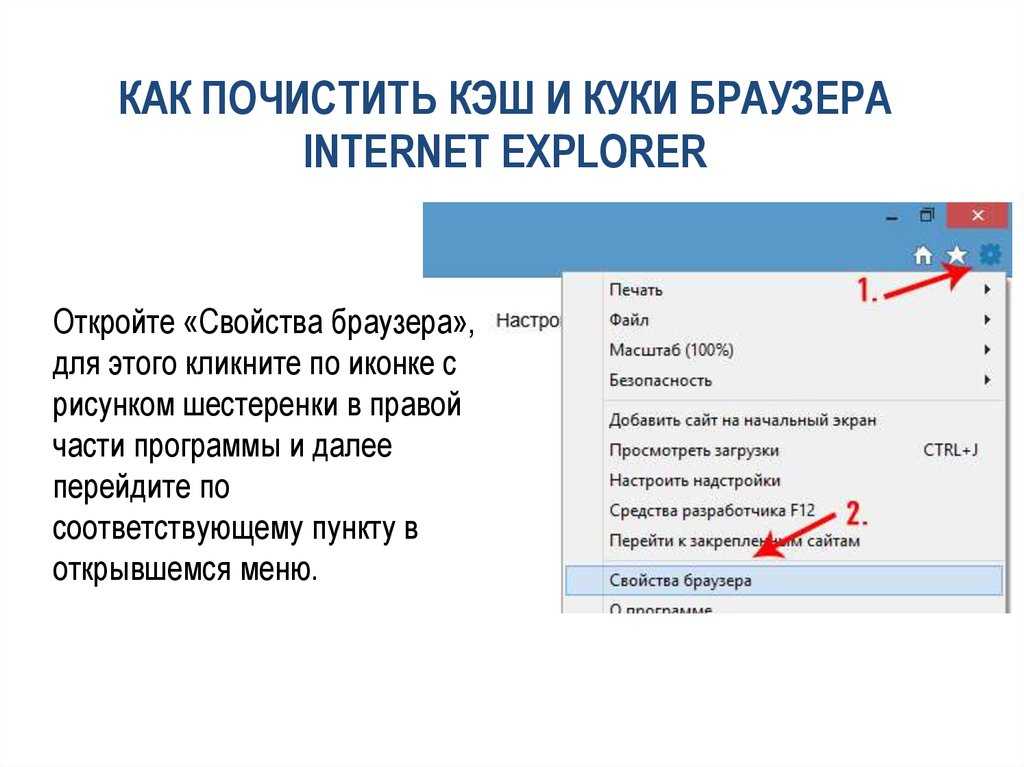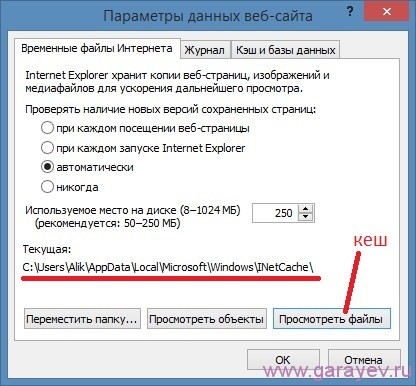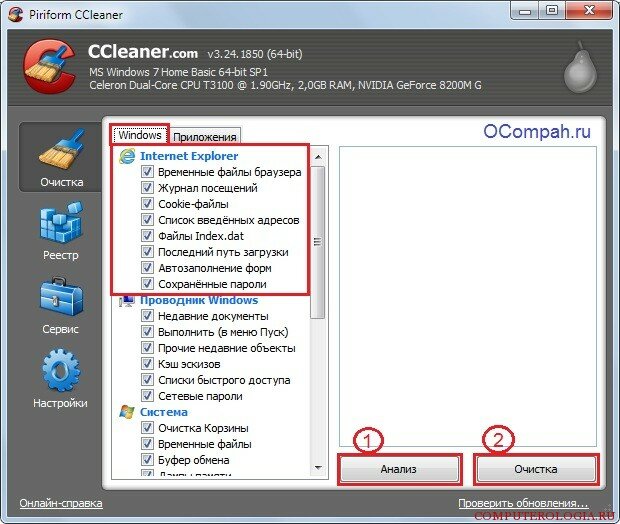Центр развития информационных технологий в муниципалитетах
Советы | Центр развития информационных технологий в муниципалитетах30 сентября 2020
При посещении сайта, браузер сохраняет данные на компьютере, чтобы потом их не скачивать повторно.
Благодаря этому, сервер работает быстрее и не перегружается, а вы без задержки получаете доступ к содержимому сайта.
Но, если сайт обновился, браузер не всегда вам покажет сразу новую страницу, первым делом он возьмет ее из кэша.
Нужно иметь ввиду, что срок действия кэша может истечь, и, кэш сайта можно удалить вручную.
Комбинации клавиш для очистки кэша в разных браузерах
| Веб-браузер | Windows | MAC OS X |
| Mozilla Firefox | Ctrl + F5 или Ctrl + Shift + R | Cmd + R |
| Internet Explorer | Ctrl + F5 | |
| Opera | Ctrl + R или F5 | Cmd + R или F5 |
Яндекс. Браузер Браузер | Ctrl + F5 | Ctrl + Cmd + R |
| Safari | Ctrl + R | Cmd + Alt + E или Cmd + R |
| Chrome, Chromium | Ctrl + F5 или Shift + F5 | Cmd + R |
Очистка кэша из настроек браузера
- Microsoft Internet Explorer
- Перейдите в меню браузера Сервис.
- Выберите Удалить журнал обозревателя.
- В открывшемся окне Удаление истории обзора поставьте флаг Временные файлы Интернета.
- Нажмите Удалить.
- Если сайт находится в избранном, снимите пометку для параметра Сохранить данные избранных веб-сайтов
- Microsoft Edge
- Перейдите в боковое меню вверху справа и выберите Настройки.

- Нажмите Выберите,что очистить в разделе Очистить данные браузера.
- Из выпадающего списка выберите то, что хотите удалить.
- Нажмите кнопку Очистить и подождите, пока закончиться процесс.
- Есть также настройка по автоматическому удалению каждый раз при закрытии программы.
- Перейдите в боковое меню вверху справа и выберите Настройки.
- Mozilla Firefox
- Откройте боковое меню и перейдте в раздел Библиотека > История > Очистить текущую историю.
- Выберите промежуток времени — За всё время.
- отметьте какие элементы подлежат удалению — кэш.
- Нажмите кнопку Очистить сейчас.
- Google Chrome
- Перейдите в боковое меню и откройте раздел История > История.
- Выберите настройку Очистить кэш браузера.

- Выберите промежуток времени — За всё время.
- Отметьте какие элементы полежат удалению — кэш.
- Нажмите кнопку Очистить данные.
- Opera
- Нажмите иконку История, расположенную в нижнем левом меню.
- Нажмите кнопку Очистить данные браузера.
- Выберите временной промежуток — от самого начала .
- Выберите элементы для удаления — закэшированные изображения и файлы.
- Нажмите кнопку Очистить данные браузера
- Safari
- Перейдите во вкладку История в верхнем меню и выберите Очистить историю.
- Выберите временной промежуток — За всё время.
- Safary удаляет историю, кэш, файлы cookies без возможности выбрать что-либо одно.

- Нажмите кнопку — Удалить историю.
Очистка кэша в мобильных версиях браузера
- Google Chrome (Android)
- В боковом меню перейдите во вкладку История.
- Нажмите на кнопку Очистить данные браузера
- Выберите временной отрезок — Всё время.
- Отметьте элементы для удаления – кэш.
- Нажмите кнопку Очистить данные.
- Mozilla Firefox (Android)
- Перейдите в раздел История в боковом меню.
- Нажмите на кнопку Очистить историю браузера внизу.
- Подтвердите нажатием кнопки OK во всплывающем окне.
- Opera Mini (Android)
- Нажмите иконку Opera в нижней части браузера.

- Выберите иконку гаечного ключа, и вы перейдёте в раздел Настройки.
- Выберите настройку Очистить данные браузера .
- Отметьте элементы, которые вы хотите удалить – кэш.
- Подтвердите нажатием OK.
- Нажмите иконку Opera в нижней части браузера.
- Safari (iOS)
- Перейдите в Настройки в своём устройстве iOS.
- Найдите раздел Safari и откройте его.
- Прокрутите до тех пор, пока не найдёте раздел Очистить историю и данные браузера.
- Подтвердите удаление всего во всплывающем окне.
- Google Chrome (iOS)
- Войдите в боковое меню с правой стороны и перейдите к History.
- Нажмите кнопку Очистить данные браузера.
- Выберите элементы для удаления – cache.

- Mozilla Firefox (iOS)
- Откройте боковое меню в нижней правой части и перейдите к Настройки.
- Прокрутите вниз, пока не найдёте раздел Очистить приватные данные.
- Выберите элементы, которые вы хотите удалить – кэш.
- Намите красную кнопку Очистить приватные данные для подтверждения своих действий.
- Как увидите всплывающее окно, нажмите OK.
Заказать сайт
Как очистить кэш в Internet Explorer » DelPC.ru
Как очистить кэш в Internet Explorer:
- В меню браузера нужно выбрать пункт “Сервис” (для отображения этого меню — нажать кнопку Alt)
- В открывшемся разделе выбрать пункт “Удалить журнал обозревателя”
- Откроется окно “Удаление истории обзора”, в нем нужно установить флажок “Временные файлы интернета” и убедиться, что прочие флажки сняты
- Для завершения процесса нажать “Удалить”
Теперь вы знаете как очистить кэш в Интернет Эксплорере (Mozilla Firefox)! Как видите, очистить кэш браузера Internet Explorer легко и просто!
Как очистить кэш в Яндексе:
- Нажмите на значок настроек, выберите “Дополнительно” – “Очистить историю”
- Выберите период, за который хотите очистить кэш в браузере Яндекс
- Поставьте галочку на “Файлы, сохраненные в кэше”
- Нажмите “Очистить историю”
Готово! Теперь вы знаете как очистить кэш и куки в Яндекс браузере на Windows! Если знаете другие методы как очистить кэш в Яндексе – обязательно напишите в комментарии.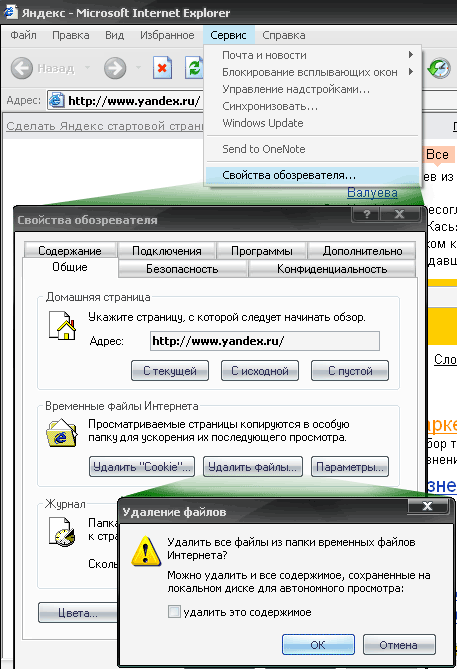
Как очистить кэш браузера Гугл Хром вторым способом:
- Откройте браузер, в правом верхнем углу нажмите на иконку меню (вертикальное троеточие)
- Выберите “История” и откройте страницу истории
- В левом верхнем углу нажмите на “Главное меню”
- Выберите “Очистить историю”
- Чтобы очистить только кэш отметьте галочкой “Изображения и другие файлы, сохраненные в кэше”
- Нажмите “Очистить историю”
Теперь вы знаете, как очистить кэш в Гугл Хром (Google Chrome)! Остались вопросы?
Как очистить кэш в Опере:
- Запустите браузер и перейдите в настройки
- В левой части меню выберите “Безопасность” – “Очистить историю посещений”
- В “Уничтожить следующие элементы” выберите “С самого начала”
- Поставьте галочку на пункте браузера Опера “Очистить кэш”
- Нажмите “Очистить историю посещений”
Готово! Теперь вы знаете как очистить кэш браузера Опера (Opera)!
Как очистить кэш браузера Firefox:
- Нажмите на кнопку меню сверху справа
- Выберите пункт “Журнал”
- В открывшейся панели выберите пункт “Удалить историю”
- В окне управления историей выберите период удаления – “Все”, а ниже оставьте галку только напротив пункта “Кэш” и нажмите “Удалить сейчас”
Готово! Теперь вы знаете как очистить кэш в Мозиле Фаерфокс (Mozilla Firefox)! Перезагрузите страницу, которая отображалась некорректно и убедитесь, что всё отображается как надо.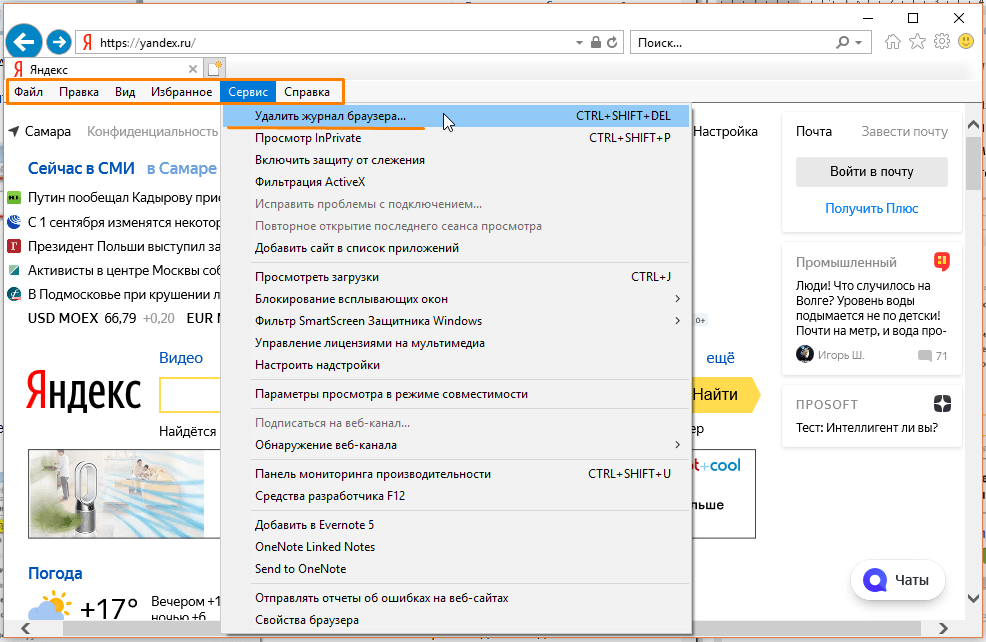
Если вы используете несколько браузеров, то становится немного проблемно следить за ними и вовремя очищать кэш. Вы можете использовать программы – очистители системы, чтобы очистить кэш браузера и куки на компьютера, например CCleaner. Как очистить кэш и cookies браузера:
- Запустите CCleaner, выберите меню “Очистка”
- Уберите галочки во вкладке Windows и перейдите на вкладку “Приложения”
- Поставьте галочки на “Интернет-кэш” браузеров, в которых хотите очистить кэш
- Очистите кеш браузера и удалите файлы cookie, нажав “Очистка”
Готово, вы очистили кэш всех браузеров!
Как очистить кэш и файлы журнала Internet Explorer
Эта статья относится к версиям Internet Explorer до 7.0.
Примечание: Эта статья была написана, когда IE 7 еще поддерживался. Microsoft удалит IE 11 из Windows 10 в следующем году. Компания призывает всех использовать недавно созданный браузер Microsoft Edge на основе Chromium. Он кроссплатформенный и доступен для Windows, macOS, iOS, Android и Linux.
Компания призывает всех использовать недавно созданный браузер Microsoft Edge на основе Chromium. Он кроссплатформенный и доступен для Windows, macOS, iOS, Android и Linux.
Старая статья про старую версию IE…
Эта статья относится к версиям Internet Explorer до 7.0
Проблемы:
1. Internet Explorer может испытывать проблемы с производительностью, связанные с переизбытком связанных временных файлов.
2. Вы используете общий компьютер/устройство и должны соблюдать конфиденциальность.
Решение:
Откройте приложение Internet Explorer
1. Нажмите Инструменты в верхней части Internet Explorer.
Откроется раскрывающееся меню; затем нажмите Свойства обозревателя .
2. На вкладке General вы найдете подкатегории Temporary Internet Files и History.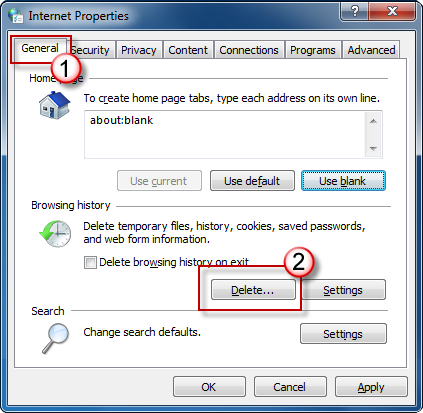 C лизнуть на кнопку Очистить историю .
C лизнуть на кнопку Очистить историю .
Появится новое окно с просьбой подтвердить удаление истории.
Нажмите Да .*
Теперь ваша история посещенных веб-сайтов должна исчезнуть.
*Обратите внимание, если это никогда не делалось раньше (или не делалось в течение длительного периода времени), может пройти несколько секунд, прежде чем вы сможете перейти к следующему шагу.
Теперь, когда история ясна, теперь идут файлы cookie. Файлы cookie хранятся на вашем компьютере, чтобы обеспечить временную передачу данных (которые вы отправили на веб-сайт), делая их легко доступными для каждого сайта.**
3. Чтобы удалить ваши файлы cookie, нажмите кнопку Удалить файлы cookie .
Нажмите OK , чтобы подтвердить удаление файлов cookie.*
Теперь ваш кэш локально сохраненных файлов cookie очищен.
*Обратите внимание, если это никогда не делалось раньше (или не делалось в течение длительного периода времени), может пройти несколько секунд, прежде чем вы сможете перейти к следующему шагу.
**В контексте файла файлы cookie именуются соответственно для каждого сайта, на котором они были созданы. Пример: посетите https://www.groovypost.com, и на вашем компьютере будет настроен файл cookie под названием «Cookie: 9».0009 ваше имя пользователя @groovypost.com/».
4. Этот последний шаг (#3) состоял в том, чтобы очистить ваши временные файлы Интернета (удалить файлы cookie), которые варьируются от локально сохраненных изображений до целых веб-страниц. Этот шаг (#4) предназначен для удаления ваших временных файлов Интернета. Щелкните Удалить файлы .
Убедитесь, что в маленьком белом поле установлен флажок с надписью «Удалить все автономное содержимое». Щелкните ОК . *
*
Теперь ваши временные файлы Интернета должны быть очищены.
*Обратите внимание, если это никогда не делалось раньше (или не делалось в течение длительного периода времени), это может занять несколько секунд. Накопленный размер файлов, которые иногда находятся в папке Temporary Internet Files, может быть огромным.
Готово! Теперь ваша история и файловый кеш должны быть очищены.
Обратите внимание: если вы используете компьютер с несколькими учетными записями пользователей (по какой-либо причине..???…), вы должны повторить этот процесс для каждой учетной записи.
Связанные элементы: Internet Explorer, Microsoft, производительность, Конфиденциальность
Как очистить кэш браузера на компьютере
Вы можете очистить кэш, чтобы удалить файлы cookie и данные веб-сайтов из браузера. Это может помочь решить множество проблем, в том числе проблемы при просмотре веб-сайта вашей библиотеки, входе в систему или загрузке книг.
В Chrome
- Откройте окно «Очистить данные браузера»:
- Windows : нажмите Ctrl + Shift+ Del .
- Mac : нажмите Command + Shift + Del .
- Chromebook : нажмите Ctrl + Shift + Backspace .
- Выберите Все время из раскрывающегося меню.
- Щелкните Очистить данные .
- Закройте и снова откройте Chrome, чтобы изменения вступили в силу.
В Edge
Если у вас есть клавиатура:
- Нажмите Ctrl + Shift + Del , чтобы открыть окно «Очистить данные браузера».
- Выберите За все время из раскрывающегося списка.

- Нажмите Очистить сейчас , чтобы очистить временные файлы Интернета.
- Закройте и снова откройте Edge, чтобы изменения вступили в силу.
Если у вас сенсорный экран и нет клавиатуры:
- Откройте раскрывающееся меню «Дополнительные действия» (), затем нажмите Настройки .
- Выберите Конфиденциальность, поиск и службы .
- Прокрутите вниз и коснитесь Выберите, что нужно очистить в разделе «Очистить данные браузера».
- Щелкните Очистить сейчас .
- Закройте и снова откройте Edge, чтобы изменения вступили в силу.