Как очистить кэш и куки в Майкрософт Edge браузере
Вы задались вопросом, как очистить кэш в Майкрософт Edge? В этой статье вы узнаете, как это сделать с помощью разных пошаговых инструкцией, а также прочитаете больше о временных файлах вашего браузера и почему их нужно вовремя чистить.
Что такое кэш?
Как известно, браузеры созданы для того, чтобы устанавливать соединение с нужным сервером веб-сайтов, загружать оттуда необходимые компоненты и отображать их на экране пользователя. Любой сайт, который вы посещаете, часто состоит из сотен, а иногда и тысяч файлов. Для того чтобы ускорить процесс загрузки, ваш браузер сохраняет какую-то их часть при первом посещении. Все эти данные остаются в кэше.
Иными словами, кэш – это хранилище временных файлов, которое позволяет браузеру использовать их и, следовательно, открывать сайт быстрее, а не заново запрашивать все файлы с сервера.
Зачем и как часто нужно чистить кэш?
Несмотря на все преимущества кэша его всё же необходимо время от времени очищать.
- Такие ошибки, как, например, 404 или 502, могут быть вызваны повреждением файлов кэша, поэтому возникает необходимость очистить его для решения этих проблем.
- Очистка кэша поможет вашему браузеру получать самые свежие копии данных, доступные на веб-сайте.
- Еще одна причина удалить данные кэша браузера – это освободить место на жёстком диске. Если долго не очищать кэш, то он может начать занимать несколько гигабайтов, которые могут быть критическими для устройств с маленьким объёмом памяти.
Рекомендуется чистить кэш раз в 2 недели или раз в месяц. Слишком часто чистить его тоже не стоит, – это может негативно сказаться на скорости и производительности вашего браузера.
Кэш и файлы cookie: отличия
Когда вы посещаете сайты, сохраняется не только кэш, но и файлы cookie. Всё это ради того, чтобы вам было как можно комфортнее пользоваться браузером.
В отличие от кэша, который хранит графические и текстовые ресурсы, куки заключают в себе информацию о вашей активности в сети: ваши предпочтения, логины и пароли, IP-адрес, просмотренные сайты и многое другое.
Подробнее о файлах куки можно узнать в статье «Что такое cookies и как они делают нашу жизнь в интернете удобной».
Как очистить кэш и куки Microsoft Edge на ПК
Существует несколько способов очистить кэш браузера Edge. Ниже приведены описания каждого из них и соответствующие пошаговые руководства.
Способ 1. Вручную
- Чтобы в Microsoft Edge очистить кэш, щёлкните на значок с тремя горизонтальными точками в правом верхнем углу окна браузера.
- Выберите Журнал.
- Перед вами раскроется окно, где можно увидеть последние посещенные веб-сайты. Найдите ещё один значок с тремя горизонтальными точками и нажмите на него.
- В появившемся меню выберите Очистить данные браузера.
- Microsoft Edge откроет новую вкладку «Параметры». В графе Диапазон времени выберите подходящую для вас опцию.
 Лучше всего выбрать «За последние 4 недели» или «Все время».
Лучше всего выбрать «За последние 4 недели» или «Все время». - Здесь вы сможете выбрать несколько пунктов для удаления. Убедитесь, что проставили галочки напротив того, что хотите очистить. Например, Файлы cookie и другие данные сайтов и Кэшированные изображения и файлы.
- Подтвердите свой выбор, нажав Удалить сейчас.
Способ 2. Горячие клавиши
Окно «Очистить данные браузера» можно открыть с помощью сочетания клавиш Ctrl+Shift+Del (для Windows и Linux) или Command+Shift+Backspace (для MacOS).
Далее следуйте предыдущей инструкции, начиная с шага 5.
Способ 3. С помощью расширений
У браузера Майкрософт есть свой каталог расширений, где можно отыскать множество полезных плагинов в том числе и для очистки временных файлов. К ним относятся Мастер очистки: лучший очиститель кэша Edge, Очистить историю и веб-кэш, Clean Guru, Cleaner for Edge и другие.
Давайте рассмотрим, как удалить кэш и куки при помощи расширения
- В каталоге скачайте нужный плагин и установите его.
- В правом верхнем углу найдите значок в виде пазла и выберите Очистить историю и веб-кэш.
- В появившемся окне нажмите на кнопку настроек в правом углу. Перед вами откроется новая вкладка, где вы сможете выбрать нужные для удаления параметры.
- Отметьте обязательные пункты кэш и печенье.
- Пролистайте вниз и выберите нужный временной диапазон. Например, Прошлый месяц или Все.
- Вернитесь к основной вкладке плагина и нажмите Чистый.
Важно: удаление произойдет сразу же и без подтверждения, поэтому будьте внимательны, выставляя настройки для очистки.
Способ 4. С помощью сторонних программ
Помимо стандартных способов, которые предполагают непосредственное использование браузера, очистить Edge можно ещё с помощью сторонних программ. Например, CCleaner или Bleachbit. Благодаря им вы сможете не только удалить временные файлы браузера, но и очистить свой ПК от мусора.
- Скачайте бесплатную версию CCleaner с официального сайта и установите её.
- После установки найдите в панели слева опцию Стандартная чистка.
- Листайте меню Приложения до тех пор, пока не найдёте Microsoft Edge и проставьте галочки у того, что хотите удалить.
- Выберите Очистка в правом нижнем углу.
Как очистить кэш и куки Microsoft Edge на телефоне
Как и у большинства браузеров, у Майкрософт есть своя мобильная версия. Для того чтобы в Edge очистить кэш и куки, следуйте инструкции:
- Нажмите на три точки внизу посередине экрана.

- В появившемся меню выберите Журнал.
- Нажмите на значок мусорной корзины напротив слова История.
- Выберите нужный диапазон времени и файлы, которые хотите очистить.
- Подтвердите выбор нажатием Удалить данные.
Готово! Теперь вы знаете, как очистить куки в Edge.
Режим Internet Explorer на Microsoft Edge
Майкрософт перестал обслуживать свой прошлый браузер Internet Explorer, однако он всё же встроил в Edge режим, поддерживающий его, чтобы у пользователей была возможность посещать устаревшие сайты.
Чтобы очистить кэш браузера с включённым IE, достаточно выключить этот режим и вернуться в обычное меню.
Синхронизация VS очистка кэша
Чтобы очистить все временные компоненты браузера Microsoft Edge, сначала решите, хотите ли вы удалить данные только на устройстве, которое вы используете в данный момент, или на всех синхронизированных устройствах.
Чтобы очистить данные браузера только на устройстве, которое вы используете в данный момент, убедитесь, что синхронизация отключена.
Если хотите очистить данные браузера на всех синхронизированных устройствах, убедитесь, что вошли в аккаунт Microsoft и синхронизация включена. Таким образом, выбранные ресурсы будут удалены на всех синхронизированных устройствах.
Как настроить автоматическую очистку временных файлов
У Microsoft Edge есть довольно полезная функция автоматической очистки временных файлов. Если вы хотите, чтобы ваш браузер автоматически очищал кэш каждый раз, когда вы закрываете его, то выполните следующие шаги на своём компьютере:
- Запустите Майкрософт Edge (или откройте новую вкладку) и нажмите на три точки в правом верхнем углу.
- Выберите Настройки.
- Откроется новая вкладка. В меню слева нажмите Конфиденциальность, поиск и службы.
- Прокрутите вниз до раздела Удалить данные о просмотре веб-страниц и щелкните на пункт Выбрать элементы, которые необходимо удалять каждый раз, когда закрывается браузер.

- В открывшейся вкладке выберите те пункты, которые вам нужны. Кроме того, вы можете настроить сайты, с которых временные файлы будут сохраняться даже после закрытия браузера.
В мобильной версии Microsoft Edge также существует такая функция. Для того чтобы включить её, нужно или следовать инструкции удаления кэша и куки, описанной выше. Или:
- Нажмите три точки внизу экрана.
- Перейдите в раздел Параметры.
- В настройках выберите Конфиденциальность и защита, а затем Очистить данные браузера.
- На самом верху меню находится пункт Очистка данных о просмотре веб-страниц при выходе. Выберите его.
Готово! Теперь все временные файлы будут очищаться каждый раз, когда вы закрываете браузер, и необходимость в вопросе «Как очистить кэш Microsoft Edge» автоматически отпадает.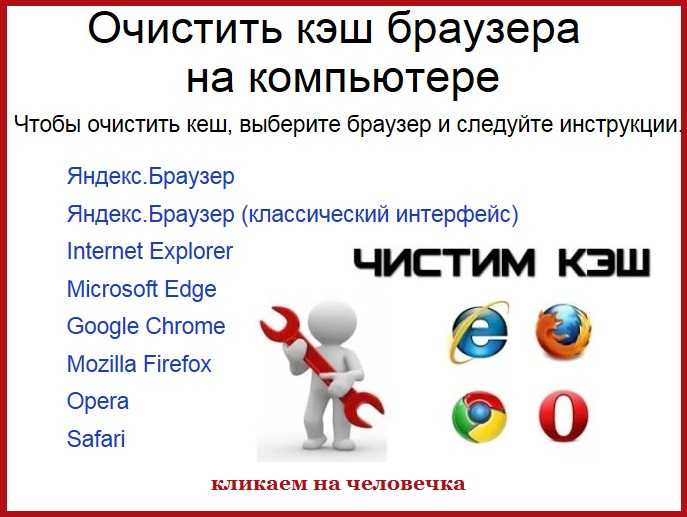
Можно ли восстановить удаление
Восстановить удалённые временные файлы и историю просмотров можно с помощью отката системы. Однако имейте в виду, что, восстанавливая другую версию системы, вы можете потерять важные для себя файлы и программы.
Заключение
В этот статье вы ознакомились со всеми способами очистки временных файлов из браузера Майкрософт Edge, а также узнали больше о кэше, файлах куки и о том, как они влияют на ваши устройства. Не забывайте очищать кэш регулярно, чтобы производительность и скорость работы вашего браузера не падала и не появлялись серьёзные ошибки.
Как очистить кэш в IE11
Что нужно знать
- Выберите IE механизм значок, а затем перейдите к Безопасность > Удалить историю браузера.
- Или нажмите Ctrl+Shift+Del чтобы открыть одно и то же окно.
- Затем снимите все параметры, кроме Временные файлы Интернета и файлы веб-сайтов.
 Выбирать Удалить.
Выбирать Удалить.
В этой статье объясняется, как очистить временные интернет-файлы или кеш в Internet Explorer 11. Узнайте, как очистить кеш в других браузерах, если вы используете Chrome, Edge или Firefox.
Как очистить кэш в Internet Explorer 11
Кэш включает в себя копии текста, изображений, видео и других данных с недавно просмотренных веб-сайтов, которые хранятся на вашем жестком диске. Эти временные файлы остаются на компьютере до тех пор, пока не истечет срок их действия, не заполнится кэш или пока вы не удалите их вручную.
Найдите значок шестеренки в правой части браузера и выберите Безопасность > Удалить историю браузера
Если вы видите строку меню, выберите Инструменты > Удалить историю браузера. Или нажмите Ctrl+Shift+Del на клавиатуре.
Снимите все параметры, кроме отмеченного Временные файлы Интернета и файлы веб-сайтов.

Выбирать Удалить внизу окна.
Это окно закроется, и значок мыши на несколько секунд изменится на курсор ожидания. Когда курсор возвращается в нормальное состояние или в нижней части экрана отображается сообщение об успешном завершении, временные интернет-файлы удаляются.
Удаление временных интернет-файлов безопасно и не приведет к удалению других вещей, таких как файлы cookie, пароли или другие сохраненные данные.
Советы по очистке кэша Internet Explorer
Вот несколько советов, которым нужно следовать:
- Более старые версии Internet Explorer, такие как IE10, IE9 и IE8, имеют аналогичные процедуры очистки кэша.
- Не очищайте кеш в IE вручную, используя программу, которая сделает это за вас. Одним из популярных системных очистителей является CCleaner. Убедиться Временные интернет файлы выбирается под Интернет-проводник площадь Пользовательская очистка > Окна раздел.

- Если вы хотите удалить другие данные Internet Explorer, такие как файлы cookie, историю просмотров или загрузок, данные форм или пароли, установите флажок рядом с этим параметром на шаге 2.
- Настройки временных интернет-файлов IE можно изменить с помощью настройки интернета. Введите inetcpl.cpl команду в диалоговом окне «Выполнить» (ПОБЕД+Р), а затем перейти к Общий >
- Перейти к настройки интернета выбрать максимальный размер кэша. Вы также можете заставить IE проверять наличие новых данных веб-сайта и избегать кеша каждый раз, когда вы посещаете страницу, каждый раз, когда вы используете IE, автоматически (опция по умолчанию) или никогда.
- По умолчанию IE хранит в этой папке временные интернет-файлы, но вы можете изменить это место.
Microsoft больше не поддерживает Internet Explorer и рекомендует обновиться до более новой версии браузера Edge.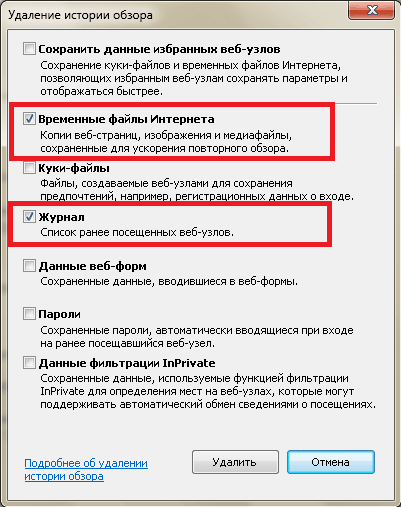 Перейдите на их сайт, чтобы загрузить новейшую версию. Конечно, вместо этого вы можете использовать другие веб-браузеры.
Перейдите на их сайт, чтобы загрузить новейшую версию. Конечно, вместо этого вы можете использовать другие веб-браузеры.
Почему IE хранит временные файлы Интернета
Идея временных интернет-файлов заключается в том, что вы можете снова получить доступ к тому же контенту, не загружая его с веб-сайта. Если содержимое хранится на вашем компьютере, браузер может получить эти данные, а не загружать их снова, что экономит пропускную способность и время загрузки страницы.
В конечном итоге происходит то, что загружается только новый контент со страницы, а остальная часть, которая не изменилась, извлекается с жесткого диска.
Помимо повышения производительности, временные интернет-файлы используются некоторыми агентствами для сбора криминалистических доказательств чьей-либо активности в Интернете. Если содержимое остается на жестком диске (то есть, если оно не было удалено), данные могут использоваться в качестве доказательства того, что кто-то зашел на конкретный веб-сайт.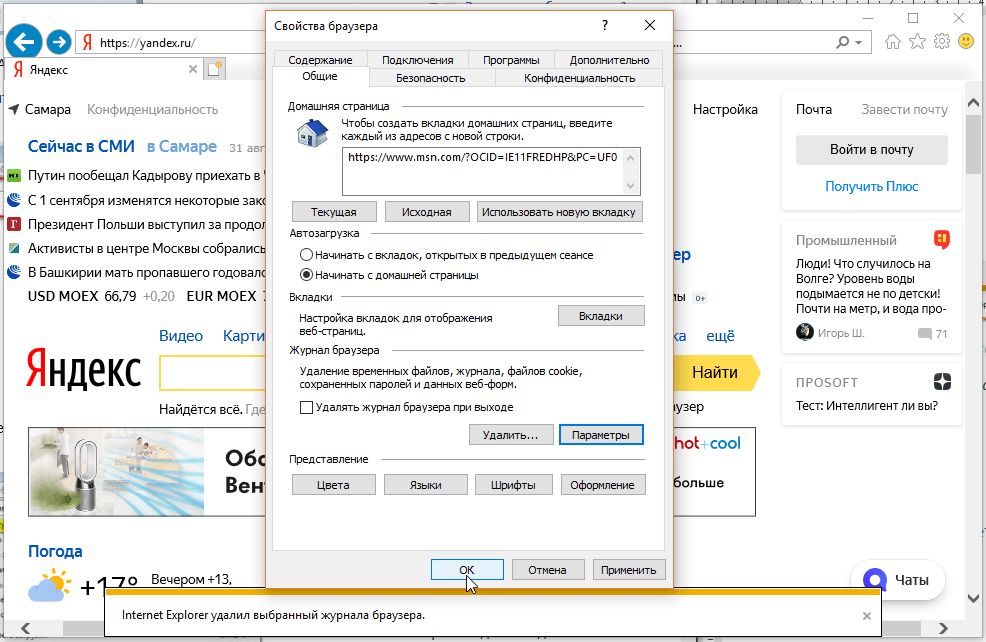
Эта процедура отличается от удаления tmp-файлов Windows, что подходит для удаления данных, оставшихся от программ, не относящихся к IE, таких как сторонние установщики.
Как очистить кэш Internet Explorer (версия 7) из командной строки
Как очистить кеш Internet Explorer (версия 7) из командной строки
Пошаговая инструкция по очистке кеша Internet Explorer (версия 7) с помощью командной строки
Похоже, все, чем я сейчас хочу заниматься, это работать из командной строки и не дать работать мышке. Чем меньше мне приходится пользоваться мышью, тем счастливее это делает меня. Я хотел поделиться с вами, как удалить кеш IE из командной строки. Следуйте этим простым шагам.
Обычно вы должны открыть IE и выбрать Инструменты | Удалить историю просмотров | Удалить все…
Другой способ — открыть командную строку и ввести следующие команды:
- RunDll32.
 exe InetCpl.cpl,ClearMyTracksByProcess 255 (удаляет всю историю)
exe InetCpl.cpl,ClearMyTracksByProcess 255 (удаляет всю историю) - RunDll32.exe InetCpl.cpl,ClearMyTracksByProcess 1 (удаляет только историю)
- RunDll32.exe InetCpl.cpl,ClearMyTracksByProcess 2 (удаляет только файлы cookie)
- RunDll32.exe InetCpl.cpl,ClearMyTracksByProcess 8 (удаляет только временные файлы Интернета)
- RunDll32.exe InetCpl.cpl,ClearMyTracksByProcess 16 (удаляет только данные формы)
- RunDll32.exe InetCpl.cpl,ClearMyTracksByProcess 32 (удаляет только историю паролей)
Отлично работает; Я даже снял короткое видео для вашего удовольствия.
Стивен С. Уоррен
Опубликовано: Изменено: Узнать больше Корпоративное программное обеспечение Поделиться: Как очистить кеш Internet Explorer (версия 7) из командной строки- Корпоративное программное обеспечение
Выбор редактора
- Изображение: Rawpixel/Adobe Stock
ТехРеспублика Премиум
Редакционный календарь TechRepublic Premium: ИТ-политики, контрольные списки, наборы инструментов и исследования для загрузки
Контент TechRepublic Premium поможет вам решить самые сложные проблемы с ИТ и дать толчок вашей карьере или новому проекту.

Персонал TechRepublic
Опубликовано: Изменено: Читать больше Узнать больше - Изображение: Nuthawut/Adobe Stock
- Изображение: WhataWin/Adobe Stock
Безопасность
Основные угрозы кибербезопасности на 2023 год
В следующем году киберпреступники будут как никогда заняты. Готовы ли ИТ-отделы?
Мэри Шеклетт
Опубликовано: Изменено: Читать больше Узнать больше Безопасность - Изображение: Разные фотографии/Adobe Stock
Облако
Salesforce дополняет свой технологический стек новыми интеграциями для Slack, Tableau
Компания, которая в течение нескольких лет закупала лучшие в своем классе продукты, интегрирует платформы для создания синергии для скорости, понимания и совместной работы.
Карл Гринберг
Опубликовано: Изменено: Читать больше Увидеть больше Облако - физкес / iStock
- Изображение: Bumblee_Dee, iStock/Getty Images
Програмное обеспечение
108 советов по Excel, которые должен усвоить каждый пользователь
Независимо от того, являетесь ли вы новичком в Microsoft Excel или опытным пользователем, эти пошаговые руководства принесут вам пользу.
Персонал TechRepublic
Опубликовано: Изменено: Читать больше Увидеть больше Программное обеспечение
Как очистить кеш, файлы cookie и историю веб-браузера
На этой странице
Сбросить Chrome
Сбросить Firefox
Сбросить Safari
Сбросить Edge
Сбросить Internet Explorer
В большинстве компьютерных веб-браузеров, чтобы открыть меню, используемые для очистки кэша, файлов cookie и истории, нажмите Ctrl-Shift-Delete (Windows) или Command-Shift-Delete (Мак).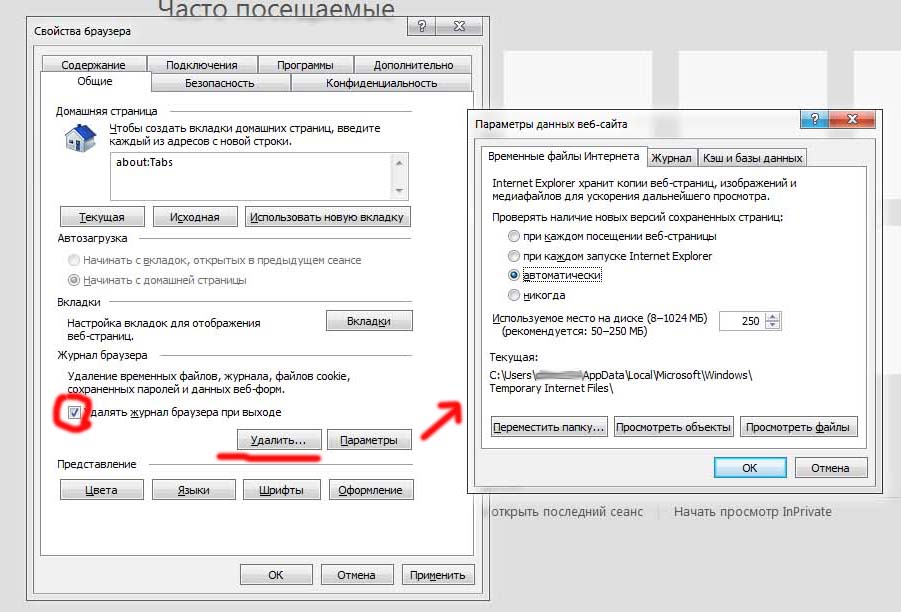 Если это не сработает, следуйте соответствующим инструкциям ниже.
Если это не сработает, следуйте соответствующим инструкциям ниже.
Если вы не видите приведенных ниже инструкций для конкретной версии или браузера, выполните поиск в меню «Справка» вашего браузера по запросу «очистить кэш». Если вы не уверены, какую версию браузера используете, в меню «Справка» или в меню браузера выберите О [имя браузера] . В Internet Explorer и Firefox, если вы не видите строку меню, нажмите Alt .
Примечание: Очистка кэша, файлов cookie и истории веб-браузера может привести к удалению некоторых данных, которые вы хотите сохранить.
Как очистить
кэш, файлы cookie и историю Google Chrome 0006 2. Выберите следующее:- Диапазон времени: «Все время»
- История просмотров
- Файлы cookie и другие данные сайта
- Кэшированные изображения и файлы
В раскрывающемся меню Временной диапазон : вы можете выбрать период времени, за который вы хотите очистить кэшированную информацию.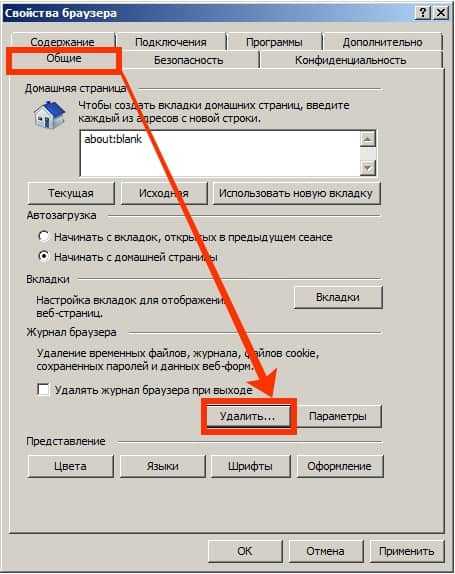 Чтобы очистить весь кеш, выберите все время .
Чтобы очистить весь кеш, выберите все время .
Наверх
Как очистить
Firefox кэш, файлы cookie и историю
1. В меню История выберите Очистить недавнюю историю .
Если строка меню скрыта, нажмите Alt , чтобы сделать ее видимой.
2. В раскрывающемся меню Time range to clear : выберите нужный диапазон; чтобы полностью очистить кеш, выберите Everything . Рядом с пунктом «Подробности» нажмите стрелку вниз, чтобы выбрать элементы истории для очистки; чтобы очистить весь кеш, выберите все элементы.
3. Нажмите Очистить сейчас .
4. Закройте/закройте все окна браузера и снова откройте браузер.
Верхнее
Как очистить
Кэша Safari , печень . 2. Выберите нужный диапазон времени и нажмите Очистить историю .
Выберите нужный диапазон времени и нажмите Очистить историю .
3. Выберите Safari > Выйти из Safari или нажмите Command-Q , чтобы полностью выйти из браузера.
Верхнее
Как очистить
Microsoft Edge’s Кэш, печенье и история1. В вершине правой, клик. выглядит как три горизонтальные линии).
2. Щелкните значок История и выберите 9009.9 Очистить всю историю .
3. Выберите История просмотров , затем Файлы cookie и сохраненные данные веб-сайтов , а затем Кэшированные данные и файлы . Щелкните Очистить .
4. После «Все ясно!» появляется сообщение, закройте/закройте все окна браузера и снова откройте браузер.
Вернуться к началу
Как очистить
кэш, файлы cookie и историю Internet Explorer 0099 > Безопасность > Удалить историю посещенных страниц .

 Лучше всего выбрать «За последние 4 недели» или «Все время».
Лучше всего выбрать «За последние 4 недели» или «Все время».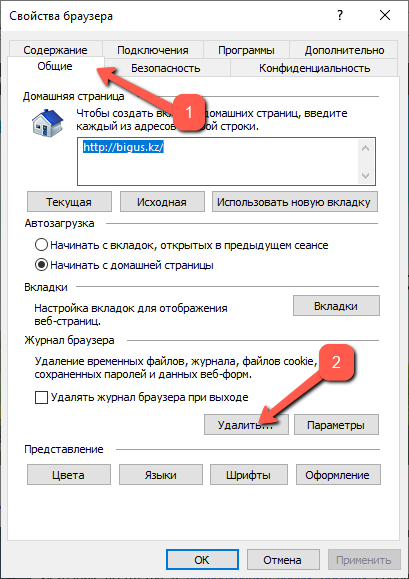
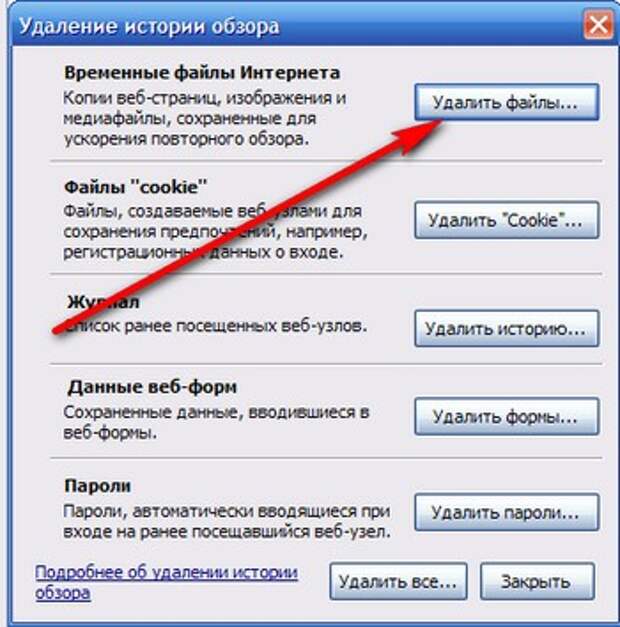
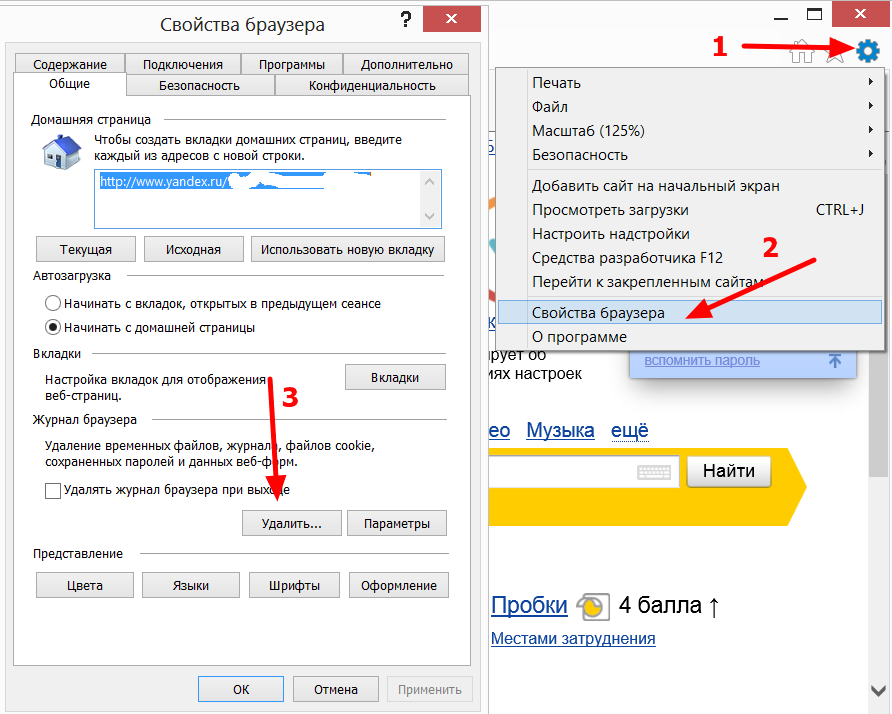 Выбирать Удалить.
Выбирать Удалить.
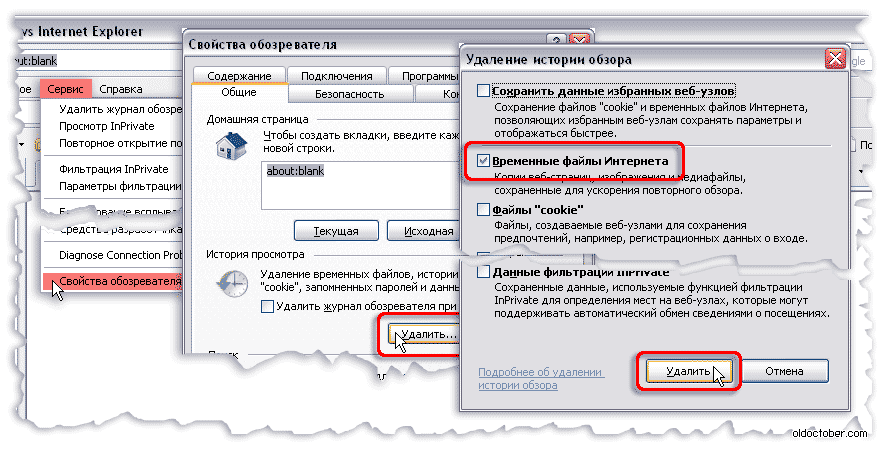
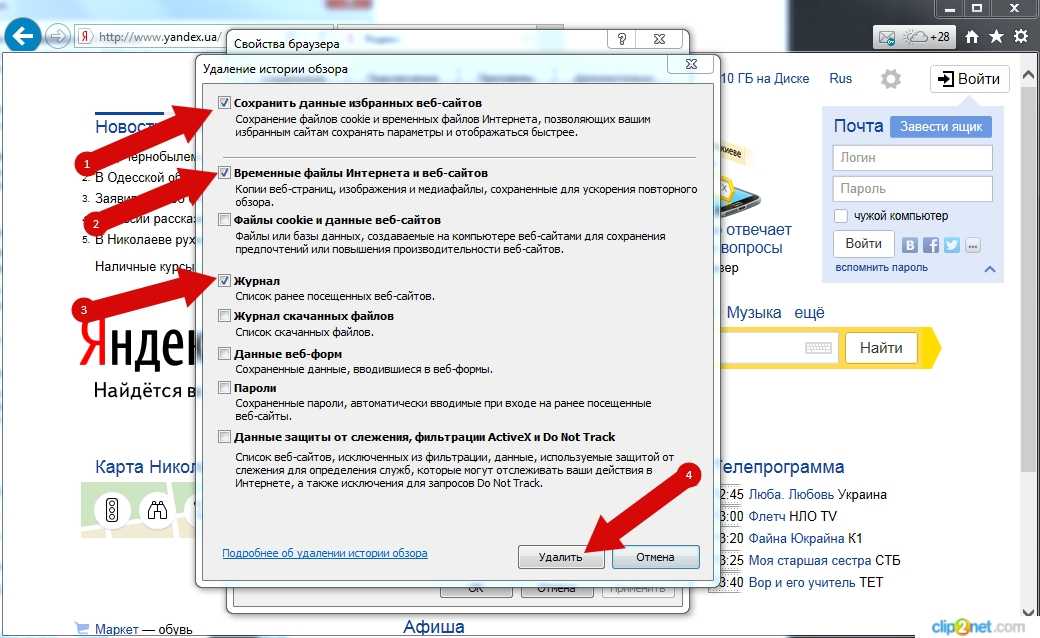 exe InetCpl.cpl,ClearMyTracksByProcess 255 (удаляет всю историю)
exe InetCpl.cpl,ClearMyTracksByProcess 255 (удаляет всю историю)