Как добавить темный Блокнот в Windows 10
Блокнот Windows 10 — это текстовый редактор платформы по умолчанию, который некоторые пользователи используют для пакетных файлов и другого кодирования. Блокнот, однако, немного прост с ограниченными возможностями настройки текста. Некоторые пользователи предпочли бы иметь темный Блокнот с черной цветовой схемой, но текстовый редактор Windows 10 по умолчанию не включает параметры темной темы.
Темная опция Windows 10 для приложений не влияет на Блокнот. Пользователи по-прежнему могут добавить черный фон в Блокнот, щелкнув Простота доступа и Высокий контраст в настройках и выбрав Включите высокую контрастность > Высококонтрастный черный параметры. Это, однако, также меняет всю цветовую схему Windows, что не идеально. Таким образом, большинство пользователей, вероятно, предпочтут вместо этого добавить в Windows 10 альтернативные сторонние текстовые редакторы с темными темами.
Проверьте приложение Black Notepad UWP
Приложение Black Notepad UWP — это версия стандартного текстового редактора Windows 10 с темной тематикой. Таким образом, он почти такой же, как Блокнот, за исключением альтернативной темной цветовой схемы. Нажмите на Получать на странице MS Store, чтобы добавить это приложение в Windows 10.
Добавьте черный блокнот в Windows 10
Black NotePad — сторонний текстовый редактор, в котором сохранены оригинальные функции Блокнота. Однако это не совсем то же самое, поскольку включает дополнительные параметры и функции. Наиболее заметным отличием является темная тема по умолчанию, которую пользователи могут настроить, щелкнув альтернативные параметры цветовой схемы на панели инструментов. Пользователи могут получить этот текстовый редактор, нажав Черный Блокнот на странице Центра загрузки.
Настройте тему для Notepad++
- Пользователи также могут выбрать темную тему для Notepad++, чтобы добавить темную альтернативу Блокноту в Windows 10.
 Для этого нажмите Скачать на странице загрузки этого текстового редактора, чтобы сохранить его установщик.
Для этого нажмите Скачать на странице загрузки этого текстового редактора, чтобы сохранить его установщик. - Затем откройте мастер установки Notepad++, чтобы установить его.
- Затем откройте окно Notepad ++, показанное непосредственно ниже.
- Notepad++ имеет простую тему по умолчанию. Чтобы изменить это, нажмите Настройки > Конфигуратор стиля чтобы открыть окно на снимке экрана непосредственно ниже.
- Затем выберите Глубокий черный в раскрывающемся меню темы.
- Пользователи также могут изменять более конкретные цвета элементов пользовательского интерфейса, выбирая их в поле «Стиль». Затем щелкните цветные поля, чтобы открыть для них палитры.
- Нажмите на
Выберите альтернативу Блокноту в качестве текстового редактора по умолчанию.
- После добавления одного из вышеуказанных программ в Windows 10 настройте его в качестве текстового редактора по умолчанию.
 Для этого щелкните правой кнопкой мыши текстовый файл и выберите Открыть с.
Для этого щелкните правой кнопкой мыши текстовый файл и выберите Открыть с. - Нажмите Выбрать другой app, чтобы открыть окно с открытым файлом.
- Нажмите Больше приложений > Найдите другое приложение на этом ПК если текстовый редактор не указан в окне.
- Затем выберите новое программное обеспечение текстового редактора в Открыть с окно.
- После этого новый текстовый редактор будет указан в списке Как вы хотите открыть этот файл? окно. Выберите там новый текстовый редактор, нажмите кнопку Всегда используйте это приложение для открытия файлов .txt вариант и нажмите кнопку ХОРОШО кнопка.
Таким образом, пользователи могут добавить темную альтернативу блокноту в Windows 10. После настройки одной из этих программ в качестве текстового редактора по умолчанию она будет открывать все файлы TXT при нажатии на них.
СВЯЗАННЫЕ СТАТЬИ ДЛЯ ПРОВЕРКИ:
- 6 лучших альтернатив Блокноту
- Как восстановить документы Блокнота в Windows 10
Как изменить цвет окон Windows 10
В первоначальных версиях Windows 10 не было функций, позволяющих изменить цвет фона или заголовка окна (но это можно было сделать с помощью редактора реестра), на текущий момент времени, в Windows 10 Creators Update такие функции присутствуют, но достаточно ограничены. Также появились сторонние программы для работы с цветами окон в новой ОС (впрочем, тоже достаточно ограниченные).
Также появились сторонние программы для работы с цветами окон в новой ОС (впрочем, тоже достаточно ограниченные).
Ниже — подробно о том, как менять цвет заголовка окна и фонового цвета окон несколькими способами. См. также: Темы оформления Windows 10, Как изменить размер шрифта Windows 10, Как изменить цвета папок в Windows 10.
Изменение цвета заголовка окна Windows 10
Для того, чтобы изменить цвет активных окон (к неактивным настройка не применяется, но это мы победим далее), а также их границ, выполните следующие простые шаги:
- Зайдите в параметры Windows 10 (Пуск — значок шестеренки или клавиши Win+I)
- Выберите пункт «Персонализация» — «Цвета».
- Выберите желаемый цвет (чтобы использовать свой, нажмите в выборе цветов по значку плюс рядом с «Дополнительный цвет», а ниже включите пункт «Показать цвет в заголовке окна», также вы можете применить цвет к панели задач, меню пуск и области уведомлений.
Готово — теперь все выбранные элементы Windows 10, включая заголовки окон, будут иметь выбранный вами цвет.
Примечание: если в этом же окне настроек вверху включить пункт «Автоматический выбор главного цвета фона», то в качестве цвета оформления окон и других элементов система будет выбирать усредненный основной цвет ваших обоев.
Изменение фона окна в Windows 10
Еще один вопрос, который часто задается — как изменить фон окна (его фоновый цвет). В частности, некоторым пользователям сложно работать в Word и других офисных программах на белом фоне.
Удобных встроенных средств изменения фона в Windows 10 нет, но при необходимости можно воспользоваться следующими методами.
Изменение цвета фона окна с помощью параметров высокой контрастности
Первый вариант — использовать встроенные средства настройки тем оформления с высокой контрастностью. Чтобы получить доступ к ним, вы можете зайти в Параметры — Специальные возможности — Высокая контрастность (или нажать «Параметры высокой контрастности» на странице настройки цветов, рассмотренной выше).
В окне параметров темы с высокой контрастностью, нажав на цвете «Фон» вы можете выбрать свой фоновый цвет для окон Windows 10, который будет применен после нажатия кнопки «Применить».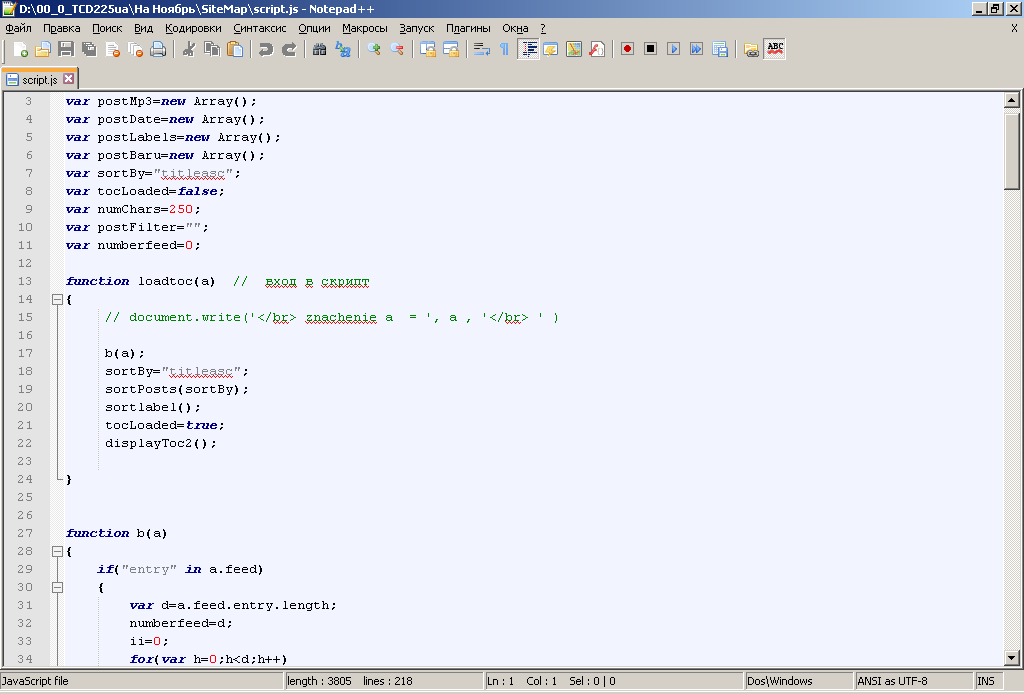 Примерный возможный результат — на скриншоте ниже.
Примерный возможный результат — на скриншоте ниже.
К сожалению, этот способ не позволяет затронуть только фон, не изменяя внешний вид остальных элементов окон.
Использование программы Classic Color Panel
Еще один способ изменения цвета фона окна (и других цветов) — сторонняя утилита Classic Color Panel, доступная для загрузки на сайте разработчика WinTools.info
После запуска программы (при первом запуске будет предложено сохранить текущие настройки, рекомендую сделать это), измените цвет в пункте «Window» и нажмите Apply в меню программы: будет произведен выход из системы, а после следующего входа параметры будут применены.
Недостаток этого способа — изменяется цвет далеко не всех окон (изменение прочих цветов в программе тоже работает избирательно).
Важно: способы описанные далее работали в версии Windows 10 1511 (и были единственными), работоспособность в последних версиях не проверена.
Настройка собственного цвета для оформления
Несмотря на то, что список доступных в настройке цветов достаточно широк, он не охватывает все возможные варианты и вполне вероятно, что кому-то захочется выбрать свой собственный цвет окна (черный, к примеру, которого в списке нет).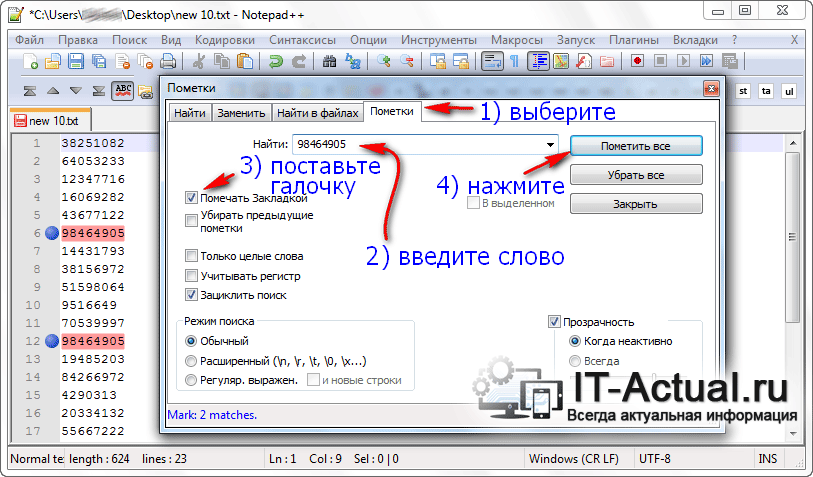
Сделать это можно полутора способами (поскольку второй очень странно работает). Прежде всего — с помощью редактора реестра Windows 10.
- Запустите редактор реестра, нажав клавиши, введя regedit в поиск и кликнув по нему в результатах (или с помощью клавиш Win+R, введя regedit в окно «Выполнить»).
- В редакторе реестра перейдите к разделу HKEY_CURRENT_USER\ SOFTWARE\ Microsoft\ Windows\ DWM
- Обратите внимание на параметр AccentColor (DWORD32), кликните по нему дважды.
- В поле «Значение» укажите код цвета в шестнадцатеричном представлении. Где взять такой код? Например, палитры многих графических редакторов показывают его, а можно воспользоваться онлайн-сервисом colorpicker.com, правда тут нужно учесть некоторые нюансы (ниже).
Странным образом, работают не все цвета: например, не работает черный, код для которого 0 (или 000000), приходится использовать что-то вроде 010000. И это не единственный вариант, который мне не удалось заставить работать.
Более того, насколько я смог понять, в качестве кодировки цветов используется BGR, а не RGB — это не имеет значения, если вы используете черный цвет или оттенки серого, однако если это что-то «цветное», то вам придется поменять местами по две крайних цифры. То есть, если программа-палитра показывает вам код цвета
Изменения цвета применяются сразу — достаточно снять фокус (кликнуть по рабочему столу, например) с окна и после этого снова вернуться к нему (если не сработало, выйдите из системы и снова зайдите).
Второй способ, который меняет цвета не всегда предсказуемо и порой не для того, чего нужно (например, черный цвет применяется только к границам окна), плюс ко всему вызывает тормоза компьютера — использование скрытого в Windows 10 апплета панели управления (видимо, его использование в новой ОС не рекомендовано).
Запустить его можно, нажав клавиши Win+R на клавиатуре и введя rundll32.exe shell32.dll,Control_RunDLL desk.cpl,Advanced,@Advanced после чего нажать Enter.
После этого настраиваете цвет нужным вам образом и нажимаете «Сохранить изменения». Как я уже сказал, результат может отличаться от того, что вы ожидали.
Изменение цвета неактивного окна
По умолчанию неактивные окна в Windows 10 так и остаются белыми, даже если вы изменяете цвета. Однако можно сделать и собственный цвет для них. Зайдите в редактор реестра, как это было описано выше, в тот же раздел HKEY_CURRENT_USER\ SOFTWARE\ Microsoft\ Windows\ DWM
Кликните в правой части правой кнопкой мыши и выберите «Создать» — «Параметр DWORD 32 бита», после чего задайте для него имя AccentColorInactive и дважды кликните по нему. В поле значение укажите цвет для неактивного окна тем же образом, как это было описано в первом способе выбора произвольных цветов для окон Windows 10.
Видео инструкция
В завершение — видео, в котором показаны все основные пункты, изложенные выше.
По-моему, описал все, что только можно на эту тему. Надеюсь, для кого-то из моих читателей информация окажется полезной.
remontka.pro в Телеграм | Способы подписки
Поддержать автора и сайт
Как включить темный режим в Блокноте в Windows 10 и 11
В последние годы темные режимы в приложениях и операционных системах стали более распространенными, в основном потому, что эстетика более приятна и приятна для глаз, когда солнце садится.
Windows поставляется с темной темой, улучшающей общую эстетику системы. Однако этот параметр ограничен и не влияет на некоторые приложения. Одним из таких приложений является приложение «Блокнот», в котором вы должны включить темный режим вручную.
В этом руководстве мы подробно обсудим шаги по включению темного режима в Notepad и Notepad++. Невероятно легко внести эти изменения и отменить их.
Невероятно легко внести эти изменения и отменить их.
Как включить темный режим в Блокноте в Windows 10
Если вы не уверены в этой функции, прочитайте наше руководство о том, что такое темный режим на самом деле и как он работает, прежде чем мы приступим к его включению.
Самый простой способ включить темный режим в Блокноте в Windows 10 — изменить настройки специальных возможностей в приложении «Параметры». Если вы не хотите включать эту функцию, вы можете загрузить аналогичное стороннее приложение с помощью Microsoft Store.
Какой бы метод вы ни предпочли, мы подробно рассмотрим оба метода.
1. Измените настройки специальных возможностей
Самый простой способ включить темный режим в Блокноте в Windows 10 — включить функцию высокой контрастности в настройках специальных возможностей. Однако эта функция может подойти не всем.
Высокая контрастность — это функция Windows, специально разработанная для пользователей с нарушениями зрения. Он скрывает фоновые изображения, а некоторые элементы управления пользовательского интерфейса, такие как кнопки, окрашены в яркие цвета, чтобы упростить навигацию. В этом режиме вся тема Windows становится черной, а текст остается белым.
Он скрывает фоновые изображения, а некоторые элементы управления пользовательского интерфейса, такие как кнопки, окрашены в яркие цвета, чтобы упростить навигацию. В этом режиме вся тема Windows становится черной, а текст остается белым.
Вот как это можно включить:
- Нажмите Win + I , чтобы открыть настройки Windows.
- Выберите Специальные возможности в следующем окне.
- Выберите параметр Высококонтрастный на левой панели.
- Включите переключатель для Включите высокую контрастность .
Вашей системе потребуется несколько секунд, чтобы применить эти изменения. Как только это будет сделано, вы можете запустить блокнот, чтобы увидеть, применяются ли изменения.
2. Загрузите стороннюю альтернативу
Как мы упоминали ранее, функция высокой контрастности может быть не для всех. Если вы не хотите его включать, вы можете загрузить стороннюю альтернативу с помощью Microsoft Store.
Наиболее популярным вариантом является приложение Black Notepad, функциональность которого почти аналогична блокноту по умолчанию в Windows. Он доступен бесплатно в Microsoft Store, так что вы можете скачать и начать использовать его в кратчайшие сроки.
Вы также можете поискать в Интернете другие варианты с расширенными функциями, если вы используете Блокнот на регулярной основе.
Если вы загрузили сторонний текстовый редактор и хотите продолжать использовать его вместо Блокнота, вам следует сделать его редактором по умолчанию. Для этого щелкните правой кнопкой мыши любой текстовый файл и выберите Открыть с помощью > Выбрать другое приложение .
Выберите целевое приложение в следующем диалоговом окне и установите флажок «Всегда использовать это приложение для открытия файлов .txt».
Как включить темный режим в Блокноте в Windows 11
Новая операционная система Windows также позволяет пользователям включать и настраивать темный режим в своих системах, как это делает Windows 10. Если вы являетесь пользователем Windows 11, воспользуйтесь одним из приведенных ниже способов, чтобы включить темный режим в своем Блокноте.
Если вы являетесь пользователем Windows 11, воспользуйтесь одним из приведенных ниже способов, чтобы включить темный режим в своем Блокноте.
1. Используйте приложение «Настройки»
В этом методе мы будем переключаться в темный режим системы. Однако, если Блокнот в вашей Windows не настроен на использование системной темы, эти изменения вам не подойдут. В этом случае вы можете перейти к следующему способу ниже.
Вот как вы можете внести изменения в приложении «Настройки»:
- Нажмите Win + I , чтобы открыть приложение «Настройки».
- Выберите Персонализация на левой панели.
- Щелкните Colors в следующем окне.
- Разверните раскрывающийся список для Выберите свой режим и выберите Dark из контекстного меню.
Теперь вы можете запустить Блокнот и проверить, успешно ли включен темный режим. Если нет, попробуйте выполнить шаги следующего метода.
2. Измените настройки блокнота
В этом методе мы изменим тему Блокнота на темную, открыв параметр «Настройки» в приложении.
Чтобы продолжить, выполните следующие действия:
- Запустите Блокнот и щелкните значок шестеренки в правом верхнем углу.
- В следующем окне выберите параметр Тема приложения .
- Выберите Темный из вариантов и посмотрите, были ли изменения внесены успешно.
Это должно успешно включить темный режим в Блокноте. Тем не менее, и в Windows 11 вы можете устанавливать сторонние приложения из Магазина Microsoft или других источников, если по какой-то причине не можете воспользоваться вышеупомянутыми способами.
Как включить темную тему в Notepad++
Блокнот++ — классический Блокнот на стероидах. Этот текстовый редактор разработан Microsoft и предлагает несколько расширенных функций, недоступных в классическом блокноте.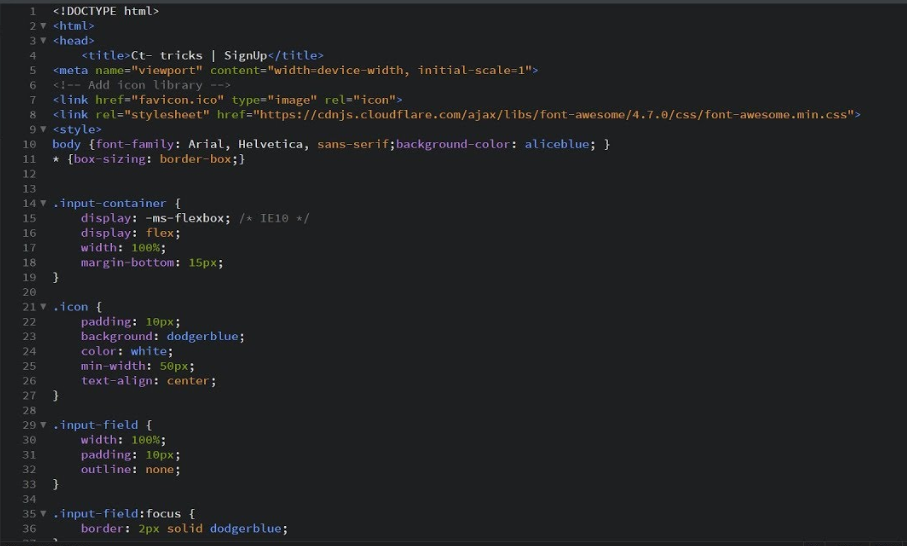
В этом текстовом редакторе вы можете работать примерно с 80 различными языками программирования, а также запускать несколько файлов одновременно.
Если вы используете Notepad ++, вот как вы можете включить темную тему в приложении:
- Запустите Notepad ++ и перейдите к Настройки > Конфигуратор стилей .
- В следующем окне разверните раскрывающийся список для . Выберите тему и выберите Deep Black .
- Вы можете дополнительно настроить приложение, изменив общий стиль приложения, шрифты и цвета. Когда вы закончите, нажмите Сохранить и закрыть .
Теперь ваше приложение Notepad ++ должно отображать темный режим. Не забудьте установить его в качестве текстового редактора по умолчанию, выполнив шаги, которые мы выделили выше.
Используйте темный режим в блокноте с легкостью
Тенденция к темному режиму быстро распространилась среди технологических гигантов, и в настоящее время почти все остальные приложения, включая Facebook, Messenger, Instagram, Slack и все поисковые системы, поддерживают эту функцию. Когда вы привыкли видеть вещи в темном режиме, переключение на более светлые и яркие режимы может показаться неудобным.
Когда вы привыкли видеть вещи в темном режиме, переключение на более светлые и яркие режимы может показаться неудобным.
Надеюсь, перечисленные выше методы помогли вам без проблем переключиться в темный режим. Вы всегда можете отменить изменения, выполнив те же действия, если передумаете.
Как добавить темный Блокнот в Windows 10
by Мэтью Адамс
Мэтью Адамс
Эксперт по Windows и программному обеспечению
Мэтью — фрилансер, написавший множество статей на различные темы, связанные с технологиями. Его основной задачей является ОС Windows и все такое… читать далее
Обновлено
Раскрытие информации о партнерах
XУСТАНОВИТЕ, щелкнув файл для загрузки.
Для решения различных проблем с ПК мы рекомендуем DriverFix:Это программное обеспечение будет поддерживать работоспособность ваших драйверов, тем самым защищая вас от распространенных компьютерных ошибок и сбоев оборудования.
 Проверьте все свои драйверы прямо сейчас, выполнив 3 простых шага:
Проверьте все свои драйверы прямо сейчас, выполнив 3 простых шага:- Загрузите DriverFix (проверенный загружаемый файл).
- Нажмите Начать сканирование , чтобы найти все проблемные драйверы.
- Нажмите Обновить драйверы , чтобы получить новые версии и избежать сбоев в работе системы.
- DriverFix был загружен 0 читателями в этом месяце.
Блокнот Windows 10 — это текстовый редактор платформы по умолчанию, который некоторые пользователи используют для пакетных файлов и другого кодирования. Блокнот, однако, немного прост с ограниченными возможностями настройки текста. Некоторые пользователи предпочли бы темный Блокнот с черной цветовой схемой, но текстовый редактор Windows 10 по умолчанию не включает параметры темной темы.
Темная опция Windows 10 для приложений не влияет на Блокнот. Пользователи по-прежнему могут добавить черный фон в Блокнот, щелкнув Простота доступа и Высокая контрастность в настройках и выбрав параметры Включить высокую контрастность > Высокая контрастность, черный . Это, однако, также меняет всю цветовую схему Windows, что не идеально. Таким образом, большинство пользователей, вероятно, предпочтут вместо этого добавить в Windows 10 альтернативные сторонние текстовые редакторы с темными темами.
Это, однако, также меняет всю цветовую схему Windows, что не идеально. Таким образом, большинство пользователей, вероятно, предпочтут вместо этого добавить в Windows 10 альтернативные сторонние текстовые редакторы с темными темами.
Действия по добавлению темного блокнота в качестве альтернативы Windows 10
Ознакомьтесь с приложением Black Notepad UWP
Приложение Black Notepad UWP представляет собой темную версию стандартного текстового редактора Windows 10. Таким образом, он почти такой же, как Блокнот, за исключением его альтернативной темной цветовой схемы. Нажмите кнопку Получить на странице MS Store, чтобы добавить это приложение в Windows 10.
Добавить Black NotePad в Windows 10
Black NotePad — это сторонний текстовый редактор, сохраняющий исходные функции Блокнота. Однако это не совсем то же самое, поскольку включает в себя дополнительные параметры и функции. Наиболее заметным отличием является темная тема по умолчанию, которую пользователи могут настроить, щелкнув альтернативные параметры цветовой схемы на панели инструментов. Пользователи могут получить этот текстовый редактор, нажав Black NotePad на странице Центра загрузки.
Пользователи могут получить этот текстовый редактор, нажав Black NotePad на странице Центра загрузки.
Настройка темы для Notepad++
- Пользователи также могут выбрать темную тему для Notepad++, чтобы добавить темную альтернативу Блокноту в Windows 10. Для этого нажмите Загрузить на странице загрузки этого текстового редактора, чтобы сохранить его установщик.
- Затем откройте мастер установки Notepad++, чтобы установить его.
- Затем откройте окно Notepad++, показанное непосредственно ниже.
- Notepad++ по умолчанию имеет простую тему. Чтобы изменить это, нажмите Настройки > Конфигуратор стиля , чтобы открыть окно на снимке экрана непосредственно ниже.
- Затем выберите Deep Black в раскрывающемся меню темы.
- Пользователи также могут изменять более конкретные цвета элементов пользовательского интерфейса, выбирая их в поле «Стиль».
 Затем щелкните цветные поля, чтобы открыть для них палитры.
Затем щелкните цветные поля, чтобы открыть для них палитры. - Нажмите кнопку Сохранить и закрыть .
Выберите альтернативу Блокноту в качестве текстового редактора по умолчанию
- После добавления одного из вышеуказанных программ в Windows 10 настройте его в качестве текстового редактора по умолчанию. Для этого щелкните правой кнопкой мыши текстовый файл и выберите Открыть с помощью .
- Нажмите Выберите другое приложение , чтобы открыть окно открытия этого файла.
- Щелкните Другие приложения > Найдите другое приложение на этом ПК , если текстовый редактор не указан в списке в окне.
- Затем выберите новый текстовый редактор в окне Открыть с помощью .
- После этого новый текстовый редактор будет указан в списке Как вы хотите открыть этот файл? окно. Выберите там новый текстовый редактор, щелкните параметр Всегда использовать это приложение для открытия файлов .


 Для этого нажмите Скачать на странице загрузки этого текстового редактора, чтобы сохранить его установщик.
Для этого нажмите Скачать на странице загрузки этого текстового редактора, чтобы сохранить его установщик. Для этого щелкните правой кнопкой мыши текстовый файл и выберите Открыть с.
Для этого щелкните правой кнопкой мыши текстовый файл и выберите Открыть с. Затем щелкните цветные поля, чтобы открыть для них палитры.
Затем щелкните цветные поля, чтобы открыть для них палитры.