«Как удалить историю запросов в яндексе?» — Яндекс Кью
ПопулярноеСообществаЯндексЗапросы
Анонимный вопрос ·278,6 KНа Кью задали 3 похожих вопросаОтветить1УточнитьПервыйДмитрий Т.5613 апр 2019
Для того, чтобы очистить историю поиска в Яндексе, выполните следующие действия:
Войдите на главную страницу поисковой системы Яндекс под своей учетной записью (логин и пароль от электронной почты Яндекса).
Нажмите на кнопку «Настройка», в открывшемся меню выберите «Настройки портала».
Затем в блоке «Поисковые подсказки» нажать «Очистить историю запросов», там же можно ее отключить.
131,9 KРоман Нестеренко
20 августа 2019О, спасибо большое! Давно уже думал над этим вопросом и вообще думал что это гугл сохраняет все эти запросы, так… Читать дальше
Комментировать ответ…Комментировать…Вы знаете ответ на этот вопрос?
Поделитесь своим опытом и знаниями
Войти и ответить на вопрос1 ответ скрыт(Почему?)
Ответы на похожие вопросыКак удалить историю поиска в Яндексе? — 1 ответ, задан 056Z»>3 ноября 2020Top-Ranks26Top-ranks — агентство performance-маркетинга · 25 янв 2021 · top-ranks.ru
ОтвечаетАртем ДеминДля того, чтобы очистить историю поиска в Яндексе, выполните следующие действия:
Войдите на главную страницу поисковой системы Яндекс под своей учетной записью (логин и пароль от электронной почты Яндекса).
Нажмите на кнопку «Настройка», в открывшемся меню выберите «Настройки портала».
Затем в блоке «Поисковые подсказки» нажать «Очистить историю запросов», там же можно ее отключить.
Чтобы очистить историю всего браузера — нажать комбинацию клавиш Ctrl+Shift+Del и выбираете что и за какой промежуток времени очистить.
Digital-агентство полного цикла. Создание сайтов, контекстная реклама, SEOПерейти на top-ranks.ru64,9 KКомментировать ответ…Комментировать…Как очистить историю поиска в яндексе? — 3 ответа, задан Imba33IMBA — академия цифрового бизнеса Ingate. Официальная страница. · 30 июл 2020 · imba.ru
Официальная страница. · 30 июл 2020 · imba.ru
Добрый день!
Все просто. Идете на https://yandex.ru/, вводите любой запрос, и потом внизу страницы кликаете на «Настройки»:
Далее нажимаете на кнопку «Очистить историю запросов»:
Стань экспертом в интернет-маркетинге вместе с IMBAПерейти на imba.ru19,6 KКомментировать ответ…Комментировать…Яндекс Браузер для смартфонов с Android. Справка
По умолчанию Яндекс Браузер сохраняет историю страниц, которые вы посещали.
Примечание. История ваших поисковых запросов и страниц хранится 90 дней. Записи старше 90 дней, в том числе поисковые подсказки, удаляются.
- Открыть историю
- Открыть историю поисковых запросов
- Удалить историю
- Отменить сохранение истории
- Синхронизировать историю
- Нажмите значок с количеством вкладок (, если открыто три вкладки).
- Нажмите значок .
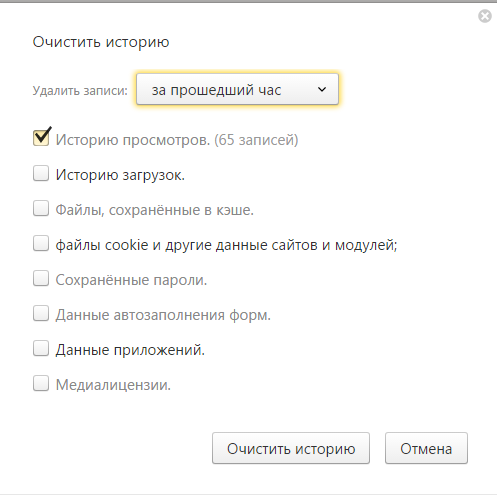
Поисковые запросы — это фразы, которые вы вводите в Умную строку.
- Посмотреть историю поисковых запросов
В Браузере нажмите на поисковую строку. Под ней отобразятся запросы, которые вы задавали ранее.
- Отключить отображение своих поисковых запросов
- Очистите кеш
- Нажмите → Настройки.
Перейдите в раздел Конфиденциальность.
Нажмите Очистить данные.
Отметьте Кеш.
Снимите отметки со всех остальных пунктов (если вы хотите очистить только кеш Браузера).
Нажмите Очистить данные.
Подтвердите удаление данных.
- Нажмите → Настройки.
Перейдите в раздел Конфиденциальность.
Нажмите Очистить данные.
Убедитесь, что включена опция Локальная история.
Снимите отметки со всех остальных пунктов (если вы хотите очистить только историю Браузера).

Нажмите Очистить данные.
Подтвердите удаление данных.
- Нажмите → Настройки.
Перейдите в раздел Конфиденциальность.
Отключите опцию Сохранять историю.
- Нажмите → Настройки.
Перейдите в раздел Конфиденциальность.
Нажмите Очистить данные.
Убедитесь, что включена опция Локальная история.
Снимите отметки со всех остальных пунктов (если вы хотите очистить только историю Браузера).
Нажмите Очистить данные.
Подтвердите удаление данных.
Откройте историю.
Нажмите и удерживайте строку с названием страницы.
В открывшемся контекстном меню нажмите Удалить.
- Нажмите → Настройки.
Перейдите в раздел Конфиденциальность.
Отключите опцию Сохранять историю.

Чтобы включить или отключить синхронизацию истории:
- Нажмите → Настройки → Синхронизация.
Включите или отключите опцию История.
Если вы не нашли информацию в Справке или у вас возникает проблема в работе Яндекс Браузера, напишите нам. Подробно расскажите, что вы делали и что происходило. Если возможно, прикрепите скриншот. Так мы поможем вам быстрее.
Примечание. Чтобы решить проблему в работе сервисов Яндекса, обращайтесь в службу поддержки этих сервисов:- Яндекс Браузер на компьютереО проблемах Яндекс Браузера на компьютере пишите прямо из Браузера: → Дополнительно → Сообщить о проблеме или через форму. Мобильное приложение Яндекс — с Алисой Главная страница Яндекса
Если вопрос касается главной страницы Яндекса (изменить тему оформления, настроить блоки главной страницы или иконки сервисов и т. д.), пишите через форму. Выберите опцию Вопрос о главной странице Яндекса.
Яндекс ПочтаО работе Почты (отключить рекламу, настроить сбор писем с других ящиков, восстановить удаленные письма, найти письма, попавшие в спам и т. д.) пишите через форму.
д.) пишите через форму.
О работе Поиска и выдачи (ранжирование сайта в результатах Поиска, некорректные результаты и т. д.) пишите через форму.
Как заставить Windows 10 забыть обо всем — HackMag
Файлы cookie, история просмотров, сохраненные пароли и данные из реестра Windows — всю эту информацию может легко получить человек, получивший физический доступ к вашему ПК. Вот почему каждый хакер должен знать, как удалять журналы, кэши и другие файлы cookie, чтобы защитить конфиденциальные данные от посторонних глаз.
Несомненно, что, будучи хакером-специалистом по кибербезопасности, друзья и родственники много раз просили вас «почистить компьютер, потому что он работает медленно». Однажды очень респектабельный мужчина принес мне такой ноутбук. Его компьютер был забит троянами, и попутно некоторые злоумышленники использовали его для добычи криптовалюты. История посещений выявила причину катастрофы: владелец ноутбука был большим любителем порно и онлайн-секса… Мораль в этой истории проста: если вы просите такого человека, как я, проверить ваш компьютер, сначала уберите сор из избы.
Последние события
Windows запоминает недавно открытые документы и недавно запущенные программы. Чтобы заставить его забыть обо всем и начать с чистого листа, можно использовать различные утилиты — но для настоящего хакера об этом не может быть и речи. Есть гораздо более простой и эффективный метод, не требующий хитрых программ, написанных для ламеров.
Нажмите Windows + R, введите недавние во всплывающем окне и нажмите Enter. Вы увидите список всех файлов и папок, недавно использовавшихся текущим пользователем. Выделите все, нажав Ctrl + A и нажмите клавишу Del.
Затем используйте этот метод для очистки следующих папок:
-
%appdata%\microsoft\ windows\ недавние\ автоматические адресаты\ -
%appdata%\microsoft\ windows\ недавние\ CustomDestinations
В указанных выше каталогах хранятся пути к файловым объектам, используемым приложениями Windows.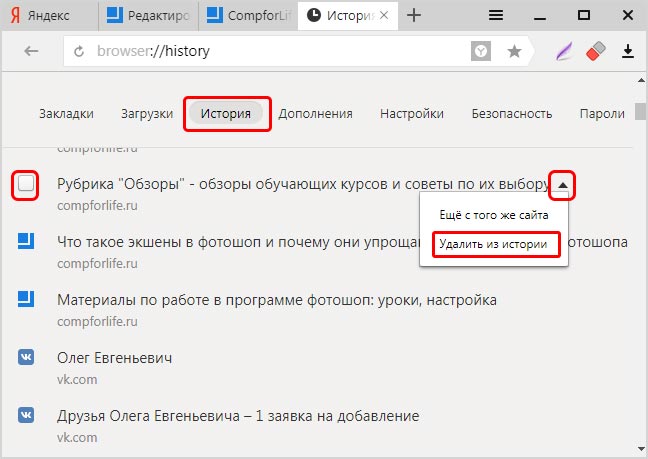 Чтобы автоматизировать процесс, вы можете использовать скрипт ниже:
Чтобы автоматизировать процесс, вы можете использовать скрипт ниже:
@ECHO OFF
НАЗВАНИЕ ПОСЛЕДНИЕ ФАЙЛЫ ОЧИСТКА
del /F /Q %APPDATA%\Microsoft\Windows\Recent\*
del /F /Q %APPDATA%\Microsoft\Windows\Recent\AutomaticDestinations\*
del /F /Q %APPDATA%\Microsoft \Windows\Recent\CustomDestinations\*
PAUSE
Сохраните скрипт в текстовом файле, измените его расширение на . и запускайте каждый раз, когда у вас игривое настроение.
Чтобы отключить отображение часто используемых программ в меню «Пуск», нажмите Windows + R, введите ms-settings: во всплывающем окне, нажмите значок «Пуск» в окне «Настройки» и отключите следующие параметры: «Показать недавно добавленные приложения», «Показать наиболее часто используемые приложения» и «Показать недавно открытые элементы в списках переходов» Начинать.
Наконец, сотрите историю файлового менеджера Windows, которая назойливо демонстрируется везде: в адресной строке, в виртуальной папке быстрого доступа, при нажатии правой кнопкой мыши на значок запущенного проводника на панели задач, и даже в окне «Выполнить» (как вариант автодополнения)… Запустите проводник, перейдите на вкладку «Вид» и нажмите кнопку «Параметры». В разделе «Конфиденциальность» снимите оба флажка и нажмите кнопку «Очистить».
В разделе «Конфиденциальность» снимите оба флажка и нажмите кнопку «Очистить».
Как вы, вероятно, знаете, Windows не удаляет ненужные файлы в конце сеанса пользователя. Но вы можете научить ОС делать это с помощью простого трюка, связанного с локальными групповыми политиками. Нажмите Windows + R, введите gpedit. в окне «Выполнить» и нажмите Enter. Перейдите в «Конфигурация пользователя» → «Административные шаблоны» → «Пуск» и «Панель задач» и включите следующие политики:
- Очистить историю недавно открытых документов при выходе;
- Очистить список последних программ для новых пользователей;
- Очистить историю уведомлений плитки при выходе
- Отключить отслеживание пользователей;
- Не вести историю недавно открытых документов;
- Удалить список закрепленных программ из меню «Пуск».
- Удалить список часто используемых программ из меню «Пуск»
- Удалить меню «Недавние элементы» из меню «Пуск»
- Не отображать и не отслеживать элементы в списках переходов из удаленных мест; и
- Удалить список закрепленных программ из меню «Пуск».

Временные файлы
Временные файлы не только занимают драгоценное место на диске (которого всегда не хватает), но иногда содержат конфиденциальную информацию. Вы, вероятно, восстанавливали документы Word из файлов .tmp после внезапных сбоев и понимаете, что любой может выполнить подобную операцию на вашем компьютере.
Windows 10 хранит временные файлы в нескольких папках, которые можно открыть, введя соответствующие пути в окне «Выполнить» (Windows + R):
-
%temp%(т.е.C:\) – временные файлы пользователей;Users\ %Username%\ AppData\ Local\ Temp -
%windir%\— временные файлы Windows; иtemp -
%windir%\— кэшированные файлы, ускоряющие запуск и запуск приложений.Prefetch
Вы можете очистить эти папки вручную или с помощью приведенного ниже сценария:
@ECHO OFF
НАЗВАНИЕ ВРЕМЕННЫЕ Ф1ЛЕСЫ re:MOVER
ЧД %ТЕМП%\. /S /Q
/S /Q
RD %windir%\temp\. /S /Q
RD %windir%\Prefetch \. /S /Q
PAUSE
Сценарий удаляет все временные файлы, которые в данный момент не используются запущенными процессами. Его можно запускать вручную или по расписанию. Чтобы удалить временные файлы вручную, откройте окно «Настройки», выберите «Система» → «Хранилище», нажмите «Временные файлы», установите все флажки на следующем экране и нажмите кнопку «Удалить файлы».
Кэш браузера и история
Windows хранит временные веб-файлы в папке %USERPROFILE%\ ; файлы cookie хранятся в %USERPROFILE%\ . Из соображений безопасности вы не можете получить доступ к этим папкам даже в качестве локального администратора. Поэтому кэш и куки следует чистить вручную в настройках браузера.
Край
Edge — преемник Internet Explorer, и его единственная цель — загрузить обычный браузер. Чтобы очистить его кеш и историю, нажмите кнопку […] в правом верхнем углу окна Edge, перейдите в «Настройки» → «Просмотр дополнительных настроек» → «Конфиденциальность и службы» и установите все флажки. и нажмите кнопку «Очистить». Вы также можете указать Edge автоматически удалять эти данные, включив функцию «Всегда очищать это, когда я закрываю браузер».
Чтобы очистить его кеш и историю, нажмите кнопку […] в правом верхнем углу окна Edge, перейдите в «Настройки» → «Просмотр дополнительных настроек» → «Конфиденциальность и службы» и установите все флажки. и нажмите кнопку «Очистить». Вы также можете указать Edge автоматически удалять эти данные, включив функцию «Всегда очищать это, когда я закрываю браузер».
Firefox
Нажмите кнопку «Меню» и выберите «Параметры». Выберите панель «Конфиденциальность и безопасность», нажмите «Очистить историю», выберите «Все» и нажмите «Очистить сейчас».
ФаерфоксХром
Нажмите Ctrl + Shift + Del, выберите «Все время», установите все флажки и нажмите кнопку «Очистить данные».
ChromeПо умолчанию Chrome удаляет все данные как локально, так и в профиле Google (если вы вошли в свою учетную запись). Чтобы сохранить историю просмотров и файлы cookie в облаке Google, выйдите из своей учетной записи перед очисткой кеша браузера.
Опера
Нажмите кнопку Opera, выберите пункт меню «Дополнительные инструменты», затем нажмите «Очистить данные браузера». Принцип тот же: выделяем все и нажимаем кнопку «Очистить».
Принцип тот же: выделяем все и нажимаем кнопку «Очистить».
Яндекс Браузер
Нажмите Ctrl + Shift + Del. В окне «Очистить историю» укажите временной диапазон и данные, которые нужно удалить, и нажмите кнопку «Очистить».
Реестр Windows
Реестр Windows хранит множество ненужной конфиденциальной информации, которая может быть использована в злонамеренных целях, включая список USB-устройств, когда-либо подключенных к вашему ПК, и местонахождение конфиденциальных файлов.
Проблема в том, что некоторые ключи реестра не могут быть отредактированы или удалены даже от имени администратора, а ручные операции с ними требуют слишком много времени и сил. К счастью, для этой цели можно использовать некоторые бесплатные утилиты, в том числе Little Registry Cleaner.
Программа проста в использовании и требует .NET Framework. Разделы реестра и хранящиеся в них категории данных показаны в левой части окна Little Registry Cleaner. Нажмите кнопку «Сканировать реестр», чтобы проверить реестр на наличие ошибок и неиспользуемых ключей, а затем нажмите кнопку «Исправить проблемы».
Полезную утилиту Startup Manager можно найти в меню Tools: она удаляет все ненужные элементы из конфигурации запуска; необходимые изменения в реестре вносятся автоматически.
USB Oblivion — еще одна простая в использовании программа для удаления конфиденциальной информации из реестра. Запустите его, установите флажок «Выполнить настоящую очистку» и нажмите кнопку «Очистить».
USB OblivionУтилита перезапустится от имени администратора, остановит все ненужные службы Windows и очистит реестр от конфиденциальных данных. Затем USB Oblivion перезагрузит компьютер.
Кэш DNS
Информация о посещенных вами веб-сайтах сохраняется не только в истории посещенных страниц, но и в кеше DNS. Когда вы вводите адрес в браузере, ваш компьютер обращается к системе доменных имен, чтобы преобразовать имя сайта в его IP-адрес. Кэш полученных имен хранится локально на вашем ПК. Вы можете просмотреть его с помощью команды ipconfig / . Чтобы очистить кеш DNS, используйте консольную команду
Чтобы очистить кеш DNS, используйте консольную команду
Выводы
Разумеется, все вышеперечисленные операции можно выполнить с помощью специализированных инструментов (например, Wise care 365). Но лично я не доверяю таким программам по ряду причин: (1) бесплатные утилиты часто содержат рекламное ПО; (2) они очень избирательно удаляют конфиденциальные данные и всегда что-то пропускают; и (3) после скандала с CCleaner я не хочу устанавливать подобные вещи на свой компьютер.
Гораздо эффективнее все делать вручную или с помощью простых скриптов, приведенных выше. В качестве домашнего задания можно собрать из них универсальный скрипт, подходящий для всех ситуаций.
Шельма
Киберпанк и технорат
История ClickHouse | ClickHouse Docs
ClickHouse изначально разрабатывался для поддержки Яндекс.Метрики, второй по величине платформы веб-аналитики в мире, и продолжает оставаться основным компонентом этой системы. С более чем 13 триллионами записей в базе данных и более чем 20 миллиардами событий ежедневно, ClickHouse позволяет создавать настраиваемые отчеты на лету непосредственно из неагрегированных данных. В этой статье кратко рассматриваются цели ClickHouse на ранних стадиях его разработки.
С более чем 13 триллионами записей в базе данных и более чем 20 миллиардами событий ежедневно, ClickHouse позволяет создавать настраиваемые отчеты на лету непосредственно из неагрегированных данных. В этой статье кратко рассматриваются цели ClickHouse на ранних стадиях его разработки.
Яндекс.Метрика на лету строит настраиваемые отчеты на основе обращений и сеансов с произвольными сегментами, заданными пользователем. Для этого часто требуется создание сложных агрегатов, таких как количество уникальных пользователей. Новые данные для построения отчета поступают в режиме реального времени.
По состоянию на апрель 2014 года Яндекс.Метрика ежедневно отслеживала около 12 миллиардов событий (просмотров страниц и кликов). Все эти события должны быть сохранены для создания пользовательских отчетов. Один запрос может потребовать сканирования миллионов строк за несколько сотен миллисекунд или сотен миллионов строк всего за несколько секунд.
Использование в Яндекс.Метрике и других сервисах Яндекса
ClickHouse служит нескольким целям в Яндекс.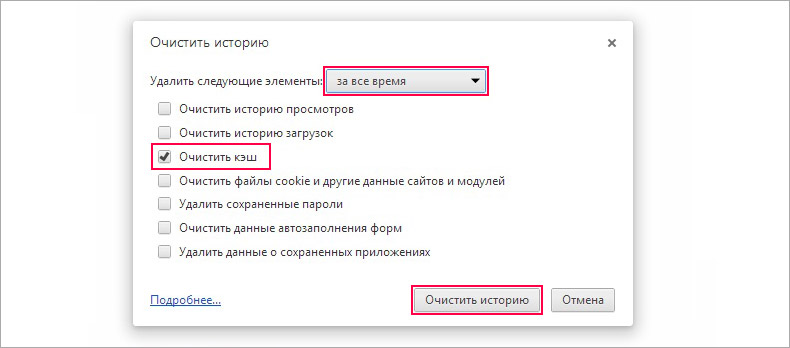 Метрике.
Его основная задача — построение отчетов в онлайн-режиме с использованием неагрегированных данных. Он использует кластер из 374 серверов, которые хранят более 20,3 трлн строк в базе данных. Объем сжатых данных составляет около 2 ПБ без учета дубликатов и реплик. Объем несжатых данных (в формате TSV) будет примерно 17 ПБ.
Метрике.
Его основная задача — построение отчетов в онлайн-режиме с использованием неагрегированных данных. Он использует кластер из 374 серверов, которые хранят более 20,3 трлн строк в базе данных. Объем сжатых данных составляет около 2 ПБ без учета дубликатов и реплик. Объем несжатых данных (в формате TSV) будет примерно 17 ПБ.
ClickHouse также играет ключевую роль в следующих процессах:
- Хранение данных для Session Replay из Яндекс.Метрики.
- Обработка промежуточных данных.
- Создание глобальных отчетов с помощью Analytics.
- Выполнение запросов на отладку движка Яндекс.Метрики.
- Анализ журналов из API и пользовательского интерфейса.
На сегодняшний день насчитывается несколько десятков установок ClickHouse в других сервисах и подразделениях Яндекса: поисковые вертикали, электронная коммерция, реклама, бизнес-аналитика, мобильная разработка, персональные услуги и другие.
Агрегированные и неагрегированные данные
Широко распространено мнение, что для эффективного расчета статистики необходимо агрегировать данные, так как это уменьшает объем данных.
Но агрегация данных имеет множество ограничений:
- У вас должен быть предварительно определенный список необходимых отчетов.
- Пользователь не может создавать пользовательские отчеты.
- При агрегировании большого количества отдельных ключей объем данных почти не уменьшается, поэтому агрегирование бесполезно.
- Для большого количества отчетов слишком много вариантов агрегирования (комбинаторный взрыв).
- При агрегировании ключей большой кардинальности (таких как URL) объем данных уменьшается ненамного (менее чем в два раза).
- По этой причине объем данных с агрегированием может увеличиваться, а не уменьшаться.
- Пользователи не просматривают все отчеты, которые мы для них формируем. Большая часть этих расчетов бесполезна.
- Логическая целостность данных может быть нарушена для различных агрегаций.
Если мы ничего не агрегируем и работаем с неагрегированными данными, это может уменьшить объем вычислений.

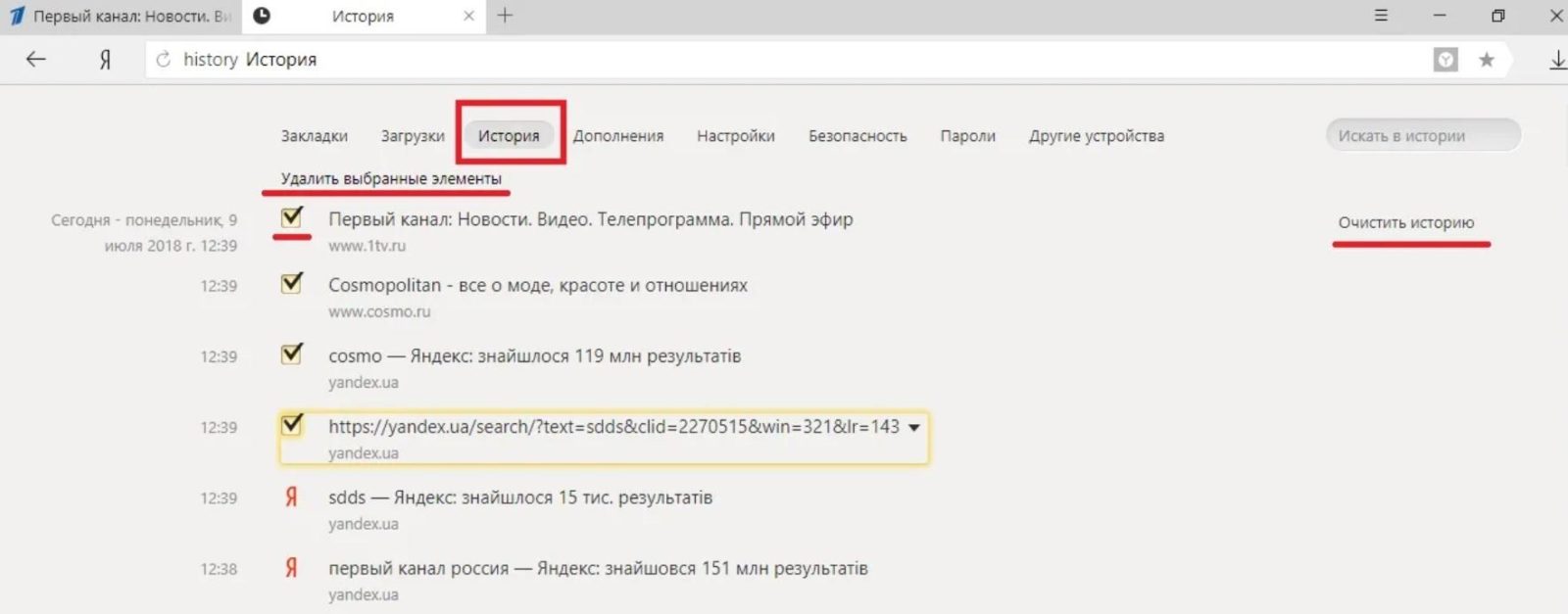


 /S /Q
/S /Q