Photoshop инструменты Кисть Карандаш Замена цвета
Сегодня мы поговорим о инструменте без которого в фотообработке просто не обойтись — это инструмент «Кисть». Когда я впервые открыл графический редактор Фотошоп, мне почему-то сразу захотелось выбрать именно этот инструмент. Я выбрал этот инструмент видимо потому, что ярлык этого инструмента мне показался с виду более понятным чем все остальные…
Уже не помню что я тогда рисовал. Наверное рисовал какие-то каляки-маляки, что-то на подобии того, что изображено на видеоролике ниже. И просидев в Фотошопе почти целый день, так и не понял с чем этот Фотошоп «едят». В то время у меня еще не было ни интернета, ни книг о Фотошопе; методом тыка (методом проб и ошибок), тратя на обучение уйму времени, приобретал опыт общения с Фотошопом, которым сегодня охотно делюсь с вами.
Инструмент «Кисть» (B)
Инструмент Photoshop «Кисть» , быстрый вызов инструмента — латинская буква «B».
Этот инструмент способен приобретать любую форму, которую вы ему определите, прозрачность, режим наложения, и многое другое. Чтобы иметь представление о работе этого инструмента, вам достаточно «взять кисть в руки» и начать рисовать.
Чтобы иметь представление о работе этого инструмента, вам достаточно «взять кисть в руки» и начать рисовать.
На видеоролике справа я немного побезобразничал кистью, демонстрируя некоторые особенности работы данного инструмента.
Инструмент «Кисть» может работать как произвольно, — как рука провела, так и осталось…, так и в строго заданных направлениях, если при рисовании использовать клавишу «Shift».
Меняя режимы наложения кисти, можно получить причудливые цветовые и графические эффекты. На видеоролике выше, я использовал режим наложения «Разница», который удивительным образом инвертирует цвет. В будущих уроках Фотошоп мы еще не раз будем использовать режимы наложения кисти, поэтому здесь рассмотрим лишь базу данного инструмента.
Менять размер (диаметр) и жесткость кисти можно двумя способами:
1) — С помощью специальной палитры параметров инструмента (вызов палитры инструмента — клик правой клавишей мышки по обрабатываемой области), см. видеоролик выше;
2) — При помощи горячих клавиш, см. видеоролик ниже.
видеоролик ниже.
Горячие клавиши инструмента «Кисть»:
{+Shift — уменьшение жесткости кисти;
}+Shift — увеличение жесткости кисти;
[ — уменьшение размера кисти;
] — увеличение размера кисти.
В процессе обработки фотографий, очень часто приходится менять размер кисти и её жесткость. Поэтому всем рекомендую подружиться с этими горячими клавишами, чтобы сэкономить время на изменениях размеров (диаметров) и уровней жесткости кисти. Если клавиши по умолчанию вам не удобны в работе, вы всегда можете назначить другие клавиши для изменения параметров кисти. Не знаете как это сделать, — читайте статью о том, как настроить клавиатурные сокращения.
На видеоролике справа продемонстрировано как использование горячих клавиш помогает быстро изменять размер кисти. Если каждый раз при изменении размера кисти мы бы вызывали палитру параметров инструмента, этот процесс затянулся бы на несколько минут, так как пришлось бы каждый раз тратить время на центровку курсора.
Если каждый раз при изменении размера кисти мы бы вызывали палитру параметров инструмента, этот процесс затянулся бы на несколько минут, так как пришлось бы каждый раз тратить время на центровку курсора.
Вы конечно же не будете рисовать такую мишень, как на видеоролике справа, мы здесь рассматриваем лишь сам принцип действия использования горячих клавиш, что очень удобно в работе. Надеюсь, мне удалось убедить вас в целесообразности использования горячих клавиш.
Переключаться между цветом переднего и заднего плана удобно при помощи клавиши с латинской буквой «X», которая у нас дружит с кириллической буквой «Ч». Но если для переключения цвета вам удобнее кликать по стрелке, — пожалуйста, дело ваше. На скорость работы это никак не влияет.
Инструмент «Карандаш» (B)
Инструмент Photoshop «Карандаш» , быстрый вызов инструмента — латинская буква «B». Отличие инструментов «Карандаш» и «Кисть» заключается лишь в том, что «Карандаш» не умеет быть таким же мягким как «Кисть», и это естественно. Этот инструмент может работать в разных режимах наложения. Собственно, инструмент «Карандаш» — это та же «Кисть», только без возможности регулирования жесткости. Остается вопрос: зачем создатели Фотошопа включили этот инструмент в модификаторы «Кисти», ведь «Кисть» универсальна, и к тому же более удобна в работе. Ну ладно, если есть «Карандаш» в панели инструментов Фотошопа, значит кому-то он наверно нужен, например, рисовать ворсинки на фотографиях 🙂
Этот инструмент может работать в разных режимах наложения. Собственно, инструмент «Карандаш» — это та же «Кисть», только без возможности регулирования жесткости. Остается вопрос: зачем создатели Фотошопа включили этот инструмент в модификаторы «Кисти», ведь «Кисть» универсальна, и к тому же более удобна в работе. Ну ладно, если есть «Карандаш» в панели инструментов Фотошопа, значит кому-то он наверно нужен, например, рисовать ворсинки на фотографиях 🙂
Инструмент «Замена цвета» (B)
Инструмент Photoshop «Замена цвета» , быстрый вызов инструмента — латинская буква «B».
Особенность этого инструмента заключается в том, что он умеет менять цвет редактируемых объектов, не затрагивая другие объекты с иным цветом, которые не участвуют в замене цвета. В зависимости от установок инструмента, принцип действия может меняться.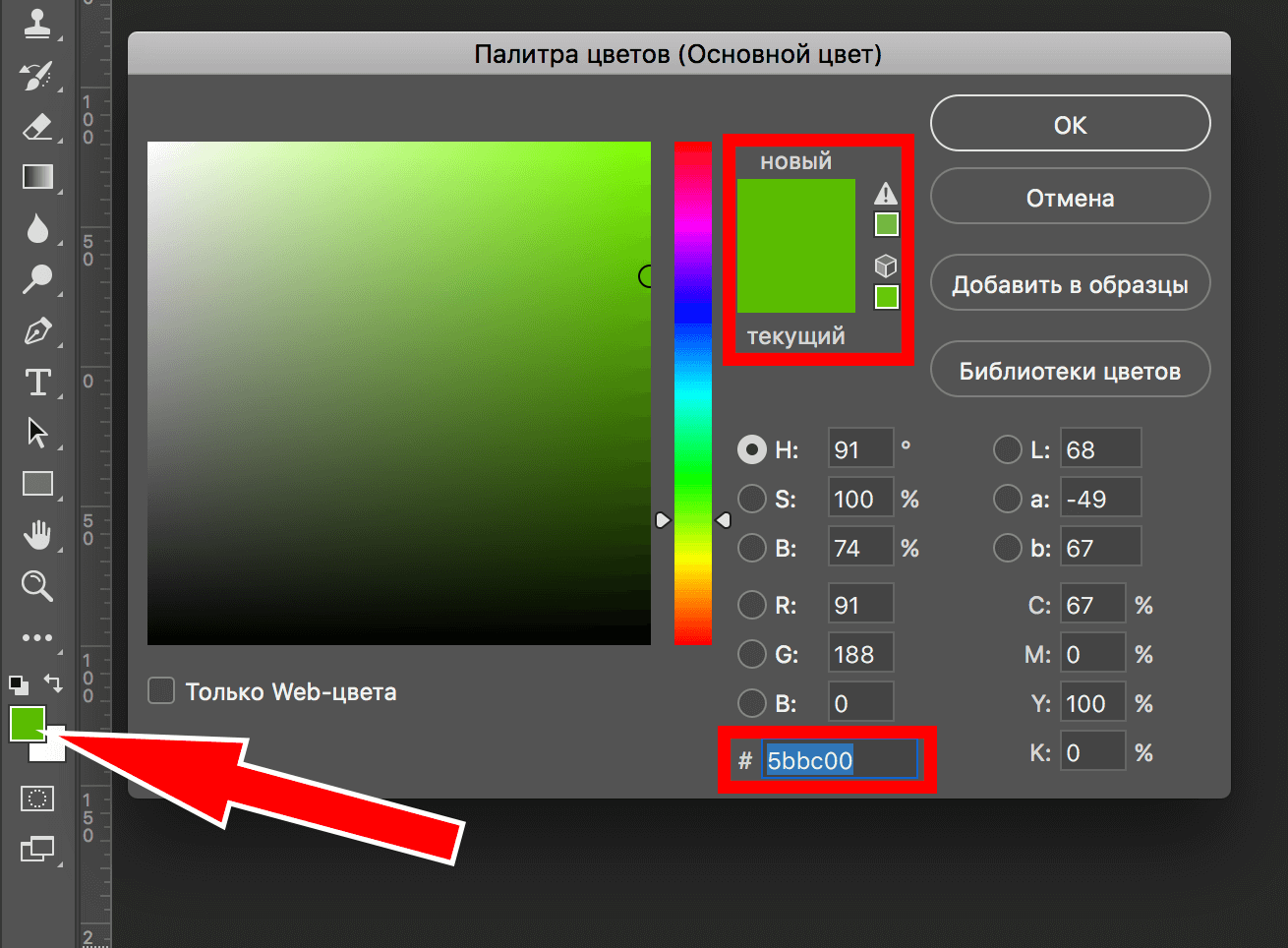
На видеоролике справа приведен пример работы данного инструмента. Не важно что вы редактируете, растровую или векторную графику, инструмент отлично справляется с двумя.
Обратите внимание на то, как работает инструмент с различным цветом. Если цвет кисти не имеет похожих тонов или оттенков в редактируемой области, в таком случае, цвет заливки останется исходным. Но если в редактируемой области окажется цвет с похожим оттенком исходного, замененный цвет будет подвержен цветовой градации разной степени. В итоге мы получим иной цвет заливки, см. видеоролик выше.
Изменение установок параметров инструмента, поможет вам достичь желаемого результата. На видеоролике выше, были установлены такие параметры, как показано на скриншоте ниже.
В конце видеоролика вы возможно заметили, что серо-голубой цвет объекта не залился желтым цветом кисти. Он залился чем-то средним между серым и желтым, то есть — цветовой градацией. Почему так произошло? Потому, что по тональности эти два цвета немного похожи. Для того чтобы кисть смогла корректно заменить цвет, необходимо уменьшить процентное значение параметра «Допуск», см. скриншот выше. Если вместо 30% установить 5%, — результат будет совершенно другой. Чем меньше процент допуска, тем точнее инструмент будет выбирать цвет для заливки. Вот такой интересный инструмент. В каких случаях его применять, решать только вам. В будущих статьях по фотообработке мы наверное не будем его использовать, хотя, все возможно, следите за новыми публикациями.
Для того чтобы кисть смогла корректно заменить цвет, необходимо уменьшить процентное значение параметра «Допуск», см. скриншот выше. Если вместо 30% установить 5%, — результат будет совершенно другой. Чем меньше процент допуска, тем точнее инструмент будет выбирать цвет для заливки. Вот такой интересный инструмент. В каких случаях его применять, решать только вам. В будущих статьях по фотообработке мы наверное не будем его использовать, хотя, все возможно, следите за новыми публикациями.
Инструмент «Микс-кисть» (B)
Инструмент Photoshop «Микс-кисть» , быстрый вызов инструмента — латинская буква «B». Область применения данного инструмента очень широка. Основное назначение «Микс-кисти» — это ретуширование и размытие. Если обычная «Кисть» только заливает цветом ту или иную область, то «Микс-кисть» к тому же способна микшировать (смешивать) оттенки исходного цвета с цветом объекта. В зависимости от параметров инструмента, можно получить самые разнообразные эффекты. Сегодня на этом остановимся, спасибо за внимание.
Еще по данной теме:
Инструмент Фотошопа Замена цвета| АРТАКАДЕМИЯ Курсы рисования Киев
Чаще всего инструмент используется на курсах фотошопа в режиме наложения «Цвет». Просто выберите образец цвета, который вы хотите получить, и рисуйте с его помощью поверх тех фрагмент ов изображения, которые вы хотите перекрасить. Вы можете контролировать, как именно наносится цвет, с помощью настроек в панели опций (Рисунок 1).
Инструмент «Замена цвета» неплохо подходит для чувствительного к цвету рисования и локального изменения цветов на изображении. Все шаги внизу были сделаны с помощью этого инструмента в режиме «Цвет» и зафиксированы курсами фотошопа Артакадемия для разбора данного примера. Этот режим рисования модифицирует пиксели, заменяя их цвет и насыщенность соответствующими цветами переднего плана, но настройки «Цветового тона» и «Насыщенности» сами по себе тоже могут быть полезны для более точного изменения соответствующих параметров.
В режиме взятия образца «Однажды», инструмент «Замена цвета» будет работать, базируясь на первых пикселях, на которые вы кликнули, и только пиксели определенного допуска будут модифицированы.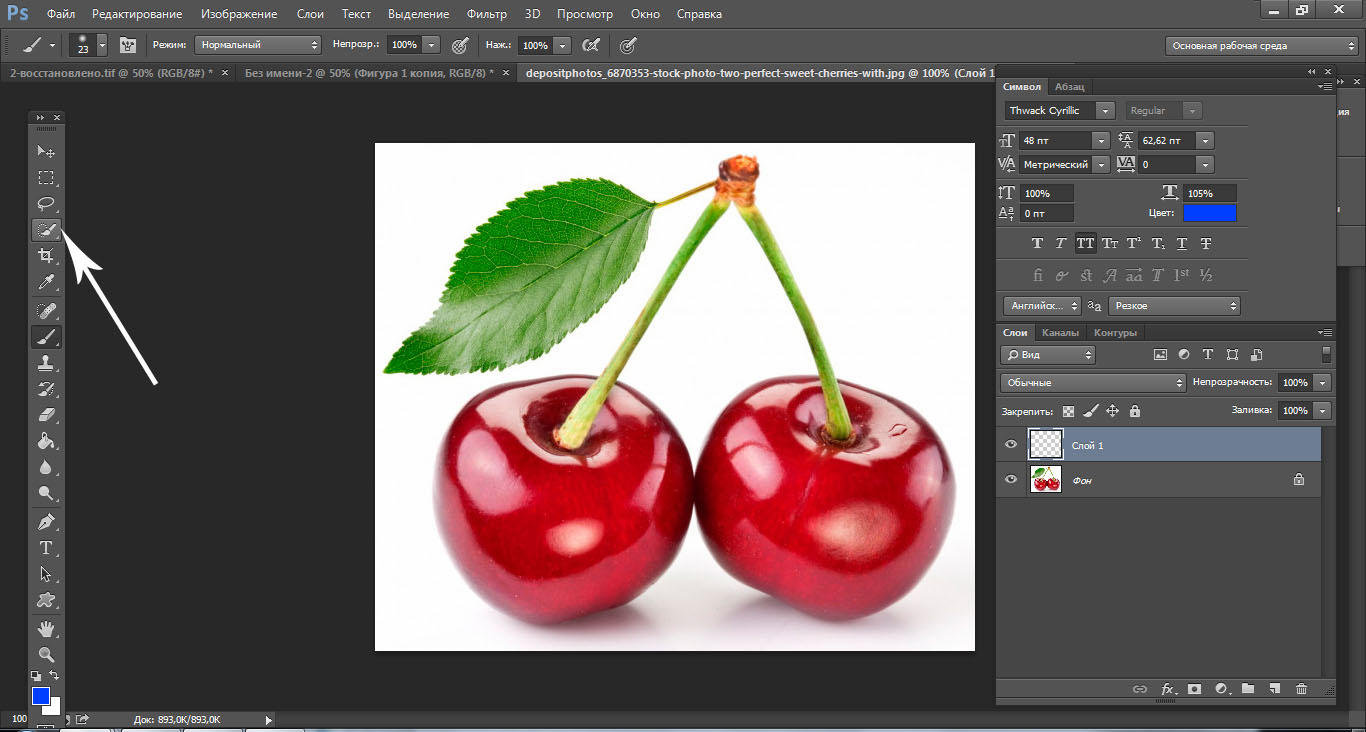
Действие«Замены цвета»может быть ограничено нужным вам образом. В примерах ниже используется режим «Смежных» пикселей, лимитирующий применение инструмента пикселями определенного допуска, находящимися рядом друг с другом друг с другом. В «Несмежном» режиме вы можете перекрашивать изолированные группы пикселей.
Рисунок 1. Панель опций инструмента «Замена цвета».
- Существует множество разных способов, с помощью которых можно поменять цвет объекта. «Замена цвета» предлагает достаточно эффективное и простое в использовании решение. Я начал с того, что нашел его на панели инструментов (сгруппирован вместе с другими кистями).
- На этом изображении я хотел поменять цвет фиолетовой рубашки.
 Я кликнул дважды на «Цвет переднего плана» на панели инструментов. Это открыло диалоговое окно выбора цвета, и я задал темно-желтый как новый основной цвет. «Замена цвета» была настроена на работу в режиме наложения «Цвет», и образец пикселей брался однажды, чтобы кисть продолжала работать с тем цветом, который я выберу в самом начале.
Я кликнул дважды на «Цвет переднего плана» на панели инструментов. Это открыло диалоговое окно выбора цвета, и я задал темно-желтый как новый основной цвет. «Замена цвета» была настроена на работу в режиме наложения «Цвет», и образец пикселей брался однажды, чтобы кисть продолжала работать с тем цветом, который я выберу в самом начале. - Ограничения «Замены цвета» были настроены на панели опций на «Смежные» пиксели. Благодаря этому я мог кликнуть на кисть и закрасить левый рукав и всю сторону рубашки в одно действие. Поскольку рубашка расстегнута, у меня не было смежных пикселей, которые позволили бы мне продолжить работать справа, так что мне пришлось кликнуть еще раз, чтобы завершить перекрашивание.
Как объяснено в Главе 5, вы можете также использовать «Цветовой тон/Насыщенность» для избирательного изменения цвета. В этом примере я добавил новый корректирующийслой«Цветовой тон/Насыщенность», выбрал «Красные» в выпадающем меню и подправил ползунки так, что тона кожи стали более желтыми и менее насыщенными.
Инструмент замены цвета в Photoshop
В этой статье мы узнаем об инструменте замены цвета в Photoshop. Каждый профессионал в области графики хорошо знаком с Photoshop, потому что это программное обеспечение делает их работу очень легкой и выводит точность их работы на новый уровень совершенства. Photoshop является частью семейства Adobe и поддерживается ими. Время от времени они предоставляют своим пользователям обновленную версию этого программного обеспечения, чтобы избежать его мешков. Мы можем выполнять множество работ по редактированию в этом программном обеспечении с помощью очень эффективных инструментов этого программного обеспечения. Замена цвета — один из лучших инструментов. С помощью инструмента «Замена цвета» мы можем изменить цвет любого выделенного объекта изображения.
Как использовать инструмент замены цвета в Photoshop?
Здесь, в этой статье, мы очень интересно увидим все аспекты этого инструмента. Давайте начнем знакомство с этим инструментом:
Шаг 1: Зайдите в интернет-браузер и загрузите изображение с высоким разрешением для получения наилучших результатов, или вы можете взять свое собственное изображение с высоким разрешением. ИЛИ Перейдите в папку с сохраненными изображениями, перетащите это изображение в Photoshop и поместите его в программное обеспечение.
ИЛИ Перейдите в папку с сохраненными изображениями, перетащите это изображение в Photoshop и поместите его в программное обеспечение.
Шаг 2: Перейдите в раздел панели инструментов и щелкните значок кисти. Выберите Инструмент замены цвета здесь, или вы можете нажать клавишу Shift+B три раза на клавиатуре, чтобы активировать этот инструмент.
Шаг 3: Взяв этот инструмент, просто нажмите на область со знаком плюс этого инструмента. Как только вы нажмете на любую конкретную область, она захватит цвет этой области и изменит цвет этой области на цвет переднего плана вашей цветовой панели. Например, у меня есть коричневый цвет в моем цвете переднего плана на цветовой панели, а затем он изменит зеленый цвет яблока на коричневый цвет, когда я нажму на яблоко со знаком плюс этого инструмента, как показано на изображении.
Шаг 4: У нас есть панель свойств этого инструмента в верхней части рабочей области.![]() Мы увидим все свойства этого инструмента один за другим и воспользуемся ими.
Мы увидим все свойства этого инструмента один за другим и воспользуемся ими.
Шаг 5: Для первого свойства щелкните значок размера кисти. Откроется раскрывающееся окно. В этом поле у нас есть значение Размера кисти, Жесткость кисти, значение Интервала кисти, значение Угла и Округлости кончика кисти и некоторые другие свойства.
Шаг 6: Вы также можете открыть это поле свойств, щелкнув правой кнопкой мыши в любом месте рабочей области.
Шаг 7: Чтобы изменить размер кончика кисти, просто переместите ползунок значения размера или введите любое число вручную с клавиатуры в поле значения этого свойства. Мы можем изменить размер кончика кисти в соответствии с областью выбора изображения; то есть мы уменьшаем размер кисти для тонкой работы и увеличиваем размер кисти для грубой работы.
Шаг 8: Для следующего свойства я возьму еще одно изображение тем же методом размещения изображения в этой программе.
Шаг 9: Затем следует твердость. Увеличьте значение жесткости до 100%, чтобы увидеть эффект.
Шаг 10: Теперь я нарисую на изображении простую линию.
Шаг 11: Снова уменьшите значение жесткости до 50%.
Шаг 12: И снова нарисуйте простую линию рядом с предыдущей линией. Вы можете увидеть разницу в изменении значения жесткости. Когда вы увеличиваете значение, цвет дает резкий край, а когда вы уменьшаете значение жесткости, он дает вам гладкий цвет.
Шаг 13: Следующим шагом является интервал.
Шаг 14: При увеличении значения интервала результат будет таким:
Шаг 15: Интервал должен быть до 10%, чтобы на скорость раскраски не повлияло меньше оперативной памяти вашего персонального компьютера.
Шаг 16: Затем укажите угол и округлость кончика кисти. Вы можете изменить его в соответствии с целью использования.
Вы можете изменить его в соответствии с целью использования.
Шаг 17: Далее идет режим. В режиме мы обычно работаем с опцией «Цвет», потому что, когда мы выбираем любой цвет для замены цвета этой опцией «Цвет», этот инструмент заменяет цвет выбранным цветом.
Шаг 18: Режимы «Оттенок», «Насыщенность» и «Яркость» дадут разные результаты для выбранных цветов. Вы поймете это изменение, когда будете иметь опыт в этой работе.
Шаг 19: Далее идет выборка. Мы выберем «Как этот инструмент будет брать образец из изображения» в этом свойстве. Первый метод — непрерывная выборка.
Шаг 20: В этом методе инструмент изменит цвет образца с изменением положения знака плюс этого инструмента. Например, когда мы нажимаем на половину оранжевой области, инструмент меняет цвет этого оранжевого цвета, а когда мы перемещаем инструмент в прямом направлении и он достигает области листа, он выбирает цвет листа в качестве образца и меняет цвет. цвет листа тоже с тем же оранжевым цветом, как показано на изображении ниже.
цвет листа тоже с тем же оранжевым цветом, как показано на изображении ниже.
Шаг 21: Далее следует «Метод однократной выборки». образец цвета.
Шаг 23: Еще один пример — выборка образцов фона.
Шаг 24: Этот инструмент возьмет этот цвет в качестве образца, который находится в цвете фона раздела цветовой панели.
Шаг 25: В параметре Limit мы обычно используем Contiguous для лучшего результата. Непрерывность облегчает выбор.
Шаг 26: Далее идет допуск. Когда вы увеличиваете значение допуска, инструмент будет рассматривать все цвета как образцы цветов, соответствующие выбранному вами цвету.
Шаг 27: Допуск должен составлять от 30 до 40 процентов для достижения лучших результатов.
Шаг 28: Далее идет сглаживание.
Шаг 29: Вот две формы кисти, данные на этом изображении. Вы можете легко найти разницу между этими двумя. Когда вы устанавливаете параметр «Вкл. сглаживание», цвет будет меняться со сглаженными краями, а когда вы выбираете «Выкл.» параметр «Сглаживание», цвет изменения будет иметь искаженные края, как показано на изображении. Левый без сглаживания, а правый со сглаживанием.
Вы можете легко найти разницу между этими двумя. Когда вы устанавливаете параметр «Вкл. сглаживание», цвет будет меняться со сглаженными краями, а когда вы выбираете «Выкл.» параметр «Сглаживание», цвет изменения будет иметь искаженные края, как показано на изображении. Левый без сглаживания, а правый со сглаживанием.
Заключение — Инструмент замены цвета Photoshop
После этой статьи вы легко поймете все возможности инструмента «Замена цвета» в Photoshop. Теперь вы можете использовать этот инструмент для улучшения качества вашего проекта и получать все больше и больше преимуществ в своей работе с помощью этого инструмента замены цвета.
Рекомендуемые статьи
Это руководство по инструменту замены цвета в Photoshop. Здесь мы обсуждаем использование инструмента замены цвета в Photoshop на простом и простом языке. Вы также можете ознакомиться с другими нашими статьями по теме, чтобы узнать больше –
- Введение в инструмент «Марионетка» в After Effects
- шагов для создания эффекта движения в Photoshop
- Начало работы с инструментом Pathfinder в Illustrator
- Использование инструмента выделения в Illustrator
- Инструмент «Микс-кисть Photoshop»
Как использовать инструмент замены цвета в Photoshop (3 шага + советы)
Это не тот цвет, который вы хотели! Все в порядке, инструмент замены цвета в Photoshop может исправить это за вас.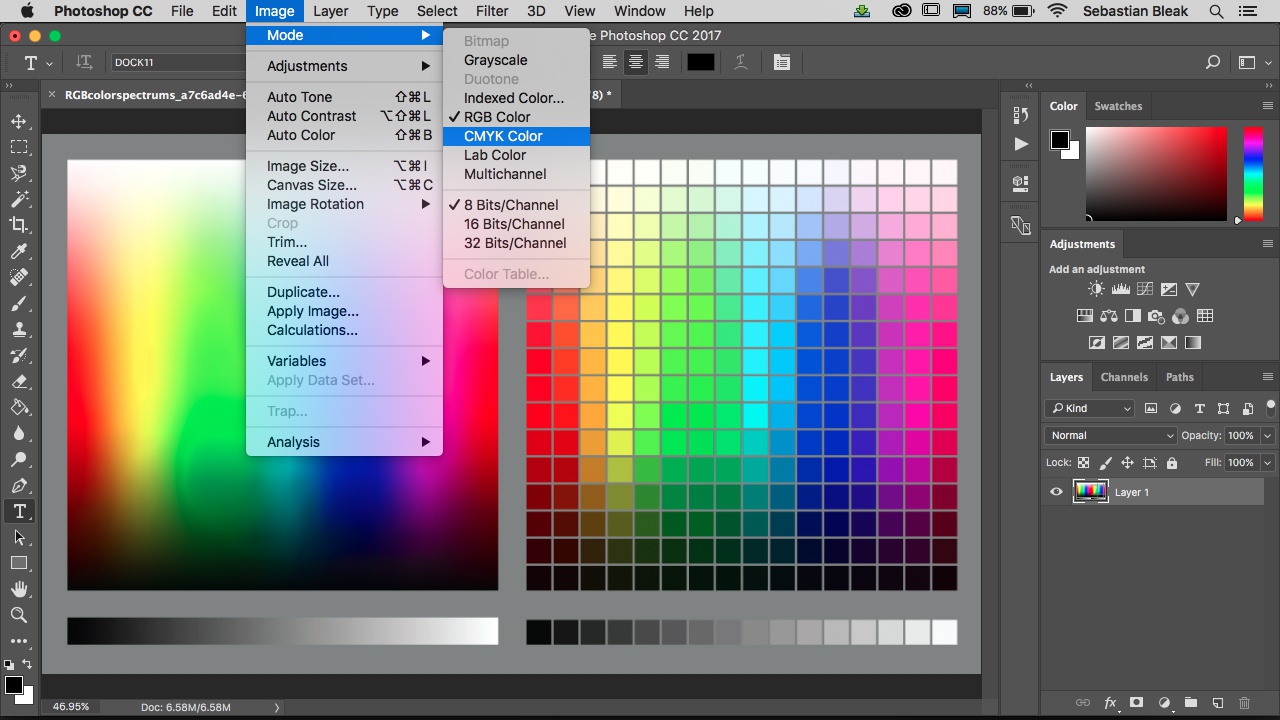 Это очень легко сделать, вам просто нужно знать правильные настройки.
Это очень легко сделать, вам просто нужно знать правильные настройки.
Привет! Меня зовут Кара, и как предметному фотографу мне нужен реквизит определенного цвета, чтобы связать воедино мои изображения. К сожалению, те, что есть у меня под рукой, не всегда имеют именно тот цвет, который мне нужен.
Инструмент замены цвета в Photoshop приходит мне на помощь. Позвольте мне показать вам, как это работает.
Содержание
- Что такое инструмент замены цвета в Photoshop
- Шаг 1. Найдите инструмент замены цвета
- Шаг 2. Выберите свой цвет
- Шаг 3: Закрашивание цветом
- Настройки замены цвета
- Режим
- Режимы выборки
- Пределы
- Допуск
- Сглаживание
- Веселитесь с инструментом для замены цвета!
Что такое инструмент замены цвета в Photoshop
Инструмент замены цвета используется для быстрого изменения цвета изображения. Автоматически учитывает блики и тени на объекте и сохраняет текстуры. Благодаря этому новый цвет выглядит вполне естественно.
Благодаря этому новый цвет выглядит вполне естественно.
Имейте в виду, что инструмент замены цвета создает деструктивное редактирование. Чтобы потом было легче исправлять ошибки, рекомендуется поработать с этим инструментом над новым слоем.
Чтобы использовать инструмент «Замена цвета», выполните следующие действия.
Краткое примечание: приведенный ниже учебник основан на версии PhotoshopCC для Windows. Пользователи Mac увидят немного другие скриншоты.
Шаг 1. Найдите инструмент для замены цвета
Инструмент замены цвета не отображается на панели инструментов в представлении Photoshop по умолчанию. Вы должны искать его под Brush Tool .
При выборе инструмента «Замена цвета» он заменяет инструмент «Кисть» на панели инструментов. (Узнайте о сбросе панели инструментов здесь). Теперь, когда вы нажимаете B на клавиатуре, Photoshop вместо этого открывает инструмент «Замена цвета».
Шаг 2. Выберите цвет
При активном инструменте «Замена цвета» выберите цвет для замены. Нажмите на поле цвета переднего плана в нижней части панели инструментов.
Откроется окно выбора цвета, в котором вы можете выбрать нужный цвет. Я собираюсь проявить творческий подход и превратить лимонно-фиолетовый цвет в это изображение с Pexels.com.
Когда эта панель выбора цвета открыта, вы можете щелкнуть в любом месте изображения (или другого изображения). Программа выберет цвет, который точно соответствует пикселям в области, на которую вы нажимаете.
Например, нажатие на лимон дает мне этот прекрасный лимонно-желтый цвет.
Шаг 3. Окрашивание в цвет
Когда инструмент готов к рисованию, курсор превращается в маленькую точку с кружком вокруг нее. Круг меняет размер в зависимости от размера вашей кисти.
Однако важна точка. При нажатии программа выбирает цвет в пикселях под точкой. Так он узнает, какой цвет вы хотите изменить.
Теперь вы можете рисовать, не затрагивая другие цвета изображения.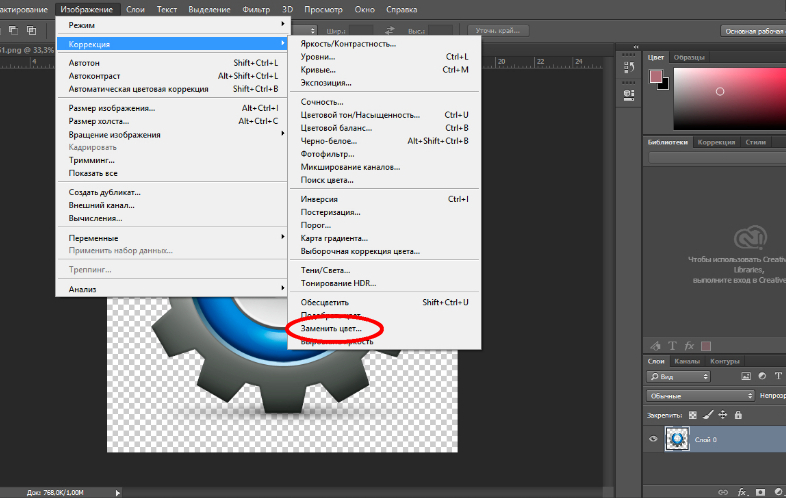
Например, выбрав образец желтого цвета, я могу быстро провести кистью по остальной части лимона. Программа только превращает все желтое в фиолетовое, поэтому оставляет фон в покое.
В этом суть использования инструмента. Тем не менее, полезно знать несколько настроек, чтобы убедиться, что инструмент работает лучше всего для вас.
Настройки замены цвета
На панели параметров вы увидите несколько настроек, которые изменяют способ работы инструмента.
Режим
Вы можете выбрать один из четырех режимов: Оттенок, Насыщенность, Цвет, и Яркость . То, что вы выберете, сильно повлияет на то, как будет заменен цвет.
Цвет и оттенок влияют на цвета изображения. Saturation углубляет желтый (делает его более насыщенным), независимо от того, что я выбрал фиолетовый.
Яркость имеет дело с ярким/темным, а не с фактическим цветом. Мой фиолетовый намного темнее исходного желтого, поэтому он затемняет область, которую я закрашиваю.
Взгляните на изображение ниже, чтобы быстро увидеть его.
Режимы выборки
Давайте рассмотрим режимы выборки непрерывный и один раз .
Что происходит, когда вы перемещаете курсор с непрерывным выделением? Программа будет постоянно делать новые выборки из пикселей под этой точкой в центре вашего курсора.
Выберите один раз , и программа возьмет один образец и остановится на этом. Это может быть полезно, когда вы хотите ограничить изменение цвета определенным цветом.
Однако в большинстве случаев непрерывный более удобен. Из-за бликов и теней цвета на объекте не совсем одинаковы.
На этой фотографии я нарисовал нижний лимон с помощью после выбора . Обратите внимание, что самые светлые и самые темные части лимона не изменились.
Пределы
Окно Пределы предоставляет три варианта работы: Смежные, Разрывные, и Поиск ребер .
Непрерывный влияет только на те же цвета, которые соприкасаются. Если другой образец того же цвета находится рядом, но не касается области образца, это не повлияет. Вы должны перейти и попробовать во второй области, чтобы цвет изменился.
Например, что, если я начну рисовать на одном лимоне и перейду к другому? Инструмент не повлияет на второй лимон, даже если он того же цвета.
Discontigious позволяет изменить любые пиксели одного цвета, независимо от того, соприкасаются ли они с изначально выбранными пикселями. Теперь я могу перейти ко второму лимону, и цвет изменится без повторной выборки.
Функция «Найти края» пытается сохранить четкость краев объекта. Лучше всего работает, когда объект полностью в фокусе.
Допуск
Допуск — еще один важный параметр. Чем выше число, тем более «толерантна» программа. Он принимает больше цветов и меняет их.
Меньшее число ограничивает изменяемые цвета только теми цветами, которые наиболее похожи на выбранную область.

 Я кликнул дважды на «Цвет переднего плана» на панели инструментов. Это открыло диалоговое окно выбора цвета, и я задал темно-желтый как новый основной цвет. «Замена цвета» была настроена на работу в режиме наложения «Цвет», и образец пикселей брался однажды, чтобы кисть продолжала работать с тем цветом, который я выберу в самом начале.
Я кликнул дважды на «Цвет переднего плана» на панели инструментов. Это открыло диалоговое окно выбора цвета, и я задал темно-желтый как новый основной цвет. «Замена цвета» была настроена на работу в режиме наложения «Цвет», и образец пикселей брался однажды, чтобы кисть продолжала работать с тем цветом, который я выберу в самом начале.