Как удалить историю поиска и просмотров на YouTube
YouTube запоминает все, что вы просматриваете, видео, которые вы уже смотрели. YouTube помнит об этом, потому что использует свои алгоритмы, чтобы показать вам рекомендации, а также побудить вас их просмотреть. Если вы хотите знать, как стереть историю YouTube, вы попали в нужное место. Эта статья написана с учетом всех болевых точек пользователей YouTube.
- Часть 1: Нужно ли удалять историю YouTube?
- Часть 2: Как удалить элементы из истории поиска и истории просмотров?
- Часть 3: Как очистить всю историю просмотров и историю поиска?
- Часть 4: Как приостановить сбор истории YouTube?
- Часть 5: Как использовать режим инкогнито YouTube?
- Часть 6: Как восстановить удаленные видео YouTube на компьютере?
Часть 1: Нужно ли удалять историю YouTube?
Конфиденциальность в Интернете — одна из основных причин, по которой люди ищут, как очистить историю поиска YouTube или любую историю просмотров в Интернете. Вот почему все больше и больше поставщиков услуг онлайн-данных добавляют функции, которые будут рассказывать об их политиках конфиденциальности. Те, кто регулярно смотрит YouTube, точно знают, что история просмотров очень важна. Ваша история просмотров может рассказать третьим сторонам и маркетологам о ваших симпатиях и антипатиях, и это то, что большинство браузеров YouTube не любят раскрывать.
Вот почему все больше и больше поставщиков услуг онлайн-данных добавляют функции, которые будут рассказывать об их политиках конфиденциальности. Те, кто регулярно смотрит YouTube, точно знают, что история просмотров очень важна. Ваша история просмотров может рассказать третьим сторонам и маркетологам о ваших симпатиях и антипатиях, и это то, что большинство браузеров YouTube не любят раскрывать.
Почему вы должны удалять всю историю YouTube?
- Никто не сможет просмотреть вашу историю поиска.
- Вы можете просматривать YouTube с уверенностью, что никто не поймет, почему кому-то предлагается определенный контент.
Почему бы вам не зайти на YouTube-историю удалить все?
- На всякий случай, если вы захотите повторить поиск, вам не будут показаны предыдущие элементы поиска.
Часть 2: Как удалить элементы из истории поиска и истории просмотров?
Вот что вы можете сделать для тех, кто не хочет стирать всю историю поиска. Эти шаги были разделены на две части. Один для пользователей настольных компьютеров, а второй — для пользователей мобильных телефонов. Следуйте этим простым шагам и узнайте, как удалить отдельные поисковые запросы. Выполнить шаги очень легко.
Эти шаги были разделены на две части. Один для пользователей настольных компьютеров, а второй — для пользователей мобильных телефонов. Следуйте этим простым шагам и узнайте, как удалить отдельные поисковые запросы. Выполнить шаги очень легко.
Шаг 1: В браузере найдите YouTube и войдите в свою учетную запись.
Шаг 2: Вы увидите значок меню, затем щелкните по нему, чтобы начать удаление элементов, которые вам больше не нужны. Как только меню выскочит, вам нужно выбрать историю.
Шаг 3: После того, как вы нажмете на опцию истории, вы увидите опцию истории поиска справа. Нажмите на это, чтобы увидеть больше меню. На экране появится список истории поиска.
Шаг 4: Если вы не хотите удалять всю историю поиска, установите флажок в поле истории поиска, и с правой стороны вы увидите кнопки x. Нажмите на них по отдельности, и это приведет к удалению отдельной истории поиска.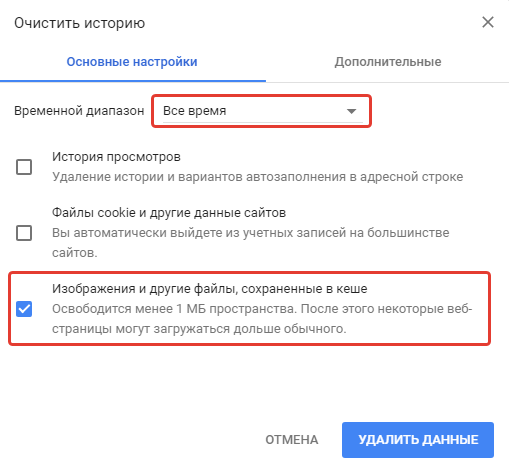
Шаг 1: На своем мобильном телефоне вы увидите значок YouTube, нажмите на него, чтобы запустить. Если вы не вошли в систему, войдите, используя свои учетные данные.
Шаг 2: После входа в систему щелкните три полосы, чтобы увидеть параметр меню. В меню вы увидите вкладку истории. Нажмите на нее, чтобы увидеть полный список поисков.
Шаг 3: Продолжайте искать видео, которое вы хотите навсегда удалить из истории поиска. Вы увидите три точки рядом с видео. Нажмите на это, затем нажмите на опцию удаления истории просмотров YouTube. Это удалит видео, которое вы не хотите видеть.
Часть 3: Как очистить всю историю просмотров и историю поиска?
Пользователи YouTube используют как настольные, так и мобильные телефоны для просмотра видео на YouTube. Вот почему мы разделили эти два устройства и предоставили отдельные шаги, которые научат вас удалять историю YouTube на iPad, Android, ноутбуке и настольном компьютере.
Шаг 1: Откройте браузер, которым вы чаще всего пользуетесь, и посетите YouTube. После этого вы будете перенаправлены на YouTube. Те, кто уже авторизован, смогут сразу увидеть все рекомендованные видео. В противном случае вы можете нажать на опцию входа, чтобы войти на YouTube. Вы увидите опцию входа в систему в правом верхнем углу. Вам нужно будет ввести свои учетные данные для входа в систему.
Шаг 2: Перейдите в историю, вы увидите опцию очистки всей истории просмотров на платформе. Щелкните по ней. YouTube покажет вам всплывающее сообщение с предупреждением. Если вы уверены, что что-то предпримете, нажмите на опцию «Очистить историю просмотра» во всплывающем сообщении. При этом вся история просмотров будет удалена из вашей учетной записи.
Шаг 3: Чуть ниже истории просмотра вы увидите опцию истории поиска с круглой кнопкой рядом с ней. После того, как вы нажмете на циклическую историю, появится три варианта: очистить всю историю поиска YouTube, приостановить историю поиска и управлять всеми действиями.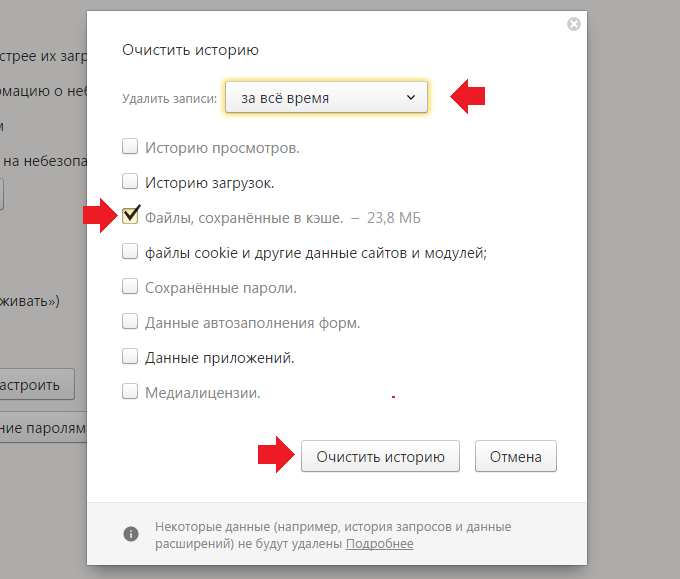 Поскольку мы хотим стереть историю поиска, выберите первый вариант. Вы снова увидите еще одну всплывающую опцию, нажмите опцию очистки истории поиска, и она удалит все ваши ранее просмотренные видео.
Поскольку мы хотим стереть историю поиска, выберите первый вариант. Вы снова увидите еще одну всплывающую опцию, нажмите опцию очистки истории поиска, и она удалит все ваши ранее просмотренные видео.
Шаг 1: На мобильном телефоне вам нужно открыть и запустить YouTube. Следуйте процессу входа в систему, если вы еще не вошли в систему. Введите свои учетные данные, когда вас спросят, и вы войдете в систему.
Шаг 2: Посетите профиль и более поздние настройки. Когда вы войдете на YouTube, вы увидите свой профиль в правом верхнем углу экрана мобильного устройства. Щелкните по нему, и появятся несколько вкладок. Спуститесь вниз и найдите параметр настройки. Вам нужно нажать на опцию настройки, чтобы начать.
Шаг 3: Нажмите на историю и конфиденциальность. После нажатия на опцию «Настройки» вы попадете под таблицей меню с упомянутыми в ней историей и конфиденциальностью. Нажмите на нее, и вы увидите такие параметры, как очистить историю просмотров, очистить историю поиска, приостановить историю просмотров и приостановить историю поиска.
Шаг 4: Нажмите на очистить историю просмотров и историю поиска. Два варианта вверху — это то, к чему вы стремитесь. Сначала нажмите «Очистить историю просмотров», и как только вы увидите всплывающее сообщение с опцией «Очистить историю просмотров», нажмите на нее. Во-вторых, сделайте то же самое для очистки истории поиска. Дождитесь всплывающего сообщения и нажмите опцию очистки истории поиска. Эти два шага устранят все, что вы искали и смотрели.
Часть 4: Как приостановить сбор истории YouTube?
Поскольку YouTube отслеживает, что вы смотрите, лучше сделать несколько шагов. Приостановить историю просмотра — это новое дополнение к настройкам истории. Вы можете использовать этот параметр, чтобы больше не видеть рекомендации на YouTube. Если вы хотите приостановить сбор истории, вот что вам нужно сделать.
Советы по работе на рабочем столеШаг 1: Для первого шага вам нужно будет запустить YouTube в вашем браузере. После этого нажмите на три полосы, которые вы видите в верхнем левом углу.
После этого нажмите на три полосы, которые вы видите в верхнем левом углу.
Шаг 2: В строке меню нажмите на опцию истории. Вы увидите тип истории, очистите всю историю просмотров, приостановите историю просмотров и, наконец, сможете управлять всеми действиями.
Шаг 3: Нажмите на опцию приостановить просмотр истории, чтобы приостановить любую рекомендацию. Как только вы нажмете на это, YouTube покажет вам всплывающее сообщение. Будет два варианта: пауза и отмена. Чтобы приостановить историю просмотра, нажмите на опцию паузы.
Читатели могут заметить, что, выполнив этот шаг, вам может быть сложно найти видео на YouTube. Кроме того, вы увидите лишь несколько рекомендаций. Также вы должны отметить, что приостановка не приведет к удалению вашей истории поиска. История поиска останется.
Советы по работе с мобильным телефономТе, кто использует свой мобильный телефон для просмотра видео на YouTube, следуют этим простым шагам, чтобы приостановить историю просмотров.
Шаг 1: Запустите YouTube на своем мобильном телефоне.
Шаг 2: Нажмите на свой профиль, и если вы еще не вошли в систему, вам необходимо сначала войти в систему.
Шаг 3: После нажатия на свой профиль вы увидите список меню с несколькими опциями. Нажмите на опцию истории и конфиденциальности.
Шаг 4: Будет несколько вариантов, таких как очистить историю просмотров, очистить историю поиска, приостановить просмотр видео, историю поиска. Вам нужно будет включить как приостановить историю просмотра, так и приостановить историю поиска.
И снова, помнит, может заметить, что, сделав это, браузерам станет немного сложно искать связанный контент. Кроме того, это не означает удаление истории поиска на YouTube.
Часть 5: Как использовать режим инкогнито YouTube?
Помимо обучения как удалить свою историю на YouTube, есть еще один способ защитить вашу историю поиска. Перейдя в режим инкогнито, вы не оставите следов своей истории поиска на YouTube. Вот как это сделать.
Вот как это сделать.
Эта функция доступна в приложении для Android. Следовательно, если вы хотите работать в режиме инкогнито на настольном компьютере или ноутбуке YouTube, вам необходимо приостановить историю поиска. Это позволит вам оставаться инкогнито. Для этого вам нужно сделать следующее.
Для пользователей на ноутбукеШаг 1: Посетите YouTube и нажмите на три панели, которые вы видите в верхнем левом углу.
Шаг 2: Когда появится строка меню, нажмите на опцию истории.
Шаг 3: Вы начнете видеть новую страницу. Если вы не хотите, чтобы YouTube переставал отслеживать, что вы смотрите, нажмите на паузу, посмотрите историю.
Для пользователей по телефону.Шаг 1: Запустите YouTube на своем мобильном телефоне.
Шаг 2: Войдите на YouTube, если вы вышли из системы. Теперь нажмите на свой профиль, который будет в правом верхнем углу.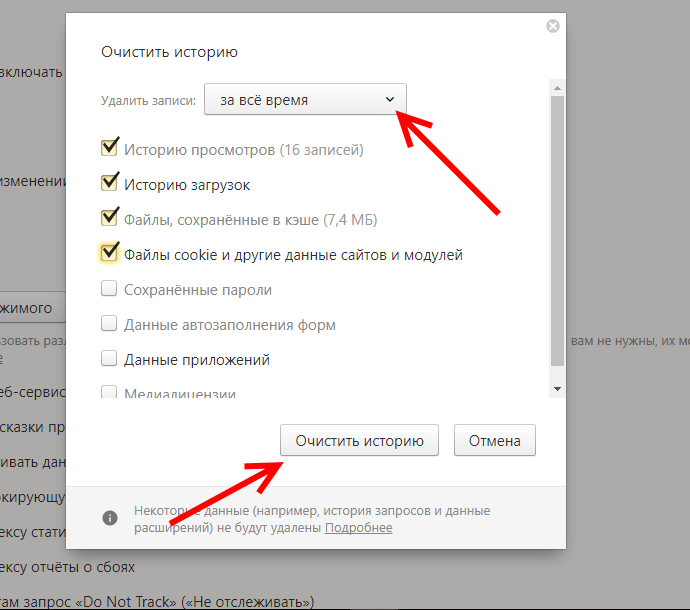
Шаг 3: В вашем профиле будет включен режим инкогнито. Чтобы перейти в режим инкогнито, нажмите на эту опцию, и готово.
Работать в режиме инкогнито на YouTube на мобильном телефоне намного проще, чем на компьютере. Если вы не хотите, чтобы кто-то еще видел вашу историю поиска, то есть смысл использовать инкогнито.
Часть 6: Как восстановить удаленные видео YouTube на компьютере?
Узнавая шаги, как удалить историю поиска на YouTube, вам также важно знать, что делать, если вы в конечном итоге удалите несколько видео, которые вы не хотите.
Решение 1. Обратитесь в службу поддержки YouTube
Если вы удалили несколько видеороликов YouTube, которые не хотели, первое, что вам следует сделать, — это связаться со службой поддержки YouTube. Вы можете написать им и сообщить, что произошло.
Шаг 1: На своем канале YouTube вам нужно прокрутить вниз до самого низа. Как только вы это сделаете, вы увидите опцию Помощи.
Шаг 2: После нажатия на опцию помощи вы увидите, что вам нужна Дополнительная помощь. Нажмите на эту опцию, а затем нажмите на получение поддержки создателя.
Шаг 3: Вы увидите поддержку по электронной почте, выберите ее и как можно скорее напишите в службу поддержки по электронной почте, чтобы вернуть видео.
Решение 2. Восстановите удаленные видео с YouTube с помощью Recoverit
Если, обратившись в службу поддержки YouTube, вы не получите свои файлы обратно, вот еще одно решение для вас. Вы можете получить такое программное обеспечение, как Восстановление Видео Wondershare и легко восстановить ваши видео. Этот инструмент для восстановления видео доступен как для Mac, так и для ПК с Windows. В зависимости от вашего компьютера вы можете загрузить нужный инструмент.
Скачать | Win Скачать | Mac
Шаг 1: Первый шаг — загрузить инструмент на свой компьютер. С помощью инструмента Recoverit Video Recovery вы сможете вернуть все видео. После запуска видео вам нужно будет выбрать место, где вы потеряли видео.
После запуска видео вам нужно будет выбрать место, где вы потеряли видео.
Шаг 2: Как только вы найдете видео, позвольте программе начать сканирование устройства. Во время сканирования он также найдет все потерянные видеофайлы. Читатели могут заметить, что для этого потребуется некоторое время.
Шаг 3: После завершения процесса сканирования инструмент покажет вам все результаты. Просмотрите результаты и щелкните видео YouTube, которое вы хотите восстановить. Нажав на кнопку восстановления, вы сможете вернуть все видео с YouTube.
Шаг 4: Просмотрите видео, чтобы убедиться, что вы сохраняете правильное видео.
Вот шаги, которые вам нужно выполнить. Использовать инструмент Recoverit Video Recovery совсем несложно. Как только вы найдете все видео, которые хотите сохранить, храните их в безопасном месте.
Вывод
YouTube — один из самых популярных инструментов для видеоплатформ, в котором есть множество видеороликов для пользователей любого типа.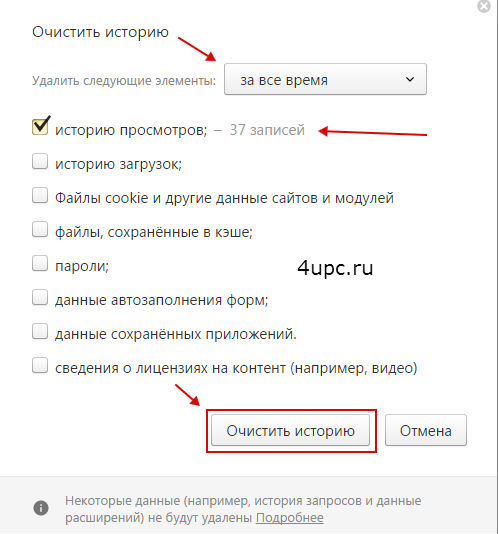 Предположим, вы хотите узнать, как очистить историю поиска YouTube и историю просмотров, выполните шаги, которые мы упомянули выше. Если вы удалите несколько видеороликов, которые не хотели, в этом случае у вас есть инструмент Recoverit Video Recovery, чтобы вернуть их.
Предположим, вы хотите узнать, как очистить историю поиска YouTube и историю просмотров, выполните шаги, которые мы упомянули выше. Если вы удалите несколько видеороликов, которые не хотели, в этом случае у вас есть инструмент Recoverit Video Recovery, чтобы вернуть их.
Скачать | Win Скачать | Mac
100% безопасность | Нет вредоносных программ | Нет рекламы
Люди Также Спрашивают
-
Как я могу увидеть свою историю YouTube?
Чтобы увидеть свою историю видео на YouTube, вам сначала нужно будет зайти в свою учетную запись YouTube. В верхнем левом углу вы увидите три вкладки. Щелкните по нему, чтобы увидеть строку меню. В строке меню вы увидите опцию истории, нажмите на нее, чтобы увидеть историю.
-
Могу ли я увидеть свою историю на YouTube много лет назад?
YouTube позволит вам увидеть историю до трех лет.
 Перейдите к опции истории и нажмите на нее. Нажмите на историю поиска, чтобы начать просмотр старых видео, которые вы уже смотрели.
Перейдите к опции истории и нажмите на нее. Нажмите на историю поиска, чтобы начать просмотр старых видео, которые вы уже смотрели. -
Может ли кто-нибудь еще увидеть мою историю YouTube?
Если вы предоставили доступ кому-либо на своем канале YouTube, только этот человек будет видеть. Или тот, кто может получить доступ к вашему устройству, если решит проверить историю YouTube, вполне может это сделать.
-
Почему я не вижу свою историю на YouTube?
Если вы приостановили свою историю, вы не увидите ни истории, ни видео, которые вы недавно смотрели. Вам придется отключить как паузу в истории просмотров, так и паузу в истории поиска, чтобы снова увидеть историю. Обратите внимание, что вы сможете увидеть историю своих новых видео, только сделав это.
Как очистить историю браузера на компьютере
Удаление информации о страницах, которые вы посещали в интернете, займёт пару мгновений. Независимо от того, каким браузером вы пользуетесь, если возникла необходимость очистить историю посещений, то сделать это можно буквально в пару кликов. Не играет никакой роли, какой именно софт установлен на вашем компьютере или смартфоне.
Независимо от того, каким браузером вы пользуетесь, если возникла необходимость очистить историю посещений, то сделать это можно буквально в пару кликов. Не играет никакой роли, какой именно софт установлен на вашем компьютере или смартфоне.
Нетленка
История
Смартфоны
Лайфхак
Интернет
Что такое история браузера и зачем ее чистить
История браузера — это все метаданные, которые сохраняются в поисковой системе. Среди них — посещенные сайты, запросы, логины и пароли, которые остались в памяти. Историю браузера необходимо очищать из соображений безопасности. Особенно, если вы работаете за чужим устройством. В этом случае лучше работать в «режиме инкогнито» — так автозаполнения и история посещения удалятся автоматически. Историю браузера стоить чистить еще и потому, что она засоряет ваш жесткий диск, а сама поисковая система из-за большого количества кэша начинает медленнее работать.
Как очистить историю поиска в браузере
Google Chrome
На компьютере в браузере кликните по трём вертикальным точкам в правом углу, в открывшемся меню выберите «Дополнительные инструменты», а там «Очистить данные просмотров…» — определитесь, за какой срок (в поле «Временной диапазон») и какие именно данные вы хотите удалить, а затем нажмите «Удалить данные».
РЕКЛАМА – ПРОДОЛЖЕНИЕ НИЖЕНа смартфоне кликните по трём вертикальным точкам в правом углу, в открывшемся меню выберите «История» и нажмите «Очистить историю». Также определите срок и тип информации, которую следует удалить, и кликните «Удалить данные». Помните, что можно удалить конкретную запись, если нажать на значок корзины справа от неё.
Opera
На компьютере справа вверху выберите иконку меню «Настройки», в открывшемся меню найдите раздел «Очистить историю посещений…», в котором установите необходимый период времени и тип информации для удаления, а затем нажмите «Удалить данные».
На смартфоне нажмите красную кнопку «О» справа внизу, найдите иконку «История» в виде часов и в нём справа вверху кликните по иконке корзины, чтобы стереть историю посещений. Также это можно проделать через меню настроек (иконка шестерёнки) и раздел «Очистить историю посещений», где можно выбрать тип удаляемой информации, а ещё можно удалять сведения об отдельных посещённых страницах.
Mozilla Firefox
На компьютере в верхнем меню выберите раздел «Журнал», а в нём пункт «Удалить недавнюю историю». Затем отметьте нужный вам отрезок времени и тип информации для удаления, а затем нажмите «Удалить сейчас».
На смартфоне нажмите на три вертикальные точки в правом углу, выберите раздел «История» и пункт меню «Удалить историю веб-сёрфинга», а кроме того вы можете по отдельности удалять данные об истории посещения страниц.
Яндекс.Браузер
На компьютере кликните по иконке меню справа вверху, найдите пункт «Дополнительно», а в нём раздел «Очистить историю», где установите период времени и тип сведений для очистки. Нажмите «Очистить» и завершите удаление данных.
Нажмите «Очистить» и завершите удаление данных.
На смартфоне нажмите кнопку меню с тремя вертикальными точками, найдите пункт «Настройки», вкладку «Конфиденциальность» и «Очистить данные», где, выбрав данные и срок для удаления, нажмите «Очистить данные», чтобы подтвердить операцию. Можно, удерживая палец на каждой конкретной записи, очищать историю точечно.
Safari
В верхнем меню выберите «История», затем пункт «Очистить историю…», где в выпадающем меню «Очистить» установите «всю историю» и кликните «Очистить историю».
Internet Explorer
Справа вверху кликните по иконке шестерёнки, в открывшемся меню выберите вкладку «Безопасность» и раздел «Удалить журнал браузера…». Определитесь, какие сведения вы хотите удалить, установите галочки в нужных пунктах меню и нажмите «Удалить».
Microsoft Edge
Кликните по трём горизонтальным точкам справа вверху, выберите в открывшемся меню раздел «Журнал» и в нём вкладку «Удалить данные о просмотре веб‑страниц». Установив необходимый для очистки временной период и тип сведений, нажмите «Удалить сейчас».
Установив необходимый для очистки временной период и тип сведений, нажмите «Удалить сейчас».
Как видите, ничего сложно и требующего длительной работы в очистке истории посещённых интернет-страниц нет. Каким бы браузером вы ни пользовались.
Как очистить историю браузера на любом устройстве в 2023 году
Мы финансируемся нашими читателями и можем получать комиссию, когда вы покупаете по ссылкам на нашем сайте.
Пытаетесь очистить историю браузера? Мы объясним, как скрыть свою историю во всех самых популярных веб-браузерах и устройствах, а также ответим на несколько наиболее распространенных вопросов об удалении истории браузера.
Ян Гарланд Потоковое вещание, Kodi и VPN Expert
@IanGarland_ ОБНОВЛЕНО: 4 мая 2021 г.
Существует множество причин для регулярной очистки истории посещенных страниц и данных. Например, вы могли заметить, что вашему браузеру требуется некоторое время для запуска. Возможно, вы делитесь своим компьютером и хотите, чтобы другие пользователи не видели, какие сайты вы посещаете. Возможно, вы один раз неправильно набрали URL-адрес, и теперь ваш браузер всегда предлагает его первым.
Возможно, вы делитесь своим компьютером и хотите, чтобы другие пользователи не видели, какие сайты вы посещаете. Возможно, вы один раз неправильно набрали URL-адрес, и теперь ваш браузер всегда предлагает его первым.
Хорошей новостью является то, что на самом деле удалить историю очень просто. На самом деле, обычно это не занимает больше минуты или около того. Ниже вы найдете множество руководств для всех основных операционных систем и браузеров, представленных на рынке.
ВАЖНЫЙ СОВЕТ: удаление вашей истории не помешает злоумышленникам увидеть, чем вы занимаетесь в сети. Чтобы ваши действия оставались конфиденциальными, лучше всего использовать надежную виртуальную частную сеть (VPN) без журналов. Мы рекомендуем NordVPN; это быстро, безопасно и поставляется с 30-дневной гарантией возврата денег без риска.
Как очистить историю браузера на настольных ПК
Chrome
Вот как очистить историю браузера в Chrome:
- Сначала откройте Google Chrome и щелкните значок с тремя точками в правом верхнем углу
- Переместитесь вниз по списку и наведите указатель мыши на Дополнительные инструменты
- Выберите Очистить данные просмотра из всплывающего меню
- Теперь вы увидите меню с вопросом, какие именно данные вы хотите удалить и как далеко вы хотели бы вернуться при этом.
 Выберите диапазон здесь или, если вы хотите удалить всю историю просмотров, выберите Все время в раскрывающемся списке
Выберите диапазон здесь или, если вы хотите удалить всю историю просмотров, выберите Все время в раскрывающемся списке - Убедитесь, что установлен флажок История просмотров (или История просмотров , если вы находитесь на основной вкладке), затем нажмите кнопку Очистить данные . Вот и все!
Firefox
Вот как очистить историю браузера в Firefox:
- Для начала откройте Firefox и щелкните значок меню в правом верхнем углу экрана (это выглядит как три строки друг над другом)
- Нажмите Опции
- Выберите Конфиденциальность и безопасность из списка слева
- Прокрутите список вниз, пока не увидите заголовок История . Нажмите на кнопку с надписью Очистить историю…
- Отметьте История просмотров и загрузок плюс любые другие данные, которые вы хотите удалить
- Выберите временной диапазон в раскрывающемся меню.
 Если вы хотите избавиться от всей истории посещенных страниц, выберите Все
Если вы хотите избавиться от всей истории посещенных страниц, выберите Все - Наконец, нажмите кнопку OK
Edge
Вот как очистить историю браузера в Edge:
- Откройте Microsoft Edge и щелкните три точки в правом верхнем углу
- Нажмите на опцию Настройки
- Выберите Конфиденциальность, поиск и службы в левой части экрана
- Нажмите на Выберите, что очистить 9Кнопка 0037 под заголовком Очистить данные просмотра
- Выберите желаемый диапазон времени из списка (или выберите Все время , чтобы удалить все)
- Убедитесь, что установлен флажок История просмотров , а также соответствующий флажок для любых других данных, которые вы хотите очистить
- Наконец, нажмите кнопку Очистить сейчас
Opera
Вот как очистить историю браузера в Opera:
- Начните с нажатия значка ползунка в правом верхнем углу, затем кнопки «Очистить» внизу.
 Либо нажмите CTRL+H (⌘+SHIFT+H в MacOS) и выберите Очистить данные браузера
Либо нажмите CTRL+H (⌘+SHIFT+H в MacOS) и выберите Очистить данные браузера - Выберите, насколько далеко назад вы хотите вернуться, используя раскрывающийся список «Диапазон времени». Чтобы удалить все, убедитесь, что вы выбрали опцию All time .
- Установите флажок История просмотров . Если вы хотите удалить некоторые типы данных, но не другие, перейдите к Вкладка «Дополнительно» и вместо этого выберите соответствующие поля.
- Теперь просто нажмите большую синюю кнопку Очистить данные внизу окна
Safari
Вот как очистить историю браузера в Safari:
- Пользователи MacOS могут очистить историю Safari, открыв приложение, нажав Safari в левом верхнем углу, затем выбрав Очистить историю 90 034
- Затем вам будет предоставлена возможность выбрать временной диапазон.

- Наконец, нажмите Очистить историю . Чтобы удалить файлы cookie или очистить кеш, вам нужно перейти к Safari > Настройки > Конфиденциальность > Управление данными веб-сайта и либо нажать Удалить все , либо выбрать веб-сайт, данные которого вы хотите удалить вручную
Как удалить историю браузера на Android и iOS
На самом деле нет большой разницы в том, как удалить историю браузера на компьютере или на мобильном устройстве. Тем не менее, некоторые меню могут иметь другие названия, а параметры могут быть немного в другом месте. Вот краткий обзор очистки истории браузера вашего телефона или планшета:
Chrome
- Как и в настольных версиях Chrome, мы начнем с нажатия значка меню в правом верхнем углу
- Далее нажмите Настройки
- Вы увидите параметр с пометкой Конфиденциальность и безопасность — нажмите на него
- Выбрать Очистить данные просмотра
- Здесь есть две вкладки: базовая и расширенная.
 Единственная реальная разница заключается в том, что вкладка «Дополнительно» позволяет вам точно указать, какой тип данных вы хотите удалить (например, сохраненные пароли). В любом случае вам придется проверить История посещений поле, сделайте это сейчас
Единственная реальная разница заключается в том, что вкладка «Дополнительно» позволяет вам точно указать, какой тип данных вы хотите удалить (например, сохраненные пароли). В любом случае вам придется проверить История посещений поле, сделайте это сейчас - Когда вы закончите решать, от чего избавиться, нажмите кнопку «Очистить данные»
Safari
- Откройте меню настроек вашего устройства и нажмите Safari
- Прокрутите вниз до Очистить историю и данные веб-сайта
- Теперь нажмите кнопку Очистить историю и данные . Если эта опция неактивна, у вас либо нет истории браузера для удаления, либо на вашем устройстве активны родительские ограничения
- Чтобы удалить определенный сайт из истории, откройте Safari, щелкните значок книги и откройте вкладку истории. Теперь нажмите и удерживайте на определенном сайте и нажмите Удалить
Firefox
- Еще раз, мы начнем, нажав на три точки в правом верхнем углу страницы
- Коснитесь первого пункта меню, Настройки
- Проведите пальцем вниз, пока не увидите параметр Удалить данные просмотра .
 Нажмите это
Нажмите это - Установите флажок История просмотра и данные сайта , затем нажмите кнопку Удалить данные просмотра
- Обратите внимание, что Firefox также предлагает опцию под названием Удалить данные просмотра при выходе , которая может автоматически очищать вашу историю всякий раз, когда вы закрываете браузер. Это не подходит для всех, но может быть хорошей идеей, если вы делитесь своим устройством с другими
Очистка истории браузера Часто задаваемые вопросы
Зачем мне очищать историю браузера?
Обычно люди очищают свою историю, чтобы автозаполнение не предлагало веб-сайты, которые они больше не используют, или чтобы скрыть свои действия от других людей, использующих то же устройство. Конечно, со временем сохраненные данные (включая вашу историю, файлы cookie и кеш) накапливаются, занимая столь необходимое место на вашем жестком диске и потенциально даже влияя на производительность вашего браузера.
Кроме того, некоторые веб-сайты отправляют данные с одной страницы на другую, используя свои URL-адреса. Например, если вы ищете в Google «очистить историю браузера», записанный URL-адрес будет включать «&q=очистить+браузер+историю». Это позволяет людям легко рассказать, что вы делаете на определенных сайтах. Кроме того, теоретически любой, у кого есть доступ к вашему устройству, может использовать вашу историю (в сочетании с сохраненными файлами cookie) для доступа к определенным страницам сайта, который вы используете, для чего обычно требуется вход в систему.
В чем разница между очисткой истории и очисткой файлов cookie или кэша?
Когда вы удаляете историю браузера, вы просто удаляете записи о посещенных вами сайтах. Это предотвратит их отображение при вводе в адресную строку и гарантирует, что они не будут видны при открытии меню истории.
Файлы cookie совершенно другие. Это небольшие фрагменты данных, которые веб-сайты хранят на вашем устройстве, чтобы вы могли войти в систему и каким-то образом улучшить ваш опыт (или, что становится все более распространенным, следить за вами в Интернете, чтобы лучше ориентировать вас на рекламу). Чтобы удалить их, вам потребуется повторно войти на большинство веб-сайтов, но сайты, которые вы давно не посещали, больше не смогут видеть, что вы делаете в Интернете.
Чтобы удалить их, вам потребуется повторно войти на большинство веб-сайтов, но сайты, которые вы давно не посещали, больше не смогут видеть, что вы делаете в Интернете.
И, наконец, кеш. По сути, когда вы заходите на веб-сайт, ваше устройство сохраняет его части (например, изображения) локально, чтобы при следующем посещении страница загружалась немного быстрее. Со временем кеш может увеличиться, и рекомендуется время от времени очищать его. Это гарантирует, что вы не храните данные с сайтов, которые вы больше не используете, и может помочь исправить ошибки, которые могут возникнуть, когда веб-сайт обновляется и больше не соответствует версии, хранящейся в кеше.
Скрывает ли удаление истории браузера мои действия?
Хотя очистка вашей истории не позволит никому, кто использует ваше устройство, видеть, что вы делаете в Интернете, это не остановит решительных злоумышленников. В конце концов, любой может выполнить восстановление системы, чтобы журналы волшебным образом снова появились, или обратиться к кешу DNS, чтобы увидеть домены (но не страницы), которые вы посетили.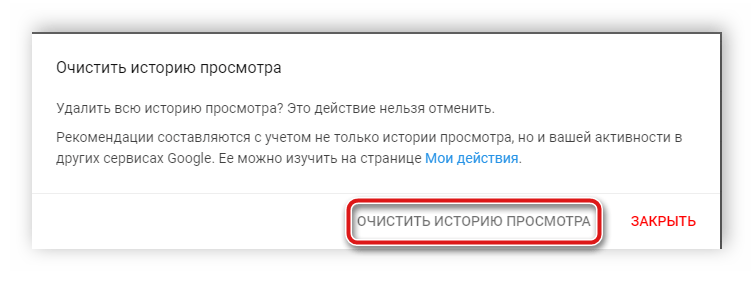 Например, ваш интернет-провайдер может вести собственную запись истории просмотров, к которой у вас нет доступа. Есть даже компании, специализирующиеся на восстановлении потерянных данных, которые будут рады помочь.
Например, ваш интернет-провайдер может вести собственную запись истории просмотров, к которой у вас нет доступа. Есть даже компании, специализирующиеся на восстановлении потерянных данных, которые будут рады помочь.
Важно отметить, что удаление истории вашего браузера не скрывает вашу историю от вашего интернет-провайдера, работодателя, колледжа или администратора сети. Как и приватная вкладка — они просто ограничивают доступ к файлам cookie и удаляют историю при закрытии браузера. Вместо этого мы рекомендуем использовать надежную виртуальную частную сеть без журналов в сочетании с инкогнито или частной вкладкой, когда вы пытаетесь защитить свои привычки просмотра, скрытые от посторонних глаз.
Как очистить историю в Firefox?
Мы тратим часы на Firefox, просматривая что угодно. История просмотра, какой бы тривиальной или незначительной она ни была, должна быть удалена из браузера по нескольким причинам. Если вы сталкиваетесь с зависанием Firefox или проблемами с загрузкой сайта, вы можете попробовать очистить данные браузера, такие как файлы cookie, кеш, историю и т.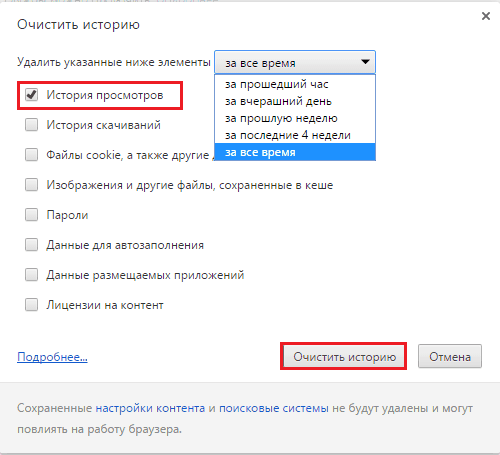 д. Будь то соображения конфиденциальности или какие-либо проблемы, связанные с браузером, удаление истории в Firefox может помочь вам обеспечить бесперебойную работу в Интернете.
д. Будь то соображения конфиденциальности или какие-либо проблемы, связанные с браузером, удаление истории в Firefox может помочь вам обеспечить бесперебойную работу в Интернете.
История просмотров в Firefox — это список всех сайтов и связанных с ними метаданных, таких как название страницы, URL-адрес и т. д., которые вы посетили. Хотя история помогает вам быстрее возвращаться к ранее посещаемым сайтам, информация сохраняется на вашем системном диске в виде кэш-файла. Этот кеш-файл содержит все данные приложения браузера, включая файлы cookie, историю, сохраненные пароли, данные веб-форм и т. д.
Зачем вам нужно очищать историю браузера Firefox? Если вы не удаляете историю посещенных страниц в Firefox регулярно, он создает журнал веб-страниц, которые вы посетили до сих пор, и накапливает информацию с течением времени. Это, в свою очередь, замедляет работу вашего браузера.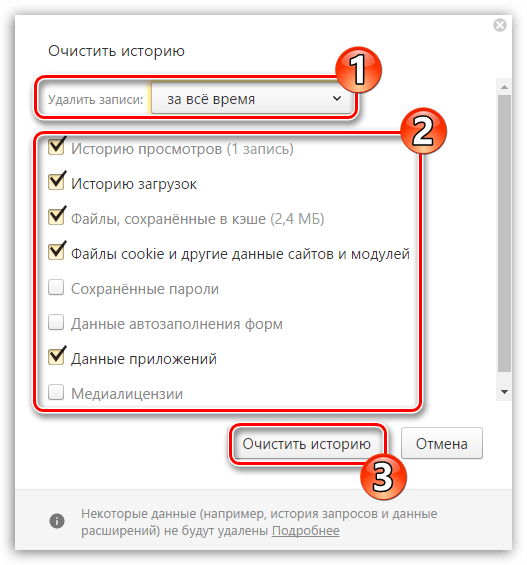 Кроме того, поскольку история хранится на вашем системном диске в виде кэш-файла, она занимает много места, что в конечном итоге может привести к замедлению работы ПК.
Кроме того, поскольку история хранится на вашем системном диске в виде кэш-файла, она занимает много места, что в конечном итоге может привести к замедлению работы ПК.
Более того, когда вы ведете историю своего браузера, любой, кто имеет доступ к вашей системе, может легко воспользоваться ею и использовать ее не по назначению. Удаление истории в Firefox защитит вашу конфиденциальность от неавторизованных пользователей.
Способы очистки истории в FirefoxЗдесь мы поделились как ручными, так и автоматическими способами очистки истории в Firefox. Вы можете попробовать эти методы «сделай сам» (сделай сам), внимательно следуя инструкциям, приведенным против них.
#1 Удалить историю вручную в Firefox:- Откройте Firefox и перейдите в Меню приложения > Настройки > Конфиденциальность и безопасность .
- Затем прокрутите вниз и когда найдете History , нажмите Очистить историю .

- Далее вы увидите окно Очистить недавнюю историю . Там вы можете установить все флажки напротив опций.
- Затем в раскрывающемся меню « Временной диапазон для очистки» вы можете выбрать удаление истории в Firefox в соответствии с вашими предпочтениями. На изображении ниже мы выбрали Everything .
- Вы увидите предупреждение «Вся удаленная история будет недоступна после удаления». Вы также можете выбрать Настройки сайта и Автономные данные веб-сайта для удаления. Нажмите OK , чтобы продолжить.
- Удаление займет некоторое время, чтобы удалить, если есть большое количество файлов cookie, истории и кеша. Подождите некоторое время и, закончив, закройте окно.
Вы также можете настроить Firefox на автоматическую очистку истории каждый раз, когда он закрывается. Используйте следующие шаги.
Используйте следующие шаги.
- Для этого перейдите в меню приложения > Настройки > Конфиденциальность и безопасность > История .
- Теперь выберите Очистить историю при закрытии Firefox > Настройки.
- Затем выберите История просмотров и загрузок > ОК.
- Вы также можете выбрать Активные входы в систему, История форм и поиска, Настройки сайта, и Данные офлайн-сайта под Данные и нажать OK , чтобы удалить их из истории.
Вот и все! Теперь при каждом закрытии браузера история будет автоматически удаляться.
Очистить историю просмотров в мобильном приложении Firefox Если вы используете приложение Mozilla Firefox, вы можете легко выполнить указанные шаги, чтобы удалить историю в Firefox. Это очень похоже на удаление истории в десктопной версии браузера.
Выполните указанные шаги:
- Откройте приложение Firefox на своем мобильном телефоне и перейдите в меню-гамбургер, указанное в правом нижнем углу.
- Откройте Настройки и прокрутите вниз до Конфиденциальность и безопасность .
- Там выберите Удалить данные просмотра .
- Выберите История просмотров и данные сайтов. Вы также можете выбрать Открытые вкладки и Разрешения сайта . Теперь нажмите Удалить данные просмотра .
- Щелкните Удалить , чтобы подтвердить свое действие.
- После этого закройте приложение, и ваша история будет удалена.
Очистка истории в Firefox не является одноразовой задачей. Вам придется время от времени повторять это, чтобы ваш браузер и система оставались в рабочем состоянии. Но если вы хотите сбежать от этой рутины, обязательно выберите специализированное программное обеспечение для удаления данных, такое как Bitraser File Eraser. Этот самодельный инструмент для стирания файлов не только стирает разделы диска, файлы и папки, но также стирает следы приложений, интернет-активность, данные браузера и многое другое.
Но если вы хотите сбежать от этой рутины, обязательно выберите специализированное программное обеспечение для удаления данных, такое как Bitraser File Eraser. Этот самодельный инструмент для стирания файлов не только стирает разделы диска, файлы и папки, но также стирает следы приложений, интернет-активность, данные браузера и многое другое.
Все, что он стирает, становится невосстановимым, даже если вы пытаетесь восстановить его с помощью инструмента восстановления данных. Он использует специализированные стандарты стирания, определенные Министерством обороны США. Вы также можете надежно стереть другие данные, которые хотите защитить от неавторизованных или злоумышленников. Выполните указанные шаги, чтобы очистить историю просмотров Firefox за рамками восстановления.
- Загрузите, установите и запустите BitRaser File Eraser в вашей системе.
- Перейдите в Настройки и выполните Стереть следы > Интернет-активность > Mozilla Firefox .
 Далее выберите свою учетную запись/профиль.
Далее выберите свою учетную запись/профиль.
- Выберите ПО УМОЛЧАНИЮ в категории вашей учетной записи/профиля.
- Теперь выберите История и история поиска . Вы также можете выбрать параметры История загрузок, Восстановление сеанса и Сохраненные Логин и пароль для удаления. Нажмите OK, чтобы сохранить настройки.
- Теперь на панели инструментов выберите Планировщик > Стереть следы .
- Затем установите Частота, Дата начала и Время, и Настройки частоты на экране Планировщика .
- Нажмите OK , чтобы настроить планировщик. Появится всплывающее окно с сообщением « Планировщик создан успешно» . Нажмите OK , и вы закончили планирование задачи очистки истории в Firefox.

Итак, это были способы очистить историю браузера Firefox. Все методы, описанные в этой статье, просты в применении. Следуйте им в соответствии с инструкциями, и вы сможете это сделать.
Часто задаваемые вопросы1. Почему я не могу очистить историю Firefox?
Если вам сложно очистить историю в Firefox, это может быть проблема с базой данных places.sqllite и favicons.sqllite в папке профиля Firefox. Вы можете использовать Параметр «Проверить целостность» на странице справки, посетив Дополнительная информация по устранению неполадок . Если вы обнаружите какие-либо ошибки, перезапустите Firefox или перезагрузите систему и повторите попытку. Узнать больше.
2. Могу ли я восстановить удаленную историю просмотров Firefox?
Хотя удаление истории посещенных страниц помогает сохранить работоспособность браузера и системы и защитить вашу конфиденциальность от посторонних глаз.

 Перейдите к опции истории и нажмите на нее. Нажмите на историю поиска, чтобы начать просмотр старых видео, которые вы уже смотрели.
Перейдите к опции истории и нажмите на нее. Нажмите на историю поиска, чтобы начать просмотр старых видео, которые вы уже смотрели. Выберите диапазон здесь или, если вы хотите удалить всю историю просмотров, выберите Все время в раскрывающемся списке
Выберите диапазон здесь или, если вы хотите удалить всю историю просмотров, выберите Все время в раскрывающемся списке Если вы хотите избавиться от всей истории посещенных страниц, выберите Все
Если вы хотите избавиться от всей истории посещенных страниц, выберите Все  Либо нажмите CTRL+H (⌘+SHIFT+H в MacOS) и выберите Очистить данные браузера
Либо нажмите CTRL+H (⌘+SHIFT+H в MacOS) и выберите Очистить данные браузера 
 Единственная реальная разница заключается в том, что вкладка «Дополнительно» позволяет вам точно указать, какой тип данных вы хотите удалить (например, сохраненные пароли). В любом случае вам придется проверить История посещений поле, сделайте это сейчас
Единственная реальная разница заключается в том, что вкладка «Дополнительно» позволяет вам точно указать, какой тип данных вы хотите удалить (например, сохраненные пароли). В любом случае вам придется проверить История посещений поле, сделайте это сейчас Нажмите это
Нажмите это
 Далее выберите свою учетную запись/профиль.
Далее выберите свою учетную запись/профиль. 