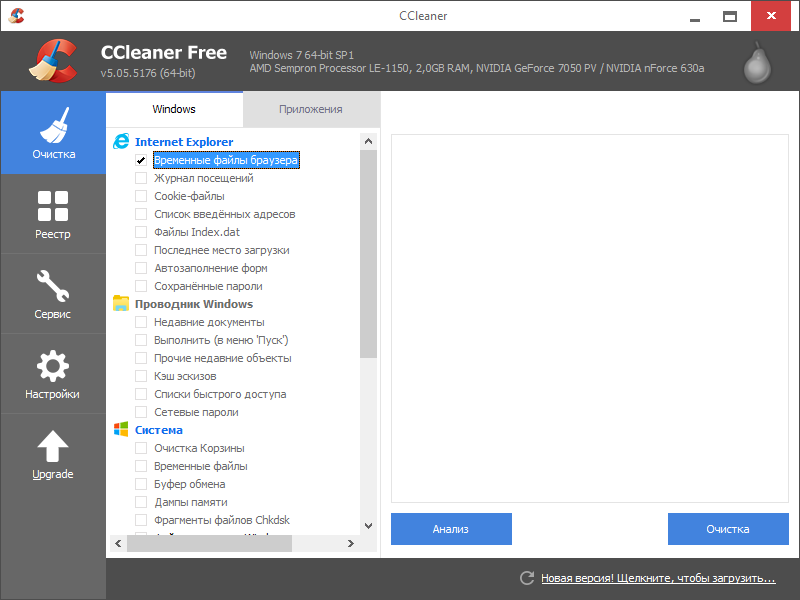Как очистить кэш в Internet Explorer: инструкция для новичков
Сегодня мы с вами разберем вопрос, как очистить кэш в Internet Explorer. Производить данную операцию должен уметь каждый пользователь. Ведь она помогает существенно улучшить работу браузера. Специально для новичков будет представлена информация, объясняющая важность этой операции. Итак, далее вы узнаете, как очистить кэш в Internet Explorer.
Подготовка
Перед тем как приступить к изучению инструкции, давайте сделаем небольшой экскурс в историю и определим значение слова «кэш». Произошло оно от английского слова cache, что в переводе значит «тайник» или «спрятанный». Кэш – это специальное хранилище, которое содержит в себе различные файлы, необходимые для загрузки веб-страницы. Это позволяет существенно увеличить скорость загрузки сайтов. Когда браузер будет повторно обращаться к ранее загруженному порталу, то файлы будут грузиться из временного хранилища.
Также в кеш попадают просмотренные видеоклипы и аудиозаписи. В большинстве программ в браузерах есть встроенное средство для удаления накопленных файлов, и в их список входит Internet Explorer. «Как очистить кеш?» — именно этот вопрос задают многие неопытные пользователи. И чуть ниже будет представлена подробная инструкция.
В большинстве программ в браузерах есть встроенное средство для удаления накопленных файлов, и в их список входит Internet Explorer. «Как очистить кеш?» — именно этот вопрос задают многие неопытные пользователи. И чуть ниже будет представлена подробная инструкция.
Инструкция
Чтобы очистить кеш браузера Internet Explorer, проделайте ниже приведенные действия.
- Откройте браузер и зайдите в меню настроек. Для этого нажмите на иконку с изображением шестеренки, которая располагается в правом верхнем углу.
- Из выпадающего меню нужно выбрать пункт «Безопасность», где имеется «Удалить журнал обозревателя». Можно использовать комбинацию клавиш на клавиатуре «Ctrl + Shift + Del».
- В новом окне отметьте галочкой пункт «Временные файлы интернета» и нажмите на кнопку «Удалить».
Автоматические средства
Ранее вы узнали, как почистить кэш Internet Explorer в ручном режиме. Но можно использовать дополнительные средства, которые способны выполнять всю работу в автономном режиме.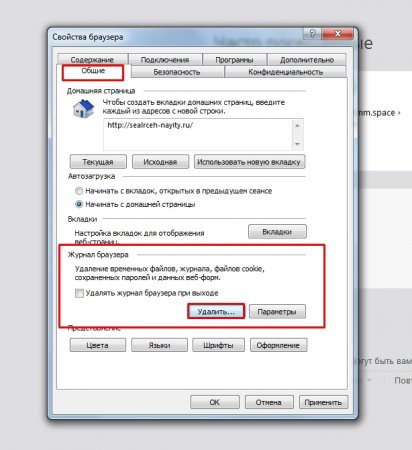 Такие утилиты, как правило, имеют расширенный функционал со множеством полезных параметров. Например, можно устанавливать временные метки, по истечении которых временное хранилище будет самостоятельно очищаться. Или управление сразу несколькими браузерами.
Такие утилиты, как правило, имеют расширенный функционал со множеством полезных параметров. Например, можно устанавливать временные метки, по истечении которых временное хранилище будет самостоятельно очищаться. Или управление сразу несколькими браузерами.
Примером таких утилит служит программа CCleaner. Скачать ее можно бесплатно из любого файлового архива. Интерфейс этой утилиты настолько простой, что справиться с ней сможет любой, даже самый неопытный пользователь.
Важность операции
Теперь вы уже знаете, как очистить кэш в Internet Explorer двумя методами. Также стоит поговорить, зачем это вообще нужно делать.
При избыточном наполнении временного хранилища файлами браузеру становится трудно находить нужный контент. Из-за этого будет появляться некоторая заторможенность действий при работе программы. Возможно, даже полный отказ грузить некоторые порталы, где присутствует множество сложных элементов. Такие проблемы будут особенно заметны на компьютере с низкими показателями технических характеристик.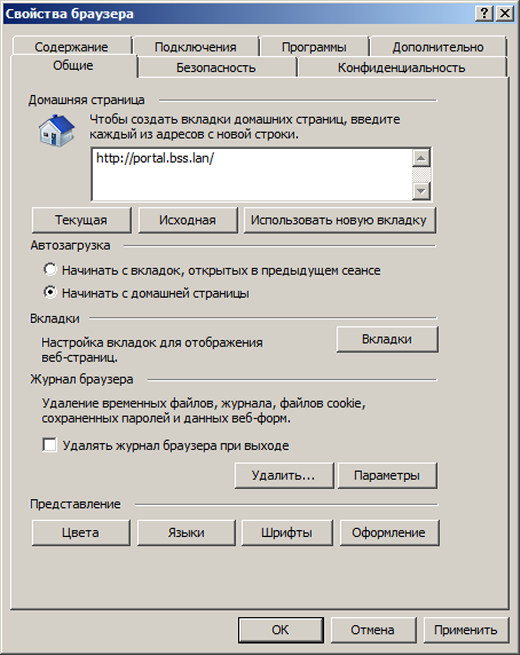
Заключение
Выполняйте очистку кеша не реже одного раза в сутки. Скорость работы вашего браузера увеличится. Вы можете использовать как встроенные средства, так и сторонние программы. Надеемся, вы усвоили, как очистить кэш в Internet Explorer.
Как очистить кэш в браузере
  для начинающих | интернет | программы
Очистить кэш браузера может потребоваться по самым разным причинам. Чаще всего к этому прибегают, когда возникают те или иные проблемы с отображением определенных сайтов или их открытием в целом, иногда — если браузер тормозит и в других случаях. В этой инструкции подробно о том, как очистить кэш в браузерах Google Chrome, Microsoft Edge, Яндекс Браузере, Mozilla Firefox, IE и в Opera, а также в браузерах на мобильных устройствах Android и iOS.
Что значит очистить кэш? — очистить или удалить кэш браузера означает удалить все временные файлы (страницы, стили, изображения), и, при необходимости — настройки сайтов и куки (cookies), имеющиеся в браузере для ускорения загрузки страниц и быстрой авторизации на сайтах, которые вы чаще всего посещаете.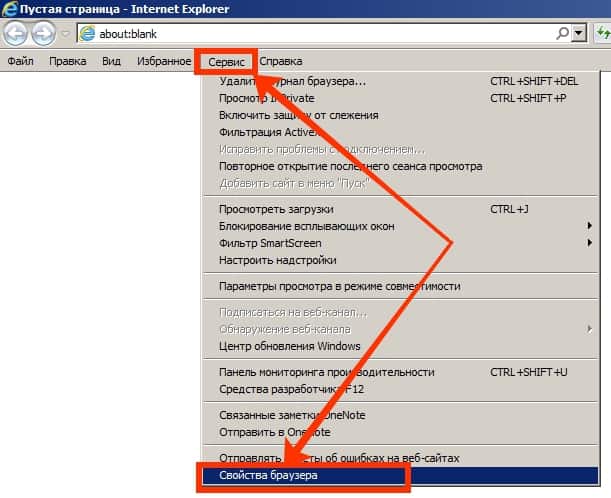 Не стоит бояться этой процедуры, какого-то вреда от нее не будет (разве что после удаления куки может потребоваться заново войти в свои аккаунты на сайтах) и, более того, возможно, она поможет решить те или иные проблемы.
Не стоит бояться этой процедуры, какого-то вреда от нее не будет (разве что после удаления куки может потребоваться заново войти в свои аккаунты на сайтах) и, более того, возможно, она поможет решить те или иные проблемы.
При этом рекомендую учесть, что в принципе кэш в браузерах служит именно для ускорения (сохраняя часть данных сайтов на компьютере), т.е. само по себе наличие кэша не вредит, а помогает открытию сайтов (и экономит трафик) и, если с браузером нет каких-то проблем, а места на диске компьютера или ноутбука в избытке — удалять кэш браузера не обязательно.
Как очистить кэш в Google Chrome
Для того, чтобы очистить кэш и другие сохраненные данные в браузере Google Chrome проделайте следующие шаги.
- Зайдите в Настройки браузера.
- Откройте дополнительные настройки (пункт внизу) и в разделе «Конфиденциальность и безопасность» выберите пункт «Очистить историю». Или, что быстрее, просто введите в поле поиска настроек вверху и выберите нужный пункт.

- Выберите какие данные и за какой период следует удалить и нажмите «Удалить данные».
На этом очистка кэша хрома завершена: как видите, всё очень просто.
Очистка кэша в Яндекс Браузере
Схожим образом происходит и очистка кэша в популярном Яндекс браузере.
- Зайдите в настройки.
- Внизу страницы настроек нажмите «Дополнительные настройки».
- В разделе «Личные данные» нажмите «Очистить историю загрузки».
- Выберите те данные (в частности, «Файлы, сохраненные в кэше), которые требуется удалить (а также период времени, за который следует очистить данные) и нажмите кнопку «Очистить историю».
Процесс завершен, ненужные данные Яндекс Браузера будут удалены с компьютера.
Microsoft Edge
Очистка кэша в браузере Microsoft Edge в Windows 10 ещё проще, чем в предыдущих описанных:
- Откройте параметры браузера.
- В разделе «Очистить данные браузера» нажмите «Выберите, что нужно очистить».
- Для очистки кэша используйте пункт «Кэшированные данные и файлы».

При необходимости, в том же разделе параметров вы можете включить автоматическую очистку кэша Microsoft Edge при выходе из браузера.
Как удалить кэш браузера Mozilla Firefox
Далее описана очистка кэша в последней версии Mozilla Firefox (Quantum), но по сути те же самые действия были и в предыдущих версиях браузера.
- Зайдите в настройки браузера.
- Откройте настройки безопасности.
- Для удаления кэша в разделе «Кэшированное веб-содержимое» нажмите кнопку «Очистить сейчас».
- Для удаления cookie и других данных сайтов выполните очистку в разделе «Данные сайтов» ниже, нажав кнопку «Удалить все данные».
Также, как и в Google Chrome, в Firefox вы можете просто набрать в поле поиска (которое присутствует в настройках) слово «Очистить», чтобы быстро найти необходимый пункт.
Opera
Мало чем отличается процесс удаления кэша и в Opera:
- Откройте настройки браузера.
- Откройте подраздел «Безопасность».

- В разделе «Конфиденциальность» нажмите «Очистить историю посещений».
- Выберите период, за который нужно очистить кэш и данные, а также сами данные, которые необходимо удалить. Для очистки всего кэша браузера укажите «С самого начала» и отметьте пункт «Кэшированные изображения и файлы».
В Opera также присутствует поиск по настройкам и, кроме этого, если нажать по отдельной кнопке настроек вверху справа «Экспресс-панели» Opera, там есть отдельный пункт для быстрого открытия очистки данных браузера.
Internet Explorer 11
Для очистки кэша в Internet Explorer 11 в Windows 7, 8 и Windows 10:
- Нажмите по кнопке настроек, откройте раздел «Безопасность», а в нем — «Удалить журнал браузера».
- Укажите, какие данные следует удалить. Если нужно удалить только кэш, отметьте пункт «Временные файлы Интернета и веб-сайтов», а также снимите отметку «Сохранить данные избранных веб-сайтов».
По завершении нажмите кнопку «Удалить» для очистки кэша IE 11.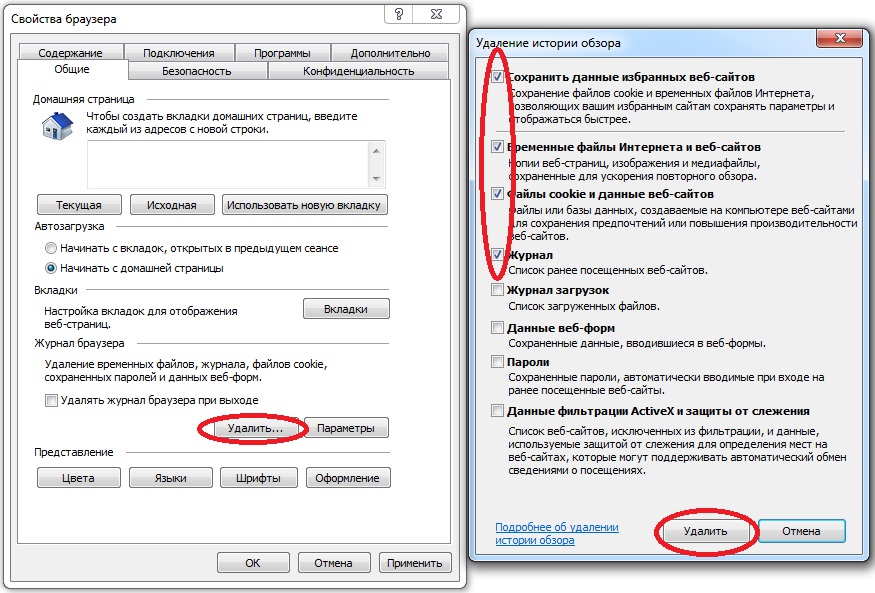
Очистка кэша браузеров с помощью бесплатных программ
Существует множество бесплатных программ, которые могут удалить кэш сразу во всех браузерах (или почти во всех). Одна из самых популярных из них — бесплатная CCleaner.
Очистка кэша браузеров в ней происходит в разделе «Очистка» — «Windows» (для встроенных в Windows браузеров) и «Очистка» — «Приложения» (для сторонних браузеров).
И это не единственная такого рода программа:
Очистка кэша браузеров на Android
Большинство пользователей Android пользуются браузером Google Chrome, для него очистка кэша очень простая:
- Откройте настройки Google Chrome, а затем в разделе «Дополнительно» нажмите «Личные данные».
- Внизу страницы параметров личных данных нажмите «Очистить историю».
- Выберите, что нужно удалить (для очистки кэша — «Изображения и другие файлы, сохраненные в кеше» и нажмите «Удалить данные»).
Для других браузеров, где в настройках не удается найти пункт для очистки кэша, можно использовать такой способ:
- Зайдите в настройки Android — приложения.

- Выберите браузер и нажмите по пункту «Память» (если такой есть, в некоторых вариантах Android — нет и сразу можно перейти к шагу 3).
- Нажмите кнопку «Очистить кэш».
Как очистить кэш браузера на iPhone и iPad
На устройствах Apple iPhone и iPad как правило пользуются браузером Safari или тем же Google Chrome.
Для того, чтобы очистить кэш Safari для iOS, выполните следующие шаги:
- Зайдите в Настройки и на главной странице настроек найдите пункт «Safari».
- Внизу страницы параметров браузера Safari нажмите «Очистить историю и данные».
- Подтвердите очистку данных.
А очистка кэша Chrome для iOS проводится так же, как и в случае с Android (описано выше).
На этом завершаю инструкцию, надеюсь, в ней вы нашли то, что требуется. А если нет — то во всех браузерах очистка сохраненных данных осуществляется примерно одинаковым образом.
А вдруг и это будет интересно:
Как почистить кэш в Explorer
Многие пользователи сталкиваются с некорректной работой браузера, которая может заключаться в том, что плохо отправляются или не отправляются вовсе комментарии на некоторых ресурсах, возникают проблемы со скоростью загрузки или с просмотром изображений.
- Необходимо запустить браузер Internet Explorer и найти на панели инструментов кнопку «Сервис». После нажатия данной кнопки в открывшемся меню следует выбрать пункт «Свойства обозревателя». Как это сделать, показано на скриншоте ниже:
- Откроется небольшое окно с несколькими вкладками наверху. Для очистки кэша понадобится вкладка «Общие», но обычно браузер открывает окно именно на этой вкладке. Здесь необходимо найти кнопку «Удалить файлы» или другую кнопку со схожим названием (в разных версиях браузера оно может отличаться), и нажать на нее.

- После этого должно открыться ещё одно маленькое окно с запросом на подтверждение удаления файлов. В данном окне следует выбрать кнопку «Удалить всё» или «Удалить все файлы», так, как это показано на скриншоте:
В результате начнётся процесс очистки кэша пользовательского браузера Internet Explorer. В большинстве случаев очистку кэша производят редко, в случае крайней необходимости, и он переполняется. Поэтому очистка кэша может занять некоторое время. Конкретная его продолжительность зависит от производительности компьютера пользователя.
По окончании процесса следует проверить работу браузера, запустив приложения или посетив ресурсы, на которых возникали проблемы из-за переполненного кэша. Если проблемы успешно устранены, и браузер работает нормально, то процесс прошёл успешно. Если же проблемы сохранились, то необходимо искать другие неполадки, которые могут заключаться, например, в плохом интернет-соединении.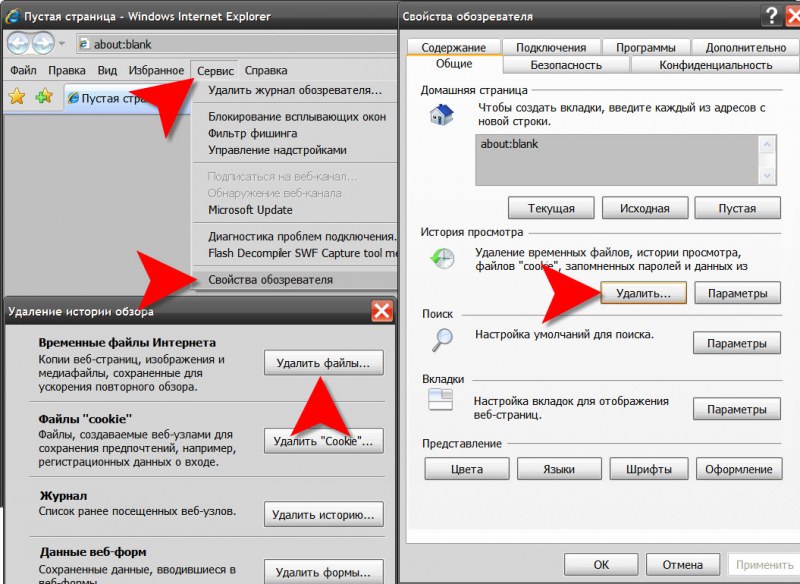
- < Осенний утренник в детском саду
- Как сшить костюм Бэтмена >
Как очистить кэш Internet Explorer?
Даже самый неопытный пользователь Интернета знает: работа в сети будет безопасна и комфортна только при использовании специализированных интернет-браузеров — программ, при помощи которых осуществляется вход в Сеть. Используя ее, человек заходит на любой ресурс, работает или развлекается. Популярных и современных интернет-обозревателей не так много. Одним из них можно считать Internet Explorer. Его можно сравнить со старожилом в этой области. Те, кто им пользуется, знают, что браузер работает относительно быстро и безопасно.
Почему браузер тормозит?
Internet Explorer, как и другие программы, имеет такое свойство, как автоматическое сохранение файлов, содержащих данные обо всех посещенных веб-ресурсах. Это так называемая кэш-память обозревателя Интернета. Ее наличие значительно облегчает работу пользователя. Но память имеет свойство переполняться, если ее вовремя не очищать. Файлы (cookie) накапливаются, это начинает тормозить работу браузера, так как они на жестком диске занимают все больше места.
Но память имеет свойство переполняться, если ее вовремя не очищать. Файлы (cookie) накапливаются, это начинает тормозить работу браузера, так как они на жестком диске занимают все больше места.
Конечно, в Internet Explorer заложена функция очистки памяти. Но иногда вследствие каких-то причин, это не происходит, данные не обновляются. Именно поэтому необходимо знать, как очистить кэш Internet Explorer. Дело это совсем несложное. Суть очистки кэша в каждом браузере одна. Имеются лишь некоторые различия в совершаемых действиях. Но если внимательно подойти к вопросу, сложностей не возникнет.
Чтобы очистить кэш-память в Internet Explorer, следует выполнить по порядку следующие действия:
- Прежде всего запускаем браузер в работу. На панели инструментов находим и открываем «Сервис». В открывшемся окне ищем «Свойства обозревателя» и открываем.
- Вверху открывшегося окошка находим вкладку «Общие». Снова открываем и нажимаем на кнопку «Удалить файлы» (может называться по-другому в зависимости от версии программы, но суть одна).

- Теперь надо подтвердить свои действия, нажав в появившемся окошке согласие. Здесь надо выбрать «Удалить все», или «Удалить все файлы». Выбрав нужное, нажимаем, и начинается процесс очистки кэш-памяти.
Это все, что нужно знать для того, как очистить кэш в Explorer. После окончания процесса останется только проверить работу браузера.
Как удалить историю просмотров в Chrome, Firefox, Internet Explorer, Edge и Safari
Когда вы используете веб-браузер для поиска в Интернете, программа записывает данные о ваших действиях, включая информацию о каждом посещаемом вами веб-сайте.
Это может быть полезно, потому что, когда вы хотите вернуться на ранее посещенный веб-сайт, вы найдете его в истории веб-браузера.
[Подробнее: 10 быстрых клавиш для Google Chrome]
Однако это также может быть проблемой для конфиденциальности, особенно если вы используете свой компьютер совместно с другими.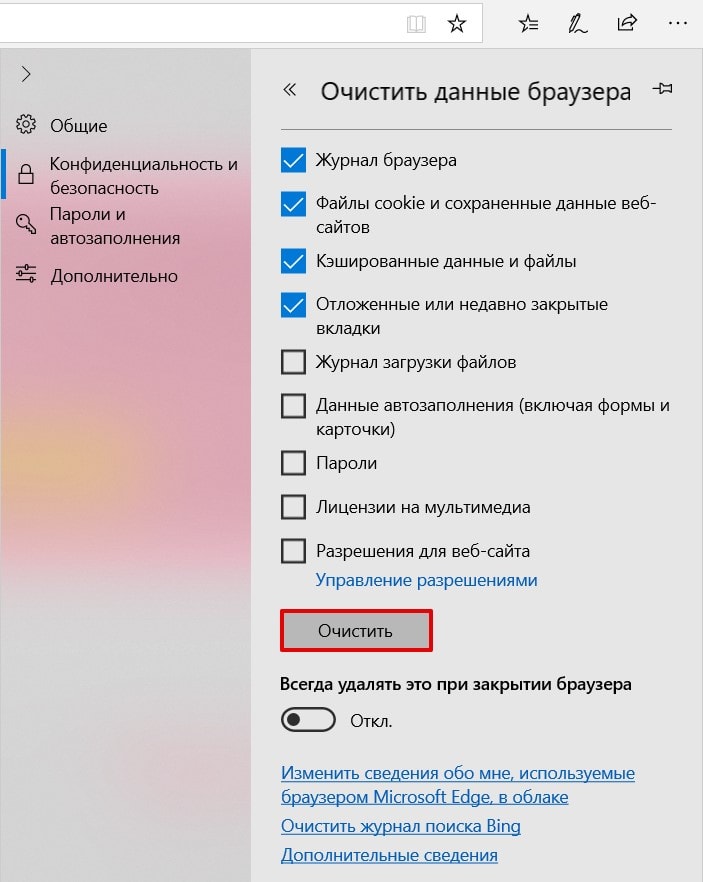
Каждый веб-браузер позволяет очищать историю, чтобы ваши привычки просмотра оставались конфиденциальными, но для каждого из них требуется свой метод.
Здесь мы объясним, как смахнуть свои онлайн-треки во всех основных браузерах, на всех основных компьютерах и устройствах, и продемонстрируем, как это сделать, в видео выше.
Шаг 1. Internet Explorer (ПК)
Internet Explorer 11 (IE11) — последняя версия традиционного веб-браузера Microsoft. Если вы используете более старую версию IE, вам следует подумать об обновлении, поскольку Microsoft прекратила их поддержку в январе 2016 г. — . Подробнее здесь.
Основная версия Internet Explorer 11 доступна во всех типах Windows, кроме Windows 8 и 8.1, в которых используется полноэкранная версия приложения.
Если вы используете традиционную версию IE11, щелкните или коснитесь значка шестеренки в правом верхнем углу. В более старых версиях браузера вместо этого откройте меню Инструменты .
Теперь выберите Свойства обозревателя и в разделе История просмотров нажмите или коснитесь кнопки Удалить . Установите флажки, чтобы выбрать, что удалить, затем щелкните или коснитесь Удалить.
В Windows 8.1 щелкните Настройки . Щелкните Options и прокрутите список вниз, чтобы найти History. Щелкните Выберите , установите флажок История просмотров и щелкните Удалить.
Шаг 2: Firefox (ПК)
Откройте меню Firefox, нажав кнопку меню, которая выглядит как три строки друг над другом, наведите указатель на Options — History и щелкните Privacy & Security справа, затем нажмите Clear History.
В появившемся диалоговом окне Clear History выберите временной диапазон (для полной очистки выберите Everything из раскрывающегося списка), а затем используйте флажки, чтобы решить, что удалить. Нажмите кнопку Очистить сейчас .
Нажмите кнопку Очистить сейчас .
[Подробнее: попробуйте эти советы и уловки, чтобы сделать Firefox быстрее]
Шаг 3: Chrome (ПК)
Нажмите кнопку меню в правом верхнем углу — она оранжевая с двумя белыми точками — снова выберите History и History .
Чтобы удалить отдельные элементы из истории, щелкните три точки справа от соответствующей записи и выберите Удалить из истории .
Чтобы удалить свое онлайн-прошлое в массовом порядке, сначала нажмите кнопку Очистить данные просмотра слева. Выберите История просмотров и выберите вариант из раскрывающегося меню Диапазон времени (выберите Все время , если вы хотите стереть все), затем нажмите кнопку Очистить данные .
[Подробнее: простой способ включать и отключать уведомления в Google Chrome]
Шаг 4: Edge (ПК — Windows 10)
Чтобы полностью очистить данные просмотра, просто щелкните меню параметров (три точки в правом верхнем углу) и выберите Настройки .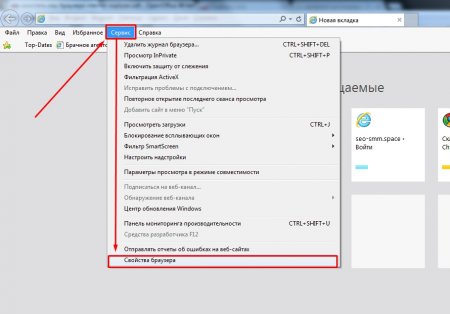
В разделе Очистить данные просмотра нажмите кнопку Выберите, что очистить, кнопку . Отметьте все типы данных истории, которые вы хотите очистить, и нажмите кнопку Очистить .
Чтобы узнать о других параметрах удаления истории Edge, щелкните здесь.
[Подробнее — Microsoft: Google Chrome убивает заряд батареи, используйте вместо этого Edge]
Шаг 5 : Safari (Macbooks / Mac)
Чтобы узнать, как очистить историю из Safari на Macbook или Mac, щелкните здесь, чтобы прочитать собственные инструкции Apple.
Шаг 6: Safari (iPad, iPhone и iPod)
Чтобы узнать, как очистить историю из Safari на iPhone, iPad или iPod, щелкните здесь, чтобы прочитать собственные инструкции Apple.
Шаг 7 : Chrome (Android)
Производители могут настраивать и изменять базовый интерфейс Android, поэтому невозможно предложить единый набор инструкций для всех устройств.
Однако на многих новых Android-смартфонах и планшетах предварительно установлен браузер Google Chrome. Если у вас нет, вы можете получить его бесплатно в Play Store .
Коснитесь приложения Chrome и выберите «Настройки ». Ниже Расширенный — Конфиденциальность — Очистить данные просмотра.
Выберите временной диапазон, тип информации, которую вы хотите удалить, и Очистить данные.
Подробнее: Поисковые системы по всему миру — какие самые популярные?
Как удалить вирус в браузере Web Explorer
14 мая 2020 г. | Автор admin Загружается … Если ваш веб-браузер перенаправляет на нежелательную веб-страницу, это может быть связано с вирусной атакой перенаправления браузера.Симптомы могут включать в себя непонятное изменение домашней страницы веб-браузера на страницу поиска или изменение обычной панели поиска браузера поисковой системы по умолчанию.
Вирус перенаправления браузера также известен как угонщик браузера, этот вирус охотится на Mozilla Firefox , Internet Explorer , Google Chrome и т. Д.
Нежелательная программа ухудшает работу во время сеансов просмотра, поскольку она продолжает перенаправлять на свои партнерские веб-сайты.Рекламный контент постоянно отображается и мешает бесперебойной работе на компьютере.
Любой компьютер или портативный компьютер может стать жертвой вирусной атаки с перенаправлением браузера , но чтобы справиться с ней, вам нужна антивирусная программа, чтобы избежать всех неприятностей. С помощью эффективного программного обеспечения безопасности, такого как Comodo Antivirus, вы можете эффективно и действенно бороться с такими нежелательными действиями в браузере вашего компьютера.
Вирус перенаправления браузера
Вирусная атака перенаправления браузера осуществляется на жертв с целью получения дохода через поиск Google или другую стороннюю поисковую систему. Зараженный компьютер возвращается с рекламой Google всякий раз, когда пользователь выполняет поиск. Таким образом, каждый поиск приносит доход человеку, который установил вирус перенаправления браузера в вашу систему.
Зараженный компьютер возвращается с рекламой Google всякий раз, когда пользователь выполняет поиск. Таким образом, каждый поиск приносит доход человеку, который установил вирус перенаправления браузера в вашу систему.
Система пользовательского поиска Google позволяет веб-сайтам расширять возможности поиска и получать небольшой дополнительный доход. Поэтому, когда вы исследуете несколько веб-страниц в соответствии с вашими интересами, вы, как правило, видите похожие объявления Google на странице результатов, вероятно, это связано с тем, что они используют систему пользовательского поиска Google.
После взлома вирус переадресации браузера может:
- изменить домашнюю страницу по умолчанию,
- заменить текущую поисковую систему на неизвестный домен,
- показывать дерзкую рекламу,
- запускают редиректы на подозрительные сайты,
- запись информации о пользователях и т. Д.,
Как эффективно удалить вирус в браузере Web Explorer?
Для удаления ненужных панелей инструментов браузера есть несколько эффективных подходов, которые вы можете попробовать, и лучше, если вы обязательно попробуете их все. Следуйте приведенным ниже инструкциям в том же пошаговом подходе:
Следуйте приведенным ниже инструкциям в том же пошаговом подходе:
Шаг 1. Сканирование и удаление вредоносных программ
В вашей системе всегда должно быть установлено эффективное антивирусное программное обеспечение. Если у вас нет программного обеспечения безопасности, приобретите его сейчас. Абсолютно нет необходимости тратить огромную сумму на антивирус, антивирус доступен в Интернете, и вы можете скачать его в любое время — Comodo Antivirus, Avast, Avira, McAfee, Norton и многие другие.
После того, как вы загрузили нужное программное обеспечение, вам необходимо запустить сканирование, чтобы определить наличие вредоносного ПО и немедленно удалить его.
Шаг 2: Пришло время для надстроек, расширений и панелей инструментов браузера!
Пользователи Google Chrome, введите chrome: // extensions в адресной строке и нажмите «УДАЛИТЬ» под расширениями. В противном случае просто выберите «Дополнительные инструменты», щелкнув три вертикальные точки в правом верхнем углу.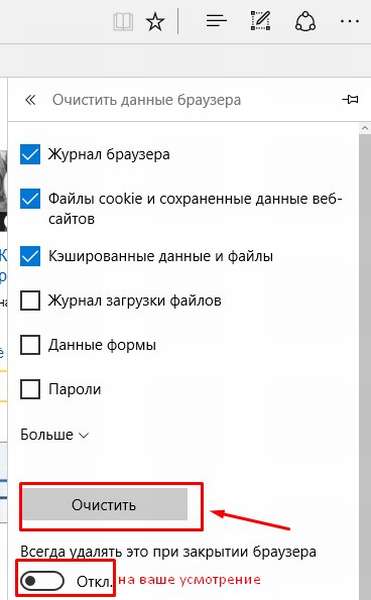
Chrome могут выбрать использование встроенного инструмента очистки в настройках, щелкнув «Дополнительно». Внизу нажмите «Очистить компьютер», нажмите «НАЙТИ», а затем удалите вредоносное программное обеспечение.
Пользователи Firefox нажимают Ctrl-Shift-A или переходят в Дополнения, щелкая три горизонтальные линии в правом верхнем углу. Щелкните Расширения в меню и щелкните Удалить.
ПользователиMicrosoft Edge, выберите в меню «Расширения» и удалите ненужные, а затем нажмите кнопку «Удалить».
Шаг 3. Изменить домашнюю страницу
После того, как вирус перенаправления браузера изменил домашнюю страницу вашего браузера, вам необходимо изменить ее обратно.
Пользователи Google Chrome: перейдите в «Настройки», прокрутите вниз до «При запуске» и включите «Открывать набор определенных страниц».
Пользователи Firefox, нажмите на три горизонтальные полосы в правом верхнем углу и убедитесь, что выбран вариант «Показать вашу домашнюю страницу».
Пользователь Internet Explorer, перейдите к инструментам, выберите Свойства обозревателя, затем введите или вставьте свою домашнюю страницу в поле адреса и щелкните OK.
Заключение
Обычно вирусы с перенаправлением через браузер распространяются через бесплатные приложения и другой рекламный контент, который пользователи посещают или скачивают в Интернете. Такой подход позволяет разработчикам скрывать свое вредоносное ПО внутри дополнительных компонентов установщика.Кроме того, пользователи непреднамеренно устанавливают в браузере вирусы перенаправления, и это происходит только в том случае, если они не уделяют должного внимания во время процедуры.
Кроме того, на вашем компьютере должно быть установлено антивирусное программное обеспечение, чтобы избежать онлайн-взломов. Не менее важно обновлять программное обеспечение безопасности всякий раз, когда появляется выпуск. Всегда запускайте проверку на вирусы, чтобы защитить себя от таких неидентифицируемых атак.
Связанные ресурсы
4 основных преимущества платного приложения для очистки от вирусов
Corona Virus Phishing
Википедия заблокирована DDoS-атакой
Лучший инструмент для удаления вирусов
Удаление вирусов Mac
Что такое Интернет-безопасность?
Удаление вируса
Сканер вредоносных программ для веб-сайтов
Лучшая безопасность веб-сайтов
Проверка веб-сайтов
Сканер уязвимостей веб-сайтов
Бесплатный хостинг веб-сайтов
Резервное копирование веб-сайта
Взломщик паролей
Защита веб-приложений
Проверка веб-безопасности
Программное обеспечение для защиты веб-сайтов
Лучшая защита от DDoS-атак
Защита от хакеров
Бесплатный мониторинг веб-сайтов
Лучшее программное обеспечение для удаленного рабочего стола
Диспетчер подключений к удаленному рабочему столу
Как защитить свой сайт
Проверить безопасность веб-сайта
Автоматическая очистка данных просмотра при закрытии: Firefox, Chrome, IE
История браузера и связанные данные могут поставить под угрозу вашу конфиденциальность, если вы используете общий компьютер. Мы являемся активными сторонниками безопасного просмотра и обсуждали способы, которые помогут вам в этом.
Мы являемся активными сторонниками безопасного просмотра и обсуждали способы, которые помогут вам в этом.
Один из приемов, который поможет вам выполнить такую настройку, — это создать скрытые профили и использовать их тайно. Еще лучший способ — использовать режим приватного просмотра.
Сегодня мы намерены упростить процесс очистки данных просмотра. Суть заключается в том, чтобы автоматически очищать такие данные при закрытии браузера, будь то Firefox, Chrome или Internet Explorer. Это полезный трюк, потому что люди обычно не забывают закрыть браузер, когда используют его на другом компьютере, кроме своего собственного.
Автоматически очищать данные браузера Firefox при закрытии
Среди трех браузеров, которые я исследовал, я нашел Firefox с лучшими и наиболее настраиваемыми настройками.
Шаг 1: Перейдите в Firefox (оранжевая кнопка вверху слева) Параметры -> Параметры .
Шаг 2: В диалоговом окне «Параметры» выделите вкладку Конфиденциальность и щелкните раскрывающееся меню « Firefox будет в разделе История ». Выберите Использовать пользовательские настройки для истории .
Выберите Использовать пользовательские настройки для истории .
Шаг 3: Отметьте опцию чтения Очистить историю, когда Firefox закроет и нажмите кнопку Настройки для дальнейшей настройки.
Шаг 4: В этом диалоговом окне вы можете установить / снять отметку с того, что вы хотите удалить или оставить при закрытии браузера.
Автоматически очищать данные браузера Chrome при закрытии
Мне не удалось найти прямой способ очистки всех данных просмотра в Chrome (при выходе), и я не очень уверен, одинаково ли поведение во всех версиях.Однако есть несколько фактов и функций, которые могут вам помочь.
Во-первых, если вы хотите узнать об очистке файлов cookie и связанных с ними данных, перейдите в адресную строку и введите chrome: // chrome / settings / content. Если вы читаете это в Chrome, нажмите здесь.
Если вы хотите больше, я бы посоветовал вам установить плагин Click & Clean для Chrome (также доступен для Firefox).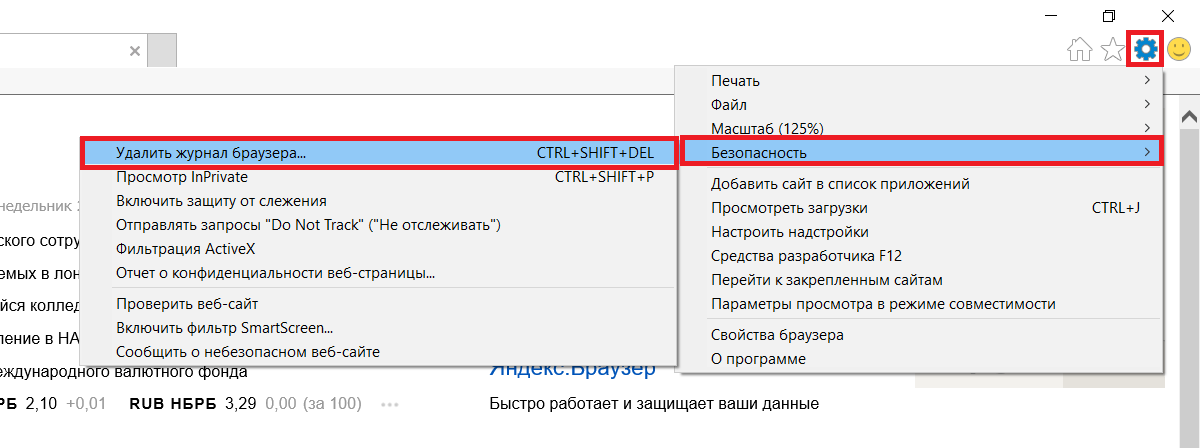 Когда вы закончите, щелкните значок расширения и перейдите к его Параметры .
Когда вы закончите, щелкните значок расширения и перейдите к его Параметры .
Снимите флажок Отключить , снимите флажок Спрашивать перед очисткой , разверните Chrome , установите флажки, которые вам нужны, и закройте страницу. Ваши настройки будут определены для очистки всех данных при выходе.
Автоматически очищать данные браузера Internet Explorer при закрытии
Есть два способа настроить это в Internet Explorer (зависит от того, какую версию вы используете). Перейдите в Инструменты -> Свойства обозревателя и отметьте опцию чтения Удалить историю просмотров при выходе , помещенную в раздел История просмотров .
Если вы не видите такой опции, нажмите Настройки и установите дней для хранения страниц в истории равным нулю (0). Однако этот работает только для посещенных веб-страниц.
Заключение
Это довольно приличный способ обезопасить себя при просмотре страниц. Хотя вы теряете часть памяти, которая иногда может вам понадобиться, но иногда ваш приоритет может быть смещен в сторону безопасности.
Хотя вы теряете часть памяти, которая иногда может вам понадобиться, но иногда ваш приоритет может быть смещен в сторону безопасности.
Практиковали ли вы какую-либо такую методологию? Или вы используете какой-то другой трюк? Раздел комментариев открыт для вас.
Вышеупомянутая статья может содержать партнерские ссылки, которые помогают поддерживать Guiding Tech. Однако это не влияет на нашу редакционную честность. Содержание остается объективным и достоверным.
Как очистить кэш браузера
Кэш — это временное хранилище данных веб-сайтов, которое используется для улучшения вашего просмотра; однако иногда в кеше может храниться устаревшая информация, и ее необходимо очистить. В большинстве современных браузеров вы можете получить доступ к меню для очистки кеша браузера, нажав Ctrl-Shift-Delete.
Google Chrome
Chrome — настольные и мобильные устройства (Android)
- Откройте Chrome.

- В правом верхнем углу нажмите ⋮ (вертикальные эллипсы), затем выберите Дополнительные инструменты .
- В раскрывающемся списке «Дополнительные инструменты» выберите Очистить данные просмотра .
- На новой вкладке вам будет предложено выбрать временной диапазон.
Примечание: Чтобы удалить все, выберите Все время. - Выберите кэшированных изображений и файлов , затем нажмите кнопку Очистить данные .
Chrome — iPhone (iOS), iPad и настольный компьютер
- Откройте Chrome.
- Найдите меню «Параметры» (… ) Горизонтальные эллипсы в правом верхнем углу.
- Нажмите Настройки .
- Прокрутите вниз и щелкните пункт меню Конфиденциальность .
- Нажмите Очистить данные просмотра .
- Появится список того, что вы можете очистить.
- Нажмите на каждую запись, чтобы выбрать, будет ли она очищена.
- После этого нажмите кнопку Готово .

Mozilla Firefox
Вот инструкция, как очистить кеш с помощью браузера Mozilla Firefox:
- Нажмите кнопку Меню ( ≡ ) с тремя параллельными горизонтальными линиями в правом верхнем углу окна Firefox.
- Выберите раздел Конфиденциальность и безопасность .
- В разделе Файлы cookie и данные сайтов нажмите Очистить данные .
- Выберите, что очистить, используя различные типы истории, просто поставив галочку в соответствующем поле.
- После выбора нажмите кнопку Очистить , чтобы удалить его.
Дополнительный совет! Вот другой способ очистить кеш Firefox:
- Нажмите кнопку Библиотека (||| \).
- Щелкните Очистить Недавняя история… рядом с диапазоном времени, который нужно очистить.
- Выберите, что очистить, используя различные типы истории, просто поставив галочку в соответствующем поле.
Safari
Вот инструкция, как очистить кеш с помощью браузера Safari:
- Выберите значок Safari или браузер.

- Самый простой способ очистить кеш — использовать этот ярлык: CMD + ALT + E
- В главном меню и в раскрывающемся меню нажмите кнопку Настройки …
- Появилось всплывающее окно, нажмите на вкладке Дополнительно .
- Отметьте опцию Показать меню разработки в строке меню внизу, затем щелкните Разработка .
- После того, как вы нажмете кнопку Develop , теперь вы можете выбрать Empty Caches из элементов подменю.
- Обновите или перезагрузите сайт после завершения.
Internet Explorer
Вот инструкция, как очистить кеш с помощью Internet Explorer:
- Откройте браузер Internet Explorer, затем нажмите Инструменты .
- Затем нажмите Свойства обозревателя . (Если вы этого не видите, нажмите клавишу Alt, чтобы отобразить строку меню.)
- На вкладке Общие в разделе История просмотров щелкните Удалить .

- В окне «Удалить историю просмотров» установите флажки для временных файлов Интернета T и файлов веб-сайтов и Файлы cookie и данные веб-сайтов .
- Нажмите кнопку Удалить .
Как очистить кеш браузера в Firefox, Chrome, IE, safari и Opera
Ваш веб-браузер работает медленно или часто дает сбой, чем когда-либо прежде, то пора удалить временные файлы Интернета.Большинство проблем, с которыми вы сталкиваетесь при просмотре веб-страниц, можно решить, очистив кеш браузера. Обычно очистка кеша браузера значительно увеличивает скорость и производительность браузера. Здесь мы увидим, что такое кеш браузера и как удалить или очистить кеш браузера в Firefox, Chrome, IE (Internet Explorer), safari и Opera.
Быстрые ссылки
Что такое кеш браузера?
Браузеры подключаются к веб-серверу, скачивают файлы по вашему запросу и отображают их вам.При выполнении такой задачи каждый веб-браузер сохраняет временные интернет-файлы на вашем жестком диске, который называется кешем. Кэш — это хранилище временных интернет-файлов, которое используется для ускорения процесса извлечения данных. Веб-браузеры используют кеш для хранения веб-страниц, CSS, изображений и других загруженных файлов в виде копий, и когда вы повторно посещаете веб-страницу, он использует эту копию для визуализации этого файла.
Кэш — это хранилище временных интернет-файлов, которое используется для ускорения процесса извлечения данных. Веб-браузеры используют кеш для хранения веб-страниц, CSS, изображений и других загруженных файлов в виде копий, и когда вы повторно посещаете веб-страницу, он использует эту копию для визуализации этого файла.
Например, вы впервые посещаете веб-страницу, которая загружается с веб-сервера. Теперь, когда вы повторно посещаете или обновляете ту же страницу снова, браузер проверяет наличие файла кэша и, если он существует, вместо повторной загрузки всех данных он отображает большую часть данных страницы из своего файла кеша.
Преимущества кеширования браузера: он быстрее доставляет вам страницы и другие объекты. Это снижает нагрузку на веб-сервер. Кэш браузера экономит ваше время и значительно снижает пропускную способность для вас, владельца сайта и вашего поставщика услуг. Так зачем очищать кеш, когда есть так много хороших преимуществ.
Зачем очищать кеш браузера?
В большинстве случаев в наших руководствах по веб-дизайну и разработке мы упоминали вас, чтобы очистить кеш браузера, почему? Есть много веских причин очистить кеш браузера.
- Все файлы кеша хранятся на вашем компьютере. Когда вы легко просматриваете несколько веб-сайтов, эти файлы кеша будут занимать ваше дисковое пространство, что снизит производительность компьютера.
- Разработчики и дизайнеры. В большинстве случаев вы не видите изменений даже после нескольких модификаций, которые вы вносите на свой веб-сайт. Это из-за кешированного файла, рекомендуется очистить кеш в таком случае.
- При очистке кеша исправляются страницы, которые часто дают сбой, зависания, зависания и некоторые онлайн-приложения, которые не отвечают должным образом.
Как очистить кеш браузера в Firefox, Chrome, IE, Safari и Opera
Чтобы улучшить работу в Интернете, все веб-браузеры предлагают несколько настроек, и очистка кеша зависит от разных браузеров. Вот инструкция по очистке кеша в разных браузерах.
Очистка кеша в Internet Explorer (версии 7, 8, 9, 10, 11 и выше)
Шаг: 1 — Откройте настройки
Откройте Internet Explorer, щелкните значок настроек шестеренки вверху справа угол чуть ниже кнопки закрытия. Затем нажмите на параметры Интернета, откроется всплывающий экран, где в общих настройках вы увидите историю просмотров.
Затем нажмите на параметры Интернета, откроется всплывающий экран, где в общих настройках вы увидите историю просмотров.
Шаг 2: Очистите кеш в IE
Просто нажмите «Удалить», и вы увидите несколько отмеченных параметров. Теперь, кроме временных интернет-файлов и данных, снимите отметку со всего, что является данными избранных веб-сайтов, файлами cookie, данными веб-сайтов, историей и данными форм. Затем нажмите «Удалить» внизу, и вы увидите сообщение «Internet Explorer завершил удаление выбранной истории просмотров».Это оно!
Internet Explorer 7 и 8 — Запустите браузер IE, раскрывающиеся инструменты и выберите параметры Интернета. Теперь в общей вкладке нажмите на удаление файлов в истории просмотров, а затем удалите временные интернет-файлы.
Ярлык для очистки кеша в IE — в Windows просто нажмите CTRL + SHIFT + DEL , а в Mac нажмите command + shift + delete , что откроет удаление истории просмотров. Выберите временные интернет-файлы и нажмите «Удалить».Это также работает в Internet Explorer 7 и 8.
Выберите временные интернет-файлы и нажмите «Удалить».Это также работает в Internet Explorer 7 и 8.
Очистка кеша в Google Chrome
Шаг 1: Откройте настройки
Запустите веб-браузер Google Chrome, и теперь вы увидите три горизонтальные полосы в правом верхнем углу. уголок для управления и настройки Google Chrome. Раскройте строку меню и нажмите настройки внизу.
Теперь вы увидите несколько настроек, просто прокрутите вниз и нажмите Показать дополнительные настройки
Шаг 2: Очистка кеша браузера
Теперь в расширенных настройках перейдите в область конфиденциальности и там нажмите на очистить просмотр data, который откроет всплывающий экран.Теперь снимите все галочки и просто выберите « кэшированных изображений и файлов », а затем выберите «Стереть следующие элементы из« , начало времен ». Затем нажмите « очистить данные просмотра », вот и все.
Краткий способ очистки кеша в Google Chrome
В окне нажмите Shift + CTRL + Del , а в Mac нажмите command + Shift + delete , чтобы открыть всплывающий экран. Помимо этого, вы также можете быстро ввести chrome: // settings / clearBrowserData в строку поиска вашего браузера.
Как очистить кеш браузера в Firefox
Откройте браузер Mozilla Firefox и откройте Firefox в левом верхнем углу. Теперь перейдите на вкладку истории и нажмите Очистить недавнюю историю.
В следующем раскрывающемся списке снимите все флажки, кроме кеша, выберите «временной диапазон для очистки» и нажмите «Очистить сейчас».
Чтобы увидеть размер файла кеша в Firefox, откройте Firefox в верхнем левом углу, перейдите на вкладку параметров и выберите параметры.Теперь перейдите к расширенный >> сеть и там вы увидите пространство, занятое временными файлами Интернета.
Очистка кеша в Opera
Откройте браузер Opera, откройте Opera в левом верхнем углу, как и Firefox. Теперь перейдите к дополнительным инструментам в самом низу и выберите « очистить данные просмотра ». Или введите это в строке поиска вашего браузера opera: // settings / clearBrowserData или используйте сочетание клавиш (Windows — CTRL + Shift + Del) (Mac — Command + shift + delete).
Теперь снимите все флажки, просто выберите «очистить кеш», выберите временной диапазон и затем нажмите «Очистить данные просмотра».
Как очистить кеш в веб-браузере Safari (Windows)
Запустите Safari; раскрывающийся значок настроек шестеренки в правом верхнем углу, а затем выберите сбросить сафари. Теперь снимите все отметки, а затем отметьте только «удалить все значки веб-сайтов» и «удалить все данные веб-сайтов». Когда закончите, нажмите «Сброс», и все. В сафари нет сочетания клавиш для очистки кеша.
В сафари нет сочетания клавиш для очистки кеша.
Safari для Mac OS X
Щелкните сафари в левом верхнем углу панели меню и затем выберите настройки. Затем перейдите на вкладку «Дополнительно» и выберите «Показать меню разработчика» в строке меню. Теперь вы увидите опцию разработки в строке меню и в меню разработки щелкните пустые кеши.
Помните: Во всех перечисленных выше веб-браузерах, кроме Safari, вы можете использовать горячую клавишу на клавиатуре. (Для Windows — CTRL + Shift + Del ) и (для Mac — Command + Shift + delete ).Теперь, когда вы перезагружаете или обновляете свою страницу, браузер будет получать свежий контент.
Надеюсь, эта статья помогла вам очистить кеш браузера в Mozilla Firefox, Google Chrome, Internet Explorer, Safari и Opera.
Как очистить кеш браузера и файлы cookie
Если вы не знаете, как вручную зашифровать электронные письма PGP и отправить их,
это может быть не для вас. Мы сообщим вам, если не сможем расшифровать ваше сообщение.
Мы сообщим вам, если не сможем расшифровать ваше сообщение.
----- НАЧАТЬ БЛОК ПУБЛИЧНЫХ КЛЮЧЕЙ PGP ----- Версия: OpenPGP.js v4.3.0 Комментарий: https://openpgpjs.org xsBNBFiYfJgBCAC7SIonSZmLIh72w6wcKiDGZkebgVbZ3yd46ls7d3myH0GJ bOqd / gWA / cwpdVZY6p + VtWTN2WeCDHqdjG3ibeJW2HS / FClpQRw / eghxJr7M 6HiYJkAntoUuwNaToCqwAhUiNVDUObmHaOABd8AE9TMSnXKE0OoDXnm5c5jZ CaFA4m3DU7M + PQVkGKGT4ZK4o5ePpk3jv6OC922qftFeTSlQ4ef5SvjUQPuA XKxh0PRsPFyXOytxNFyCSHIXwojN2odL + gN3PTipO1ZiH6uWAMxHZVn21oWU KvMbn + 1r3ZBabmyidiE3bbyUj7d0r6Zix3TGifhkb + UsWfsKW8xSQGDpABEB AAHNL3NlY3VyaXR5QHByb3RvbnZwbi5jb20gPHNlY3VyaXR5QHByb3RvbnZw bi5jb20 + wsB / BBABCAApBQJYmHyZBgsJBwgDAgkQdvNE + jTYSTgEFQgCCgMW AgECGQECGwMCHgEACgkQdvNE + jTYSTiieQgArURu0HcnwdXUKVqQy5d5C4hM rq3qn5S9sbvegT4dRdh04v / pRBLjXic + 99AZ0mNf8s3l + PEUDehpReYbxdqP RA0xFJRECQtwejO1t1cSKxaHaAErW9IhSp + KVEzFczwxcPr5Gy0 + 6lvN8cP1 AWbTC8SllYuIxqc + 8 / LVhx83LFs4xT4GUF0ykfhdvBJe2RQzejOLkewJ9E2x GFYFm73it65TcDfhyBhggqZkLKVkSQWnyruOjn20JmLUXsOEx8SONKob0BB / DyeIAIX2eHVxIltlQvXacLE7IRqeUFBaw42uXLX3jhDvs0zdolCTwXXkjhwR o9eX3 / elPh55J4rlj87ATQRYmHyYAQgAppLHEhYP5nDIHdtNvL0m497HJV92 WbeRRQMbuceXS60m8I5C5SIeZixwHwz6WwiRpQ00C2225JHEzfj6JTViU0kG 7wgLP1hpiWt9MbWWz4hYFz3SM8K + 6xa873jY0SpPSyBd / RTfQCL8ePfNEels oguq1feajDApjN4 + AhOhsrRH7YUxKpQpoEFIh50zpgErGRmi0ICQekdqs + Fb u3vVJRpFygxpYJUo5SHfWEjsLp2Po1uMCAlTidXbUcunkb84S4 + b2HSBTkm + ZWPKeMd21tSXA + eRUWvIOMIn + MeQ02d91qtw5DuM78xJ8bzET9g5rYIlVK7l Y9bKtqGhWzeB4wARAQABwsBpBBgBCAATBQJYmHyZCRB280T6NNhJOAIbDAAK CRB280T6NNhJOC0QB / 0aR7OxMfoDeMsGWlw11WUInOgkQOHx5tLr2IjPd6i3 13TkND / Gvjy1yV1MzLGtqsd2lKjFG5wysbUaW8oj0hMUMlEgQMNZPUOEgnA7 t + VD4ZZr / ksuSCosnEOhC9yzbWD8DluGOeLTRaTnMS5s2cvaAO5tR + vI2Po / RmdpQ8c31RS1asnyY9x3iZHVrrqqSJLqITXyqrXrLT2Z6r3jeQYCv9zSouIS Iq + BZsCcet5N1 / oMYcuXHOMQL99Ue756SsSKhB0ZeK6k8BdlnI3pHPBd + 6hJ 2hAcTUKvVI1NFIbwY2iZFaok25N8ViTejwz4VaFvyND2jq + xUbyqKc0gyen5 = 6uT5 ----- КОНЕЦ БЛОКА ПУБЛИЧНЫХ КЛЮЧЕЙ PGP -----.