- Статья
ОБЛАСТЬ ПРИМЕНЕНИЯ:2013 2016 2019 Subscription Edition SharePoint в Microsoft 365
Структура навигации веб-сайта представляет собой набор элементов управления и ссылок в семействах веб-сайтов, на сайтах и страницах, которые помогают пользователям определять, где они находятся, и с легкостью переходить в другие необходимые области сайта. Например, можно настроить структуру навигации веб-сайта так, чтобы помогать пользователям переходить к другим сайтам в семействе веб-сайтов, или чтобы динамически создавались элементы управления слева или верху (вертикальная или горизонтальная навигация) в зависимости от контекста, в котором находится пользователь.
SharePoint Server имеет множество функций, которые используют технологию поиска для предоставления владельцам сайтов способов динамического отображения содержимого на веб-страницах. Дополнительные сведения о сайтах на основе поиска см. в статье Plan for cross-site publishing in SharePoint Server.
Обзор элементов управления навигацией
Элементы управления навигацией могут отображаться на эталонных страницах, макетах страниц и, при использовании зон веб-частей, непосредственно среди контента страницы.
По умолчанию SharePoint Server основывает свою модель навигации на иерархической структуре семейства веб-сайтов. Используя компоненты навигации, вы можете связать любой сайт с любыми другими сайтами в иерархии и со страницами на этих сайтах. Кроме того, можно создавать ссылки на произвольные расположения, например внешний веб-сайт.
Управляемая навигация . При использовании управляемой навигации создается набор терминов, представляющий иерархию навигации, а элементы управления навигацией отображают данные из набора терминов. Иерархию навигации можно изменить, изменив набор терминов. Подробнее см. в статье Overview of managed navigation in SharePoint Server. Управляемая навигация по умолчанию отключена во всех шаблонах сайтов, кроме шаблона семейства веб-сайтов портала публикации.
При использовании управляемой навигации создается набор терминов, представляющий иерархию навигации, а элементы управления навигацией отображают данные из набора терминов. Иерархию навигации можно изменить, изменив набор терминов. Подробнее см. в статье Overview of managed navigation in SharePoint Server. Управляемая навигация по умолчанию отключена во всех шаблонах сайтов, кроме шаблона семейства веб-сайтов портала публикации.
Навигационные ссылки проходят фильтрацию триммером безопасности. Это означает, что если у пользователя сайта нет разрешений на целевой сайт SharePoint Server или страницу ссылки, эта ссылка не отображается. Можно настроить, чтобы автоматически добавленные в навигацию страницы, сайты и ссылки были доступны только определенной аудитории. Пользователи, которые не входят в состав такой аудитории, не будут видеть ссылки на сайты и страницы, являющиеся целевыми для этой аудитории.
Общие элементы управления навигацией
Эталонная страница определяет внешнюю рамку веб-страниц на сайте.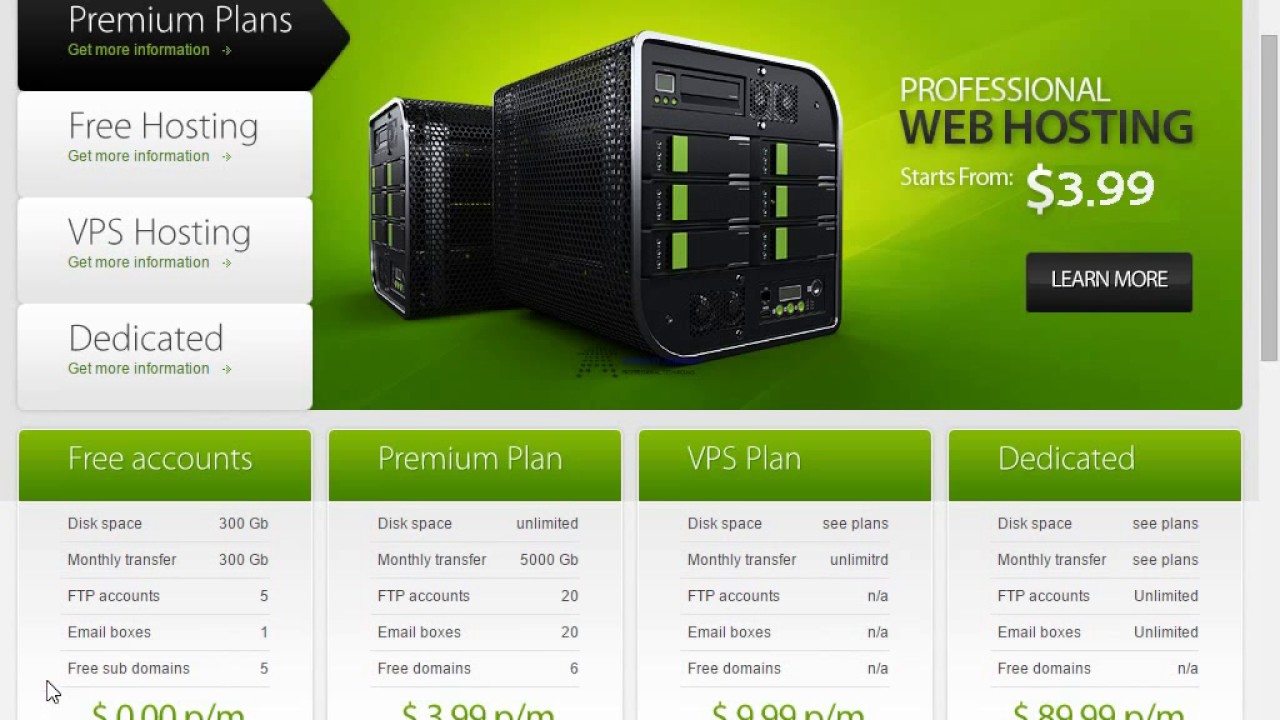 Эталонные страницы содержат элементы, которые должны присутствовать на всех страницах вашего сайта, например фирменная символика; распространенные команды, например поиск; элементы навигации, которые должны быть доступны на всем сайте. Эталонная страница часто содержит верхнюю панель навигации (ссылки в которой представлены в раскрывающихся меню) и вертикальную панель навигации.
Эталонные страницы содержат элементы, которые должны присутствовать на всех страницах вашего сайта, например фирменная символика; распространенные команды, например поиск; элементы навигации, которые должны быть доступны на всем сайте. Эталонная страница часто содержит верхнюю панель навигации (ссылки в которой представлены в раскрывающихся меню) и вертикальную панель навигации.
Вы можете применять собственные стили к этим элементам управления навигацией с помощью компонента «Дизайнер» и любого HTML-редактора.
Верхняя панель ссылок
На верхней панели ссылок отображаются ссылки на сайты, находящиеся на один уровень ниже текущего в иерархии сайтов. Верхняя панель ссылок обычно расположена вверху каждой страницы сайта. По умолчанию в верхнюю панель навигации добавляются все сайты, расположенные на один уровень ниже текущего, и каждый из них имеет собственную уникальную верхнюю панель навигации. Владельцы сайтов могут настраивать эту панель для определенного сайта.
Владельцы сайтов могут выбирать наследование верхней панели навигации от родительского сайта. Этот подход позволяет пользователям переключаться между сайтами из любого места в семействе сайтов, при этом верхняя панель навигации будет оставаться на своем месте на всех сайтах семейства. Например, у интернет-сайта, предназначенного для маркетинга товаров организации, может быть сайт для каждой линии товаров. Показывая сайт каждого товара в верхней панели навигации каждого сайта, можно позволить пользователям легко переключаться между сайтами, не возвращаясь на домашнюю страницу сайта.
Другие возможности конфигурации верхней панели навигации:
создание ссылок на веб-страницы всех сайтов верхнего уровня только в SharePoint Server;
создание ссылок на определенные внешние сайты;
создание ссылок на определенные сайты или страницы, расположенные в любом месте сайта;
упорядочивание ссылок под заголовками только в SharePoint Server;
сортировка элементов на верхней панели ссылок вручную;
ограничение максимального количества элементов для показа на уровне глобальной структуры навигации только в SharePoint Server.

Все функции верхней панели ссылок, например создание ссылок на внешние сайты, можно уникально настроить для каждого сайта. На верхнем уровне вы можете добавлять, перемещать и переупорядочивать ссылки, нажимая ИЗМЕНИТЬ ССЫЛКИ.
С помощью компонента «Дизайнер» можно дополнительно настраивать внешний вид и функции верхней панели ссылок только в SharePoint Server.
Панель быстрого запуска
На панели быстрого запуска обычно отображается важный контент текущего сайта, например списки и библиотеки. Часто она расположена в левой части каждой страницы на сайте.
Возможности настройки панели быстрого запуска:
создание ссылок на сайты, расположенные на том же уровне иерархии сайта, что и текущий, только в SharePoint Server;
создание ссылок на определенные внешние сайты или страницы на текущем;
упорядочение ссылок под заголовками;
сортировка элементов в панели быстрого запуска вручную;
ограничение максимального количества элементов для показа на уровне структуры навигации только в SharePoint Server.

Если вы хотите добавить, удалить или переупорядочить ссылки, в вертикальной панели навигации нажмите ИЗМЕНИТЬ ССЫЛКИ. Можно также добавлять, удалять, переупорядочивать ссылки и создавать новые заголовки в параметрах сайта. Чтобы включить или отключить панель быстрого запуска, щелкните значок с шестеренкой в верхнем правом углу и выберите
Аналогично настройке верхней панели навигации можно настраивать внешний вид и функции вертикальной панели навигации, используя «Дизайнер», только в SharePoint Server.
Представление в виде дерева
Представление в виде дерева отображается на левой стороне страницы. Если вы включили панель быстрого запуска и представление в виде дерева, это представление будет отображаться под панелью быстрого запуска. В нем показан контент текущего сайта (например, списки, библиотеки и сайты) в иерархической структуре.
В нем показан контент текущего сайта (например, списки, библиотеки и сайты) в иерархической структуре.
Навигация по представлению в виде дерева по умолчанию отключена. Чтобы включить это представление, нажмите значок в виде шестеренки в верхнем правом углу, а затем выберите Параметры сайта. В области Внешний вид и удобство использования выберите Представление в виде дерева и установите флажок Включить представление в виде дерева.
Навигация для метаданных
Навигация для метаданных показывает метаданные о библиотеке и контенте списка в навигации в виде дерева, а также позволяет пользователям фильтровать библиотеку или контент списка по указанным полям. Администраторы сайта могут настраивать навигацию для метаданных на странице «Настройка навигации для метаданных» для списка или библиотеки, чтобы настраивать иерархии навигации и ключевые фильтры, доступные пользователям. Навигация для метаданных отображается, только когда пользователь просматривает список или библиотеку, для которой настроена эта навигация.
Управляемая навигация
Управляемая навигация позволяет определять и поддерживать навигацию на сайте, применяя наборы терминов. Этот метод дополняет существующую навигацию SharePoint, основанную на структуре сайта. Структуру управляемой навигации можно создать, добавляя термины в наборы терминов с помощью средства управления банком терминов. Набор терминов навигации можно скопировать и перевести на языки, используемые для вариантов надписей. Подробнее см. в статье Overview of managed navigation in SharePoint Server.
Веб-части навигации
Веб-часть — это элемент управления, который авторы могут вставить в зону веб-частей на странице и настроить. Для таких элементов управления, как «Сводные ссылки», «Оглавление», «Запрос контента» и «Поиск контента», есть аналоги в виде веб-частей, которые авторы страниц могут вставлять в зоны веб-частей на страницах. Для веб-частей предусмотрены такие же возможности конфигурации и функции, как и для соответствующих им элементов управления.
Следующие веб-части навигации доступны только для сайтов, не являющихся сайтами публикации:
Сведение контента категории отображает категории из каталога веб-сайтов;
Сведение контента объединение сайтов отображает выбранные вами сайты;
Сведение контента сайты в категории отображает сайты из каталога веб-сайтов в определенной категории;
Совместная работа пользователей облако тегов отображает наиболее популярные темы, помечаемые тегами в вашей организации.

Позволив авторам вставлять веб-части на страницы навигации, вы будете меньше контролировать навигацию по сайту, так как часть навигации пользователей по сайту будет контролироваться авторами. Такой метод подходит для сред с нежестким контролем, например для сайта совместной работы в организации, где отдельным авторам необходимо иметь возможность направлять пользователей к контенту, связанному с работой автора. Он меньше подходит для сред с более строгим контролем, например для сайта с выходом в Интернет, навигацию по которому планируют и реализуют единообразным и контролируемым образом дизайнеры и проектировщики сайта.
Примечание.
Если вы хотите включить зоны веб-частей в макеты страниц, но запретить авторам вставлять в них веб-части навигации, в коллекции веб-частей своего сайта вы можете изменить разрешения, требуемые для использования веб-частей навигации, чтобы сделать эти веб-части недоступными авторам на основе их уровня разрешений.
См. также
Понятия
Обзор управляемой навигации в SharePoint Server
Управление веб-частями в SharePoint Server
Обзор пакета для создания сайтов Сайткрафт
Сегодня веб-сайт перестал быть чем-то необычным.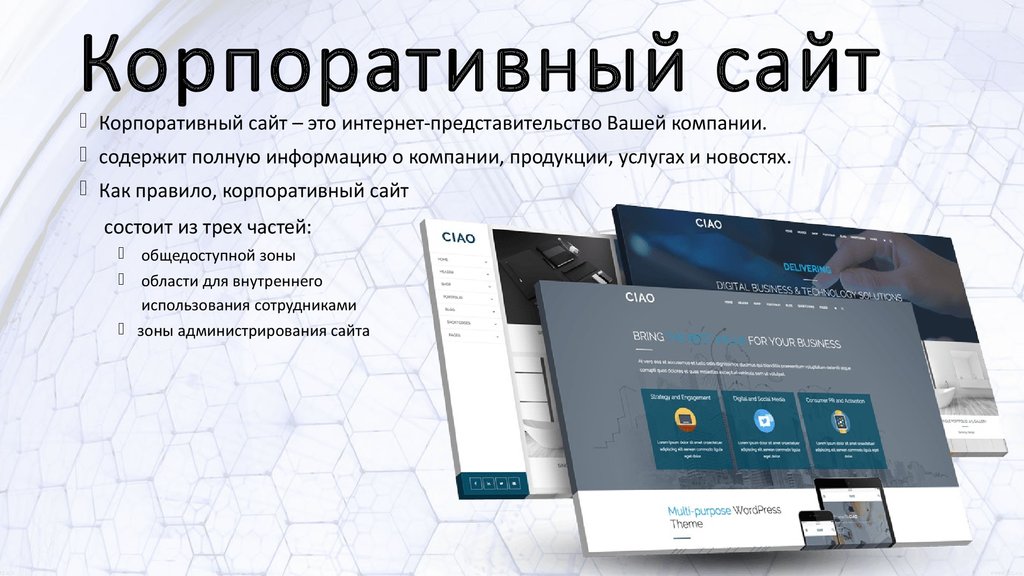 Многие интернетчики имеют собственные персональные странички, а у большинства компаний есть корпоративные веб-проекты. И это не просто мода, веяние времени. Сайт действительно способен помочь ведению бизнеса или рассказать многое о своем создателе. Естественно, разработка серьезного веб-проекта, использующего современные технологии и систему управления контентом (CMS), — дело сложное. Обычному человеку самому тут никак не справиться. Заказать же сайт за пару тысяч долларов сможет далеко не каждая компания (про обычных интернетчиков и говорить не стоит). Но и для создания обычного статического сайта, представляющего собой просто набор связанных между собой HTML-страниц и сопутствующей графики, необходимо обладать определенными знаниями. Не говоря уже о том, что поддерживать такой проект и изменять на нем информацию не очень удобно. Так что даже в этом случае сайт все-таки приходится заказывать. Однако сегодня можно сделать и по-другому. Любой человек может приобрести специальный инструмент под названием «Сайткрафт», который позволяет пользователю, не обладающему никакими знаниями в области интернет-технологий, создать полноценный сайт всего лишь за час!
Многие интернетчики имеют собственные персональные странички, а у большинства компаний есть корпоративные веб-проекты. И это не просто мода, веяние времени. Сайт действительно способен помочь ведению бизнеса или рассказать многое о своем создателе. Естественно, разработка серьезного веб-проекта, использующего современные технологии и систему управления контентом (CMS), — дело сложное. Обычному человеку самому тут никак не справиться. Заказать же сайт за пару тысяч долларов сможет далеко не каждая компания (про обычных интернетчиков и говорить не стоит). Но и для создания обычного статического сайта, представляющего собой просто набор связанных между собой HTML-страниц и сопутствующей графики, необходимо обладать определенными знаниями. Не говоря уже о том, что поддерживать такой проект и изменять на нем информацию не очень удобно. Так что даже в этом случае сайт все-таки приходится заказывать. Однако сегодня можно сделать и по-другому. Любой человек может приобрести специальный инструмент под названием «Сайткрафт», который позволяет пользователю, не обладающему никакими знаниями в области интернет-технологий, создать полноценный сайт всего лишь за час!
Итак, «Сайткрафт».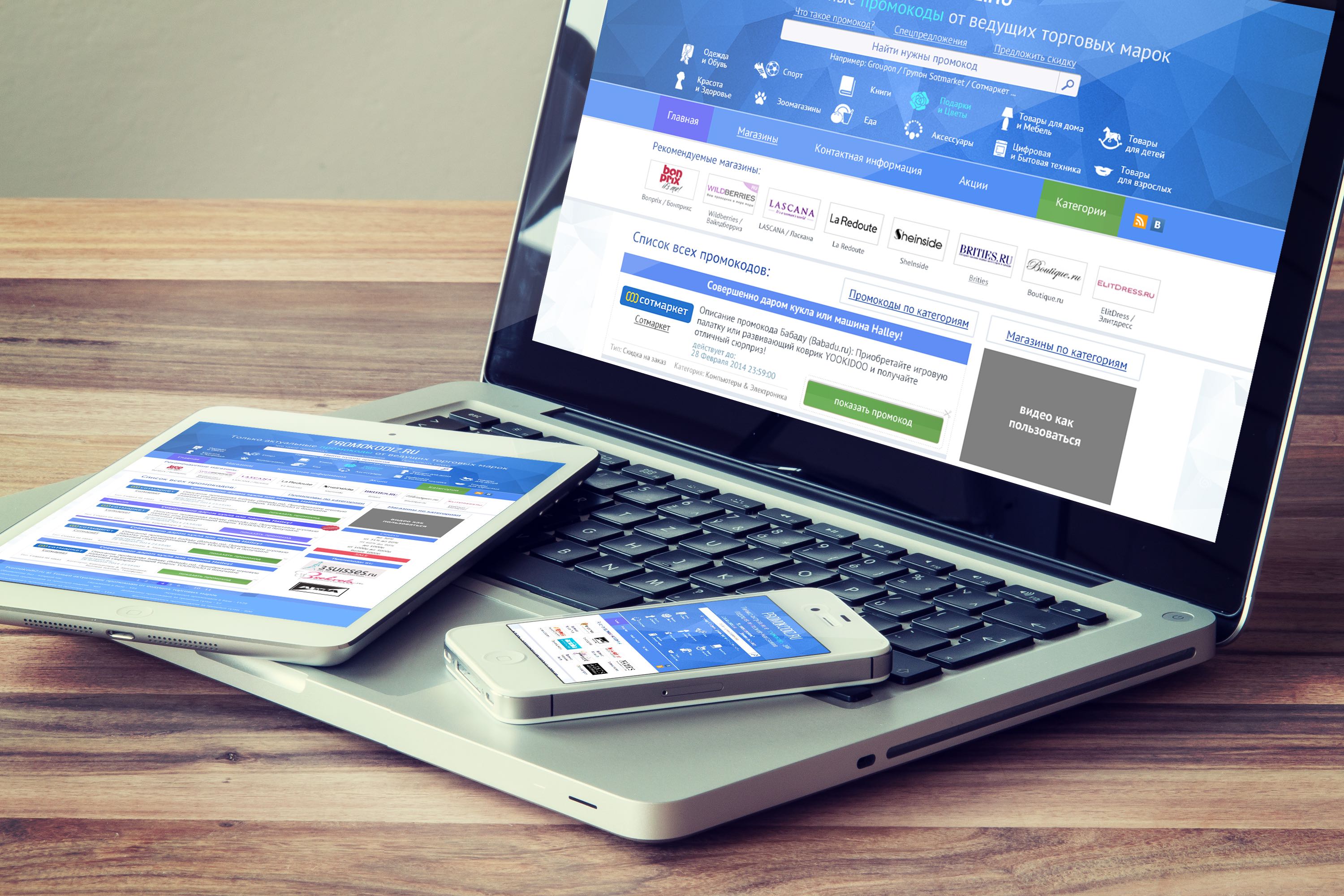 Разработчики этой программы, компании WEBaby Corp., Softboat Corp. и Curiosity Shop Foundation, говорят о своем детище как о конструкторе простых сайтов. И в принципе это определение очень точно. «Сайткрафт» — действительно конструктор, с помощью которого любой человек может построить статический сайт-визитку. Причем в утилите реализован полный цикл процесса разработки веб-проекта вплоть до его размещения на сервере. Кроме того, «Сайткрафт» способен существенно облегчить поддержку и обновление информации на сайте. Причем пользователь может вести любое число проектов одновременно. Ну а теперь давайте подробно рассмотрим все эти моменты.
Разработчики этой программы, компании WEBaby Corp., Softboat Corp. и Curiosity Shop Foundation, говорят о своем детище как о конструкторе простых сайтов. И в принципе это определение очень точно. «Сайткрафт» — действительно конструктор, с помощью которого любой человек может построить статический сайт-визитку. Причем в утилите реализован полный цикл процесса разработки веб-проекта вплоть до его размещения на сервере. Кроме того, «Сайткрафт» способен существенно облегчить поддержку и обновление информации на сайте. Причем пользователь может вести любое число проектов одновременно. Ну а теперь давайте подробно рассмотрим все эти моменты.
Для удобства пользователей работа над веб-проектом разбита на несколько этапов. Первый из них — построение модели сайта, под которой в данном случае понимается структура сайта, то есть список его разделов и страниц. Модель представляет собой древовидную структуру, создаваемую пользователем вручную. Сначала в нее вносятся верхние разделы, каждый из которых является отдельной веб-страницей.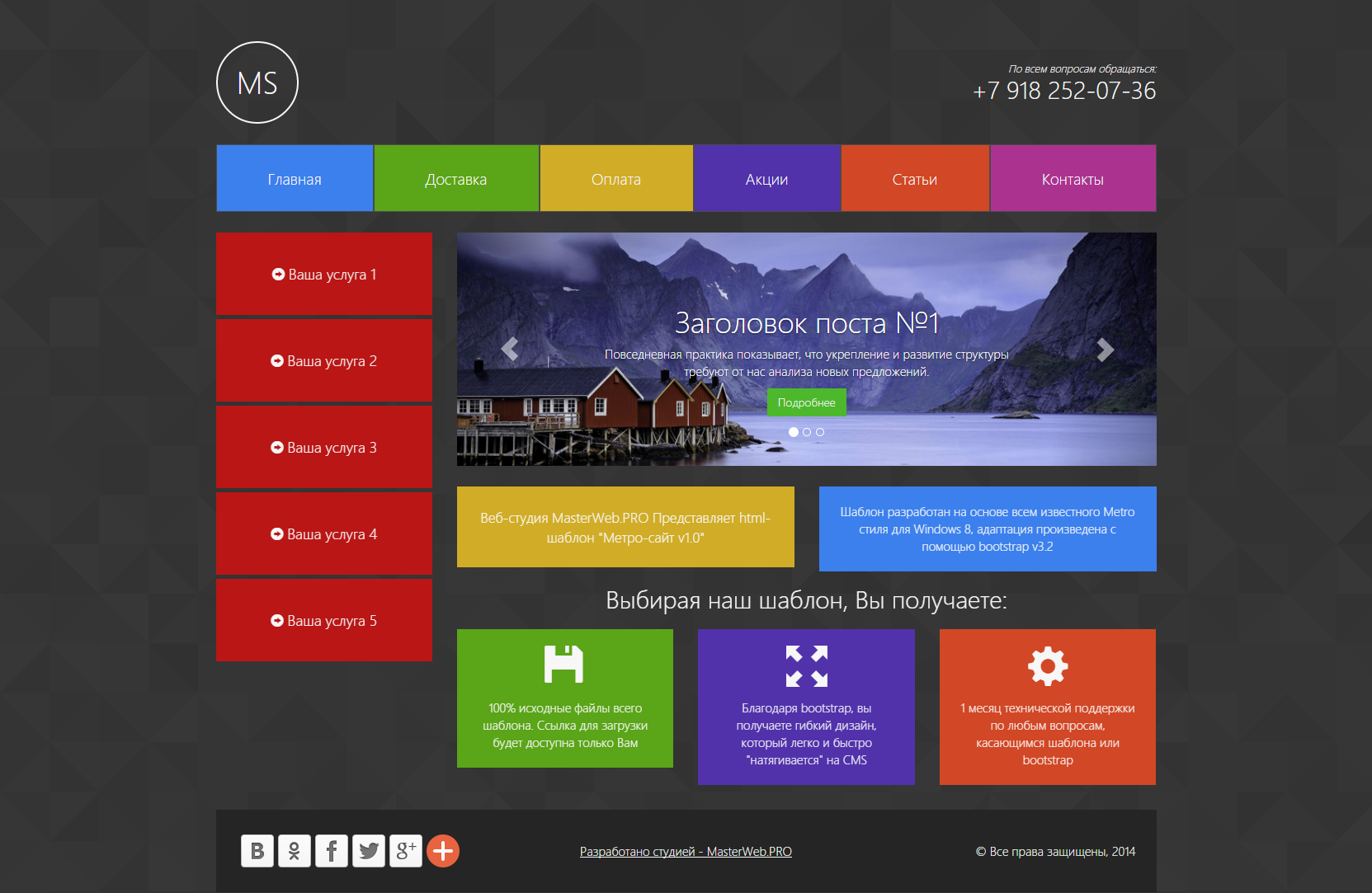 А потом «внутри» добавляются подразделы, которые также являются HTML-файлами. При этом от пользователя требуется всего лишь ввести название каждой странички и выбрать способ расположения на ней навигационного меню (вверху, слева, справа или меню отсутствует).
А потом «внутри» добавляются подразделы, которые также являются HTML-файлами. При этом от пользователя требуется всего лишь ввести название каждой странички и выбрать способ расположения на ней навигационного меню (вверху, слева, справа или меню отсутствует).
Создание модели веб-сайта
Второй шаг заключается в настройке основных параметров всех созданных на предыдущем этапе веб-страниц. В первую очередь пользователю необходимо установить цвет фона с помощью стандартных инструментов: наглядного выбора цвета, «пипетки» и путем ввода его кода. Здесь же можно настроить и «обои», то есть фоновую картинку. Причем в поставке «Сайткрафта» есть несколько готовых вариантов таких изображений. Впрочем, если пользователя не устроят представленные шаблоны, то он может использовать другие файлы со своего компьютера.
Далее веб-мастер должен выбрать ширину страниц, входящих в состав его сайта. При этом лучше всего ориентироваться на разрешение монитора, которое будет у большинства посетителей (обычно это 1024×768). Здесь же при желании можно добавить в проект фоновую музыку, а также произвольный дополнительный код. И если первое действие не очень-то приветствуется интернет-сообществом, то вот без второго никак не обойтись. Все равно на сайте должен быть счетчик посещений, чтобы его владелец мог изучить аудиторию веб-проекта. А для этого необходимо вставить на все страницы специальный код.
Здесь же при желании можно добавить в проект фоновую музыку, а также произвольный дополнительный код. И если первое действие не очень-то приветствуется интернет-сообществом, то вот без второго никак не обойтись. Все равно на сайте должен быть счетчик посещений, чтобы его владелец мог изучить аудиторию веб-проекта. А для этого необходимо вставить на все страницы специальный код.
На третьем шаге происходит наполнение создаваемого веб-проекта. Он также разделен на несколько частей. Первая из них — работа с текстом. То есть пользователь может в любых местах веб-страницы создавать специальные области, в которых можно писать все что угодно. Причем в конструктор «Сайткрафт» встроен визуальный редактор. Так что веб-мастеру доступны все возможности по форматированию текста, какие только существуют в HTML. Кроме того, в программе реализована работа с картинками, списками и таблицами.
Наполнение сайта информацией
Следующая часть третьего шага — работа с картинками. Речь идет об иллюстрациях не из текстов, а использующихся для дизайна сайта. Например, здесь можно вставить логотип компании, красивые картинки для оформления верха и низа страниц и т. п. Кстати, в «Сайткрафте» уже есть небольшой набор файлов, которые могут использоваться для создания сайта. Это различные рамки, орнаменты, пиктограммы и т. д. Ну и, конечно же, веб-мастер может использовать любые свои изображения. При этом к вставленной картинке можно применить сразу несколько интересных инструментов. Так, например, у нее можно изменить цветовые характеристики (яркость, контрастность и гамму), залить определенным цветом, затонировать, вырезать указанный цвет, сделав его прозрачным фоном. Кроме того, картинку можно обрезать, сделать для нее рамку, повернуть, наложить надпись, дорисовать вручную, превратить в мозаику. Но и это еще не все. В «Сайткрафте» реализованы такие необычные функции, как наложение теней, создание рельефного изображения, а также придание картинке любой формы (для этого используется наложение на исходную картинку специальных шаблонов, которые можно делать самим).
Например, здесь можно вставить логотип компании, красивые картинки для оформления верха и низа страниц и т. п. Кстати, в «Сайткрафте» уже есть небольшой набор файлов, которые могут использоваться для создания сайта. Это различные рамки, орнаменты, пиктограммы и т. д. Ну и, конечно же, веб-мастер может использовать любые свои изображения. При этом к вставленной картинке можно применить сразу несколько интересных инструментов. Так, например, у нее можно изменить цветовые характеристики (яркость, контрастность и гамму), залить определенным цветом, затонировать, вырезать указанный цвет, сделав его прозрачным фоном. Кроме того, картинку можно обрезать, сделать для нее рамку, повернуть, наложить надпись, дорисовать вручную, превратить в мозаику. Но и это еще не все. В «Сайткрафте» реализованы такие необычные функции, как наложение теней, создание рельефного изображения, а также придание картинке любой формы (для этого используется наложение на исходную картинку специальных шаблонов, которые можно делать самим).
Далее пользователь должен настроить все существующие навигационные кнопки, а также при желании установить дополнительные. В качестве кнопки может использоваться любая картинка как из стандартного набора рассматриваемой программы, так и не входящая в него. К этому изображению можно применить все инструменты, описанные в предыдущем абзаце. Кроме того, пользователю доступен выбор способа оживления кнопки. Здесь существует два варианта. В первом из них кнопка оживляется эффектами. То есть пользователю необходимо задать изменения яркости и рельефа изображения, которые будут происходить при наведении на картинку курсора мыши. Таким образом можно создавать «нажимающиеся» и изменяющие свой цвет кнопки. Второй вариант — это добавление другой картинки. В этом случае при наведении курсора на кнопку будет меняться ее изображение. Ну и, конечно же, пользователь может задать действие, которое будет выполняться при нажатии на кнопку (переход на другую веб-страницу, создание электронного письма или выполнение загрузки файла с сервера), а также текст всплывающей подсказки.
Работа с хранилищем
После завершения третьего этапа у пользователя должен получиться полностью готовый веб-сайт. Однако его еще нужно проверить. Для этого используется следующий, четвертый, шаг. Отсюда пользователь может открыть в браузере любую существующую страницу или весь веб-проект. Это позволяет ему точно узнать, как именно сайт будет выглядеть на компьютерах посетителей. Кроме того, на рассматриваемом этапе реализована автоматическая проверка созданного веб-проекта. При ее запуске программа все протестирует и покажет пользователю различные недочеты: кнопки без заданных действий, ссылки, ведущие на несуществующие HTML-файлы, и т. д. Кроме того, здесь же для веб-страниц можно задать заголовок, описание и ключевые слова. Ну и, наконец, последняя функция четвертого шага — сохранение сайта в виде набора HTML-файлов и сопутствующей графики.
На следующем этапе осуществляется работа с хранилищем. Что это такое? Хранилищем в программе «Сайткрафт» называется специальная папка, внутри которой размещаются все ресурсы: картинки, кнопки, фоны, формы, заготовки и, конечно же, созданные сайты. Пользователь может полностью управлять всем этим хозяйством: создавать и удалять новые подразделы, переносить с одного места в другое, копировать и переименовывать отдельные файлы и целые веб-проекты. Хранилище обеспечивает удобную работу с несколькими сайтами, находящимися в разных стадиях создания, а также быстрый доступ к ним в будущем в случае появления необходимости что-нибудь исправить, например изменить текст.
Пользователь может полностью управлять всем этим хозяйством: создавать и удалять новые подразделы, переносить с одного места в другое, копировать и переименовывать отдельные файлы и целые веб-проекты. Хранилище обеспечивает удобную работу с несколькими сайтами, находящимися в разных стадиях создания, а также быстрый доступ к ним в будущем в случае появления необходимости что-нибудь исправить, например изменить текст.
Ну и, наконец, мы дошли до последнего, шестого, шага разработки веб-проекта. На нем осуществляется размещение созданного сайта в Интернете. Для этого нам в первую очередь необходим хостинг. В принципе для простого, статического веб-проекта подойдет любой, даже бесплатный сервер. Причем зарегистрироваться в нескольких наиболее популярных свободных сервисах можно прямо из конструктора. Впрочем, бесплатный хостинг никогда не отличался особым качеством. Кроме того, многие из них размещают на сайтах-клиентах свою рекламу. Таким образом, все серьезные люди предпочитают пусть дешевые, но все-таки платные сервисы. В этом случае веб-мастеру необходимо ввести в настройках программы адрес FTP-сервера, папку на нем, свои логин и пароль. После выполнения этих действий пользователю остается нажать всего на одну кнопку, чтобы разместить свой сайт в Интернете. Буквально через несколько минут все посетители Глобальной сети смогут насладиться просмотром готового веб-проекта.
В этом случае веб-мастеру необходимо ввести в настройках программы адрес FTP-сервера, папку на нем, свои логин и пароль. После выполнения этих действий пользователю остается нажать всего на одну кнопку, чтобы разместить свой сайт в Интернете. Буквально через несколько минут все посетители Глобальной сети смогут насладиться просмотром готового веб-проекта.
Регистрация у хостера
Итак, мы с вами, уважаемые читатели, выяснили, что программный продукт «Сайткрафт» действительно является очень удобным и простым средством для организации полного процесса создания сайта с нуля и до размещения его в Интернете. Естественно, он не умеет делать многих вещей, создавать сложные веб-проекты, использовать базы данных. Но зато с его помощью абсолютно любой, даже совершенно не знакомый с интернет-технологиями человек может быстро и без проблем создать собственный сайт-визитку.
3 июля 2006 Г.
Марат Давлетханов
Новости
Обзор веб-сайта — поддержка OCLC
- Последнее обновление
- Сохранить как PDF
Найдите информацию о веб-сайте CONTENTdm и обзор использования инструмента настройки веб-сайта для настройки веб-сайта.
После подписки на размещенную службу CONTENTdm с веб-сайтом базовая структура и интерфейс вашего веб-сайта будут настроены и запущены, а соответствующая информация будет отправлена вам в приветственном сообщении электронной почты. Если вы являетесь постоянным пользователем версии 6.x, у вас уже есть доступ как к версии 6.x, так и к новому веб-сайту. OCLC разработала новый веб-сайт на основе обширных исследований удобства использования с конечными пользователями. Вы захотите применить свой собственный брендинг и описательный текст.
Просмотрите свой сайт
Вы можете просмотреть, как выглядят ваши существующие коллекции по умолчанию, без какой-либо настройки, перейдя по URL-адресу вашего сайта CONTENTdm. Ваш URL находится в приветственном письме. Выглядит примерно так: https://cdm15700.contentdm.oclc.org/digital/. Вы можете просмотреть образцы коллекций.
На следующей диаграмме показана базовая структура веб-сайта CONTENTdm. Эта диаграмма не включает настраиваемые страницы, которые вы можете добавить на свой веб-сайт.
| Этикетка страницы | Описание |
|---|---|
| Домашняя страница | Создайте и отредактируйте домашнюю страницу с помощью Инструмента настройки веб-сайта (Общие настройки) > Типы страниц > Домашняя страница. Вы также можете заменить эту страницу пользовательской домашней страницей или указать другой URL-адрес, который будет вашей домашней страницей. |
| О странице | Страница «О нас» — хорошее место для представления вашего веб-сайта. Используйте Инструмент настройки веб-сайта (Общие настройки) > Типы страниц > О странице для редактирования содержимого. |
| Страница входа | Если у вас есть неопубликованные коллекции или элементы с ограниченным доступом, вы должны войти в систему, чтобы просмотреть их.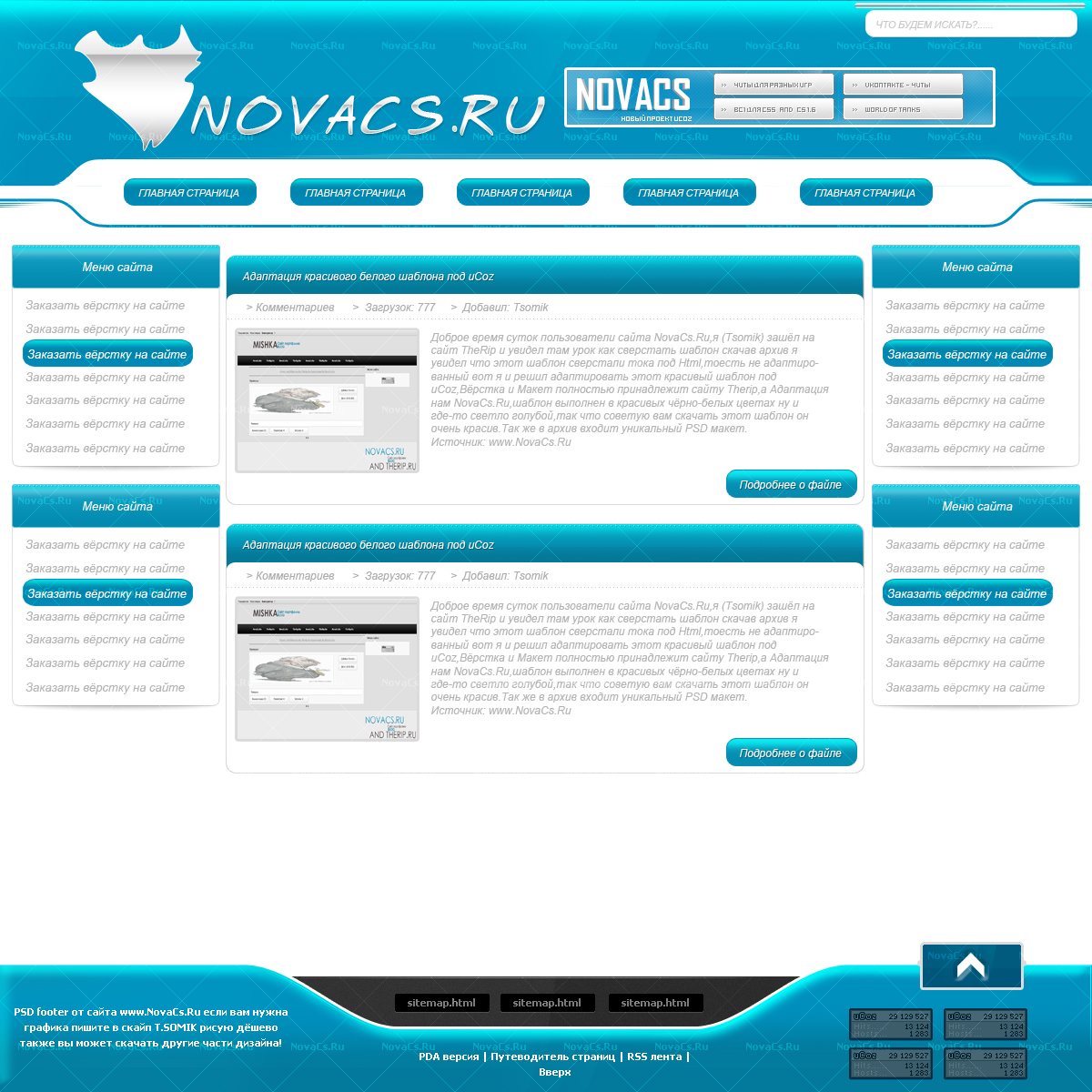 |
| Целевая страница коллекции | Укажите описание коллекции с помощью Инструмента настройки веб-сайта (Настройки уровня коллекции) > Типы страниц > Целевые страницы. Как и в случае с домашней страницей, вы можете заменить эту страницу пользовательской целевой страницей или указать для нее другой URL-адрес. |
| Результаты (поиск и просмотр) | На странице результатов поиска и просмотра отображаются элементы во всех или выбранных коллекциях в зависимости от области коллекции. Вы можете использовать Инструмент настройки веб-сайта > Поиск и обзор, чтобы уточнить элементы этого отображения на глобальном уровне или на уровне коллекции. |
| Товар | Используйте Инструмент настройки веб-сайта > Элементы (глобальный уровень или уровень коллекции), чтобы уточнить различные параметры отображения элементов. |
Настройка веб-сайта
Используйте инструмент настройки веб-сайта для брендинга и настройки внешнего вида и поведения ключевых элементов вашего веб-сайта CONTENTdm и коллекций.
Инструмент настройки веб-сайта позволяет:
- Настроить сайт, установив значения по умолчанию
- Включить или отключить компоненты
- Выберите цвета, шрифты и стили
- Опишите ваш сайт и коллекции
- Создание пользовательских страниц
- Предварительный просмотр изменений на вашем веб-сайте перед публикацией
Чтобы получить доступ к инструменту настройки веб-сайта, см. Доступ к инструменту настройки веб-сайта.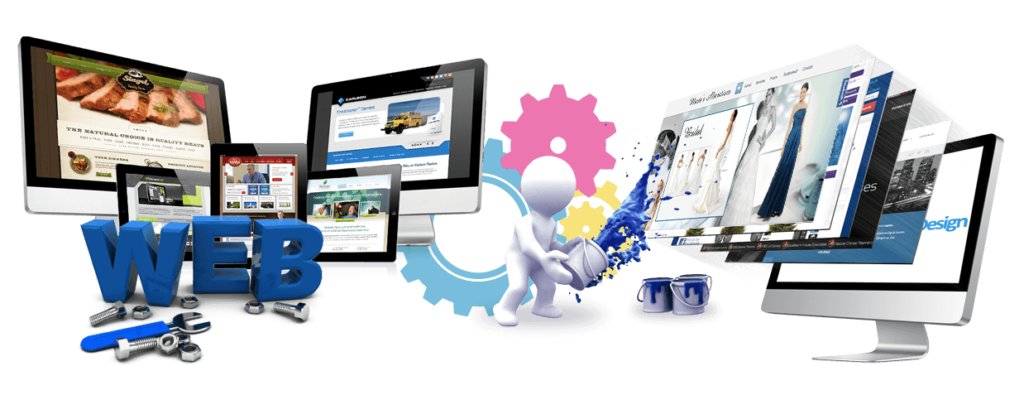 Если вы только начинаете работать с CONTENTdm, см. Jumpstart My Website в качестве краткого руководства о том, что делать в первую очередь.
Если вы только начинаете работать с CONTENTdm, см. Jumpstart My Website в качестве краткого руководства о том, что делать в первую очередь.
| Конфигурация | Описание |
|---|---|
| Вкладка «Глобальные настройки» | Вы можете настроить свой веб-сайт либо на глобальном уровне, либо на уровне коллекции. Глобальные настройки используются для всего вашего сайта. Это влияет на такие страницы, как домашняя страница, страница с информацией, расширенный поиск, глобальные настраиваемые страницы, а также страницы поиска и просмотра, когда областью действия является более одной коллекции. |
| Вкладка «Настройки уровня коллекции» | Настройки коллекции, если они заданы, переопределяют глобальные конфигурации и влияют только на эту коллекцию, включая целевую страницу коллекции, страницу поиска и просмотра с одной коллекцией, страницы сведений об элементе и настраиваемые страницы на уровне коллекции. Параметры коллекции могут быть очень полезны при управлении веб-сайтом цифровой коллекции консорциума, где каждая коллекция, представляющая разных партнеров, требует разных конфигураций. Например, вы можете загрузить логотип в глобальных настройках. Он будет отображаться на всех страницах в шапке. Но если вы загрузите другой логотип для коллекции A в настройках уровня коллекции, новый логотип будет отображаться на всех страницах, связанных с коллекцией A. |
| Поиск и просмотр страницы | Страница поиска и просмотра может иметь глобальный контекст, контекст одной коллекции или контекст нескольких коллекций. Если вы ищете или просматриваете все коллекции или несколько коллекций, эта страница примет глобальные настройки из инструмента настройки веб-сайта. Если вы просматриваете только одну коллекцию, будут использоваться настройки уровня коллекции, если они установлены. |
| Разрешения | Для настройки и настройки веб-сайта на глобальном уровне или на уровне коллекции требуются соответствующие разрешения, установленные в CONTENTdm Administration. Дополнительные сведения см. в разделе Пользователи. |
Рассмотрите аудиторию и типы контента вашего веб-сайта, чтобы определить, какие конфигурации необходимы для вашего веб-сайта и какие настройки по умолчанию следует сохранить.
После внесения изменений с помощью средства настройки веб-сайта проверьте свой сайт в режиме настольного компьютера, а также в режиме планшета и телефона. Измените размер окна браузера, чтобы увидеть различные представления, или используйте эмуляторы, встроенные в некоторые браузеры, такие как режим устройства в Chrome, чтобы проверить свой сайт.
О сохранении, предварительном просмотре и публикации
Когда вы начинаете использовать инструмент настройки веб-сайта, он создает копию файлов производственных настроек, включая файлы стилей (. css) и конфигурации (.ini). Вы работаете над этой копией, пока не опубликуете ее.
css) и конфигурации (.ini). Вы работаете над этой копией, пока не опубликуете ее.
| Этикетка для кнопок | Описание |
|---|---|
| Сохранить | Изменения сохраняются в рабочей копии ваших конфигураций, а не в рабочей.
|
| Предварительный просмотр | Просмотрите свой сайт, используя рабочую копию, чтобы проверить свои изменения перед публикацией в рабочей среде. |
| Опубликовать | Изменения из рабочей копии публикуются в рабочих настройках.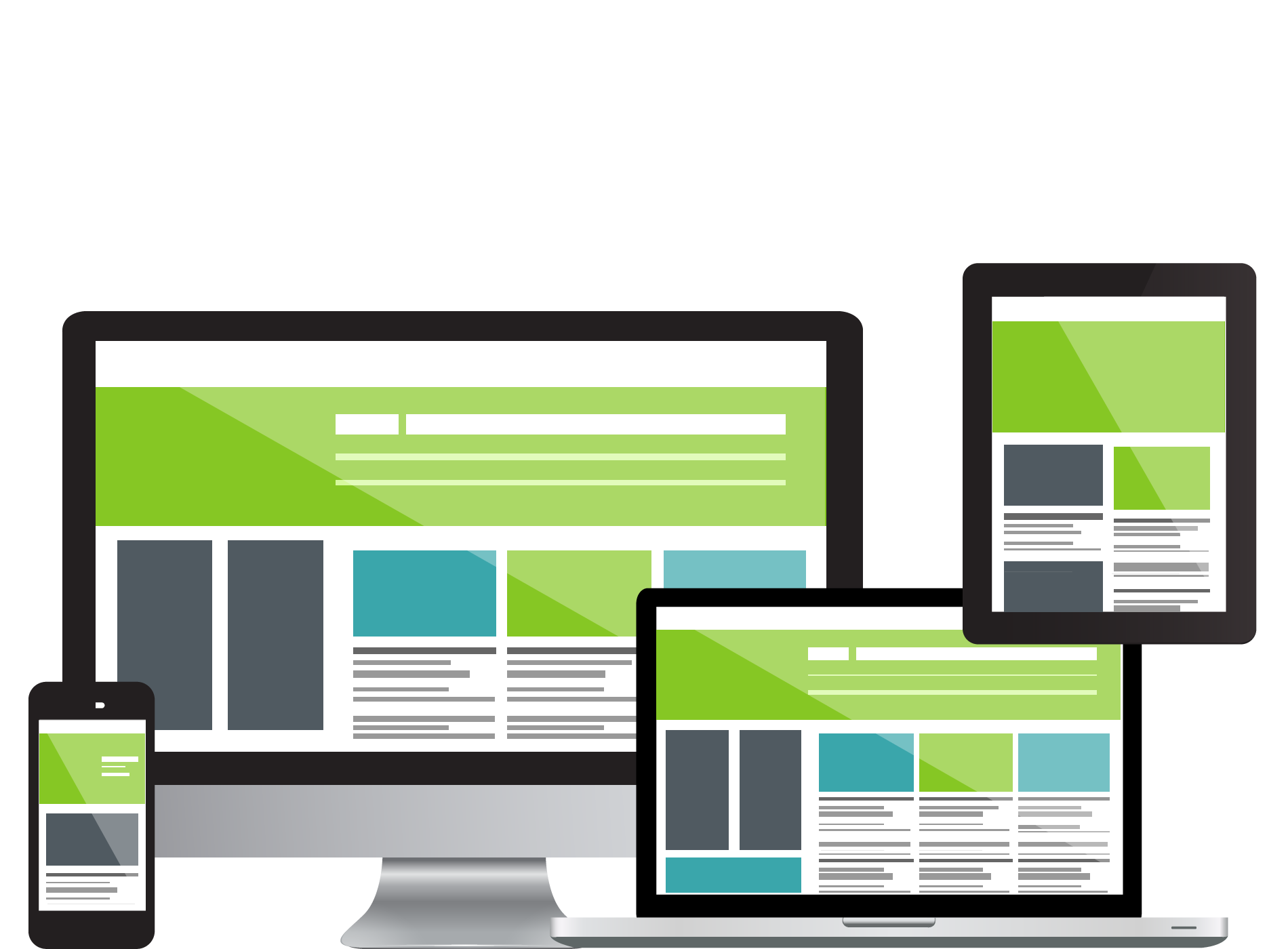 |
| Подробнее | Выберите Еще > Отменить Сохранить , чтобы вернуть рабочую копию в ранее опубликованное состояние. |
Внимание . Чтобы управлять изменениями и избежать одновременной перезаписи конфигураций, мы рекомендуем, чтобы только один человек за раз вносил изменения с помощью Инструмента настройки веб-сайта.
Расширенная настройка
Если вам нужны дополнительные настройки, помимо тех, которые предоставляет инструмент настройки веб-сайта, вы можете применить дополнительные настройки, которые требуют навыков программирования.
Эти необязательные расширенные настройки можно применять для изменения внешнего вида и поведения веб-сайта, например, для добавления корзины покупок или добавления возможностей комментирования пользователей. Вы можете использовать настраиваемые страницы, настраиваемый CSS или настраиваемые сценарии для реализации этих настроек. Вы пишете настройку, а затем используете инструмент настройки веб-сайта, чтобы загрузить файл и указать, какой файл выполнять. Дополнительную информацию см. в разделе Расширенная настройка веб-сайта.
Вы пишете настройку, а затем используете инструмент настройки веб-сайта, чтобы загрузить файл и указать, какой файл выполнять. Дополнительную информацию см. в разделе Расширенная настройка веб-сайта.
Все настройки сохранятся в будущих обновлениях, если вы будете следовать рекомендациям OCLC по реализации этих настроек. Однако, в зависимости от сложности и характера настроек, мы рекомендуем проверять, работают ли ваши настройки после каждого выпуска CONTENTdm.
- Наверх
- Тип изделия
- Тема
- Тип содержимого
- Документация по продукту
- Теги

Обзор веб-сайта
Обзор веб-сайтаОткрыть тему с навигацией
На схеме показано, как использовать программу для создания веб-страницы от начала до конца. Разделы таблиц стилей, макетов и шаблонов предназначены только для администратора. Скорее всего, вам не нужно создавать макеты и шаблоны для новой веб-страницы; вы используете существующие. Если у вас есть права на редактирование, вы можете создавать и обновлять веб-страницы и типы деталей. Администратор должен назначить эти права безопасности ролям пользователей.
Сведения о безопасности см. в разделе Пользователи и безопасность.
Site Explorer содержит несколько разделов. Каждый из них играет важную роль при создании и дизайне веб-страницы.
Страницы и шаблоны — Каждую веб-страницу и шаблон можно хранить отдельно в разделе Страницы и шаблоны с быстрым доступом к каждой странице. В «Страницах и шаблонах» вы можете создавать, редактировать и удалять страницы своего веб-сайта, а также просматривать URL-адрес для каждой страницы. Чтобы создать веб-страницу, вы должны добавить части содержимого из Частей на свою страницу в Страницы и шаблоны.
В «Страницах и шаблонах» вы можете создавать, редактировать и удалять страницы своего веб-сайта, а также просматривать URL-адрес для каждой страницы. Чтобы создать веб-страницу, вы должны добавить части содержимого из Частей на свою страницу в Страницы и шаблоны.
Примечание. Шаблоны — это основа вашего веб-сайта, обеспечивающая согласованность всего сайта. Администраторы могут создавать, редактировать и удалять шаблоны в Страницах и шаблонах. При создании веб-страниц вы можете начать с существующего шаблона.
Библиотека изображений — Используйте библиотеку изображений, чтобы добавлять, удалять и одобрять изображения для своего веб-сайта. Кроме того, просмотрите предварительный просмотр изображения, чтобы убедиться, что оно правильно отображается на экране. Изображения должны быть сохранены в виде файлов *.bmp, *.gif, *.jpg или *.jpeg. Изображение не появится на вашем веб-сайте, пока вы не добавите его на веб-страницу.
— Используйте части для создания, редактирования и удаления многократно используемой информации о содержимом, такой как логин пользователя и форма профиля пользователя. Часть содержимого не появится на вашем веб-сайте, пока вы не добавите ее на веб-страницу. Чтобы создать веб-страницу, вы должны добавить части из частей на свою страницу в Страницы и шаблоны. Вы также можете назначить права безопасности ролям для каждой части содержимого в Частях.
Примечание: С некоторыми частями и макетами вы используете мощный HTML-редактор для форматирования и компоновки некоторых функций, таких как электронная почта, информационные бюллетени и содержимое на веб-страницах. С помощью HTML-редактора вы можете легко и безопасно обновлять содержимое, сохраняя при этом контроль над дизайном и содержимым веб-сайта.
Макеты — Администраторы используют макеты для разработки и размещения панелей на веб-странице.




 Если для коллекции не существует настроек, используются глобальные настройки.
Если для коллекции не существует настроек, используются глобальные настройки.