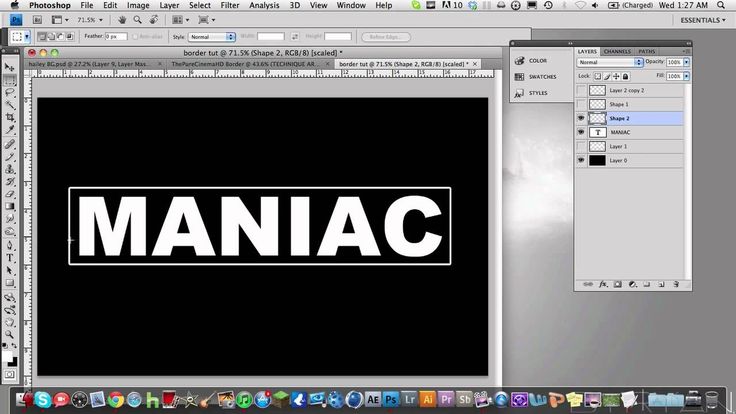Обводка контура и текста в Photoshop
Автор Дмитрий Евсеенков На чтение 3 мин Просмотров 609 Обновлено
В сегодняшнем уроке Photoshop для начинающих я расскажу, как использовать функцию обводки контура (Stroke Path), которая позволяет создавать различные виды обводок у контуров, фигур и текста с помощью Кисти (Brush Tool) и некоторых других инструментов.
Эта функция незаменима при создании различных текстовых эффектов, рамок и бордюров, эскизов и т.д. Чтобы эффективно использовать данную функцию, надо понимать, что для обводки можно использовать не только инструмент Кисть, но и другие инструменты рисования, например, «Ластик» (Eraser Tool), «Размытие» (Blur tool), «Резкость» (Sharpen Tool) и т.д.
Кроме того, обводку контура не обязательно применять непосредственно к слою, её можно применить к слой-маске, тем самым, закрыв или отрыв область изображения по форме контура.
Обводку контура можно создавать сплошной и пунктирной линией (эта опция поддерживается начиная с CS6, подробнее здесь), а в этом уроке мы поговорим о художественной обводке, выполненной с помощью инструмента Кисть (Brush Tool).
Вот пример текста, преобразованного в контур и обведённого кистью по методу, о котором рассказано в данном уроке:
Давайте начнём. Для начала нам надо создать контур. Нам подойдёт любой контур, созданный при помощи любого из инструментов группы векторных контуров или инструментами «Перо» (Pen Tool) и «Свободное перо» (Freeform Pen Tool).
Кроме того, обвести можно и контур, созданный из текста. Как преобразовать текст в контур, рассказывается здесь.
Я создал простой прямоугольник со скруглёнными углами с помощью одноимённого инструмента:
Перед тем, ка создать обводку, надо определить, с помощью какого инструмента рисования мы её будем делать и затем настроить этот инструмент.
Я использую круглую кисть с такими настройками:
После того, как мы настроили кисть, снова берём инструмент контура, кликаем правой клавишей мыши внутри контура и в открывшемся контекстном меню нажимаем на пункт «Выполнить обводку контура» (Stroke Path).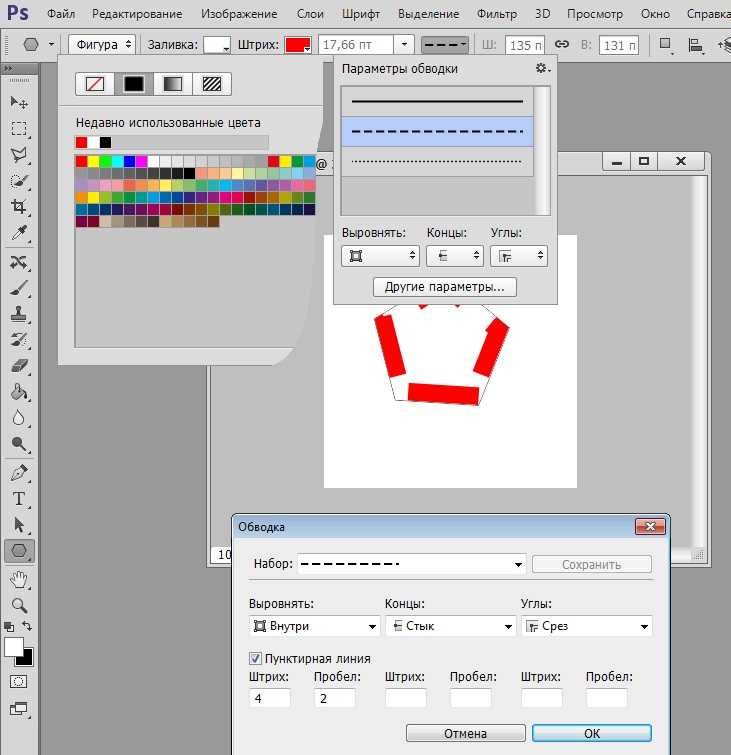 Открывается новое диалоговое окно, где в раскрывающемся списке выбираем «Кисть»
Открывается новое диалоговое окно, где в раскрывающемся списке выбираем «Кисть»
Результат:
Пишем текст:
Преобразуем текст в контур, как описывается здесь. Для Photoshop CC это делается через вкладку главного меню Текст —> Создать рабочий контур (Type —> Convert to Work Path):
Видимость тестового слоя можно отключить. Теперь создаём новый слой, выбираем любой контурный инструмент, кликаем правой клавишей мыши внутри контура и применяем функцию «Обводка контура», кисть, конечно, у нас заранее настроена:
Но есть и более интересное решение — применить обводку не к самому слою, а к слой-маске, а под этим слоем с маской разместить какую-либо текстуру.
Итак, я отменяю обводку (Ctrl+Alt+Z), создаю к слою слой-маску и заново применяю обводку, да, ещё я убрал у кисти интервалы.
Внешних изменений не произошло, т.к. под этим слоем фон у меня такого же цвета, а вот на миниатюре маски видны изменения:
Теперь осталось сунуть под этот слой какую-либо текстуру, я выбрал ретро-гранж.
Результат:
Осталось только немного убрать непрозрачность текстуры, и готово, результат Вы можете посмотреть вверху странички.
Как сделать обводку текста в Фотошопе, создание контура вокруг объекта или картинки, как выполнить окантовку букв в Photoshop
Photoshop Цифровая фотография КомментироватьЗадать вопросНаписать пост
Пользователи, начинающие познавать азы работы в растровом редакторе Adobe Photoshop задаются вопросом: как правильно сделать обводку текста или картинки в Фотошопе различными способами? Ведь без нее, частенько, общая картина изображения кажется незавершенной.
Существует два способа обводки, каждый из которых уникален и применяется в определенных ситуациях.
Как сделать обводку текста в Фотошопе?
Этот способ подойдет для создания обводки текста в Фотошопе:
- Первым делом стоит открыть любое изображение, которое послужит в качестве фона.
 Далее, инструмент «Текст», указать тип шрифта, начертание и ввести слово или строку.
Далее, инструмент «Текст», указать тип шрифта, начертание и ввести слово или строку. - После этого нужно перейти в меню «Стили», найти вариант «Выполнить обводку» и отметить его галочкой.
- В правой части окна стилей отображены настройки. Можно указать размер (толщину в пикселях), расположение (снаружи или внутри), и цвет границ. Лучший результат достигается экспериментальным путем. «Режим наложения» и «Непрозрачность» можно оставить неизменными.
Обводка с использованием двух слоев
Второй способ сделать обводку не так распространен, как предыдущий, но познакомиться с ним обязательно нужно:
- Сначала следует создать объект с надписью, после чего, зажав клавишу «CTRL» нажать кнопку «T», расположенную на панели слоев. Произойдет выделение надписи прерывающейся линией.

- После этого создать новый слой, который следует поместить сразу после надписи. Иными словами, в иерархии – надпись должна стоять в самом верху, а новый слой – ниже на одну ступень, перед фоном. Активировать его.
- Следующий шаг – расширение выделенной области. Делается это с помощью вкладки «Выделение» — «Модификация» — «Расширить». Откроется окно, в котором нужно ввести количество пикселей, на которые будет увеличен объект. Например, 3 пикселя.
- После этого нужно на панели инструментов найти вариант «Заливка», изменить цвет кисти на любой доступный и залить область. Просмотреть результат.
- Далее, можно перейти на панель «Стиль» и добавить еще одну окантовку. Кроме того, можно залить буквы слова цветом или текстурой.
Создавая дополнительные слои и повторяя инструкцию можно сделать не только двойную, но и тройную обводку текста.
Создание контура
Также в Фотошопе можно накладывать контур вокруг текста, причем несколькими способами:
- Для создания окантовки, легче всего кликнуть правой кнопкой мыши (ПКМ) по надписи, далее «Создать рабочий контур». После этого введенные буквы будут преобразованы в силуэт, который можно редактировать с помощью встроенных инструментов Photoshop.
Однако этот способ работает только при соблюдении определенных условий. Перейдем к следующему способу обводки букв. - Кликнуть ПКМ теперь уже по самому выделенному объекту и указать идентичный вариант из выпавшего списка: «Создать рабочий контур». Для того, чтобы данный метод заработал, нужно активировать инструмент «
 В то же время слой с надписью должен быть активен.
В то же время слой с надписью должен быть активен. - Есть еще один способ, в котором используются вкладки меню. Первым делом, перейти на вкладку «Слои», далее «Текст», после — «Создать рабочий контур». На панели должен быть выбран слой с надписью.
Слой не будет изменен, к нему просто будет добавлена окантовка, которую следует редактировать с помощью инструментов «Перо», «Стрелка», «Угол».
Вот так выглядит результат, отредактированный с помощью инструмента «Стрелка».
Редактированный силуэт можно будет использовать после, ведь он конвертируется в « Пользовательскую форму».
Как сделать обводку картинки?
С текстом разобрались, но точно такую же обводку можно применить и к любым картинкам или объектам.
Создание рамки
Первый способ сделать обводку изображения – это создание рамки:
- Открыть изображение.
- Нижний слой после загрузки изображения преобразуется в фон, который по умолчанию блокируется.
 Необходимо снять блокировку для редактирования.
Необходимо снять блокировку для редактирования. - После снятия блокировки следует перейти в меню «Параметры наложения». Перейти в него можно кликнув на кнопку «fx». Найти пункт «Обводка».
- Настройки идентичны тем, что уже были описаны в пункте «Обводка текста». Все дальнейшие операции делаются так же.
В результате изображение будет обведено рамкой.
Окантовка объекта
Также можно выполнить обводку контура объекта:
- Выделить объект с помощью инструмента «Волшебная палочка».
- Навести курсор на выделенную область и кликнуть по нему правой кнопкой мыши. В выпадающем меню кликнуть по пункту «Образовать рабочий контур».
- Перейти на вкладку «Контуры» в панели слоев.
- Настроить кисть, выбрав цвет, толщину и прозрачность. Именно таким будет контур.
- На вкладке «Контуры» кликнуть ПКМ и выбрать вариант «Выполнить обводку».

- После этого следует кликнуть по кнопке «Ок» и просмотреть результат.
Второй вариант:
- Выделить объект на изображении, на клавиатуре нажать «CTRL» и «J», чтобы вынести его на отдельный слой.
- Выбрать в меню « fx» пункт «Обводка».
- Дальнейшая процедура уже знакома и описывалась ранее.
На главную
Reader Interactions
Как добавить обводку к тексту в Photoshop (3 простых шага)
Разные обводки для разных людей. Существует более одного способа украсить ваш текст для вашего дизайна. Добавить обводку к тексту в Photoshop довольно просто, и это дает впечатляющий эффект.
Привет! Меня зовут Кара, и когда я разрабатываю рекламу для клиентов, я не хочу, чтобы все выглядело одинаково. Изменение шрифта, цветов, позиционирования текста и добавление обводки — все это отличные способы сделать его более захватывающим.
Не знаете, как получить желаемый штрих? Без проблем! Следуйте за мной в этом уроке, и я покажу вам, как это сделать. Кроме того, я покажу вам, как добавить нескольких штрихов к тексту в Photoshop, что не сразу видно.
Содержание
- Шаг 1. Откройте новый документ и добавьте текст
- Шаг 2. Добавьте обводку
- Шаг 3. Уточните обводку
- Добавление дополнительных обводок
Шаг 1. Откройте новый документ и Добавить текст
Давайте найдем что-нибудь для работы. Откройте новый документ с помощью Ctrl + N или Command + N . Выберите любой размер и цвет фона, который вы хотите.
Теперь откройте инструмент Text , нажав T на клавиатуре или выбрав инструмент Horizontal Text Tool на панели инструментов.
Пишите любой текст.
Шаг 2. Добавьте обводку
Дважды щелкните в пустом месте текстового слоя, чтобы открыть панель «Стили слоя».
Когда появится панель, установите флажок Stroke . Справа появится список параметров и настроек, чтобы вы могли настроить внешний вид обводки.
Шаг 3. Уточнение обводки
Размер позволяет выбрать толщину обводки в пикселях. Ниже сравните 1 пиксель и 5 пикселей.
Позиция влияет на то, где штрих будет располагаться на букве. Сверху вниз — снаружи, внутри и в центре.
Режим наложения позволяет вам получить доступ к 27 режимам наложения Photoshop, и вы можете управлять непрозрачностью обводки с помощью ползунка.
Заливка Введите , чтобы выбрать цвет, градиент или узор для обводки. Мы будем придерживаться цвета, и я выбрал фиолетовый цвет. Дважды щелкните на образце цвета, чтобы открыть палитру цветов и выбрать свой цвет.
Что делать, если вы хотите отключить текст и оставить только контур? Вы можете уменьшить непрозрачность слоя, но это также снизит непрозрачность эффектов слоя, что означает, что обводка исчезнет.
Вместо этого выделите текстовый слой и опустите Заливку на панели слоев.
Добавление дополнительных штрихов
Что делать, если вы хотите добавить к буквам более одного штриха? Вы можете добавить только один штрих, используя открытые элементы управления Photoshop, но вы можете добавить дополнительные штрихи с помощью этого хитрого трюка.
Выделив текстовый слой, нажмите Ctrl + J или Command + J , чтобы дублировать слой.
Дважды щелкните на новом текстовом слое, чтобы открыть стили слоя. Нажмите Stroke слева. Сделайте размер в пикселях больше, чем первый штрих, и измените положение на Outside . Дважды щелкните на образце цвета, чтобы выбрать другой цвет. Нажмите OK .
Теперь помните, что все слои, находящиеся выше на панели «Слои», находятся сверху. В моем случае больший штрих находится сверху, так что это единственное, что мы можем видеть. Щелкните и перетащите слой с большей обводкой, чтобы поместить его под слой с меньшей обводкой.
Щелкните и перетащите слой с большей обводкой, чтобы поместить его под слой с меньшей обводкой.
Появятся двойные синие линии, показывающие, где вы размещаете перемещаемый слой.
Проверьте это!
Вы можете продолжать сколько угодно раз, добавляя большие штрихи снаружи и помещая их под меньшие слои. Это такой веселый и простой способ украсить ваш текст!
Хотите узнать больше о крутых текстовых эффектах? Узнайте, как деформировать текст в Photoshop, здесь!
О Каре Кох
Кара увлеклась фотографией примерно в 2014 году и с тех пор исследует все уголки мира изображений. Когда она почувствовала, что Lightroom ограничена, она с головой погрузилась в Photoshop, чтобы научиться создавать изображения, которые она хотела.
Как выделить текст в Photoshop, чтобы он выделялся
- Вы можете легко обвести текст в Photoshop, отрегулировав «Обводку» текста, что является одним из многих способов настройки текста на изображениях в Photoshop.

- Один из простых способов сделать текст более заметным поверх изображений — добавить внешний вид контура к вашему шрифту в Photoshop, что можно сделать за четыре шага.
- Посетите домашнюю страницу Business Insider, чтобы узнать больше.
Замечательно, что платформы социальных сетей дают вам возможность добавлять текст к изображениям, когда вы создаете флаер или публикуете информацию о мероприятии.
Однако бывают случаи, когда предпочитаемый фон фотографии делает текст сверху неразборчивым, даже если вы пытаетесь писать всеми цветами радуги.
К счастью, есть Photoshop. И вам не нужно прибегать к гораздо более сложному процессу изменения фона фотографии в приложении.
Вы можете просто добавить контур к тексту в Adobe Photoshop CC 2020, сделав его читаемым, независимо от того, какое изображение вы выбрали для его обрамления.
Вот как:
Ознакомьтесь с продуктами, упомянутыми в этой статье:
Adobe Photoshop (от 239,88 долл.
 США в Adobe)
США в Adobe)Как обвести текст в Adobe Photoshop CC 2020
1. Загрузите фотографию в Photoshop, которую вы хотите добавить текст, открыв Photoshop, нажав «Файл» в верхнем меню и «Открыть» в раскрывающемся списке. Вы также можете сделать это, нажав «command» + «O» на вашем Mac или «control» + «O» на вашем ПК.
Начните с нажатия «Файл» в верхней строке меню. Эмма Уитман/Business Insider2. Выберите фотографию, которую хотите импортировать в Photoshop, и нажмите синюю кнопку «Открыть».
3. Теперь вы можете добавить к изображению текст. Имейте в виду, что вам просто нужно, чтобы буквы были достаточно большого размера, чтобы вместить окружающий контур.
Имейте в виду, что вам просто нужно, чтобы буквы были достаточно большого размера, чтобы вместить окружающий контур.
4. Как только вы добавите текст, будет создан новый слой. Щелкните правой кнопкой мыши слой на панели «Слои» в правой части экрана. Выберите «Параметры наложения» в самом верху всплывающего меню.
Поначалу довольный размером контура, я вернулся и попробовал немного более тонкий эффект контура, на котором остановился для окончательного изображения. Эмма Уитман/Business Insider 5. Нажмите «Инсульт». Измените «Размер», перетащив стрелку через полосу справа от «Размер:» или вручную введя число в поле справа от полосы, пока вы не будете довольны внешним видом контура.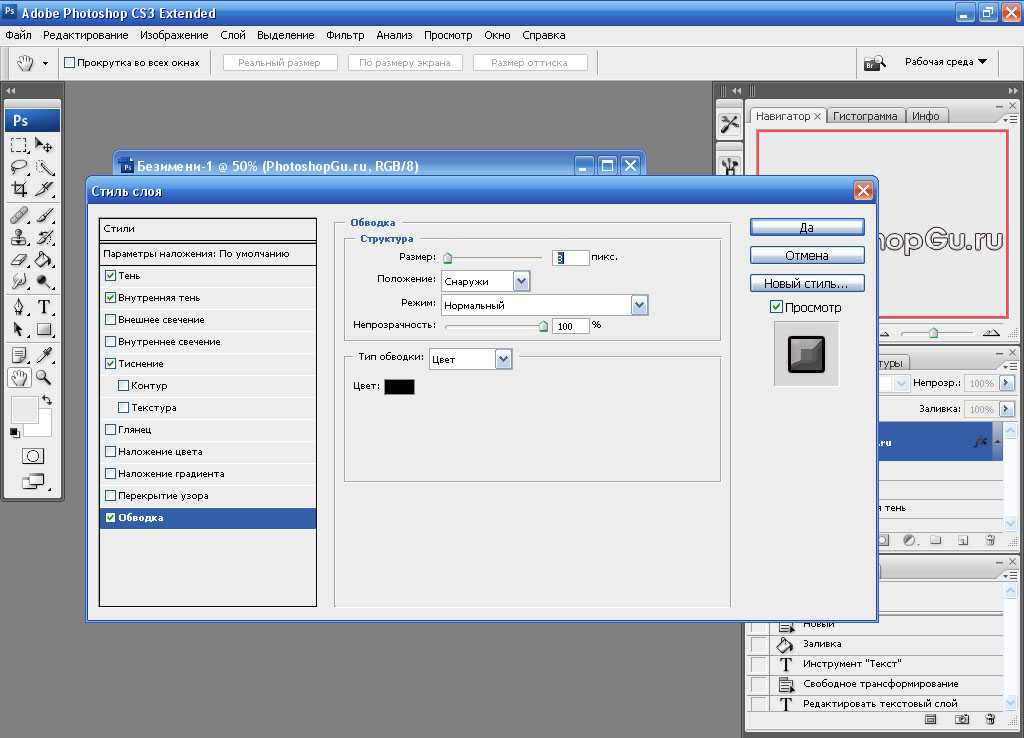 Вы также можете настроить цвет и непрозрачность в том же окне.
Вы также можете настроить цвет и непрозрачность в том же окне.
Как автоматически повысить резкость изображения в Photoshop, чтобы уменьшить размытость изображения
Как добавить текст поверх изображения в Photoshop и настроить шрифт или цвет
Как изменить размер слоя в Photoshop в 4 простых шага
Как удалить фон изображения в Photoshop двумя разными способами
Эмма Уитман
Эмма Уитман — внештатный журналист из Эшвилла, штат Северная Каролина, с большим интересом пишет об оборудовании, компьютерных играх, политике и личных финансах.

 Далее, инструмент «Текст», указать тип шрифта, начертание и ввести слово или строку.
Далее, инструмент «Текст», указать тип шрифта, начертание и ввести слово или строку.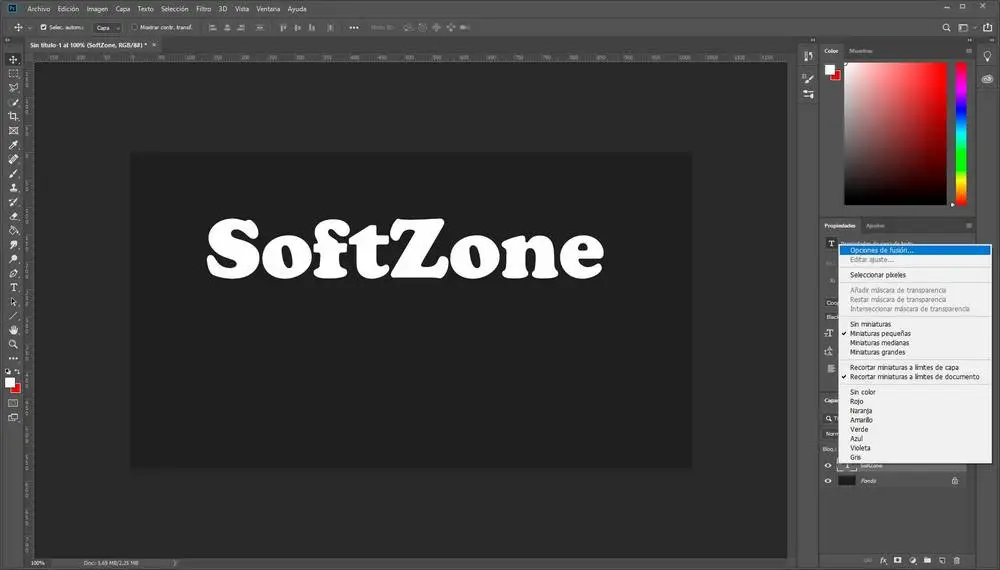
 В то же время слой с надписью должен быть активен.
В то же время слой с надписью должен быть активен.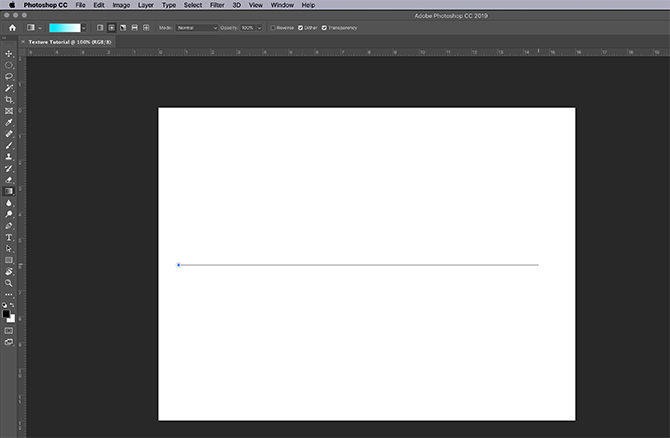 Необходимо снять блокировку для редактирования.
Необходимо снять блокировку для редактирования.