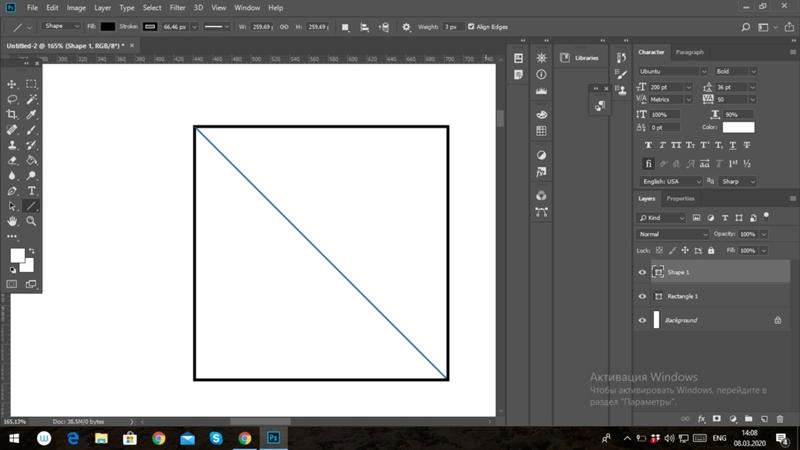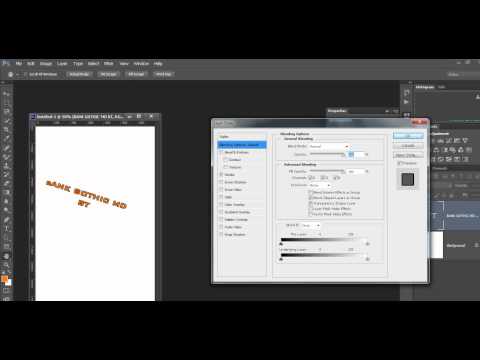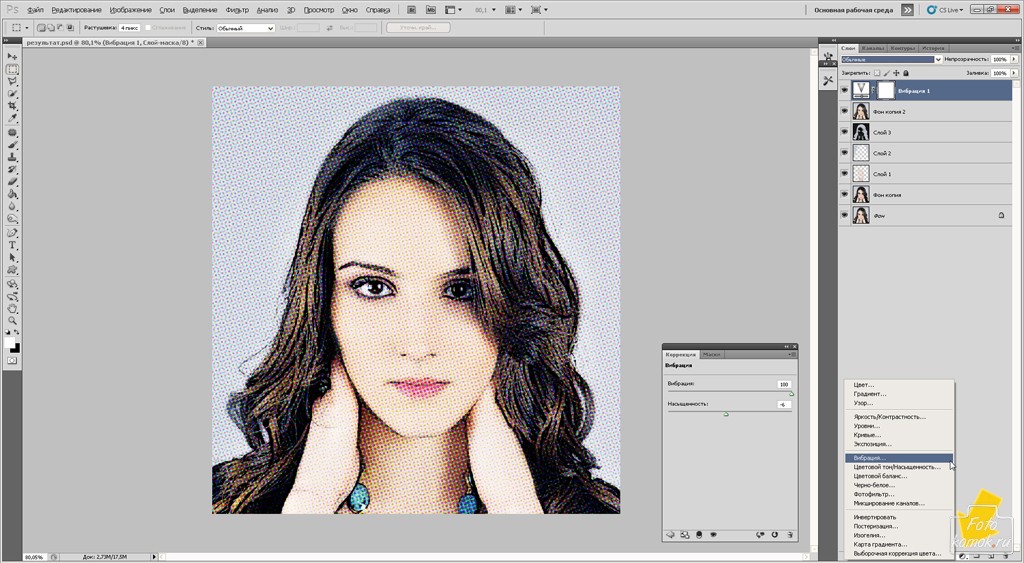Как поменять цвет обводки в фотошопе
Главная » Разное » Как поменять цвет обводки в фотошопе
Стиль слоя Обводка в Photoshop
Диалоговое окно
Диалоговое окно стиля русскоязычном и англоязычном Photoshop:
Размер (Size)
С помощью этого ползунка можно изменять толщину обводки, значения указываются в пикселях
Положение (Position)
Интерфейс опции выполнен в виде выпадающего списка, состоящего из трёх пунктов, задающих положение обводки относительно края объекта:
Снаружи (Outside) — обводка находится за краями объекта
Внутри (Inside) — внутри краёв
Из центра (Center) — середина обводки совпадает проходит по краю объекта
С этим всё понятно. А теперь о тонкостях взаимодействия с другими стилями. На рисунке ниже я привёл примеры. Обводку частично перекрывает стиль слоя «Тиснение» (Bevel and Emboss), но в свою очередь, обводка перекрывает внешнюю Тень (Drop Shadow), а стили «Наложение узора» (Pattern Overlay), «Наложение цвета» (Color Overlay) её не перекрывают:
Режим наложения (Blend Mode)
Задаёт режим наложения обводки к используемому слою и слоям, лежащим под ним. Действует по принципу обычных режимов наложения слоёв.
Действует по принципу обычных режимов наложения слоёв.
Непрозрачность (Opacity)
Эта опция регулирует прозрачность обводки. С этим всё понятно, но здесь также присутствует одна особенность.
Если обводка имеет положение «Внутри» или «Из центра», то при непрозрачности 0% она скроет перекрываемое ею содержимое слоя. Это видно на примере ниже. К верхнему тексту стиль не применён, к среднему применена обводка в положении «Из центра» с непрозрачностью 100%, а к нижнему тексту применена точно такая же обводка, но с непрозрачностью 0%
Тип обводки (Fill Type)
Эта опция управляет заполнением Обводки. Заполнение может быть трёх вариантов: Цвет (Color), Градиент (Gradient), или Узор (Pattern).
Каждый из этих вариантов дает нам дополнительные возможности для оформления обводки:
С опцией «Цвет» всё понятно — он делает сплошную однотонную заливку, цвет выбирается с помощью нажатия на прямоугольник, расположенный слева от выпадающего списка.
«Узор» заполняет обводку паттерном (готовым узором) по принципу стиля слоя «Наложение узора» (Pattern Overlay).
Опция «Градиент» заполняет тело обводки градиентным заливкой. Вот тут, пожалуй, Photoshop предоставляет нам наибольшее количество вариантов для творчества.
Прежде всего, мы можем настроить градиентную заливку. Это может быть простой двухцветный вариант, либо сложный набор из цветов для специальных эффектов, таких как металл. Проставленная галка в чекбоксе «Инверсия» развернёт на 180° направление градиента. Градиент настраивается так же, как и в стиле Наложение градиента(Gradient Overlay).
Но тут имеется одно важное дополнение, это дополнительный стиль градиента — «Разбивка фигуры», в англ. версии — «Shape Burst»:
Эта опция направляет градиент перпендикулярно краю фигуры или слоя, к которому применяется стиль. С помощью неё мы можем получить полосы вдоль контура слоя. Этот стиль применён к нижнему тексту на рисунке:
Сохранение и загрузка настроек стиля слоя по умолчанию
Сохранение и загрузка значений по умолчанию осуществляется точно так же, как и у стиля слоя «Тени».
Выбрать и изменить цвета | Учебники по Adobe Photoshop
Что вы узнали: Как использовать палитру цветов
1. Щелкните поле «Цвет переднего плана» в нижней части панели «Инструменты», чтобы открыть палитру цветов.
Вариант A. В палитре цветов перетащите вертикальный ползунок, чтобы выбрать оттенок (цвет). Затем щелкните точку в большом цветовом поле, чтобы выбрать яркость и насыщенность этого цвета.
Вариант Б. Введите точные значения цвета в поля цвета HSB, RGB, CMYK или шестнадцатеричный.
Вариант C. В открытой палитре цветов наведите указатель мыши на открытое изображение. Ваш курсор превратится в пипетку. Щелкните в любом месте изображения, чтобы выбрать цвет под курсором.
2. Щелкните OK, чтобы закрыть палитру цветов. Выбранный вами цвет появится в поле «Цвет переднего плана» в нижней части панели «Инструменты» и будет готов к использованию.
Для использования цветной панели
Если вы не видите панель «Цвет» на экране, перейдите в строку меню и выберите «Окно»> «Цвет».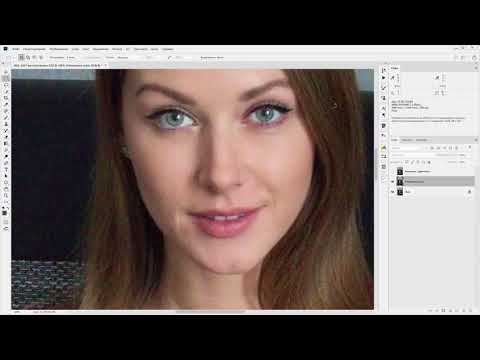
- Панель «Цвет» действует как мини-палитра цветов, в которой вы можете выбрать оттенок цвета с помощью ползунка, а затем настроить яркость и насыщенность в цветовом поле. Выбранный вами цвет появится в поле «Цвет переднего плана» на панели «Инструменты».
- Панель «Цвет» не предлагает столько вариантов, как палитра цветов, но преимущество этой панели в том, что вы можете оставить ее открытой на экране для быстрого доступа.
Выбор цвета из предустановленных образцов цвета на панели «Образцы»
1.Если вы не видите панель «Образцы» на экране, перейдите в строку меню и выберите «Окно»> «Образцы».
2. Щелкните образец (цветной квадрат) на панели «Образцы», чтобы изменить цвет переднего плана на выбранный цвет образца.
.
Как изменить цвет объекта
Что вы узнали: примените цвет к объекту, используя методы, которые создают реалистичное цветовое соответствие и оживляют объект
Чтобы изменить цвет объекта с профессиональным результатом, управляйте всеми тремя этими важными характеристиками цвета: оттенком (цветом), насыщенностью (интенсивностью цвета) и яркостью (светлостью и темнотой цвета).
Выбрать объект
- Выберите инструмент «Выбор объекта» на панели инструментов и перетащите прямоугольник через весь объект.Это создает выделение, которое автоматически сжимается до краев объекта.
Создайте группу слоев и примените маску к группе
- На панели «Слои» нажмите кнопку «Создать новую группу», чтобы создать группу слоев.
- При активном выделении нажмите кнопку «Добавить маску слоя» на панели «Слои», чтобы создать маску в форме выделения вокруг объекта. Добавление маски в группу позволит вам использовать одну маску для воздействия на несколько слоев на следующих этапах.
Примените новый цвет и настройте его оттенок и насыщенность
- Нажмите кнопку «Создать новый слой заливки или корректирующего слоя» на панели «Слои» и выберите «Сплошной цвет». Это добавляет слой заливки цветом внутри группы слоев. Маска на группе слоев ограничивает сплошной цвет объектом.

- Выберите новый цвет, который вы хотите применить к объекту, и нажмите OK. Теперь кажется, что объект залит этим сплошным цветом.
- Не снимая выделения с слоя заливки «Цвет», откройте меню «Режимы наложения» на панели «Слои» и выберите режим наложения «Цвет».Режим наложения «Цвет» применяет оттенок и насыщенность нового цвета, но сохраняет яркость исходного цвета объекта.
- Нажмите кнопку «Создать новый корректирующий слой» на панели «Слои» и выберите «Уровни». Это добавляет корректирующий слой уровней.
- Перетащите корректирующий слой «Уровни» ниже слоя «Цветная заливка» в группе слоев.
- Используйте ползунки «Уровни ввода» на панели «Свойства», чтобы сделать объект ярче.Например, вы можете перетащить белый ползунок влево, чтобы сделать объект ярче, и перетащить серый ползунок дальше влево, чтобы увеличить контраст. Эти настройки влияют на третий компонент цвета — яркость — придавая объекту с его новым цветом вид текстуры и тени.

.
Как изменить цвет изображения
Чтобы придать фотографии дополнительную выразительность, попробуйте увеличить насыщенность цвета.
Создание корректирующего слоя оттенка / насыщенности
Перейдите на панель «Слои», щелкните значок «Создать новый слой заливки или корректирующего слоя» и выберите «Цветовой тон / насыщенность». Это добавляет корректирующий слой оттенка / насыщенности, который вы можете использовать для настройки цвета без постоянного изменения базовой фотографии.
Выберите настройки оттенка / насыщенности
Выбрав корректирующий слой «Цветовой тон / насыщенность» на панели «Слои», перейдите на панель «Свойства», чтобы получить доступ к элементам управления для этой настройки.
Перетащите ползунок «Насыщенность» вправо, чтобы сделать все цвета на фотографии более яркими. Если из-за этого некоторые цвета выглядят слишком насыщенными, перетащите ползунок «Насыщенность» назад влево.
Настройка цветового диапазона
Чтобы ограничить настройку оттенка / насыщенности определенным цветовым диапазоном, на панели «Свойства» перейдите в меню с надписью «Мастер» и выберите диапазон цветов, например синий.
Перетащите ползунок «Насыщенность» вправо, и только синий цвет на всем изображении станет более ярким.Перетаскивание ползунка «Яркость» или «Оттенок» теперь повлияет только на синий цвет.
Используйте инструмент целевой корректировки
Более конкретный способ насыщения определенного диапазона цветов — это инструмент «Целенаправленная настройка».
Щелкните инструмент «Целенаправленная корректировка» на панели «Свойства».
Щелкните цвет на фотографии, удерживая кнопку мыши нажатой, перетащите вправо на фотографии. Это насыщает только диапазон цветов по всей фотографии, который похож на цвет, по которому вы щелкнули.
На панели «Свойства» еще раз щелкните инструмент «Целенаправленная корректировка», чтобы отключить этот инструмент.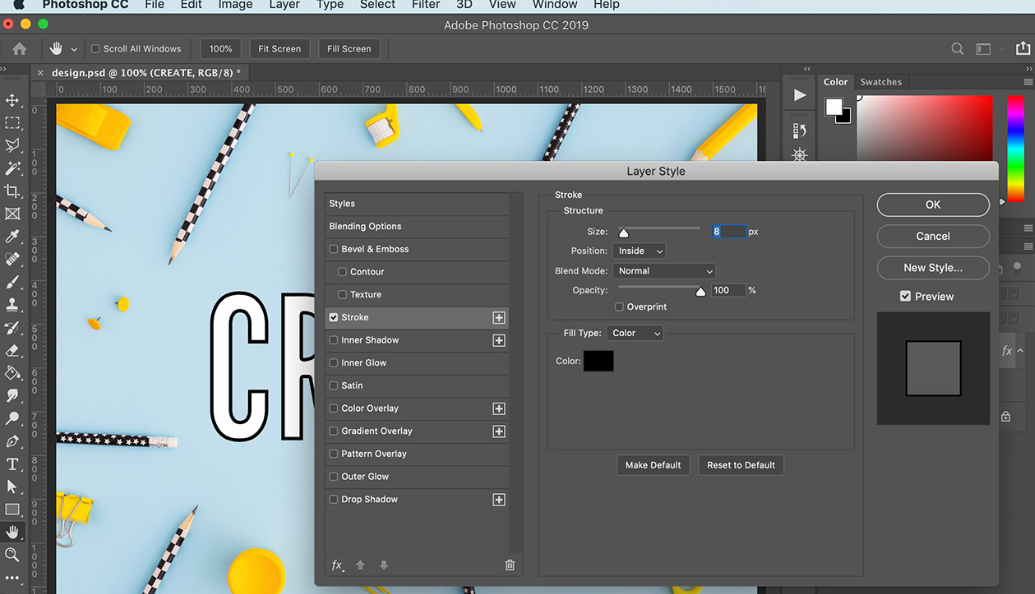
Сохраните свою работу
Сохраните изображение в формате PSD или TIFF, чтобы сохранить слои.
Хотите изменить настройку?
Если вы хотите изменить настройку в любое время, дважды щелкните значок настройки в крайнем левом углу корректирующего слоя «Цветовой тон / насыщенность», чтобы снова открыть элементы управления «Цветовой тон / насыщенность» на панели «Свойства».
.
Выделяем главный объект на фотографии.
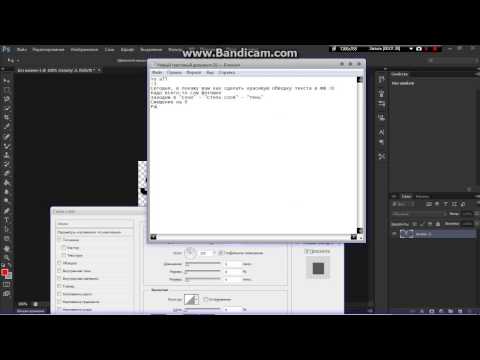 Урок Фотошоп
Урок ФотошопВ этом уроке вы узнаете как выделить главный объект снимка с помощью простейшей технологии. По этой технологии объект выделяется обводкой, а у всей остальной части снимка уменьшается насыщенность.
Вот, что мы должны получить.
А вот наша подопытная фотография.
ШАГ 1
Сперва мы имеем на палитре слоев всего один заблокированный слой Background/Задний план.
Нам необходимо дублировать данный слой, быстрее всего это можно сделать нажав комбинацию клавиш Ctrl+J. В итоге мы получаем еще один слой Layer 1/Слой 1.
ШАГ 2
Теперь выделите футболиста и мяч любым удобным для вас способом (например это можно сделать с помощью инструмента лассо или перо)
ШАГ 3
Теперь нам нужно скопировать выделенного футболиста в новый слой в этом нам опять поможет комбинация клавиш Ctrl+J, нажав данную комбинацию все, что находится в выделении скопируется в новый слой как на рисунке ниже.
ШАГ 4
Теперь сделаем обводку футболиста, для ее создания убедитесь, что слой с футболистом выбран и нажмите на значок добавления стилей к слою (см рисунок ниже). И в выпадающем меню выберете стиль Stroke/Обводка.
Далее откроется окно редактирования стиля, в котором нужно изменить цвет обводки на белый (по умолчанию Фотошоп выставит красный цвет). Для смены цвета кликните на значок редактирования цветов как на рисунке ниже.
И во вновь открывшемся окне редактирования цветов укажите для цветов R,G и B — значение 255, как на рисунке ниже. Или просто в в окне забора цвета укажите белый цвет, кликнув в правый верхний угол палитры. После установки белого цвета нажмите ОК.
И вы вернетесь к предыдущему окну редактирования стиля «Обводка». Установите значение Size/Размер равное — 4 пикселя. (Вообще размер обводки зависит от размера редактируемой фотографии, чем больше размер фото, тем больше размер обводки нужно выставлять, но конкретно в моем случае оптимально указать 4 пикселя).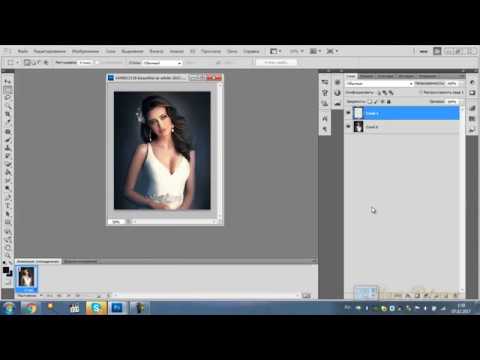 Далее применим стиль нажав ОК.
Далее применим стиль нажав ОК.
В итоге имеем вот такую обводку футболиста, но это еще не все, работаем дальше.
ШАГ 5
Применим к слою с обведенным футболистом еще один стиль для этого повторим действие указанное в начале 4-го шага, только выберем уже не Stroke/Обводка, а стиль под названием Outer Glow/Внешнее свечение. Далее в открывшемся окне редактирования стиля установим следующие значения: Opacity/Непрозрачность установим 100%, Spread/Размах выставим в пределах 6% и Size/Размер около 30 пикселей.
Но повторюсь, все эти значения могут быть разными, вы можете поэкспериментировать с ними. Я пришел к этим значениям так же экспериментальным путем.
В итоге мы имеем вот такой эффект.
ШАГ 6
Теперь поднимем насыщенность выделенному футболисту и мячу, для этого создадим особый корректирующий слой, но чтобы действие данного слоя распространялось только на футболиста будем создавать слой с нажатой клавишей Alt.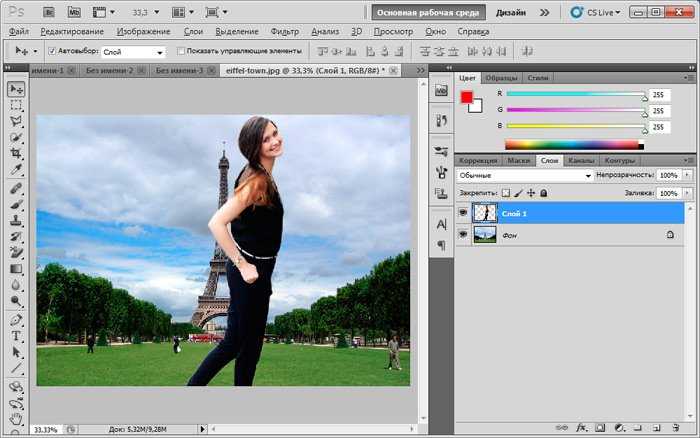 Итак Зажимаем клавишу Alt и нажимаем значок создания корректирующих слоев, в выпавшем меню выберем корректирующий слой «Hue/Saturation»/»Цветовой тон насыщенность». Смотрите рисунок ниже.
Итак Зажимаем клавишу Alt и нажимаем значок создания корректирующих слоев, в выпавшем меню выберем корректирующий слой «Hue/Saturation»/»Цветовой тон насыщенность». Смотрите рисунок ниже.
Так как делали мы это с нажатой клавишей Alt у нас появится окно в котором нужно поставить галочку напротив пункта Use Previous Layer to Create Clipping Mask/Использовать предыдущий слой для создания обтравочной маски.
Это позволит распространить действие корректирующего слоя только на верхний слой с выделенным футболистом, остальные же слои не будут затронуты. Нажимаем ОК и попадаем в окно редактирования выбранного нами корректирующего слоя. В данном окне поднимем значение параметра Saturation/Насыщенность до +35. В итоге насыщенность выделенного футболиста с мячом поднимется на 35 единиц.
Далее нажимаем ОК и видим, что у нас появился корректирующий слой со стрелочкой указывающей на нижележащей слой. Это значит, чт его действие распространяется только на один нижележащий слой.
Это значит, чт его действие распространяется только на один нижележащий слой.
В итоге футболист стал более насыщенным.
ШАГ 7
Теперь размоем основной фон, для этого выберем на панели слоев Layer 1/Слой 1 и применим к нему фильтр Размытия по Гауссу. Заходим в меню Filter/Фильтр, далее Blur/Размытие и выбираем Gaussian Blur/Размытие по Гауссу.
В открывшемся окне редактирования фильтра выставим значение радиуса равное 10-ти пикселям (в другом случае данное значение может быть иным, все зависит от размера фото).
Нажимаем ОК и имеем вот такой результат.
ШАГ 8
Теперь убавим насыщенность для этого слоя. Создадим корректирующий слой «Hue/Saturation»/»Цветовой тон насыщенность», нажав на соответствующий значок как на рисунке ниже.
В открывшемся окне установим значение параметра Saturation/Насыщенность равным —25.
Вот и все, в итоге имеем конечный результат.
Автор: Steve Patterson
Перевод: Александр Ипполитов
Понравился урок? Поделись с друзьями!
Как обрезать и выровнять изображение в Photoshop
Adobe Photoshop содержит множество продвинутых инструментов редактирования, которые позволяют вам делать все, от изменения цвета объекта до удаления фона с изображения, но, казалось бы, скромный инструмент обрезки является одним из самых важный.
Содержание
- Обрезка изображения в Photoshop
- Выпрямление изображения в Photoshop
- Зачем кадрировать в Photoshop?
Photoshop предлагает несколько способов обрезки изображения, но инструмент обрезки предлагает больше возможностей управления, с возможностью выпрямления, установки определенного соотношения сторон, исправления искажения перспективы и даже заполнения недостающих областей с помощью искусственного интеллекта.
Обрезка изображения в Photoshop
1. Выберите инструмент обрезки
Щелкните значок инструмента обрезки на панели инструментов слева — он выглядит как квадрат с перекрывающимися углами — или просто нажмите клавишу C, чтобы выбрать его (это одно из сочетаний клавиш Photoshop, которое действительно имеет смысл). После выбора над фотографией появится рамка с белыми границами по углам и посередине, иллюстрирующая размер и форму обрезки.
2. Выберите соотношение сторон (необязательно)
По умолчанию Photoshop использует исходное соотношение сторон фотографии (или последнее соотношение сторон, которое вы выбрали при последнем использовании инструмента обрезки). Если вы хотите, чтобы фотография имела определенную форму, например, для печати 8 × 10 или для публикации квадратной фотографии в Instagram, вам нужно настроить соотношение сторон.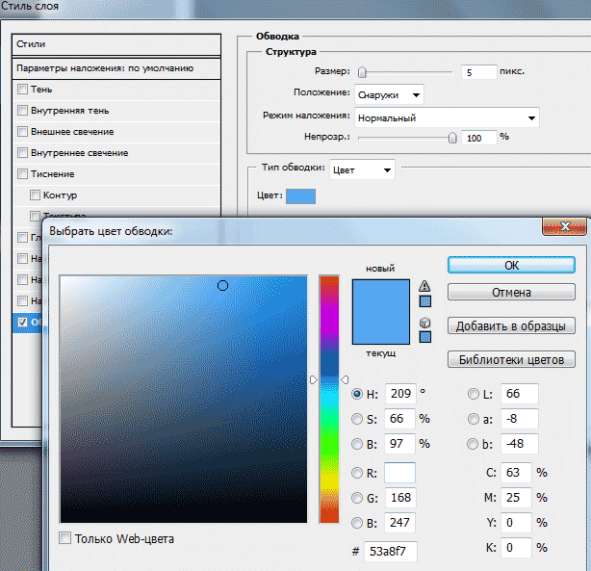
Используйте раскрывающееся меню вверху (по умолчанию оно говорит «исходное соотношение») и выберите желаемое соотношение. Например, 1:1 — это квадрат, а 4:5 — форма отпечатка 8 x 10 дюймов.
Если вы не хотите привязываться к соотношению сторон, нажмите кнопку «Очистить» на верхней панели инструментов для инструмента кадрирования со свободным диапазоном.
3. Изменить размер
Возьмитесь за углы рамки обрезки, пока не выберите только то, что вы хотите включить в фотографию. Вы также можете щелкнуть и удерживать в середине поля кадрирования, чтобы переместить кадрирование вокруг фотографии, изменив кадрирование, но сохранив тот же общий размер.
4. Выпрямление (дополнительно)
Пока рамка обрезки все еще активна, наведите указатель мыши на внешний угол рамки обрезки, пока не увидите изогнутую двунаправленную стрелку. Затем щелкните и перетащите, чтобы повернуть рамку обрезки, чтобы выпрямить изображение.
В качестве альтернативы вы можете выбрать инструмент выпрямления в верхнем меню. Затем с помощью инструмента нарисуйте линию на чем-то на фотографии, которая должна быть прямой, например, горизонт. Как только линия будет нарисована, Photoshop автоматически выпрямит изображение.
Затем с помощью инструмента нарисуйте линию на чем-то на фотографии, которая должна быть прямой, например, горизонт. Как только линия будет нарисована, Photoshop автоматически выпрямит изображение.
Этот шаг необязателен, если ваша фотография уже прямая, но это быстрый и простой способ исправить искривленный горизонт.
5. Зафиксируйте крону
Чтобы закончить обрезку, нажмите клавишу ввода. Но прежде чем вы это сделаете, вы можете снять флажок «Удалить обрезанные пиксели» на верхней панели инструментов. В противном случае, как только вы доработаете кадрирование, вы не сможете вернуться и изменить его (разве что сделать его меньше). В отличие от Lightroom, обрезка в Photoshop по умолчанию является разрушительной, поэтому мы рекомендуем отключить функцию «Удалить обрезанные пиксели», если вы не уверены, что вам не нужно вносить изменения.
Выпрямление изображения в Photoshop
1 из 2
До После Если ваша фотография искривлена просто потому, что вы не держали камеру ровно, инструмент обрезки — лучший и самый простой способ выпрямить ее. Но исправить наклонные линии из-за перспективы сложнее. Это часто происходит, если вы делали снимок, глядя на что-то вверх или немного вне оси, а не прямо. Это также распространенная проблема с фотографиями архитектуры.
Но исправить наклонные линии из-за перспективы сложнее. Это часто происходит, если вы делали снимок, глядя на что-то вверх или немного вне оси, а не прямо. Это также распространенная проблема с фотографиями архитектуры.
К счастью, в Photoshop есть инструмент, необходимый для решения этой проблемы.
1. Выберите инструмент перспективной обрезки
Вместо того, чтобы выбирать обычный инструмент обрезки на панели инструментов, нажмите и удерживайте значок инструмента обрезки, пока не появится подменю. Нажмите на «инструмент перспективной обрезки». (Вы также можете нажать Shift-C, чтобы переключаться между различными параметрами инструмента обрезки.)
2. Выберите область обрезки
Нарисуйте черновую рамку над той частью фотографии, которую вы хотели бы сохранить в окончательной обрезке.
3. Отрегулируйте края
Затем перетащите углы прямоугольника так, чтобы края были параллельны краям объектов на изображении, которые должны быть прямыми. Используйте линии сетки, чтобы помочь.
Используйте линии сетки, чтобы помочь.
Обязательно используйте все четыре угла, чтобы горизонтальные и вертикальные линии совпадали с сеткой.
4. Нажмите Enter для завершения
Убедившись, что строки выровнены, нажмите Enter. Отсюда вы можете продолжить редактирование изображения, в том числе с помощью обычного инструмента кадрирования, если вы хотите, чтобы изображение имело определенное соотношение сторон.
Зачем кадрировать в Photoshop?
Хотя обрезка и выпрямление кажутся простой процедурой, Photoshop дает вам больше возможностей, чем базовые корректировки. Не каждую фотографию нужно будет обрезать и выпрямлять, и даже среди тех, которые это делают, только для некоторых потребуются все возможности инструментов обрезки Photoshop. Если вы используете программу управления изображениями, такую как Adobe Lightroom, вам не нужно открывать каждую фотографию в Photoshop только для того, чтобы обрезать ее.
Однако, если вы все равно планируете редактировать изображение в Photoshop, рекомендуем также сохранить шаг обрезки для Photoshop. Если вы обрежете изображение до того, как откроете его в Photoshop, вы не сможете вернуться и изменить кадрирование — по крайней мере, не начав редактирование с нуля.
Если вы обрежете изображение до того, как откроете его в Photoshop, вы не сможете вернуться и изменить кадрирование — по крайней мере, не начав редактирование с нуля.
Рекомендации редакции
- Конкурс дронов DJI 2022 предлагает рекордный призовой фонд
- Лучшие предложения камер на ноябрь 2022 года
- DJI собирается выпустить новый дрон?
- Лучшие карты microSD на 2022 год: лучший выбор для вашей камеры, планшета или дрона
- Apple отвечает на тревожную проблему с камерой iPhone 14 Pro
[Руководства] Как обрезать фотографию в Photoshop и Photoshop Element?
- Дом
- Советы по созданию фильмов
- [Руководства] Как обрезать фотографию в Photoshop и Photoshop Element?
Хелен | Подписаться | Последнее обновление
Эта статья, разработанная MiniTool Software Ltd., в основном учит вас, как обрезать фотографии в Photoshop и Photoshop Elements.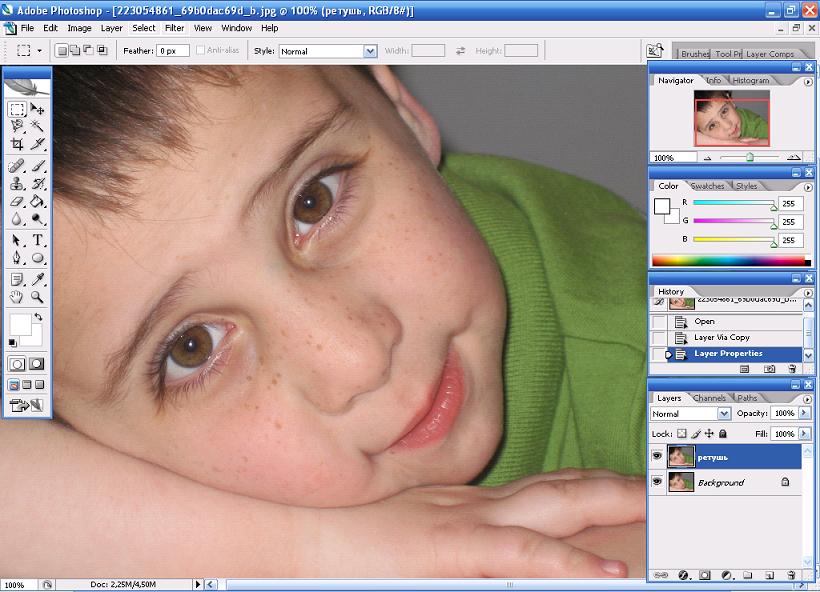 Он также представляет другие инструменты, связанные с кадрированием, в приложениях Photoshop. Просто следуйте приведенным ниже инструкциям, чтобы обрезать изображение до идеального состояния!
Он также представляет другие инструменты, связанные с кадрированием, в приложениях Photoshop. Просто следуйте приведенным ниже инструкциям, чтобы обрезать изображение до идеального состояния!
Photoshop — редактор растровой графики, разработанный и опубликованный Adobe Inc. Он поддерживает операционные системы Windows и Mac. Photoshop может редактировать и компоновать растровые изображения в несколько слоев и поддерживает маски, альфа-композитинг, а также несколько цветовых моделей, таких как RGB, CMYK, CIELAB, плашечный цвет и дуотон, в зависимости от своих PSD и PSB.
Кроме того, Photoshop имеет ограниченные возможности редактирования или рендеринга векторной графики, текста и 3D-графики/видео. Его набор функций можно расширить с помощью подключаемых модулей, инструментов, разработанных и распространяемых независимо от работающего в нем Photoshop, а также предоставить новые (расширенные) утилиты.
Как обрезать фото в Photoshop?
Как мощная программа для редактирования фотографий, вы можете легко обрезать фотографии в Photoshop. Обрезка — это процесс удаления частей изображения для создания фокуса или усиления композиции. Просто выполните следующие шаги, чтобы обрезать фотографию в Photoshop!
Обрезка — это процесс удаления частей изображения для создания фокуса или усиления композиции. Просто выполните следующие шаги, чтобы обрезать фотографию в Photoshop!
Шаг 1. Загрузите и установите Adobe Photoshop на свой компьютер. Вы можете либо воспользоваться бесплатной пробной версией, либо напрямую приобрести ее услугу.
Шаг 2. Найдите нужную фотографию и откройте ее в Photoshop.
Шаг 3. Нажмите на инструмент Crop Tool на левой панели, и вы увидите, что вокруг изображения появляется рамка обрезки.
Шаг 4. Наведите указатель мыши на любой угол или край границы и перетащите внутрь, чтобы изменить размер или форму границы.
Шаг 5. Или вы можете воспользоваться предустановленным соотношением сторон для автоматической обрезки изображения. Просто нажмите раскрывающееся меню Ratio и выберите нужное соотношение сторон из доступных ниже:
- Нет ограничений
- Исходное соотношение
- 1 x 1 (квадратный)
- 4 х 5 (8 х 10)
- 5 х 11
- 4 х 3
- 5 х 7
- 2 х 3 (4 х 6)
- 16 х 9
- …
Вы также можете ввести свой собственный размер или даже определить свои собственные предустановленные значения для последующего использования.
Шаг 6. Поместите указатель мыши внутрь рамки и перетащите ее, чтобы переместить границу так, чтобы она закрывала ту часть изображения, которую вы хотите сохранить.
Шаг 7. Рекомендуется снять флажок Опция Удалить обрезанные пиксели в верхнем меню обрезки, которое появляется после выбора инструмента обрезки. Эта опция навсегда удалит обрезанную часть (теперь заштрихованную область), и вы не сможете восстановить ее позже. Если вы отключите эту опцию, вы все равно сможете вернуть серую область, как только передумаете и захотите повторно обрезать исходное изображение.
Шаг 8. Щелкните параметр Подтвердить текущую операцию обрезки (значок галочки), чтобы подтвердить обрезку.
Шаг 9. Сохраните изменения.
Другие доступные параметры при обрезке
- Наложение: выберите вид для отображения направляющих при обрезке.
- Настройки: укажите дополнительные параметры обрезки.
- Использовать классический режим: включите инструмент обрезки, как это было в предыдущих версиях Photoshop, CS5 и более ранних версиях.

- Auto Center Preview: поместите предварительный просмотр в центр холста.
- Показать обрезанную область: отображение обрезанной области.
- Crop Shield: наложите оттенок на обрезанные области. Вы можете персонализировать цвет и непрозрачность.
- Заливка с учетом содержимого. Интеллектуальное заполнение пробелов при кадрировании для выравнивания или поворота фотографии или расширения холста за пределы исходного размера изображения.
- Выровнять фото: поверните и выровняйте фото, пока холст автоматически изменяет размер, чтобы приспособить повернутые пиксели.
- Перспективное кадрирование: трансформируйте перспективу, чтобы искаженные фотографии выглядели так, как если бы вы смотрели прямо.
- Изменение размера холста: перетащите маркеры обрезки наружу, чтобы расширить холст.
- Отменить текущую обрезку.
- Сброс: отменить все операции и вернуться в исходное состояние.
Как обрезать фото в Photoshop Elements?
Инструмент «Кадрирование» в Photoshop Elements удаляет часть фотографии, окружающую выделенный фрагмент. Он удаляет отвлекающие элементы фона и фокусирует внимание на важном разделе. При обрезке изображения разрешение остается таким же, как и у исходного изображения.
Он удаляет отвлекающие элементы фона и фокусирует внимание на важном разделе. При обрезке изображения разрешение остается таким же, как и у исходного изображения.
Шаг 1. Загрузите Photoshop Elements на свое устройство.
Шаг 2. Откройте целевую фотографию в Photoshop Elements.
Шаг 3. Перетащите часть изображения, которую вы хотите сохранить. Отпустите кнопку мыши, и появится поле обрезки.
Шаг 4. Отрегулируйте маркеры кадрирования с помощью одного из следующих параметров:
- Выберите коэффициент кадрирования слева Параметры инструмента .
- Переместите рамку обрезки в другое место, перетащив мышь внутрь рамки или используя клавишу со стрелкой.
- Если вы выберете Нет ограничений В раскрывающемся списке коэффициентов вы можете свободно изменять размер рамки обрезки. Вы можете ограничить пропорции во время масштабирования, удерживая нажатой Shift и перетаскивая угловой маркер.

- Можно настроить новые значения в полях Ширина и Высота , щелкнув значок Поменять местами на панели параметров.
- Поместите указатель мыши за пределы ограничительной рамки и перетащите, когда указатель превратится в изогнутую стрелку, чтобы повернуть область обрезки.
Шаг 5. Нажмите кнопку Подтвердить (зеленая галочка) в нижней правой части бегущей строки, чтобы подтвердить обрезку.
Чтобы отменить обрезку, просто щелкните значок Cancel (красный кружок с косой чертой внутри) или нажмите Esc .
Другие утилиты, связанные с обрезкой
- Выбрать обрезку по границе: обрежьте фотографию до ограничивающей рамки, содержащей выделенный фрагмент. Это полезно для выделений неправильной формы.
- Автоматические предложения обрезки: есть 4 готовых к использованию режима обрезки. Вы можете выбрать один или ни один из них.

- Наложение сетки: создает на фотографии направляющую сетку для лучшего позиционирования объектов.
- Инструмент Perspective Crop: трансформируйте перспективу изображения при обрезке, чтобы скорректировать искаженные изображения.
- Инструмент «Формат для печенья»: обрежьте фотографию по выбранной вами форме.
- Изменить размер холста: увеличить или уменьшить размер холста с любой стороны фотографии.
- Выровнять фотографию: Выровняйте фотографию, чтобы сделать ее более горизонтальной или вертикальной.
- Разделить отсканированную фотографию, содержащую несколько изображений: Автоматически разделите и выровняйте отсканированное изображение на составные изображения, только если изображения имеют четкое разделение между собой.
Эти приложения полностью совместимы с Windows 11/10/8.1/8/7.
MiniTool MovieMaker
Простое в использовании бесплатное программное обеспечение для редактирования видео без водяных знаков.