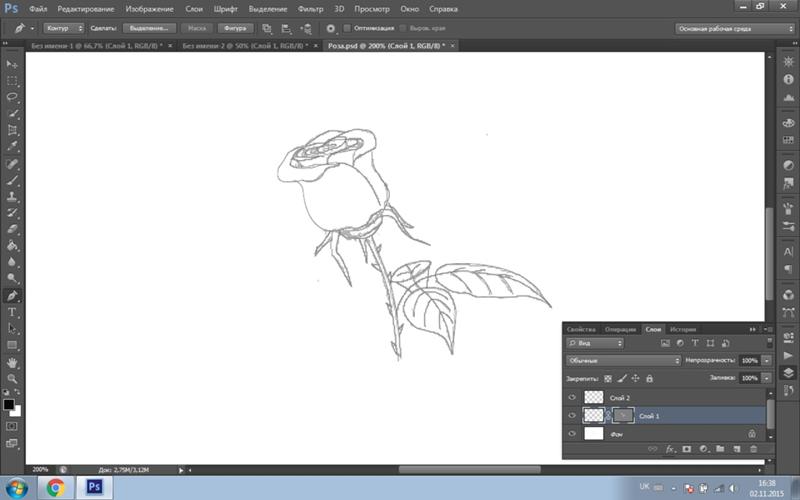Управление контурами в Photoshop
Руководство пользователя Отмена
Поиск
- Руководство пользователя Photoshop
- Введение в Photoshop
- Мечтайте об этом. Сделайте это.
- Новые возможности Photoshop
- Редактирование первой фотографии
- Создание документов
- Photoshop | Часто задаваемые вопросы
- Системные требования Photoshop
- Перенос наборов настроек, операций и настроек
- Знакомство с Photoshop
- Photoshop и другие продукты и услуги Adobe
- Работа с графическим объектом Illustrator в Photoshop
- Работа с файлами Photoshop в InDesign
- Материалы Substance 3D для Photoshop
- Photoshop и Adobe Stock
- Работа со встроенным расширением Capture в Photoshop
- Библиотеки Creative Cloud Libraries
- Библиотеки Creative Cloud в Photoshop
- Работа в Photoshop с использованием Touch Bar
- Сетка и направляющие
- Создание операций
- Отмена и история операций
- Photoshop на iPad
- Photoshop на iPad | Общие вопросы
- Знакомство с рабочей средой
- Системные требования | Photoshop на iPad
- Создание, открытие и экспорт документов
- Добавление фотографий
- Работа со слоями
- Рисование и раскрашивание кистями
- Выделение участков и добавление масок
- Ретуширование композиций
- Работа с корректирующими слоями
- Настройка тональности композиции с помощью слоя «Кривые»
- Применение операций трансформирования
- Обрезка и поворот композиций
- Поворот, панорамирование, масштабирование и восстановление холста
- Работа с текстовыми слоями
- Работа с Photoshop и Lightroom
- Получение отсутствующих шрифтов в Photoshop на iPad
- Японский текст в Photoshop на iPad
- Управление параметрами приложения
- Сенсорные ярлыки и жесты
- Комбинации клавиш
- Изменение размера изображения
- Прямая трансляция творческого процесса в Photoshop на iPad
- Исправление недостатков с помощью восстанавливающей кисти
- Создание кистей в Capture и их использование в Photoshop
- Работа с файлами Camera Raw
- Создание и использование смарт-объектов
- Коррекция экспозиции изображений с помощью инструментов «Осветлитель» и «Затемнитель»
- Бета-версия веб-приложения Photoshop
- Часто задаваемые вопросы | Бета-версия веб-приложения Photoshop
- Общие сведения о рабочей среде
- Системные требования | Бета-версия веб-приложения Photoshop
- Комбинации клавиш | Бета-версия веб-приложения Photoshop
- Поддерживаемые форматы файлов | Бета-вервия веб-приложения Photoshop
- Открытие облачных документов и работа с ними
- Совместная работа с заинтересованными сторонами
- Ограниченные возможности редактирования облачных документов
- Облачные документы
- Облачные документы Photoshop | Вопросы о рабочем процессе
- Работа с облачными документами и управление ими в Photoshop
- Обновление облачного хранилища для Photoshop
- Не удается создать или сохранить облачный документ
- Устранение ошибок с облачными документами Photoshop
- Сбор журналов синхронизации облачных документов
- Общий доступ к облачным документам и их редактирование
- Общий доступ к файлам и комментирование в приложении
- Рабочая среда
- Основные сведения о рабочей среде
- Более быстрое обучение благодаря панели «Новые возможности» в Photoshop
- Создание документов
- Работа в Photoshop с использованием Touch Bar
- Галерея инструментов
- Установки производительности
- Использование инструментов
- Сенсорные жесты
- Возможности работы с сенсорными жестами и настраиваемые рабочие среды
- Обзорные версии технологии
- Метаданные и комментарии
- Комбинации клавиш по умолчанию
- Возможности работы с сенсорными жестами и настраиваемые рабочие среды
- Помещение изображений Photoshop в другие приложения
- Установки
- Комбинации клавиш по умолчанию
- Линейки
- Отображение или скрытие непечатных вспомогательных элементов
- Указание колонок для изображения
- Отмена и история операций
- Панели и меню
- Помещение файлов
- Позиционирование элементов с привязкой
- Позиционирование с помощью инструмента «Линейка»
- Наборы настроек
- Настройка комбинаций клавиш
- Сетка и направляющие
- Разработка содержимого для Интернета, экрана и приложений
- Photoshop для дизайна
- Монтажные области
- Просмотр на устройстве
- Копирование CSS из слоев
- Разделение веб-страниц на фрагменты
- Параметры HTML для фрагментов
- Изменение компоновки фрагментов
- Работа с веб-графикой
- Создание веб-фотогалерей
- Основные сведения об изображениях и работе с цветом
- Изменение размера изображений
- Работа с растровыми и векторными изображениями
- Размер и разрешение изображения
- Импорт изображений из камер и сканеров
- Создание, открытие и импорт изображений
- Просмотр изображений
- Ошибка «Недопустимый маркер JPEG» | Открытие изображений
- Просмотр нескольких изображений
- Настройка палитр цветов и образцов цвета
- HDR-изображения
- Подбор цветов на изображении
- Преобразование между цветовыми режимами
- Цветовые режимы
- Стирание фрагментов изображения
- Режимы наложения
- Выбор цветов
- Внесение изменений в таблицы индексированных цветов
- Информация об изображениях
- Фильтры искажения недоступны
- Сведения о цвете
- Цветные и монохромные коррекции с помощью каналов
- Выбор цветов на панелях «Цвет» и «Образцы»
- Образец
- Цветовой режим (или режим изображения)
- Цветовой оттенок
- Добавление изменения цветового режима в операцию
- Добавление образцов из CSS- и SVG-файлов HTML
- Битовая глубина и установки
- Слои
- Основные сведения о слоях
- Обратимое редактирование
- Создание слоев и групп и управление ими
- Выделение, группировка и связывание слоев
- Помещение изображений в кадры
- Непрозрачность и наложение слоев
- Слои-маски
- Применение смарт-фильтров
- Композиции слоев
- Перемещение, упорядочение и блокировка слоев
- Маскирование слоев при помощи векторных масок
- Управление слоями и группами
- Эффекты и стили слоев
- Редактирование слоев-масок
- Извлечение ресурсов
- Отображение слоев с помощью обтравочных масок
- Работа со смарт-объектами
- Режимы наложения
- Объединение нескольких фрагментов в одно изображение
- Объединение изображений с помощью функции «Автоналожение слоев»
- Выравнивание и распределение слоев
- Копирование CSS из слоев
- Загрузка выделенных областей на основе границ слоя или слоя-маски
- Просвечивание для отображения содержимого других слоев
- Слой
- Сведение
- Совмещенные изображения
- Фон
- Выделения
- Рабочая среда «Выделение и маска»
- Быстрое выделение областей
- Начало работы с выделениями
- Выделение при помощи группы инструментов «Область»
- Выделение при помощи инструментов группы «Лассо»
- Выбор цветового диапазона в изображении
- Настройка выделения пикселей
- Преобразование между контурами и границами выделенной области
- Основы работы с каналами
- Перемещение, копирование и удаление выделенных пикселей
- Создание временной быстрой маски
- Сохранение выделенных областей и масок альфа-каналов
- Выбор областей фокусировки в изображении
- Дублирование, разделение и объединение каналов
- Вычисление каналов
- Выделение
- Ограничительная рамка
- Коррекции изображений
- Деформация перспективы
- Уменьшение размытия в результате движения камеры
- Примеры использования инструмента «Восстанавливающая кисть»
- Экспорт таблиц поиска цвета
- Корректировка резкости и размытия изображения
- Общие сведения о цветокоррекции
- Применение настройки «Яркость/Контрастность»
- Коррекция деталей в тенях и на светлых участках
- Корректировка «Уровни»
- Коррекция тона и насыщенности
- Коррекция сочности
- Настройка насыщенности цвета в областях изображения
- Быстрая коррекция тона
- Применение специальных цветовых эффектов к изображениям
- Улучшение изображения при помощи корректировки цветового баланса
- HDR-изображения
- Просмотр гистограмм и значений пикселей
- Подбор цветов на изображении
- Кадрирование и выпрямление фотографий
- Преобразование цветного изображения в черно-белое
- Корректирующие слои и слои-заливки
- Корректировка «Кривые»
- Режимы наложения
- Целевая подготовка изображений для печатной машины
- Коррекция цвета и тона с помощью пипеток «Уровни» и «Кривые»
- Коррекция экспозиции и тонирования HDR
- Фильтр
- Размытие
- Осветление или затемнение областей изображения
- Избирательная корректировка цвета
- Замена цветов объекта
- Adobe Camera Raw
- Системные требования Camera Raw
- Новые возможности Camera Raw
- Введение в Camera Raw
- Создание панорам
- Поддерживаемые объективы
- Виньетирование, зернистость и удаление дымки в Camera Raw
- Комбинации клавиш по умолчанию
- Автоматическая коррекция перспективы в Camera Raw
- Обратимое редактирование в Camera Raw
- Инструмент «Радиальный фильтр» в Camera Raw
- Управление настройками Camera Raw
- Обработка, сохранение и открытие изображений в Camera Raw
- Совершенствование изображений с улучшенным инструментом «Удаление точек» в Camera Raw
- Поворот, обрезка и изменение изображений
- Корректировка цветопередачи в Camera Raw
- Краткий обзор функций | Adobe Camera Raw | Выпуски за 2018 г.

- Обзор новых возможностей
- Версии обработки в Camera Raw
- Внесение локальных корректировок в Camera Raw
- Исправление и восстановление изображений
- Удаление объектов с фотографий с помощью функции «Заливка с учетом содержимого»
- Заплатка и перемещение с учетом содержимого
- Ретуширование и исправление фотографий
- Коррекция искажений изображения и шума
- Основные этапы устранения неполадок для решения большинства проблем
- Преобразование изображений
- Трансформирование объектов
- Настройка кадрирования, поворотов и холста
- Кадрирование и выпрямление фотографий
- Создание и редактирование панорамных изображений
- Деформация изображений, фигур и контуров
- Перспектива
- Использование фильтра «Пластика»
- Масштаб с учетом содержимого
- Трансформирование изображений, фигур и контуров
- Деформация
- Трансформирование
- Панорама
- Рисование и живопись
- Рисование симметричных орнаментов
- Варианты рисования прямоугольника и изменения обводки
- Сведения о рисовании
- Рисование и редактирование фигур
- Инструменты рисования красками
- Создание и изменение кистей
- Режимы наложения
- Добавление цвета в контуры
- Редактирование контуров
- Рисование с помощью микс-кисти
- Наборы настроек кистей
- Градиенты
- Градиентная интерполяция
- Заливка и обводка выделенных областей, слоев и контуров
- Рисование с помощью группы инструментов «Перо»
- Создание узоров
- Создание узора с помощью фильтра «Конструктор узоров»
- Управление контурами
- Управление библиотеками узоров и наборами настроек
- Рисование при помощи графического планшета
- Создание текстурированных кистей
- Добавление динамических элементов к кистям
- Градиент
- Рисование стилизованных обводок с помощью архивной художественной кисти
- Рисование с помощью узора
- Синхронизация наборов настроек на нескольких устройствах
- Текст
- Добавление и редактирование текста
- Универсальный текстовый редактор
- Работа со шрифтами OpenType SVG
- Форматирование символов
- Форматирование абзацев
- Создание эффектов текста
- Редактирование текста
- Интерлиньяж и межбуквенные интервалы
- Шрифт для арабского языка и иврита
- Шрифты
- Поиск и устранение неполадок, связанных со шрифтами
- Азиатский текст
- Создание текста
- Ошибка Text Engine при использовании инструмента «Текст» в Photoshop | Windows 8
- Добавление и редактирование текста
- Видео и анимация
- Видеомонтаж в Photoshop
- Редактирование слоев видео и анимации
- Общие сведения о видео и анимации
- Предварительный просмотр видео и анимации
- Рисование кадров в видеослоях
- Импорт видеофайлов и последовательностей изображений
- Создание анимации кадров
- 3D-анимация Creative Cloud (предварительная версия)
- Создание анимаций по временной шкале
- Создание изображений для видео
- Фильтры и эффекты
- Использование фильтра «Пластика»
- Использование эффектов группы «Галерея размытия»
- Основные сведения о фильтрах
- Справочник по эффектам фильтров
- Добавление эффектов освещения
- Использование фильтра «Адаптивный широкий угол»
- Фильтр «Масляная краска»
- Эффекты и стили слоев
- Применение определенных фильтров
- Растушевка областей изображения
- Сохранение и экспорт
- Сохранение файлов в Photoshop
- Экспорт файлов в Photoshop
- Поддерживаемые форматы файлов
- Сохранение файлов в других графических форматах
- Перемещение проектов между Photoshop и Illustrator
- Сохранение и экспорт видео и анимации
- Сохранение файлов PDF
- Защита авторских прав Digimarc
- Сохранение файлов в Photoshop
- Печать
- Печать 3D-объектов
- Печать через Photoshop
- Печать и управление цветом
- Контрольные листы и PDF-презентации
- Печать фотографий в новом макете раскладки изображений
- Печать плашечных цветов
- Дуплексы
- Печать изображений на печатной машине
- Улучшение цветной печати в Photoshop
- Устранение неполадок при печати | Photoshop
- Автоматизация
- Создание операций
- Создание изображений, управляемых данными
- Сценарии
- Обработка пакета файлов
- Воспроизведение операций и управление ими
- Добавление условных операций
- Сведения об операциях и панели «Операции»
- Запись инструментов в операциях
- Добавление изменения цветового режима в операцию
- Набор средств разработки пользовательского интерфейса Photoshop для внешних модулей и сценариев
- Управление цветом
- Основные сведения об управлении цветом
- Обеспечение точной цветопередачи
- Настройки цвета
- Работа с цветовыми профилями
- Управление цветом документов для просмотра в Интернете
- Управление цветом при печати документов
- Управление цветом импортированных изображений
- Выполнение цветопробы
- Подлинность контента
- Подробнее об учетных данных для содержимого
- Идентичность и происхождение токенов NFT
- Подключение учетных записей для творческой атрибуции
- 3D-объекты и технические изображения
- 3D в Photoshop | Распространенные вопросы об упраздненных 3D-функциях
- 3D-анимация Creative Cloud (предварительная версия)
- Печать 3D-объектов
- 3D-рисование
- Усовершенствование панели «3D» | Photoshop
- Основные понятия и инструменты для работы с 3D-графикой
- Рендеринг и сохранение 3D-объектов
- Создание 3D-объектов и анимаций
- Стеки изображений
- Процесс работы с 3D-графикой
- Измерения
- Файлы формата DICOM
- Photoshop и MATLAB
- Подсчет объектов на изображении
- Объединение и преобразование 3D-объектов
- Редактирование 3D-текстур
- Коррекция экспозиции и тонирования HDR
- Настройки панели «3D»
Обзор панели «Контуры»
Панель «Контуры» («Окно» > «Контуры») отображает список имен и миниатюр для каждого сохраненного контура, текущего рабочего контура и текущей векторной маски. Выключение миниатюр может повысить производительность. Для просмотра контура необходимо для начала выбрать его на панели «Контуры».
Выключение миниатюр может повысить производительность. Для просмотра контура необходимо для начала выбрать его на панели «Контуры».
A. Сохраненный контур B. Временный рабочий контур C. Контур векторной маски (отображается, только если выбран слой-фигура)
Выбор контура
Щелкните имя контура на панели «Контуры». Одновременно можно выбрать только один контур.
Отмена выделения контура
Щелкните пустое пространство на панели «Контуры» или нажмите клавишу «Esc».
Изменение размера миниатюр контуров
Выберите пункт «Параметры панели» в меню панели «Контуры» и выберите размер либо пункт «Не показывать», чтобы отключить отображение миниатюр.
Изменение порядка расположения контуров в списке
Выберите контур на панели «Контуры» и перетащите его вверх или вниз.
 Отпустите кнопку мыши, когда в желаемом месте появится жирная черная линия.
Отпустите кнопку мыши, когда в желаемом месте появится жирная черная линия.Порядок расположения векторных масок и рабочих контуров на панели «Контуры» изменять нельзя.
Создание нового контура на панели «Контуры»
- Для создания безымянного контура нажмите кнопку «Создать новый контур» в нижней части панели «Контуры».
- Для создания именованного контура убедитесь в том, что не выбран ни один рабочий контур. Выберите пункт «Новый контур» в меню панели «Контуры» либо щелкните кнопку «Новый контур» в нижней части панели, удерживая клавишу «Alt» (Windows) или «Option» (Mac OS). Введите имя контура в диалоговом окне «Новый контур» и нажмите кнопку «ОК».
Создание нового рабочего контура
Выберите инструмент из групп «Фигура» или «Перо» и нажмите кнопку «Контуры» на панели параметров.
Установите параметры инструмента и нарисуйте контур.
 Дополнительные сведения см. в разделах Параметры инструментов группы «Фигура» и О группе инструментов «Перо».
Дополнительные сведения см. в разделах Параметры инструментов группы «Фигура» и О группе инструментов «Перо».По желанию нарисуйте дополнительные компоненты контура. Сменить инструмент рисования можно путем простого нажатия кнопки инструмента на панели параметров. Выберите один из перечисленных далее режимов, определяющих способ обработки перекрывающихся компонентов контура.
Добавление к области контура
Новая область добавляется к перекрывающимся областям контура.
Удаление из области контура
Новая область удаляется из перекрывающейся области контура.
Пересечение областей контуров
Контур ограничивается до пересечения новой и существующей области.
Исключение наложения областей контура
Область наложения исключается из объединенного контура.
При рисовании с помощью инструментов группы «Фигура» удерживайте нажатой клавишу «Shift», чтобы временно выбрать вариант «Добавление к области контура», либо клавишу «Alt» (Windows) или «Option» (Mac OS), чтобы временно выбрать вариант «Вычитание из области контура».

Параметры контура
Можно задать цвет и толщину линий контура по своему вкусу и для упрощения видимости. При создании контура — например, с помощью инструмент «Перо» — щелкните значок шестеренки () на панели параметров. Теперь укажите цвет и толщину линий контура. Кроме того, укажите, следует ли выполнить предварительный просмотр сегментов контура по мере перемещения указателя мыши между щелчками (эффект «Просмотр»).
Параметры контура: толщина и цветУправление контурами
При использовании инструмента группы «Перо» или «Фигура» для создания рабочего контура новые контуры отображаются на панели «Контуры» как рабочие контуры. Рабочий контур является временным. Чтобы не потерять содержимое рабочего контура, его необходимо сохранить. Если отменить выбор рабочего контура, не сохранив его, и снова начать рисовать, новый контур заменит существующий старый.
При использовании для создания нового слоя-фигуры инструмента групп «Перо» или «Фигура» новые контуры отображаются на панели «Контуры» как векторные маски. Векторные маски связаны со своим родительским слоем. Для просмотра списка векторных масок на панели «Контуры» необходимо выбрать родительский слой на панели «Слои». Векторную маску можно удалить из слоя или преобразовать в растровую маску. Дополнительные сведения см. в разделе Добавление и редактирование векторных масок.
Векторные маски связаны со своим родительским слоем. Для просмотра списка векторных масок на панели «Контуры» необходимо выбрать родительский слой на панели «Слои». Векторную маску можно удалить из слоя или преобразовать в растровую маску. Дополнительные сведения см. в разделе Добавление и редактирование векторных масок.
Контуры, сохраненные вместе с изображением, отображаются при повторном его открытии. При работе в Photoshop (Windows) контуры поддерживаются форматами JPEG, JPEG 2000, DCS, EPS, PDF и TIFF. При работе в Mac OS контуры поддерживаются всеми доступными форматами файлов.
Контуры, хранящиеся в форматах, не указанных в приведенном списке, не могут передаваться из системы Mac OS в систему Windows и обратно.
Сохранение рабочего контура
- Чтобы сохранить контур без переименования, перетащите имя рабочего контура на кнопку «Новый контур» в нижней части панели «Контуры».
- Чтобы сохранить и переименовать контур, выберите пункт «Сохранить контур» в меню панели «Контуры», введите новое имя контура в диалоговом окне «Сохранить контур» и нажмите кнопку «ОК».

Переименование сохраненного контура
Дважды щелкните имя контура на панели «Контуры», введите новое имя и нажмите клавишу «Enter» (Windows) или «Return» (Mac OS).
Удаление контура
Щелкните имя контура на панели «Контуры».
Выполните одно из следующих действий.
Перетащите контур на значок «Удалить» в нижней части панели «Контуры».
Выберите пункт «Удалить контур» в меню панели «Контуры».
Щелкните значок «Удалить» в нижней части панели «Контуры», затем нажмите кнопку «Да».
Чтобы удалить контур без запроса на подтверждение, щелкните значок «Удалить» в нижней части панели «Контуры», удерживая нажатой клавишу «Alt» (Windows) или «Option» (Mac OS).
Вход в учетную запись
Войти
Управление учетной записью
Как сделать обводку фигуры в Photoshop
Автор Admin На чтение 2 мин Просмотров 694 Опубликовано Обновлено
Приветствуем вас, дорогие ученики. Сегодня мы расскажем вам, как сделать обводку фигуры в Photoshop. Мы все покажем вам на картинке, с открытого доступа, чтобы вы понимали, что это за функция и для чего она применяется.
Итак, для начала – нам нужна сама фотография. У нас – это рандомная фотка с интернета, у вас – это может быть все, что угодно.
Изначально – заряжаем фотку в фотошоп. Дальше – делаем новый слой.
Теперь, в левом меню – выбираем инструмент «прямолинейное лассо».
Для удобства – можно увеличить картинку. Лучше все сделать медленнее, но качественнее. Собственно, выбранным прямолинейным лассо – обводим наш объект.
Как видите, мы обвели рисунок по контуру. Однако есть маленькие недочеты Это – мелькающий фон, между руками девушки и ее тушкой. Нам нужно от него избавиться. Для этого, в правом верхнем углу, выбираем режим вычитания и обводим контур заднего плана, который еще видно на нашем рисунке.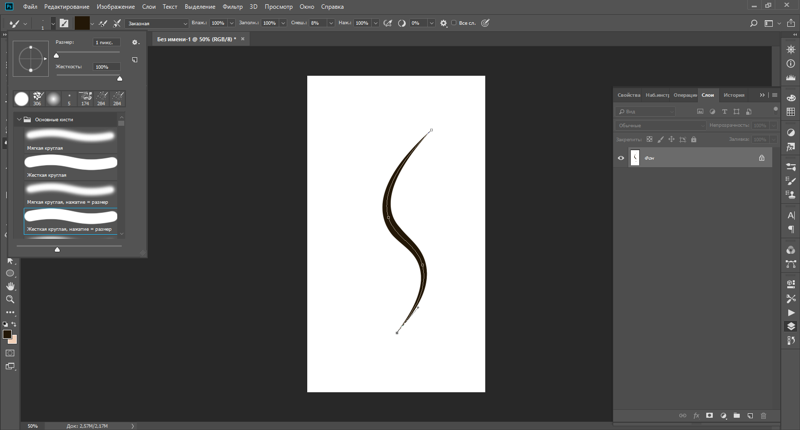
Вот, что у вас должно получиться в итоге.
Теперь – кликаем правой кнопкой мышки по выделенному участку (в нашем случае – по девушке) и выбираем «перенести на новый слой».
Теперь – дважды кликаем на стили слоя. Высвечивается таблица, в которой, один из пунктов, будет подписан «выполнить обводку». Ставите, возле него, галочку. В настройках справа – поставьте размер 15, режим – снаружи, цвет – белый. Все остальное оставляем по дефолту.
А вот, собственно, и то, что у вас получится.
Если, все-таки, вы быстро вырезали объект – то наверняка он получится у вас кривоватым. Собственно, вы это можете видеть, на наших скринах выше. Однако это – совсем не проблема. Для этого:
- Зажмите ctrl и кликните по иконке данного слоя (на примере – слой 1).
- Сверху – находите пункт «выделение», выбираете там пункт «модификация», и там уже – выбираете пункт «сжать».
У вас выскочит маленькая табличка. Сжимайте на 1 пиксель, больше, в принципе, не надо.
Переходите туда же, только теперь выбирайте «сгладить». Тут – выбирайте сглаживание на 5 пикселей. Кликните правой кнопкой мышки по выделенной области и выбирайте «инверсия выделенной области».
Наживаете delete, чтобы убрать все неровности. Ну и вот – результат. То, что получается у нас в итоге:
Спасибо, что выбрали именно наш урок. Все удачи и до новых встреч.
( 1 оценка, среднее 5 из 5 )
Поделиться с друзьями
Обведение рисунка в Photoshop | Малый бизнес
Ларри Симмонс Обновлено 14 января 2019 г.
Обведение рисунка в Adobe Photoshop — это метод, обычно используемый для преобразования цифровых фотографий в штриховые рисунки. Процесс основан на создании путей, окружающих области, которые вы хотите очертить. С помощью контуров вы можете точно выбрать положение контура перед нанесением мазка, который создает фактическую линию вокруг объекта.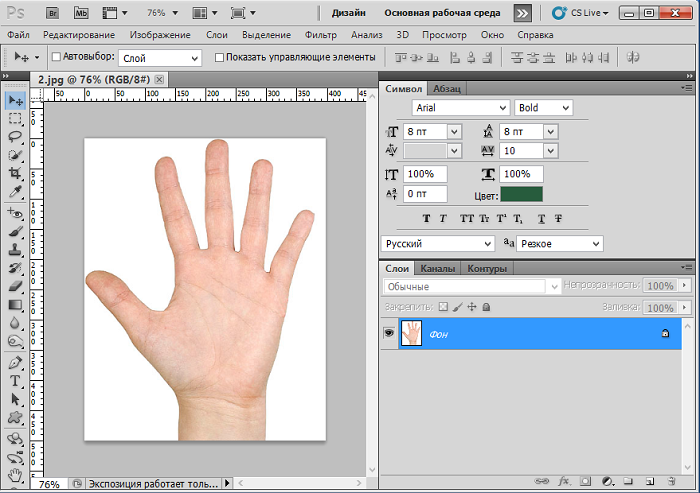 Со слоями Photoshop вы можете создавать пути таким образом, чтобы изолировать их от реального изображения, что позволяет сохранить рисунок в отдельном файле, не затрагивая исходную фотографию.
Со слоями Photoshop вы можете создавать пути таким образом, чтобы изолировать их от реального изображения, что позволяет сохранить рисунок в отдельном файле, не затрагивая исходную фотографию.
Откройте изображение в Photoshop
Запустите Photoshop и откройте изображение, которое вы хотите обвести в Photoshop.
Откройте панель слоев
Нажмите на меню «Окно» в главном меню в верхней части приложения и выберите «Слои», чтобы открыть панель слоев, если она еще не открыта.
Дублируйте слой
Нажмите «Ctrl-J», чтобы дублировать исходный слой. Слои на панели называются «Фон» и «Слой 1». Дважды щелкните имя «Фон» на панели «Слой», чтобы выделить существующее имя. Введите «Оригинал», чтобы переименовать слой. Переименуйте Слой 1 в «Верх», чтобы различать различные слои, используемые для создания рисунка.

Переименуйте слои
Дважды нажмите «Ctrl-Shift-N» и «ОК», чтобы создать два новых слоя. Перетащите мышью новые слои под слой «Верх». Переименуйте первый новый слой в «Фон», а другой новый слой — в «Контур».
Изменение цвета фона
Нажмите на слой «Фон», а затем выберите инструмент «Ведро с краской» на панели инструментов. Выберите белый цвет. Нажмите на слой «Фон», чтобы изменить прозрачный слой на белый слой. Щелкните значок «Глаз» рядом с именем слоя, чтобы скрыть его.
Сделайте слой контура активным
Скройте слой «Верх», используя значок глаза рядом с ним, а затем выберите слой «Контур», щелкнув его на панели. Это делает слой «Контур» активным.
Выберите кончик кисти и цвет
Нажмите на инструмент кисти, чтобы выбрать кисть и цвет для контура.
 Выберите нужный кончик кисти и выберите цвет на панели «Цвет».
Выберите нужный кончик кисти и выберите цвет на панели «Цвет».Создать контур вокруг изображения
Щелкните инструмент «Перо» на панели инструментов. Выберите значок «Пути» для пера на панели параметров в верхней части приложения. Используйте этот инструмент, чтобы создать контур вокруг изображения, выбирая точки вдоль контуров изображения, по которым следует линия пера, очерчивая объект.
Создать кривую линию
Щелкните по краю изображения в начале кривой изображения. Переместите перо к концу этой кривой и снова нажмите на край изображения. Появится линия, которая следует пути между двумя точками. Изогните линию, удерживая нажатой кнопку мыши и перетаскивая ее влево или вправо, чтобы получить изогнутую линию. Отрегулируйте линию, перемещая мышь, пока она не совпадет с кривой объекта. Следуйте за элементом с помощью пера, щелкая в конце каждой кривой.
 Чем меньше выделенная кривая, тем ближе перо следует контуру. Вы увидите путь по мере продвижения.
Чем меньше выделенная кривая, тем ближе перо следует контуру. Вы увидите путь по мере продвижения.От контура до контура
Следуйте контурам элемента, пока не вернетесь в исходную точку. Нажмите на начальную точку, чтобы завершить контур.
Выберите кисть
Щелкните правой кнопкой мыши контур и выберите «Контур штриха». Выберите параметр «Кисть», чтобы выбрать предопределенную кисть для использования при создании контура. Нажмите кнопку «ОК», чтобы применить мазок кистью вдоль отмеченного пути.
Удалить контур
Щелкните значок «Глаз» рядом с фоновым слоем. Щелкните правой кнопкой мыши линию пути и выберите «Удалить путь», чтобы удалить путь, оставив только линию, нарисованную с помощью команды «Путь обводки». Убедитесь, что линия выглядит так, как нужно. Если это не так, сотрите его с помощью инструмента «Ластик» на панели инструментов и повторите попытку.
 Если контур выполнен успешно, снова скройте фоновый слой с помощью значка «Глаз».
Если контур выполнен успешно, снова скройте фоновый слой с помощью значка «Глаз».Продолжить описание других разделов
Продолжайте обводить другие участки контура, повторяя шаги с 9 по 12, пока рисунок не будет завершен. Варьируйте ширину штрихов на своей работе, если хотите.
Скрыть все, кроме контурного слоя
Скрыть все, кроме контурного слоя, чтобы видеть только свой рисунок. Сохраните файл, чтобы сохранить исходную фотографию и слои. Удалите другие слои и сохраните рисунок как отдельный файл, используя параметры «Файл» и «Сохранить как», чтобы сохранить только контур изображения в виде отдельного файла. 9
- О рисовании в сплаве компьютерных технологий и бизнеса. У него есть B.S. по экономике, степень магистра в информационных системах, М.С. в области коммуникационных технологий, а также значительную работу по получению степени MBA в области финансов.
 Он опубликовал несколько сотен статей в Demand Studios.
Он опубликовал несколько сотен статей в Demand Studios.Как обвести изображение в Photoshop (Краткое руководство)
Хотите узнать, как обвести изображение или объект в Photoshop? Быстрый ответ — вырезать объект с помощью инструмента выделения и добавить обводку.
Привет! Меня зовут Кара, и иногда я выделяю объекты на своих изображениях, чтобы подчеркнуть их при добавлении в дизайн. Эта техника не совсем реалистична, но она отлично подходит для создания привлекательных плакатов, листовок и т. д.
Хотите знать, что вам нужно сделать? Давайте взглянем!
Краткое примечание: приведенный ниже учебник основан на версии Adobe Photoshop CC для Windows. Если вы используете версию для Mac, она может немного отличаться.
Содержание
- Шаг 1. Вырежьте объект
- Шаг 2. Добавьте обводку
- Разные штрихи для разных людей
Шаг 1. Вырежьте объект Фотошоп какую часть изображения мы хотим обвести контуром.
 Для этого давайте отделим объект от фона.
Для этого давайте отделим объект от фона.Нажмите Ctrl + J или Command + J , чтобы сделать копию изображения. Всегда полезно иметь нетронутую копию, чтобы вернуться к ней в случае необходимости.
Выберите любой из инструментов выделения на панели инструментов. Это приведет к появлению кнопки Select Subject на панели Options . Нажмите на нее, и Photoshop сделает все возможное, чтобы определить объект и выбрать его.
Фотошоп неплохо справился, особенно со сложностью этого изображения. Мы можем очистить его с помощью одного из инструментов выделения. Узнайте больше о вырезании объектов в этом уроке.
Когда все будет готово, нажмите кнопку Маска в нижней части панели «Слой». Это вырежет объект и поместит его на отдельный слой.
Скройте фоновый слой, нажав значок в виде глаза слева от миниатюры.
 Там ты увидишь тукана в одиночестве.
Там ты увидишь тукана в одиночестве.Шаг 2. Добавьте обводку
Чтобы создать контур, давайте добавим стиль слоя обводки. Дважды щелкните на маскирующем слое, чтобы открыть панель Стили слоя . Щелкните параметр Stroke слева.
Задайте в поле параметры, как должен выглядеть штрих. Размер определяет толщину линии. Убедитесь, что для Position установлено значение Outside , чтобы линия располагалась снаружи изображения.
Вы можете настроить непрозрачность и выбрать цвет, дважды щелкнув на образце цвета. Вы можете выбрать цвет с помощью инструмента «Пипетка», щелкнув изображение или выбрав любой цвет из палитры.
Разные штрихи для разных людей
Если вам достаточно одной линии, все готово! Но Photoshop позволяет нам продолжать добавлять контуры по своему усмотрению. Позвольте мне показать вам, как это работает.

Щелкните значок плюса справа от Ход вариант. Это создаст еще один вариант Stroke под ним. Как и в случае со слоями, эти параметры обводки должны оставаться в порядке. Самый большой должен быть внизу, иначе он закроет остальные.
Ваш новый штрих появится с теми же настройками, поэтому пока ничего не изменится в изображении. Измените цвет и увеличьте размер пикселя, чтобы сделать второй штрих толще и выйти из-за первого.
Здесь я добавил 3 штриха на 10, 20 и 30 пикселей. Каждый из них разного цвета, поэтому вы можете видеть каждый контур.
Здорово! Вот как вы создаете контур в Photoshop.
Интересуетесь другими приемами в Photoshop? У нас есть много информации для вас. Попробуйте эту статью о том, как дублировать фигуры в Photoshop здесь!
О Каре Кох
Кара увлеклась фотографией примерно в 2014 году и с тех пор исследует все уголки мира изображений. Когда она почувствовала, что Lightroom ограничена, она с головой погрузилась в Photoshop, чтобы научиться создавать изображения, которые она хотела.



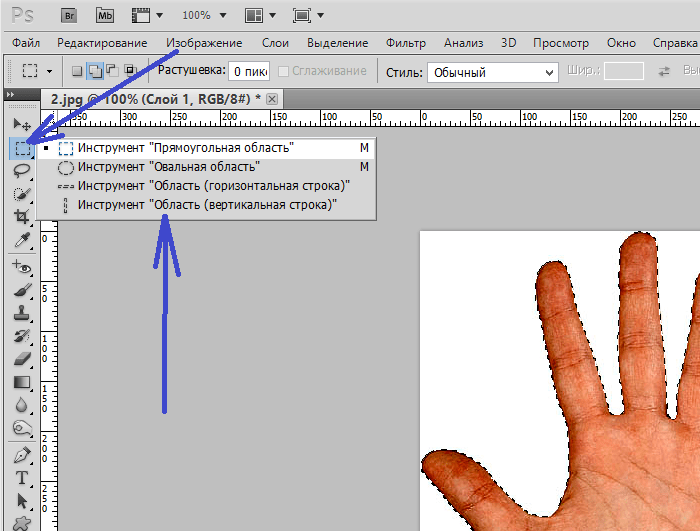 Отпустите кнопку мыши, когда в желаемом месте появится жирная черная линия.
Отпустите кнопку мыши, когда в желаемом месте появится жирная черная линия.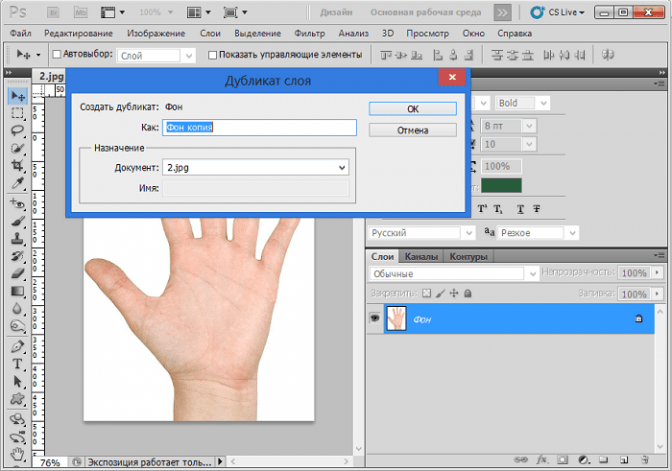 Дополнительные сведения см. в разделах Параметры инструментов группы «Фигура» и О группе инструментов «Перо».
Дополнительные сведения см. в разделах Параметры инструментов группы «Фигура» и О группе инструментов «Перо».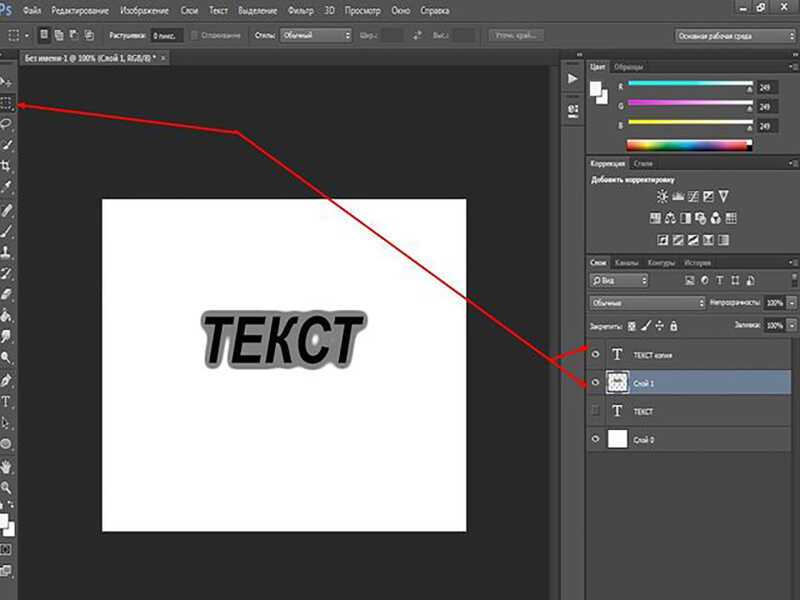


 Выберите нужный кончик кисти и выберите цвет на панели «Цвет».
Выберите нужный кончик кисти и выберите цвет на панели «Цвет».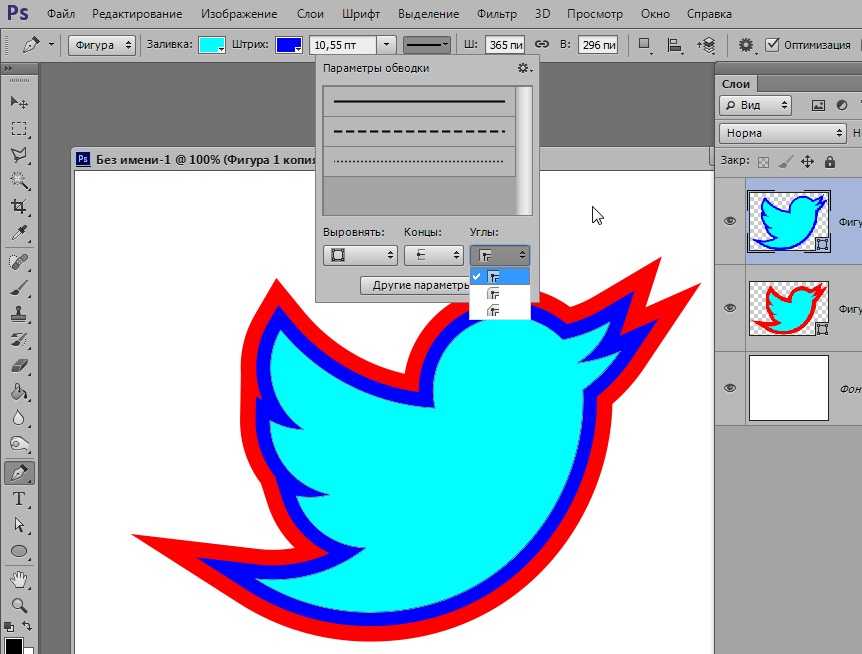 Чем меньше выделенная кривая, тем ближе перо следует контуру. Вы увидите путь по мере продвижения.
Чем меньше выделенная кривая, тем ближе перо следует контуру. Вы увидите путь по мере продвижения.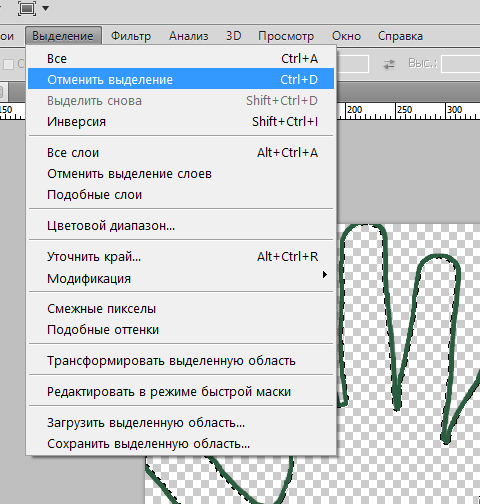 Если контур выполнен успешно, снова скройте фоновый слой с помощью значка «Глаз».
Если контур выполнен успешно, снова скройте фоновый слой с помощью значка «Глаз». Он опубликовал несколько сотен статей в Demand Studios.
Он опубликовал несколько сотен статей в Demand Studios.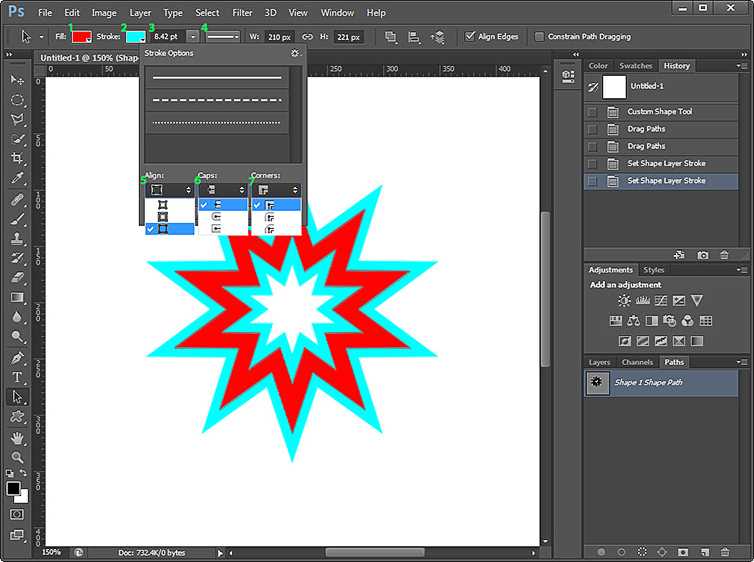 Для этого давайте отделим объект от фона.
Для этого давайте отделим объект от фона.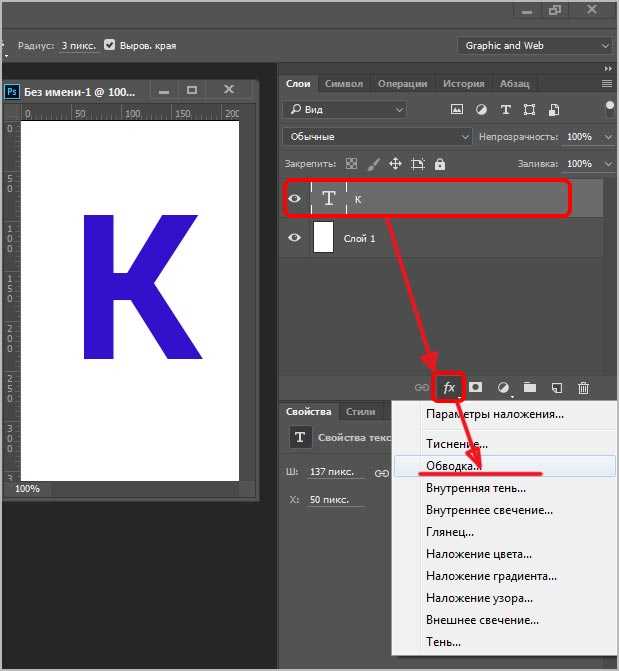 Там ты увидишь тукана в одиночестве.
Там ты увидишь тукана в одиночестве.