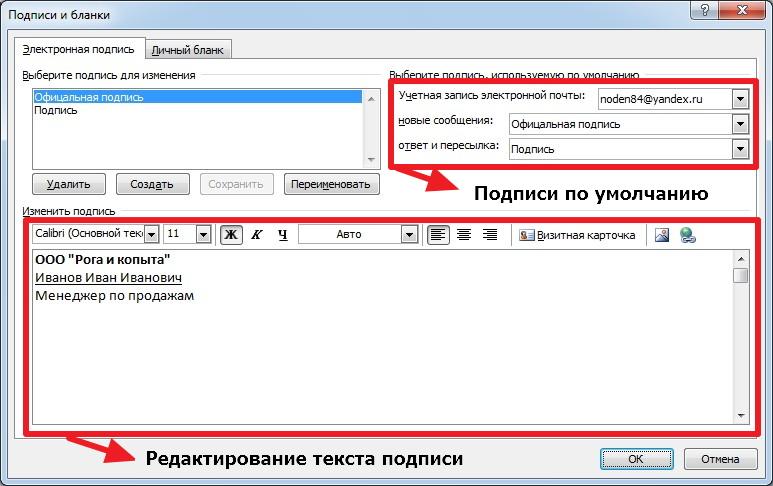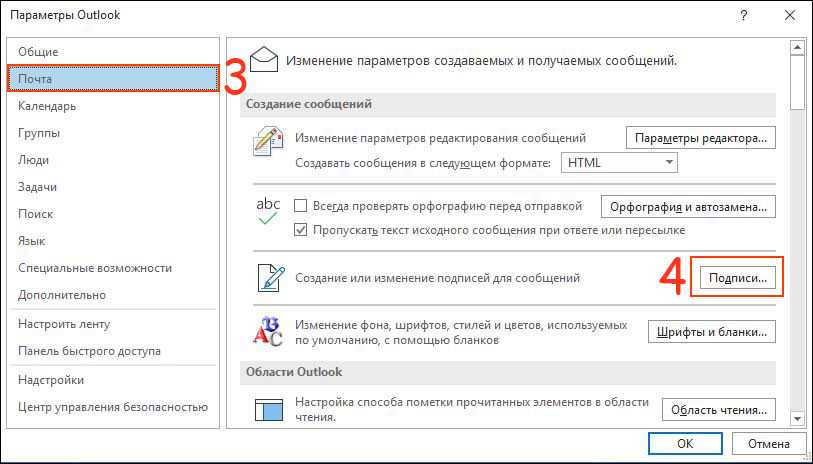Как создать подпись с логотипом для электронной почты?
Anna Kuznetsova
Обновлено
Loading…
Сложно представить себе рабочий день без деловой переписки по электронной почте. А задумывались ли вы, что письма рассказывают о вашей компании и о вас как о сотруднике? Составляющей email является электронная подпись, которой оно заканчивается. Она одновременно выступает как источник информации и ненавязчивое приглашение узнать о бизнесе. Чтобы придать ей профессиональный и убедительный вид, усильте ее корпоративным логотипом. Если у вас пока нет логотипа, вы всегда можете создать оригинальный лого с помощью онлайн сервиса Logaster. Лучшего способа персонализировать деловую переписку просто не найти!
В этой статье мы подробно рассмотрим, как добавить логотип в электронную подпись на популярных почтовых сервисах (Gmail, Yahoo и Outlook).
Содержание:
1.Как вставить изображение в Gmail
2.Как добавить логотип на Yahoo
3.Как добавить логотип в Outlook
Как вставить изображение в электронную подпись на Gmail
Gmail — один из самых популярных почтовых сервисов, функционал которого разрешает вам создавать электронные подписи и с текстом, и с картинками. Вам даже не нужно ничего настраивать. Новая подпись автоматически добавляется к исходящим письмам. Кроме того, сервис Gmail имеет большой объем памяти, удобный и красивый интерфейс, много функций и ряд других достоинств. Добавьте изображение в цифровую подпись прямо с компьютера или из онлайн хранилища Google Drive.
1. Чтобы зайти в настройки, кликните сначала на иконку шестеренки, а потом — на раздел “Настройки” в верхнем правом углу.
2. На вкладке “Настройки” найдите инструмент “Подпись”. Затем кликните “Добавить изображение”.
3. Укажите URL изображения. Вы можете загрузить изображение из Google Drive или другого облачного хранилища.
4. Чтобы изменить размер изображения, просто кликните по нему мышью. Чтобы удалить изображение, воспользуйтесь клавишей “Удалить”.
5. В поле для текста введите содержание вашей подписи и отформатируйте ее. Цифровая подпись содержит в себе личную информацию или ссылку на сайт. Чтобы она отражалась в письмах, отметьте “галочкой” соответствующую опцию. После выполнения всех вышеуказанных действий кликните на клавишу “Сохранить” внизу страницы.
Вот небольшая видео инструкция:
Если вы хотите, чтобы ваша подпись электронной почты выглядела более профессионально, воспользуйтесь онлайн-генераторами, такими как Newoldstamp или MySignature. Они позволяют создать интерактивную подпись для Gmail всего за несколько минут, а добавить логотип компании с помощью такого сервиса не составит никакого труда.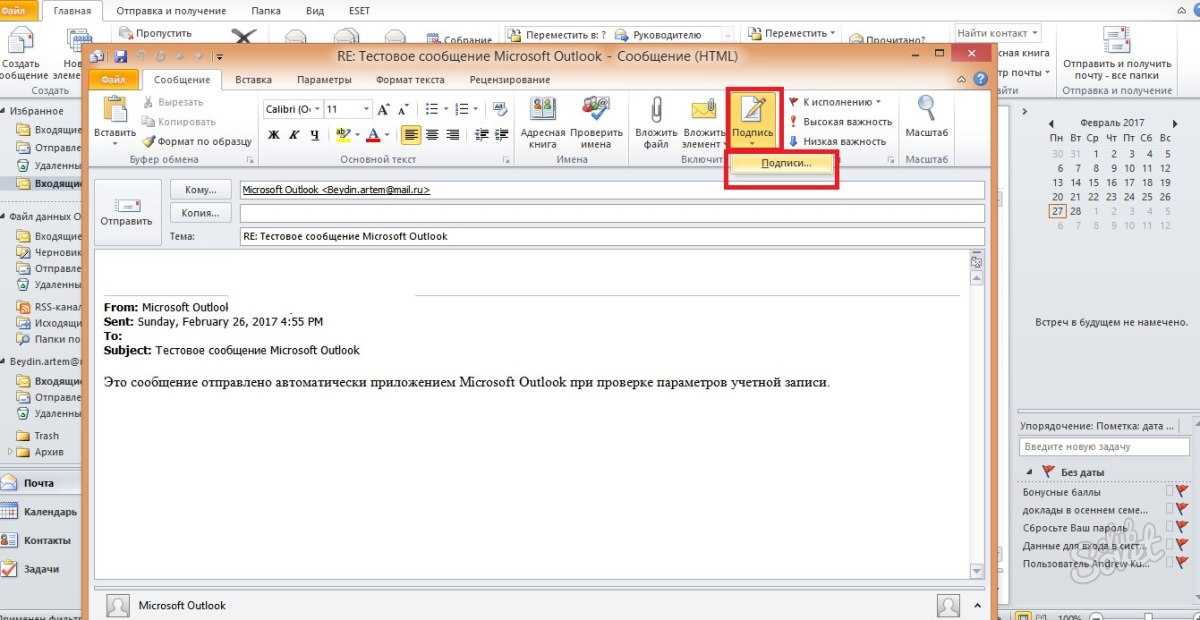
Создайте акаунт в Newoldstamp и сгенерируйте новую подпись. В секции Логотип и фото нажмите на кнопку “Открыть файл…” и выберите нужное изображение. Готово! Теперь ваша подпись отражает идентичность бренда.
Как добавить логотип в электронную подпись на Yahoo
Следующим почтовым сервисом, на котором мы остановимся, является Yahoo. Эта платформа разрешает пользователям оформить цифровые email подписи. Сильной стороной Yahoo есть возможность перемещаться между входящими письмами, списком контактов и разделом с последними новостями в почтовом интерфейсе.
Чтобы вставить картинку в емейл подпись на Yahoo, выполните следующее:
1. Кликните на “Настройки” в верхней правой части интерфейса Yahoo Mail.
2. В Настройках кликните на «Почтовые ящики», выберите свой аккаунт.
3. Найдите “Подпись электронной почты”.
4. Введите текст подписи в поле. Вы можете использовать разные типы шрифта (жирный, курсив) и разные цвета. То, какую информацию вы добавите, зависит только от вас: это может быть название компании, ссылка на сайт или другие официальные данные.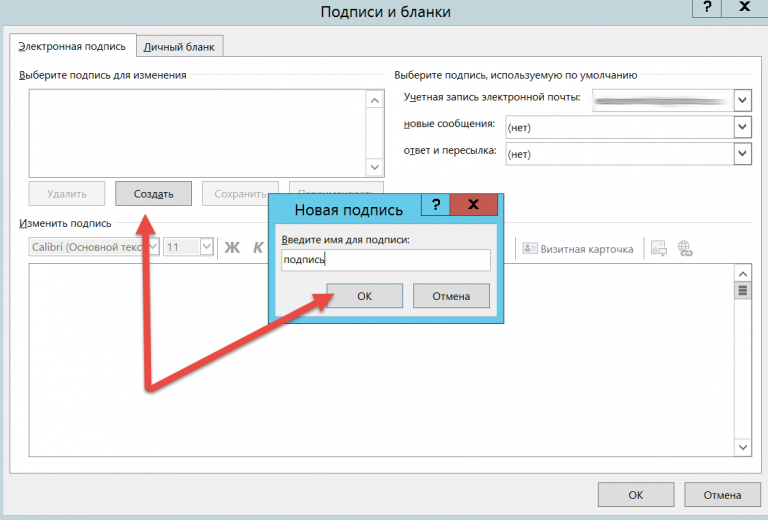
5. Чтобы вставить изображение, сначала скопируйте его.
- Если изображение хранится на компьютере, то сначала вам нужно загрузить его в облачное хранилище. Это может быть Imgur, Яндекс Диск, Google Drive или другой сервис. Главное — сделать изображение доступным через браузер.После загрузки, скопируйте изображение в своем браузере. Для этого кликните по изображению правой клавишей мыши и выберите опцию “Скопировать изображение”. Затем вставьте изображение в поле электронной подписи.
- Если изображение слишком большое, то следует его уменьшите, чтобы оно лучше смотрелось в подписи.
6. Готово! Кликните “Сохранить” и любуйтесь новой электронной подписью в своих письмах!
Посмотрите видео гайд:
Как добавить логотип в электронную подпись в сервисе Outlook
Почтовый сервис Outlook создавался под потребности бизнеса, а это значит, что он отличается широким функционалом.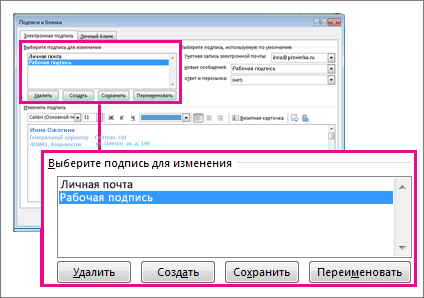 Outlook не разрешает вставить изображение в один клик. Но зато вы можете создавать неограниченное количество подписей. Более того, программа предлагает множество других способов сделать емейлы персонализированными. Давайте рассмотрим один из них.
Outlook не разрешает вставить изображение в один клик. Но зато вы можете создавать неограниченное количество подписей. Более того, программа предлагает множество других способов сделать емейлы персонализированными. Давайте рассмотрим один из них.
1. Зайдите в свой аккаунт.
2. Кликните на иконку шестеренки в верхнем правом углу. Затем выберите “Посмотреть все настройки Outlook”
3. Выберите “Почта” —“Создание сообщений и ответ на них” в левостороннем меню. Появится пустое поле “Подпись электронной почты”.
4. Введите в поле текст и добавьте ссылки. Чтобы вставить изображение, сначала откройте его в своем браузере. Кликните по изображению правой клавишей мыши и выберите опцию “Скопировать изображение”.
5. В Редакторе поставьте курсор в том месте, куда вы хотите вставить изображение, и нажмите Ctrl + V. Или кликните по изображению в редакторе правой клавишей мыши и выберите опцию “Вставить”.
6. Когда вы будете довольны полученным результатом, нажмите на “Сохранить”.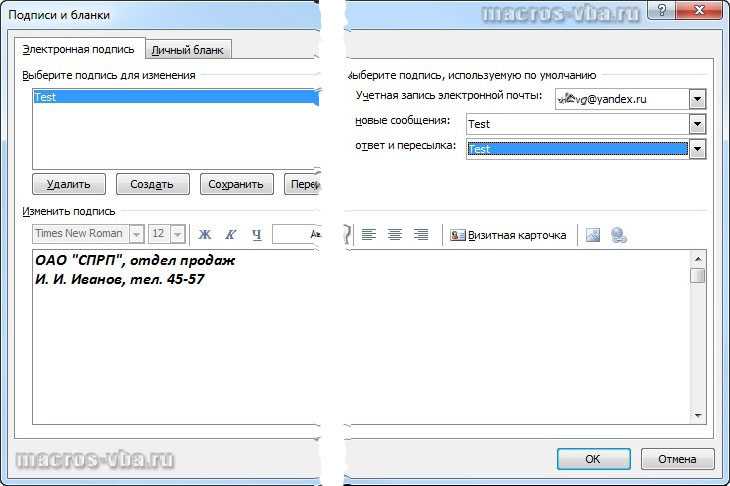
Небольшое видео как добавить лого в Outlook:
Инструкции у вас на руках, теперь дело за малым — нужно попробовать воплотить это в жизнь. Не бойтесь пробовать, ведь профессиональное и персонализированное письмо только улучшит лояльность клиентов или получателей емейла.
Обновлено
Posted inHow To
как настроить подпись в outlook 2016
- офис-менеджер Светлана
Для рабочей почты очень важно, чтобы в конце письма отображалась подпись с именем отправителя и его дополнительными контактными данными. Поэтому для меня очень актуальный вопрос: как настроить подпись в Outlook 2016? Заранее спасибо.
Добрый день! На самом деле, подпись является очень полезным атрибутом не только в деловом письме, но и в повседневной жизни. Причем в ней может содержаться не только стандартная фраза «С уважением, (имя).» и номер телефона, например. Также вы можете использовать какие-то напоминания (пример: буду в отпуске в 1 по 14 августа) и многое другое. Существует два способа настроить подпись непосредственно в программе Outlook 2016:
Причем в ней может содержаться не только стандартная фраза «С уважением, (имя).» и номер телефона, например. Также вы можете использовать какие-то напоминания (пример: буду в отпуске в 1 по 14 августа) и многое другое. Существует два способа настроить подпись непосредственно в программе Outlook 2016:
- через создание нового сообщения;
- в меню «Параметры».
Первый способ настройки подписи
- Запустите почтовый клиент Microsoft Outlook 2016.
- Выберите пункт «Создать сообщение».
- В меню «Сообщение», которое активно по умолчанию, выберите кнопку «Подпись». Находится она справа во вкладке с названием «Включение». Тут же находятся функции «Вложить файл» и «Вложить элемент».
- Перед вами откроется окошко под названием «Подписи и бланки». Тут происходит создание и редакция всех шаблонов, которые потом могут добавляться в тело электронного письма.
- Нажмите кнопку «Создать».
- Введите имя новой подписи (например, «Стандартная») и нажмите «Ок».

- Теперь переведите курсор в область «Изменить подпись». Тут введите все необходимую информацию, которая должна отображаться в конце письма. В этом редакторе можно даже подобрать интересный шрифт для подписи, настроить ее цвет и размер, задать выравнивание. Если вы хотите, чтобы в этом блоке были гиперссылки на какой-нибудь сайт или картинки, то используйте две крайние кнопки на панели инструментов.
- Когда вам понравится результат, нужно выбрать условия, при которых шаблон подписи будет вставляться автоматически. Можно настроить таким образом, чтобы блок добавлялся лишь к новым письмам. Тем самым в длинной переписке ваша подпись не будет постоянно появляться в каждом вашем сообщении.
- По завершению настроек нажмите «Ок».
Второй способ добавления подписи через меню «Параметры»
- Запустите почтовый клиент Microsoft Outlook 2016.
- Нажмите сочетание клавиш ALT+F, T. Перед вами должно открыться окошко «Параметры Outlook».

- Пролистайте вниз и найдите пункт «Почта».
- Откройте меню.
- Запустится диалоговое окно под названием «Подписи и бланки».
- Выберите функцию «Новая подпись». Введите имя подписи, после чего перейдите к ее телу (более подробно действия описаны в пункте 7 из инструкции выше).
- Когда подпись будет готова, выполните настройки ее прикрепления и нажмите «Ок».
Как видите, нет никаких сложностей с настройкой подписи в Outlook 2016. Поэтому вы запросто сможете создать несколько текстов для разных ситуаций или почтовых ящиков.
Я даю согласие на обработку своих персональных данных
Ознакомиться с пользовательским соглашением
Как добавить и изменить подпись электронной почты в Outlook (2022)
Содержание
- Добавление подписи в Outlook.
 com
com - Создание подписи в Outlook в Интернете
- Настройка подписи в Outlook для настольных ПК
- Как добавить подпись в мобильном приложении Outlook
- Изменить подпись в Outlook
Если вы используете Outlook.com, Outlook в Интернете, приложение для настольных ПК или мобильное приложение, вы можете вставить пользовательскую подпись электронной почты несколькими способами:
Как добавить подпись в Outlook.com
- Нажмите на значок шестеренки в правом верхнем углу и выберите «Просмотреть все настройки Outlook».
- Затем перейдите к «Создать и ответить».
- Прокрутите вниз до раздела «Подпись электронной почты».
- Здесь вы можете ввести свою подпись и отформатировать ее по своему усмотрению.
В подпись можно включить несколько различных элементов, таких как ваше имя, должность, название компании, веб-сайт и т. д. Вы также можете добавить изображение или логотип. Однако важно, чтобы ваша подпись была относительно простой и лаконичной. В противном случае это будет слишком отвлекать читателя.
Однако важно, чтобы ваша подпись была относительно простой и лаконичной. В противном случае это будет слишком отвлекать читателя.
Если вы используете Outlook.com, вы можете использовать Генератор электронной подписи HubSpot для создания подписи для ваших электронных писем.
Как добавить изображение в подпись
Чтобы добавить изображение в подпись:
- Откройте Outlook и перейдите к «Просмотреть все настройки Outlook».
- Выберите «Электронная почта» > «Создать и ответить».
- Нажмите кнопку «Вставить изображения в строку» и выберите изображение, которое хотите использовать в качестве подписи.
- При необходимости отрегулируйте размер и положение изображения.
- Когда закончите, выберите Сохранить.
Точно так же, как ваша подпись должна быть лаконичной, изображения не должны перегружать получателя.
Как создать подпись электронной почты в Outlook в Интернете
Если вы используете Outlook в Интернете, метод аналогичен Outlook. com:
com:
- Нажмите на шестеренку в правом верхнем углу и нажмите «Просмотреть все настройки Outlook».
- Перейдите в раздел «Электронная почта», затем «Создать и ответить», прежде чем прокрутить вниз до области «Подпись».
- Введите свою подпись.
Если вы используете Outlook в Интернете, вы можете использовать генератор подписи электронной почты HubSpot для создания подписи.
Как настроить подпись в Outlook для рабочего стола (Windows)
Копировать и вставить
Один из способов настроить подпись в настольном приложении Outlook — скопировать и вставить текст подписи в раздел «Подпись» на вкладке «Почта». в настройках Outlook.
- Нажмите на опцию «Файл» в верхнем левом углу .
- Выберите Функции > Почта.
- Нажмите на подписи в разделе «Композиторы» появившегося меню.
- Вставьте текст своей подписи в поле Редактировать подпись.
Создайте файл подписи
Если ваша подпись уже сохранена в виде файла, создайте файл подписи (.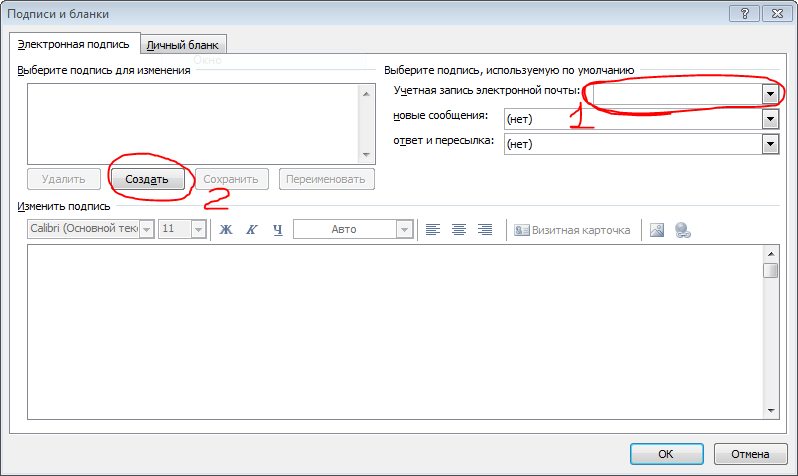 txt или .rtf), а затем вставьте этот файл в поле «Подпись».
txt или .rtf), а затем вставьте этот файл в поле «Подпись».
- Создайте файл подписи в текстовом редакторе, таком как Блокнот или Microsoft Word.
- Откройте поле «Подпись» в Outlook и нажмите кнопку «Вставить файл».
- Найдите файл подписи на своем компьютере и нажмите «Открыть».
Вот оно! Теперь каждый раз, когда вы создаете новое электронное письмо или отвечаете на существующее, ваша подпись будет автоматически вставлена внизу.
Как сделать подпись в Outlook для рабочего стола (Mac)
Копировать и вставить
Пользователи Apple могут добавлять подписи в приложение Outlook для рабочего стола с помощью метода копирования и вставки.
- Выберите «Outlook» в верхнем левом углу экрана, затем «Настройки».

- Нажмите «Подписи».
- Нажмите «+», чтобы создать новую подпись электронной почты, затем выберите «Изменить».
- Вставьте свою подпись и сохраните.
- Убедитесь, что предварительный просмотр вашей подписи показывает то, что вы хотите отобразить.
Подпись по умолчанию
- Выберите «Выбрать подпись по умолчанию», чтобы добавить добавленную подпись в каждое отправляемое вами электронное письмо.
- Если вы предпочитаете устанавливать свою подпись в каждом конкретном случае, нажмите «Подпись» и выберите нужную.
Если вы используете Outlook для настольных ПК, вы можете использовать генератор подписи электронной почты HubSpot для создания подписи.
Как добавить подпись в мобильное приложение Outlook
Добавление подписи электронной почты в мобильное приложение Outlook — отличный способ сделать ваши сообщения более профессиональными.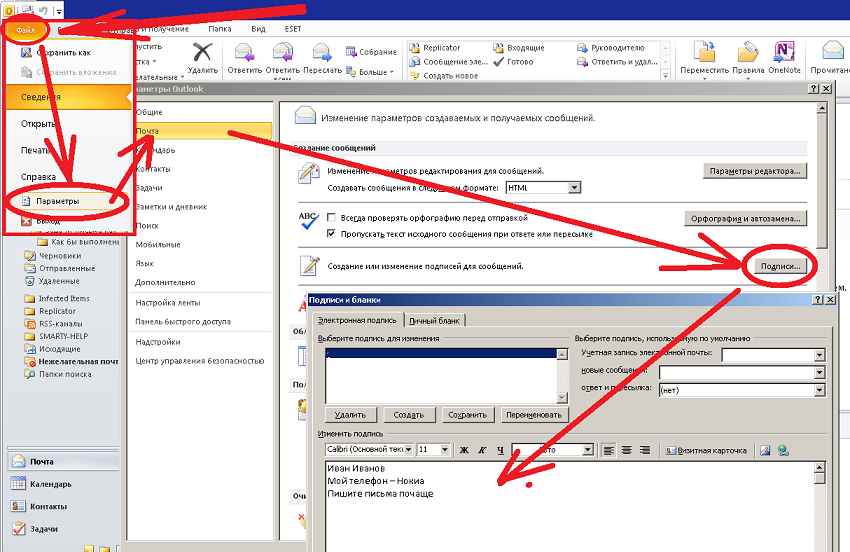
Создание подписи в Outlook для Android
Лучший способ добавить подпись в мобильное приложение Outlook на устройстве Android — использовать текстовую подпись:
- Откройте приложение Outlook и перейдите к значку Outlook.
- Щелкните значок шестеренки в нижнем левом углу столбца
- Нажмите на свою учетную запись, а затем нажмите «Подпись».
- Введите текст и ссылки, которые вы хотите использовать в качестве подписи, и нажмите «Готово».
- Теперь ваша подпись будет отображаться внизу всех исходящих писем из Outlook на вашем Android-устройстве!
Создание подписи в Outlook на iPhone
- Откройте мобильное приложение Outlook и перейдите в «Настройки».
- Нажмите на свою учетную запись, а затем нажмите «Подпись».
- Введите желаемый текст подписи в соответствующее поле. Вы также можете нажать кнопку «Изображение подписи», чтобы добавить изображение к своей подписи (это необязательно).

- Если вы довольны своей подписью, нажмите Сохранить.
Вот и все! Теперь ваши электронные письма будут выглядеть более изысканно и профессионально благодаря вашей подписи.
Как изменить подпись в Outlook
Независимо от того, используете ли вы настольную версию Outlook или Outlook.com, обновить подпись несложно. Вот как это изменить:
Изменить подпись электронной почты в Outlook для Windows
Если вы используете Outlook для Windows:
- Откройте Outlook и щелкните вкладку «Файл».
- Нажмите «Параметры», а затем выберите «Почта».
- Прокрутите вниз до раздела «Подписи» и нажмите кнопку «Изменить».
- Внесите изменения в редакторе подписи и нажмите кнопку ОК.
- Ваши изменения будут сохранены автоматически.
Обновить подпись в Outlook для Mac
Если вы используете Outlook для Mac:
- Откройте Outlook и перейдите в меню «Настройки».
- Перейдите на вкладку «Подписи» и выберите подпись, которую хотите изменить, в разделе «имя подписи».

- Нажмите «Изменить» и внесите изменения
- Щелкните значок «Сохранить», чтобы сохранить изменения, а затем закройте окно.
Изменение подписи в Outlook 365
- Войдите в свою учетную запись Outlook и щелкните значок шестеренки в правом верхнем углу.
- Выберите Просмотреть все параметры Outlook в раскрывающемся меню.
- Нажмите «Электронная почта» на левой боковой панели, а затем «Создать и ответить».
- В разделе «Подпись» введите изменения своей подписи в соответствующее текстовое поле.
- Прокрутите страницу вниз и нажмите «Сохранить», чтобы сохранить изменения.
Обновление вашей подписи в Outlook — это быстрый и простой процесс, который занимает всего несколько минут.
Независимо от того, используете ли вы настольную версию, Outlook.com или Outlook в Интернете, вы можете легко обновить свою подпись, чтобы отразить любые изменения.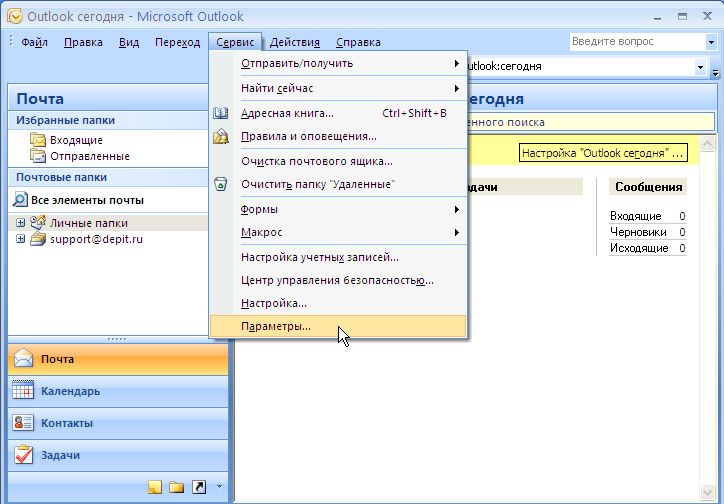
Как изменить подпись в Outlook
Используя подписи в Microsoft Outlook, вы можете убедиться, что ваши электронные письма всегда правильно закрываются. После того, как вы настроили подпись, вы можете изменить ее. Возможно, вы изменили имя или хотели бы включить закрытие, связанное с праздником.
Вы можете легко изменить подпись в Outlook для Windows, Mac или в Интернете.
Содержание
- Как изменить подпись в Outlook на Windows
- Как изменить подпись в Outlook на Mac
- Как изменить подпись в Outlook в Интернете
Сложность
Средняя
Продолжительность
10 минут
Что вам нужно
Как изменить подпись в Outlook для Windows
Вы можете изменить свою подпись в Outlook для Windows всего за несколько минут.
Шаг 1: Откройте Outlook и нажмите Новая электронная почта на вкладке Главная.
Шаг 2: В открывшемся окне создания сообщения перейдите на вкладку Сообщение .
Шаг 3: Выберите стрелку под пунктом Подписи и выберите Подписи .
Шаг 4: В следующем всплывающем окне выберите подпись в левом верхнем углу, которую вы хотите отредактировать.
Шаг 5: Внесите изменения непосредственно в поле редактора, в котором отображается текущая подпись.
Шаг 6: Нажмите Сохранить , чтобы сохранить изменения.
При желании вы можете настроить подпись для новых сообщений, ответов и переадресаций в правом верхнем углу.
Шаг 7: По завершении нажмите OK , чтобы закрыть окно.
Как изменить подпись в Outlook на Mac
Изменение подписи в Outlook на Mac одинаково независимо от того, используете ли вы классическую или новую версию Outlook.
Шаг 1: Откройте Outlook и выберите Outlook > Настройки в строке меню.
Шаг 2: Выберите Подписи .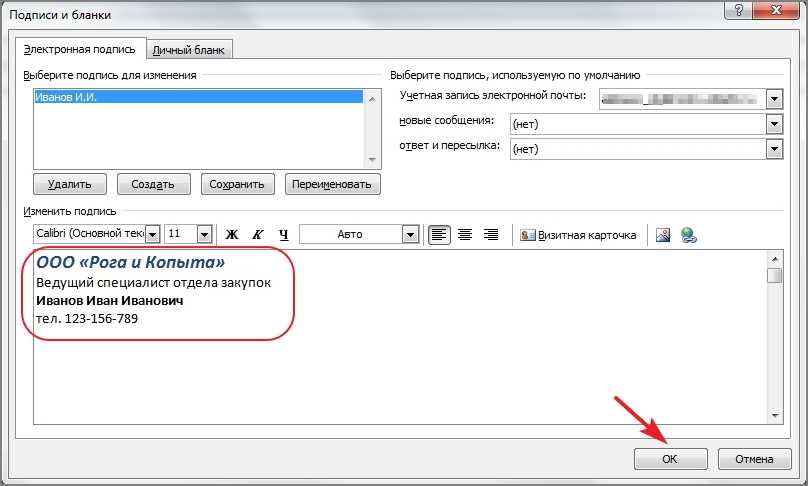
Шаг 3: С левой стороны выберите подпись, которую хотите изменить, и нажмите Редактировать внизу.
Шаг 4: Появится небольшое окно с существующей подписью. Внесите изменения и нажмите кнопку Сохранить в левом верхнем углу.
Затем вы можете закрыть всплывающее окно.
Шаг 5: Вы увидите свои изменения в правой части окна Подпись ниже Предварительный просмотр подписи .
При необходимости вы также можете настроить подпись, которую вы используете для новых сообщений, ответов и переадресаций внизу. Выберите учетную запись, если у вас их несколько, а затем выберите подпись для каждого типа сообщения.
Шаг 6: Когда вы закончите, нажмите X в левом верхнем углу, чтобы закрыть настройки Outlook.
Как изменить подпись в Outlook в Интернете
Если вы предпочитаете продуктивно работать с Outlook в Интернете, редактировать подпись там так же просто, как в Windows и Mac.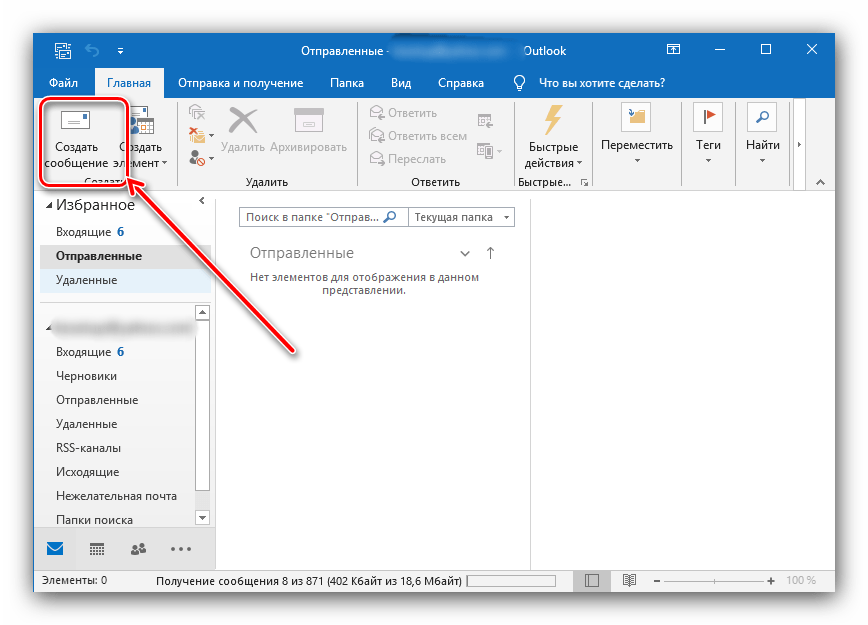
Шаг 1: Посетите Outlook.com в веб-браузере и войдите в систему.
Шаг 2: Щелкните значок шестеренки в правом верхнем углу. Затем прокрутите до нижней части отображаемой боковой панели и выберите Просмотреть все настройки Outlook .
Шаг 3: Во всплывающем окне выберите Почта слева, а затем Написать и ответить справа.
Шаг 4: Выберите подпись, которую вы хотите изменить, в раскрывающемся списке, если у вас их несколько.
Шаг 5: Внесите изменения непосредственно в поле редактора, в котором отображается текущая подпись.
При необходимости настройте подписи по умолчанию внизу для новых сообщений, ответов и переадресаций.
Шаг 6: По завершении нажмите Сохранить .
Шаг 7: Нажмите X в правом верхнем углу, чтобы закрыть окно настроек.

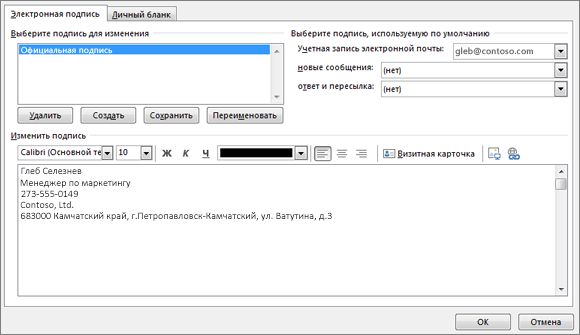
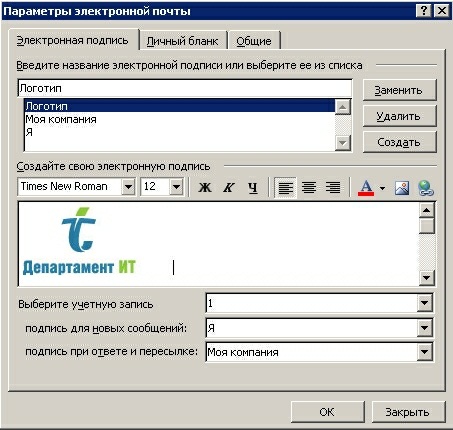
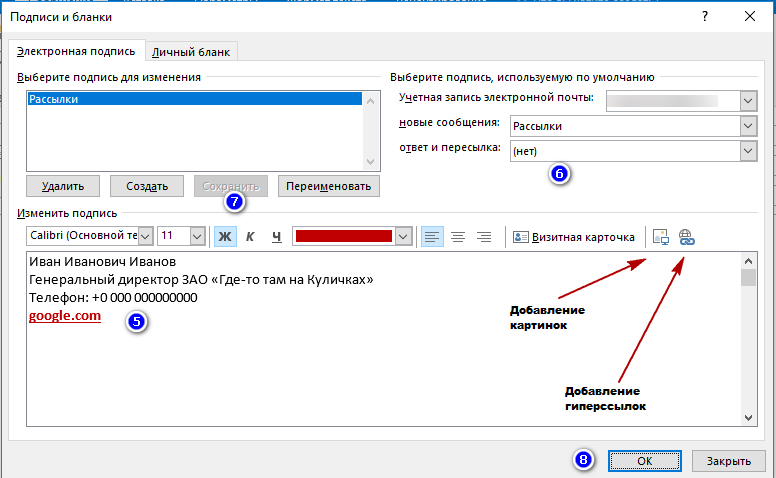 com
com