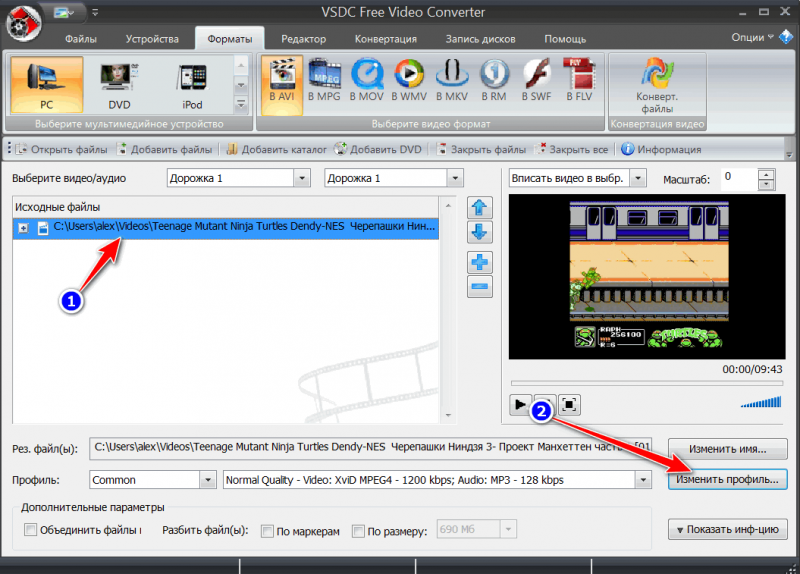Три удивительных способа быстро обрезать видео онлайн
У вас есть видео, и вы хотите удалить из него ненужные части? Если вы хотите удалить или удалить какую-то часть вашего видео, особенно крайнюю или угловую часть, лучший способ — обрезать их. Обрезка вашего видео может помочь вам удалить нежелательные объекты из ваших видео. Кроме того, обрезка видео позволяет вам лучше сосредоточиться на главном объекте. Есть много хороших вещей, которые вы можете испытать при кадрировании фотографии. В этом случае в статье предлагаются простые способы обрезать видео онлайн и офлайн. Кроме того, вы столкнетесь с различными инструментами для редактирования видео, которые можно использовать для обрезки видео. Узнайте больше об этом обсуждении, прочитав статью.
- Часть 1. Эффективный способ кадрирования видео с помощью EzGIF
- Часть 2. Как обрезать видео с помощью Kapwing
- Часть 3. Обрежьте видео с помощью Google Slide
- Часть 4.
 Лучший способ обрезать видео в автономном режиме
Лучший способ обрезать видео в автономном режиме - Часть 5. Часто задаваемые вопросы о том, как обрезать видео онлайн
Часть 1. Эффективный способ кадрирования видео с помощью EzGIF
EZGIF это фантастический вариант бесплатного онлайн-обрезчика видео, если у вас нет опыта редактирования видео. Вы можете обрезать свое видео и преобразовать его в GIF, используя поле загрузки в меню «Обрезать видео». Благодаря удобному интерфейсу вы можете обрезать видео за считанные секунды. EZGIF — это простой бесплатный онлайн-инструмент для редактирования и преобразования фильмов, фотографий и многого другого. Для быстрого преобразования он также поддерживает все используемые форматы файлов. Он включает MOV, AVI, MP4, WebM и MPEG. EZGIF — отличный вариант, если ваша основная цель — быстрое кадрирование видео.
Однако, если вы хотите добавить другие эффекты, переходы и т. д., вам понадобится более продвинутый инструмент. Ezgif способен только на быструю конвертацию и обрезку.
Шаг 1Откройте браузер и перейдите к Ezgif Веб-сайт. На главной странице перейдите в Видео в формате GIF вариант. Затем щелкните значок Обрезать видео кнопка. Нажмите Выберите Файл кнопку, чтобы добавить видео, которое вы хотите обрезать.
Шаг 2Границы фильма должны быть сформированы путем удержания и перетаскивания после загрузки. Вы можете отпустить мышь, как только видео будет обрезано до нужного размера.
Шаг 3Чтобы выбрать соотношение сторон и выходной формат, прокрутите Ezgif вниз до конца. Обрезать видео стр. Нажмите на Обрезать видео кнопку, чтобы продолжить после этого. Нажав кнопку Сохранить, вы сможете спасти видео обрезано на ваш компьютер.
Часть 2. Как обрезать видео с помощью Kapwing
Kapwing — один из простых инструментов, который поможет вам обрезать видео так, как вам удобно. Этот онлайн-инструмент является одним из самых полезных веб-инструментов. Вы можете использовать его, ничего не устанавливая, ничего не скачивая. Вам также не нужно создавать учетную запись в Kapwing. Этот инструмент может помочь вам выполнить задание легче, чем раньше. Вы можете обрезать видео за небольшое время редактирования. Этот видео обрезка поможет вам облегчить вашу нагрузку, потому что это сделано для редактирования видео.
Этот онлайн-инструмент является одним из самых полезных веб-инструментов. Вы можете использовать его, ничего не устанавливая, ничего не скачивая. Вам также не нужно создавать учетную запись в Kapwing. Этот инструмент может помочь вам выполнить задание легче, чем раньше. Вы можете обрезать видео за небольшое время редактирования. Этот видео обрезка поможет вам облегчить вашу нагрузку, потому что это сделано для редактирования видео.
Однако доступная версия Kapwing имеет множество ограничений. Кроме того, после обрезки видео на ваших видео останутся водяные знаки, что очень неприятно. Кроме того, он может предложить качество видео только до 720. Если вы хотите использовать неограниченные возможности без водяных знаков, воспользуйтесь планом подписки. Kawing — это онлайн-инструмент для обрезки видео, для использования которого требуется подключение к Интернету. Следуйте приведенным ниже инструкциям, используя Kapwing, чтобы обрезать видео.
Шаг 1Откройте Kapwing в вашем браузере. Когда вы находитесь на официальной веб-странице, нажмите кнопку Обрезать видео кнопка
Когда вы находитесь на официальной веб-странице, нажмите кнопку Обрезать видео кнопка
Шаг 2Выберите Нажмите, чтобы загрузить кнопка. Выберите видео, которое вы хотите обрезать, из папки с файлами и откройте его. Вы также можете загрузить видеофайл прямо в коробку.
Шаг 3После загрузки видео перейдите на урожай вариант. Затем вы можете обрезать видео по своему усмотрению. Вы также можете выбрать желаемое соотношение, если хотите
Шаг 4Нажмите Экспортный проект кнопку после обрезки видео. Вы можете увидеть кнопку в правом верхнем углу экрана.
Часть 3. Обрежьте видео с помощью Google Slide
К сожалению, Google Slide не способен обрезка видео. Но он способен кадрировать изображения. Если вы хотите узнать о лучших методах обрезки изображений, прочтите эту часть. Кроме того, вы также узнаете, как лучше всего масштабировать видео в Google Slide. Следуйте приведенным ниже методам, чтобы обрезать изображения и масштабировать видео без лишних слов.
Шаг 1Вставка изображения в слайд Google Slides — это первый шаг.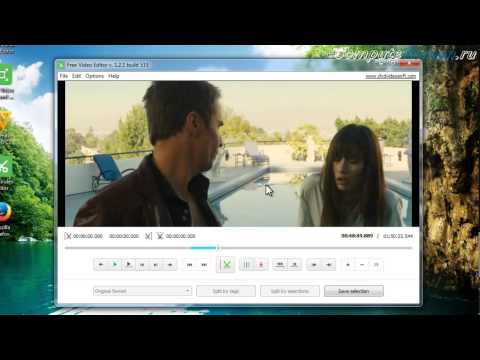 Для этого просто выберите Вставить вкладку из строки меню в верхней части экрана. Нажмите на Фото товара вариант под Вставить МЕНЮ
Для этого просто выберите Вставить вкладку из строки меню в верхней части экрана. Нажмите на Фото товара вариант под Вставить МЕНЮ
Шаг 2Нажимая Щелкните правой кнопкой мыши на изображении, которое вы хотите обрезать, является следующим шагом. Выберите Обрезать изображение из контекстного меню, щелкнув по нему. Кроме того, вы можете выбрать урожай на панели инструментов под строкой меню в верхней части экрана. Кроме того, вы можете Дважды щелкните изображение слайда, чтобы обрезать его
Шаг 3Перетащите черные углы видимой области изображения, чтобы обрезать его. Чтобы обрезать изображение, вы также можете перетащить его края. В презентации будет вырезана нечеткая часть изображения.
Как увеличить видео
Шаг 1Перейдите в Вставить меню> Видео. Затем вставьте видео, которое вы хотите увеличить.
Шаг 2Затем нажмите Вид меню> Zoom. После этого вы можете увеличить видео до 200%.
Часть 4. Лучший способ обрезать видео в автономном режиме
Если вы хотите обрезать видео на рабочем столе, вы можете использовать Tipard Video Converter Ultimate.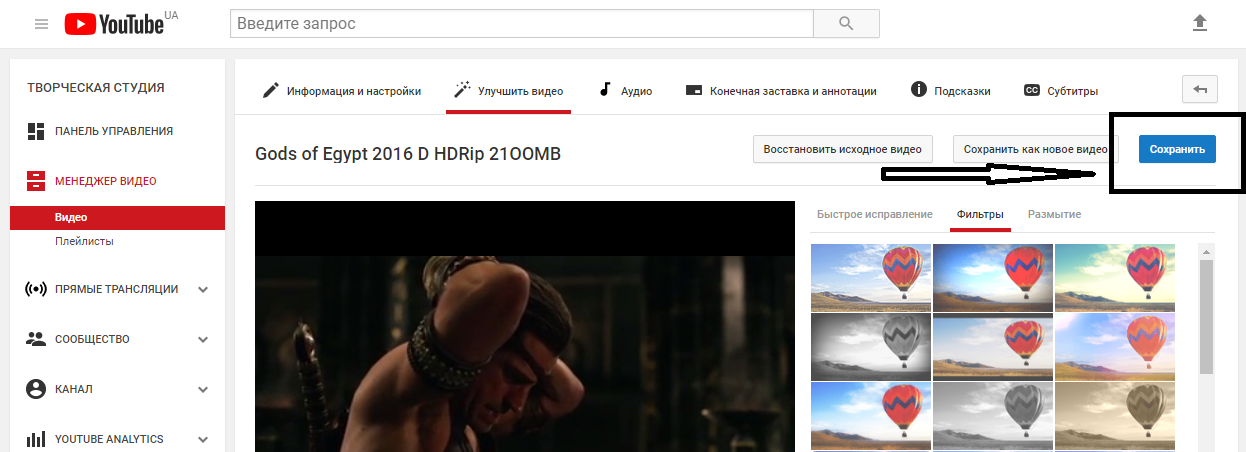 Эта автономная программа предлагает инструмент Video Cropper. Пользоваться этим инструментом легко. Он имеет удобный интерфейс, который идеально подходит для непрофессиональных пользователей. Кроме того, вы можете загрузить эту программу как в операционных системах Mac, так и в Windows. В отличие от других видеообрезчиков, вы можете сохранить отредактированное видео без водяных знаков. Таким образом, вы можете наслаждаться просмотром видео без лишних элементов.
Эта автономная программа предлагает инструмент Video Cropper. Пользоваться этим инструментом легко. Он имеет удобный интерфейс, который идеально подходит для непрофессиональных пользователей. Кроме того, вы можете загрузить эту программу как в операционных системах Mac, так и в Windows. В отличие от других видеообрезчиков, вы можете сохранить отредактированное видео без водяных знаков. Таким образом, вы можете наслаждаться просмотром видео без лишних элементов.
шаг 1Установите Tipard Video Converter Ultimate на свой Mac или Windows. Затем запустите программу. Вы также можете нажать кнопку Скачать Кнопка ниже
Шаг 2Перейдите в Ящик для инструментов панель в верхней части интерфейса. Затем выберите Видеоролик инструмент.
Шаг 3Нажмите Дополнительная икона. Когда появится папка с файлами, щелкните видео и откройте его.
Шаг 4В этой части вы можете обрезать видео вручную, управляя желтым полем на своем видео. Кроме того, вы можете нажать кнопку Соотношение сторон варианты, чтобы выбрать, как вы хотите обрезать видео.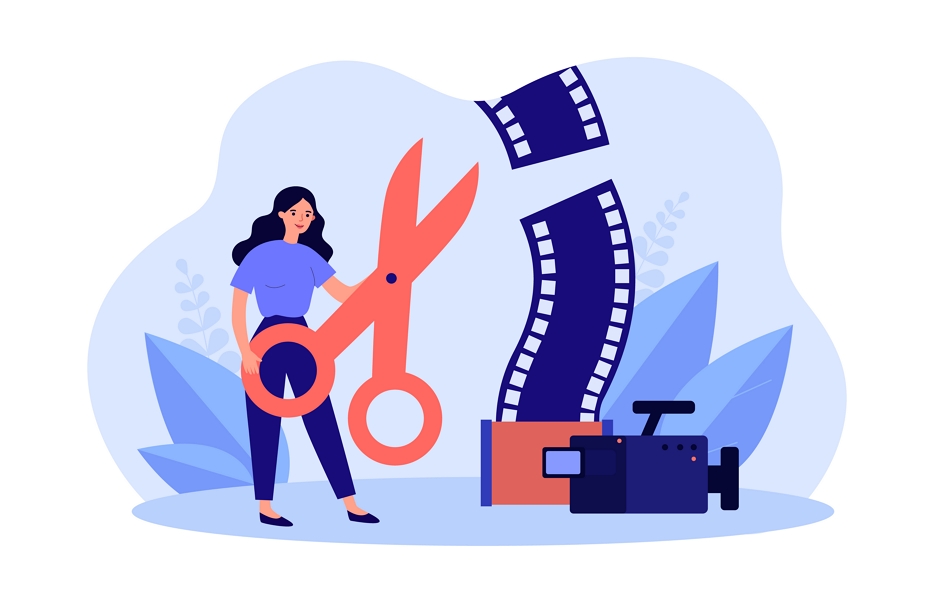
Шаг 5Чтобы сохранить обрезанное видео, нажмите кнопку Экспортировать кнопку.
Часть 5. Часто задаваемые вопросы о том, как обрезать видео онлайн
1. Будет ли обрезка видео уменьшать размер или качество файла?
Определенно да. Обрезка видео уменьшит его размер. Но качество останется прежним.
2. Как обрезать видео в iMovie?
Откройте приложение iMovie. Выберите видео и добавьте его на временную шкалу. Затем выберите урожай кнопка. Нажмите Обрезать, чтобы заполнить возможность создать регулируемую рамку на вашем видео. Перетащите рамку, чтобы обрезать видео. Наконец, нажмите кнопку Применить кнопку, чтобы сохранить ваше видео.
3. Как обрезать видео с помощью iPhone?
Запустить Фото приложение на вашем iPhone. Выберите видео и нажмите кнопку Редактировать кнопка. Затем щелкните значок урожай и управляйте регулируемой рамкой, чтобы обрезать видео. После этого нажмите кнопку Готово возможность сохранить обрезанное видео.
После этого нажмите кнопку Готово возможность сохранить обрезанное видео.
Заключение
Ну вот и все! Обсуждения выше — это лучшие методы, которые вы можете попробовать обрезать видео онлайн и офлайн. Однако некоторые онлайн-инструменты оставляют водяной знак после обрезки. Если вы хотите получить обрезанное видео без водяных знаков, используйте Конвертер видео Tipard Ultimate.
Video Trimmer – быстро и бесплатно обрезать/обрезать видео онлайн
Скачать приложение чтобы пользоваться большим количеством функций без ограничений!
Обрезка видео за 3 простых шага
1Выберите нужные файлы и загрузите их в этот видеотриммер.
2Обрежьте видео до нужной длины простым щелчком мыши.
3Сохраните обрезанное видео после предварительного просмотра.
Обрезайте видео в несколько кликов и получайте результат высокого качества
Видеотриммер от Aiseesoft, безусловно, лучший выбор для вырезания части видео. Будь то перетаскивание временной шкалы или установка времени начала и окончания, вы получите идеальный результат. Перед экспортом обрезанного видео вы можете предварительно просмотреть видео, чтобы убедиться, что оно вас устраивает. Экспортированное видео также имеет высокое качество, так что вы можете использовать его в качестве триммера для фильмов и получить больше удовольствия.
Перед экспортом обрезанного видео вы можете предварительно просмотреть видео, чтобы убедиться, что оно вас устраивает. Экспортированное видео также имеет высокое качество, так что вы можете использовать его в качестве триммера для фильмов и получить больше удовольствия.
Сократите видео/аудио всех популярных форматов
Этот онлайн-редактор видео поддерживает практически все популярные форматы, которые только можно придумать. Вы можете буквально загружать видео любого формата, включая MP4, MOV, MTS, M2TS, MKV, FLV, 3GP, SWF, AVI, WMV и т. д. Благодаря отличному качеству вывода это лучший инструмент для обрезки/обрезки MP4, который вы можете найти. другие форматы. Кроме того, вы можете вырезать такие аудиофайлы, как MP3, AAC, AC3, WMA, WAV и т. д. Если ваши файлы не открываются, возможно, они повреждены.
Установите параметры видео и аудио на желаемый результат
Перед экспортом видео вы можете просмотреть параметры выходного видео. Вы можете изменить все, что хотите, в интерфейсе параметров, включая разрешение, частоту кадров, частоту дискретизации звука, битрейт звука и т. д. Это поможет вам получить желаемые видеоэффекты путем профессионального редактирования.
д. Это поможет вам получить желаемые видеоэффекты путем профессионального редактирования.
Полный замечательных функций
Aiseesoft Video Trimmer — ваш лучший выбор для бесплатной обрезки видео онлайн. В этом укорачивателе видео есть много основных моментов. Интуитивно понятный интерфейс, простота операций, высокая скорость и т. д. — все это способствует совершенству этого онлайн-резака.
Интуитивно понятный интерфейс
Этот резак для клипов ориентирован на пользователя и имеет простой в использовании интерфейс.
Высокая скорость
Скорость обработки высокая, и вы можете быстро получить сокращенные файлы.
Мультиплатформенность
Вы можете приобрести этот видеотриммер/обрезчик в любом обычно используемом браузере.
Предварительный просмотр в реальном времени
Функция предварительного просмотра гарантирует желаемый результат вывода обрезанных файлов.

Нет водяных знаков/рекламы
Без мешающих водяных знаков и рекламы. Наслаждайтесь комфортным использованием.
Безопасный в использовании
Отдохните, чтобы использовать этот многофункциональный видеотриммер. Никаких шпионских или вредоносных программ.
| Ограничивать | Бесплатная пробная версия | Вошедший аккаунт | Pro версия |
Даты истечения срока действия файлов | — | 7 дней | Нет предела |
Номер дела | 2 файла/24 часа | 10 файла/24 часа | Нет предела |
Размер файла | <50 МБ | <100 МБ | Нет предела |
Обрезать аудио | |||
Быстрый сплит | |||
Добавить сегмент | |||
Объединить файлы | |||
| Попробуйте бесплатно | СКАЧАТЬ СЕЙЧАССКАЧАТЬ СЕЙЧАС |
Часто задаваемые вопросы о видеотриммере
Какова цель обрезки видео?
Обрезка видео гарантирует, что вы удалите ненужные части и сохраните основные.
 Это помогает привлечь внимание аудитории.
Это помогает привлечь внимание аудитории.Какие типы файлов совместимы с Aiseesoft Video Trimmer?
Вы можете загружать как видео, так и аудио файлы. И почти все популярные форматы, которые вы можете найти, поддерживаются.
Могу ли я вырезать аудиофайлы?
да. Вы можете использовать Aiseesoft Video Trimmer для обрезки аудио. Он поддерживает множество аудиоформатов, и вы можете попробовать.
Могу ли я вырезать GIF-файлы?
да. Вы можете вырезать начало или конец GIF. Соответствующий инструмент может достичь этого.
В чем разница между обрезкой, обрезкой и обрезкой?
Обрезка и обрезка — это одна и та же операция редактирования.
 Они означают уменьшение продолжительности видео. Обрезка означает сокращение диапазона отображения видео.
Они означают уменьшение продолжительности видео. Обрезка означает сокращение диапазона отображения видео.
Что говорят наши пользователи
Aurora
Бесплатная версия Aiseesoft Video Trimmer уже удовлетворяет мои потребности. Версия Pro меня больше поразила! Я могу обрезать свои видео с помощью дополнительных доступных функций.
Alaina
Это позволило мне удобно обрезать видео и получить укороченное видео высокого качества. Я это очень ценю и рекомендую своим друзьям.
Сьюзен
Я перепробовал множество видеотриммеров, и ни один из них меня не удовлетворил. Должен сказать, что Aiseesoft Video Trimmer меня удивляет. Это лучший видеорезак с мощными функциями.
Больше решений, которые вам могут понадобиться
Видеорежим MP3 Cutter Песенный Резак MP4 Триммер Обрезка видео VLC Обрезать видео на iPhone AVI Splitter Разделенный клип iMovie Аудио разветвитель Final Cut Pro Разделенный клипБесплатный и быстрый онлайн видео резак
Бесплатный и быстрый онлайн видео резак — обрезка видео онлайнБесплатный онлайн видео триммер
Назад
Максимальный размер файла 100 МБ. Скачайте Pro версию для больших файлов.
Скачайте Pro версию для больших файлов.
Нет Да
Нажмите или перетащите сюда видео
Максимальный размер файла 100 МБ. Скачать версию Pro для больших файлов
Нет Да
Вы уверены, что хотите удалить это видео?
Нет Да
{{handle_process}}% Обработка
Готово {{fileList[0]?getShortName(fileList[0].name,42):»}}
Повторно добавить
Ошибка. Пожалуйста, попробуйте еще раз!
Нет Да
{{Math.floor(file.upload_progress*100)}}%loading Чтобы просмотреть это видео, обновите браузер.
{{fileName}}
{{currentTarget == 0?startTime:endTime}} {{IsPC?’ /’:»}}{{duration?dateTransfer(duration):’00:00:00′}}
: :
一
: :
Минимальная длина 1 секунда!
Добавить новый захват
Удалить компонент
Загрузить приложение {{isSubmit?’Отмена’:’Начать обработку’}}Поделиться
Сохранить в облаке
Права доступа
- Легко обмениваться видео
- Совместная работа в команде
- Бесплатное облачное хранилище объемом 2 ГБ
- Сохраняйте видео в любое время
Сохраняйте на локальный диск
Загрузить Вы достигли лимита бесплатного хранилища видео, пожалуйста, обновите хранилище или удалите видео.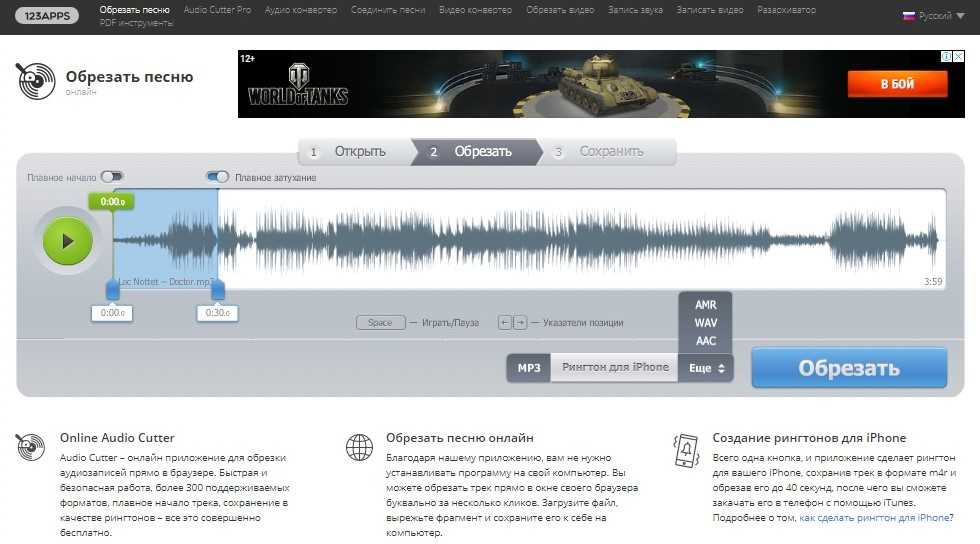
Удалить видео Обновление
Облачное хранилище заполнено. Обновите или освободите место.
Очистить хранилище Обновить хранилище
Скопировать ссылку
Успешно скопировано
Как использовать
Нет сложных шагов для обрезки видео онлайн
Предварительный просмотр обрезанного клипа в реальном времени видео до идеальной длины с помощью интерфейса перетаскивания или просто введя желаемое время. Кроме того, он позволяет просматривать обрезанные клипы в режиме реального времени.
Работа с любым форматом видео
Позволяет обрезать видео в различных форматах, включая MP4, MOV, AVI, WEBM и другие. Если вы можете нормально воспроизводить видео на своем устройстве, вы можете загрузить его на наш сервис, чтобы обрезать его.
Обрезайте видео где и когда угодно
Вы когда-нибудь хотели сохранить самую важную часть вашего видео? Используя этот удобный онлайн-обрезчик видео, вы можете вырезать начало, середину, конец или любую часть вашего видео всего за несколько кликов.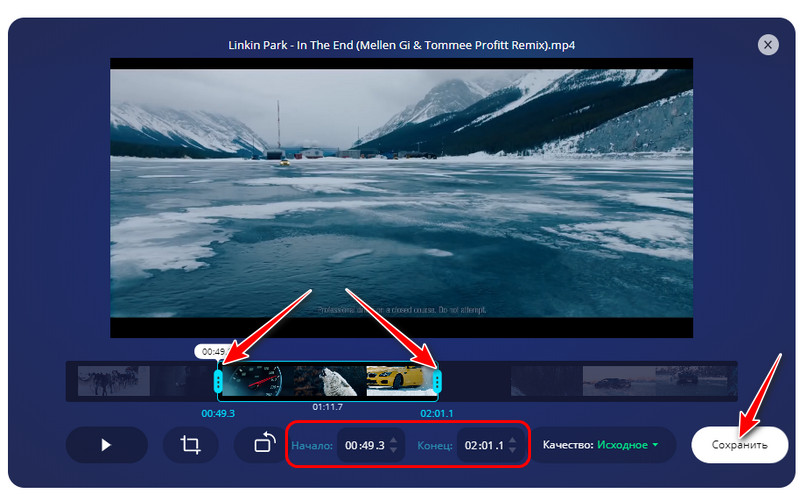 Это эффективный инструмент, который может помочь вам завершить творческие задачи на компьютерах с Windows или Mac.
Это эффективный инструмент, который может помочь вам завершить творческие задачи на компьютерах с Windows или Mac.
Поддерживает любой браузер
Онлайн-редактор видео Apowersoft может хорошо работать во всех популярных веб-браузерах, включая Chrome, Safari, Firefox, Internet Explorer и многие другие. Вы можете использовать его для быстрой и легкой обработки видео на любом из ваших устройств.
Его преимущества
Очень простой в использовании бесплатный видеорезак с множеством дополнительных функций
Отзывы клиентов
Спасибо нашим постоянным клиентам, которые поощряют нас делать нашу программу лучше!
Генри
Этот бесплатный онлайн-сервис мне очень помог. Мой заказчик остался очень доволен моей работой. Я хочу дать вам 5 звезд. Спасибо.Келли
Очень хорошее приложение! Я искренний поклонник компании Apowersoft и пользовался многими вашими программами. Все программы очень интуитивно понятны, особенно этот бесплатный онлайн-редактор видео.
Кевин
Очень удобно пользоваться онлайн-сервисом для нарезки видео. Процесс обрезки моего видео очень быстрый. Мне очень нравится эта программа! Надеюсь, что ваша компания сможет и дальше предоставлять другие простые программы для создания видео.
Бесплатный и практичный инструмент для резки видео
Загрузить приложение
Обслужено 1 835 619 пользователей по всему миру
Следуйте за нами на Facebook
Следуйте за нами в Twitter
new
Часто задаваемые вопросы
Поддержка
Поделиться
Обзор
Наверх
Этот веб-сайт использует файлы cookie, которые необходимы для работы этого веб-сайта и его основных функций. Другие файлы cookie будут размещаться только с вашего согласия. Для получения более подробной информации посетите нашу Политику использования файлов cookie.
Нажмите ниже, чтобы установить
Как обрезать видео онлайн (быстро!)
Мы всегда стремимся предоставлять создателям контента самые лучшие и интуитивно понятные инструменты. Вот почему мы всегда обновляем и улучшаем Zubtitle, чтобы отразить то, что, как мы знаем, хотят и должны сделать наши создатели, чтобы сделать процесс редактирования видео быстрым и простым. И мы очень рады нашей последней версии Zubtitle. Он включает в себя несколько замечательных обновлений для оптимизации ваших видео (например, шаблоны). Но самое приятное то, что теперь вы можете использовать Zubtitle для обрезки видео в Интернете.
Вот почему мы всегда обновляем и улучшаем Zubtitle, чтобы отразить то, что, как мы знаем, хотят и должны сделать наши создатели, чтобы сделать процесс редактирования видео быстрым и простым. И мы очень рады нашей последней версии Zubtitle. Он включает в себя несколько замечательных обновлений для оптимизации ваших видео (например, шаблоны). Но самое приятное то, что теперь вы можете использовать Zubtitle для обрезки видео в Интернете.
Благодаря нашей новой функции обрезки процесс редактирования видео стал еще проще, чем когда-либо прежде. Вместо того, чтобы обрезать видео с помощью другого программного обеспечения/платформы, а затем загружать видео в Zubtitle для выполнения всех задач по редактированию и оптимизации, теперь вы можете делать все это с помощью Zubtitle.
Итак, как воспользоваться этим новым инструментом? Просто следуйте этому пошаговому руководству:
1. Войдите в свою учетную запись Zubtitle
Или создайте новую.
2. Загрузите свое видео
Просто нажмите желтую кнопку Добавить новое видео в правой части экрана.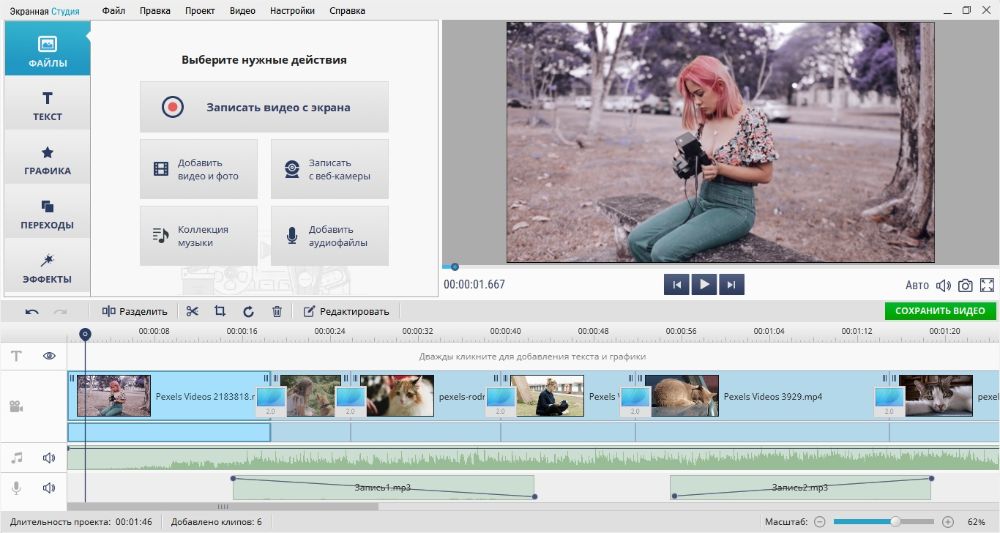
3. Обрежьте видео
Как только вы загрузите видео, вы перейдете к функции обрезки. С помощью этого инструмента вы можете быстро обрезать переднюю и заднюю часть видео. Это обновление позволяет быстро и легко обрезать ваше видео в Интернете, чтобы оно имело правильную длину для публикации в TikTok, Instagram и т. д.
4. Отредактируйте субтитры
После обрезки видео обязательно просмотрите субтитры под Текстовый редактор ! Наше современное программное обеспечение автоматически транскрибирует и преобразует ваши аудиофайлы в субтитры с синхронизацией. Но всегда полезно прокрутить и убедиться, что все выглядит идеально. Вы можете внести изменения в орфографию или грамматику или даже изменить синхронизацию подписей с помощью нашего простого редактора «укажи и щелкни».
5. Выберите шаблон (или создайте свой собственный)
Когда вы закончите с этим, вы сможете воспользоваться нашими функциями оптимизации, включая еще одно обновление: функцию шаблонов.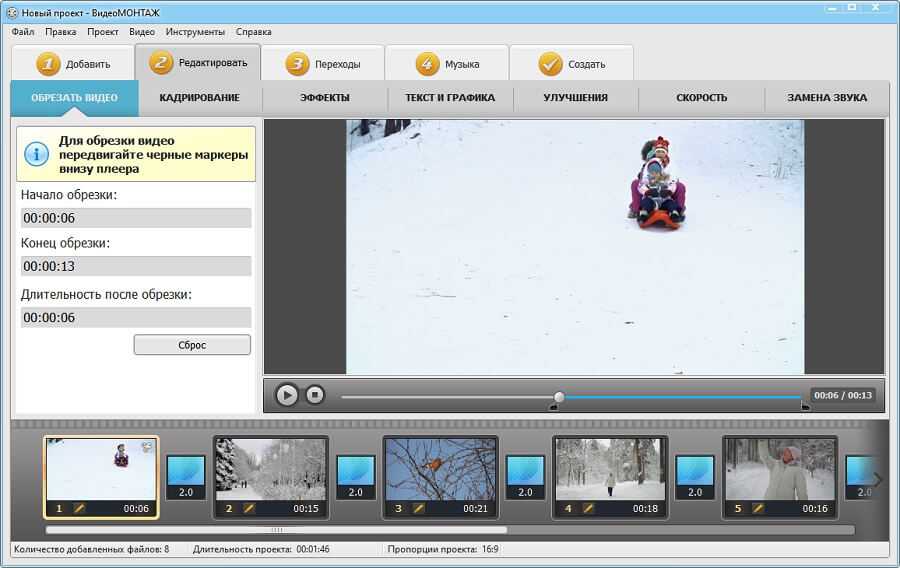 С помощью этого инструмента вы можете легко выбрать шаблон из Список по умолчанию (существует несколько стилей и размеров). Или вы можете полностью настроить и заклеймить свое видео, перейдя в боковое меню и выбрав каждую функцию самостоятельно. Вы можете добавить заголовок, изменить цвет текста и фона, загрузить свои собственные шрифты, точно настроить позиционирование, добавить логотип или индикатор выполнения и многое другое.
С помощью этого инструмента вы можете легко выбрать шаблон из Список по умолчанию (существует несколько стилей и размеров). Или вы можете полностью настроить и заклеймить свое видео, перейдя в боковое меню и выбрав каждую функцию самостоятельно. Вы можете добавить заголовок, изменить цвет текста и фона, загрузить свои собственные шрифты, точно настроить позиционирование, добавить логотип или индикатор выполнения и многое другое.
Помните, что если вы решите настроить свой собственный стиль видео вместо того, чтобы выбирать готовый шаблон, вы можете сохранить все эти стили как свой собственный шаблон, чтобы все было готово для вашего следующего видео!
6. Загрузите новое видео
Просто нажмите кнопку загрузки в правом верхнем углу, чтобы обработать новое видео и загрузить его на свой компьютер или устройство.
Готовы обрезать видео онлайн (быстро)?
Просто войдите! Эта функция теперь активна для всех аккаунтов. Все, что вам нужно сделать, это подписаться.

 Лучший способ обрезать видео в автономном режиме
Лучший способ обрезать видео в автономном режиме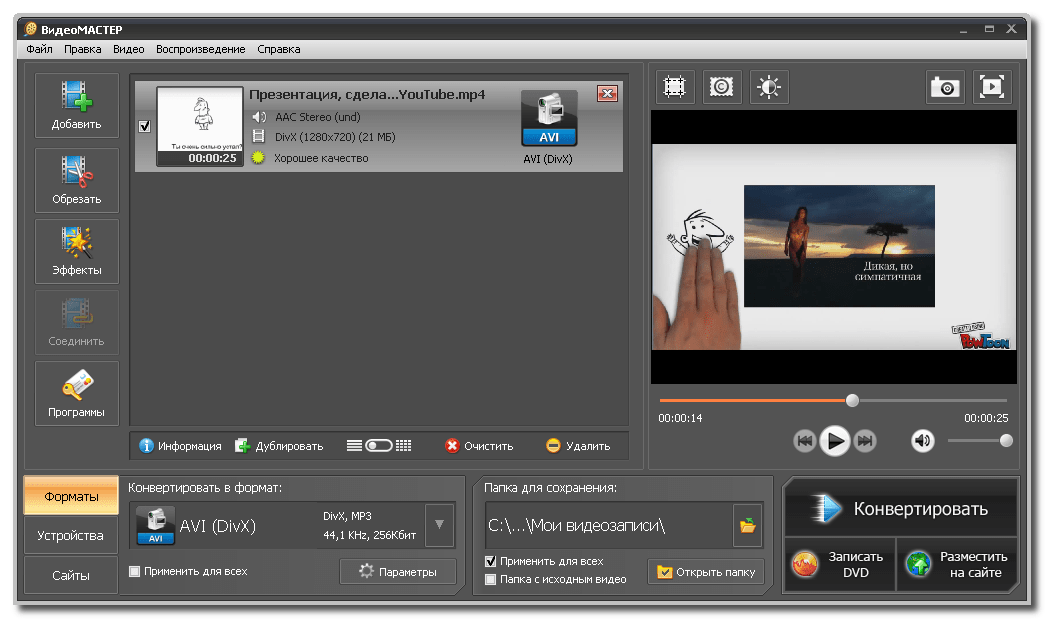
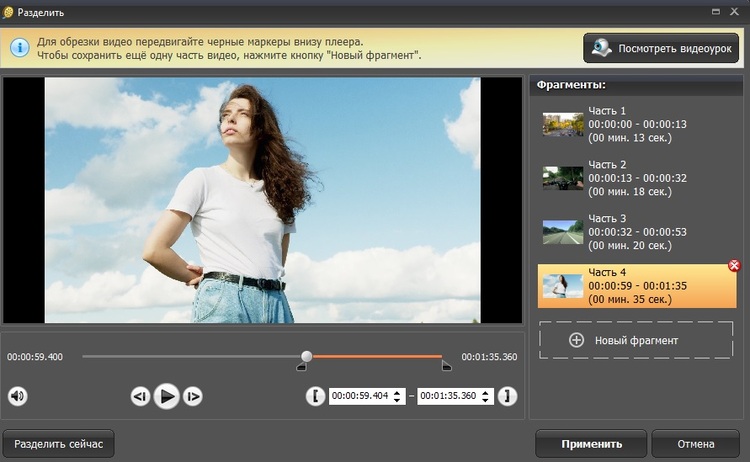 Это помогает привлечь внимание аудитории.
Это помогает привлечь внимание аудитории. Они означают уменьшение продолжительности видео. Обрезка означает сокращение диапазона отображения видео.
Они означают уменьшение продолжительности видео. Обрезка означает сокращение диапазона отображения видео.