Как растянуть картинку вниз до конца страницы? — Вопрос от Василий Писковой
- Вопросы
- Горячие
- Пользователи
- Вход/Регистрация
>
Категории вопросов
Задать вопрос +
Основное
- Вопросы новичков (16597)
- Платные услуги (2145)
- Вопросы по uKit (82)
Контент-модули
- Интернет-магазин (1439)
- Редактор страниц (236)
- Новости сайта (500)
- Каталоги (809)
- Блог (дневник) (113)
- Объявления (296)
- Фотоальбомы (434)
- Видео (255)
- Тесты (60)
- Форум (578)
Продвижение сайта
- Монетизация сайта (221)
- Раскрутка сайта (2460)
Управление сайтом
- Работа с аккаунтом (5343)
- Поиск по сайту (427)
- Меню сайта (1767)
- Дизайн сайта (13485)
- Безопасность сайта (1486)
- Доп.
 функции (1308)
функции (1308)
Доп. модули
- SEO-модуль (225)
- Опросы (63)
- Гостевая книга (99)
- Пользователи (433)
- Статистика сайта (198)
- Соц.
 постинг (213)
постинг (213) - Мини-чат (91)
Вебмастеру
- JavaScript и пр. (645)
- PHP и API на uCoz (236)
- SMS сервисы (10)
- Вопросы по Narod.

- Софт для вебмастера (39)
…
Jetpack Compose | Установка размеров
Последнее обновление: 27.09.2021
Для установки размеров компонентов в Jetpack Compose определен целый ряд модификаторов:
Modifier.height(): устанавливает высоту
Modifier.width(): устанавливает ширину
Modifier.fillMaxHeight(): растягивает компонент по всей длине контейнера
Modifier.heightIn(): устанавливает минимальную и максимальную высоту
-
Modifier.widthIn(): устанавливает минимальную и максимальную ширину
Modifier.
 size(): устанавливает размер
size(): устанавливает размерModifier.sizeIn(): устанавливает минимальный и максимальный размер
Для установки применяются единицы dp (device-independent pixels или независимые от устройства пиксели).
Например, установим для компонента Text высоту и ширину:
package com.example.helloapp
import android.os.Bundle
import androidx.activity.ComponentActivity
import androidx.activity.compose.setContent
import androidx.compose.foundation.background
import androidx.compose.foundation.layout.*
import androidx.compose.material.Text
import androidx.compose.ui.Modifier
import androidx.compose.ui.graphics.Color
import androidx.compose.ui.unit.dp
import androidx.compose.ui.unit.sp
class MainActivity : ComponentActivity() {
override fun onCreate(savedInstanceState: Bundle?) {
super.onCreate(savedInstanceState)
setContent {
Text(
"Hello METANIT.
COM",
fontSize=22.sp,
modifier = Modifier.background(color=Color.Yellow).width(300.dp).height(200.dp)
)
}
}
}
Обратите внимание, как устанавливаются значения — после числа перед dp идет точка.
С помощью модификатора size() можно объединить установку высоты и ширины:
package com.example.helloapp
import android.os.Bundle
import androidx.activity.ComponentActivity
import androidx.activity.compose.setContent
import androidx.compose.foundation.background
import androidx.compose.foundation.layout.*
import androidx.compose.material.Text
import androidx.compose.ui.Modifier
import androidx.compose.ui.graphics.Color
import androidx.compose.ui.unit.dp
import androidx.compose.ui.unit.sp
class MainActivity : ComponentActivity() {
override fun onCreate(savedInstanceState: Bundle?) {
super. onCreate(savedInstanceState)
setContent {
Text(
"Hello METANIT.COM",
fontSize=22.sp,
modifier = Modifier.background(color=Color.Yellow).size(width = 300.dp, height= 200.dp)
)
}
}
}
onCreate(savedInstanceState)
setContent {
Text(
"Hello METANIT.COM",
fontSize=22.sp,
modifier = Modifier.background(color=Color.Yellow).size(width = 300.dp, height= 200.dp)
)
}
}
}
Если высота и ширина совпадают, то можно передать в функцию size() только одно общее значение.
Например, установка ширины и высоты в 300 единиц:
modifier = Modifier.background(color=Color.Yellow).size(300.dp)
Установка минимальных и максимальных размеров
Модификаторы heightIn() и widthIn() принимают два значения — минимальные и максимальные значения. Например:
modifier = Modifier.background(color=Color.Yellow)
.widthIn(min = 100.dp, max = 400.dp)
.heightIn(min=50.dp, max=300.dp)
С помощью sizeIn можно сократить определение размеров:
modifier = Modifier.background(color=Color.Yellow) .sizeIn(minWidth = 100.dp, maxWidth = 400.dp, minHeight= 50.dp, maxHeight= 300.dp)
Растяжение по всей длине и ширине контейнера
Отдельная группа модификаторов позволяет растянуть компонент по все длине и(или) ширине контейнера:
Modifier.fillMaxWidth(): растягивает компонент по всей ширине контейнера
Modifier.fillMaxHeight(): растягивает компонент по всей высоте контейнера
Modifier.fillMaxSize(): растягивает компонент по всей длине и ширине контейнера
Например, растянем компонент Text по всей ширине и длине контейнера:
package com.example.helloapp import android.os.Bundle import androidx.activity.ComponentActivity import androidx.activity.compose.setContent import androidx.compose.foundation.background import androidx.compose.foundation.layout.* import androidx.compose.material.Text import androidx.compose.ui.Modifier import androidx.compose.ui.graphics.Color import androidx.compose.ui.unit.sp class MainActivity : ComponentActivity() { override fun onCreate(savedInstanceState: Bundle?) { super.onCreate(savedInstanceState) setContent { Text( "Hello METANIT.COM", fontSize=22.sp, modifier = Modifier.background(color=Color.Yellow).fillMaxSize() ) } } }
В качестве параметра модификаторы Modifier.fillMaxWidth(), Modifier.fillMaxHeight() и Modifier.fillMaxSize()
принимают множитель, который устанавливает, какую часть от размеров контейнера займет компонент. Это значение имеет тип Float и находится в диапазоне от 0.0 до 1.0. Например:
package com.example.helloapp import android.os.Bundle import androidx.activity.ComponentActivity import androidx.activity.compose.setContent import androidx.compose.foundation.background import androidx.compose.foundation.layout.* import androidx.compose.material.Text import androidx.compose.ui.Modifier import androidx.compose.ui.graphics.Color import androidx.compose.ui.unit.sp class MainActivity : ComponentActivity() { override fun onCreate(savedInstanceState: Bundle?) { super.onCreate(savedInstanceState) setContent { Text( "Hello METANIT.COM", fontSize=22.sp, modifier = Modifier.background(color=Color.Yellow).fillMaxSize(0.5f) ) } } }
Переданное в функцию fillMaxSize() значение 0.5f указывает, что компонент получит половину (или 0.5) от ширины и длины контейнера.
НазадСодержаниеВперед
Свойство размера блока CSS
❮ Назад Полное руководство по CSS Далее ❯
Пример
Установите размер элемента
div {
block-size: 200px;
}
Попробуйте сами »
Другие примеры «Попробуйте сами» ниже.
Определение и использование
Свойство block-size указывает размер элемента в направлении блока.
Примечание: Связанное свойство CSS режим записи определяет направление блока, и это влияет на результат свойства размера блока . Для страниц на английском языке направление блока — вниз, а направление строки — слева направо.
УС размер блока и свойства встроенного размера очень похожи на свойства CSS ширина и высота , но размер блока и inline-size свойства зависят от блочного и встроенного направлений.
Показать демо ❯
| Значение по умолчанию: | авто |
|---|---|
| Унаследовано: | нет |
| Анимация: | да. Читать про анимированный Попробуй |
| Версия: | CSS3 |
| Синтаксис JavaScript: | объект . style.blockSize=»100px»
Попробуй style.blockSize=»100px»
Попробуй |
Поддержка браузера
Цифры в таблице указывают на первую версию браузера, которая полностью поддерживает это свойство.
| Собственность | |||||
|---|---|---|---|---|---|
| размер блока | 57,0 | 79,0 | 41,0 | 12,1 | 44,0 |
Синтаксис CSS
inset-block: auto| значение |начальное|наследовать;
Значения свойств
| Значение | Описание | Демо |
|---|---|---|
| авто | По умолчанию. Значение размера блока элемента по умолчанию. | Демонстрация ❯ |
| длина | Указывает размер блока в px, pt, cm и т.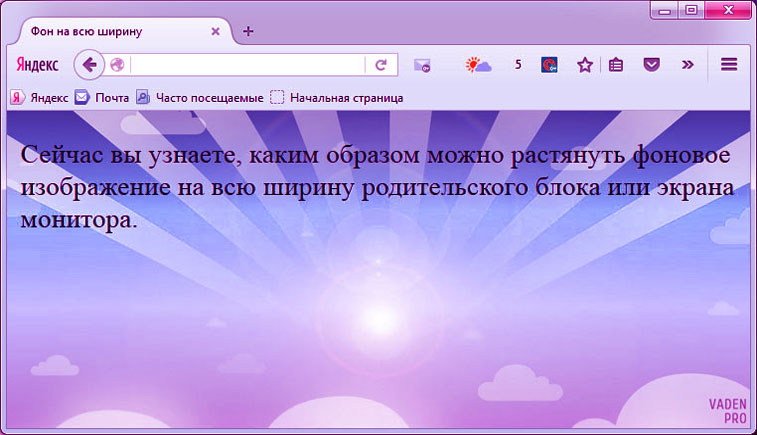 д. Подробнее о единицах длины д. Подробнее о единицах длины | Демонстрация ❯ |
| % | Задает размер блока в процентах относительно размера родительского элемента на соответствующей оси. | Демонстрация ❯ |
| начальный | Устанавливает для этого свойства значение по умолчанию. Читать про начальный | |
| унаследовать | Наследует это свойство от родительского элемента. Читать о унаследовать |
Другие примеры
Пример
Если для свойства write-mode элемента
div {
размер блока: 250 пикселей;
режим письма: вертикальный-rl;
}
Попробуйте сами »
Связанные страницы
Учебник CSS: Высота и ширина CSS
Учебник CSS: Модель CSS Box
Ссылка CSS: свойство height
Ссылка CSS: свойство ширины
Ссылка CSS: свойство режима письма
❮ Предыдущая Полное руководство по CSS Следующий ❯
ВЫБОР ЦВЕТА
Лучшие учебники
Учебник HTMLУчебник CSS
Учебник JavaScript
How To Tutorial
Учебник SQL
Учебник Python
Учебник W3.
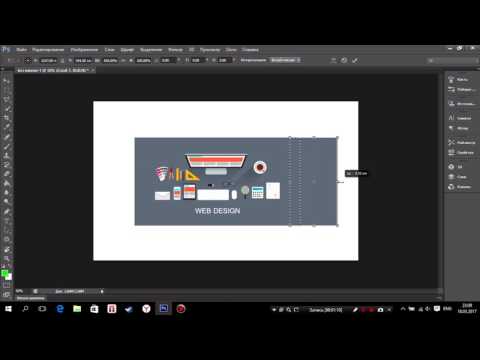 CSS
CSS Учебник Bootstrap
Учебник PHP
Учебник Java
Учебник C++
Учебник jQuery
Лучшие ссылки
Справочник по HTMLСправочник по CSS
Справочник по JavaScript
Справочник по SQL
Справочник по Python
Справочник по W3.CSS
Справочник по Bootstrap
Справочник по PHP
Цвета HTML
Справочник по Java
Справочник по Angular
Справочник по jQuery
Top9 Examples Примеры HTML
Примеры CSS
Примеры JavaScript
Примеры инструкций
Примеры SQL
Примеры Python
Примеры W3.CSS
Примеры Bootstrap
Примеры PHP
Примеры Java
Примеры XML
Примеры jQuery
FORUM | О
W3Schools оптимизирован для обучения и обучения. Примеры могут быть упрощены для улучшения чтения и обучения.
Учебники, ссылки и примеры постоянно пересматриваются, чтобы избежать ошибок, но мы не можем гарантировать полную правильность всего содержания. Используя W3Schools, вы соглашаетесь прочитать и принять наши условия использования,
куки-файлы и политика конфиденциальности.
Используя W3Schools, вы соглашаетесь прочитать и принять наши условия использования,
куки-файлы и политика конфиденциальности.
Авторское право 1999-2023 по данным Refsnes. Все права защищены.
W3Schools работает на основе W3.CSS.
Как расширить фон в Photoshop с помощью Content Aware
Это случается с лучшими из нас. Вы делаете несколько снимков, но тот, на котором объект выглядит, опустив руки, лучший , обрамлен не так, как вам хотелось бы. Есть несколько трюков, которые вы можете использовать для добавления фона, и мы собираемся обсудить тот, который включает масштабирование с учетом содержимого в Photoshop. PiXimperfect и Phlearn создали два лучших видео на YouTube по этой теме, чтобы продемонстрировать, как именно расширить фон в Photoshop.
Следует отметить, что эта техника работает не со всеми типами фона. Лучшие среды, в которых можно легко допустить большое растяжение с помощью Content-Aware Scale, будут относительно простыми и без заметных вертикальных линий, если расширяться по горизонтали, как показано. Снимки пляжа, используемые в демонстрации, являются прекрасным примером того типа фотографий, с которым это будет хорошо работать.
Снимки пляжа, используемые в демонстрации, являются прекрасным примером того типа фотографий, с которым это будет хорошо работать.
Когда у вас есть фотография с фоном, который будет загружен в Photoshop, вот что вы делаете, чтобы растянуть изображение в Photoshop:
- Используйте инструмент кадрирования , чтобы изменить размер холста до нужных размеров. Обязательно используйте кнопку «очистить» , чтобы очистить соотношение, чтобы вы могли свободно регулировать его, или, если вы знаете точные размеры, которые вам нужны, вы можете ввести их в поля размеров.
- Используйте инструмент Content-Aware Scale , чтобы растянуть изображение, уделяя особое внимание объекту. Как только вы увидите, что объект начинает расширяться, не растягивайте фотографию до тех пор, пока объект не изменится, и используйте введите клавишу , чтобы принять шкалу.
- Снова используйте инструмент Content-Aware Scale , еще раз внимательно следя за объектом, чтобы избежать каких-либо искажений.
 Примите масштаб до того, как объект начнет растягиваться. Повторяйте по мере необходимости.
Примите масштаб до того, как объект начнет растягиваться. Повторяйте по мере необходимости. - Если одна сторона вашего изображения растягивается легче, не искажая объект, чем другая, но вам нужно расширить обе стороны, вы можете использовать инструмент выделения , чтобы выбрать часть вашего изображения, которая не содержит объект, и применить содержимое -Aware Scale только для этой части.
- Вы можете обнаружить, что инструмент масштабирования с учетом содержимого вызвал некоторые артефакты на вашем фоне. Если это произойдет с вашим изображением, вы можете удалить их с помощью различных параметров клонирования/восстановления Photoshop .
Видео 1 | Быстрый взлом для НЕОГРАНИЧЕННОГО растяжения фона в Photoshop от PiXimperfect
Посмотрите видео PiXimperfect ниже, чтобы увидеть, как выполняются эти шаги!
youtube.com/embed/UOCmkchVafs?feature=oembed&width=700&height=1000&discover=1″ frameborder=»0″ allow=»accelerometer; autoplay; clipboard-write; encrypted-media; gyroscope; picture-in-picture; web-share» allowfullscreen=»»>Видео 2 | Как растянуть изображения с помощью Content Aware Scale от Phlearn
В этом видео Аарон Нейс и команда Phlearn собрали учебное пособие, показывающее этот самый процесс и делающее шаг вперед, объясняя, как можно избежать деформации элементов изображения, которые вы не хотите искажать во время Процесс «расширения» – обеспечение их защиты. По сути, это просто вопрос выбора того, что вы хотите защитить, и загрузки его в качестве канала, через который вас проведет Аарон.
В видеоруководстве вы увидите, как расширить фон в Photoshop, используя инструмент кадрирования, чтобы расширить границы/параметры вашего изображения, затем перейти в «Правка»> «Масштаб с учетом содержимого» и альт.
Почти.
[ОБРАТНАЯ ПЕРЕМОТКА: ЗАЧЕМ ВАМ НУЖЕН ПЛАНШЕТ И КАК ОН ИЗМЕНИТ ВАШ РАБОЧИЙ ПРОЦЕСС LIGHTROOM]
Здесь стоит сказать, что, хотя он будет работать как «рекламируемый», вы должны знать, что Content Aware не полностью осведомлена о ваших желаний, и, таким образом, не всегда знает, где остановиться, или не способен расширяться настолько, насколько вам хочется – или так безупречно, как вам хотелось бы, за один раз. Тем не менее, вы все равно можете работать постепенно, и это будет экспоненциально быстрее и, вероятно, более плавным, чем если бы вы использовали инструмент клонирования. Как правило, просто продлите треть или около того расстояния, которое вы хотите, используйте контент с учетом, а затем начните снова, и все должно быть хорошо. Это также будет работать лучше всего с изображениями, которые не имеют очень загроможденного фона.
Тем не менее, вы все равно можете работать постепенно, и это будет экспоненциально быстрее и, вероятно, более плавным, чем если бы вы использовали инструмент клонирования. Как правило, просто продлите треть или около того расстояния, которое вы хотите, используйте контент с учетом, а затем начните снова, и все должно быть хорошо. Это также будет работать лучше всего с изображениями, которые не имеют очень загроможденного фона.
Как всегда, если вы являетесь поклонником учений Аарона (а кто нет?), обязательно проверяйте обновления здесь и следите за новостями вместе с Аароном на YouTube и Phlearn. Вам также следует подумать о том, чтобы быстро освоить Photoshop с помощью наборов Phlearn Photoshop 101 и 201, поскольку они чрезвычайно всеобъемлющи и позволят вам быстро делать в Photoshop то, что вы, возможно, считали слишком сложным или даже не подозревали, что можете это сделать.

 функции (1308)
функции (1308) постинг (213)
постинг (213)

 onCreate(savedInstanceState)
setContent {
Text(
"Hello METANIT.COM",
fontSize=22.sp,
modifier = Modifier.background(color=Color.Yellow).size(width = 300.dp, height= 200.dp)
)
}
}
}
onCreate(savedInstanceState)
setContent {
Text(
"Hello METANIT.COM",
fontSize=22.sp,
modifier = Modifier.background(color=Color.Yellow).size(width = 300.dp, height= 200.dp)
)
}
}
}
 background(color=Color.Yellow)
.sizeIn(minWidth = 100.dp, maxWidth = 400.dp, minHeight= 50.dp, maxHeight= 300.dp)
background(color=Color.Yellow)
.sizeIn(minWidth = 100.dp, maxWidth = 400.dp, minHeight= 50.dp, maxHeight= 300.dp)
 compose.ui.Modifier
import androidx.compose.ui.graphics.Color
import androidx.compose.ui.unit.sp
class MainActivity : ComponentActivity() {
override fun onCreate(savedInstanceState: Bundle?) {
super.onCreate(savedInstanceState)
setContent {
Text(
"Hello METANIT.COM",
fontSize=22.sp,
modifier = Modifier.background(color=Color.Yellow).fillMaxSize()
)
}
}
}
compose.ui.Modifier
import androidx.compose.ui.graphics.Color
import androidx.compose.ui.unit.sp
class MainActivity : ComponentActivity() {
override fun onCreate(savedInstanceState: Bundle?) {
super.onCreate(savedInstanceState)
setContent {
Text(
"Hello METANIT.COM",
fontSize=22.sp,
modifier = Modifier.background(color=Color.Yellow).fillMaxSize()
)
}
}
}
 activity.compose.setContent
import androidx.compose.foundation.background
import androidx.compose.foundation.layout.*
import androidx.compose.material.Text
import androidx.compose.ui.Modifier
import androidx.compose.ui.graphics.Color
import androidx.compose.ui.unit.sp
class MainActivity : ComponentActivity() {
override fun onCreate(savedInstanceState: Bundle?) {
super.onCreate(savedInstanceState)
setContent {
Text(
"Hello METANIT.COM",
fontSize=22.sp,
modifier = Modifier.background(color=Color.Yellow).fillMaxSize(0.5f)
)
}
}
}
activity.compose.setContent
import androidx.compose.foundation.background
import androidx.compose.foundation.layout.*
import androidx.compose.material.Text
import androidx.compose.ui.Modifier
import androidx.compose.ui.graphics.Color
import androidx.compose.ui.unit.sp
class MainActivity : ComponentActivity() {
override fun onCreate(savedInstanceState: Bundle?) {
super.onCreate(savedInstanceState)
setContent {
Text(
"Hello METANIT.COM",
fontSize=22.sp,
modifier = Modifier.background(color=Color.Yellow).fillMaxSize(0.5f)
)
}
}
}
 Примите масштаб до того, как объект начнет растягиваться. Повторяйте по мере необходимости.
Примите масштаб до того, как объект начнет растягиваться. Повторяйте по мере необходимости.