Как обрезать изображение в фотошопе легко и быстро
Иногда мы делаем фото, и обрамление получается не таким идеальным, как хотелось бы. Если на этой фотографии достаточно места, в этом посте мы предлагаем вам хорошее решение: научим вас обрезать изображение в фотошопе легко и быстро Не пропустите его!
Индекс
- 1 открытое изображение
- 2 Инструмент обрезки в фотошопе
- 2.1 Не удаляйте навсегда пиксели при кадрировании в Photoshop
- 2.2 Как обрезать изображение в фотошопе
- 2.3 Выпрямить изображения
- 2.4 Определите конкретные размеры
открытое изображение
Мы должны начать с открытия изображения, которое хотим вырезать, вы можете сделать это в  Я выбрал эту, и вместо того, чтобы оставлять девушку по центру, я собираюсь вырезать ее так, чтобы она была на одной стороне изображения, следуя правилу третей (я оставляю вас в ссылку пост, если вы его не знаете, он поможет вам лучше составить дизайн).
Я выбрал эту, и вместо того, чтобы оставлять девушку по центру, я собираюсь вырезать ее так, чтобы она была на одной стороне изображения, следуя правилу третей (я оставляю вас в ссылку пост, если вы его не знаете, он поможет вам лучше составить дизайн).
Инструмент обрезки в фотошопе
Следующее, что нужно сделать, это найти инструмент для обрезки, он доступен на панели инструментов, Я указал вам на это красным на изображении выше. Давайте познакомимся с этим инструментом!
Не удаляйте навсегда пиксели при кадрировании в Photoshop
Щелкните инструмент кадрирования и посмотрите на панель параметров инструмента. Есть вариант, который говорит «Удалить пиксели», если флажок установлен, важно снять его.. Если вы этого не сделаете, при кадрировании часть изображения, от которой вы избавились, будет окончательно удалена, и вы больше не сможете ее восстановить (если только вы не отдадите ее отменить с помощью команды или Ctrl + Z, пока вы перейти к этому шагу).
Подпишитесь на наш Youtube-канал
Как обрезать изображение в фотошопе
Обрезка изображений в Photoshop вам просто нужно перетащить белые границы, которые его окружают. Как видите, когда вы нажимаете на инструмент, автоматически появляется сетка, которая будет служить ориентиром. Если вы хотите обрезать фотографию, но без потери исходных пропорций, Обрезайте, перетаскивая углы изображения и удерживая клавишу «Shift».
Выпрямить изображения
С помощью инструмента кадрирования вы также можете выпрямить изображения в фотошопе. Вам просто нужно поместить курсор в углы, и он превратится в изогнутая стрелкаЕсли вы переместите его, вы можете повернуть изображение и, основываясь на автоматически появившейся сетке, выровнять его.
Определите конкретные размеры
Вы можете обрезать изображение, чтобы оно соответствовало определенному размеру.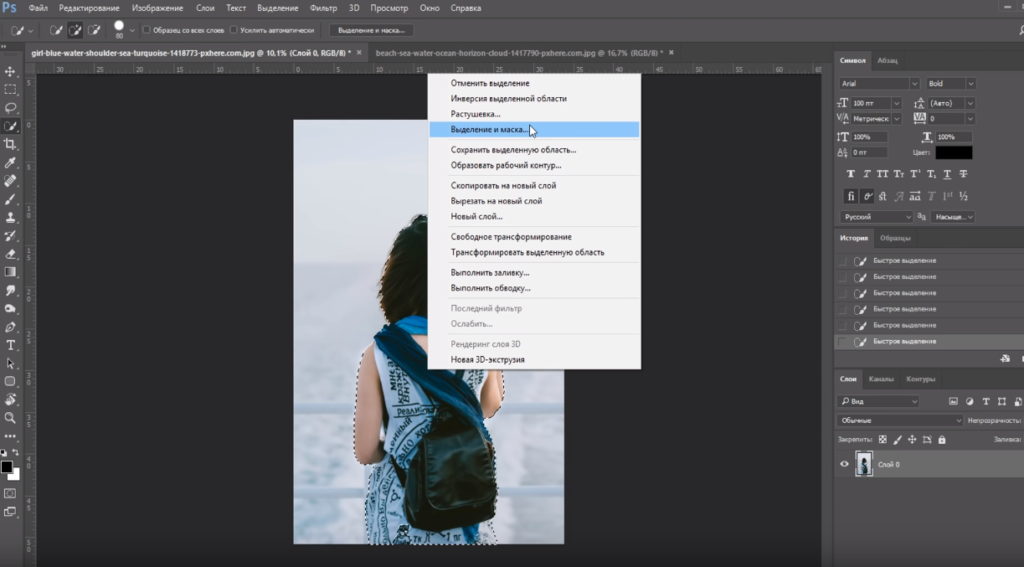 Выбор инструмента кадрированияНа панели параметров инструмента у вас есть поле, в котором вы можете установить нужный размер. Например, мы можем создать квадратное изображение, подходящее для ленты Instagram (1080 x 1080 пикселей). Вы нажимаете на поле, задаете новую настройку обрезки и вводите размеры.
Выбор инструмента кадрированияНа панели параметров инструмента у вас есть поле, в котором вы можете установить нужный размер. Например, мы можем создать квадратное изображение, подходящее для ленты Instagram (1080 x 1080 пикселей). Вы нажимаете на поле, задаете новую настройку обрезки и вводите размеры.
Содержание статьи соответствует нашим принципам редакционная этика. Чтобы сообщить об ошибке, нажмите здесь.
Вы можете быть заинтересованы
Как обрезать края в Photoshop
Трудно сказать, сколько именно способов обрезания ненужных краев изображения существует в графическом редакторе Adobe Photoshop. Ниже приведены четыре из них — эти варианты, пожалуй, применяются наиболее часто.Вам понадобится
Уменьшите «размер холста», как один из вариантов обрезки краев изображения. Смысл этого метода заключается в сужении рамки изображения – все, что останется за рамкой будет обрезано при последующем сохранении картинки в файл. Сначала в открытом документе создайте дубликат основного слоя, нажав сочетание клавиш CTRL + J. Дубликат будет нужен, если Фотошоп не позволит изменять основной (фоновый) слой, а вам потребуется подстроить положение картинки относительно суженной рамки холста.
Сначала в открытом документе создайте дубликат основного слоя, нажав сочетание клавиш CTRL + J. Дубликат будет нужен, если Фотошоп не позволит изменять основной (фоновый) слой, а вам потребуется подстроить положение картинки относительно суженной рамки холста.
Откройте в меню раздел «Изображение» и выберите строку «Размер холста». Этому действию соответствует нажатие сочетания клавиш ALT + CTRL + C. Такая команда открывает окно, в котором вам нужно установить новые значения ширины и высоты картинки.
Поменяйте числа в полях «Ширина» и «Высота» и нажмите кнопку «OK». Редактор предупредит, что новые размеры меньше предыдущих — нажмите «Продолжить», и видимая область картинки будет уменьшена в соответствии с указанными вами размерами.
Включите инструмент «Перемещение», нажав клавишу V. Теперь вы можете двигать созданную копию основного слоя мышкой или клавишами со стрелками, чтобы «за кадром» оставалась именно та часть изображения, которую вы хотели обрезать.
Другой способ обрезать ненужное на картинке — воспользоваться инструментом «Рамка». Чтобы его включить нажмите клавишу C или щелкните на панели инструментов соответствующую пиктограмму.
Чтобы его включить нажмите клавишу C или щелкните на панели инструментов соответствующую пиктограмму.
Наведите курсор на верхний левый угол той области картинки, которая должна остаться после обрезки. Нажмите левую кнопку мыши и, не отпуская ее, переместите курсор в правую нижнюю точку этой области. Так вы выделите прямоугольник, на каждой стороне которого будут по три узловые точки.
Перемещайте мышкой узловые точки, чтобы более точно подстроить границы обрезки, а когда с этим закончите — нажмите клавишу Enter и редактор уберет все, что останется за пределами выделенной рамки.
Третий способ заключается в использовании функции «Тримминг». Этот метод имеет смысл применять, когда нужно обрезать прозрачные поля вокруг изображения или текстового слоя. Команда «Тримминг» помещена в меню в раздел «Изображение» и открывает отдельное окошко. Вам следует убедиться, что напротив пункта «Прозрачных пикселов» в этом окошке поставлена отметка, и нажать кнопку «OK».
Четвертый способ предполагает использование инструмента «Прямоугольная область». Чтобы его включить, достаточно нажать клавишу M либо щелкнуть в панели инструментов соответствующую пиктограмму. С помощью этого инструмента мышкой выделите ту область изображения, которую нужно оставить и скопируйте ее в оперативную память нажатием сочетания CTRL + C.
Чтобы его включить, достаточно нажать клавишу M либо щелкнуть в панели инструментов соответствующую пиктограмму. С помощью этого инструмента мышкой выделите ту область изображения, которую нужно оставить и скопируйте ее в оперативную память нажатием сочетания CTRL + C.
Создайте новый документ, нажав сочетание CTRL + N. Размеры этого документа будут в точности равны скопированному вами участку изображения, Фотошоп сделает это автоматически. Поэтому когда в созданный документ вы вставите содержимое оперативной памяти (CTRL + V), то это и будет копия исходной картинки, но с обрезанными краями.
Почему я не могу обрезать изображение в Photoshop?
Последнее обновление: 5 февраля 2023 г., 23:55
Если вы являетесь пользователем Photoshop, вы, возможно, заметили, что вы не можете обрезать изображения в программе. Это связано с тем, что 
Один из способов обрезать изображение в Photoshop — использовать инструмент « Crop Tool 9».0006 ‘. Для этого перейдите в меню « Tools » и выберите « Crop Tool ».
Затем просто щелкните и перетащите инструмент вокруг той части изображения, которую вы хотите обрезать. Когда вы довольны выбором, нажмите « Enter » или « Return », чтобы обрезать изображение.
Еще один способ обрезать изображение в Photoshop — использовать « Marquee Tool ». Для этого перейдите в меню « Tools » и выберите «Marquee Tool».
Затем щелкните и перетащите инструмент вокруг той части изображения, которую вы хотите обрезать. Наконец, щелкните инструмент « Добавить векторную маску » и посмотрите, как ваше изображение маскируется.
СОВЕТ ПРОФЕССИОНАЛА: Если вы пытаетесь обрезать изображение в Photoshop, но это не работает, этому может быть несколько причин.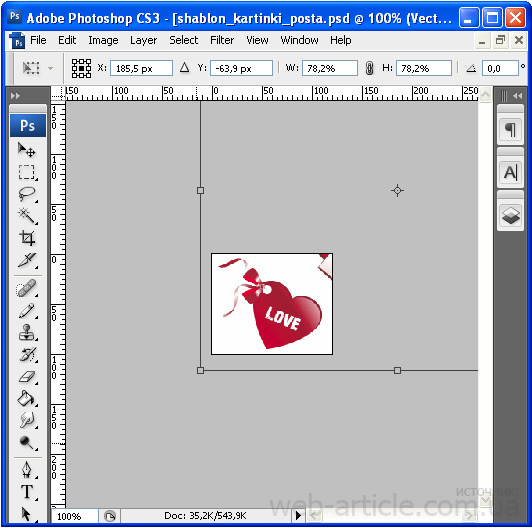 Одной из причин может быть то, что ваше изображение слишком большое или слишком маленькое. Другая причина может заключаться в том, что вы выбрали не тот инструмент. Если вы используете инструмент «Обрезка», убедитесь, что на панели параметров выбраны правильные настройки. Наконец, убедитесь, что вы не пытаетесь обрезать заблокированный слой или фоновый слой.
Одной из причин может быть то, что ваше изображение слишком большое или слишком маленькое. Другая причина может заключаться в том, что вы выбрали не тот инструмент. Если вы используете инструмент «Обрезка», убедитесь, что на панели параметров выбраны правильные настройки. Наконец, убедитесь, что вы не пытаетесь обрезать заблокированный слой или фоновый слой.
Если вы хотите обрезать изображение в Photoshop без потери исходных данных, вы можете использовать инструмент « Slice tool
Почему я не могу обрезать изображение в Photoshop
Основная причина, по которой вы не можете обрезать изображения в Photoshop, заключается в отсутствии встроенного инструмента обрезки.
Одним из способов кадрирования изображения в Photoshop является использование инструмента кадрирования. Для этого перейдите в меню «Инструменты» и выберите «Инструмент обрезки».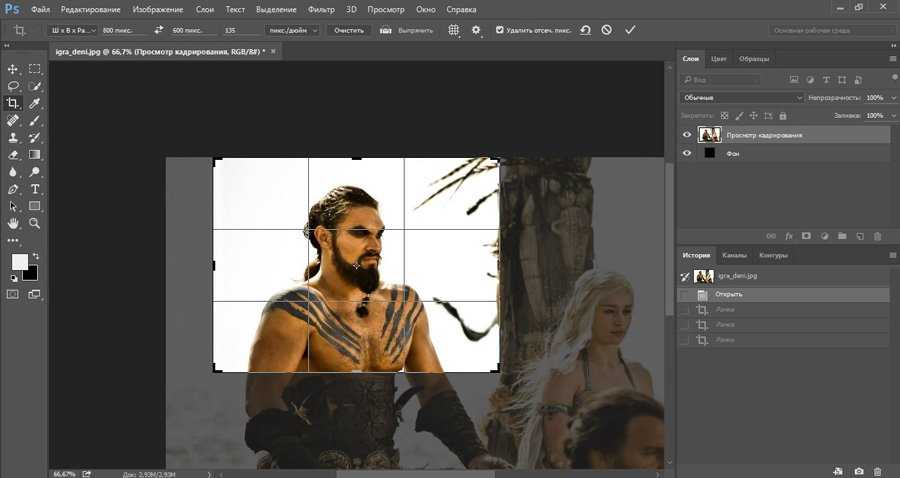 Когда вы довольны своим выбором, нажмите Enter или Return.
Когда вы довольны своим выбором, нажмите Enter или Return.
Еще один способ обрезать изображение в Photoshop — использовать инструмент Marquee Tool. Перейдите в меню Инструменты и выберите Инструмент выделения. Нажмите и перетащите область изображения, которую вы хотите частично или полностью обрезать. Если вы удовлетворены своим выбором, нажмите либо клавиши быстрого доступа (ввод или возврат), либо вернитесь в меню «Инструменты» и нажмите кнопку «Принять».
Есть несколько причин, по которым кто-то не может обрезать свои изображения в Photoshop.
- Первая причина в том, что в Photoshop нет встроенного инструмента обрезки.
- Вторая причина заключается в том, что они пытаются обрезать изображение без потери исходных данных.
- Третья причина заключается в том, что они не знают, как использовать некоторые другие инструменты Photoshop, которые можно использовать для обрезки изображений.
Сисадмин стал разработчиком Javascript.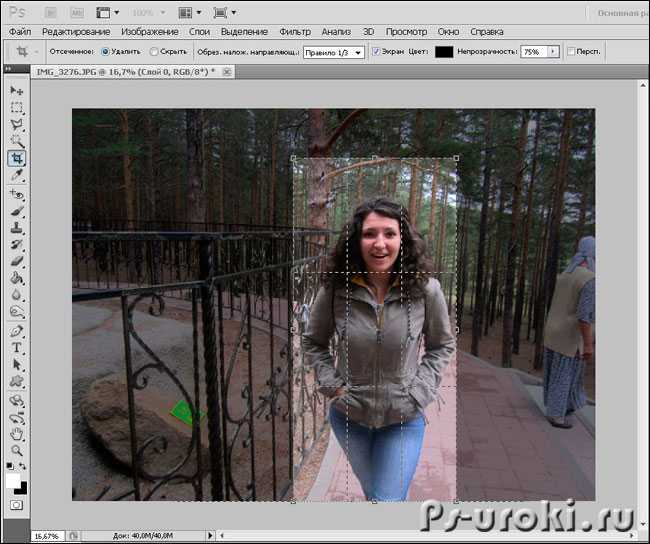 Владелец кладбища 20+ приложений и парочки успешных.
Владелец кладбища 20+ приложений и парочки успешных.
Как неразрушающим образом обрезать изображения в Photoshop CC
Я начну с выбора Photoshop Crop Tool на панели инструментов в левой части экрана:
Выбор инструмента Crop Tool на панели инструментов.
Допустим, для целей этого урока я хочу обрезать это изображение до соотношения сторон 8 x 10, чтобы оно поместилось в фоторамке стандартного размера. Чтобы сделать это, выбрав инструмент Crop Tool, я нажму на параметр Aspect Ratio в Панель параметров вдоль верхней части экрана. По умолчанию установлено значение «Соотношение»:
Щелкнув параметр «Соотношение сторон» на панели параметров.
Это открывает список предустановленных соотношений сторон и размеров печати, которые мы можем выбрать. Чтобы выбрать соотношение сторон 8 x 10, я выберу 4 : 5 (8 : 10) из списка. Причина, по которой у него такое странное название, заключается в том, что технически соотношение сторон 8 x 10 на самом деле является соотношением сторон 4 x 5, но, поскольку большинство людей знают его как 8 x 10, более распространенное название указано рядом с ним в скобках:
Выбор предустановки соотношения сторон 8 x 10.
При выбранной предустановке, если мы посмотрим на поля Ширина и Высота непосредственно справа от параметра Соотношение сторон, мы увидим, что ширина теперь установлена на 4 , а высота установлена на 5 :
Поля Ширина (слева) и Высота (справа) после выбора предустановки.
Кроме того, Photoshop изменил форму границы кадрирования , чтобы она соответствовала новым настройкам:
Граница кадрирования была преобразована в соотношение сторон 8 x 10.
На данный момент я не уверен, как именно я хочу обрезать это изображение, но я думаю, что мне следует обрезать большую часть фона и больше сфокусироваться на лице женщины, поэтому мне нужно изменить размер обрезки. граница. Для этого я нажимаю и удерживаю клавишу Alt (Win) / Option (Mac) на клавиатуре, нажимаю на ручку в верхней части границы и перетаскиваю ее вниз.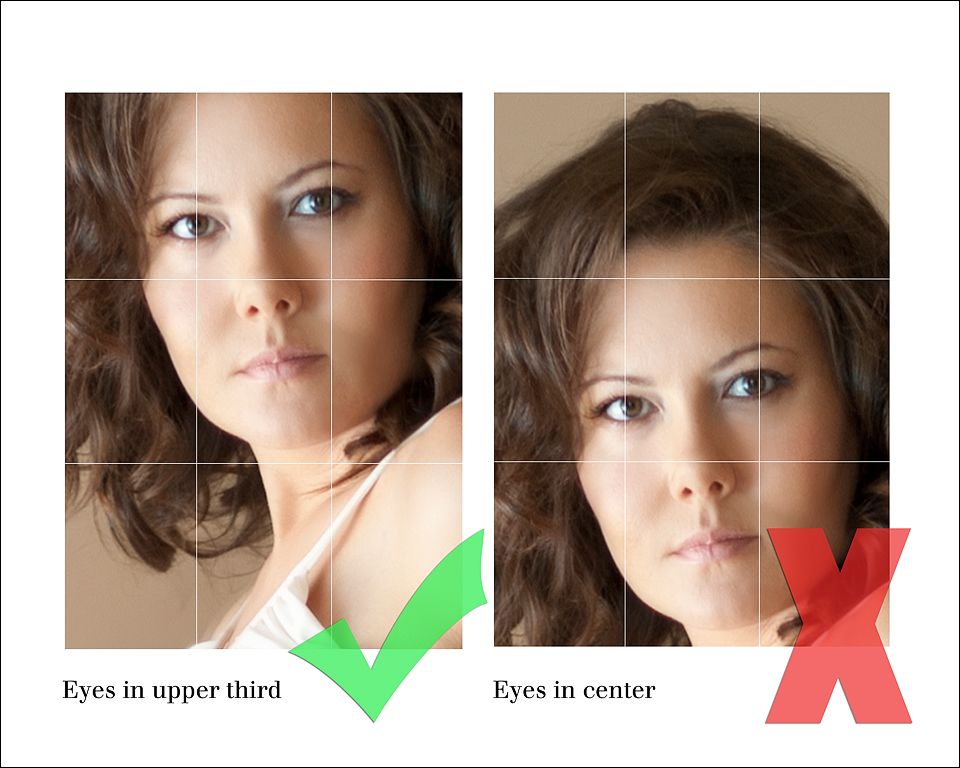
Поскольку я выбрал определенное соотношение сторон на панели параметров, Photoshop сохраняет соотношение сторон на месте, когда я изменяю размер границы обрезки. Удерживая нажатой клавишу Alt (Win) / Option (Mac), когда я перетаскиваю верхнюю ручку, Photoshop изменяет размер границы обрезки с по центру , а не только сверху:
Изменение размера границы обрезки.
Чтобы принять обрезку, я нажму Enter (Win) / Return (Mac) на клавиатуре, и вот как выглядит моя исходная обрезка:
Исходная обрезка 8×10.
Пока все хорошо. Мне нравится результат. По крайней мере, я думаю верю. Но чем больше я смотрю на него, тем больше думаю, не зашел ли я слишком далеко и обрезал слишком много фона. Это не должно быть проблемой, верно? Все, что мне нужно сделать, это изменить размер границы обрезки, чтобы сделать ее больше, а затем повторно обрезать мое изображение.
Чтобы сделать это, я щелкну изображение с помощью инструмента «Обрезка», чтобы сделать границу обрезки и ручки видимыми:
Щелкнув по изображению, я вернусь к границе обрезки и ручкам.
Затем я снова нажимаю и удерживаю клавишу Alt (Win) / Option (Mac), нажимая на верхнюю ручку и перетаскивая ее вверх. Это изменяет размер границы от ее центра, добавляя дополнительное пространство вокруг всего изображения:
Снова измените размер границы обрезки, на этот раз увеличив ее.
Похоже, места достаточно, так что я отпущу кнопку мыши. Но как только я это делаю, происходит нечто неожиданное. Вместо того, чтобы видеть больше исходного изображения, все, что я вижу в дополнительном пространстве, это белый :
Белая рамка появляется там, где должна быть остальная часть изображения.
Что случилось с остальной частью моего изображения и почему вместо нее я вижу белый цвет? С изображением случилось то, что по умолчанию Photoshop безвозвратно удаляет область, которую мы обрезаем, а это означает, что остальная часть изображения исчезла. Чтобы заполнить недостающую область вокруг оригинальной обрезки, Photoshop использовал мои текущие Цвет фона .
Если мы посмотрим на образцы цвета переднего плана и фона в нижней части панели инструментов, мы увидим, что мой цвет фона (нижний правый образец) установлен на белый. Если бы для него было задано значение, отличное от белого, Photoshop использовал бы вместо него этот другой цвет, но цвет фона по умолчанию — белый:
Photoshop заполнил дополнительное пространство текущим цветом фона.
Итак, это ответ на вторую часть вопроса. Мы видим белый цвет вокруг изображения, потому что Photoshop заполняет область текущим фоновым цветом. Но почему Photoshop вообще удалил обрезанную область?
Параметр «Удалить обрезанные пиксели»
Как я уже упоминал, Photoshop по умолчанию удаляет обрезанную область. Фактически, до появления Photoshop CS6 это было не просто поведение по умолчанию ; это было поведение только . Как только мы обрезали изображение, все, что мы обрезали, исчезло навсегда. Это известно как деструктивное редактирование, потому что оно вносит необратимые изменения в изображение.
Но в Photoshop CS6 Adobe, наконец, решила сделать удаление обрезанной области необязательным, и она сделала это, добавив новый параметр для инструмента кадрирования под названием 9.0005 Удалить обрезанные пиксели . Вы найдете его на панели параметров. По умолчанию эта опция выбрана (отмечена), поэтому моя обрезанная область теперь исчезла:
Опция «Удалить обрезанные пиксели» на панели параметров.
Давайте еще раз быстро пробежимся по тому же сценарию, но на этот раз, прежде чем обрезать изображение, мы отключим параметр «Удалить обрезанные пиксели», чтобы посмотреть, что произойдет.
Во-первых, я отменю текущий урожай, нажав кнопку Отмена на панели параметров или нажав кнопку Клавиша Esc на моей клавиатуре:
Нажатие кнопки «Отмена» на панели параметров.
Затем, чтобы восстановить исходное состояние изображения (то, каким оно было до обрезки), я перейду к меню Файл в строке меню в верхней части экрана и выберу Восстановить :
Перейдите в меню «Файл» > «Восстановить».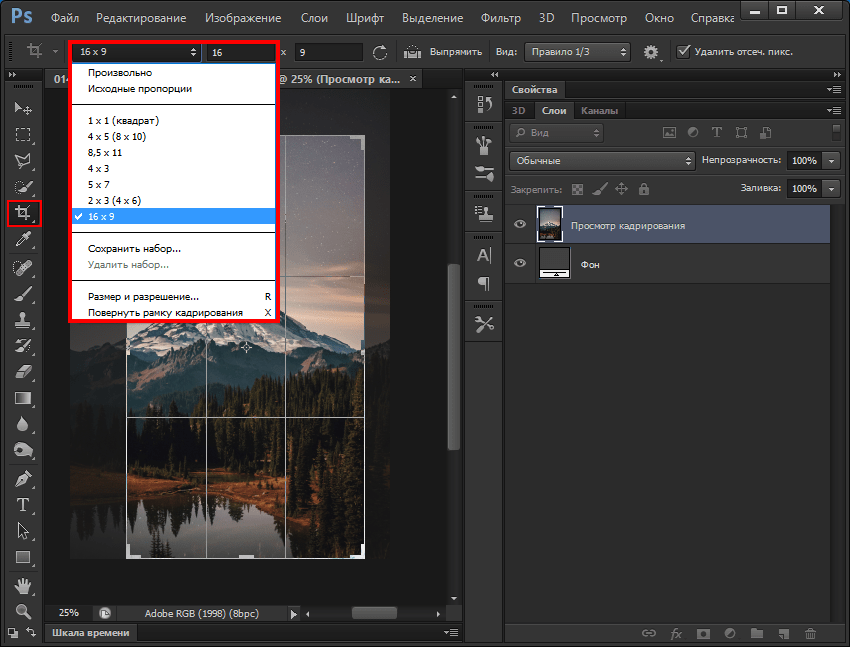
Теперь изображение вернулось к тому, как оно выглядело при первом открытии:
Вернулось к оригиналу.
я выберу Инструмент кадрирования еще раз с панели инструментов:
Выбор инструмента кадрирования.
Параметр Соотношение сторон на панели параметров по-прежнему должен быть установлен на 4 : 5 (8 : 10) . Но на этот раз, просто для интереса, я изменю ориентацию моего урожая с книжной (где высота больше ширины) на альбомной (ширина больше высоты), щелкнув две стрелки между полями Ширина и Высота. Это меняет местами значения, устанавливая Ширина от до 5 и высота от до 4 :
Нажатие стрелок для изменения ориентации обрезки.
Photoshop еще раз изменяет форму границы обрезки, чтобы она соответствовала моим новым настройкам:
На этот раз граница обрезки отображается в альбомной ориентации.
Как и раньше, я изменю размер границы обрезки, нажав и удерживая клавишу Alt (Win) / Option (Mac), щелкнув и перетащив верхний маркер вниз:
Изменение размера границы обрезки.
Снятие флажка «Удалить обрезанные пиксели»
До сих пор я делал все почти так же, как и в прошлый раз. Я выбрал инструмент кадрирования, установил соотношение сторон на панели параметров, а затем изменил размер границы кадрирования. Но здесь я собираюсь сделать одно очень важное изменение. Я хочу обрезать изображение 90 139 без разрушения 90 140 на этот раз, поэтому, прежде чем я действительно обрежу кадр, я сниму флажок Удалить обрезанные пиксели на панели параметров:
Снятие флажка «Удалить обрезанные пиксели».
Если флажок «Удалить обрезанные пиксели» не установлен, я нажму Enter (Win) / Return (Mac) на клавиатуре, чтобы обрезать изображение, и вот мой результат:
Начальная обрезка.
Получите все наши уроки Photoshop в формате PDF! Загрузите их сегодня!
Преимущества неразрушающей обрезки изображений
Пока ничего не изменилось. Невозможно сказать, просто взглянув на изображение, что оно было обрезано неразрушающим образом. Но что, если нам нужно редактировать кадрирование в этот момент? Вот где легко увидеть преимущества неразрушающей обрезки изображения.
Допустим, я еще раз думаю, что обрезал слишком много фона, а это значит, что мне нужно изменить размер границы обрезки. Когда я попробовал это в первый раз, когда была включена опция «Удалить обрезанные пиксели», мне не очень повезло. Но посмотрим, что будет на этот раз.
Я нажму на изображение с помощью инструмента Crop Tool, чтобы вернуть границу обрезки и маркеры, и мы сразу же увидим большую разницу. Все изображение снова появляется за границей кадрирования, как будто я вообще никогда не выполнял кадрирование:
Обрезанная область возвращается, когда я щелкаю изображение с помощью инструмента кадрирования.
Причина в том, что при выключенной (снятой флажком) опции «Удалить обрезанные пиксели» Photoshop не удаляет обрезанную область навсегда, а просто скрывает ее из поля зрения. Вот почему это называется неразрушающей обрезкой . Никакие постоянные изменения никогда не вносятся в изображение. Photoshop просто скрывает область, которую мы не хотим видеть.
Поскольку на самом деле ничего не было удалено, мы можем легко вернуться и изменить размер границы кадрирования. Я увеличу границу, нажав на нижний маркер и перетащите его вниз:
Перетащите нижний маркер вниз, чтобы изменить размер границы.
Затем я изменю положение изображения внутри границы кадрирования, щелкнув внутри границы с помощью инструмента «Кадрирование», удерживая нажатой кнопку мыши и перетащив вправо. Это переместит женщину на правую сторону кадра:
Щелкните и перетащите внутрь границы обрезки, чтобы изменить положение изображения.
Я позабочусь о том, чтобы у меня все еще был Удалить обрезанные пиксели вариант снят флажок на панели параметров, чтобы я еще раз обрезал изображение неразрушающим образом:
Убедитесь, что флажок «Удалить обрезанные пиксели» не установлен.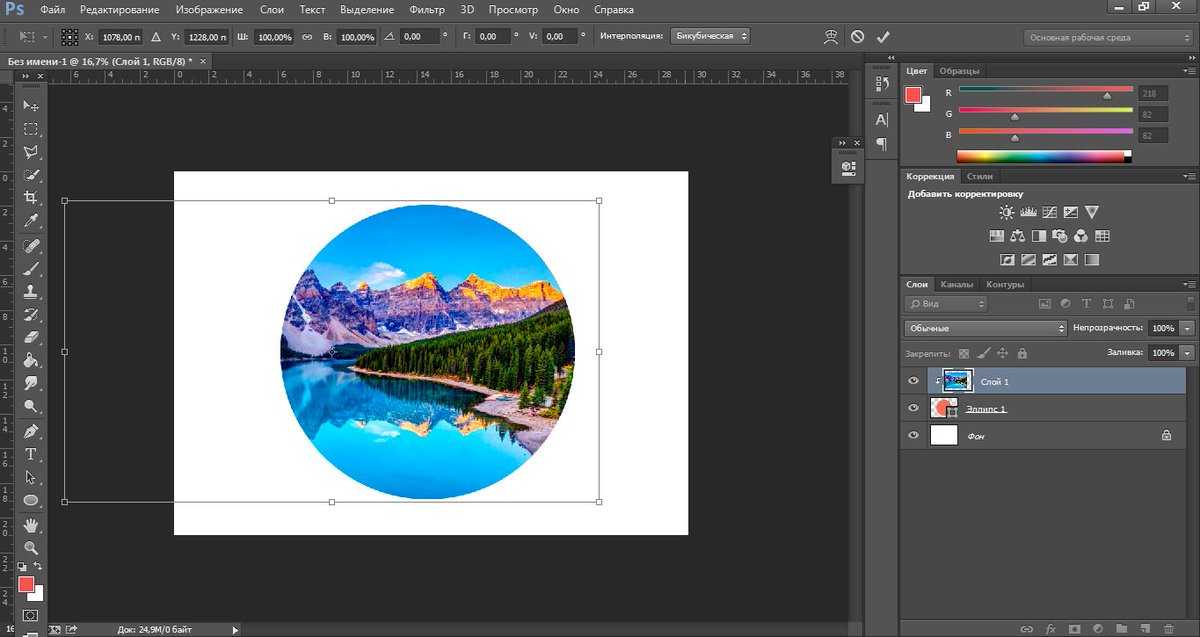
Затем я нажму Enter (Win) / Return (Mac) на клавиатуре, чтобы зафиксировать вторую обрезку, и вот результат:
Результат после повторной обрезки изображения.
Теперь, когда я снова обрезал изображение, я не уверен, что мне нравится композиция. Было бы лучше, если бы женщина была расположена с левой стороны кадра, а не с правой.
Мы уже видели одно преимущество неразрушающей обрезки изображения, которое заключается в том, что мы можем легко вернуться назад и изменить размер границы обрезки. Еще одно большое преимущество заключается в том, что, поскольку фактическое изображение больше видимой области холста, мы можем перемещать изображение внутри кадра!
Чтобы переместить изображение, выберите инструмент Photoshop Move Tool в верхней части панели инструментов:
Выбор инструмента Move Tool.
Затем, выбрав инструмент «Перемещение», просто щелкните изображение с помощью инструмента «Перемещение», удерживайте нажатой кнопку мыши и перетащите изображение, чтобы изменить его положение.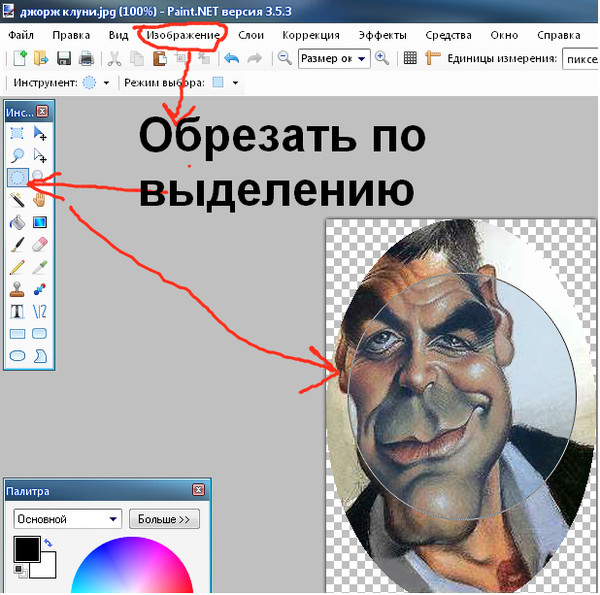 Здесь я перемещаю женщину влево:
Здесь я перемещаю женщину влево:
Щелкните и перетащите с помощью инструмента «Перемещение», чтобы изменить положение изображения.
Имейте в виду, что хотя Photoshop не удалил ни одно из ваших исходных изображений, само изображение имеет определенный размер. Если вы перетащите слишком далеко на во время изменения положения, у вас закончится изображение, и в этом случае вы начнете видеть шахматную доску , похожую на ту, что справа от моего кадра (на снимке экрана ниже).
Шаблон шахматной доски — это то, как Photoshop представляет прозрачность , что означает, что в этой области не на что смотреть. Если это произойдет, перетащите изображение обратно в противоположном направлении, пока не исчезнет узор в виде шахматной доски:
Рисунок в виде шахматной доски справа означает, что я перетащил изображение слишком далеко.
Я сдвину изображение обратно вправо, и вот мой окончательный результат после обрезки, повторной обрезки и изменения положения изображения без разрушения:
Окончательный результат обрезки изображения.
Отображение обрезанной области
Как мы узнали, сняв флажок «Удалить обрезанные пиксели» на панели параметров, Photoshop просто скрывает, а не удаляет обрезанную область. Поскольку обрезанная область все еще существует, мы всегда можем показать ее снова, если нам нужно.
Для просмотра всего необрезанного изображения перейдите в меню Изображение в верхней части экрана и выберите Показать все :
Переход к изображению > Показать все.
Photoshop изменит размер области холста, чтобы вместить в нее все изображение:
Используйте «Показать все», чтобы показать скрытую обрезанную область.
Чтобы вернуться к обрезанной версии, перейдите в меню Edit в верхней части экрана и выберите Undo Reveal All или нажмите Ctrl+Z (Win) / Command+Z (Mac ) на клавиатуре:
Переходим к Правка > Отменить Показать все.
А теперь мы вернулись к обрезанной версии, где обрезанная область снова скрыта:
Назад к обрезанной версии изображения.
