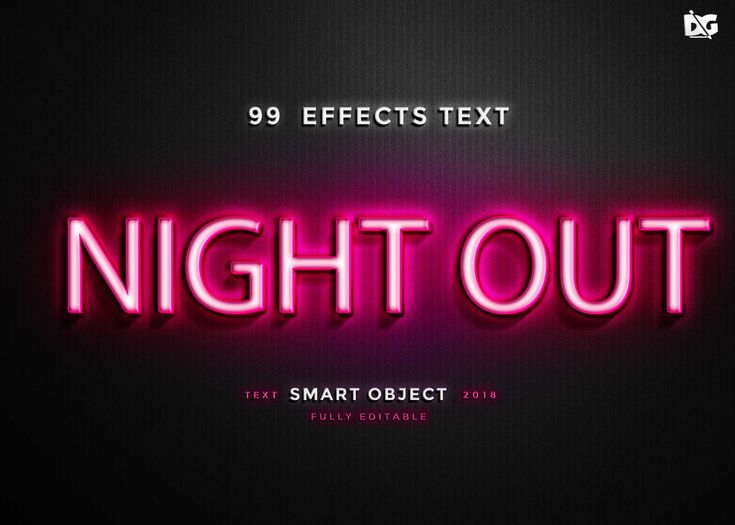Текстовые эффекты
Дизайн и графика » Photoshop » Уроки Photoshop
Photoshop
Штампованный металлический текст
0138
Очень простой урок по созданию текста в стиле выдавленного
Photoshop
Текст — обводка кистью
0347
В этом материале мы рассмотрим, как создать необычный
Photoshop
Закругление углов фигур и текста в Photoshop
02.1к.
В этом уроке я расскажу, как в Photoshop из острых
Photoshop
Преобразование текста, не доступное при обычных режимах Photoshop
01. 2к.
2к.
Из этого урока мы узнаем, каким образом в Photoshop
Photoshop
Секреты Photoshop: тонкости работы с текстом
0799
Применение фильтров Photoshop к тексту без растрирования
Photoshop
Как сделать из текста карандашный рисунок
2325
В этом уроке я расскажу, как превратить печатные буквы
Photoshop
Текст из блестящих линий
054
В этом уроке я расскажу, как создать красивый текстовый
Photoshop
Как написать текст по кругу, кривой и контуру
47. 2к.
2к.
Допустим, у нам потребовалось написать текст вокруг
Photoshop
Металлический текст: эффекты
080
В предыдущем материале мы создали эффект металлического
Photoshop
Гравировка металла, текст и рамка в стиле ретро
0122
В предыдущем уроке мы создали текст, имитирующий гравировку
Преобразуем текст в контур
02.4к.
В этом материале я расскажу, как преобразовать текст
Photoshop
Инструмент Текст в Photoshop: панель «Символ», руководство
03. 2к.
2к.
В первых двух уроках из серии на работе с текстом в
Как сделать 3D-эффект в Photoshop с текстом и фотографиями
Adobe Photoshop, в основном известный как Photoshop, является одним из самых известных в мире программ для редактирования фотографий. Это одна из самых сложных программ для редактирования фотографий. Это требует высокого мастерства, но предлагает высокую награду для тех, кто хочет научиться использовать эту программу. В этом блоге мы предлагаем редакторам-любителям бесплатное руководство по сделать 3д эффекты в фотошопе. Если вы начинающий редактор и хотите расширить свои навыки в этой области, вы обратились по адресу! Создание реалистичных изображений — непростая задача, особенно в таком сложном программном обеспечении. Но мы здесь, чтобы сделать процесс обучения намного быстрее и проще для понимания. Пожалуйста, продолжайте прокручивать ниже, чтобы узнать, как сделать объемные буквы в фотошопе.
Сделать 3D-эффект в Photoshop
- Часть 1: Как сделать 3D-текстовый эффект в Photoshop
- Часть 2: Как создать эффект 3D-анаглифов в Photoshop
- Часть 3: Дополнительные советы: как добавить 3D-эффекты к фильмам на Windows и Mac
- Часть 4: часто задаваемые вопросы
Часть 1: Как сделать 3D-текстовый эффект в Photoshop
Что такое 3D текст? Как и любой 3D-элемент, 3D-текст представляет собой трехмерный текст или подпись. Концептуально он имеет трехмерные свойства: ширину, высоту и глубину.
Концептуально он имеет трехмерные свойства: ширину, высоту и глубину.
Другой способ объяснить это состоит в том, что объект на экране будет иметь физические пропорции, которые сделают его, так сказать, «твердым». С 3D-модификациями все может выглядеть реалистично, даже текст.
Тем не менее, этот урок научит вас, как сделать так, чтобы ваш текст выглядел настоящим и цельным. Этот эффект актуален из-за способности наших глаз воспринимать пространство и глубину. Теперь мы приступим и обсудим, как создавать 3D-шрифты в Photoshop.
1Запустите Adobe Photoshop и создать Новый проект чтобы начать редактирование. Приступайте к созданию своего Текст. Выделите этот текст, затем нажмите на 3D на выбор сверху. После этого выберите Новое 3D-расширение из выбранного слоя.
2Теперь ваш текст превратится в 3D-объект. Нажмите на 3D-объект, затем нажмите на Свойства установить сцену. После этого нажмите на Координаты чтобы изменить свою точку зрения. Нажмите на координату x и установите ее на 90 градусов. Теперь камера будет направлена вниз на текст.
Теперь камера будет направлена вниз на текст.
3В настоящее время вы можете добавить свой фон для своего 3D-текста. Создайте квадрат с Инструмент формы. После этого мы превратим эту фигуру в 3D-ассет.
4Нажмите на 3D, А затем выберите Новая сетка из Слоя > Карта глубины в > Плоскость. После этого нажмите на оба Слои. Нажмите на 3D снова выбрать Объединить 3D-слой. Фон и 3D теперь объединены.
5Чтобы добавить текстуру к 3D-тексту, нажмите на первый Вкладка Свойства, А затем выберите Предустановки формы. Выберите предпочитаемый пресет, затем нажмите кнопку Кепка на вкладке выбор Свойства отрегулировать Угол и сила.
6Добавьте глубину и тени, используя Бесконечный свет выбрав 3D с левой стороны. Улучшите освещение, добавив еще один Infinite Light, сделав его более реалистичным. Нажмите на белую карту, чтобы добавить еще один бесконечный свет.
7Перейдите в Материалы вкладку, выберите добавленные эффекты, затем откройте Свойства наложить цвет на с Рассеянный свет, основной цвет объекта.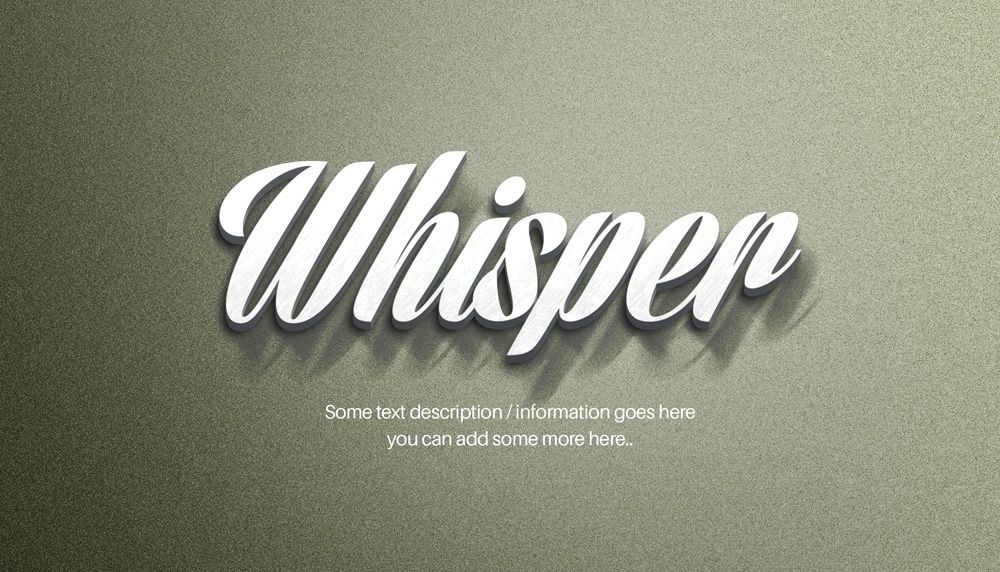 зеркальный, основные моменты и блеск настройки, и окружающий, глубина объекта и тень.
зеркальный, основные моменты и блеск настройки, и окружающий, глубина объекта и тень.
8Добавьте цвет к фону. Нажмите на Новый материал. Щелкните значок настройки свойства, чтобы добавить материал в прямоугольник в списке. Нажмите на Окружающая среда в списке 3D и отрегулируйте Глобальный эмбиент чтобы осветлить цвет и подчеркнуть тени.
9Наконец, визуализируйте изображение. Затем, если вы удовлетворены изображением, продолжайте экспортировать его. Вот как вы создаете эффект 3D-текста в фотошопе; мы надеемся, что вы узнали что-то сегодня!
Часть 2: Как создать эффект 3D-анаглифов в Photoshop
Теперь, когда вы знаете, как добавить 3D-эффекты к своему тексту, мы покажем вам новую технику, это учебник о том, как добавить 3D-эффекты к вашим фотографиям.
Продолжайте совершенствовать свои навыки редактирования фотографий, уделяя время изучению Photoshop.
Ознакомьтесь с настройками, узнавая что-то новое каждый день. Таким образом, вы зарабатываете знания по каждой выполняемой вами задаче. Продолжите урок ниже о том, как сделать ваши 3D/ретро-тематические фотографии с помощью этого Редактор 3D фото.
Продолжите урок ниже о том, как сделать ваши 3D/ретро-тематические фотографии с помощью этого Редактор 3D фото.
1Добавьте изображение, для которого вы хотите создать эффект 3D/ретро, затем посмотрите на Панель слоев, и изображение будет в проверка данных . На той же панели Дублировать слой, нажав на квадрат со знаком добавления на нем.
2После дублирования изображения выберите его и нажмите кнопку fx значок справа внизу Слои панель. Появится меню. Нажмите на Параметры наложения затем появится всплывающее окно. Вы увидите всплывающее окно, посмотрите Каналы и отмените выбор G & B кнопку.
Выбор R, G и B означает красный, зеленый и синий. В этом случае изображение будет красным, потому что выбрано только поле «Красный».
3Чтобы увидеть результат изменения, которое мы сделали в параметрах наложения, снова посмотрите на панель «Слои». У каждого слоя есть значок глаза; это Значок видимости. Нажмите на это, чтобы показать цвет редактируемого слоя.
4Как видите, этот слой залит простым цветом. Сначала вы должны поместить отредактированный слой наверх, чтобы он был тем, который вы выбрали. Оказавшись наверху, нажмите на Двигаемся инструмент для перемещения верхнего слоя. Переместите его влево, и вот он, 3D-эффект в Photoshop.
Сначала вы должны поместить отредактированный слой наверх, чтобы он был тем, который вы выбрали. Оказавшись наверху, нажмите на Двигаемся инструмент для перемещения верхнего слоя. Переместите его влево, и вот он, 3D-эффект в Photoshop.
5Если вы удовлетворены результатами, вы можете продолжить и экспортировать изображение, выбрав Файл, затем нажмите на Экспорт > Экспортировать как, затем выберите, в какую папку вы хотите сохранить это изображение. Надеюсь, вы узнали, как добавить 3D-эффект к своей картине!
Часть 3: Дополнительные советы: как добавить 3D-эффекты к фильмам на Windows и Mac
Предыдущие части посвящены сложным шагам по добавлению 3D-эффектов в Photoshop. В качестве бонуса мы собираемся представить программное обеспечение, которое поможет вам добавлять 3D-эффекты к вашим видео и фильмам. Мы представляем вам AnyMP4 Video Converter Ultimate.
Как видите, это программное обеспечение для конвертации видео, но благодаря изобретательности разработчиков оно может больше, чем просто конвертировать видео! Эта программа поможет вам придать вашим фильмам и видео 3D-эффекты. Все это простой процесс, так что давайте начнем!
Все это простой процесс, так что давайте начнем!
1Скачать AnyMP4 Video Converter Ultimate, Нажать на Бесплатная загрузка. Тогда вы можете идти.
2Запустите AnyMP4 Video Converter Ultimate. Затем в начальном интерфейсе вы увидите выбор вверху. Нажми на Ящик для инструментов, А затем выберите 3D-конструктор чтобы начать работу.
3Сразу после выбора 3D-конструктор, появится всплывающее окно с предложением Добавить видео в 3D Maker. После этого откроется окно, в котором вы сможете выбрать видео, для которого хотите создать 3D-эффект. Выбрав видео, нажмите Откройте.
4Вы попадете на страницу 3D Maker. Вы можете внести изменения в настройки, хотите ли вы изменить цвет анаглифа, выбрать сцены с разделенным экраном, изменить формат файла и улучшить качество видео.
5Наконец, отрегулируйте глубину анаглифического эффекта. После внесения изменений, если вы удовлетворены, нажмите на Создать 3D. Вот и все! Надеюсь, вы узнали много техник из этой статьи!
Часть 4. Часто задаваемые вопросы о создании 3D-эффектов в Adobe Photoshop
Где находится эффект 3D в фотошопе
Меню 3D расположено в верхней части интерфейса.![]() Рядом Просмотр и фильтрация.
Рядом Просмотр и фильтрация.
Поддержка 3D в Photoshop прекращена?
Функция 3D в Photoshop больше не поддерживается после обновления Photoshop 22.5 в августе 2021 года.
Каковы недостатки использования Photoshop?
Это платное программное обеспечение, и оно дорогое.
Это не для начинающих.
Проблема с производительностью, программное обеспечение иногда может работать медленно.
Заключение
Adobe Photoshop — это эффективное программное обеспечение, которое поможет вам создать все возможные фотографии со всеми доступными эффектами. Однако он очень сложный и сложный в использовании. Самое главное, это платный софт. Мы рады, что можем научить вас некоторым основным процедурам создания 3D-эффектов с помощью Photoshop. В дополнение к этому уроку мы представили AnyMP4 Video Converter Ultimate чтобы помочь вам сделать ваши видео 3D. Да, это видео конвертер с доступным интерфейсом и высокой скоростью конвертации, совместимый с Photoshop.
Мы рады, что вы дошли до этой части статьи. Мы очень надеемся, что помогли вам с этим уроком. Мы будем признательны, если вы поделитесь этой статьей со своими друзьями и семьей. Пожалуйста, посетите наш веб-сайт для получения дополнительных статей, подобных этой.
Мы очень надеемся, что помогли вам с этим уроком. Мы будем признательны, если вы поделитесь этой статьей со своими друзьями и семьей. Пожалуйста, посетите наш веб-сайт для получения дополнительных статей, подобных этой.
Металлический текстовый эффект в Photoshop (3 простых стиля)
Металлический текстовый эффект в Photoshop довольно легко создать с нуля. Процесс сводится к применению нескольких эффектов к тексту, чтобы он напоминал настоящий кусок металла. К счастью, в Photoshop есть все, что вам нужно для этого, поэтому вам не нужно будет загружать какие-либо графические ресурсы.
Вот как создать эффект металлического текста за пять шагов.
Как создать металлический текст в Photoshop
Шаг 1. Добавьте текст с помощью инструмента «Текст» (T)
Во-первых, вам нужно добавить в документ текстовый слой. Чтобы было легче увидеть эффекты, вы примените их к тексту и заполните фоновый слой темным цветом. Цвет не обязательно должен быть черным, но старайтесь избегать светлых тонов.
Чтобы заполнить слой сплошным цветом, щелкните образец переднего плана/фона в нижней части панели инструментов и выберите любой цвет из палитры цветов . В моем случае я выбрал темно-серый (#3b3b3b).
Затем выберите Paint Bucket Tool (G) на панели инструментов .
Затем нажмите на холст, чтобы заполнить фоновый слой выбранным цветом.
Также может быть хорошей идеей заполнить фоновый слой темным градиентом или текстурой, так как эти элементы обычно хорошо сочетаются с металлическим текстом.
После изменения цвета слоя возьмите Type Tool (T) на панели инструментов .
Перед созданием текста измените цвет шрифта на белый в образце переднего плана.
Наконец, введите текст на холсте.
Шаг 2. Добавление градиентного наложения к тексту
Ключом к методу создания металлического текста, который вы собираетесь изучить, является применение эффектов к тексту, чтобы он выглядел как настоящий металлический материал. К счастью, в меню стилей слоя есть все необходимые эффекты, чтобы сделать это возможным.
К счастью, в меню стилей слоя есть все необходимые эффекты, чтобы сделать это возможным.
Меню стилей слоев расположено на панели «Слои» и представлено значком «fx» . Вы должны получить доступ к такому меню несколько раз при создании металлического текста.
Чтобы получить доступ к параметрам градиента, щелкните значок «Стиль слоя» и выберите «Наложение градиента».
Эффект Gradient Overlay является основой эффекта металлического текста. Это делает внутреннюю часть вашего текста похожей на металл.
После выбора параметра «Наложение градиента» открывается диалоговое окно «Стили слоя». Параметры отображаются в середине панели с настройками по умолчанию.
Вот параметры, которые необходимо настроить.
Сначала дважды щелкните полосу градиента, чтобы открыть Редактор градиентов . Затем найдите полосу градиента на панели.
Вы должны заполнить полосу градиента цветами, напоминающими настоящий металлический предмет. Таким образом, выберите цвет для металла и некоторые другие цвета для теней и бликов.
Таким образом, выберите цвет для металла и некоторые другие цвета для теней и бликов.
Я скажу вам, какие цвета использовать, но не стесняйтесь создавать свои собственные цветовые комбинации, если вы будете следовать формуле, упомянутой выше.
Чтобы изменить цвет градиента, щелкните цветовую точку, соответствующую цвету, который вы хотите изменить.
Затем щелкните образец Color под полосой градиента.
Затем выберите цвет из палитры цветов , которая появляется.
Вы можете нажать на цветной дисплей, чтобы выбрать цвет.
Или вы можете ввести шестнадцатеричный код в поле кода.
Если вы хотите добавить новую цветовую точку на полосу градиента, щелкните часть полосы градиента, в которую вы хотите добавить цветовую точку.
Когда появится новая цветовая точка, измените ее цвет, как вы узнали выше. Вы можете управлять положением цветовой остановки в Ящик местоположения . Вы можете ввести значения от 0% до 100% для расположения цвета.
Вы можете ввести значения от 0% до 100% для расположения цвета.
0% соответствует цвету нижнего левого края полосы градиента. 100% соответствует цвету на правом краю той же полосы.
Вот необходимые шестнадцатеричные цвета для создания металлического градиента и соответствующих позиций.
- Цвет 1: #434344, Расположение: 0%
- Цвет 2: # adacb2, Расположение: 40%
- Color 3: #F7F7F7, Местоположение: 53%
- Цвет 4: #ADACB2, Местоположение: 75%
- ЦВЕТ 5: # 626263, 100. 1001010.. После изменения цветов градиента ваша полоса градиента должна выглядеть так.
Нажмите OK , когда закончите выбирать цвета градиента.
Вернитесь в меню Gradient Overlay, измените градиент Scale на 70% , благодаря чему переход между цветами градиента выглядит более плавным.

Другие параметры наложения градиента изменять не нужно, поэтому оставьте их по умолчанию.
Шаг 3. Добавление к тексту эффекта скоса и тиснения
Эффект Скос и тиснение придает тексту вид скоса, что характерно для металлических объектов, поскольку они получают скос при разрезании.
Чтобы получить доступ к Bevel And Emboss, щелкните значок « fx » и выберите Bevel & Emboss .
Откроются параметры Bevel & Emboss.
Вот настройки, которые необходимо изменить.
Комплект Стиль — Внешний скос.
Set Technique to Chisel Hard для более заметного эффекта.
Установите Глубина на 126%.
Набор Размер от до 7.
Набор Угол до 80 градусов.
Выберите кольцо — двойное из контура стекла выпадающее меню .

Установите Highlight Mode на Color Dodge. Вы также можете поэкспериментировать с другими режимами наложения из группы Lighten, такими как Lighten или Screen .
Также установите Shadow Mode на Color Dodge .
Остальные настройки оставьте без изменений.
Шаг 4: Добавление эффекта атласа к тексту
Добавление к тексту тонкого эффекта Satin может создать впечатление, что он отражает свет в нескольких местах. Satin включен в меню Layer Style.
После того, как вы выберете Satin, его параметры появятся в диалоговом окне Layer Styles.
Здесь вы должны установить Blend Mode на Linear Dodge .
Измените цвет режима наложения на белый . Для этого щелкните образец цвета рядом с параметром «Режим наложения» и введите #ffffff на панели «Палитра цветов».

Установить Непрозрачность от до 18% .
Установить Угол на 19 градусов .
Установить Расстояние от до 50% и Размер от до 79% .
Выберите Half Round из раскрывающегося меню Contour .
Отметьте флажки Сглаживание и Инвертировать .
Шаг 5. Добавьте тень к тексту
Эффект «Тень» отделяет текст от фона. Это создает впечатление, что текст размещен на естественной поверхности.
Эффект «Тень» можно найти в меню «Стили слоя».
При выборе эффекта откроются параметры Drop Shadow.
Измените следующие настройки тени. Установите Blend Mode на Multiply .
Установить Расстояние от до 20 пикселей и Размер от до 16 пикселей .

Другие настройки изменять не нужно. Нажмите OK в диалоговом окне «Стили слоя», когда закончите редактирование. Ваш текст теперь имеет металлический эффект.
BeforeAfterПосле создания металлического текста вы можете завершить эффект различными творческими способами. Например, вы можете применить к нему текстуру, если металл, который вы хотите имитировать, имеет текстуру. Вы также можете добавить к тексту блик, чтобы придать ему эффект свечения, поскольку металлы светятся при попадании света.
Как добавить текстуру металлическому тексту
Добавление текстуры металлическому тексту может сделать эффект металла более реалистичным. Вы можете найти бесплатную текстуру тротуара, которую я использовал для своего примера, на Pexels.
После создания металлического текста оставьте его слой активным.
Затем перейдите к Файл > Разместить встроенный.
Затем найдите файл текстуры на своем компьютере и перенесите его в Photoshop.
 Текстура покроет ваш текст.
Текстура покроет ваш текст.Теперь перейдите на панель Layers и уменьшите Opacity слоя текстуры , пока не увидите текст. Что-то около 70% достаточно.
Как только вы увидите текст, измените масштаб слоя текстуры, чтобы он хорошо подходил для текста. Для этого потяните один из маркеров вокруг слоя текстуры наружу, чтобы расширить его.
Или внутрь, чтобы уменьшить его.
Когда вас устраивают пропорции, нажмите Введите на клавиатуре или щелкните галочкой на панели параметров для подтверждения действий.
Далее щелкните правой кнопкой мыши слой текстуры и выберите Растеризовать слой , чтобы сделать его редактируемым.
Затем, удерживая Control (Win) или Command (Mac), щелкните текстовый слой. Это создает выделение вокруг текста.
Теперь нажмите Control + Shift + I (Win) или Command + Shift + I (Mac), чтобы инвертировать выделение.

После этого оставьте выбранным слой текстуры. Затем поместите курсор на внешнюю область текста. Ваш курсор превратится в значок ножниц.
Когда это произойдет, нажмите Удалить на клавиатуре. Текстура теперь появляется только внутри текста.
Теперь нажмите Control + D (Win) или Command + D (Mac), чтобы отменить выделение текста. После этого оставьте слой с текстурой выделенным и измените Режим наложения От до Наложение.
Текстура и текст плавно перетекают друг в друга.
Если вы считаете, что эффект слишком резкий, уменьшите Непрозрачность текстуры, отрегулировав ползунок Непрозрачность на панели Слои .
BeforeAfterКак добавить эффект бликов к металлическому тексту
Добавление эффекта бликов к металлическому тексту создает впечатление, что на него падает прямой источник света, что придает ему приятный вид.

После создания металлического текста перейдите на панель Layers и создайте новый слой, щелкнув значок со знаком плюс в нижней части панели.
Затем выберите Paint Bucket Tool (G) на панели инструментов .
Затем убедитесь, что цвет переднего плана установлен на черный на панели инструментов.
Теперь щелкните по холсту, чтобы заполнить новый слой черным цветом.
После этого перейдите к Filter > Render > Блик.
Выберите эффект бликов линзы, который вам больше всего нравится, в Lens Type в диалоговом окне Lens Flare . В моем случае это был вариант 105 мм Prime .
Вы можете управлять яркостью эффекта, перемещая ползунок Яркость влево или вправо.
Нажмите OK , когда закончите.

На черном слое появляется блик.
Чтобы снова сделать текст видимым и смешать с ним блик, перейдите на Layers panel и измените Blend Mode на Screen.
BeforeAfterПроволочная рамка Текстовый эффект в Photoshop Tutorial
2
SHARES
В этом уроке я покажу вам, как создать текст, который выглядит так, будто он сделан из металлической проволоки. Самое классное в этом то, что текст остается полностью редактируемым, поэтому вы можете попробовать разные шрифты и разные слова. Ах да, я также дам вам стиль слоя бесплатно в конце, но не обманывайтесь, сначала прочитайте учебник, чтобы вы знали, как его правильно использовать, или вы столкнетесь с проблемами с тенью. Этот учебник следует за популярностью моего учебника по наброску текста 9.0003 Разнообразие с другим шрифтом
Шаг 1
Создайте какой-нибудь текст и примените стиль слоя, щелкнув маленькую букву «f» на панели слоев.
 Добавьте обводку, как показано здесь. Цвет обводки на данном этапе не важен.
Добавьте обводку, как показано здесь. Цвет обводки на данном этапе не важен.Шаг 2
Измените тип заливки на градиент для обводки
Шаг 3
Добавьте скос и тиснение. Выберите «Тиснение обводки». Не забудьте отрегулировать размер, чтобы текст хорошо смотрелся. Вы увидите, когда это выглядит правильно, это уродливо, когда слишком велико. Измените контур блеска на показанный
Шаг 4
Еще немного уточните форму, добавив контур к скосу
Шаг 5
Если вы перейдете к параметрам наложения в верхней части панели стилей, вы увидите непрозрачность и непрозрачность заливки. Уменьшите Непрозрачность заливки до 0. Придайте ей тень. Вы видите здесь проблему с тенью? Он добавляет тень ко всему слову, а не только к контуру. Мы должны быть хитрыми и найти обходной путь.
Шаг 6
Пока скройте тень, и вот как должна выглядеть ваша панель текста и слоев. (не обращайте внимания на наложение градиента на снимке экрана)
Шаг 7
Вот что многие люди не знают.