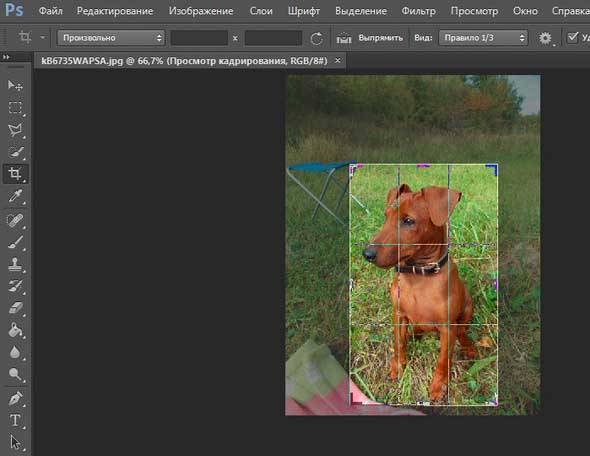Маскировка / Обрезка Изображений в LightBurn
Gistroy — портативное оборудование
Image Masking / Cropping
Раскрыть меню
Если у вас есть изображение, часть которого вы хотели бы выгравировать, вы можете использовать функцию «Image Mask» ( Маскировка изображения), чтобы замаскировать область изображения, которая будет выгравирована. В самом простом случае это то же самое, что и базовое кадрирование изображения, но с помощью маскирования можно пойти гораздо дальше.
Основное использование
Basic Usage
В самом простом случае этот процесс состоит из изображения и одной простой формы:
Как показано здесь, фигура использует «Tool Layer» ( Слой инструментов), который может быть полезен для этого процесса, поскольку маскирующая фигура также не будет выводиться. Если вам также нужно вырезать по маске, просто используйте для этого любой из обычных слоев инструментов.Теперь выделите обе фигуры. Затем можно применить маску, выбрав «Tools > Apply Mask to Image» (Инструменты > Применить маску к изображению) или щелкнув правой кнопкой мыши на выделении и выбрав «Apply Mask to Image» (Применить маску к изображению).
Теперь маска будет применена к изображению, как показано ниже:
Как видно на приведенном выше скриншоте, поле выделения остается того же размера, что и раньше. Это происходит потому, что все изображение по-прежнему существует, но маска обеспечивает просмотр этого изображения в окне. Если вы выделите только маскирующую фигуру или изображение, вы можете переместить ее, чтобы изменить положение маски.
Данные изображения не теряются во время этого процесса, и вы можете изменить положение изображения или маски даже после сохранения и повторного открытия проекта в последующее время. Однако, как видно из приведенного ниже предварительного просмотра, будет выведена только та часть изображения, которая была закрыта маской:
Расширенное использование
Advanced Usage
То, что было показано выше, является лишь расширенной функцией кадрирования, но маскирование изображений может идти гораздо дальше.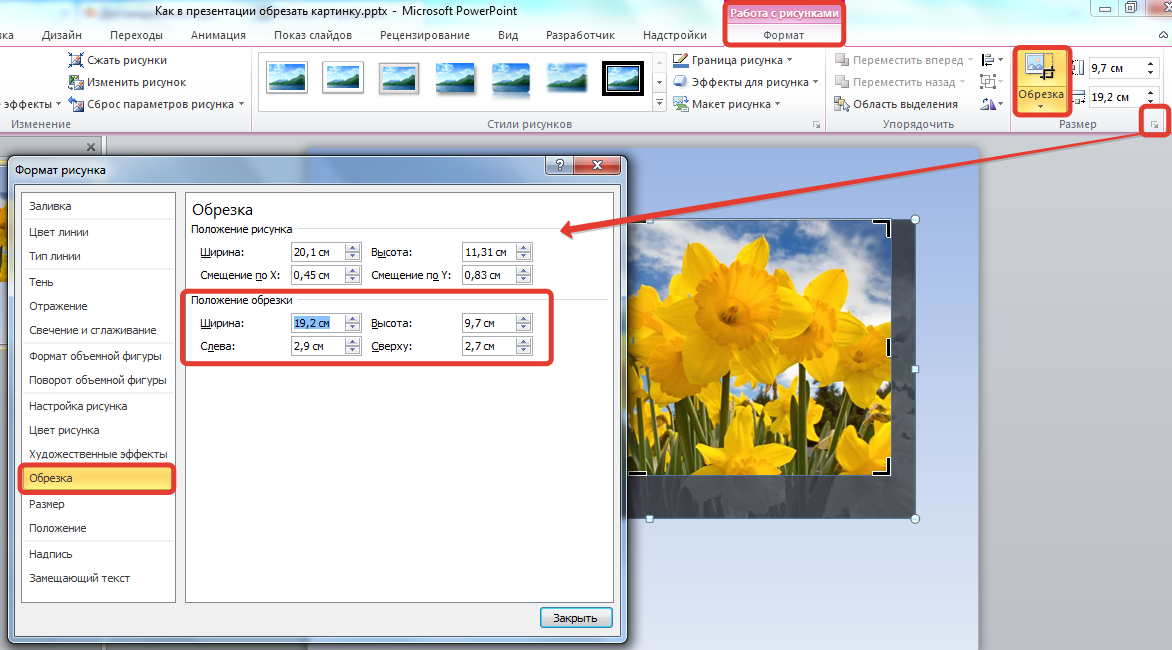 Например, можно маскировать изображение с помощью нескольких фигур.
Например, можно маскировать изображение с помощью нескольких фигур.Примечание: При использовании нескольких фигур для маскирования изображения все фигуры должны находиться на одном слое вырезания/инструмента и должны быть сгруппированы вместе. В противном случае опция «Apply Mask to Image» (Применить маску к изображению) в Лайтберн будет недоступна.
Но можно, конечно, пойти гораздо дальше. Любая замкнутая форма может быть использована в качестве маски, и самый простой способ представить, как применяется эта маска, заключается в том, что все места, которые LightBurn обычно заполняет этой замкнутой формой в «Fill Mode» (Режим заливки), теперь будут «заполнены» изображением. Например:
Помните, что сначала нужно сгруппировать все фигуры, которые будут использоваться в качестве маски.
Удаление маски
Removing a Mask
Если вы хотите удалить маску, вы можете либо просто выделить, а затем удалить фигуру или группу фигур, либо выделить изображение, щелкнуть правой кнопкой мыши и выбрать пункт «Remove Mask from Image» (Удалить маску с изображения):
Использование опции «Remove Mask from Image» (Удалить маску из изображения) сохранит форму маски (или группу форм) для последующего использования.
Сглаживание маски
Flattening a Mask
Наконец, если вы хотите «запечь» маску изображения, вы можете выбрать изображение, щелкнуть правой кнопкой мыши и выбрать «Flatten Image Mask» (Сглаживание маски). Это сделает маску постоянной, фактически удалив неиспользуемые данные изображения, а также удалив форму маски изображения. Как показано ниже, поле выделения стало меньше, а форма маски исчезла:
Обрезка и повороты изображений
Удобное решение для обрезки изображения — как анонс/детальной, так и любых свойств, в том числе множественных.
Задать вопрос по модулюМой блог
Поиск по исходникам Битрикс
О модуле
обрезка изображений
обрезка изображений
- 1
- 2
- 3
- 4
Модуль Обрезка изображений — это отличное решение для тех, кому важно сохранять гармоничное оформление своего сайта без лишних усилий..jpg)
С его помощью можно, не обращаясь к графическим редакторам, «на лету» изменить размер изображения, кадрировать его или обрезать те части, которые не должны отображаться на сайте.
Просто установите решение, и в параметрах любого загруженного изображения появится дополнительное действие «Обрезать».
Подробнее
Интерфейс модуля предельно прост и понятен, что позволяет обрезать изображения за считанные секунды. Загрузите картинку и выберите в ее параметрах действие «Обрезать».
Модуль позволяет сделать:
- Обрезку произвольной области — когда вам не так важны размеры изображения, как определенный его фрагмент.
Для этого выделите мышью нужную область на изображении и нажмите «Сохранить»
- Обрезку с сохранением пропорций — когда вы знаете нужное соотношение сторон (1/1, 2/1, 3/1 и т. д.) и хотите его сохранить.
В этом случае выставьте нужные вам значения в ячейках «сохранять пропорции» и выделите нужную область.
Соотношения ее сторон будут соответствовать указанным Вами:
- Обрезку точно по размерам — когда у вас есть строго установленные размеры и необходимо привести к ним изображение, причем соотношение сторон может быть каким угодно.
Чтобы сделать это, выставьте нужные вам размеры в ячейках «привести к размеру» и «сохранять пропорции» и выделите нужный фрагмент изображения:
В результате вы получите изображение, идеально подходящее по размерам.
- Поворот и отражение изображений (новое!), если в изображении вас устраивает все, кроме его ориентации в пространстве.
Просто выберите один из вариантов: поворот по часовой стрелке, против часовой стрелки или отражение по горизонтали или вертикали.
Требования
- Модуль работает на любой редакции Битрикс 12-й версии и выше.

- Необходимо отключение стандартного ресайза в настройках Инфоблока (если требуется точная обрезка по размерам, как описано здесь).
- Модуль поддерживает демо-режим и вы можете протестировать его перед покупкой.
Частные решения
1. Запрет на добавление изображений больше определенного размера Предлагаю решение, внедрив которое, вы сможете запретить публикацию изображений с размерами более надлежащего максимума. Решение оставляет возможность сохранять элементы со сколь угодно большими изображениями, но при попытке опубликовать элемент будет выполняться проверка.Более подробно ознакомиться с ним, а также скопировать код обработчика можно в Блоге.
Как купить это решение
Если решение бесплатное
Осведомители Обратите внимание: не доверяйте инструментам обрезки
Культовая сцена из научно-фантастического комедийного сериала «Красный карлик», предназначенная для пародии на абсурдистскую фетишизацию судебной экспертизы изображений, в которой персонажи телевидения и кино способны выполнять кажущиеся волшебные улучшения изображений — содержит одно важное зерно истины: на самом деле можно распаковывать изображения и документы в различных компьютерных приложениях, связанных с работой.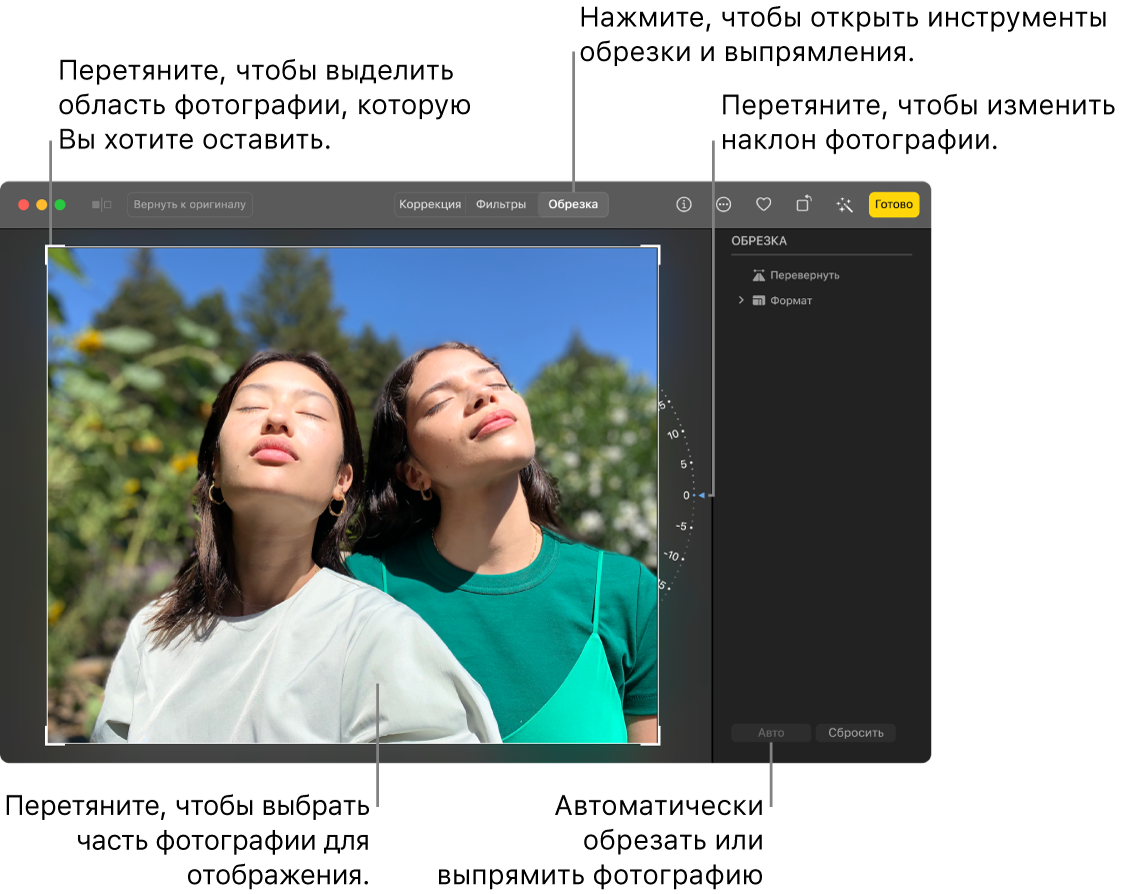 Среди наборов, которые включают эту возможность, есть Google Workspace, Microsoft Office и Adobe Acrobat.
Среди наборов, которые включают эту возможность, есть Google Workspace, Microsoft Office и Adobe Acrobat.
Возможность раскадрировать изображения и документы представляет опасность для источников, у которых может сложиться впечатление, что обрезанные материалы не содержат исходный необрезанный контент.
Одна из опасностей заключается в том, что для некоторых программ обратная обрезка возможна для зрителей или читателей документа, а не только для создателей или редакторов файла. В официальных руководствах по эксплуатации, справочных страницах и рекламных материалах может упоминаться, что обрезка является обратимой, но в этой документации иногда не указывается, что эти операции могут быть обратимы любыми зрителями данного изображения или документа.
Например, в то время как на странице справки Google упоминается, что обрезанное изображение может быть возвращено к его первоначальному виду, инструкции адресованы владельцу документа. «Если вы хотите отменить изменения, которые вы внесли в свою фотографию, — говорится на странице справки, — верните изображение к его исходной фотографии». На странице не указано, что если читатель просматривает документ Google, созданный кем-то другим, и хочет отменить изменения, внесенные редактором в фотографию, читатель также может сбросить изображение, не имея прав на редактирование документа.
На странице не указано, что если читатель просматривает документ Google, созданный кем-то другим, и хочет отменить изменения, внесенные редактором в фотографию, читатель также может сбросить изображение, не имея прав на редактирование документа.
Для пользователей с правами доступа только для просмотра щелчок правой кнопкой мыши по изображению не дает возможности «сбросить изображение». Однако в этой ситуации все, что нужно сделать, — это щелкнуть изображение правой кнопкой мыши, выбрать «Копировать», а затем вставить изображение в новый документ Google. Щелчок правой кнопкой мыши на вставленном изображении в новом документе позволит читателю выбрать «сбросить изображение». (Я собрал пример , чтобы показать, как в этом случае работает реверсирование кадрирования.)
Исходное необрезанное изображение в Документе Google также можно просмотреть, загрузив версию веб-страницы (.html, заархивированную) документ. Необрезанное изображение будет в папке загруженных изображений.
Предприимчивые пользователи даже написали код, облегчающий просмотр необрезанных изображений.
Подпишитесь на нашу рассылку новостей
Оригинальная отчетность. Бесстрашная журналистика. Доставлено вам.
я вХотя Microsoft Office, как и Google, позволяет обрезать изображения, в инструкциях указано, что могут быть сохранены полные изображения: «Обрезанные части изображения не удаляются из файла и потенциально могут быть видны другим». В инструкциях содержатся дополнительные указания по удалению обрезанных частей изображения в приложениях.
Необрезанные версии изображений можно сохранять не только в приложениях Office, но и в собственных метаданных файла. Фотография, сделанная современной цифровой камерой, содержит все типы метаданных. Многие файлы изображений записывают текстовые метаданные, такие как марка и модель камеры или GPS-координаты, в которых было снято изображение.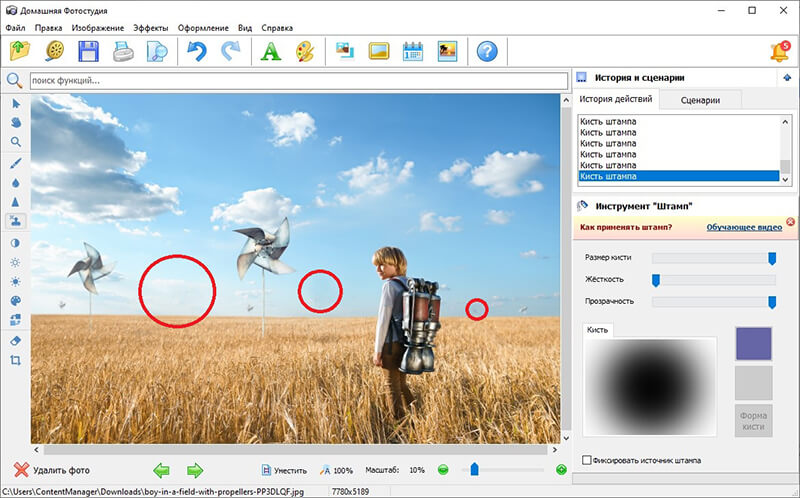 Некоторые фотографии также содержат двоичные данные, такие как эскиз исходной фотографии, которые могут сохраняться в метаданных файла даже после того, как фотография была отредактирована в графическом редакторе.
Некоторые фотографии также содержат двоичные данные, такие как эскиз исходной фотографии, которые могут сохраняться в метаданных файла даже после того, как фотография была отредактирована в графическом редакторе.
Изображения и фотографии — не единственные цифровые файлы, которые можно разрезать: некоторые цифровые документы также могут быть разрезаны. Хотя в Adobe Acrobat есть инструмент обрезки страниц, в инструкциях указано, что «информация просто скрыта, а не отбрасывается». Установив поля вручную на ноль, можно восстановить ранее обрезанные области в файле PDF.
Ключевой вывод для потенциальных разоблачителей, утечек и журналистов, работающих с конфиденциальными источниками, заключается в том, чтобы никогда не доверять функциям кадрирования, предоставляемым профессиональными приложениями и другим программным обеспечением и сервисами для работы с документами и изображениями. Всегда разумно предполагать, что операция обрезки является неразрушающей — оригинал сохраняется — или обратимой.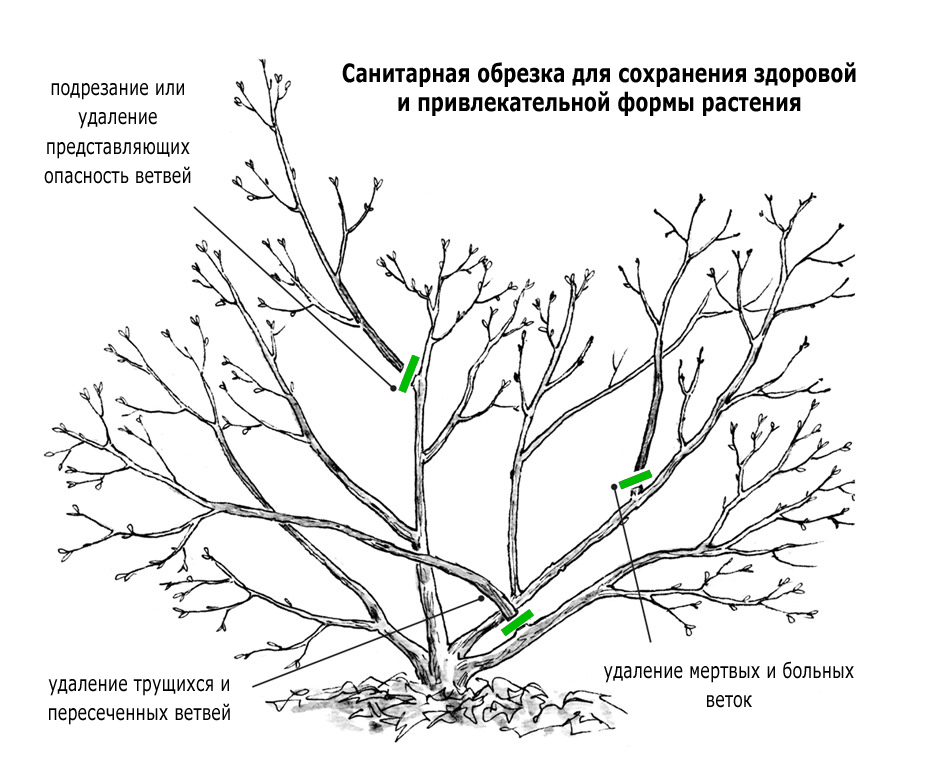
Изображения и документы должны быть тщательно очищены от метаданных с помощью таких инструментов, как ExifTool и Dangerzone. Кроме того, конфиденциальные материалы не следует редактировать с помощью онлайн-инструментов, поскольку всегда существует возможность сохранения и раскрытия оригинальных копий загруженных материалов.
При работе с особо чувствительными материалами, требующими обрезки, использование проверенного и надежного аналогового метода с использованием ножниц может оказаться наиболее безопасным подходом.
Зачем нужно кадрировать фото? Преимущества обрезки изображений
При редактировании изображений необходимо выполнить решающий шаг: кадрирование изображения. В каждой программе есть инструмент обрезки, который позволяет обрезать или полностью удалить края изображения.
Хотя не каждое изображение требует обрезки, визуальный эффект и композиция любого изображения могут быть значительно улучшены, если вы профессионально кадрируете фотографию .
Содержимое
Введение
В полиграфии, дизайне и фотографии кадрирование означает удаление нежелательных областей с фотографического или иллюстрированного изображения.
Как правило, вы можете обрезать фотографию, чтобы удалить нежелательный объект или ненужные детали с изображения, изменить соотношение сторон изображения или улучшить общую композицию изображения.
Изображения могут быть обрезаны для увеличения основного объекта на изображении и для дальнейшего уменьшения угла обзора, когда объектив камеры не может обеспечить желаемое увеличение .
Обрезка изображения считается одним из очень немногих действий по редактированию, разрешенных в фотожурналистике.
Каковы преимущества обрезки?
После обрезки изображения из изображения удаляются пиксели. Если после кадрирования результирующее изображение выглядит зубчатым или пиксельным, вам нужно будет отменить действие и обрезать меньшую часть области.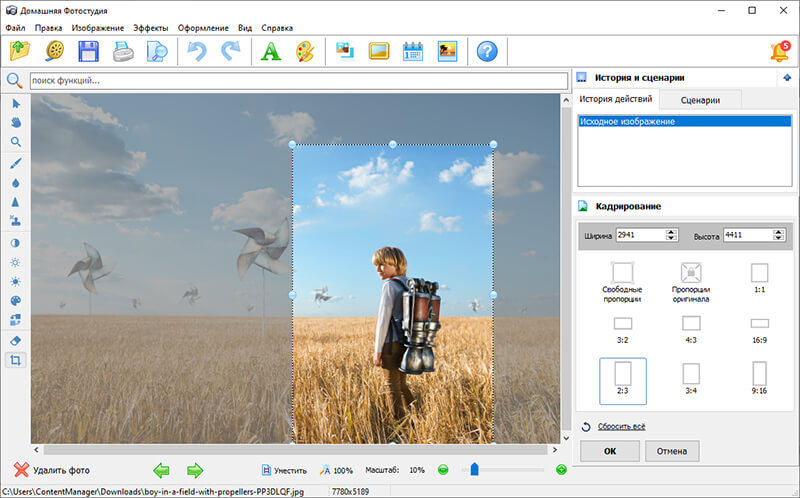
Обрезка изображения с гораздо большей областью вокруг объекта при съемке с более высоким разрешением.
Когда тебе обрезать фото , всегда следует работать с копией, а не с исходным изображением. Некоторые программы редактирования изображений автоматически откроют или сохранят вашу работу как копию.
Если вы работаете с исходным изображением и допустили ошибку и сохранили изображение, то изменения будут постоянными.
Однако, если вы сохранили исходное изображение в виде отдельного файла, то вы можете начать процесс заново, используя копию-дубликат.
Преимущества кадрирования изображений включают:
- Улучшить общую композицию
- Концентрация на предмете
- Удалить слишком много визуальной информации
- Фокус на переосмыслении объекта
- Изменить ориентацию
- Изменение соотношения сторон
Улучшение общей композиции
Составление изображений — это вид искусства. Это необходимо для улучшения общего внешнего вида. Создание композиции с соблюдением правила третей обычно добавляет динамизма.
Это необходимо для улучшения общего внешнего вида. Создание композиции с соблюдением правила третей обычно добавляет динамизма.
При использовании Adobe Photoshop для редактирования изображений Инструмент обрезки разделяет изображения на сетку 3×3 ; правило вступает в силу.
Таким образом, кадрированное изображение становится более привлекательным, стильным и интересным , что дает выдающийся результат.
Концентрация на объекте
Помимо улучшения композиции, увеличение объекта для увеличения является распространенной причиной обрезки изображений.
Если обрезать фотографию, она увеличит объекты внутри, что улучшит Увеличение фотографии , позволяющее сконцентрироваться на объекте .
Опять же, камера со встроенным увеличением увеличивает размер объекта, что приводит к получению четкого изображения.
Удалить слишком много визуальной информации
Часто слишком много визуальной информации на изображении отвлекает . Ему не удается привлечь внимание субъекта, что приводит к умственному отбрасыванию и игнорированию изображения.
Ему не удается привлечь внимание субъекта, что приводит к умственному отбрасыванию и игнорированию изображения.
Несложно сфокусироваться на главном объекте, чтобы исключить любые отвлекающие факторы или нежелательные элементы.
Удаление неправильных выравниваний или отсутствие случайных объектов, мешающих объектам в кадре удерживает ваше внимание на главном объекте.
Сосредоточьтесь на рефрейминге объекта
Фокусировка необходима при рефрейминге объекта , так как он делает несколько вещей. Помогает избавиться от пустого пространства вокруг любой стороны изображения .
Плюс, работает в среде с большая часть преднамеренно оставлена свободной и пустой . Изображение становится более красноречивым и помогает привлечь внимание, если вы правильно кадрируете фотографию.
Вот почему кадрирование изображения очень помогает сделать изображения более красивыми .
Изменить ориентацию
Изменение ориентации изображения может оказаться полезным , если вы хотите повернуть изображение на 90 градусов влево или вправо или просто зеркально отразить его для просмотра в перевернутом виде.
Когда вы кадрируете фотографию, кажется неудобным удалять определенную часть, которую вы хотите обрезать. В таком случае, почему вы не получаете ориентацию изображения?
Вот почему вам нужно переориентировать изображение с вертикальной рамкой, которое подчеркивает бодрящее настроение, на изображение с горизонтальной рамкой для уравновешенности и спокойствия.
Изменение соотношения сторон
Чтобы сделать изображение совместимым с устройствами или платформами, очень важно изменить соотношение сторон.
Причина изменения соотношения сторон обязательна из-за соотношения между шириной экрана объекта и пустым пространством вокруг него.
Современные цифровые камеры оснащены датчиками , , которые определяют соотношение сторон изображения. Итак, важно обрезать изображение, изменив соотношение.
Итак, важно обрезать изображение, изменив соотношение.
Многословно!
Хотя кадрирование для изменения размера изображения может помочь вам улучшить общее изображение , никогда не уменьшайте размер файла изображения. Следуйте рекомендациям фотопринтера по наименьшему количеству пикселей, что важно для получения хорошего изображения.
По порядку для достижения удовлетворительных результатов из обрезанных изображений , рассмотрите возможность обращения за помощью в профессиональную службу редактирования изображений .
Получить бесплатную пробную версию
TradeXcel Graphics Limited предлагает качественные услуги по редактированию изображений и графическому дизайну для больших и малых компаний.
Специалисты по редактированию изображений TradeXcel Graphics имеют большой опыт в том, как обрезать фотографию в фотошопе .