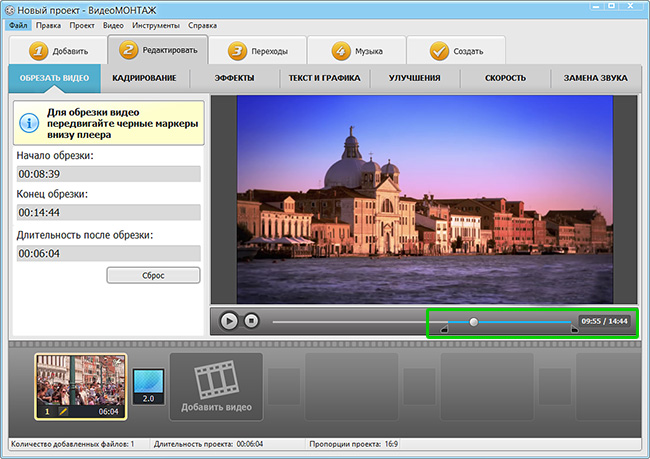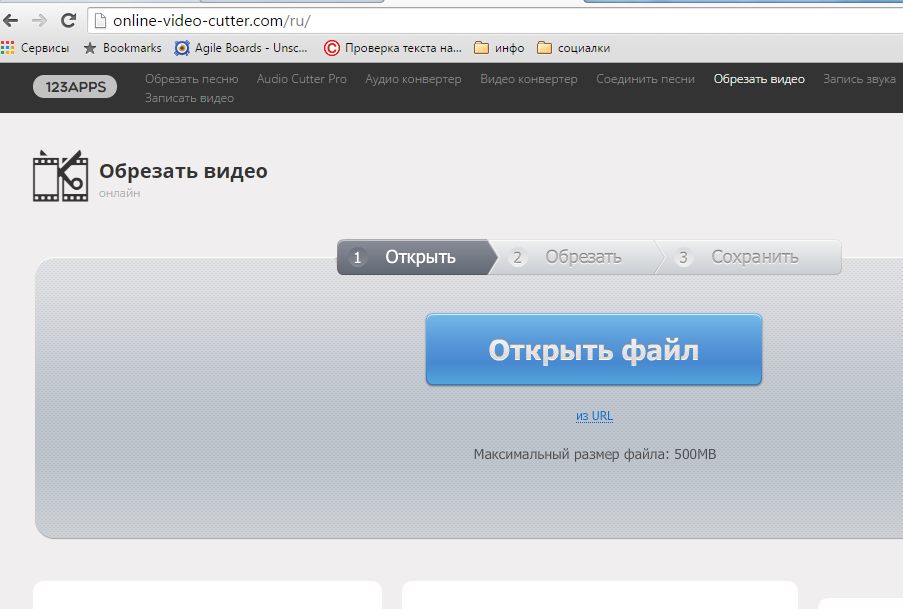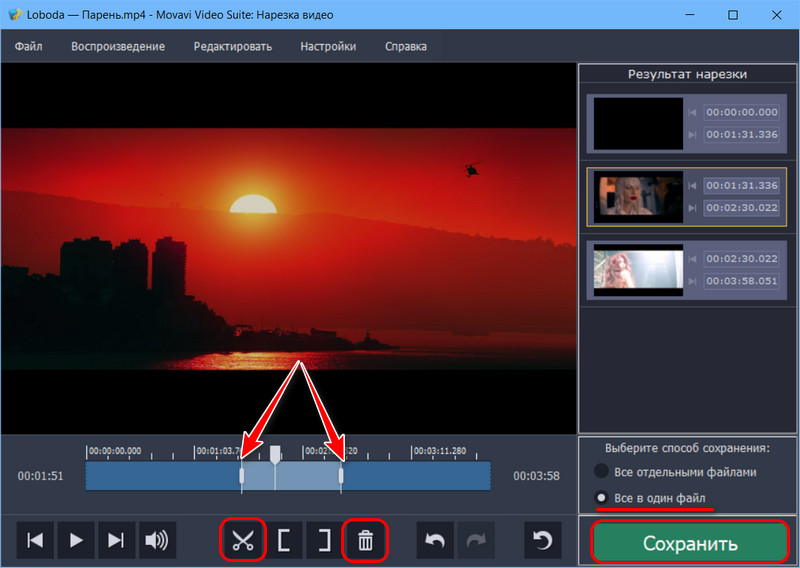Удалить водяной знак из видео
Удалить водяной знак из видео — стереть логотипы и даты бесплатноУбрать рекламу
Избавьтесь от логотипов и водяных знаков за пару кликов
При создании контента вы иногда сталкиваетесь с ситуациями, когда вам нужно удалить логотип из видео, которое вы скачали или записали. Сделать это самостоятельно очень просто: вам нужно всего лишь загрузить свое видео в наш онлайн-инструмент, и всего за пару кликов вы сможете убрать водяные знаки, размытие логотипов, даты и все, что кажется вам лишним или ненужным. Платформа поддерживает широкий спектр медиакодеков и форматов файлов, таких как MP4, MOV, AVI, WMV и другие, и имеет нулевой порог входа, что очень удобно.
Как убрать водяной знак с видео?
С помощью этого онлайн-редактора видео вы можете размыть логотипы, водяные знаки, даты и текст. Следуйте этим инструкциям, чтобы создать свое уникальное видео.
Загрузить видео
Откройте файл или перетащите видео на платформу.
 Выберите, какой логотип вам нужно размыть или удалить.
Выберите, какой логотип вам нужно размыть или удалить.Размыть логотип
Если вам нужно увидеть водяной знак на видео размытым, вам нужно выделить область с логотипом и выбрать инструмент размытия.
Удалить логотип
Чтобы удалить водяной знак из видео, вам нужно кадрировать все видео. Выберите инструмент обрезки и выберите область, которую вы хотите оставить без водяного знака. После того, как вы нажмете «Применить», ваше видео будет немного обрезано, но логотипа не будет.
Подумайте о других инструментах
Если вам нужно добавить аудио, текст или наложенные изображения, вы также можете сделать это в нашем онлайн-программном обеспечении для редактирования видео. Выберите инструмент и создайте потрясающие видео.
Выберите формат
Нажмите на значок шестеренки рядом с Сохранить, чтобы увидеть настройки экспорта. MP4 работает для Интернета по умолчанию. Для других особых нужд у вас есть более 30 различных форматов в нашем видеоредакторе.

Сохраните и продолжите работу
Теперь вы можете скачать видео. Сохраните его в памяти вашего устройства или поделитесь им в социальных сетях. После этого вы можете продолжить редактирование видео, используя другие инструменты.
Наши преимущества
Безопасность файлов
Когда вы загружаете любое видео на наш сервис, монтаж происходит полностью автоматически, без участия посредников, что делает весь процесс абсолютно безопасным. Все наши услуги соответствуют стандартам защиты данных США и ЕС.
Простота использования
Пользовательский интерфейс интуитивно понятен, и вы можете легко адаптировать его для использования любого инструмента.
Мощный инструмент
Вы можете почувствовать мощь наших серверов, которые обрабатывают и перекодируют видео в другой формат за считанные секунды.
Нечего устанавливать
Наш инструмент для редактирования видео очень быстрый и отзывчивый, и самое главное, вам не нужно ничего скачивать на свой компьютер: все доступно онлайн.
Бесплатно
Каждый инструмент для редактирования видео можно использовать бесплатно. Работайте со всеми известными форматами видео в любом инструменте бесплатно с файлами размером до 500 МБ! Работать с большими можно после покупки подписки.
Удаление логотипов в два клика
В сервисе нет никаких скрытых уловок, вроде маркетинговых сообщений в вашем почтовом ящике. Регистрации тоже нет: просто загружаете видео, удаляете водяные знаки с видео, добавляете текст или аудио, комбинируете, получаете результат и повторяете.
Часто задаваемые вопросы
Как убрать логотип с видео?
Средство для удаления водяных знаков работает следующим образом: загрузите свое видео, выберите инструмент кадрирования и выберите область, которая должна остаться, чтобы другая часть с логотипом была удалена.
Могу ли я удалить водяной знак из видео онлайн?
Да, вы можете стереть любой водяной знак, логотип или изображение онлайн и абсолютно бесплатно, используя этот инструмент для редактирования видео.
Как я могу скрыть логотип в видео?
Если вы хотите покрыть логотип на своем видео другим логотипом, нажмите «Добавить файл» и наложите изображение вашего логотипа на исходный водяной знак видео. Если вам нужно размыть существующий логотип, выделите область, содержащую его, и выберите инструмент размытия.
Могу ли я поделиться видеофайлами после удаления логотипов?
Да, вы можете поделиться своим видео на любой платформе после того, как воспользуетесь опцией удаления водяных знаков (или любой другой) и сохраните свои изменения.
English Português Italiano Español Deutsch Français Русский Polski Türkçe 日本語 한국어 简体中文 繁體中文 tiếng Việt ภาษาไทย Bahasa Indonesia
Войти через Google
Войти через Facebook
или
Забыли пароль?
Нет аккаунта? Зарегистрируйтесь
Разрешите этому приложению работать с вашим Google Диском
Cut MKV — Обрезка видеофайлов MKV онлайн
Cut MKV — Обрезка видеофайлов MKV онлайнУбрать рекламу
МКВ Резак
Редактирование видеофайла может стать головной болью, когда вам приходится иметь дело с программным обеспечением на вашем компьютере. Он занимает место на диске, снижает скорость работы вашего ПК и может быть несовместим с форматом MKV. К счастью, нет необходимости загружать и устанавливать резак MKV — наши инструменты всегда у вас под рукой. Обрезайте файлы MKV онлайн: это быстрее и проще благодаря интуитивно понятному интерфейсу и богатому набору инструментов. Все, что нужно, это загрузить видео MKV и посвятить несколько минут изучению всех кнопок. Вы можете вырезать и зацикливать видео, обрезать изображения, добавлять субтитры и многое другое — и все это в несколько кликов.
Он занимает место на диске, снижает скорость работы вашего ПК и может быть несовместим с форматом MKV. К счастью, нет необходимости загружать и устанавливать резак MKV — наши инструменты всегда у вас под рукой. Обрезайте файлы MKV онлайн: это быстрее и проще благодаря интуитивно понятному интерфейсу и богатому набору инструментов. Все, что нужно, это загрузить видео MKV и посвятить несколько минут изучению всех кнопок. Вы можете вырезать и зацикливать видео, обрезать изображения, добавлять субтитры и многое другое — и все это в несколько кликов.
Как обрезать файлы MKV онлайн?
Вы можете сделать это с любого устройства через браузер. Подготовьте файлы и следуйте инструкциям.
Загрузить видео
Откройте Video Cutter в веб-браузере с помощью ПК, телефона или планшета. Нажмите «Открыть файл» и выберите видео: перетащите или выберите его в папке. Полная загрузка файла займет несколько минут (до 10 мин.). Короткие видеоролики обрабатываются в течение нескольких секунд.

Выберите временную шкалу и фрагменты для вырезания
Как только вы перейдете к рабочему интерфейсу, выберите фрагмент, который хотите удалить — выберите эту временную шкалу и нажмите кнопку «Вырезать» (она находится на левой боковой панели). Вы можете сделать столько нарезок, сколько нужно, и эти фрагменты можно вставить и в другие части вашего видео. Не стесняйтесь использовать все другие инструменты редактора на панели. Добавьте текст, наложения, эффекты и создайте шедевр.
Выберите формат кодировки
Поскольку файлы MKV не поддерживаются Mac и многими плеерами, вы можете выбрать формат MP4 по умолчанию, который хорошо подходит для использования в Интернете. Его можно открыть на телефоне, загрузить в социальные сети и так далее. Доступны и другие форматы видео.
Сохраните файл и используйте его
Когда вы закончите редактирование видео, нажмите «Сохранить», и результат будет автоматически загружен на ваше устройство.
 Не беспокойтесь о качестве видео, оно не пострадает. Без водяных знаков — он готов к использованию и публикации. Единственное, что вы должны иметь в виду, это то, что размер полученного файла будет зависеть от временной шкалы видео и добавленных эффектов.
Не беспокойтесь о качестве видео, оно не пострадает. Без водяных знаков — он готов к использованию и публикации. Единственное, что вы должны иметь в виду, это то, что размер полученного файла будет зависеть от временной шкалы видео и добавленных эффектов.
Больше, чем резак MKV!
Во многих случаях видеоконтент может усилить ваше конкурентное преимущество:
- продвижение бренда
- Социальный медиа маркетинг
- Общественное строительство
- Демонстрация продукта
- Презентации и реклама
Независимо от того, для чего вам нужны видеофайлы, вы можете легко нарезать MKV и отредактировать их с помощью нашего резака. Даже без предыдущего опыта и навыков вы можете стать мастером видео с нашим сверхинтуитивным интерфейсом — просто загрузите файл и используйте наши инструменты. Вы можете зацикливать, вращать и переворачивать MKV, даже не гугля, как это сделать. С нашей платформой вы получаете все инструменты для редактирования видео в одном месте.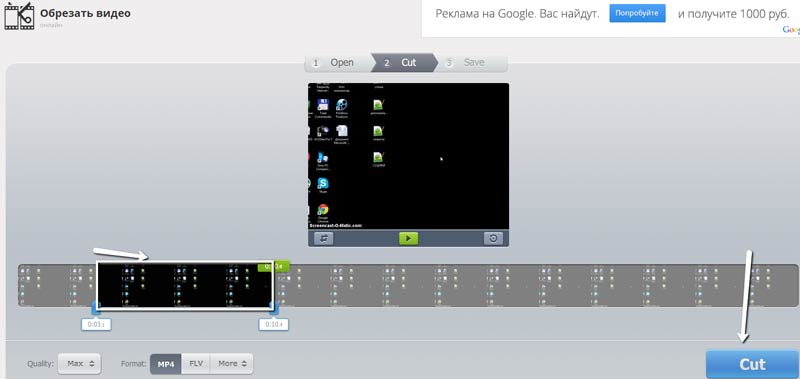
Сэкономьте время для более важных дел — наша платформа позаботится о вашем контенте. С помощью нашего видеорезака вы можете редактировать короткие и длинные видеоролики и сохранять их в удобном формате.
Наши преимущества
Бесплатно онлайн
Не нужно покупать и скачивать программы — все полезные инструменты у вас под рукой и не займут много ресурсов вашего устройства. Работа с видеодорожками любого размера и продолжительности.
Простой интерфейс
Все инструменты собраны на боковой панели — их не нужно искать. Обрежьте MKV, добавьте субтитры, эффекты и изображения. Наслаждайтесь свободой творчества!
Мощный
Хотите обрезать MKV, который занимает более 1 Гб дискового пространства? Без проблем. MKV Cutter поддерживает беспрецедентно большие файлы, не замедляя работу вашего компьютера.
Без спама
Мы не используем данные и файлы, загруженные пользователями. Если вы используете личные данные для регистрации, будьте уверены: вы не получите спам.
Работа с большими видеофайлами
Как насчет того, чтобы вырезать весь фильм? MKV Cutter справится с этой задачей за вас. Он может обрабатывать гигабайты файлов, не перегружая ваш компьютер.
Еще инструменты
GIF-резак MOV резак Обрезка WEBM WMV-резак Обрезать MPEG Резак ASF
Часто задаваемые вопросы
Как мне вырезать файлы MKV?
Сделайте это с помощью бесплатного онлайн-резака MKV. Загрузите файл, откройте панель инструментов и найдите инструмент «Вырезать». Обрежьте видео и загрузите его в удобном формате.
Для чего используется файл MKV?
Этот формат обычно используется для хранения коротких видеофайлов, фильмов и телепередач. Однако для просмотра он не подходит, так как многие программы не поддерживают MKV.
Как я могу бесплатно вырезать файлы MKV?
Да, сделайте это онлайн с помощью нашего резака MKV. Откройте его в своем браузере, загрузите свое видео и обрежьте его прямо в панели управления.
Можно ли редактировать файлы MKV?
С MKV Cutter вы можете работать с файлом MKV любым удобным для вас способом: вырезать, добавлять звуки и эффекты, использовать наложения и так далее.
English Português Italiano Español Deutsch Français Русский Polski Türkçe 日本語 한국어 简体中文 繁體中文 tiếng Việt ภาษาไทย Bahasa Indonesia
Войти через Google
Войти через Facebook
или
Забыли пароль?
Нет аккаунта? Зарегистрируйтесь
Разрешите этому приложению работать с вашим Google Диском
Как вырезать видео в VLC, чтобы удалить ненужные разделы
- Чтобы вырезать видео в VLC, вы можете использовать функцию записи VLC для создания совершенно нового видеофайла.
- Если вы хотите вырезать несколько клипов, вам придется либо создать несколько новых видеофайлов, либо пропустить видео во время его записи.
- Версии VLC для Mac и ПК позволяют вырезать видео, записывая их.
Возможно, вы знаете VLC как бесплатный медиаплеер с открытым исходным кодом — это оптимизированная программа, простая в использовании и воспроизводящая практически все типы видео на свете. Это делает его популярным инструментом для всех, кто смотрит видео на своем компьютере.
Это делает его популярным инструментом для всех, кто смотрит видео на своем компьютере.
И хотя приложение в основном предназначено для просмотра видео, вы также можете редактировать видео несколькими способами. Один из этих способов включает в себя вырезание небольших клипов из большого видео.
То, что в противном случае потребовало бы платной программы для редактирования видео, можно сделать за считанные секунды бесплатно с помощью VLC.
Единственная оговорка заключается в том, что вы не можете остановить запись, а затем начать ее снова в другом месте без создания нескольких видеофайлов. Однако вы можете пропускать видео по своему усмотрению во время его записи — новый файл точно запишет ваши пропуски.
Как разрезать видео в VLC на ПК1. Запустите VLC и откройте файл, который вы хотите разрезать на один или несколько клипов.
2. В строке меню нажмите «Вид», а затем в раскрывающемся меню выберите «Дополнительные элементы управления». В нижней части окна должна появиться новая панель инструментов с красной кнопкой записи.
В нижней части окна должна появиться новая панель инструментов с красной кнопкой записи.
4. Нажмите красную кнопку «Запись» на новой панели инструментов.
Когда вы нажмете кнопку «Запись», она загорится.
5. Нажимайте кнопку «Воспроизведение», пока не дойдете до конца клипа, который хотите вырезать. Вы также можете использовать кнопку «Кадр за кадром» справа от кнопки «Запись» на новой панели инструментов.
6. Когда вы дойдете до конца последовательности, которую хотите вырезать, нажмите кнопку записи еще раз, чтобы остановить запись. Вы также можете перейти к другой части видео, если хотите сохранить другой клип в том же файле.
7. Через мгновение клип должен появиться в папке «Видео» на вашем компьютере. Он будет иметь то же имя, что и исходное видео, с добавлением «vlc-record-» и текущей даты в начале имени файла.
Чтобы найти папку «Видео», откройте папку проводника Windows и перейдите к «Этот компьютер» на панели навигации слева. Там вы увидите свои пользовательские папки, включая видео. Вы также можете перейти в меню «Настройки» VLC, чтобы изменить это местоположение.
Там вы увидите свои пользовательские папки, включая видео. Вы также можете перейти в меню «Настройки» VLC, чтобы изменить это местоположение.
1. Запустите VLC и откройте видео, которое хотите вырезать.
2. Перейдите к тому моменту видео, с которого вы хотите начать свой клип.
3. В строке меню в верхней части экрана нажмите «Воспроизведение», а затем нажмите «Запись».
Вы также можете нажать Option + Command + R, чтобы начать и остановить запись. Уильям Антонелли/Business Insider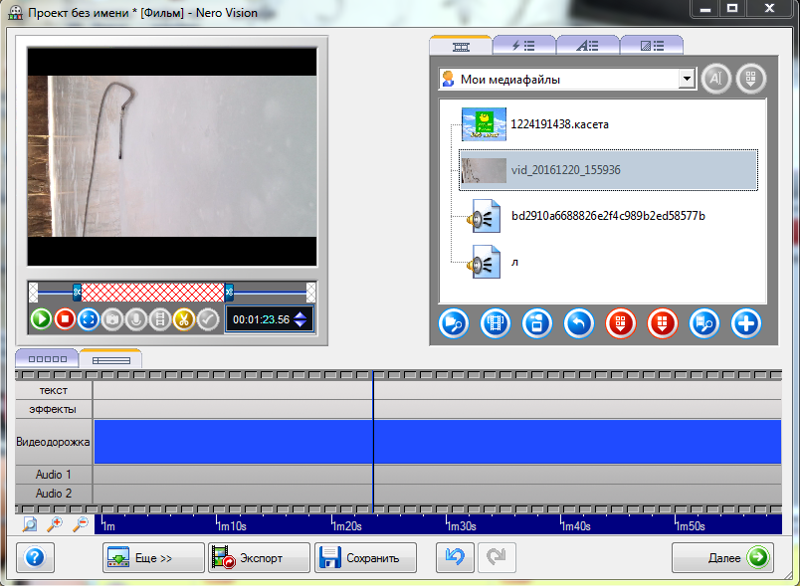 Снова начать воспроизведение видео. Воспроизведите его до момента, когда вы хотите закончить монтаж, а затем снова нажмите «Запись» в строке меню. Или, если вы хотите включить другой клип в тот же файл, вы можете перейти к началу этого клипа и продолжить запись.
Снова начать воспроизведение видео. Воспроизведите его до момента, когда вы хотите закончить монтаж, а затем снова нажмите «Запись» в строке меню. Или, если вы хотите включить другой клип в тот же файл, вы можете перейти к началу этого клипа и продолжить запись.5. После того, как вы нажмете «Запись» во второй раз, ваше новое видео будет сохранено в папке «Фильмы» вашего Mac. Он будет называться «vlc-record», за которым следуют дата, время и оригинальное название видео.
Вы можете найти папку «Фильмы», щелкнув имя своего компьютера на боковой панели Finder, затем «Macintosh HD», затем «Пользователи», затем имя вашей учетной записи, а затем «Фильмы». Вы также можете изменить место сохранения ваших записей в меню «Настройки» VLC.
Возможно, вам придется просмотреть несколько разных папок, чтобы найти свои фильмы.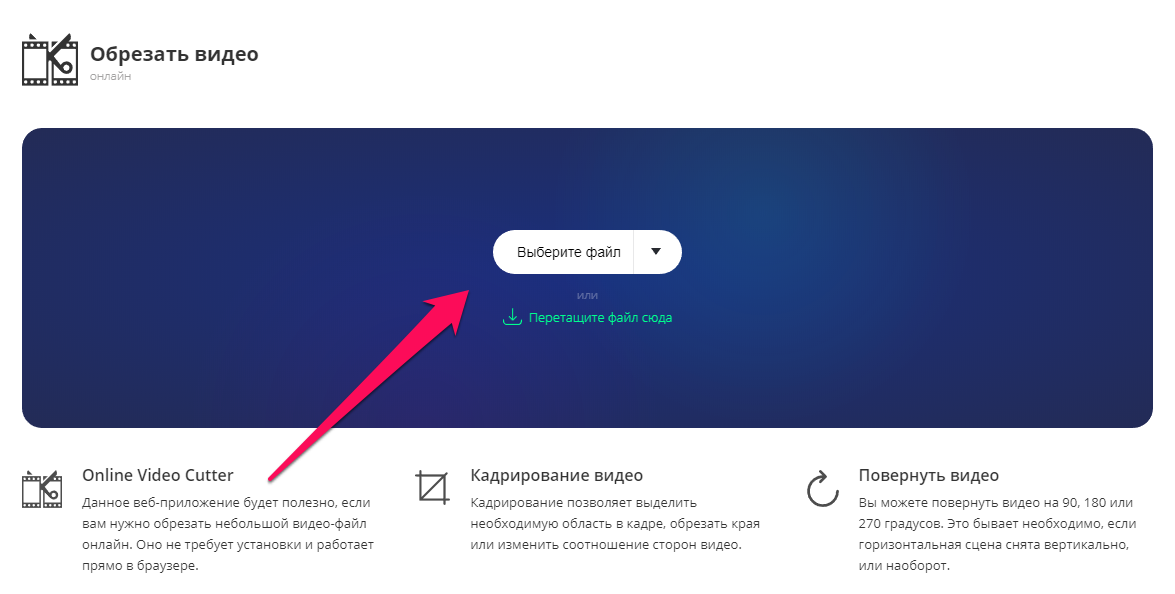 Уильям Антонелли/Business Insider
Уильям Антонелли/Business InsiderКак обрезать видео на компьютере Mac с помощью встроенного проигрывателя QuickTime Player
Как загрузить видео iMovie на YouTube на вашем Mac, не выходя из приложения iMovie
Как обрезать видео на ваш компьютер Mac с помощью iMovie
Как разделить экран на компьютере с Windows 10 для всех ваших потребностей в многозадачности
Почему мой компьютер такой медленный? 7 способов ускорить тормозящий компьютер
Дэйв Джонсон
Внештатный писатель
Дэйв Джонсон — технический журналист, который пишет о потребительских технологиях и о том, как индустрия трансформирует спекулятивный мир научной фантастики в современную реальную жизнь.
ПодробнееПодробнее
Top 18 Best Free Video Cutter Software 2022 [бесплатно, онлайн] с бесплатными загрузками для пользователей ПК и Mac.
Независимо от того, делаете ли вы какое-либо видео для публикации в социальных сетях или просто снимаете домашнее видео, бесплатное программное обеспечение для обрезки видео может быть действительно полезным. С помощью бесплатного инструмента для обрезки и объединения видео вы можете удалить ошибки, сделать видео более эффектным или объединить несколько клипов в один.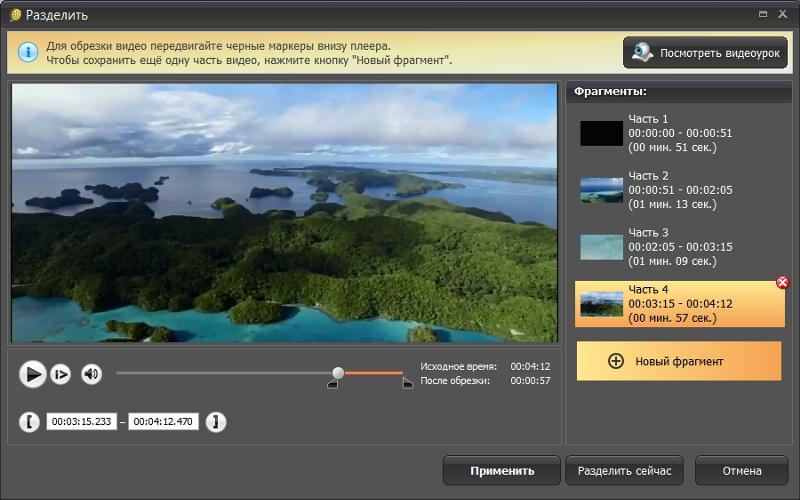 Бесплатное программное обеспечение для обрезки видео также может быть творческим инструментом: вы можете быстро нарезать музыкальные клипы или сделать говорящие головы более драматичными, вырезая из камеры в камеру или из клипа в клип. И почти каждый бесплатный видеорезак прост в использовании и поддерживает HD-видео.
Бесплатное программное обеспечение для обрезки видео также может быть творческим инструментом: вы можете быстро нарезать музыкальные клипы или сделать говорящие головы более драматичными, вырезая из камеры в камеру или из клипа в клип. И почти каждый бесплатный видеорезак прост в использовании и поддерживает HD-видео.
Скачать бесплатно
Скачать бесплатно
Скачать бесплатно
Скачать бесплатно
Нет времени читать отзывы? Наш лучший выбор из приведенной выше таблицы — Movavi Video Editor. Это полнофункциональная видеостудия, которая не просто нарезает видео: она также позволяет создавать потрясающие видеоролики со специальными эффектами, фильтрами и переходами. Он идеально подходит как для начинающих, так и для экспертов, а пробная версия бесплатна.
Согласно PCMag, «Видеоредактор Movavi — один из лучших, которые мы когда-либо видели, сочетая множество возможностей в непугающем интерфейсе». Чтобы прочитать полный обзор, перейдите по ссылке ниже.
Обзор PCMag
Плюсы :
Удобный.
Многофункциональный.
CONS :
Скачать видео редактор Movavi
18 БЕСПЛАТНЫЕ видео -режущие и столяры для Windows и MAC
Desktop Apps
БЕСПЛАТНЫЙ VIELESTTER
. , включая MPEG1/2, MPEG4, DivX, Xvid, AVI, WMV, MOV и другие. Откройте видео, которое хотите вырезать, укажите Free Video Cutter, где вы хотите начать и закончить вырезание, а затем выберите выходной формат. Вы также можете использовать Free Video Cutter для извлечения звука из видеофайла и вывода его в MP3. Это очень просто и очень эффективно, и если вы покопаетесь в настройках, вы можете изменить настройки по умолчанию, чтобы сделать более точные разрезы или отключить функцию миниатюр, которая может замедлить работу с действительно большими видеофайлами.Плюсы :
Минусы :
Скачать бесплатно Video Cutter
Gihosoft Free Video Cutter
Gihosoft утверждает, что это самое простое бесплатное приложение для обрезки и объединения видео. делает только резку: если вы хотите соединить видео, вам понадобится его бесплатный брат, Gihosoft Free Video Joiner. Вы можете загрузить это программное обеспечение для резки видео для Windows или Mac.
делает только резку: если вы хотите соединить видео, вам понадобится его бесплатный брат, Gihosoft Free Video Joiner. Вы можете загрузить это программное обеспечение для резки видео для Windows или Mac.
Одной из главных достопримечательностей здесь является то, что Gihosoft Free Video Cutter работает без потерь: если вы не конвертируете из одного формата в другой, ему не нужно повторно рендерить видео после того, как вы сделали разрез(ы). .
Этот видеотриммер прост в использовании. Откройте файл, который вы хотите обрезать, установите желаемое время начала и окончания, а затем нажмите «ОК», чтобы обрезать. Вот и все.
Плюсы :
Минусы :
Скачать Gihosoft Free Video Cutter
Weeny Free Video Cutter
также включает более старые форматы, которые не так широко поддерживаются, такие как 3GP и RM. Приложение предназначено для Windows 7 или более поздней версии.
Weeny может разрезать видео на сегменты, а затем изменять их порядок, что полезно, если вы имеете дело с действительно большими исходными файлами и хотите упростить последующее редактирование. Это также удобно, если вы хотите разрезать массивные файлы на более управляемые фрагменты.
Это также удобно, если вы хотите разрезать массивные файлы на более управляемые фрагменты.
Это очень просто и работает достаточно хорошо, но вы можете обнаружить, что полоса прокрутки немного неудобна: может быть сложно установить ее в идеальное положение.
Плюсы :
Минусы :
Скачать Weeny Free Video Cutter
iTech Video Cutter
iTech Video Cutter существует уже много лет, и он все еще находится в версии 1.0, поэтому не ждите регулярных обновлений. Интерфейс очень похож на видеоплеер, и, по сути, это то, чем он является: интерфейс представляет собой большое видеоокно с несколькими кнопками внизу. Как и другие бесплатные приложения для обрезки видео, iTech Video Cutter упрощает работу: установите начальную и конечную точки для вашего клипа, нажмите кнопку, и программа сделает все остальное. Приложение сохранит в том же формате, что и исходный файл: здесь нет вариантов преобразования.
Плюсы :
Минусы :
Загрузить iTech Video Cutter
Free Video Cutter Joiner
Free Video Cutter Joiner — это приложение для Windows, которое позволяет вам объединять ваши клипы в виде клипов и объединять их в клипы как клипы. отдельный файл. Он работает на ПК под управлением любой версии Windows, начиная с Windows XP, и хотя для загрузки доступна версия для Mac, она очень старая и была заменена другим приложением Video Scissors для Mac.
Free Video Cutter Joiner предлагает интерфейс с вкладками: один для вырезания и один для соединения. Он поддерживает AVI, MP4 и MOV, а также некоторые старые форматы файлов. Нам нравится отсутствие хайпа у разработчика: на их сайте написано, что нарезка видео происходит «довольно быстро».
Плюсы :
Минусы :
Версия для Mac устарела, ее заменили Video Scissors.
Резка выполняется быстро, но повторное кодирование может быть медленным.

Скачать Free Video Cutter Joiner
MediaFreeware Free Video Cutter
MediaFreeware Free Video Cutter включает в себя предварительный просмотр, так что вы можете убедиться, что все именно так, прежде чем сохранять его.
Интерфейс представляет собой простой однооконный интерфейс с синхронизацией, параметрами вывода и элементами управления воспроизведением под предварительным просмотром видео. Вы можете перетаскивать в него файлы, и он поддерживает основные форматы AVI, MPG и MP4. Здесь нет функций объединения или других функций редактирования видео: помимо предварительного просмотра, это урезанный инструмент без излишеств, который предназначен для выполнения одной задачи с минимумом суеты.
Плюсы :
Минусы :
Скачать MediaFreeware Free Video Cutter
Bandicut Video Cutter
Bandicut — это приложение для вырезания и объединения видео для Windows.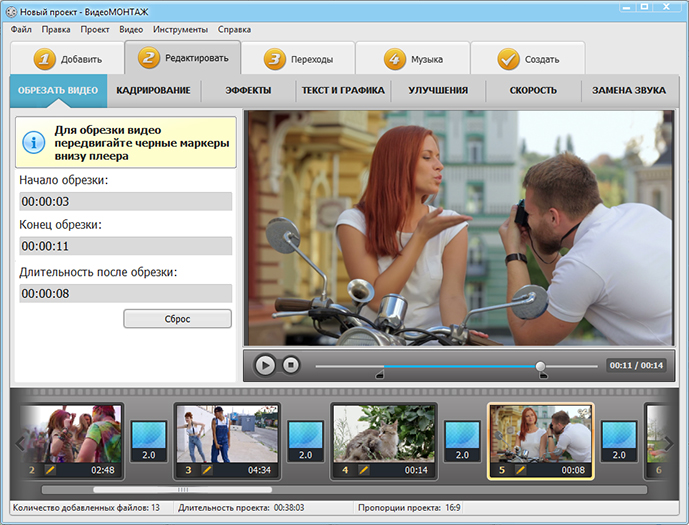 Бесплатная версия ограничивает поддерживаемые файлы AVI, MP4 и MOV и помечает результаты водяными знаками; к сожалению, некоторые из лучших функций платной версии, такие как объединение видео, быстрая обрезка и высокоскоростное кодирование, недоступны для бесплатных пользователей.
Бесплатная версия ограничивает поддерживаемые файлы AVI, MP4 и MOV и помечает результаты водяными знаками; к сожалению, некоторые из лучших функций платной версии, такие как объединение видео, быстрая обрезка и высокоскоростное кодирование, недоступны для бесплатных пользователей.
Pros :
Cons :
Скачать Bandicut Video Cutter
MP4Tools
MP4Tools — это два приложения: приложение для объединения видео, MP4Joiner и бесплатное приложение для обрезки MP4 MP4. MP4Splitter позволяет легко разделить видеофайл на несколько, а MP4Joiner позволяет легко объединять клипы в один файл без потери качества или повторного кодирования.
Несмотря на то, что MP4Tools доступен для Mac, вы, вероятно, столкнетесь с проблемами: вам нужно обойти систему безопасности вашего Mac, чтобы установить его, и хотя экспорт выполняется быстро, интерфейс приложения очень медленный, даже на мощном Mac.
Плюсы :
Минусы :
Загрузить MP4Tools
iMovie
iMovie уже много лет устанавливается на новые компьютеры Mac, хотя и превратилось в очень сложное приложение для редактирования видео.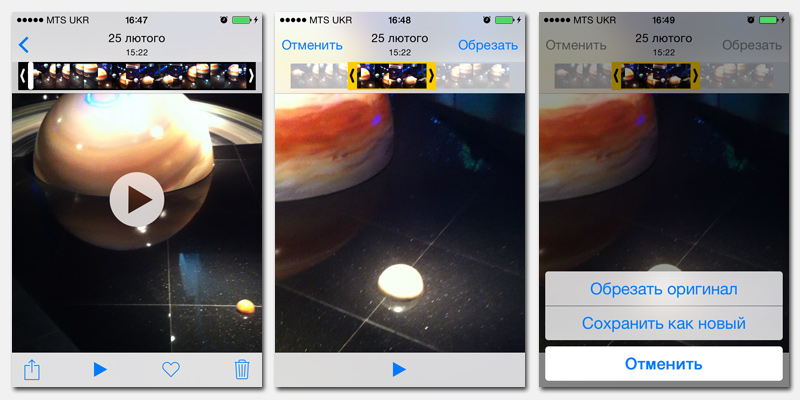 , это не для ПК. Он очень прост в использовании и поставляется с хорошей коллекцией шаблонов и переходов; трейлеры к фильмам, в частности, доставляют массу удовольствия. Это хороший пример программного обеспечения Apple: стильное, эффективное и простое в использовании для новичков.
, это не для ПК. Он очень прост в использовании и поставляется с хорошей коллекцией шаблонов и переходов; трейлеры к фильмам, в частности, доставляют массу удовольствия. Это хороший пример программного обеспечения Apple: стильное, эффективное и простое в использовании для новичков.
Плюсы :
Минусы :
Скачать iMovie
Moo0 Video Cutter
Moo0 Video Cutter претендует на звание самого быстрого режущего инструмента без потерь, поэтому Moo0 Video Cutter претендует на звание самого быстрого режущего инструмента без потерь оставляет оригинал нетронутым и сохраняет новую версию файла, содержащую только выбранный фрагмент. Он находился в непрерывной разработке до середины 2019 года, но, похоже, с тех пор не обновлялся. Это просто и быстро, но это также очень просто: мы не думаем, что это лучший инструмент для обрезки видео с бесплатной загрузкой, если только вам не нужна только одна функция и ничего больше.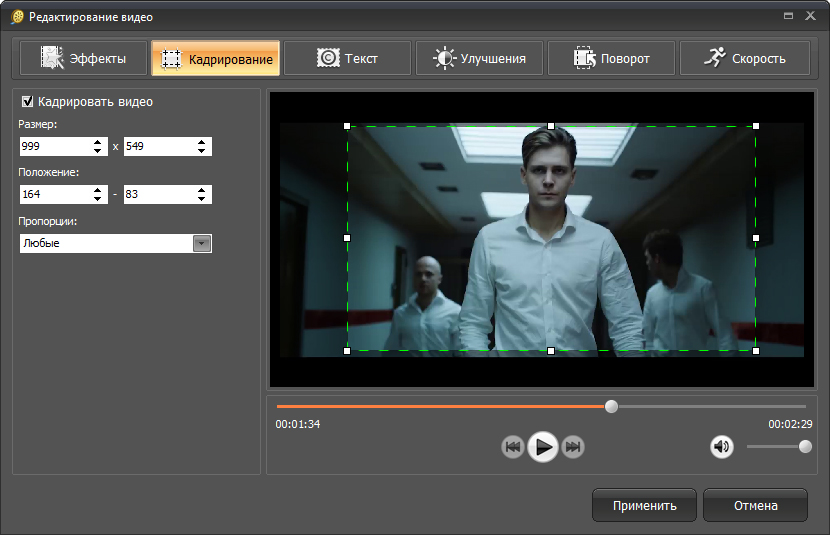
Плюсы :
Минусы :
Загрузить Moo0 Video Cutter
Media Cope
Как и многие другие бесплатные программы для резки видео, страница продукта для ПК не обновлялась. последнее обновление было в 2009 году. Неудивительно, что само приложение выглядит довольно устаревшим, но, хотя оно не очень хорошо выглядит, оно по-прежнему представляет собой набор инструментов для вырезания, объединения и преобразования видеоклипов.
Плюсы :
Минусы :
Он не обновлялся годами.
Старомодный интерфейс.
Другие бесплатные приложения лучше.
Download Media Cope
Cute Video Cutter Free
Cute Video Cutter Free — не лучший бесплатный инструмент для резки видео, но он все же довольно хорош. Приложение для Windows использует интерфейс с вкладками, который упрощает навигацию, на экране не слишком много беспорядка, и оно работает быстро и красиво.
Pros :
CONS :
Скачать милый видеорежпис , и вы также можете изменить скорость воспроизведения. Он должен работать в любом браузере — мы тестировали его в Safari на Mac, который не всегда поддерживается онлайн-приложениями, и он работал нормально — единственное ограничение — размер файла не может превышать 500 МБ. Приложение позволяет экспортировать в формате MP4, MKV или MOV, и вы можете выбрать быстрый вариант без кодирования, если исходный и конечный форматы совпадают.
Плюсы :
Минусы :
Перейти к онлайн-обрезке видео
Clipchamp
Clipchamp — это бесплатная услуга, но лучший сервис предоставляется для платных клиентов: он предлагает бесплатную версию. Если вы не подписаны, бесплатный видеотриммер прост в использовании и включает в себя некоторые полезные функции редактирования, но ваш видеовыход ограничен стандартной четкостью с разрешением 480p. Если вы работаете на Mac, вам нужно использовать браузер Chrome или Edge: Safari не поддерживается.
Если вы работаете на Mac, вам нужно использовать браузер Chrome или Edge: Safari не поддерживается.
Плюсы :
Минусы :
Перейти к Clipchamp
Kapwing
Kapwing — это простой инструмент для резки видео. Он показывает предварительный просмотр вашего видео в левой части экрана, а затем вы можете использовать ползунки или временные метки, чтобы выбрать время начала и окончания вашего фрагмента. Затем он предварительно просматривает результаты перед сохранением видеоклипа. Kapwing является условно-бесплатным: бесплатные файлы ограничены 250 МБ, а экспорт ограничен 7 минутами.
Плюсы :
Минусы :
Перейти к Kapwing
Ezgif Video Cutter
видео резак для людей, которым не нужно множество опций. Просто загрузите файл или вставьте его URL-адрес в форму, установите точки обрезки, и Ezgif Video Cutter вырежет и экспортирует файл. Он поддерживает MP4, WebM, AVI, FLV, MOV и другие, но загрузка ограничена 100 МБ. Если вам нужно изменить размер или обрезать видео, здесь также есть инструменты для этого.
Он поддерживает MP4, WebM, AVI, FLV, MOV и другие, но загрузка ограничена 100 МБ. Если вам нужно изменить размер или обрезать видео, здесь также есть инструменты для этого.
Плюсы :
Минусы :
Перейти к Ezgif Video Cutter
Clideo
Clideo предлагает выбор онлайн-инструментов, изменение размера, добавление субтитров и клипов, добавление субтитров и фильтров, цикл, повторение клипов делать мемы. Он также может служить в качестве файлового компрессора. Каждый инструмент представляет собой отдельное приложение, которое запускается в вашем веб-браузере. Как и в большинстве онлайн-сервисов, существуют ограничения на размеры файлов, которые вы можете использовать при использовании бесплатной версии: файлы должны быть не более 500 МБ. Аккаунт Pro дает вам полную версию и стоит 9 долларов.в месяц или $72 в год.
Плюсы :
Минусы :
Каждый инструмент представляет собой отдельное приложение.

Загрузка через браузер не идеальна.
Бесплатная версия очень ограничена.
Перейти в Clideo
Как выбрать видеорезку и столярку
Настольный компьютер или онлайн . Если вы хотите вырезать короткое видео и вам не нужны другие функции, выберите онлайн-редактор видео.
Поддерживаемые форматы . Убедитесь, что приложение поддерживает форматы видео, которые вы используете.
Функции редактирования . Некоторые видеоредакторы могут объединять клипы или добавлять фильтры, переходы, текст и заголовки. Подумайте о функциях, которые вы, возможно, захотите использовать в своем видео.
Делайте видео. Создавать. Вдохновлять.
* Бесплатная версия Movavi Video Editor имеет следующие ограничения: 7-дневный пробный период, водяной знак на выходных видео и, если вы сохраняете проект в виде аудиофайла, возможность сохранить только половину длины аудио .
Часто задаваемые вопросы
Какой лучший бесплатный видеоредактор для ПК?
Чтобы просмотреть полный список лучших видеоредакторов, нажмите на ссылку ниже.
Лучшие бесплатные видеоредакторы
Как вырезать видео на компьютере?
Вы можете вырезать видео с помощью видеоредактора или онлайн-инструмента. Мы рекомендуем вам использовать видеоредактор, например Movavi Video Editor, так как онлайн-инструменты обычно имеют ограниченный размер файла и функциональность. Чтобы узнать, как вырезать видео с помощью Видеоредактора Movavi, ознакомьтесь с приведенным ниже руководством.
Как обрезать видео
Можно ли обрезать видео с помощью медиаплеера VLC?
Да, вы можете обрезать видео с помощью медиаплеера VLC. Прочтите пошаговое руководство, чтобы узнать, как обрезать видео с помощью VLC.
Как обрезать видео в VLC
Какой инструмент для обрезки видео лучше всего?
Gihosoft Free Video Cutter
Free Video Cutter
Weeny Free Video Cutter
iMovie
MediaFreeware Free Video Cutter
Как я могу бесплатно обрезать видео?
Вы можете попробовать обрезать видео онлайн с помощью Adobe:
Загрузите файл со своего устройства.


 Выберите, какой логотип вам нужно размыть или удалить.
Выберите, какой логотип вам нужно размыть или удалить.

 Не беспокойтесь о качестве видео, оно не пострадает. Без водяных знаков — он готов к использованию и публикации. Единственное, что вы должны иметь в виду, это то, что размер полученного файла будет зависеть от временной шкалы видео и добавленных эффектов.
Не беспокойтесь о качестве видео, оно не пострадает. Без водяных знаков — он готов к использованию и публикации. Единственное, что вы должны иметь в виду, это то, что размер полученного файла будет зависеть от временной шкалы видео и добавленных эффектов.