Курсы Фотошопа рассмотрят инструмент рамка| АРТАКАДЕМИЯ Курсы рисования Киев
Инструмент «Рамка» на курсах ФотошопаИнструмент «Рамка» используется для того чтобы кадрировать изображение, то есть удалить или спрятать ту его область, которая находится вне выделенного участка. В процессе кадрирования область вне рамки затемняется, маскируя «лишнюю» часть изображения, и благодаря этому легко понять, как изображение будет выглядеть после кадрирования. После этого вы можете использовать кнопки подтверждения или отмены в опциях «Рамки», чтобы сохранить изменения или вернуться к предварительному варианту. С этими же целями можно использовать клавиши Enter и Esc (на клавиатурах Mac и PC первая обычно расположена справа внизу, а вторая в самом верху слева) смотря какой компьютер курсы Фотошопа предоставят Вам.
Оглавление
- 1 Инструмент «Рамка» на курсах Фотошопа
- 2 Изменение единиц измерения
- 3 Удаление кадрированных пикселей
- 4 Режимы пропорций кадрирования
- 5 Пейзажный и портретный режимы кадрирования
- 6 Предварительные установки инструмента «Рамка»
- 7 Направляющие сетки «Рамки»
- 8 Опции «Рамки»
- 9 Кадрирование фронтального изображения
- 10 Выключитьпривязку краев
- 11 Использования инструмента «Рамка»
- 12 Иконки курсора
- 13 Дополнительные данные
- 14 Тримминг изображения
- 15 Предварительные установки кадрирования
Рисунок 1. На изображении слева инструмент «Рамка» активирован, кадрирование еще не произведено. На рисунке справа изображение кадрировано без подтверждения изменений.
На изображении слева инструмент «Рамка» активирован, кадрирование еще не произведено. На рисунке справа изображение кадрировано без подтверждения изменений.
Чтобы кадрировать изображение, выберите инструмент «Рамка» на панели инструментов. Обратите внимание на то, что, когда инструмент выбран, рамка кадрирования накладывается на все изображение (Рисунок 1), но становится видимой только после того как вы переведете курсор на нее. После этого вы можете перетягивать углы рамки или боковые «ручки», чтобы настроить размеры рамки. Также вы можете кликнуть где-либо на изображении и потянуть, чтобы выделить нужную вамобласть. В процессе кадрирования изображение вне рамки будет затемнено (Рисунок 1, справа).
В процессе кадрирования на панели слоев также будет отображено превью кадрированного изображения, но не пугайтесь, это не означает, что какие-либо слои были удалены – это лишь временное превью (Рисунок 2).
Есть несколько подходов к перемещению рамки и изображения по отношению друг к другу. В последних версиях Photoshop, по умолчанию вы можете кликнуть на само изображение и перетягивать его внутри рамки кадрирования, чтобы изменить ее положение (или использовать для этого же стрелки на клавиатуре, смещая рамку кадрирования). Оба эти режима делают «Рамку» в Photoshop более похожей на кадрирование фотографий в Lightroom и облегчает работу с ней.
В последних версиях Photoshop, по умолчанию вы можете кликнуть на само изображение и перетягивать его внутри рамки кадрирования, чтобы изменить ее положение (или использовать для этого же стрелки на клавиатуре, смещая рамку кадрирования). Оба эти режима делают «Рамку» в Photoshop более похожей на кадрирование фотографий в Lightroom и облегчает работу с ней.
Обратите внимание также на то, что при кадрировании в разных режимах вы всегда можете отменить последнее действие или, зажав клавишу Shift, выбрать новую область кадрирования.
Рисунок 2. На панели «Слоев» слева показано изображение в процессе кадрирования, с отдельным слоем превью. Если в настройках кадрирования выбрано удаление кадрированных пикселей, изначальный фоновый слой так и останется фоновым. Если же опция «Удалять кадрированные пиксели» не выбрана, фоновый слой станет Слоем 0.
Изменение единиц измеренияВы можете задать определенный формат рамке кадрирования используя опцию «Ш xВx Разрешение» и введя там желаемые размеры и единицы измерения.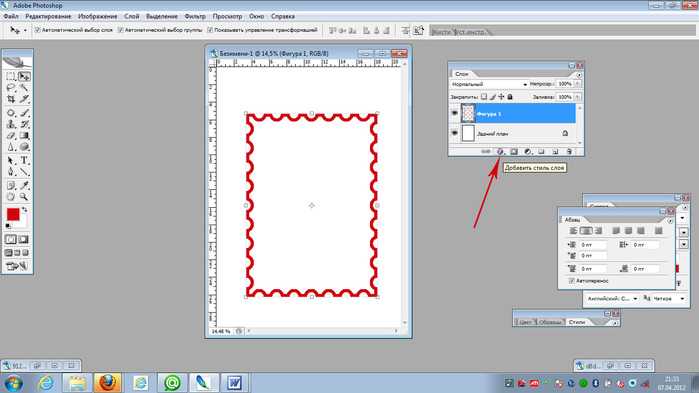 Для обозначения последних используются следующие аббревиатуры: Пиксели (px), Дюймы (in), Сантиметры (см), Миллиметры (мм), Точки (pt), или Пики (pica).
Для обозначения последних используются следующие аббревиатуры: Пиксели (px), Дюймы (in), Сантиметры (см), Миллиметры (мм), Точки (pt), или Пики (pica).
Если на панели настроек выбрана опция «Удаление кадрированных пикселей», изображение будет безвозвратно обрезано(с сохранением фонового слоя). Но если опция «Удаление кадрированных пикселей» не выбрана, то изображение будет обрезано с сохранением всех данных оригинального изображения, включая данные слоев, и предыдущий фоновый слой станет обычным.
Режимы пропорций кадрированияЧтобы выбрать желаемые пропорции кадрирования, нужно перейти к меню «Пропорций кадрирования» (см. Рисунок 3). В PhotoshopCCубрали опцию«Произвольно», так что теперь стала более понятной разница между режимами «Пропорций» и «Ш xВxРазрешения». Для того, чтобы перейти к произвольному кадрированию, достаточно кликнуть кнопку «Очистить», что уберет из всех полей заданные до этого значения. Помимо этого, когда выбранаопция «Ш xВx Разрешения», окошко «Разрешение» появляется на панели опций (см. Рисунок 5), и последнее заданное значение запоминается каждый раз, когда вы выходите из инструмента кадрирования. Опция «Оригинальные пропорции» все еще доступна, но теперь располагается в списке вместе с другимистандартными предустановками (см. Рисунок 3).
Помимо этого, когда выбранаопция «Ш xВx Разрешения», окошко «Разрешение» появляется на панели опций (см. Рисунок 5), и последнее заданное значение запоминается каждый раз, когда вы выходите из инструмента кадрирования. Опция «Оригинальные пропорции» все еще доступна, но теперь располагается в списке вместе с другимистандартными предустановками (см. Рисунок 3).
Рисунок 3. Здесь в опциях инструмента «Рамка» показано меню режима пропорционального кадрирования. Вы можете выбрать «Пропорции», «Ш xВx Разрешения» или одну из предустановок пропорций. Если вы кликните «Новые установки кадрирования», ваши настройки сохранятся как новые предустановки в соответствующем меню на панели инструментов. Или же, если вы кадрируете изображение и после этого кликните на кнопку «Добавить новые установки», в качестве образца сохранится размер вашего текущего изображения.
Рисунок 4.Настройкиинструмента «Рамка».
Рисунок 5.Здесь показаны базовые опции инструмента.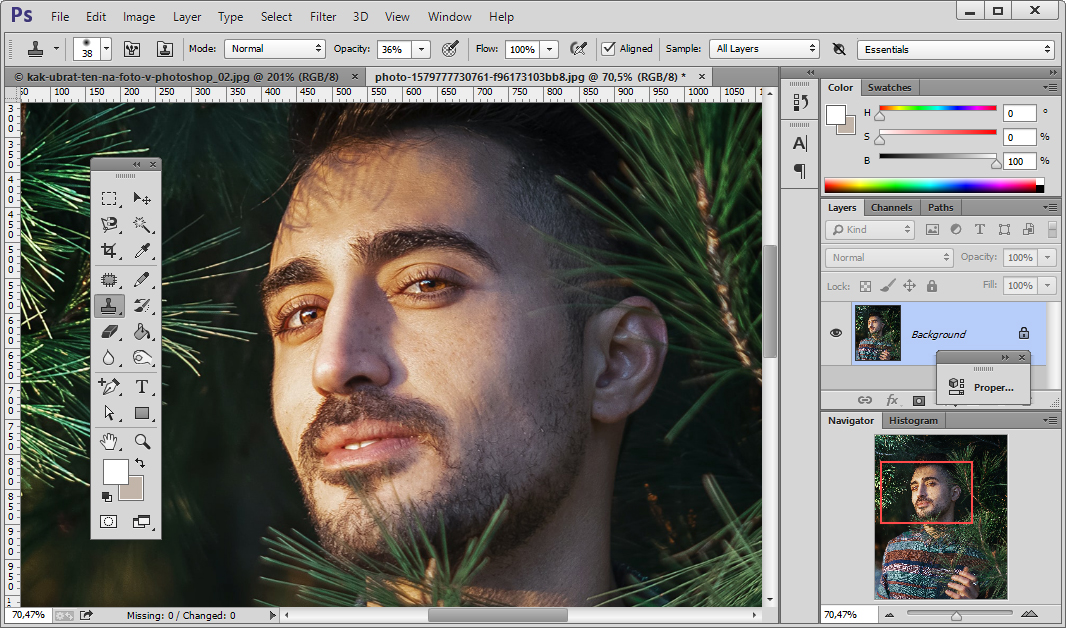 Если кликнуть мышкой на треугольную кнопку рядом с «Рамкой», вы сможете увидеть список уже имеющихся предварительных установок.
Если кликнуть мышкой на треугольную кнопку рядом с «Рамкой», вы сможете увидеть список уже имеющихся предварительных установок.
Возможно, вы обратили внимание на то, что в Photoshop СС исчезла кнопка «Повернуть рамку кадрирования». Теперь вместо нее в меню опций кнопка с двумя стрелками. Она существовала в ранних версиях программы, но была удалена в процессе реорганизации инструмента кадрирования в CS6. Сейчас же, когда вы работаете в режиме «Ш xВx Разрешения», значение, введенное в первое поле, всегда соответствует ширине, и второе – высоте. В любой момент вы можете кликнуть на двойную стрелку чтобы поменять местами эти значения. Теперь вы также кликаете на кнопку «поменять местами высоту/ширину», чтобы переключаться между портретным и пейзажным ориентациями, что поменяет форму вашей рамки кадрирования с горизонтальной на вертикальную и обратно (того же самого можно добиться клавишей x). Если вы меняете размер ограниченной определенными пропорциями рамки кадрирования, вы также можете переходить между пейзажной и портретной ориентациями, перетягивая уголок вашей рамки.
На Рисунке 5 показана панель опций в обычном режиме, до применения кадрирования. Здесь вы также можете увидеть меню предварительных установок кадрирования, которая содержит те же варианты настроек, которые можно найти и на панели предустановок самого инструмента. Это позволяет вам выбирать изсозданных заранее настроек кадрирования рамки с нужными вам пропорциями, под которые будет подогнан и изображения, и разрешение, так что их можно менять в одно действие. Также это позволяет сохранять пропорции, если вы меняете размер, перетягивая уголок рамки кадрирования. Если вы не видите этих опций на панели предустановок «Рамки», попробуйте клацнуть на панель предустановок инструмента и загрузить «Рамка» и Marquee.tpl.
Направляющие сетки «Рамки»При предустановленных режимах кадрирования, у вас есть возможность выбрать разные варианты направляющих кадрирования (Рисунок 6). По умолчанию используется опция «Правило третей», показанная на Рисунке 1.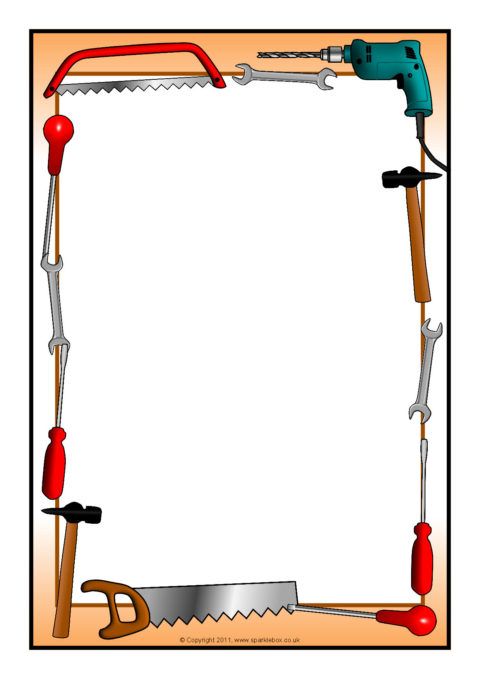 При этом на изображение накладывается сетка 3×3, которая может быть полезна для определения композиции вашего изображения.
При этом на изображение накладывается сетка 3×3, которая может быть полезна для определения композиции вашего изображения.
Вы можете выбрать и другие варианты направляющих. «Сетка» будет полезна для того чтобы выровнять изображение и обрезать его по ровным линиям. Есть и другие, напоминающие Lightroom, опции, такие как диагональ, треугольник, золотое сечение и золотая спираль. Выможетепереключатьсяпоочередимежду этими опциями с помощью клавиши О, а также менять ориентацию сетки кадрирования с помощью комбинации клавиш Shift+O.
Рисунок 6. После того, как вы установили рамку кадрирования, но до того, как вы подтвердили его, меню опций изменится (как показано тут): чтобы применить кадрирование, вы можете клацнуть на соответствующую кнопку, кликнуть два раза внутри рамки кадрирования или нажать клавиши Enter или Return. Чтобы отменить кадрирование, кликните одноименную кнопку или же клавишу Esc.
Опции «Рамки»Вы можете выбрать разные настройкикадрирования (Рисунок 7) через меню «Опции» (Рисунок 5).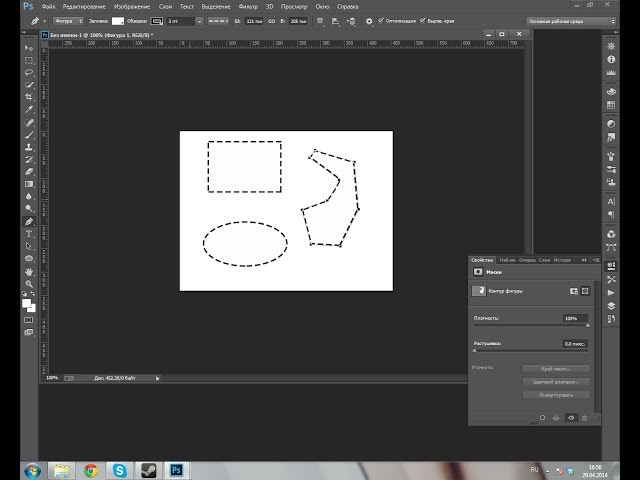 Использование «Классического режима» (Р) позволит вам легко переключаться между установкой по умолчанию, когда изображение двигается относительно кадрирования, или вариантом, использовавшимся в более старых версиях программы, при котором двигается рамка кадрирования. Обратите внимание на то, что некоторый функционал будет потерян, если вы выберете второй вариант.
Использование «Классического режима» (Р) позволит вам легко переключаться между установкой по умолчанию, когда изображение двигается относительно кадрирования, или вариантом, использовавшимся в более старых версиях программы, при котором двигается рамка кадрирования. Обратите внимание на то, что некоторый функционал будет потерян, если вы выберете второй вариант.
Включенная опция «Автоматически отцентрованное превью» позволяет перемещать изображение в процессе изменения его размеров, оставляя рамку кадрирования по центру. Согласно настройкам по умолчанию, зона вне рамки кадрирования выделяется цветом холста на 75% непрозрачности, но вы можете выбрать любой цвет, например, черный со стопроцентной непрозрачностью. Непрозрачность также может автоматически подстраиваться к положению рамки, уменьшаясь за ее пределами.
Рисунок 7.Выпадающее меню опций кадрирования.
Кадрирование фронтального изображенияВыбор «Фронтального изображения»(I) в пропорциях кадрирования подгружает полный размер и разрешение текущего изображения (кнопка «Фронтальное изображение» также есть на панели опций перспективного кадрирования).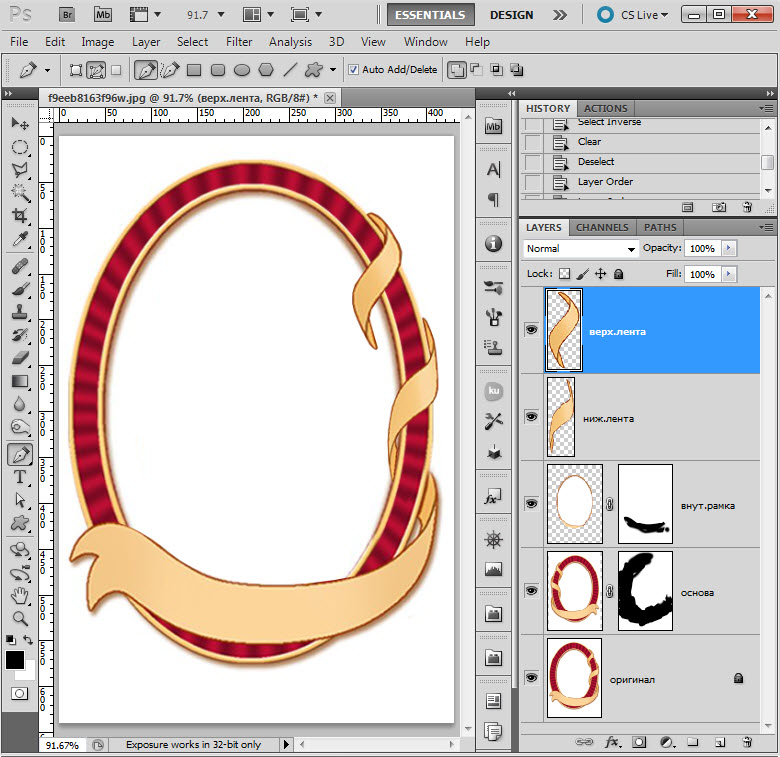
Привязка к краям изображения может несколько отвлекать во время работы с «Рамкой». Ее легко можно выключить, перейдя в меню «Просмотр àПривязать к…» и выбрав «Снять выделение» (или же с помощью горячих клавиш: Command+Shift+для Macи Control+Shift+ для PC).
Кадрирование на основе выделенной области
Чтобы кадрироватьвыделенную область, вам достаточно выбрать инструмент «Рамка» (С), и кадрирование автоматически будет применено к ней. Вы можете нажать Cmd/Ctrl и кликнуть определенный слой, чтобы потом обрезать только его (см. Рисунок 8 внизу).
Вытакжеможетеобрезатьвыделеннуюобласть, перейдя «ИзображениеàОбрезать». В таком случае обрезание автоматически производится по границам выделенной вами области. В том случае, если у выделения не прямоугольная форма, обрезание производится по внешним краям, и само выделение сохраняется.
Рисунок 8. Иногда легче и быстрее произвести кадрирование по выделенной области, вместо того чтобы точно выбирать размер и позицию «Рамки».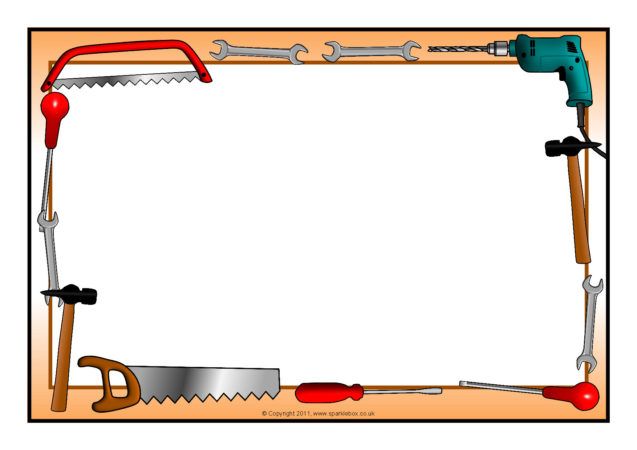 Например, в случае с приведенным ниже изображением, самый быстрый способ кадрировать изображениие до прямоугольника с буквой D– нажать Cmd/Ctrl, кликнуть на нужный слой на панели слоев, и нажать обрезать (С) (или же Изображение à Обрезать).
Например, в случае с приведенным ниже изображением, самый быстрый способ кадрировать изображениие до прямоугольника с буквой D– нажать Cmd/Ctrl, кликнуть на нужный слой на панели слоев, и нажать обрезать (С) (или же Изображение à Обрезать).
Использования инструмента
«Рамка»Чтобы применить инструмент,просто зажмите клавишу мышки и потяните по изображению, чтобы определить рамку, за пределами которой изображение будет обрезано. После этого вы можете уточнить положение и размеры рамки, перетягивая одну из восьми «ручек» по ее краям. Обратите внимание на то, что, если у вас выбрано «Просмотр à Привязать к à Границы документа», рамка автоматически возникнет по краям изображения. Чтобы этого избежать, вы можете зайти в меня «Просмотр» и выключить названную выше опцию – или в целом опцию «Привязать к».
Чтобы ограничить рамку определенными пропорциями, зажмите клавишу Shift во время перетягивания рамки или ее ручек. Вы также можете изменить положение рамки по отношению к изображению, не меняя ее размеров, просто перетягивая ее.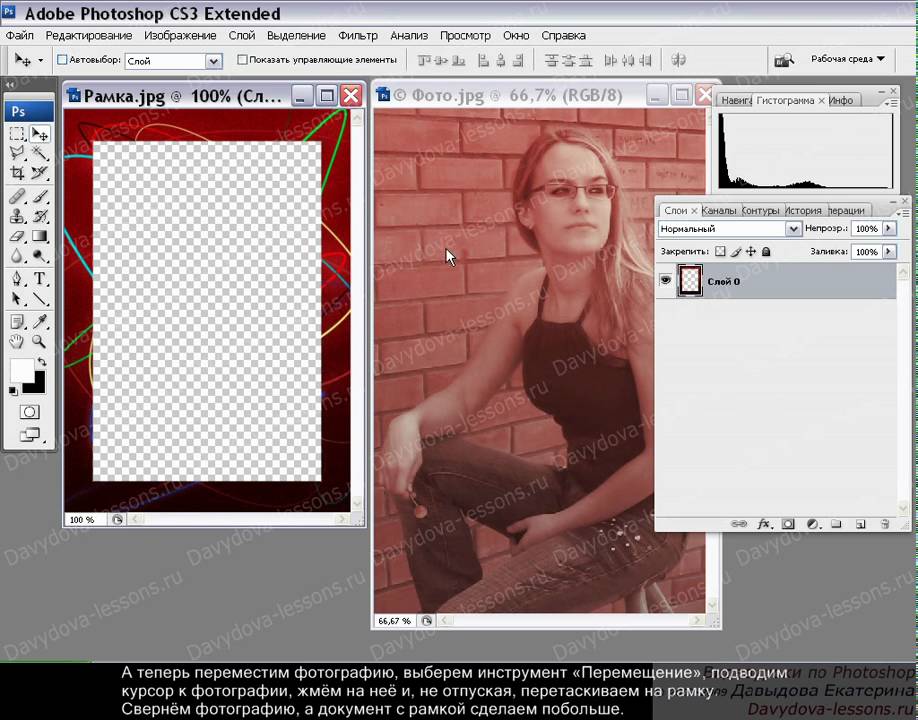 Чтобы поменять угол наклона, переместите курсор слегка за пределы рамки в одном из ее углов. Центр рамки кадрирования также можно перемещать – если вы кликните на него и перетянете в другое место, это изменит центральную ось вращения, которая может находиться в том числе запрямоугольной рамкой кадрирования.
Чтобы поменять угол наклона, переместите курсор слегка за пределы рамки в одном из ее углов. Центр рамки кадрирования также можно перемещать – если вы кликните на него и перетянете в другое место, это изменит центральную ось вращения, которая может находиться в том числе запрямоугольной рамкой кадрирования.
Иконки курсора при использовании инструмента «Рамка»
Когда «Рамка» активна, курсор будет выглядеть немного по-другому при наведении на разные участки рамки кадрирования. Обратитесь к Рисунку 9 за подробностями.
Иконки курсораКогда курсор располагается по центру рамки кадрирования, вы можете изменять размер рамки вертикально и горизонтально.
Когда курсор помещен всередину рамки, вы можете перетягивать всю рамку.
Когда курсор расположен вне рамки, вы можете переворачивать ее.
Обратите внимание: если вы зажмете клавишу Option/Alt во время перетягивания боковой границы или угловой«ручки», все изменения будут происходить вокруг определенной центральной точки рамки.
Рисунок 9.Здесь показаны разные иконки курсора, которые вы можете увидеть, перемещая мышку по рамке кадрирования. Центральная точка может быть перемещена, чтобы вместе с ней сместить ось вращения. Также стоит помнить, что, если вы зажмете Shift при перетягивании угла рамки, ее пропорции будут сохраняться.
Дополнительные данныеФорматы PhotoshopPSD, PDFиTIFF все поддерживают «дополнительные данные». На деле это означает, что, если какая-либо область многослойного изображения находится вне рамок рабочего «холста», она все еще сохраняется как часть изображения, даже если она больше не видна. Если у вас есть слои или фрагменты изображения, которые выходят за размеры холста, вы можете расширить его, кликнув «Изображение à Показать все». Не забывайте, что использование дополнительных данных возможно только в том случае, если ваше изображение было сохранено в форматах PSD, PDFилиTIFF. Помимо этого, если вы кадрируете изображение, содержащее обычный, несведенный фоновый слой, и у вас не выбрана опция «Удалять кадрированные пиксели», Photoshop автоматически превратит фоновый слой в Слой 0 с сохранением всех дополнительных данных.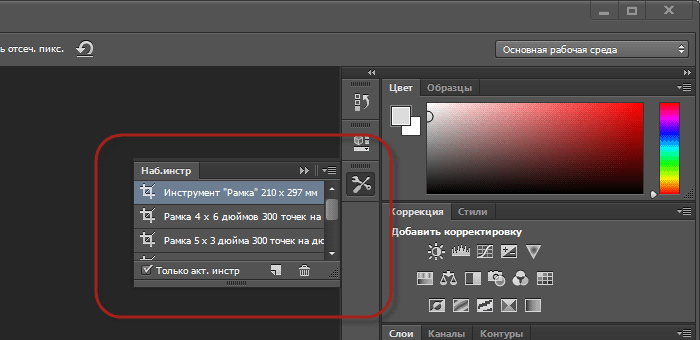
Рисунок 10.Кадрированная версия этого изображения содержит несколько слоев, которые можно увидеть, выбрав «Изображение à Показать все», после чего доступными станут все дополнительные данные, которые до этого выходили за пределы холста. До тех пор, пока опция «Удалять кадрированные пиксели» не выбрана, при применении кадрирования все пиксели, выходящие за выбранную область кадрирования, будут сохраняться и могут быть впоследствии восстановлены.
Тримминг изображенияКоманда «Изображение àТримминг» может быть использована чтобы обрезать изображение на основе характеристик цвета пикселей. На Рисунке 11 показан пример того как команда «Тримминг» может быть использована для того чтобы обрезать изображение основываясь на его прозрачности.
Рисунок 11. Здесь команда «Тримминг изображение» используется для обрезания в зависимости от прозрачности. Photoshopобрезает все четыре стороны картинки, убирая только прозрачное содержимое.
Предварительные установки кадрирования
Мне кажется, очень полезно сохранять размеры рамки кадрирования, которые вы используете регулярно, в качестве предустановки на панель предустановок инструмента (Рисунок 12).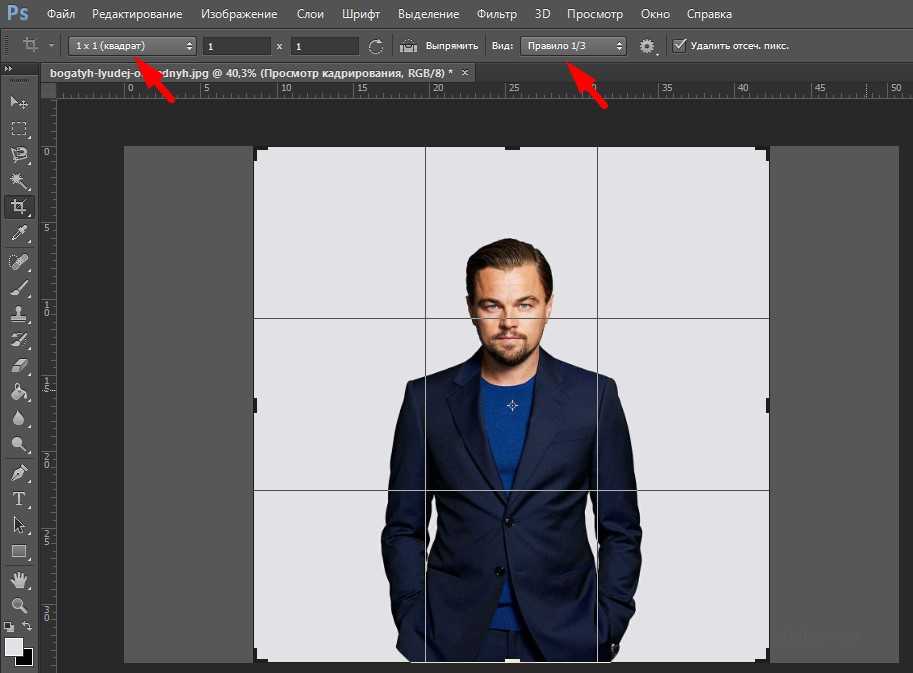 Если предустановка содержит также настройки разрешения, кадрирование изменит размер изображения до подходящего разрешению (количество пикселей на дюйм) так же, как и размерам. Чтобы узнать больше о разрешении изображений, обратитесь к Главе 5.
Если предустановка содержит также настройки разрешения, кадрирование изменит размер изображения до подходящего разрешению (количество пикселей на дюйм) так же, как и размерам. Чтобы узнать больше о разрешении изображений, обратитесь к Главе 5.
Если поле разрешения пусто, изображение будет изменено согласно заданным размерам, и количество пикселей на дюйм будет автоматически изменено для оптимального соответствия. Обратите внимание на то, что вам нужно сохранить только одну предустановку размеров для портретной и пейзажной ориентации – вам достаточно будет просто кликнуть на двойную стрелку, чтобы переключиться между ними.
Рисунок 12.Напанелипредустановокинструментаможноувидетьсписок предустановоккадрирования.
Инструмент кадрирования «Рамка» (Crop) в Фотошопе
Инструмент «Рамка» (Crop Tool) на примере Photoshop CC (2014) (Rus)Если вы раньше выбирали инструмент Crop Tool (Кадрирование / Рамка), растягивали его по своему документу и нажимали Enter, данный Урок Фотошопа может удивить вас, когда вы узнаете о других возможностях, которые можно использовать при кадрировании в Photoshop.![]()
Здесь представлены пять лучших секретов инструмента Crop Tool (Кадрирование / Рамка).
1. Поворачиваем при кадрировании
При применении кадрирования к изображению, вы можете повернуть выделение. Приставьте курсор мыши к одному из углов выделения поверните его так, как посчитаете нужным. Дважды кликнув мышью внутри выделения, вы одновременно примените поворот и кадрирование.
2. Перспективное кадрирование
Вы можете установить перспективу во время кадрирования, для начала выделив участок изображения. Установите галочку в настройках инструмента напротив Perspective (Перспектива). Теперь, когда вы потянете за углы выделения, они будут перемещаться в любую указанную вами позицию. При применении области к изображению, оно не только вырежется, но и преобразуется в прямоугольное изображение. Вы можете использовать данный прием для исправления перспективы вашего изображения.
3. Кадрирование не вырезая
После выделения участка для кадрирования, вам не обязательно вырезать его, вместо этого можно просто спрятать обрезанные участки.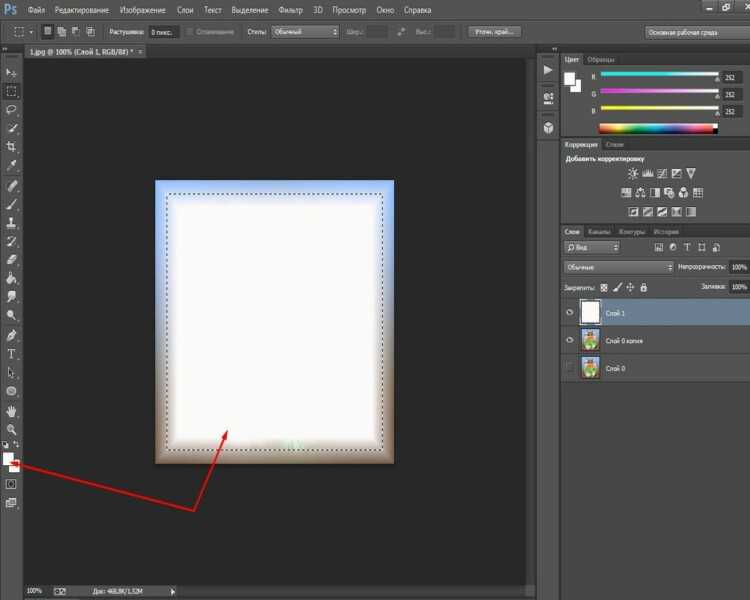
Чтобы сделать это, вы должны работать со слоем изображения, а не с фоновым слоем, поэтому кликните дважды по фоновому слою и преобразуйте его в обычный слой. Растяните прямоугольник на изображении и в настройках инструмента выберите опцию Hide (Спрятать). После двойного клика обрезанный участок спрячется, но он будет существовать.
Возьмите инструмент «Move Tool» (Перемещение) и подвигайте изображение. Такой прием полезен, когда вы хотите вырезать изображение размером 4 х 6 px и хотите поэкспериментировать с различными вариантами композиции изображения без вырезанных участков.
4. Создание и использование настроек кадрирования
При использовании инструмента «Crop Tool» (Кадрирование / Рамка), вы можете выбрать различные его настройки, достаточно кликнуть мышью по выпадающему меню в окне настроек. Выберите настройку и примените ее к изображению, чтобы создать выделение. Вы можете поменять вертикальную область выделения на горизонтальную (и наоборот). Растяните выделение на изображении и затем поверните его на 90 градусов, удерживая клавишу Shift. При удерживании клавиши Shift, ваше изображение будет поворачиваться четко на 15 градусов.
Растяните выделение на изображении и затем поверните его на 90 градусов, удерживая клавишу Shift. При удерживании клавиши Shift, ваше изображение будет поворачиваться четко на 15 градусов.
Чтобы создать свои собственные настройки, установите значения по ширине и высоте, а также разрешение в настройках инструмента, затем нажмите в выпадающем меню New Tool Preset (Задать новые параметры инструмента).
Задайте имя для своих параметров и нажмите Oк.
Они появятся в самом низу меню параметров, где вы можете выбрать и пользоваться ими в любое время в будущем.
5. Вырезаем с тем же размером
Чтобы вырезать изображение с тем же размером, выберите «Crop Tool» (Кадрирование / Рамка) и активируйте изображение, на масштаб которого вы опираетесь. Нажмите кнопку Front Image (Внешнее изображение), чтобы сконфигурировать параметры «Crop Tool» (Кадрирования) с размерами данного изображения.
Выберите ваше изображение и растяните прямоугольник кадрирования на изображении. После двойного клика мышью, ваше изображение будет вырезано с тем же самым размером и разрешением, как и то изображение, что вы взяли в качестве примера – в некоторых ситуациях ваше изображение может увеличиться в размерах.
Внимание: Если «Crop Tool» (Кадрирование / Рамка) применилось вами не так, как ожидалось, нажмите клавишу Esc, чтобы деактивировать инструмент и нажмите кнопку Clear (Очистить), чтобы сбросить некоторые параметры, если вы вдруг забыли, что именно изменяли в настройках инструмента.
Финальный результатВ следующий раз, когда вы будете вырезать изображение, помните, что у этого инструмента гораздо больше возможностей, чем кажется на первый взгляд.
Перевод: Анцыперович Александра;
Источник;
Как добавить рамку в Photoshop (простой способ)
Инструмент «Рамка» в Photoshop делает невероятно простым добавление рамок в ваш проект. Хотя вы можете выполнить аналогичный трюк с масками слоев, смарт-объектами и т. д., инструмент «Рамка» делает это в 10 раз быстрее.
Хотя вы можете выполнить аналогичный трюк с масками слоев, смарт-объектами и т. д., инструмент «Рамка» делает это в 10 раз быстрее.
Эй-о! Это снова Кара. Если вы читали другие мои уроки на Photoshop Buzz, возможно, вы уже знаете, что я ненавижу терять время. Вот что делает инструмент Frame таким потрясающим! Это один из тех инструментов быстрого доступа, которые делают проект очень простым.
Инструмент «Рамка» позволяет создавать различные эффекты. Вы можете создать рамку для размещения изображения, добавить рамку к изображению и даже создать рамку из фигуры.
Позвольте мне показать вам, что я имею в виду!
Примечание: скриншоты ниже взяты из Photoshop CC для Windows, Mac или других версий, они могут немного отличаться.
Содержание
- Создание рамки для размещения изображения
- Шаг 1. Выберите инструмент «Рамка»
- Шаг 2. Разместите второе изображение
- Добавление рамки к изображению
- Внесение корректировок
- Добавление слоя-заливки
- Создание рамки из формы
Создание рамки для размещения изображения
Начнем с круглой рамки. Я получил это изображение с Pexels.com. Допустим, мы хотим заменить сцену через это круглое окно другим изображением.
Я получил это изображение с Pexels.com. Допустим, мы хотим заменить сцену через это круглое окно другим изображением.
Вы можете пройти долгий путь со слоями, масками и кропотливыми шагами. Или вы можете просто поместить рамку на изображение, и это будет сделано за вас.
Шаг 1: Выберите инструмент «Рамка»
Выберите инструмент «Рамка» на панели инструментов слева.
На панели параметров можно выбрать два варианта кадрирования: круг или прямоугольник. Вы можете создать любой тип эллипса (круг, овал) с опцией окружности и любой тип прямоугольника с помощью прямоугольной. Давайте выберем круг для этого изображения.
Щелкните и перетащите изображение, чтобы разместить рамку в нужном месте. Удерживайте Shift , чтобы ограничить кадр точной окружностью.
Не беспокойтесь о правильном размещении с первого раза. Вы можете взяться за ручки, чтобы отрегулировать раму позже.
Шаг 2. Поместите второе изображение
Теперь мы поместим в рамку это изображение «марсианского пейзажа», также предоставленное Pexels. com.
com.
Перейдите к File и выберите Place Embedded.
Перейдите к изображению, которое вы хотите использовать на своем компьютере или в другой программе, например Lightroom. Выберите изображение и нажмите Place.
Photoshop поместит изображение в рамку, легко!
Обратите внимание, что на панели «Слои» изображение автоматически размещается как смарт-объект.
Кроме того, он автоматически ограничивается внутренней частью фрейма. Таким образом, вы можете перетаскивать изображение, чтобы изменить его положение по своему усмотрению.
Вы также можете нажать Ctrl + T или Command + T на клавиатуре, чтобы изменить размер изображения по мере необходимости.
Довольно просто, правда? Тот же метод можно применить с параметром прямоугольника, чтобы создать прямоугольные рамки и заполнить их изображениями.
Теперь давайте посмотрим, что еще можно сделать с помощью инструмента «Рамка»!
Добавление рамки к изображению
Давайте поместим рамку прямо поверх изображения, которое мы хотим создать.![]() Это также очень просто сделать.
Это также очень просто сделать.
Выберите инструмент Frame на панели инструментов или нажмите K на клавиатуре.
На этот раз выберем квадратную ориентацию.
Этот следующий шаг очень важен, не пропустите его, иначе вы будете ломать голову, задаваясь вопросом, почему он не работает. Если вы работаете с фоновым слоем, разблокируйте слой, щелкнув значок замка в правой части слоя.
Затем щелкните и перетащите рамку в нужное место. Он не должен быть идеальным с первого раза. Вы можете настроить размер и положение позже.
Обратите внимание, как изображение превращается в смарт-объект? Благодаря этому вы можете легко заменить содержимое фрейма другим изображением. Значок новой рамки также появляется слева от миниатюры изображения на том же слое.
Внести корректировки
Выберите миниатюру изображения, как показано на снимке экрана выше, чтобы изменить размер или отрегулировать положение изображения внутри рамки.
Удерживая Shift , щелкните, чтобы выбрать и рамку, и изображение.
Позволяет переместить все изображение и рамку в новое место на холсте.
Наконец, когда выбрана только миниатюра кадра, щелкните непосредственно на кадре, чтобы изменить размер рамки вокруг изображения.
Добавить слой-заливку
Чтобы заполнить изображение, просто добавьте слой заливки сплошным цветом. Щелкните значок полузаполненного круга в нижней части панели «Слои» и выберите Solid Color .
Выберите нужный цвет в палитре цветов и нажмите OK . Затем перетащите слой сплошного цвета под слой с рамкой и изображением. Отрегулируйте размер холста по мере необходимости.
Вуаля!
Сделать рамку из формы
Это становится все лучше! Вы не ограничены эллиптическими или прямоугольными формами для изготовления рамок. Вы можете поместить любую фигуру на холст и создать из нее рамку.
Проверьте это.
Откройте новый документ и выберите инструмент Custom Shape на панели инструментов.
Выберите фигуру на панели параметров и поместите ее на холст. Не забудьте удерживать Shift , чтобы сохранить соотношение сторон фигуры при перетаскивании.
Теперь перейдите к Layer в строке меню, наведите указатель мыши на New и выберите Convert to Frame.
В открывшемся окне назовите свою рамку и нажмите ОК .
Поместите изображение в кадр с помощью команды Place Embedded , как мы делали ранее.
Потрясающе!
Готовы узнать больше удивительных трюков в Photoshop? Узнайте, как заполнить фигуру цветом в этом уроке!
О Каре Кох
Кара увлеклась фотографией примерно в 2014 году и с тех пор исследует все уголки мира изображений. Когда она почувствовала, что Lightroom ограничена, она с головой погрузилась в Photoshop, чтобы научиться создавать изображения, которые она хотела.
Как использовать инструмент «Рамка» в Adobe Photoshop
Обзор
Chevron RightИнформатика
Chevron RightДизайн и продукция
Предлагается
создавайте прямоугольные рамки, в которые можно помещать изображения.
Поместите рамки внутри фигурных и текстовых слоев.
Применение обтравочных масок для размещения изображений внутри сложных фигур.
1,5 часа
Новичок
Загрузка не требуется
Видео с разделенным экраном
Английский
Только настольный компьютер
Учащиеся познакомятся с инструментом Photoshop Frame. Они узнают, как размещать изображения внутри фреймов, содержащихся в изображениях, фигурах и тексте. Они также познакомятся с обтравочными масками, когда необходимо поместить кадры в сложное изображение.
Получите бесплатную подписку на Adobe Creative Cloud.
Учащиеся, успешно прошедшие этот проект Adobe Guided, получат бесплатную месячную подписку на Adobe Creative Cloud.
Навыки, которые вы разовьете
В видео, которое воспроизводится на разделенном экране с вашей рабочей областью, инструктор проведет вас по следующим шагам:
Создание прямоугольных рамок в изображении
Добавление рамок в форму слои
Вставка фреймов в текстовые слои
Рисование пользовательских фреймов с помощью инструмента «Перо»
Применение обтравочных масок
0003
Преподаватель шаг за шагом ведет вас в режиме разделенного экрана.
Дрю Халлетт
3,125 Учащиеся
11 Курсы
для завершения управляемого проекта, включая доступ к рабочему пространству облачного рабочего стола через веб-браузер, которое содержит файлы и программное обеспечение, необходимые для начала работы, а также пошаговые видеоинструкции от эксперта в данной области.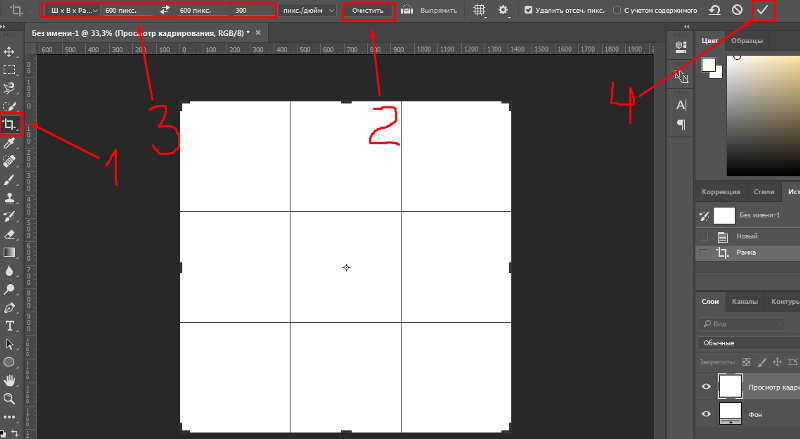
Поскольку ваша рабочая область содержит облачный рабочий стол, размер которого подходит для ноутбука или настольного компьютера, управляемые проекты недоступны на вашем мобильном устройстве.
Преподаватели управляемых проектов — это эксперты в данной области, которые имеют опыт работы с навыками, инструментами или областями своего проекта и страстно желают поделиться своими знаниями, чтобы повлиять на миллионы учащихся по всему миру.
Вы можете загрузить и сохранить любой из созданных вами файлов из управляемого проекта. Для этого вы можете использовать функцию «Файловый браузер» во время доступа к своему облачному рабочему столу.
Финансовая помощь не предоставляется для управляемых проектов.
Аудит недоступен для управляемых проектов.
