10 проверенных способов обрезки видео бесплатно[Обновлено 2023]
By Elva |
«IМне нравится делиться смешными видео в соцсетях, чтобы набрать как можно больше подписчиков. Тем не менее, мне было трудно найти соответствующее бесплатное ПО для обрезки моих видео. Пожалуйста, посоветуйте мне подходящий инструмент, потому что я устал выбрасывать регулярно наличные на премиум-версии.» — Много ютуберов и других людей из социальных сетей задают похожие вопросы.
Есть несколько бесплатных программ, которые выполняют обрезку видео, начиная от настольных до онлайн приложений. На деле, большинство из этих бесплатных инструментов имеют почти те же возможности, что и в платных версиях. Просто хорошо просмотрите список бесплатных программ обрезки видео и выберите подходящий инструмент для вашей работы.
- Часть 1. 6 Надежных бесплатных программ для обрезки видео на рынке
- Часть 2. 2 Безопасных веб-сайта, которые помогут выполнить обрезку видео бесплатно
- Часть 3.

- Часть 4. Самый простой способ обрезки видео (настоятельно рекомендуем )
Часть 1. 6 Надежных бесплатных программ для обрезки видео
#1. iMovie (Mac)
iMovie — это популярный функциональный бесплатный инструмент для обрезки видео с простым процессом редактирования. Вы можете легко добавить эффекты и титры, чтобы сделать ваше видео более привлекательным. Когда вы закончите редактирование, iMovie предлагает простой способ обмена обрезанными видео с друзьями на различных социальных платформах, таких как Facebook, Instagram и YouTube, др.
Как использовать iMovie:
1. Перейдите на временную шкалу и выберите файл, который хотите обрезать.
2. Нажмите кнопку «Crop» и выберите «Crop to Fill» в следующем окне.
3. Настройте размер кадра и нажмите кнопку «Apply».
Плюсы:
- Поддерживает широкий диапазон форматов.
- Простой в использовании интерфейс.

Минусы:
- После экспорта видео, его больше нельзя редактировать.
#2. Avidemux (Windows, Linux и Mac)
Avidemux — еще один отличный инструмент для обрезки видео, поддерживающий несколько форматов файлов. Надежные скрипты и автоматизация задач делают Avidemux популярным среди бесчисленного количества пользователей.
Как использовать Avidemux:
1. Откройте Avidemux, щелкните значок папки и следуйте инструкциям на экране для загрузки видео.
2. Перейдите к «Video», затем «Filters». Выберите меню «Crop», настройте элементы обрезки и сохраните изменения.
Плюсы:
- Автоматизированные задачи Avidemux.
- Программа работает на нескольких популярных платформах, таких как Windows, Linux и Mac.
Минусы:
- Немного сложная навигация.
#3. Windows Movie Maker (Windows)
Windows Movie Maker бесплатный инструмент обрезки, который предлагает абсолютный контроль над видео.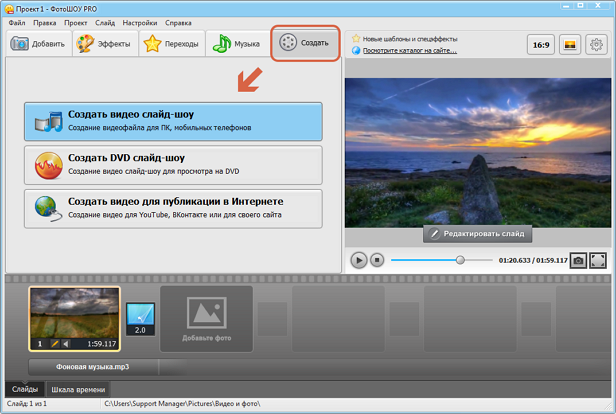
Как использовать Windows Movie Maker:
1. Запустите программу и нажмите «Import Video» для загрузки соответствующего видео.
2. Перейдите в окно фильтры и нажмите кнопку «Cropping». Используйте элементы управления, чтобы обрезать видео по вашему желанию. Нажмите » OK » для завершения.
Плюсы:
- Программа поддерживает несколько форматов видео.
Минусы:
- Программа была отключена Microsoft.
#4. VLC (Windows & Mac)
VLC является популярным медиаплеером, но также и хорошим видеоредактором. Вы можете легко обрезать видео на платформах Mac и Windows.
Как использовать VLC:
1. Запустите VLC и перейдите в раздел «Tools», затем «Adjustments and Effects».
2. Выберите «Video Effects», затем «Crop». Выберите части видео для обрезки и выполните обрезку видео.
Плюсы:
- Это кросс-платформенная программа.
- VLC поддерживает множество форматов.
Минусы:
- Меньше возможностей редактирования, по сравнению с другими.
#5. Easy Video Maker (Windows)
#6. Sony Vegas (Windows)
Из ряда функций, предлагаемых этой удивительной программой, вы, определенно, оцените замечательную функцию обрезки видео. Sony Vegas не требует специального оборудования для эффективного функционирования. Одним из примечательных моментов в этой программе является встроенный 24p DV и поддержка уникальной технологии сценариев.
Как использовать Sony Vegas:
1. Загрузите видеоролик в программу.
2. Наведите курсор на соответствующий видеоклип и выберите кнопку «even pan/crop».
4. Сохраните обрезанное видео.
Плюсы:
- Эта удивительная программа является многофункциональной, поскольку она не требует специального оборудования для отличной работы.

- В программу встроен отличный 24P DV.
- Sony Vegas поддерживает технологию сценариев.
Минусы:
- Чтобы получить доступ к большему количеству функций, вам нужна платная версия, которая дорого стоит.
Часть 2. 2 Безопасных веб-сайта, которые помогут выполнить обрезку видео бесплатно
#1. Video Cutter
Video Cutter — это лучший онлайн-инструмент для обрезки видео, который хорошо работает в нескольких популярных браузерах. Не требуется устанавливать данную программу на компьютер. Просто перейдите на веб-сайт и загрузите видео для обрезки. Просто установите в кадр нужную область или просто измените пропорции кадра.
Плюсы:
- Эта программа поддерживает практически все форматы видео. Если видео не открывается, значит оно, возможно, слишком большое или повреждено.
- Этот удивительный бесплатный онлайн инструмент гарантирует безопасность ваших файлов, автоматически удаляя их через несколько часов.

- Бесплатная.
Минусы:
- Ограничение на размер файла до 500 МБ.
Инструкция, как обрезать видео бесплатно онлайн с помощью Video Cutter >>
#2. WeVideo
Wevideo является полезным инструментом для бесплатной обрезки видео, в котором необходимо создать учетную запись, которую могут использовать до 5 человек. Существует также премиум-версия с большим количеством функций, хотя для обрезки хватит и бесплатной версии. Помимо редактирования, вы можете обрезать и выполнять другие соответствующие функции редактирования.
Плюсы:
- Поддерживает широкий спектр форматов видео.
- Можно подключить к Google Drive и синхронизировать видео через облако.
- Обеспечивает 1 ГБ онлайн-пространства для хранения.
Минусы:
- Ограниченное разрешение 360p.
- В бесплатной учетной записи есть ограничение 15 минут воспроизведения в месяц.
Не пропустите больше бесплатных программ для обрезки видео онлайн:
• 5 Бесплатных онлайн программ для обрезки видео
Часть 3.
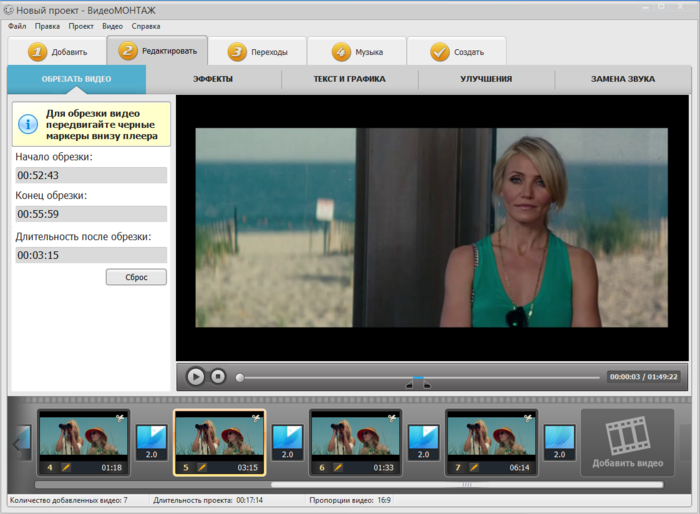 2 Лучших бесплатных приложения для обрезки видео для iPhone и Android
2 Лучших бесплатных приложения для обрезки видео для iPhone и Android#1. VivaVideo (Android 4.2 и новее)
VivaVideo — это мощное бесплатное приложение для обрезки видео с отличными функциями, разработанное специально для эффективного редактирования видео. Вы можете использовать данное ПО обрезки видео на Android или iPhone без каких-либо проблем. Предоставленные эффекты и фильтры помогут улучшить внешний вид видео. Сделайте свое видео профессиональным с помощью этого бесплатного инструмента для обрезки видео и поделитесь им в соцсетях.
Как использовать VivaVideo:
1. Откройте VivaVideo и загрузите соответствующий видеофайл.br /> 2. После загрузки, установите положение обрезки нужной ширины и высоты.
3. Теперь нажмите на Crop и просмотрите видео, чтобы проверить, правильно ли вы обрезали.
Минусы:
- Бесплатная версия с рекламой.
#2. FilmoraGo (Android 4.2 и новее)
FilmoraGo является кроссплатформенным программным обеспечением с множеством возможностей, которые помогут вам с легкостью редактировать все виды видео на вашем iPhone или Android устройстве.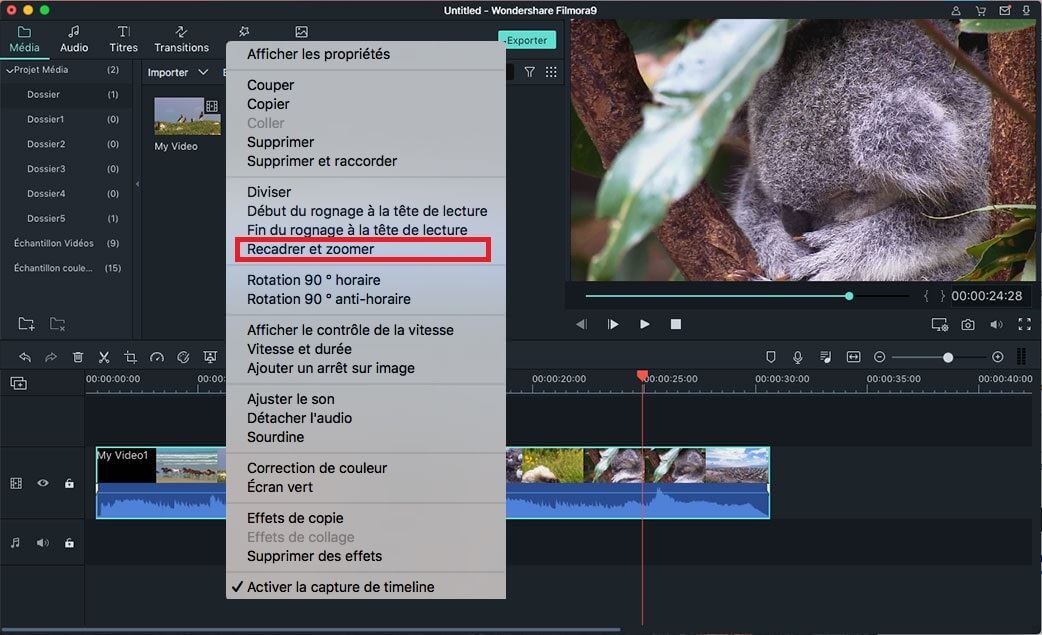 В отличие от большинства других бесплатных программ, в FilmoraGo нет ограничений по времени или водяных знаков на видео. Просто используйте широкий диапазон отличных функций для обрезки и создания забавных видео, чтобы поделиться ими в социальных сетях, таких как Facebook, YouTube и Instagram, др. На самом деле пользователи могут импортировать любые видеофайлы из соцсетей и обрезать их, если необходимо. Предварительный просмотр в режиме реальном времени также играет важную роль в обеспечении обрезки видео.
В отличие от большинства других бесплатных программ, в FilmoraGo нет ограничений по времени или водяных знаков на видео. Просто используйте широкий диапазон отличных функций для обрезки и создания забавных видео, чтобы поделиться ими в социальных сетях, таких как Facebook, YouTube и Instagram, др. На самом деле пользователи могут импортировать любые видеофайлы из соцсетей и обрезать их, если необходимо. Предварительный просмотр в режиме реальном времени также играет важную роль в обеспечении обрезки видео.
Как использовать FilmoraGo:
1. Запустите FilmoraGo для открытия главного окна. Выберите «Create New Video».
2. В следующем окне выберите вкладку видео и выберите нужное для обрезки.
3. Нажмите кнопку «Next», чтобы продолжить. В следующем окне выберите вкладку «Ratio Crop».
4. Нажмите кнопку «Save» для завершения.
Минусы:
- Требуется покупка в приложении для дополнительных эффектов и фильтров.
Не пропустите больше бесплатных программ для обрезки видео:
• 5 бесплатных приложений для обрезки видео на iPhone
• Лучшие бесплатные Android приложения для обрезки видео
Часть 4.
 Настоятельно рекомендуемое приложение для обрезки видео
Настоятельно рекомендуемое приложение для обрезки видеоПосле просмотра всего ряда инструментов обрезки видео, без сомнения, Filmora Video Editor для Windows (или Filmora Video Editor для Mac) является самым простым инструментом для решения этой задачи. Этот инструмент обрезки видео совместим с операционными системами Windows и Mac. Широкий спектр уникальных возможностей, от базовых до расширенных, делает весь процесс обрезки захватывающим. Интерфейс программы ориентирован на простую навигацию по программе, независимо от уровня знаний.
Filmora Video Editor
- Программа предлагает более 300 эффектов наложений, переходов, анимаций и элементов для ваших видео.
- С помощью этой удивительной программы пользователи могут легко импортировать файлы в различных форматах, включая видео, изображения и аудио из устройств, локального хранилища, мобильных телефонов или через загрузку из Интернета.
- Эта программа позволяет очень легко обмениваться обрезанными видео в социальных сетях, таких как YouTube и Vimeo.

- Временная шкала обеспечивает пространство для редактирования нужных видео без дополнительного опыта и знаний.
- Несколько доступных расширенных функций позволяют улучшить видео, включая разделение экрана, цветокоррекцию, хромакей, редактирование аудио и др.
Бесплатная Пробная Версия Бесплатная Пробная Версия
[Инструкция] Как обрезать видео
Шаг 1. Импорт нужного видео
Запустите Filmora Video Editor для отображения основного интерфейса. Нажмите кнопку «Import» и выберите подходящий вариант импорта из выпадающего списка. Выберите видео из папки и нажмите «Open» в окне проводника. Кроме того, вы можете просто перетащить видео в интерфейс программы. Снова перетащите эти файлы один за другим на временную шкалу программы в нижней части экрана.
Шаг 2. Обрезка видео
После перетаскивания на временную шкалу, щелкните правой кнопкой мыши на видео и выберите кнопку «Crop and Zoom» для отображения окна редактирования. Вы можете легко обрезать wmv, mp4 и многие другие форматы видео.
В этом окне есть три варианта для полной обрезки видео. Выберите область обрезки, соотношение сторон и разрешение. Если все устраивает, просто нажмите кнопку “OK”.
Шаг 3. Экспорт обрезанных видео
Перейдите на вкладку «Export» и выберите опцию «Create a Video». В открывшемся окне «Оutput» выберите формат вывода и укажите путь сохранения. Нажмите кнопку «Export», чтобы создать и сохранить файл.
Скачать Бесплатно Скачать Бесплатно
Заключение
— это простой лучший бесплатный инструмент для обрезки, который может идеально подойти вам.
Related Articles & Tips
10 Самых Распространенных Проблем с Windows Movie Maker и Решение
Top 4 Прекрасных Бесплатных Программы Для Масштабирования Видео
Топ 3 Онлайн Видео-Компрессора: Уменьшить Размер Видео Онлайн Бесплатно
Топ 11 приложений для улучшения видео и фотографий
App Store: Обрезка Видео: Видео.Редактор
Снимки экрана (iPhone)
Описание
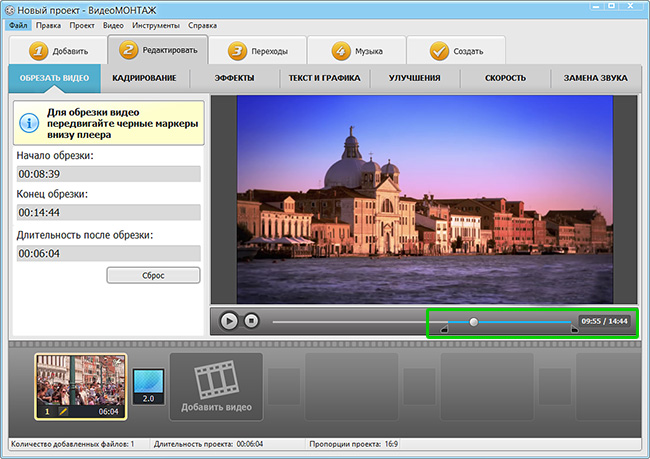 Now you can edit any movie clip like a professional. Use the features it offers to create an outstanding video, then share it on your favourite social media platforms.
Now you can edit any movie clip like a professional. Use the features it offers to create an outstanding video, then share it on your favourite social media platforms.It’s incredibly easy to use, even if you are a beginner. Just add your clip and play around with the features.
In no time, you will be able to master amazing videos and share your experiences with everyone out there!
Create your own content to inspire others!
Key Features:
Extremely simple and painless UI
Crop your video and pick the right size for Instagram, Facebook or Snapchat
Trim and Split, to put together the best moments
Add Music from the built-in library or your personal collection
Версия 1.0.6
— Small bug fixes.
Оценки и отзывы
Оценок: 1,6 тыс.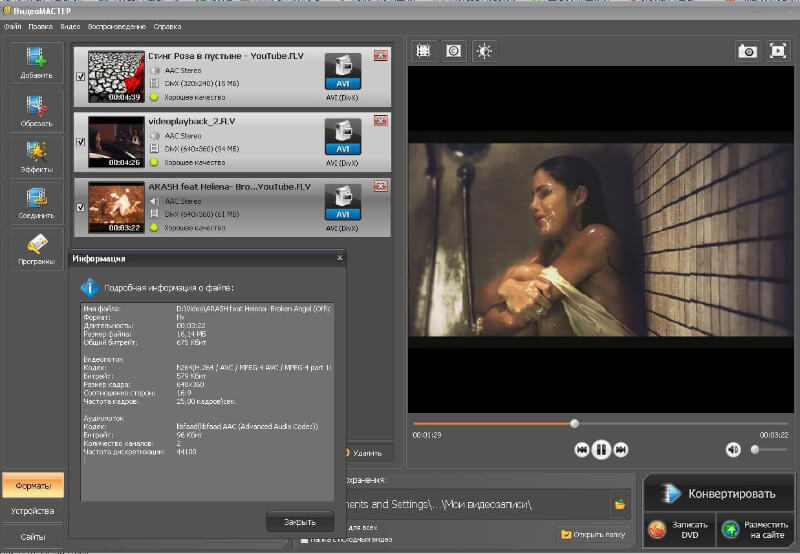
Круто:D
Блин все приложения платные,а тут можно сделать все бесплатно:0 5 звёзд!
Фигово
Вырезать фрагмент видео нельзя на июль 2021
А
Нету обрезки
Разработчик Fitness Labs указал, что в соответствии с политикой конфиденциальности приложения данные могут обрабатываться так, как описано ниже. Подробные сведения доступны в политике конфиденциальности разработчика.
Не связанные с пользователем данные
Может вестись сбор следующих данных, которые не связаны с личностью пользователя:
- Данные об использовании
- Диагностика
Конфиденциальные данные могут использоваться по-разному в зависимости от вашего возраста, задействованных функций или других факторов.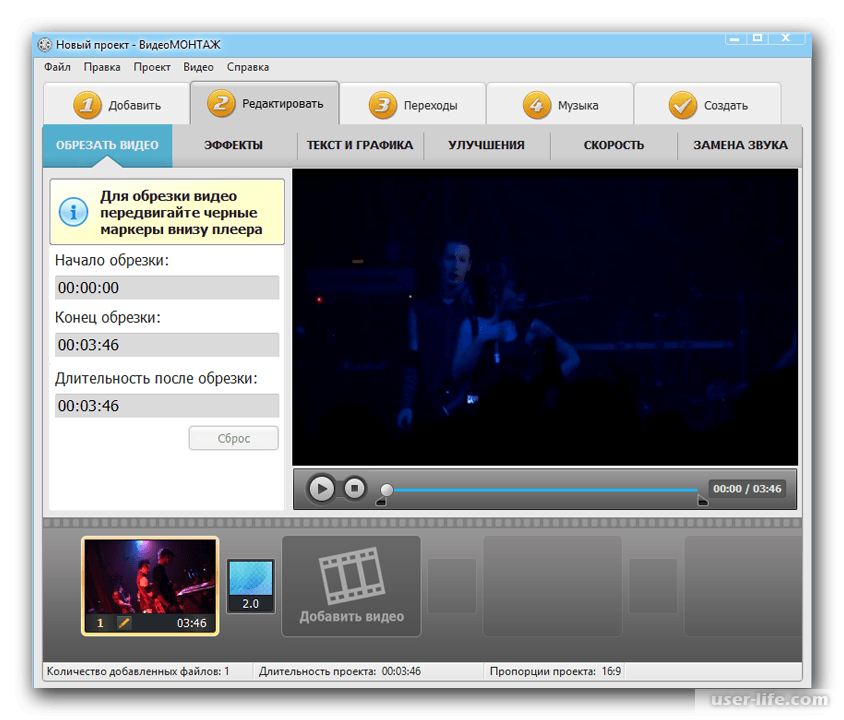 Подробнее
Подробнее
Информация
- Провайдер
- Fitness Labs SRL
- Размер
- 70,9 МБ
- Категория
- Фото и видео
- Возраст
- 4+
- Copyright
- © Fitness Labs
- Цена
- Бесплатно
- Поддержка приложения
- Политика конфиденциальности
Другие приложения этого разработчика
Вам может понравиться
Как вырезать видео в VLC, чтобы удалить ненужные разделы
- Чтобы вырезать видео в VLC, вы можете использовать функцию записи VLC для создания совершенно нового видеофайла.

- Если вы хотите вырезать несколько клипов, вам придется либо создать несколько новых видеофайлов, либо пропустить видео во время его записи.
- Версии VLC для Mac и ПК позволяют вырезать видео, записывая их.
Возможно, вы знаете VLC как бесплатный медиаплеер с открытым исходным кодом — это оптимизированная программа, простая в использовании и воспроизводящая практически все типы видео на свете. Это делает его популярным инструментом для всех, кто смотрит видео на своем компьютере.
И хотя приложение в основном предназначено для просмотра видео, вы также можете редактировать видео несколькими способами. Один из этих способов включает в себя вырезание небольших клипов из большого видео.
То, что в противном случае потребовало бы платной программы для редактирования видео, можно сделать за считанные секунды бесплатно с помощью VLC.
Единственная оговорка заключается в том, что вы не можете остановить запись, а затем начать ее снова в другом месте без создания нескольких видеофайлов.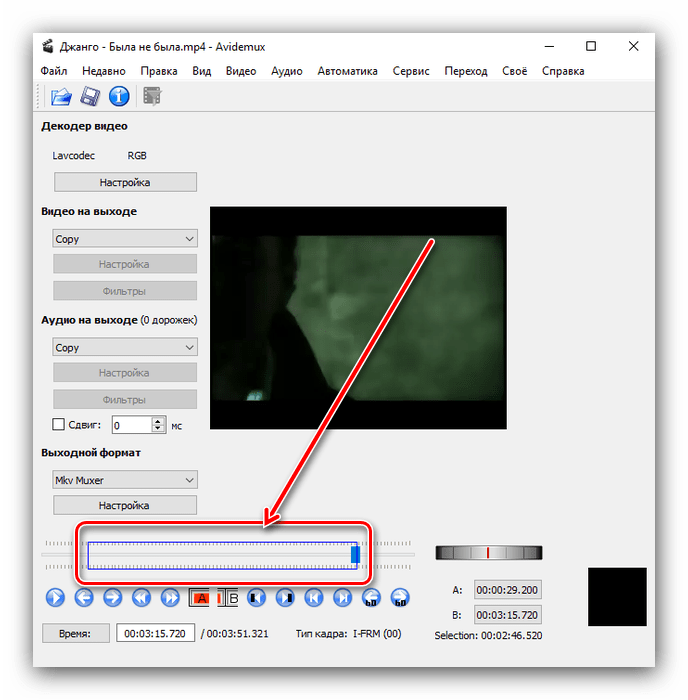 Однако вы можете пропускать видео по своему усмотрению во время его записи — новый файл точно запишет ваши пропуски.
Однако вы можете пропускать видео по своему усмотрению во время его записи — новый файл точно запишет ваши пропуски.
1. Запустите VLC и откройте файл, который вы хотите разрезать на один или несколько клипов.
2. В строке меню нажмите «Вид», а затем в раскрывающемся меню выберите «Дополнительные элементы управления». В нижней части окна должна появиться новая панель инструментов с красной кнопкой записи.
Дополнительные элементы управления включают кнопку «Запись» и кнопку «Кадр за кадром», обе из которых будут удобны для вырезания видео. Дэйв Джонсон/Business Insider 3. Поместите видео в точку, с которой вы хотите начать монтаж.
Поместите видео в точку, с которой вы хотите начать монтаж.
4. Нажмите красную кнопку «Запись» на новой панели инструментов.
Когда вы нажмете кнопку «Запись», она загорится. Дэйв Джонсон/Business Insider5. Нажимайте кнопку «Воспроизведение», пока не дойдете до конца клипа, который хотите вырезать. Вы также можете использовать кнопку «Кадр за кадром» справа от кнопки «Запись» на новой панели инструментов.
6. Когда вы дойдете до конца последовательности, которую хотите вырезать, нажмите кнопку записи еще раз, чтобы остановить запись. Вы также можете перейти к другой части видео, если хотите сохранить другой клип в том же файле.
Вы также можете перейти к другой части видео, если хотите сохранить другой клип в том же файле.
7. Через мгновение клип должен появиться в папке «Видео» на вашем компьютере. Он будет иметь то же имя, что и исходное видео, с добавлением «vlc-record-» и текущей даты в начале имени файла.
Чтобы найти папку «Видео», откройте папку проводника Windows и перейдите к «Этот компьютер» на панели навигации слева. Там вы увидите свои пользовательские папки, включая видео. Вы также можете перейти в меню «Настройки» VLC, чтобы изменить это местоположение.
Как вырезать видео в VLC на Mac1. Запустите VLC и откройте видео, которое хотите вырезать.
2. Перейдите к тому моменту видео, с которого вы хотите начать свой клип.
3. В строке меню в верхней части экрана нажмите «Воспроизведение», а затем нажмите «Запись».
Вы также можете нажать Option + Command + R, чтобы начать и остановить запись.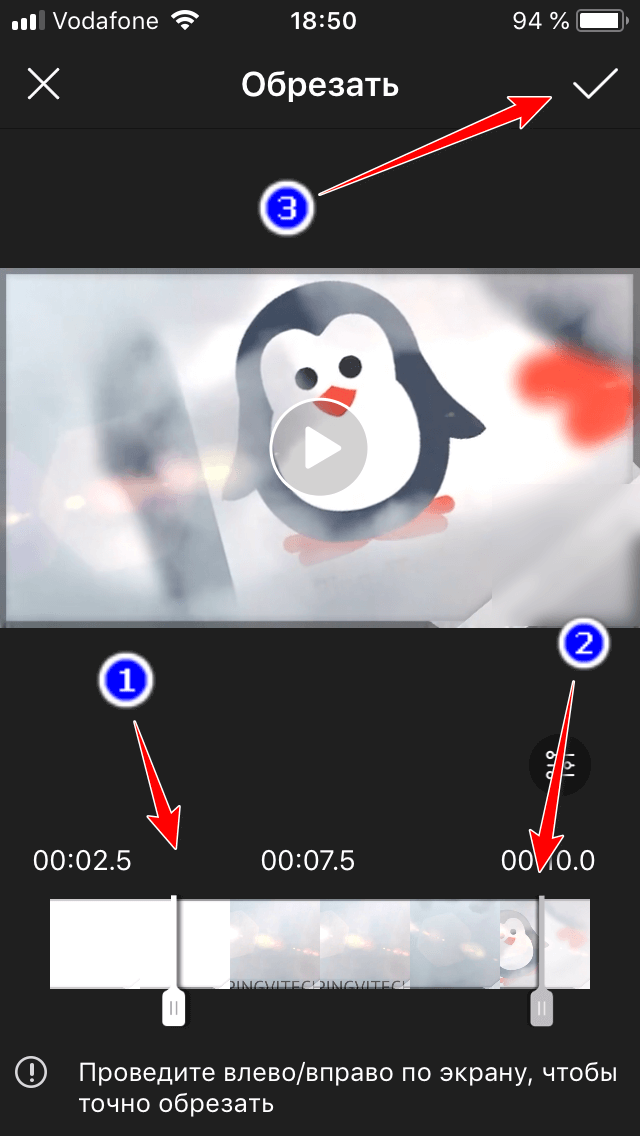 Уильям Антонелли/Business Insider
Уильям Антонелли/Business Insider4. Снова начать воспроизведение видео. Воспроизведите его до момента, когда вы хотите закончить монтаж, а затем снова нажмите «Запись» в строке меню. Или, если вы хотите включить другой клип в тот же файл, вы можете перейти к началу этого клипа и продолжить запись.
5. После того, как вы нажмете «Запись» во второй раз, ваше новое видео будет сохранено в папке «Фильмы» вашего Mac. Он будет называться «vlc-record», за которым следуют дата, время и оригинальное название видео.
Вы можете найти папку «Фильмы», щелкнув имя своего компьютера на боковой панели Finder, затем «Macintosh HD», затем «Пользователи», затем имя вашей учетной записи, а затем «Фильмы». Вы также можете изменить место сохранения ваших записей в меню «Настройки» VLC.
Как обрезать видео на компьютере Mac с помощью встроенного проигрывателя QuickTime Player
Как загрузить видео iMovie на YouTube на вашем Mac, не выходя из приложения iMovie
Как обрезать видео на ваш компьютер Mac с помощью iMovie
Как разделить экран на компьютере с Windows 10 для всех ваших потребностей в многозадачности
Почему мой компьютер такой медленный? 7 способов ускорить тормозящий компьютер
Дэйв Джонсон
Внештатный писатель
Дэйв Джонсон — технический журналист, который пишет о потребительских технологиях и о том, как индустрия трансформирует спекулятивный мир научной фантастики в современную реальную жизнь.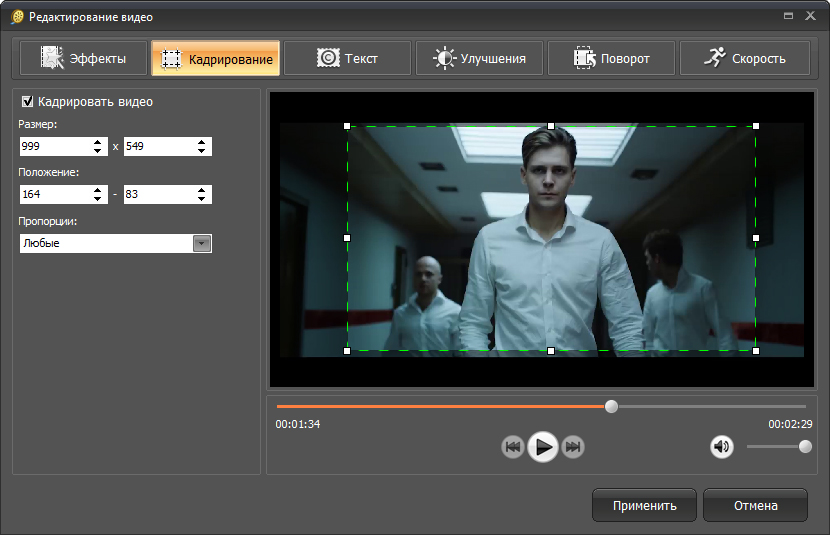 Дэйв вырос в Нью-Джерси, прежде чем поступить в ВВС, чтобы управлять спутниками, преподавать космические операции и планировать космические запуски. Затем он провел восемь лет в качестве руководителя отдела контента в группе Windows в Microsoft. Как фотограф Дэйв фотографировал волков в их естественной среде обитания; он также инструктор по подводному плаванию и соведущий нескольких подкастов. Дэйв является автором более двух десятков книг и участвовал во многих сайтах и публикациях, включая CNET, Forbes, PC World, How To Geek и Insider.
Дэйв вырос в Нью-Джерси, прежде чем поступить в ВВС, чтобы управлять спутниками, преподавать космические операции и планировать космические запуски. Затем он провел восемь лет в качестве руководителя отдела контента в группе Windows в Microsoft. Как фотограф Дэйв фотографировал волков в их естественной среде обитания; он также инструктор по подводному плаванию и соведущий нескольких подкастов. Дэйв является автором более двух десятков книг и участвовал во многих сайтах и публикациях, включая CNET, Forbes, PC World, How To Geek и Insider.
ПодробнееПодробнее
App Store: Video Cut — видеоредактор
Описание
Video Cut был создан, чтобы помочь вам легко нарезать видео. Также вы можете добавить текст к видео.
Особенности:
— Простой в использовании пользовательский интерфейс
— Обрезка видео
— Добавление текста к видео
— Экспорт MPEG-4 и QuickTime
— Экспорт 3 качеств
— Быстрый обмен
000Z» aria-label=»September 25, 2022″> 25 сентября 2022 г.
Версия 2.1.1
Исправлены ошибки, улучшена производительность.
Рейтинги и обзоры
Рейтинг 1.4K
Отлично БЕСПЛАТНО скоро с «почти» отличными функциями
Фантастическое приложение, которое быстро выполняет свою работу. Небольшая реклама в порядке, так как она бесплатна. НО слишком много рекламы в конечном итоге станет раздражать, и я буду от этого, если это произойдет 😅. Нам нравится иметь возможность приложения устанавливать собственный текст с узорчатым фоном и динамическими эффектами. Эти функции будут потрясающими…
Верный своему названию
Я везде искал простое приложение, которое бы просто обрезало мои клипы (поскольку я редактирую видео на другой платформе), и это приложение — то, что я хотел и нуждался! Абсолютно идеально.
Это приложение — лучший друг редактора. Одна вещь, которую я мог бы предложить, — это узкая обрезка (например, в галерее Apple, когда вы удерживаете полосу во время обрезки), чтобы вы могли получить более близкий снимок миллисекунд, которые вы обрезаете, чтобы получить нужный клип. Но, честно говоря, жаловаться не на что, это именно то, что мне было нужно, и они доставили.
Просто идеально
Это приложение делает именно то, что вам нужно: вырезает ненужные части в начале и конце видео и извлекает фрагмент без снижения качества. Вы можете немедленно сохранить его, отправить сообщение, отправить по электронной почте и т. д.
Когда вы открываете его и хотите сохранить или выполнить другое действие, появляется всплывающее объявление, которое вы можете немедленно закрыть. Вот и все. Небольшая цена за бесплатное простое приложение. Я также думаю о том, чтобы заплатить за разблокировку дополнительных функций.
Разработчик, Чжэн Вэйцзе, указал, что политика конфиденциальности приложения может включать обработку данных, как описано ниже. Для получения дополнительной информации см. политику конфиденциальности разработчика.
Данные, используемые для отслеживания вас
Следующие данные могут использоваться для отслеживания вас в приложениях и на веб-сайтах, принадлежащих другим компаниям:
Данные, не связанные с вами
Следующие данные могут собираться, но они не связаны с вашей личностью:
- Идентификаторы
- Данные об использовании
- Диагностика
Методы обеспечения конфиденциальности могут различаться, например, в зависимости от используемых вами функций или вашего возраста.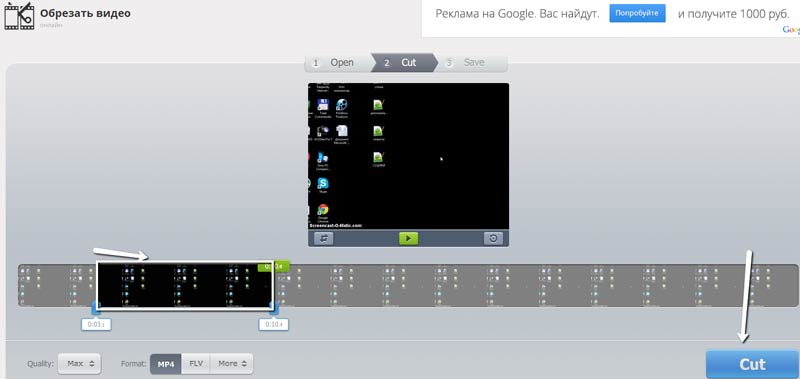


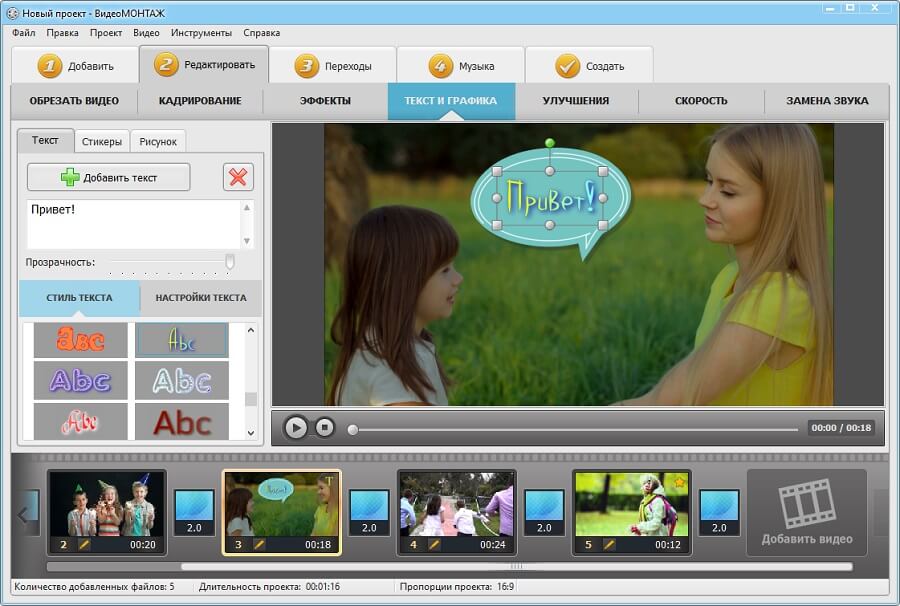
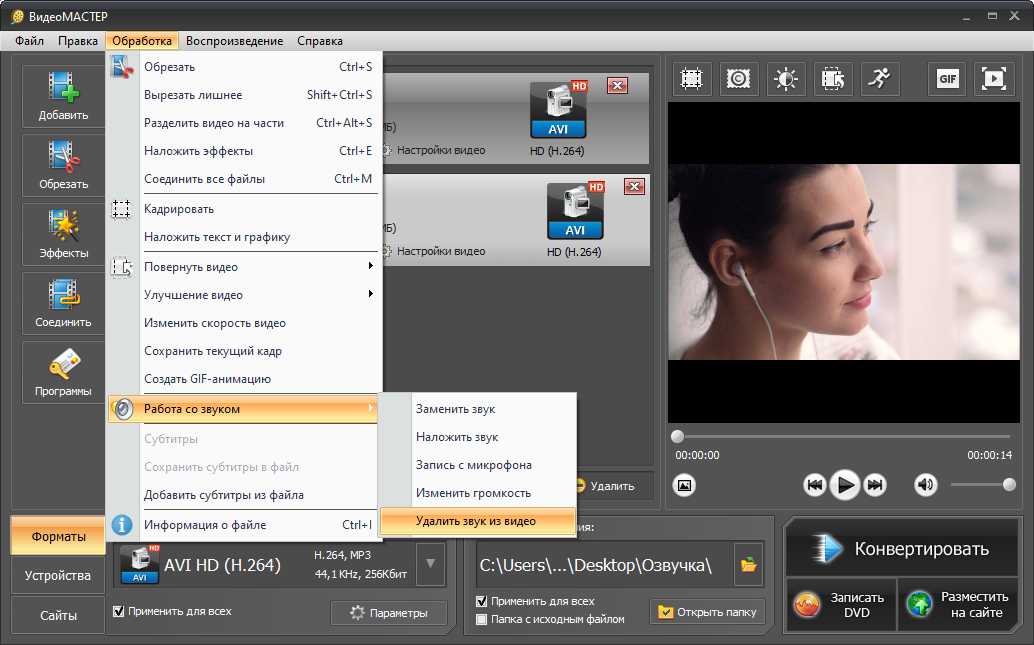

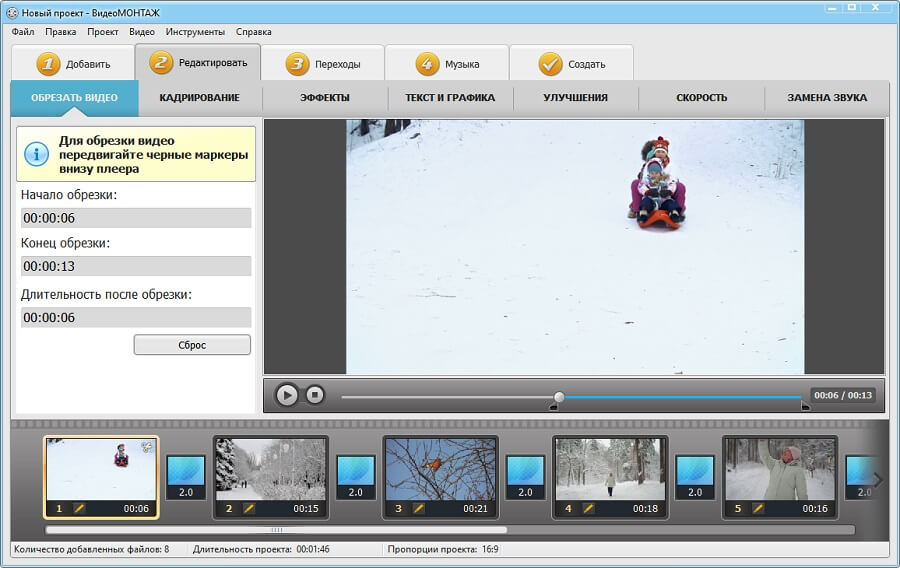
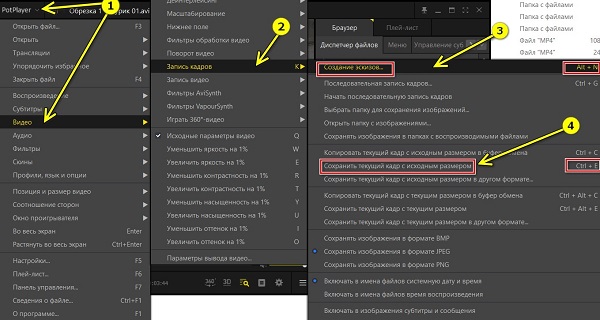
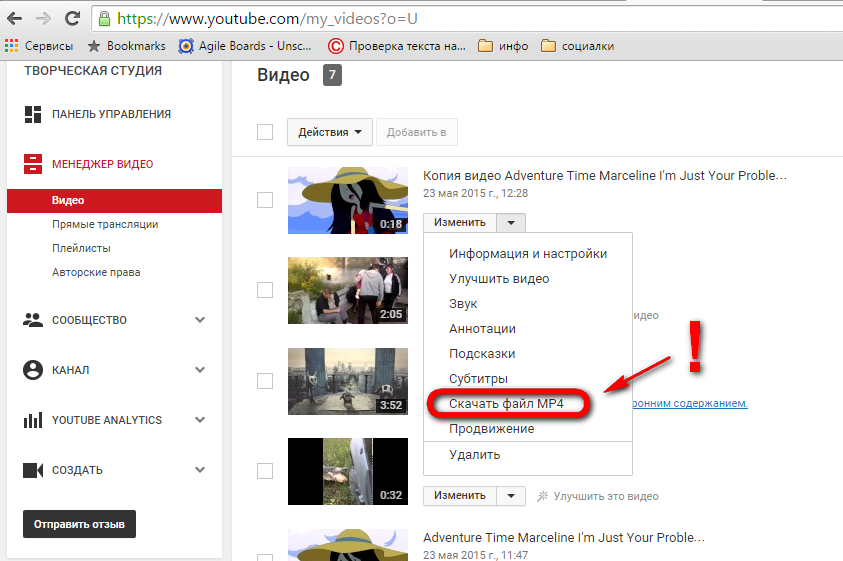 Это приложение — лучший друг редактора. Одна вещь, которую я мог бы предложить, — это узкая обрезка (например, в галерее Apple, когда вы удерживаете полосу во время обрезки), чтобы вы могли получить более близкий снимок миллисекунд, которые вы обрезаете, чтобы получить нужный клип. Но, честно говоря, жаловаться не на что, это именно то, что мне было нужно, и они доставили.
Это приложение — лучший друг редактора. Одна вещь, которую я мог бы предложить, — это узкая обрезка (например, в галерее Apple, когда вы удерживаете полосу во время обрезки), чтобы вы могли получить более близкий снимок миллисекунд, которые вы обрезаете, чтобы получить нужный клип. Но, честно говоря, жаловаться не на что, это именно то, что мне было нужно, и они доставили.