Легко обрезать видео YouTube видео с помощью редактора клипов
Автор: Юлия Юрьевна • 2022-09-14 14:07:28 • Проверенные решения
Базовый редактор видео от YouTube уже доступен пользователям в YouTube Studio. Вы можете обрезать ненужные кадры видео всего за несколько щелчков мыши. Однако важно отметить, что редактор можно использовать только для работы с видео, которые вы загрузили на свой канал YouTube. Не переживайте, мы разберемся с этой особенностью! В этой статье мы рассмотрим эффективное приложение, которое позволить вам качественно и профессионально редактировать видеоклипы в оффлайн-режиме. В качестве бонуса в одном из следующих разделов вы узнаете, как использовать редактор клипов YouTube для обрезки любого видео, которое присутствует на вашем канале.
- Часть 1. Редактируйте видео с лучшим редактором YouTube-роликов
- Часть 2. Как обрезать видео из YouTube в Творческой студии
- Часть 3. Как просто создать клипы/вступление/концовку для YouTube онлайн
Часть 1.
 Редактируйте видео с лучшим редактором YouTube-роликов
Редактируйте видео с лучшим редактором YouTube-роликовОдин из лучших инструментов для эффективной обрезки и кадрирования любых видеоматериалов в автономном режиме — Wondershare UniConverter (первоначально Wondershare Video Converter Ultimate) . В дополнение к инструменту редактирования, UniConverter также может конвертировать ролики в YouTube-формат и подходящее разрешение. Вы можете легко загружать отредактированные клипы на ваш канал без каких-либо дальнейших корректировок в YouTube-редакторе.
В следующей простой инструкции мы объясним, как легко отредактировать видеоклип в YouTube-формат с использованием Wondershare UniConverter:
Шаг 1 Нажмите на «Добавить Файлы», чтобы импортировать видео для редактирования.
Запустите Wondershare UniConverter на вашем компьютере Windows или Mac. Далее перейдите в раздел Видеоконвертер, он находится сверху. Нажмите на иконку «Добавить файлы» в центре и используйте функцию «Открыть», чтобы выбрать видеоклип, который вы хотите обрезать и кадрировать.
Шаг 2 Нажмите на иконку «Обрезать», чтобы воспользовать функцией.
Нажмите на иконку «Обрезать» (ножницы) под миниатюрой под миниатюрой импортированного ролика, используйте левый и правый ползунок на временной шкале видео и кнопки Вырезать и Удалить над видео, чтобы выбрать, разделить и удалить ненужные части соответственно. Нажмите на ОК, чтобы сохранить изменения и вернуться в раздел Конвертации.
Шаг 3 Щелкните на значок «обрезка», чтобы обрезать клип.
Щелкните на значок «Обрезка» под миниатюрой, убедитесь, что инструмент «Обрезка» выбрана в верхней части окна, которое откроется следующим, перетащите инструменты в окно предварительного просмотра оригинала , чтобы обрезать ненужные области клипа, оставьте ненужные настройки «по умолчанию» и нажмите на ОК, чтобы сохранить изменения, и вернитесь к основному разделу (Конвертер).
Шаг 4 Выберите YouTube-формат в качестве выходного и конвертируйте.
Нажмите и откройте меню «Формат вывода» («Конвертировать все файлы в» в Mac-версии Wondershare UniConverter) в правом верхнем углу, перейдите на вкладку «видео» сверху, прокрутите вниз левую панель и выберите YouTube и необходимое разрешение справа ( Такое же, как у исходного видео , выбрано для данного примера). Как только вы вернетесь в главное окно, в поле «Вывод» внизу выберите папку назначения, в которую вы хотите сохранить конвертированный файл, и нажмите на «Конвертировать», чтобы экспортировать измененное видео. Затем вы можете войти в свою учетную запись YouTube, нажав на значок «Создать видео» или «опубликовать» («Камера») в правом верхнем углу и следуйте инструкциям, чтобы загрузить ролик на YouTube в стандартом режиме.
Как только вы вернетесь в главное окно, в поле «Вывод» внизу выберите папку назначения, в которую вы хотите сохранить конвертированный файл, и нажмите на «Конвертировать», чтобы экспортировать измененное видео. Затем вы можете войти в свою учетную запись YouTube, нажав на значок «Создать видео» или «опубликовать» («Камера») в правом верхнем углу и следуйте инструкциям, чтобы загрузить ролик на YouTube в стандартом режиме.
СКАЧАТЬ БЕСПЛАТНО СКАЧАТЬ БЕСПЛАТНО
Часть 2. Как обрезать видео из YouTube в Творческой студии
Не хотите устанавливать отдельную программу, например, Wondershare UniConverter, только для редактирования видео, которые вы хотите загрузить? Воспользуйтесь YouTube-видеоредактором — встроенный инструмент, который представляет YouTube в разделе Studio. Google оценивает все загруженные видео, как авторские. У вас есть возможность вносить любые изменения в загруженных видео с инструментом “Редактор” от YouTube Studio.
Ниже мы оставили инструкцию по использованию функции “Редактор” для обрезки видео на вашем канале YouTube:
Заметка: Вы не найдете инструкции по загрузке видеоматериалов на YouTube. Прежде чем продолжить, убедитесь, что на вашем канале загружен хотя бы один ролик.
Прежде чем продолжить, убедитесь, что на вашем канале загружен хотя бы один ролик.
Шаг 1: Нажмите на «YOUTUBE STUDIO» и откройте редактор YouTube.
Войдите в свою учетную запись YouTube, щелкните на изображение своего профиля в правом верхнем углу, нажмите на «Мой канал», нажмите ТВОРЧЕСКАЯ СТУДИЯ YOUTUBE в верхнем правом разделе, нажмите Видео на левой панели, в окне «Контент» справа, щелкните на миниатюру видео, которое вы хотите отредактировать, нажмите «Редактор» в сведениях о видео . На левой панеле нажмите на кнопку «НАЧАТЬ» (появляется только один раз, т.е. при первом доступе к окну «Редактор») из центра правой панели.
Шаг 2: Переместите инструмент и нажмите ПРЕДВАРИТЕЛЬНЫЙ ПРОСМОТР.
Нажмите «Обрезка» в левой части над временной шкалой, перетащите левую границу обрезки вправо, а правую — влево, чтобы сохранить выделенный сегмент клипа, и нажмите на «ПРЕДВАРИТЕЛЬНЫЙ ПРОСМОТР». (Примечание: Иногда может потребоваться перетащить указатель воспроизведения (скиммер) чуть дальше от уголков, чтобы получить доступ к границам обрезки.)
(Примечание: Иногда может потребоваться перетащить указатель воспроизведения (скиммер) чуть дальше от уголков, чтобы получить доступ к границам обрезки.)
Шаг 3: Нажмите «СОХРАНИТЬ», чтобы сохранить изменения.
Нажмите «СОХРАНИТЬ» в правом верхнем углу окна предварительного просмотра и снова нажмите «СОХРАНИТЬ» в окне подтверждения «Сохранить изменения?», которое появляется рядом с разделом сохранения. Заметка: Изменения, которые вы вносите в видео, зрители могут не увидеть сразу. На распростронение нового ролика по всему миру YouTube тратит 24 до 48 часов.
Часть 3. Как просто создать клипы/вступление/концовку для YouTube онлайн
Вы хотите создать вступительную, заключительную или рекламную часть для своего YouTube-видео? Wondershare VidAir — лучший инструмент, который вам пригодится. Онлайн-видеосоздатель предоставляет шаблоны с бесплатными видео/фото дополнениями. Пользователь может использовать текстовый эффект, наклейки и фоновую музыку. С помощью Wondershare VidAir вы можете создавать яркие видео на YouTube.
С помощью Wondershare VidAir вы можете создавать яркие видео на YouTube.
Шаг 1: Откройте VidAir онлайн-видеосоздатель YouTube и выберите шаблон.
Откройте страницу шаблонов VidAir в своем браузере: https://vidair.wondershare.com/templates.html. Выберите шаблоны вступления и другие дизайны, чтобы начать. Щелкните на дизайн для предварительного просмотра и нажмите на кнопку «Использовать этот шаблон», чтобы открыть страницу редактора.
Шаг 2: Настройте YouTube-видео с текстовыми эффектами, наклейками, фоновой музыкой.
Редактируйте кадры, изменяя видео или фотографии с готовыми дизайнами или вашими материалами. Выберите нужные текстовые эффекты, наклейки и фоновую музыку на левой панели. Вы можете вносить больше изменений по своему усмотрению.
Шаг 3: Экспорт отредактированного видео.
Наконец, нажмите на кнопку «Предварительный просмотр», чтобы подтвердить все изменения. И нажмите на кнопку «Экспорт», чтобы создать видео и загрузить его.
Заключение
Конечно, YouTube-редактор можно использовать для работы с видео, которые вы загружаете на свой YouTube-канал. Инструмент качественно работает для внесения правок в отснятый материал. Однако вы столкнетесь с определенными ограничениями. Например, вы можете редактировать только те видео, которые есть на вашем канале. Вы не может конвертировать видео в другой формат для публикации роликов на потоковом сайте и т.д. Самое время посоветовать вам эффективную программу Wondershare UniConverter. Инструмент предлагает не только расширенные функции редактирования, но и позволяет легко экспортировать измененные видео в YouTube-формат (или файл, подходящий другим потоковым сайтам, например, Vimeo, Facebook, Instagram и т.д.).
Инструмент качественно работает для внесения правок в отснятый материал. Однако вы столкнетесь с определенными ограничениями. Например, вы можете редактировать только те видео, которые есть на вашем канале. Вы не может конвертировать видео в другой формат для публикации роликов на потоковом сайте и т.д. Самое время посоветовать вам эффективную программу Wondershare UniConverter. Инструмент предлагает не только расширенные функции редактирования, но и позволяет легко экспортировать измененные видео в YouTube-формат (или файл, подходящий другим потоковым сайтам, например, Vimeo, Facebook, Instagram и т.д.).
СКАЧАТЬ БЕСПЛАТНО СКАЧАТЬ БЕСПЛАТНО
Обрезайте видео онлайн – бесплатная обрезка видео для Youtube, Facebook
Обрезайте видео онлайн быстро и легко. Не нужно обладать навыками видеомонтажа или тратить время на изучение сложных программ. С VistaCreate вы за две минуты смонтируете крутое видео или сделаете анимированный дизайн.
Обрезайте видео
Выберите шаблон для редактирования
Показать больше
Возможности редактирования видео и дизайна анимации VistaCreate
VistaCreate — это простое и быстрое редактирование дизайнов и неизменно потрясающий результат.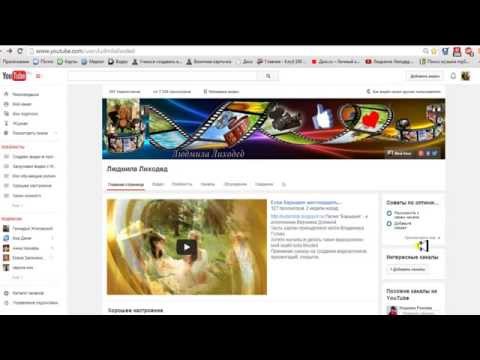 Обрезайте видео онлайн и создавайте короткие клипы для постов в соцсетях, рекламы или архива. Оцените интуитивно понятный интерфейс и огромную медиатеку.
Обрезайте видео онлайн и создавайте короткие клипы для постов в соцсетях, рекламы или архива. Оцените интуитивно понятный интерфейс и огромную медиатеку.
Профессиональный монтаж и редактирование видео онлайн
Наконец-то вы сможете сами редактировать все свои видеоматериалы онлайн! Укорачивайте длительность, вырезайте лишние кадры, обрезайте YouTube-видео за считанные секунды с помощью наших удобных инструментов.
Обрежьте файлы
Просто загрузите нужный видеоклип в «Мои файлы». Затем одним кликом откройте его в редакторе, выберите нужный отрезок с помощью ползунков и вырежьте. Теперь скачайте файл или вставьте его в дизайн.

выбрать шаблон
С легкостью создавайте любой видеоконтент для Instagram и Facebook. Обрезайте видео и вставляйте короткие фрагменты в посты и обложки. Вот увидите — вовлеченность сразу же взлетит.
Добавление объектов
Некоторые фрагменты видео кажутся пустыми? Легко решите эту проблему: добавляйте объекты, анимацию и эффекты из мириад файлов нашей медиабиблиотеки. Зацикливайте анимированные объекты и даже делайте свои гифки.
Добавьте субтитры или надписи
Обрезчик видео — всего лишь первый шаг.
 Бесплатные инструменты VistaCreate позволяют вставлять в ролик надписи и субтитры. Выберите шрифт из нашей обширной библиотеки и добавьте текст в нужный кадр.
Бесплатные инструменты VistaCreate позволяют вставлять в ролик надписи и субтитры. Выберите шрифт из нашей обширной библиотеки и добавьте текст в нужный кадр.Персонализировать
Впечатляет? Это еще не все! VistaCreate — простой и удобный конструктор, который поможет за считанные секунды персонализировать видеофайл, фотографию, клип, вебсайт или посты для соцсетей и сэкономить время и деньги на профессиональном ПО.
Обрезать видео сейчас
В каких соцсетях популярно видео?
Вам может казаться, что у вас неплохо идут регулярные посты в соцсетях, но это пока вы не опубликовали первый ролик. Сегодня видеоролики покоряют ленты в соцсетях. И не удивительно, ведь видео — это идеальное сочетание графики, музыки, эффектов и текста, воспринимаемое зрителями за секунды.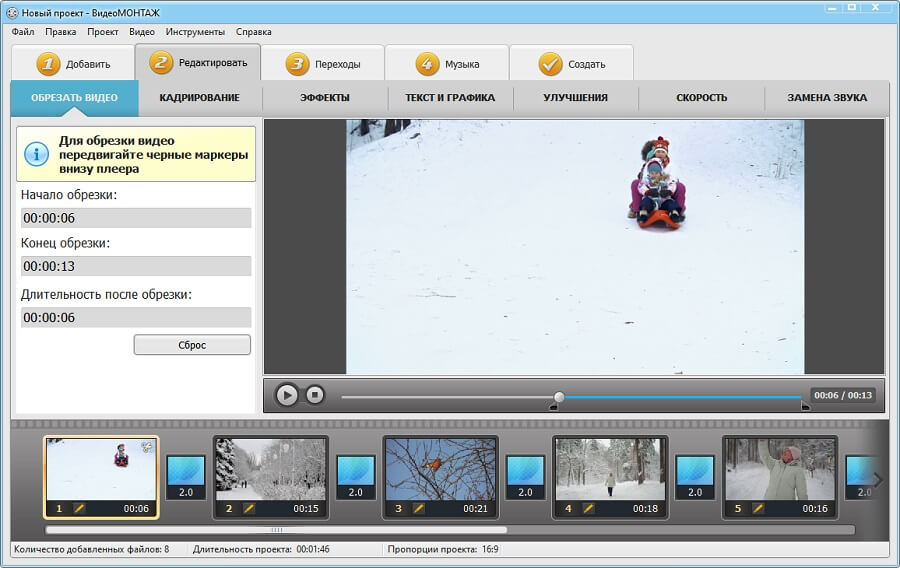
Instagram
Хотя изначально Instagram был задуман для фотографий, видео вывело его на новый уровень. А форматы Instagram-историй и IGTV специально приспособлены для быстрого редактирования видео.
Twitter
Twitter начинался, как платформа для 120-символьных твитов, но уже давно стал полноценным медиаканалом. Для повышения коэффициента полных просмотров, сократите запись до 30 секунд самого важного.
Facebook
Прокручивая ленту, пользователи Facebook тратят на каждое видео всего около секунды, поэтому главное во время обрезки — выбрать самые захватывающие кадры и поставить их в начале.
YouTube
Видеоблогерам нужен надежный инструмент для обрезки, ведь им приходится выпускать ролик за роликом.
 VistaCreate удобно и быстро укорачивает клипы и обеспечивает высокое качество видео и на iPhone, и на Android-устройствах.
VistaCreate удобно и быстро укорачивает клипы и обеспечивает высокое качество видео и на iPhone, и на Android-устройствах.
Как обрезать видео в VistaCreate
1
Выберите видеошаблон
Выберите нужный формат, а потом подберите шаблон из нашей огромной медиабиблиотеки. Или откройте чистый холст и загрузите свое видео.
2
Обрежьте видео
Выберите видео, и увидите интерфейс обрезчика. Передвигая ползунки по видеоролику кадр за кадром, установите начало и конец выбранного фрагмента. Нажмите «Обрезать».
3
Персонализируйте дизайн-объекты
Теперь в смонтированное видео можно добавить разные дизайн-объекты и анимации из коллекции редактора VistaCreate.
По желанию можно менять их цвета и размеры.
4
Загрузить и поделиться
Как только файл будет готов, скачайте его в mp4 или любом другом формате. Для вашего удобства в VistaCreate предусмотрено несколько разных форматов с подсказками об их назначении: для компьютера, смартфона или планшета.
Частые вопросы
Можно ли в VistaCreate обрезать видеоролики?
Да, можно. Загрузите свои файлы, легко обрежьте их до длины в 60 секунд, а потом сохраните в нужном формате или используйте в видеошаблонах VistaCreate.
Нужно ли устанавливать видеоредактор VistaCreate?
Как обрезать видео для Facebook?
Можно ли использовать редактор VistaCreate для обрезки видео на устройстве Android?
YouTube Video Trimmer — обрезка и обрезка видео для YouTube
Обрезка ваших клипов YouTube онлайн У вас есть видео YouTube, которое вы хотите обрезать до нужного размера? Вам нужно, чтобы видео соответствовало требованиям к соотношению сторон Facebook, Instagram, Instagram Story и других социальных сетей? Вы можете использовать обрезчик видео VEED! Это простой в использовании онлайн-инструмент, который позволяет обрезать видеоклипы за считанные секунды. Обрежьте и обрежьте его с помощью простого инструмента перетаскивания или выберите предустановленный размер в меню.
Обрежьте и обрежьте его с помощью простого инструмента перетаскивания или выберите предустановленный размер в меню.
Помните, что вы должны обрезать только те видеоролики YouTube, которыми владеете сами. Никогда не загружайте материалы, защищенные авторским правом, и всегда соблюдайте условия обслуживания YouTube. Удачной обрезки!
Как обрезать видео на YouTube:
Загрузите свой контент
Перетащите и отредактируйте видеофайл, который вы уже загрузили на YouTube!
Начало обрезки
Теперь вы увидите видео YouTube в редакторе. Чтобы обрезать его, нажмите на один из углов видеокадра и перетащите его до нужного размера. Или выберите размер в меню «Настройки» (Facebook, Instagram, Twitter и т. д.)
Экспорт
Нажмите «Экспорт» и сохраните обрезанное видео на свое устройство. Он будет экспортирован как видео MP4.
Загрузите свое видео на YouTube
Бесплатная обрезка и обрезка видео на YouTube
Бесплатный инструмент для обрезки и обрезки видео YouTube Помимо обрезки видео YouTube до нестандартных размеров, вы также можете использовать наше программное обеспечение для редактирования видео, чтобы обрезать, разделять и обрезать видеоклипы YouTube. Расположите их, как хотите, в панели редактирования. Просто переместите индикатор по временной шкале, щелкните его правой кнопкой мыши и выберите «Разделить».
Расположите их, как хотите, в панели редактирования. Просто переместите индикатор по временной шкале, щелкните его правой кнопкой мыши и выберите «Разделить».
После обрезки видео его можно экспортировать в файл MP4. Идеально подходит для публикации на YouTube и в социальных сетях. MP4 является предпочтительным форматом для обмена видео и социальных сетей и совместим со всеми медиаплеерами.
VEED позволяет делать гораздо больше, чем просто обрезать и обрезать видео на YouTube. Он содержит инструменты для редактирования видео — добавляйте фильтры и эффекты к своим видео, добавляйте аудио, изображения, текст, субтитры и многое другое!
Вы даже можете создавать GIF-файлы из своих видео на YouTube с помощью VEED! Используйте триммер видео и обрезку, чтобы выбрать часть видеоклипа, которую вы хотите превратить в GIF. Экспортируйте его в формате GIF и поделитесь им в социальных сетях.
Экспортируйте его в формате GIF и поделитесь им в социальных сетях.
Как обрезать видео для YouTube?
+
1. Загрузите видео с YouTube в VEED
2. Начните обрезку с помощью инструмента перетаскивания или выберите предустановленный размер
3. Экспортируйте и поделитесь
Как вы редактируете видео с YouTube для начинающих?
+
VEED предлагает большое количество инструментов для редактирования видео, которые вы можете использовать для редактирования своих видео для YouTube. Все, что вам нужно сделать, это загрузить свои видеофайлы и начать редактирование! VEED работает с Windows, Mac, iPhone, Android и всеми устройствами
Могу ли я изменить скорость своего видео на YouTube?
+
Да, и это очень просто! Загрузите свое видео, выберите нужную скорость в настройках — 0,5x, 1x, 2x и т. д. Или нажмите «Пользовательский» и введите желаемую скорость видео. Экспортируйте, и все готово!
Могу ли я объединить видео с YouTube?
+
С помощью VEED легко объединить видео с YouTube! Просто загрузите свои видео в VEED (столько клипов, сколько хотите) и экспортируйте их как одно видео. Это действительно так просто. Вы также можете обрезать видео, чтобы сделать его короче, и даже воспроизводить видео на видео, чтобы создавать потрясающие коллажи!
Это действительно так просто. Вы также можете обрезать видео, чтобы сделать его короче, и даже воспроизводить видео на видео, чтобы создавать потрясающие коллажи!
Будет ли обрезка видео уменьшать размер или качество файла?
+
Нет! Вы можете точно выбрать, с какими настройками качества вы хотите экспортировать видео, без потери качества. Вы можете экспортировать в формате 4k, 1080p, 720p, 480p и т. д. VEED очень быстро экспортирует HD-видео сверхвысокого качества с наших облачных серверов. Кадрируйте с уверенностью, чтобы гарантировать, что качество вашего видео никогда не пострадает!
Больше, чем инструмент для обрезки видео на YouTube VEED позволяет делать гораздо больше с вашими видео, помимо обрезки и обрезки. Добавляйте аудио к своим видео, добавляйте изображения, тексты и субтитры. Вы также можете рисовать поверх видео с помощью инструмента рисования или кисти. И все это вы можете сделать в своем браузере! Не нужно устанавливать или платить за дорогие приложения, такие как Filmora.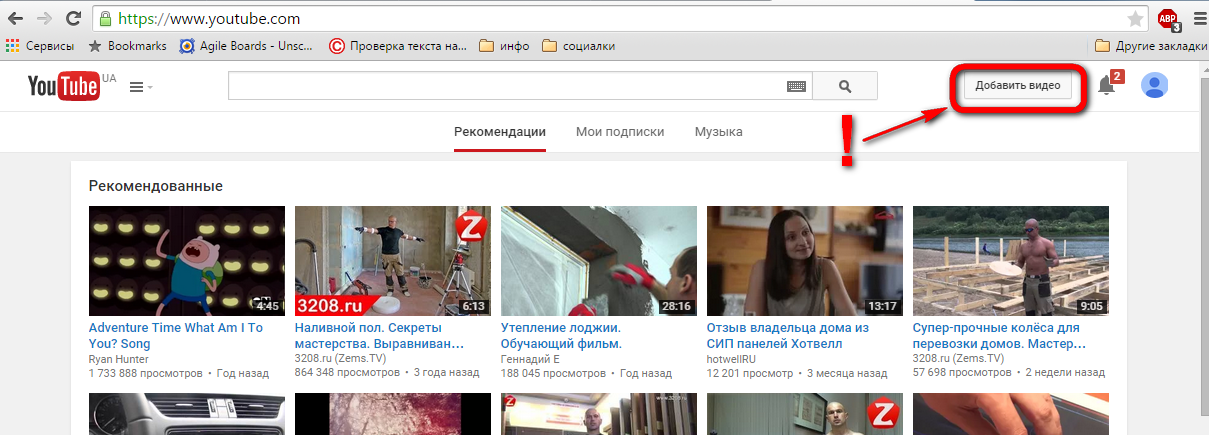 Попробуйте VEED сегодня! 9Начать сейчас
Попробуйте VEED сегодня! 9Начать сейчас
Veed позволяет создавать субтитры, редактировать, кодировать эффекты/текст и использовать многие другие расширенные функции, с которыми другие редакторы просто не могут конкурировать. Бесплатная версия прекрасна, но версия Pro не идеальна. Имейте в виду, что это браузерный редактор, о котором мы говорим, и уровень качества, который позволяет Veed, ошеломляет и в худшем случае полностью меняет правила игры.
Крис Ю.
Мне нравится использовать VEED, поскольку транскрипция речи в субтитры является наиболее точной из всех, что я видел на рынке.
Это позволило мне всего за несколько минут отредактировать видео и вывести видеоконтент на новый уровень. Программное обеспечение для редактирования видео!
Я пробовал множество других онлайн-редакторов на рынке и был разочарован. С VEED у меня не было проблем с видео, которые я там создавал.
В нем есть все, что мне нужно, в одном месте, например, индикатор выполнения для моих минутных клипов, автотранскрипция всего моего видеоконтента и настраиваемые шрифты для единообразия моего визуального брендинга.
Диана Б — Стратег по социальным сетям, самозанятый
Функции редактирования видео
Больше, чем просто онлайн-обрезчик видео
Ничего не найдено.
Обрезать видео с YouTube онлайн | Быстрый и простой видеоредактор
Обрезайте и загружайте видео с YouTube онлайн! Установка не требуется.
Обрезка видео с YouTube онлайн
Flixier позволяет легко обрезать и загружать видео с YouTube за считанные минуты! Просто вставьте ссылку на свое видео, внесите изменения и нажмите «Экспортировать». Он работает на любом компьютере, и вам не нужно устанавливать или загружать какое-либо приложение на свой компьютер.
Создание короткометражек для YouTube
Вы можете использовать Flixier, чтобы нарезать полноразмерные видеоролики YouTube на короткие ролики и обрезать их в соответствии с требованиями портретного режима!
Вырезать и обрезать видео YouTube
Flixier отлично работает как обрезчик YouTube, предоставляя вам простой способ вырезать основные моменты или делать монтаж и GIF-файлы из ваших любимых видео!
Добавьте текст в речь
Вставьте свой сценарий и используйте нашу нейронную технологию преобразования текста в речь для создания естественного звучания голоса за кадром для ваших видео.
Запишите свою камеру и свой экран
Используйте Flixier, чтобы записать свой экран и камеру и сделать видео реакции YouTube из вашего собственного веб-браузера!
Как обрезать видео с YouTube онлайн:
Импорт
Чтобы обрезать видео, войдите в свою учетную запись Flixier и создайте новый проект. Затем нажмите кнопку «Импорт» и вставьте ссылку на свое видео, чтобы добавить его в свою библиотеку Flixier.
Обрезка и редактирование
После импорта видео перетащите его вниз на временную шкалу. Выберите его и нажмите на опцию «Обрезать» в правой части экрана. Используйте ползунки, чтобы отрегулировать края вашего видео. Кроме того, вы можете щелкнуть шестеренку в правом нижнем углу, чтобы изменить соотношение сторон вашего видео, а затем использовать мышь, чтобы перетащить его края и настроить все!
Экспорт
Когда вы закончите обрезку видео на YouTube, нажмите кнопку «Экспорт», чтобы начать его рендеринг. Вы можете опубликовать его непосредственно на YouTube или в социальных сетях или сохранить на свой компьютер после завершения рендеринга.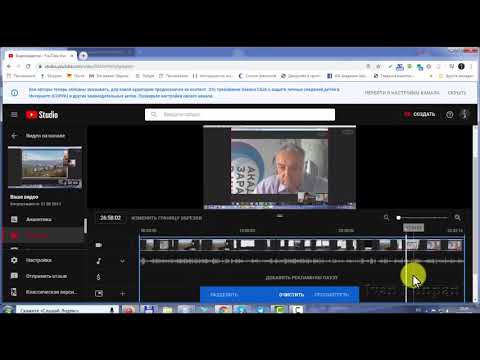
Зачем использовать Flixier для обрезки видеороликов YouTube в Интернете:
Никогда не покидайте веб-браузер
Наша обрезка YouTube работает полностью в браузере, поэтому вам никогда не придется возиться с загрузкой и установкой новых приложений. Просто войдите, вставьте ссылку на видео и начните редактирование!
Обрезайте видео с YouTube быстро и легко
Благодаря интуитивно понятному интерфейсу Flixier вам не нужны какие-либо навыки редактирования видео или обучение, чтобы использовать его, а наша облачная технология подготовит ваши видео за считанные минуты!
Больше, чем инструмент для обрезки видео на YouTube
Flixier — это полнофункциональный видеоредактор, который можно использовать для записи экрана, микрофона и камеры, добавления переходов и анимированной графики, музыки и даже создания заставок — и все это в вашем браузере!
Обрезать видео с YouTube онлайн бесплатно
Вы можете зарегистрировать бесплатную учетную запись Flixier и бесплатно обрезать видео, чтобы испытать возможности нашего инструмента, прежде чем решить, стоит ли тратить деньги!
Я годами искал такое решение, как Flixier.
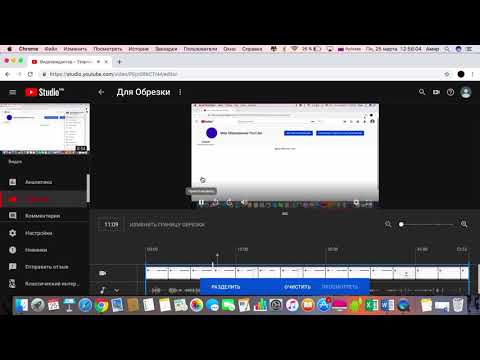 Теперь, когда я и моя виртуальная команда можем вместе редактировать проекты в облаке с помощью Flixier, производительность моей компании увеличилась втрое! Супер простой в использовании и невероятно быстрый экспорт.
Теперь, когда я и моя виртуальная команда можем вместе редактировать проекты в облаке с помощью Flixier, производительность моей компании увеличилась втрое! Супер простой в использовании и невероятно быстрый экспорт.Стив Мастроянни — RockstarMind.com
Моими главными критериями для редактора были знакомый интерфейс и самое главное, чтобы рендеры были в облаке и супер быстро. Гибкость больше, чем в обоих случаях. Теперь я использую его ежедневно для редактирования видео в Facebook для моей страницы подписчиков 1M.
Евгений Коган
Я так рад, что нашел Flixier. У меня есть канал на YouTube с более чем 700 тысячами подписчиков, и Flixier позволяет мне беспрепятственно сотрудничать с моей командой, они могут работать с любого устройства в любое время, плюс рендеры выполняются в облаке и очень быстро работают на любом компьютере.
Аня Винтер, владелец, LearnGermanWithAnja
Часто задаваемые вопросы.
Часто задаваемые вопросы
Если у вас есть дополнительные вопросы, свяжитесь с нашей дружной командой
Если у вас есть дополнительные вопросы, свяжитесь с нашей дружной командой
Как я могу обрезать видео без потери качества?
Если вы хотите обрезать видео без потери качества, убедитесь, что вы используете хороший видеоредактор с отличными алгоритмами кодирования, например Flixier.
Могу ли я редактировать чужое видео на YouTube?
Если вы хотите внести некоторые изменения или вырезать часть видео на YouTube, которое кто-то уже загрузил, вы можете использовать для этого онлайн-редактор видео, такой как Flixier! Просто вставьте ссылку на видео и приступайте к редактированию!
Как обрезать видео сверху и снизу?
Чтобы обрезать верхнюю и нижнюю части вашего видео на YouTube, скопируйте ссылку, вставьте ее во Flixier, а затем перетащите ее вниз на временную шкалу и с помощью ползунков обрезки отрегулируйте, насколько вы хотите обрезать верхнюю и нижнюю часть.
Ваш браузер не поддерживает видео тег.
Ваш браузер не поддерживает видео тег.
Ваш браузер не поддерживает видео тег.
Другие
Youtube Cropper
Инструменты
Статьи, инструменты и советы
Статьи, инструменты и советы
Разблокируйте потенциал вашего ПК
Спроектируйте, сотрудничать и публиковать видео на любом компьютере.

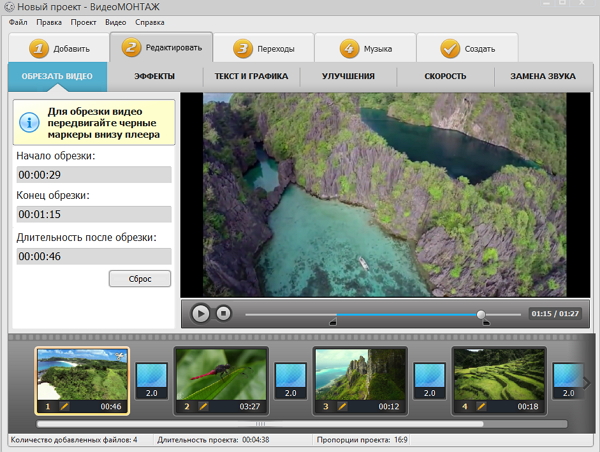
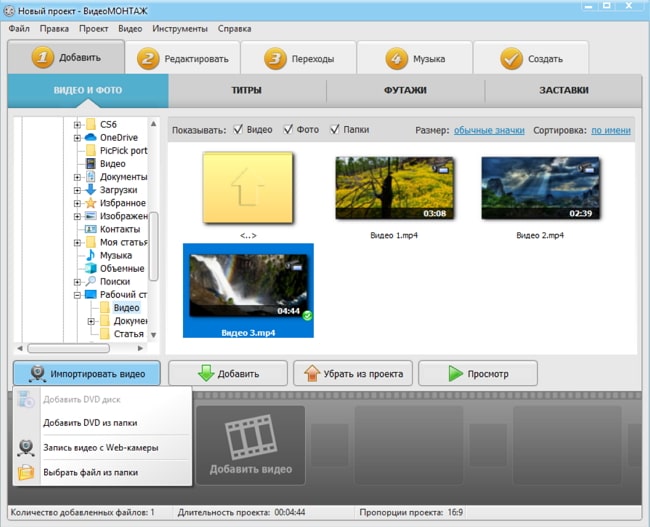 Бесплатные инструменты VistaCreate позволяют вставлять в ролик надписи и субтитры. Выберите шрифт из нашей обширной библиотеки и добавьте текст в нужный кадр.
Бесплатные инструменты VistaCreate позволяют вставлять в ролик надписи и субтитры. Выберите шрифт из нашей обширной библиотеки и добавьте текст в нужный кадр. VistaCreate удобно и быстро укорачивает клипы и обеспечивает высокое качество видео и на iPhone, и на Android-устройствах.
VistaCreate удобно и быстро укорачивает клипы и обеспечивает высокое качество видео и на iPhone, и на Android-устройствах.