3 способа обрезать видео на YouTube | MSReview
Бывает случаи, когда людей привлекает небольшая часть видео, а именно: в начале, в середине или в конце. Поэтому создатели контента в большинстве случаев хотят выцепить именно конкретный момент видео.
Вы хотите получить понравившуюся часть из любого видео?
Если да, то эта статья подскажет вам, как это сделать. Мы расскажем, как можно
после их скачивания. Более того, вы получите правильные методы использования рекомендованных обрезчиков YouTube.
Способ 1: YouTubeTrimmer
YouTube Trimmer может быть вашим лучшим выбором, если вы хотите без проблем обрезать любое видео с YouTube. Это онлайн-инструмент, который может вырезать видео YouTube без изменения качества видео. Этот онлайн-инструмент совершенно бесплатный, и вы можете обрезать неограниченное количество видео на YouTube за один день. Еще одна интересная особенность этого инструмента заключается в том, что он создает встроенные ссылки и уникальные URL-адреса видео, которые вы обрезаете или кадрируете в YouTube Trimmer. Вы можете использовать эту уникальную ссылку или URL-адрес на любом веб-сайте или в любом месте.
Вы можете использовать эту уникальную ссылку или URL-адрес на любом веб-сайте или в любом месте.
Шаги по использованию YouTubeTrimmer:
Давайте обсудим простой способ использования этого замечательного онлайн-инструмента. Вам нужно будет выполнить указанные шаги, если вы хотите получить свою любимую часть из любого видео YouTube.
Шаг 1. Прежде всего, перейдите на YouTube и скопируйте ссылку на видео, которое вы хотите обрезать с помощью YouTube Trimmer. Скопировав ссылку на видео, перейдите на главный сайт YouTube Trimmer через:
Шаг 2: Вы увидите панель поиска на сайте YouTube Trimmer. Вставьте туда выбранную ссылку и нажмите ОК. После этого желаемое видео будет отображаться на экране с временной шкалой и двумя указателями.
Шаг 3: Теперь выделите часть видео с помощью двух маркеров. Установите один маркер на начальную точку, а другой маркер на конечную точку.
Шаг 4: После внесения изменений просто скопируйте уникальную ссылку на свое видео и вставьте ее в любое место. Вы можете поделиться этой ссылкой со своими друзьями и семьей в Интернете.
Вы можете поделиться этой ссылкой со своими друзьями и семьей в Интернете.
Способ 2: Видеоредактор YouTube
YouTube имеет собственный встроенный видеоредактор, который работает мгновенно и быстро. Иногда после загрузки видео на YouTube вы понимаете, что видео требует некоторых изменений, например обрезки. Видеоредактор YouTube помогает людям в данный момент. Это позволяет пользователям удалить часть своего видео, не загружая его повторно. С помощью видеоредактора YouTube любой может обрезать видео в начале, по центру или в конце.
Шаги по использованию видеоредактора YouTube:
Шаг 1. Перейдите на свою страницу YouTube. На странице вы увидите значок профиля в правом углу экрана. Нажмите на этот значок и выберите YouTube Studio.
Шаг 2: Вы будете перенаправлены на экран панели инструментов студии. Здесь вы увидите панель навигации в левой части экрана, откуда вы можете выбрать раздел видео.
Шаг 3: В списке видео вы увидите несколько значков при перемещении курсора.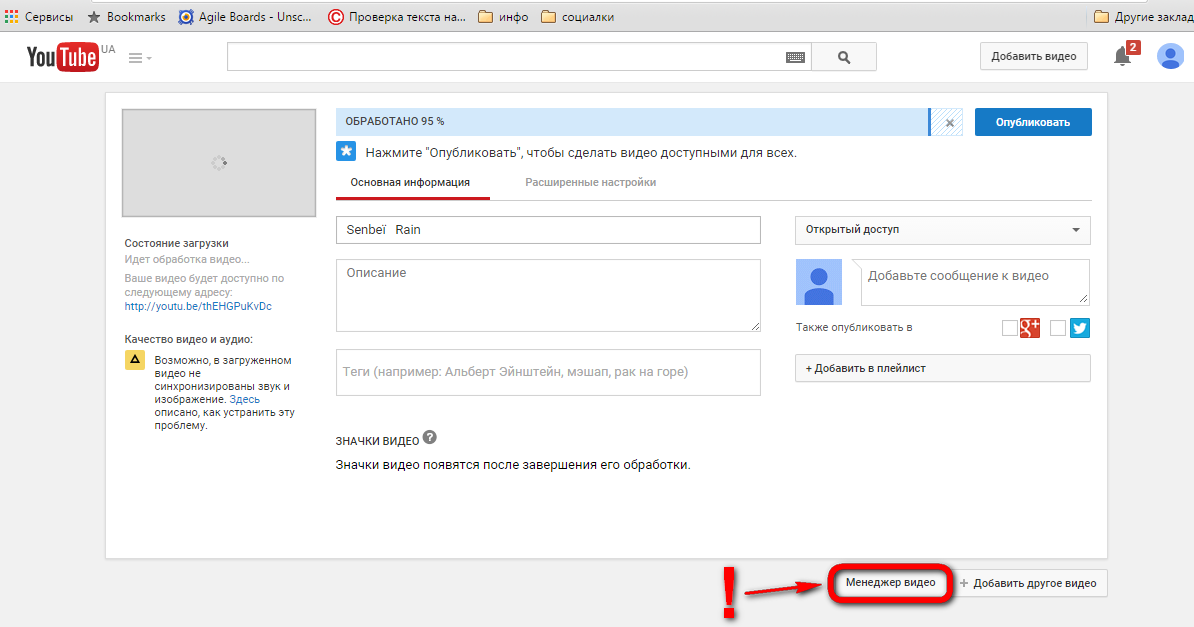 Кликните на значок редактирования видео (в виде карандаша), и на экране появится страница с подробными сведениями о видео.
Кликните на значок редактирования видео (в виде карандаша), и на экране появится страница с подробными сведениями о видео.
Шаг 4: Выберите опцию редактора видео в левой части экрана, и вы попадете в редактор видео YouTube, где вы сможете обрезать видео.
Шаг 5: Нажмите кнопку «Обрезать». Вы увидите синие полосы на обоих концах видео. Перетащите эти полосы, чтобы обрезать видео.
Шаг 6: После внесения изменений нажмите кнопку «Сохранить» в правом верхнем углу экрана.
Способ 3. Filme
— это профессиональный видеоредактор, который поможет вам профессионально редактировать видео и повысить ваши навыки редактирования на новый уровень. Вы можете внести практически любые изменения в свое видео. Вы можете вырезать, обрезать, разделять, изменять размер, настраивать цвет, скорость и вносить другие изменения без каких-либо проблем.
Это полноценный видеоредактор со всеми основными и расширенными инструментами. Вы можете добавлять эффекты, переходы, фильтры, стикеры, GIF-файлы и изображения.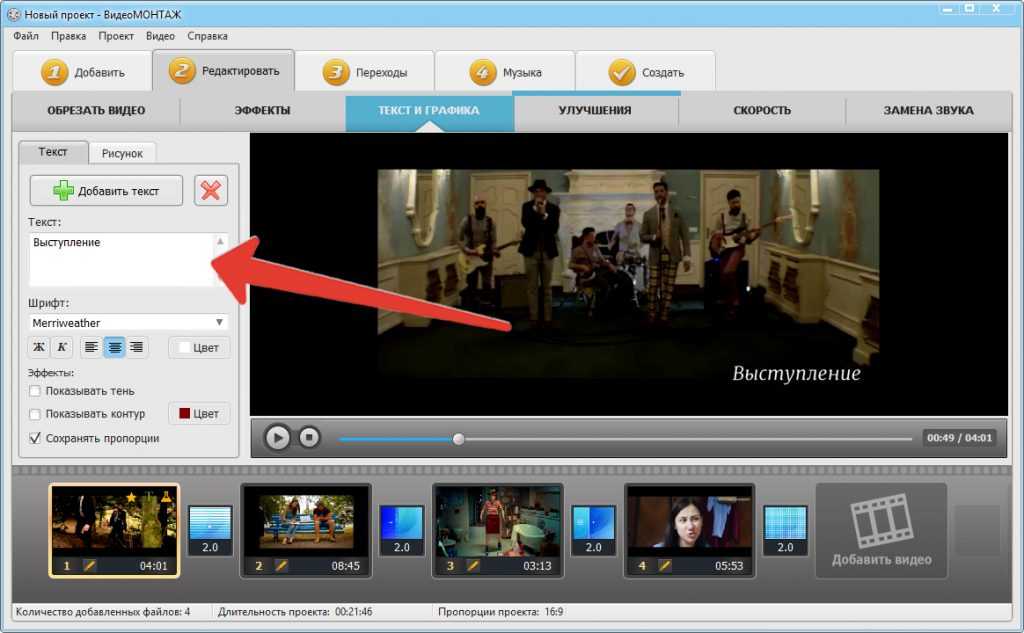 Он также предлагает запись экрана и смену голоса в реальном времени. Лучшая особенность Filme — создание слайд-шоу. Существуют десятки шаблонов, и вы можете создать завораживающее слайд-шоу за несколько минут. Это полноценный пакет со всеми необходимыми инструментами и функциями.
Он также предлагает запись экрана и смену голоса в реальном времени. Лучшая особенность Filme — создание слайд-шоу. Существуют десятки шаблонов, и вы можете создать завораживающее слайд-шоу за несколько минут. Это полноценный пакет со всеми необходимыми инструментами и функциями.
Шаги по обрезке видео с помощью Filme
Шаг 1. Откройте Filme и перейдите в меню «Файл» . Перейдите в Новый проект и выберите любое соотношение сторон. Для YouTube лучше использовать формат 16:9.
Шаг 2: Импортируйте видео из Media. Импортируйте видео- и аудиофайлы, необходимые для создания видео. После импорта видео перетащите его на шкалу времени.
Шаг 3: Переместите курсор в конец видеоклипа. Ваш курсор превратится в горизонтальную стрелку. Кликните и удерживайте. Перетащите, чтобы обрезать видео. Вы можете обрезать столько, сколько захотите. Обрезку можно производить с обоих концов.
Шаг 4: Если вы хотите отделить какую-либо часть видео, переместите указатель воспроизведения в нужное место и кликните по значку ножниц на шкале времени.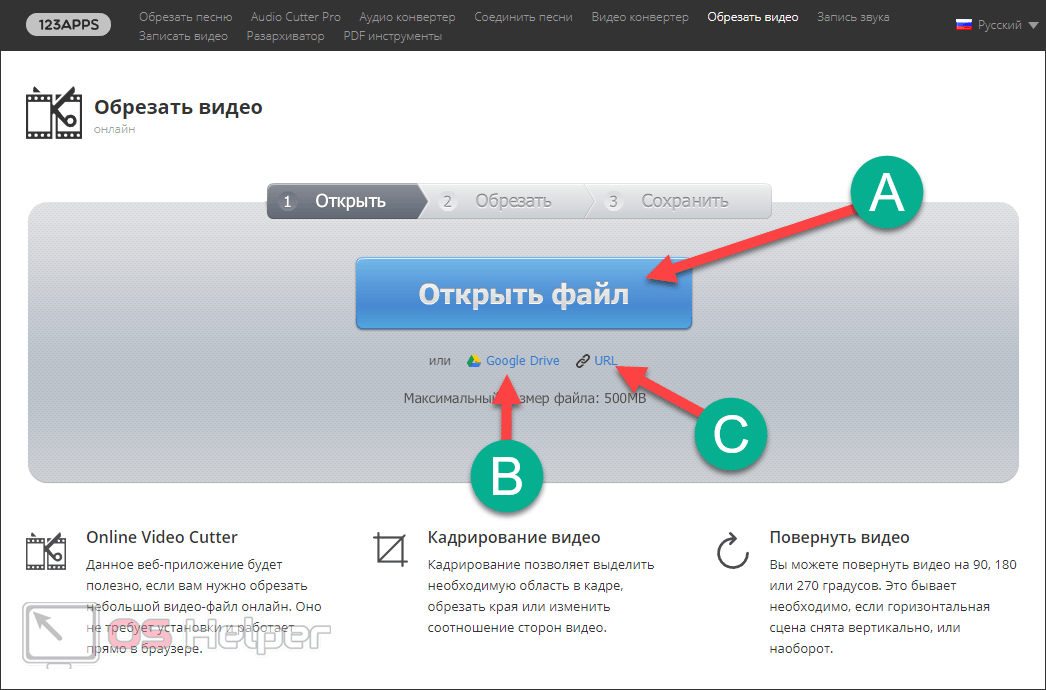
Шаг 5. Вы также можете внести другие изменения в свои видео, например добавить эффекты, переходы, музыку, фильтры и стикеры.
Шаг 6: Когда ролик будет готов, нажмите кнопку «Экспорт». Выберите все настройки и экспортируйте видео. Вы также можете загрузить свое видео на YouTube. Кликните на вкладку YouTube. Выберите желаемые настройки и нажмите «Экспорт» .
Заключительные слова
Получить понравившуюся часть из любого ролика на YouTube — несложная задача. Вы также можете использовать функцию обрезки, чтобы удалить свои ошибки из загруженных видео через редактор видео YouTube. Мы рекомендуем Filme, так как это видеоредактор, который может обрезать не только видео с YouTube, но и любое другое видео с вашего устройства. Это универсальный видеоредактор, который поможет вам создавать увлекательные видеоролики.
Как обрезать видео в Ютубе, вырезать фрагмент, кусок или момент из видеоролика в YouTube, редактирование чужого видео
Социальные сети КомментироватьЗадать вопросНаписать пост
Сервис для распространения видеоматериалов YouTube позволяет не только добавлять видео или вести трансляции, но и производить дополнительную обработку имеющегося материала. Нередко обрезка видео на Ютубе до определённого отрезка помогает избавиться от ненужных частей.
Творческая студия
Главным инструментом является «Творческая студия YouTube». Если по каким-то причинам видеоролик не был изначально обрезан, действие можно сделать и позже. Сама студия запускается следующим образом:
- Открыть YouTube.
- При наличии собственного канала перейти в его раздел и развернуть предложения.
- В списке выбрать «Творческая студия».
Теперь можно ознакомиться с основной информацией по имеющемся на канале видеоматериалам. В студии присутствуют такие разделы, как:
- статистика. Показывает сколько человек и как долго смотрели ролик;
- видео.
 Перечень роликов, информация по их просмотрам и возможность удаления, добавления или редактирования;
Перечень роликов, информация по их просмотрам и возможность удаления, добавления или редактирования; - панель управления. Подсвечивает только советы и наиболее популярные ролики;
- комментарии. Показывает всё написанное под видеоматериалами канала;
- перевод. Помогает настроить локализацию и субтитры для материалов;
- другие функции. Доступ к старому интерфейсу, пока новый не адаптирован окончательно.
Обрезка видео
Эта опция доступна при добавлении видеоматериала на канал и в качестве редактирования позднее. Действия над самим файлом не изменяются, вопрос только в доступности инструментов. Разберём как их найти, если ролик добавлен на канал давно:
- Найдите нужное видео и нажмите по его ссылке (это не запустит его просмотр, а позволит перейти к опциям).
- Откроется окно с самим файлом.
- Помимо описания, названия, тегов и прочих опций нужно найти раздел «Редактор».
 Он запустит возможность изменения видеоролика и обрезки фрагментов.
Он запустит возможность изменения видеоролика и обрезки фрагментов.
Стоит заметить, что обрезать чужое видео нельзя. Единственный вариант — скачать его с Ютуба и затем уже проводить редактирование ролика.
Как вырезать кусок
Не сложно заметить в редакторе временные отрезки и двигающуюся шкалу. С помощью изменения границ этой шкалы можно переставить рамки для воспроизведения. Чтобы пользователю было удобнее обрезать видео присутствует раскадровка, позволяющая вырезать фрагмент из видео на YouTube точнее.
При этом видео можно просматривать в уже изменённом виде. Достаточно нажать кнопку «Обрезать» чтобы перейти к редактору.
Выделив предложенными (синими, белая выставляет точку воспроизведения) рамками часть материала нужно нажать «Сохранить». Именно границами обрезки и определяется какой кусок видеоролика останется доступным.
Предупреждением YouTube даёт понять, что обрезанные моменты будут утеряны. Поэтому внимательно относитесь к материалу, особенно если исходник отсутствует.
Поэтому внимательно относитесь к материалу, особенно если исходник отсутствует.
На главную
Reader Interactions
Как обрезать видео на YouTube — Clideo
Вы когда-нибудь хотели избавиться от ненужных объектов в своих видео для YouTube? Скажем, например, вы сняли отличную сцену, и все было идеально, за исключением 30 секунд, когда незнакомец сфотографировал кадр в дальнем левом углу. Вот как обрезать их бесплатно с помощью онлайн-инструмента для обрезки видео.
к Ли Белл
Одна из самых сложных вещей при съемке видео на YouTube — правильно подобрать кадр. Слишком легко сделать идеальный снимок, только чтобы обнаружить в процессе редактирования, что вы оставили нежелательный объект в кадре, или вы хотите, чтобы ваша камера приблизилась к объекту, чтобы не было так много отвлекающих факторов. происходит на сцене.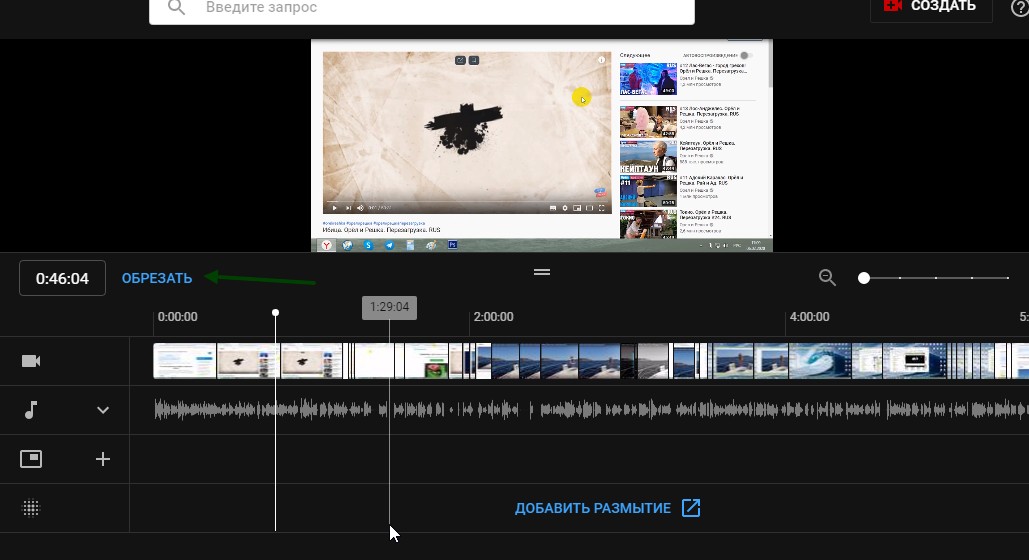
Это может происходить слишком часто, особенно при съемке в общественных местах и на открытом воздухе. Может случиться так, что незнакомец заинтересуется вашим кадром, но он виден только в углу или внизу кадра вашего во всем остальном идеального шедевра.
Если это так, есть простой способ решить эту проблему. Используйте инструмент обрезки видео, например, инструмент Clideo Crop YouTube Video, чтобы избавиться от объектов по краям или углам ваших видео, прежде чем транслировать их на YouTube для просмотра миллионами. Это не только бесплатно, но и очень просто в использовании, и его можно освоить всего за три простых шага. Итак, вот как обрезать видео на YouTube и сохранить его…
Загрузите свою работу
Чтобы начать, откройте инструмент Clideo для обрезки видео на YouTube через веб-браузер вашего устройства, просто выберите и загрузите клип, который вы хотите обрезать. Вы можете сделать это, нажав синюю кнопку «Выбрать файл» или — если на настольном компьютере — перетащив файл на страницу.
 Вы также можете добавить клип прямо из своей учетной записи Dropbox или Google Диска, если хотите, просто выберите один из вариантов на маленькой направленной вниз стрелке справа от кнопки «Выбрать файл».
Вы также можете добавить клип прямо из своей учетной записи Dropbox или Google Диска, если хотите, просто выберите один из вариантов на маленькой направленной вниз стрелке справа от кнопки «Выбрать файл».Обратите внимание, что онлайн-инструмент для обрезки видео будет бесплатно работать на устройствах Mac, Windows, iPhone или Android для большинства файлов движущихся изображений размером до 500 МБ, включая самые популярные форматы AVI, MPG, MP4, MOV, WMV.
Обрезка
Второй этап инструмента позволит вам обрезать и редактировать фактическую форму видео.
Чтобы упростить задачу, существуют предустановки размера обрезки для различных форматов социальных сетей. Для видео на YouTube выберите предустановленное соотношение сторон 16:9.размер обрезки, а затем выберите нужную область с помощью окна предварительного просмотра, чтобы она соответствовала нужному кадру. Когда вы будете готовы создать свежеобрезанное видео, нажмите кнопку «Обрезать» в правом нижнем углу.

Сохраните новый клип
Через несколько секунд ваше видео будет обрезано, преобразовано и обработано, после чего его можно будет сохранить обратно на ваше устройство.
Вам будет предоставлена возможность загрузки напрямую с помощью кнопки «Загрузить» или ее можно сохранить на Google Диске или в Dropbox с помощью маленькой направленной вниз стрелки справа. Не довольны результатом? Просто нажмите кнопку «Редактировать результат», и вы вернетесь на страницу редактирования инструмента, чтобы внести необходимые изменения.
Изменение размера видео онлайн. Изменение соотношения сторон и размеров
Конвертируйте видео в любое соотношение сторон одним щелчком мыши с помощью видеоредактора Clipchamp.
Изменение размера видео
Универсальный набор инструментов для работы с видео
Преобразование одним щелчком мыши
Всегда делайте свое видео подходящим! Выберите предустановленное соотношение сторон, чтобы изменить размер видео. Измените размер для YouTube, Instagram, TikTok, Facebook, WhatsApp и даже создайте собственный размер без особых усилий.
Измените размер для YouTube, Instagram, TikTok, Facebook, WhatsApp и даже создайте собственный размер без особых усилий.
Повышайте уровень с помощью ярлыков
Сделайте свое видео изюминкой! Используйте ярлыки автоматической подгонки, чтобы настроить видео в соответствии с новым соотношением сторон. Затем усовершенствуйте свое видео с помощью интуитивно понятных сочетаний клавиш, таких как обрезка, поворот, переворот и наложение видео на видео в несколько кликов.
Засветитесь в социальных сетях
Остановите прокрутку своего видео! Редактируйте, сохраняйте и делитесь своим видео прямо на YouTube и других платформах. Превратите свое широкоэкранное видео в квадрат, экспортируйте и делитесь прямо в Instagram. Станьте заметным, эффективно перепрофилировав контент.
Как изменить размер видео в ClipChamp
1
Добавить видео на график редактирования видео
2
Выберите размер пресета
3
Adructy Your Video
9003- 9000 2
9000 2 9000 2
- 9000 2
9000 2
- 9000 2 9000 2 9000 2 9000 2 9000 2
- 9000 2
.

Экспорт видео в формате 1080p
Изменение размера для любых социальных сетей
Выберите 16:9 для YouTube, 9:16 для TikTok или Stories, 2:3 для Facebook и Square 1:1 для Instagram.
Превратите видео YouTube в ролики Instagram или создайте TikTok из видео YouTube одним щелчком мыши.
Совет по редактированию: Добавьте стикеры социальных сетей, такие как лайки и подписки, чтобы привлечь больше внимания и произвести впечатление.
Перенос с телефона на YouTube
Совет по редактированию: Чтобы настроить видео, обрежьте или объедините клипы, добавьте метки социальных сетей и музыку.
Уточните видео с измененным размером
Совет по редактированию: Создайте эффект наложения видео, выбрав цвет фона или изображение и поместив отснятый материал поверх.
Узнайте, как использовать средство изменения размера видео
Прочтите наше пошаговое руководство о том, как изменить соотношение сторон, узнайте, что такое все размеры в социальных сетях, и другие советы по редактированию видео.
Перейти к руководству
Читайте наши блоги по теме
Как опубликовать видео с YouTube в Instagram
27 июля 2022 г.
Хотите поделиться своими видео с YouTube в Instagram? Будь то промо-ролик, тайком…
Как обрезать видео онлайн
12 октября 2022 г.
Вы хотите удалить ненужные кадры или непривлекательные черные рамки из вашего видео…
Как объединить видео онлайн
13 ноября 2022 г.
Нужен способ объединения видео, но не хотите загружать какое-либо программное обеспечение? У нас есть…
Часто задаваемые вопросы
Повлияет ли изменение размера на качество моего видео?
Нет. Вы можете уверенно использовать Clipchamp для изменения размера видео без потери качества. Мы даем вам возможность выбрать качество видео, когда придет время для экспорта. Выберите качество разрешения из наших вариантов: 480p, 720p или 1080p.
Добавляет ли Clipchamp водяной знак к видео с измененным размером?
Clipchamp не добавляет водяные знаки к экспортируемым видео.


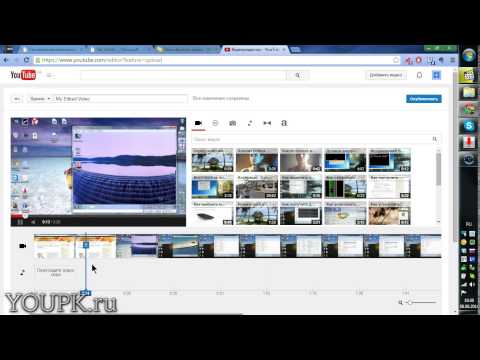 Перечень роликов, информация по их просмотрам и возможность удаления, добавления или редактирования;
Перечень роликов, информация по их просмотрам и возможность удаления, добавления или редактирования; Он запустит возможность изменения видеоролика и обрезки фрагментов.
Он запустит возможность изменения видеоролика и обрезки фрагментов.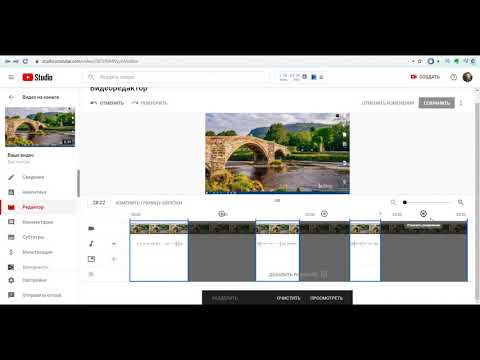 Вы также можете добавить клип прямо из своей учетной записи Dropbox или Google Диска, если хотите, просто выберите один из вариантов на маленькой направленной вниз стрелке справа от кнопки «Выбрать файл».
Вы также можете добавить клип прямо из своей учетной записи Dropbox или Google Диска, если хотите, просто выберите один из вариантов на маленькой направленной вниз стрелке справа от кнопки «Выбрать файл».

