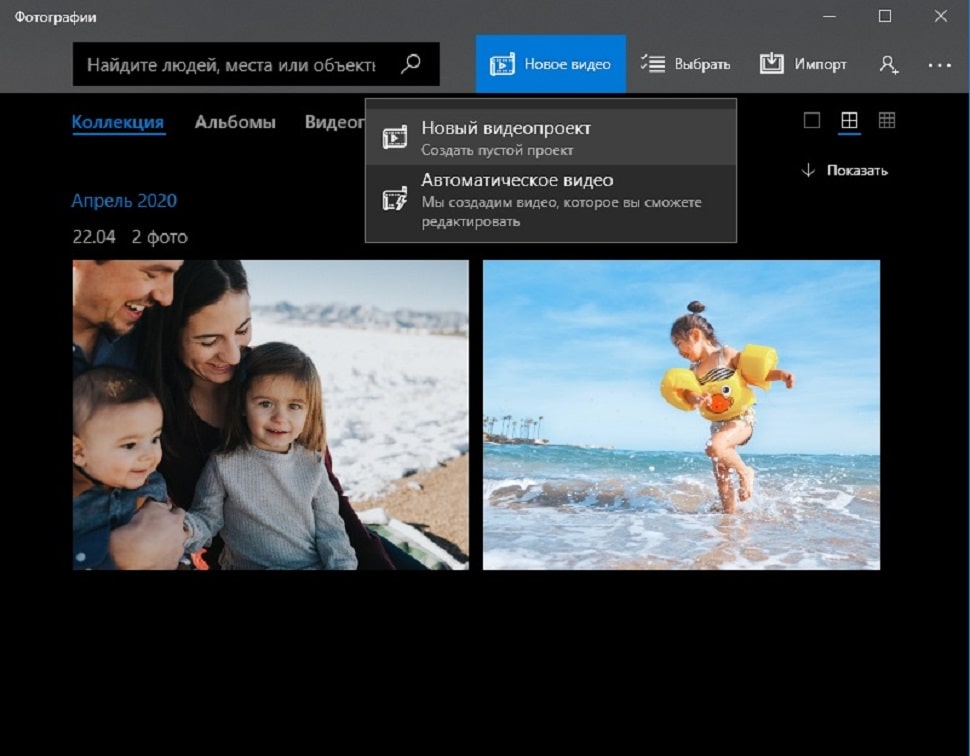Топ-8 простых способов объединить видео и аудио онлайн
Автор: Юлия Юрьевна • 2022-11-02 16:16:15 • Проверенные решения
сли вы хотите создать персонализированное видео, объединив несколько видеоклипов и добавив аудио по вашему выбору, вам потребуется специальный инструмент слияния видео и аудио. Кроме того, вы также можете создавать учебные пособия, руководства и другие видео с вашим выбором аудио с помощью этих инструментов. Вы можете объединить видео и аудио онлайн или использовать настольное программное обеспечение. Вы можете узнать, как легко и быстро объединить аудио-и видеофайлы.
- Часть 1. Топ-4 способа объединить видео и аудио онлайн
- Часть 2. Шаги по использованию ffmpeg слияние аудио и видео
- Часть 3. Комбинируйте аудио и видео с помощью VLC в Windows 7/10
- Часть 4. Лучший инструмент для объединения нескольких видео / аудио файлов в один
Часть 1. Топ-4 способа объединить видео и аудио онлайн
Несколько онлайн-инструментов доступны для слияния аудио и видео без установки какого-либо стороннего программного обеспечения. Ниже приведены 4 лучших решения в этой категории.
Ниже приведены 4 лучших решения в этой категории.
1. Kapwing
Используя этот онлайн-инструмент, вы можете добавить MP3-аудио в свои видео-или GIF-файлы. Программа проста и быстра в использовании, а также позволяет добавлять видео с YouTube, Twitter и других сайтов. Как только видео будет добавлено в программу, вам нужно будет добавить аудиофайл, а затем выбрать время для запуска звука. Созданный видеофайл с добавленным звуком можно загрузить из интерфейса программы.
2. Animoto
Если вы хотите создавать впечатляющие и профессионально выглядящие видео, Animoto-отличный инструмент для использования. С помощью этой программы вы можете добавить выбранные вами видео в доступные шаблоны, отредактировать файлы по мере необходимости, добавить аудиофайл и объединить их. Вам нужно зарегистрироваться в программе, чтобы использовать ее. Программа поддерживает несколько форматов.
3. Clipchamp
Регистрация в программе необходима для использования ее функций. Это аудио-видео слияние поддерживает все популярные форматы и позволяет создавать отличные индивидуальные видео. Пользователи без какого-либо опыта редактирования видео также могут легко использовать эту программу. Множество настраиваемых шаблонов видео доступно, чтобы сделать дальнейшую вашу задачу легкой.
Это аудио-видео слияние поддерживает все популярные форматы и позволяет создавать отличные индивидуальные видео. Пользователи без какого-либо опыта редактирования видео также могут легко использовать эту программу. Множество настраиваемых шаблонов видео доступно, чтобы сделать дальнейшую вашу задачу легкой.
4. Moviemaker
Слияние видео и добавление аудио происходит просто и быстро с помощью этого онлайн-инструмента. Программа не нуждается в регистрации, и файлы обрабатываются без каких-либо водяных знаков на ней. Файлы могут быть добавлены из массива устройств или учетной записи Facebook. Вы можете обрезать, добавить эффект, добавить музыку и выполнить другие функции редактирования. Также можно выбрать выходной формат файла. На сайте слишком много рекламы, которая может отвлечь внимание многих пользователей.
Часть 2. Шаги по использованию FFmpeg слияние аудио и видео
FFmpeg-это проект с открытым исходным кодом, который поставляется с несколькими программами и библиотеками, способными выполнять несколько функций, связанных с видео и аудио, таких как преобразование, слияние, базовое редактирование и другие. В проекте используется линейная обработка команд, которую также можно применить для объединения видео и аудио.
В проекте используется линейная обработка команд, которую также можно применить для объединения видео и аудио.
Команда для объединения видео и аудиофайла FFmpeg -i video.mp4 -i audio.mp3 output.mp4
Если вы хотите, чтобы ваш mp4-файл остановился, как останавливается аудиофайл,то нужно использовать — shortest.
Команда для того же будет: FFmpeg -i video.mp4 -i audio.mp3 -shortest output.mp4
Часть 3. Комбинируйте аудио и видео с помощью VLC в Windows 7/10
VLC-это бесплатный портативный медиаплеер, который, помимо воспроизведения видео, поддерживает широкий спектр других функций. Этот проигрыватель с открытым исходным кодом также работает как отличный столяр аудио-видео, где вы можете объединить несколько аудиофайлов и добавить свой выбор аудио, сохраненного в вашей локальной системе. Вы даже можете выбрать формат объединенного файла по мере необходимости.
Шаги по объединению аудио и видео с помощью VLC
Шаг 1: Запустите приложение VLC Media Player в вашей системе и откройте Media > Open Multiple Files.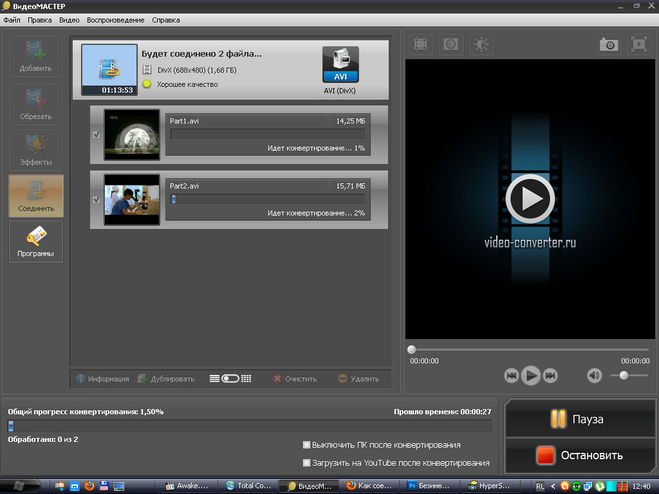
Шаг 2: откроется всплывающее окно Open Media, из которого нажмите на кнопку +Add, чтобы просмотреть и загрузить видеофайлы для слияния
Шаг 3: затем установите флажок Показать дополнительные параметры, чтобы открыть список дополнительных функций. Установите флажок при синхронном воспроизведении другого носителя (дополнительный аудиофайл). Нажмите на кнопку Обзор на вкладке дополнительные медиа, которая снова откроет новое окно открыть медиа, где нажмите на кнопку + Добавить и добавьте локальный аудиофайл для слияния. Нажмите на кнопку Выбрать, чтобы выбрать файл.
Шаг 4: Затем откройте выпадающее меню на вкладке воспроизведение и выберите опцию конвертировать. Во всплывающем окне выберите включить опцию конвертировать в разделе Настройки. Выберите нужный целевой формат на вкладке Профиль. Наконец, нажмите на кнопку Пуск, чтобы объединить добавленные видео-и аудиофайлы.
Часть 4. Лучший инструмент для объединения нескольких видео / аудио файлов в один
Если вы ищете лучший музыкальный сумматор для видеоинструмента, то Wondershare UniConverter работает как лучший выбор. Это профессиональное программное обеспечение представляет собой полный набор инструментов для видео, который поддерживает множество функций и может обрабатывать почти все видео-и аудиофайлы. Этот процесс является быстрым и простым, что делает программное обеспечение пригодным даже для пользователей, не имеющих предварительного опыта в редактировании видео. Локально сохраненные файлы, а также файлы на устройстве могут быть добавлены в интерфейс программы для этого процесса. Опции для редактирования, такие как вырезать, обрезать, добавить эффекты и другие, также поддерживаются программным обеспечением. Wondershare UniConverter можно быстро установить на системы Windows и Mac.
Это профессиональное программное обеспечение представляет собой полный набор инструментов для видео, который поддерживает множество функций и может обрабатывать почти все видео-и аудиофайлы. Этот процесс является быстрым и простым, что делает программное обеспечение пригодным даже для пользователей, не имеющих предварительного опыта в редактировании видео. Локально сохраненные файлы, а также файлы на устройстве могут быть добавлены в интерфейс программы для этого процесса. Опции для редактирования, такие как вырезать, обрезать, добавить эффекты и другие, также поддерживаются программным обеспечением. Wondershare UniConverter можно быстро установить на системы Windows и Mac.
Загрузите, установите и запустите Wondershare UniConverter в своей системе. В главном интерфейсе выберите вкладку Video Converter и нажмите на кнопку file, чтобы просмотреть и добавить аудио — и видеофайлы для объединения.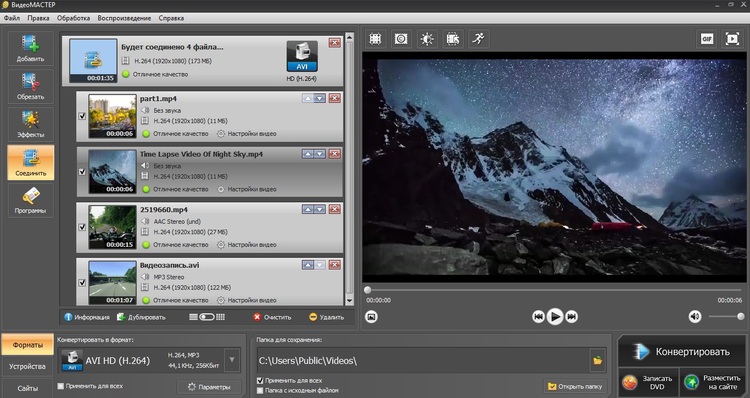 Вы также можете перетаскивать файлы.
Вы также можете перетаскивать файлы.
Шаг 2 Редактируйте видео и аудио файлы по своему желанию
Добавленный файл отображается с подробными сведениями и миниатюрой изображения в интерфейсе. Чтобы обрезать, вырезать и выполнять другие функции редактирования, нажмите на значки редактирования под изображением. Откроется новое всплывающее окно редактирования, из которого можно будет внести необходимые изменения и подтвердить их.
Шаг 3 Выберите формат вывода.
Разверните раскрывающееся меню на вкладке Output Format: в правом верхнем углу. Из списка поддерживаемых аудио-и видеоформатов выберите нужный целевой формат вместе с качеством и разрешением.
Шаг 4 Объединение аудио и видео файлов
Параметр слияния можно выбрать на вкладке Merge All Files в нижней строке меню. Расположение рабочего стола для сохранения объединенного файла можно выбрать на вкладке Finished. Нажмите на кнопку Start All, чтобы начать процесс.
Выше перечислены несколько инструментов сумматора видеомузыки, которые можно использовать в зависимости от файлов, подлежащих объединению, и необходимых дополнительных функций.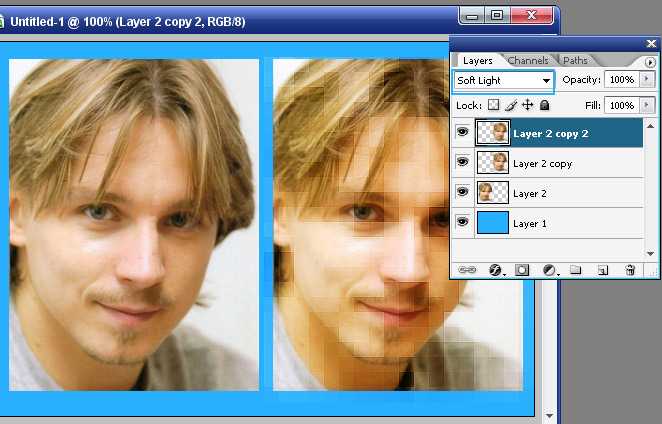 Онлайн-инструменты не нуждаются в установке, просты и бесплатны в использовании, в то время как настольное программное обеспечение должно быть установлено и снабжено дополнительными функциями.
Онлайн-инструменты не нуждаются в установке, просты и бесплатны в использовании, в то время как настольное программное обеспечение должно быть установлено и снабжено дополнительными функциями.
Скачать Бесплатно Скачать Бесплатно
ТОП-7 лучших бесплатных программ для обрезки видео в Windows и Mac OS + онлайн сервис
Что делать, если вы хотите объединить видео, которые вы только что сняли или захватили, чтобы сделать фильм? Как мы можем объединить видео в одно в Windows 10 и Mac OS? Как можно объединить видеоклипы в одно видео? Посмотрите этот пост, чтобы узнать, как объединить видео с помощью программного обеспечения для настольных компьютеров, мобильных приложений и онлайн-вариантов.
Практически во всех современных телефонах есть функция видеозаписи. Технологический прогресс позволил создавать видеоклипы всем желающим. Видео могут быть чем-то большим, чем просто проблеском воспоминаний. С помощью видео вы можете рассказывать истории и выражать своего внутреннего художника. Кроме того, иногда вам нужно собрать несколько клипов для учебного или рабочего проекта. Многие люди хотя бы раз в жизни сталкиваются с тем, как объединить файлы mp4 или файлы менее популярных видео форматов, как MPG, AVI, MKV, SGP, FLV.
С помощью видео вы можете рассказывать истории и выражать своего внутреннего художника. Кроме того, иногда вам нужно собрать несколько клипов для учебного или рабочего проекта. Многие люди хотя бы раз в жизни сталкиваются с тем, как объединить файлы mp4 или файлы менее популярных видео форматов, как MPG, AVI, MKV, SGP, FLV.
Если вы когда-нибудь задумывались, как объединить несколько видео в одно, эта статья для вас. Не у всех есть время разобраться, как работают профессиональные приложения. Кроме того, такое программное обеспечение, как Adobe Premiere Pro, может быть слишком дорогим и иметь избыток инструментов, которые вам никогда не понадобятся. Кажется бессмысленным тратить столько усилий на простую задачу слияния видео.
В этой статье мы рассмотрим семь лучших инструментов для объединения видео, которые вы можете использовать бесплатно, а по ссылке найдёте ТОП-10 программ для обрезки видео, из которых 6 программ поддерживают интерфейс на Русском языке. Часть софта распространяется свободно, в основном везде есть пробные лицензии, чтобы временно попользоваться и потом принимать решение о возможной покупке полной версии.
Часть софта распространяется свободно, в основном везде есть пробные лицензии, чтобы временно попользоваться и потом принимать решение о возможной покупке полной версии.
7 бесплатных видеоредакторов, о которых пойдёт речь в нашей статье:
- Avidemux;
- ВидеоМОНТАЖ;
- Filmora Video Editor;
- Clipchamp;
- Fastreel;
- MP4Tools;
- Бесплатный редактор видео VSDC;
- Другие способы объединения видео с онлайн вариантом.
И напоследок ответим на часто задаваемые вопросы по объединению нескольких видео и фото в одно целое видео.
1. Авидемукс
Avidemux — это простая программа для слияния видео для ПК. Он доступен в Microsoft Windows, BSD, Mac OS X и Linux. Несмотря на то, что некоторые вещи в интерфейсе могут быть не такими очевидными, как только вы разберетесь с ними, вы получите нужный результат в кратчайшие сроки. Если вы чего-то не понимаете, у Avidemux есть активный форум, который поможет вам с вашими вопросами. В любом случае, работать с программой достаточно просто. Он идеально подходит для быстрого слияния и не требует много места на вашем компьютере.
Если вы чего-то не понимаете, у Avidemux есть активный форум, который поможет вам с вашими вопросами. В любом случае, работать с программой достаточно просто. Он идеально подходит для быстрого слияния и не требует много места на вашем компьютере.
ПЛЮСЫ И МИНУСЫ AVIDEMUX
В первую очередь поговорим о положительных моментах. Avidemux имеет чистый дизайн и лаконичный интерфейс. Ничто не отвлечет вас, пока вы работаете над задачей. Программное обеспечение поддерживает входные форматы MP4, AVI, FLV, MKV и MPG. Это означает, что он может работать с большинством современных видео. Avidemux прост, довольно быстр и может работать с длинными видео. Преимущество этого программного обеспечения в том, что качество ваших видео не ухудшается после слияния.
У Avidemux есть следующие минусы:
- Может некорректно работать с некоторыми форматами.

- Иногда вам нужно настроить параметры экспорта, полагаясь в этом в основном на себя.
- Импорт и экспорт больших видео может занять некоторое время.
В общем, попробовать Avidemux стоит. Помимо функции слияния, в нем также есть инструменты для редактирования, вырезания, фильтрации и кодирования видео. Еще одна интересная особенность Avidemux заключается в том, что он может разделять разные голосовые дорожки. Это впечатляет для такой простой программы.
2. ВидеоМОНТАЖ
Невероятно простой, многофункциональный и качественный редактор видео, который подойдёт для монтажа видео любой сложности. Софт имеет пошаговый принцип работы, удобный интерфейс, Русский язык, пробную версию и онлайн учебник с инструкциями. С помощью ВидеоМОНТАЖа обрезать или склеить несколько разных видеофрагментов можно буквально за несколько секунд, добавив эффекты перехода. По праву одна из лучших программ среди своих аналогов.
ПЛЮСЫ И МИНУСЫ программы ВидеоМОНТАЖ
- Поддержка почти всех популярных форматов видео: AVI, MKV, MOV и т.д.;
- Работа с высокими разрешениями видео — 4K, хромакеем;
- Большя коллекция визуальных эффектов, переходов, музыки, звуков, футажей;
- Экспорт готовых роликов сразу в социальные сети или Youtube;
- Пошаговый режим работы с возможностью редактирования любого этапа создания видео, как и возврат изменений;
- Русский удобный интерфейс, в отличии от многих иностранных программ;
- Большое собрание видео руководств для новичков.
3. Видеоредактор Filmora
Filmora Video Editor — популярная программа для редактирования видео для Windows и Mac.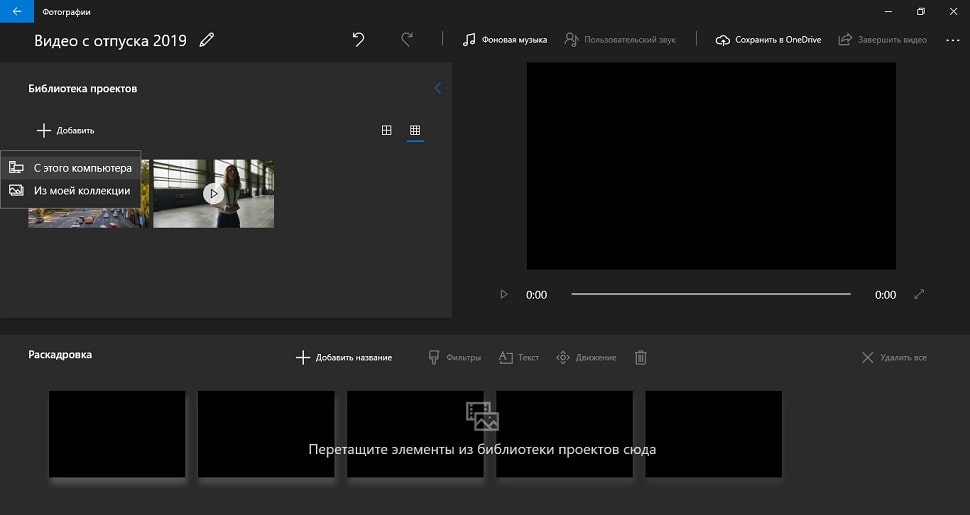 Она также предлагает мобильные приложения для Android и iPhone. Программа предназначена как для начинающих, так и для полупрофессиональных создателей видео. Filmora Video Editor предназначен для более сложного редактирования, позволяя также объединять фотографии и аудио с вашими видео.
Она также предлагает мобильные приложения для Android и iPhone. Программа предназначена как для начинающих, так и для полупрофессиональных создателей видео. Filmora Video Editor предназначен для более сложного редактирования, позволяя также объединять фотографии и аудио с вашими видео.
ПЛЮСЫ И МИНУСЫ FILMORA VIDEO EDITOR
У Filmora Video Editor много плюсов, что объясняет его высокие рейтинги. Самое главное, он поддерживает все стандартные форматы HD-видео. Список поддерживаемых форматов включает MP4, AVI, FLV, M4V, 3GP, WMV, MOV, MKV и другие. Он также принимает множество аудиоформатов. Еще один плюс — современный интуитивно понятный интерфейс. Filmora Video Editor прост в использовании и совместим со многими популярными социальными платформами. Например, вы можете загрузить видео, созданное в Filmora, на Youtube и Vimeo.
В Filmora Video Editor не так много отрицательных моментов. Но выделяется большой водяной знак на каждом видео. Несмотря на то, что программное обеспечение бесплатное, вы должны заплатить, чтобы удалить водяной знак. Кроме того, Filmora Video Editor — отличный инструмент для объединения видео. Помимо объединения видео, он предлагает такие функции, как обрезка видео, поворот, настройка цвета и переходы. Программа также позволяет добавлять текст и эффекты к видео.
Но выделяется большой водяной знак на каждом видео. Несмотря на то, что программное обеспечение бесплатное, вы должны заплатить, чтобы удалить водяной знак. Кроме того, Filmora Video Editor — отличный инструмент для объединения видео. Помимо объединения видео, он предлагает такие функции, как обрезка видео, поворот, настройка цвета и переходы. Программа также позволяет добавлять текст и эффекты к видео.
4. Clipchamp
Clipchamp — это бесплатный онлайн-редактор видео, который позволяет легко объединять видео. Этот веб-редактор видео идеально подходит для тех, кто не хочет ставить под угрозу хранилище компьютера, загружая и устанавливая программное обеспечение для редактирования видео. Несмотря на простой интерфейс, он предлагает расширенные функции как для начинающих, так и для опытных создателей видео. Функция слияния Clipchamp очень проста в использовании. Просто загрузите медиафайлы или выберите их из огромной библиотеки, перетащите клипы на шкалу времени, и объединенное видео готово к экспорту.
ПЛЮСЫ И МИНУСЫ CLIPCHAMP
При объединении видео вы можете изменить их порядок, просто перетащив их в нужное место на шкале времени. Вы можете обрезать каждое видео, добавлять переходы для соединения одного клипа с другим и даже добавлять музыку, субтитры и озвучку AI к объединенному видео. Вы можете экспортировать неограниченное количество объединенных видео с разрешением 480p без водяных знаков.
Обратной стороной Clipchamp как слияния нескольких разных видео в одно является то, что вы можете экспортировать видео только в формате mp4. Он совместим только с ПК с Windows и доступен через браузеры Google Chrome и Microsoft Edge Chromium. Мобильная версия в настоящее время доступна только для устройств iOS.
5. Fastreel
Fastreel — еще одно отличное программное обеспечение для объединения, нарезки и обрезки видео, которое вы можете использовать без установки на компьютер.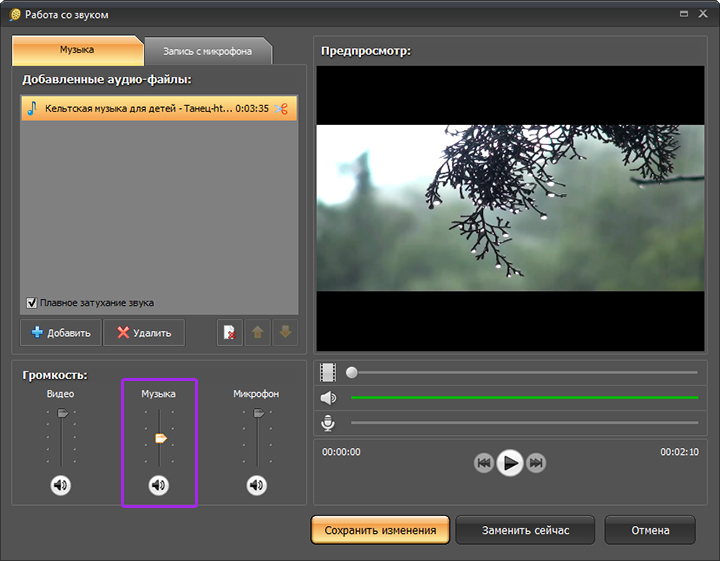
ПЛЮСЫ И МИНУСЫ FASTREEL
С Fastreel легко работать, и у него очень приятный интерфейс. Все кнопки интуитивно понятны. Это означает, что вам не нужны какие-либо специальные навыки для объединения видео с Fastreel. Программа работает онлайн в любом браузере без установки. Благодаря облачным технологиям вы можете присоединяться к видео за секунды.
Есть у Fastreel и минусы. Он предлагает только один вариант экспорта в самом популярном формате. Это MP4. А бесплатная версия не позволит экспортировать результат в разрешении 720p. Также есть водяной знак, который можно удалить только в версии Premium. К счастью, у Fastreel есть вариант плана Single Premium, в котором вы можете один раз экспортировать видео без водяных знаков и в хорошем качестве. Fastreel не идеален, но это достойное слияние видео для онлайн-инструмента. У него также есть другие полезные функции. Например, вы можете переворачивать, вращать, зацикливать видео и добавлять субтитры.
Fastreel не идеален, но это достойное слияние видео для онлайн-инструмента. У него также есть другие полезные функции. Например, вы можете переворачивать, вращать, зацикливать видео и добавлять субтитры.
6. MP4Tools
MP4Tools — это проект с открытым исходным кодом для Windows и Mac OS X. Он состоит из двух инструментов: MP4Joiner и MP4Splitter. Первый объединяет два или более файла MP4 в одно видео. Второй позволяет разбивать файлы MP4 на несколько клипов.
ПЛЮСЫ И МИНУСЫ MP4TOOLS
MP4Tools полностью бесплатен и не добавляет водяных знаков к вашему видео. Он объединяет клипы без перекодирования. Это означает, что качество ваших видео останется прежним после их объединения. Процесс прост; вам просто нужно добавить клипы и нажать кнопку «Объединить». MP4Tools работает как с маленькими, так и с большими файлами. На то, что Adobe Premiere Pro делает за часы, уходит минуты. Программное обеспечение делает именно то, для чего оно было разработано. Так что отрицательных нюансов практически нет. Как сказано в названии, MP4Tools поддерживает только формат MP4. Он также может предложить вам загрузить не связанные приложения во время установки, от которых вы можете легко отказаться.
Программное обеспечение делает именно то, для чего оно было разработано. Так что отрицательных нюансов практически нет. Как сказано в названии, MP4Tools поддерживает только формат MP4. Он также может предложить вам загрузить не связанные приложения во время установки, от которых вы можете легко отказаться.
7. Бесплатный видеоредактор VSDC
VSDC — бесплатный нелинейный видеоредактор для Windows. Это одна из самых популярных бесплатных альтернатив профессиональным инструментам, таким как Vegas Pro или Final Cut Pro. Это программное обеспечение позволяет объединять и редактировать видео на профессиональном уровне.
ПЛЮСЫ И МИНУСЫ БЕСПЛАТНОГО ВИДЕОРЕДАКТОРА VSDC
VSDC Free Video Editor поддерживает MPG, MP4, AVI, MKV, SGP, FLV и многие другие форматы видеовхода. Он также работает с несколькими форматами аудио и изображений.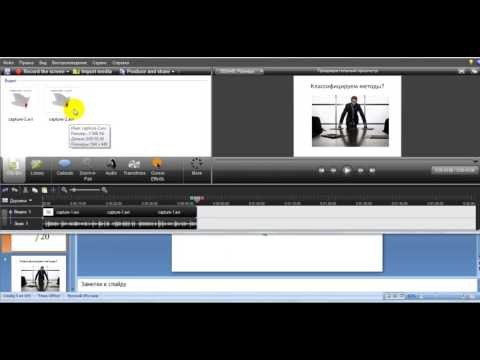 Если вы снимаете видео на GoPro или дроны, VSDC — лучший вариант для вас. Программа умеет обрабатывать и экспортировать видео в HD и 4K качестве.
Если вы снимаете видео на GoPro или дроны, VSDC — лучший вариант для вас. Программа умеет обрабатывать и экспортировать видео в HD и 4K качестве.
Бесплатная версия VSDC Video Editor не имеет водяного знака, но ограничивает некоторые параметры экспорта и форматирования. В целом, главный минус VSDC — это скорость. Иногда вам нужно ждать несколько часов, чтобы экспортировать проект, если он длинный и содержит много видеоклипов. В общем, VSDC — это полнофункциональная программа для редактирования видео. Вы можете обрезать и обрезать клипы перед объединением и применять видеофильтры, подобные Instagram. Также имеется большое количество разнообразных видеоэффектов. Например, вы можете использовать функцию зеленого экрана, цветокоррекцию и преобразование объекта.
Другие видеообъединители и редакторы, которые вы, возможно, захотите знать
Как объединить видео в одно на Mac OS?
И Windows Movie Maker, и MiniTool Movie Maker могут помочь вам объединить видео в Windows.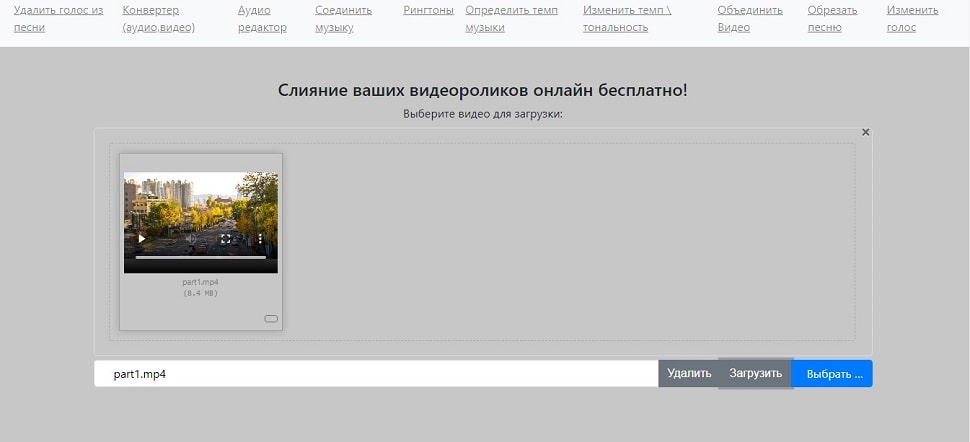 Но как нам объединить видеоклипы, чтобы сделать одно видео на Mac OS от Apple? Здесь, если вы хотите объединить видеофайлы в Mac OS X, вы можете попробовать iMovie.
Но как нам объединить видеоклипы, чтобы сделать одно видео на Mac OS от Apple? Здесь, если вы хотите объединить видеофайлы в Mac OS X, вы можете попробовать iMovie.
- Откройте ПО iMovie и перейдите вверху в «Файл» > «Импорт» > «Фильмы».
- Выберите свои целевые файлы для редакции и объединения и нажмите «Импорт».
- Нажмите и перетащите видеофайлы, перечисленные в разделе мультимедиа, на временную шкалу программы.
- Выберите по последовательности «Файл» > «Поделиться» > «Файл», чтобы сохранить только что объединенные видео. Готово.
Как объединить видео в VLC?
Когда дело доходит до объединения видео в одно, некоторые пользователи задают следующий вопрос:
«Может ли VLC объединять видео?»
Конечно! Ответ положительный.
VLC, бесплатный портативный кроссплатформенный медиаплеер с открытым исходным кодом, доступен для настольных операционных систем и мобильных платформ, таких как Android, iOS, Tizen, Windows 10 Mobile и Windows Phone.
Следуйте приведенному ниже руководству, чтобы узнать, как объединить несколько видео в одно с помощью VLC.
Запустите медиаплеер VLC, затем щелкните меню «Медиа» и выберите «Открыть несколько файлов» в раскрывающемся меню.
Найдите вкладку «Файл» и нажмите кнопку «Добавить», чтобы добавить файлы, которые вы хотите объединить.
Нажмите кнопку «Воспроизвести» и нажмите «Преобразовать» в раскрывающемся меню.
Укажите место для сохранения файлов.
Как объединить видео онлайн
И последнее, но не менее важное, я думаю, что некоторые из вас, возможно, захотят узнать: “Как совместить видео онлайн?”
Как правило, онлайн-объединитель видео тоже сделает свое дело хорошо.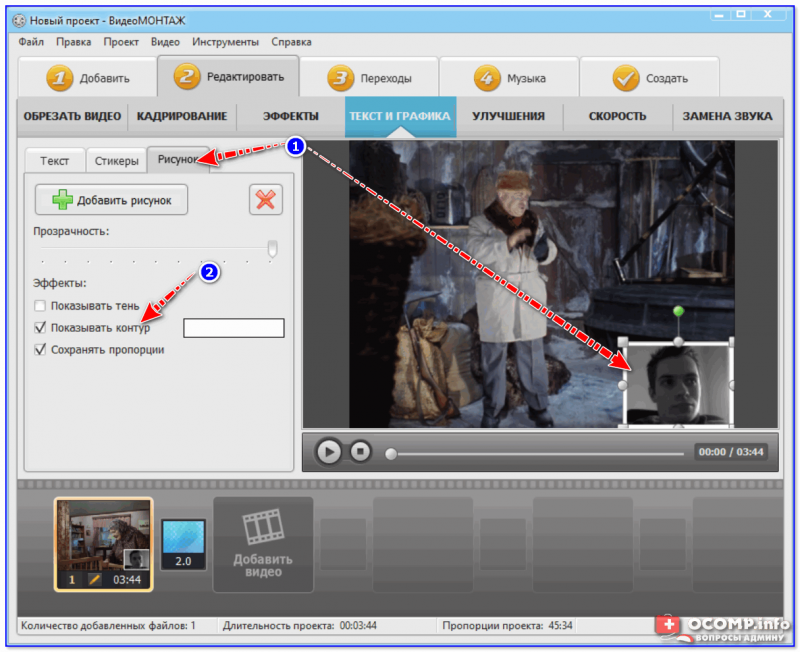
Некоторые пользователи, возможно, слышали о видеоредакторе YouTube — бесплатном и простом онлайн-инструменте, который включает в себя все основные инструменты редактирования, необходимые для создания классного видео. Однако, к сожалению, этот инструмент больше не доступен.
Теперь, чтобы объединить несколько видео в одно онлайн, вам нужно использовать альтернативу YouTube Video Editor. Например, вы можете попробовать Merge Video, чтобы объединить видеофайлы онлайн, выполнив следующие действия:
Перейдите на сайт mergevideo.online и нажмите «Выбрать файлы».
Выберите видеофайлы, которые вы хотите объединить, а затем нажмите кнопку «Открыть», чтобы продолжить.
Выберите формат видео и нажмите «Объединить».
Наконец, нажмите кнопку «Загрузить», чтобы сохранить объединенный видеофайл.
Часто задаваемые вопросы по объединению видео
Как объединить несколько видео в одно целое?
Откройте программу MiniTool Movie Maker. Импортируйте несколько видео в этот бесплатный видеоредактор без водяных знаков. Перетащите эти видеофайлы на временную шкалу. Добавляйте видеопереходы между клипами, при необходимости. Редактируйте свои видео файлы такими встроенными в ПО функциями как обрезка видео, разделение видео, добавление текста к видео и т. д. Экспортируйте большое видео в MP4, WMV или другие форматы файлов.
Как вы объединяете видео на YouTube?
Чтобы объединить видео YouTube, вам необходимо сразу объединить видео перед их загрузкой на сервис YouTube.
Откройте MiniTool Movie Maker, импортируйте нужные файлы.
Добавьте видеофайлы на временную шкалу в программе.
Добавляйте нужные переходы между видеоклипами и другие эффекты.
Экспортируйте и сохраняйте видео с YouTube.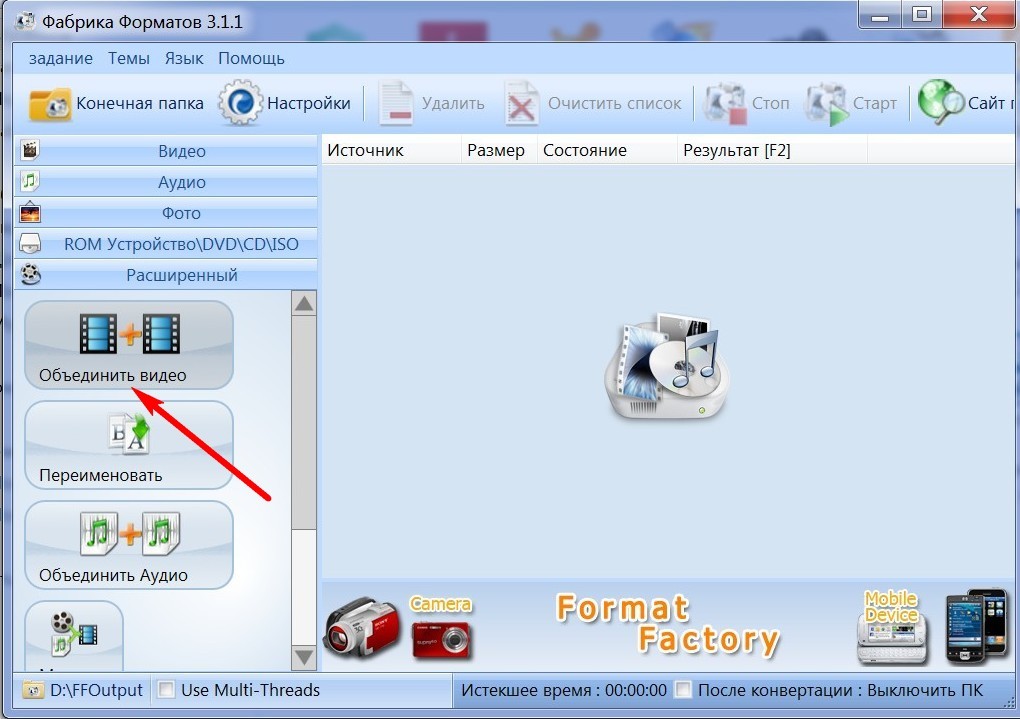
Как соединить клипы в программе на Mac — iMovie?
Создать новый проект в программе. Осуществить импорт нужных видеоклипов в iMovie. Перетащите видео в окно проекта и установите их порядок. Экспортируйте новый файл.
Как вы объединяете видео на iPhone?
Запустите приложение «Фотографии». Нажмите кнопку «Выбрать», находящуюся в правом верхнем углу экрана. Выберите сделанные живые фотографии. Нажмите кнопку «Поделиться», находящуюся в левом нижнем углу экрана. Выберите «Сохранить как видео». Готово.
Теперь твоя очередь
Очень легко объединить видео в одно в Windows 10, на Mac или мобильном устройстве, а также объединить видео в Интернете, используя наши рекомендации.
Теперь ваша очередь объединить несколько видео в одно, применяя эти инструкции.
Если вы нашли более простой способ объединения видео, который мы не упомянули выше, сообщите нам об этом в комментариях ниже. Мы обновим эту статью как можно скорее. Спасибо!
Мы обновим эту статью как можно скорее. Спасибо!
Нравится этот пост? Поделись с друзьями!
5 простых способов объединения видео в Windows 10 (без водяных знаков)
Windows Movie Maker часто используется для объединения видеофайлов в Windows. Но Microsoft прекратила его поддержку и обновление в 2017 году. В Windows 10 и более поздних версиях он не включен и не может использоваться как часть программного пакета Windows Essentials, как в Windows 8/8.1.
Цель этой статьи — показать вам, как объединить видео в Windows 10 или 11. Обратите внимание, что это не означает объединение двух видео друг над другом или размещение их рядом, а объединение видеофайлов для последовательного воспроизведение.
- Объединение видео в Windows 10 или 11 с помощью видео конвертера и объединение
- Объединение видео в Windows 10 со встроенным приложением
- Объединение видео вместе в Windows 10 с помощью медиаплеера
- Объединение видеофайлов в Windows 10 с помощью инструмента командной строки
- Объединить несколько видео в одно онлайн
Как объединить видео в Windows 10/11 с помощью Video Merge and Converter
Большинство программ для объединения видео для Windows 10/11 просто объединяет несколько видео вместе, что приводит к очень большому размеру видео.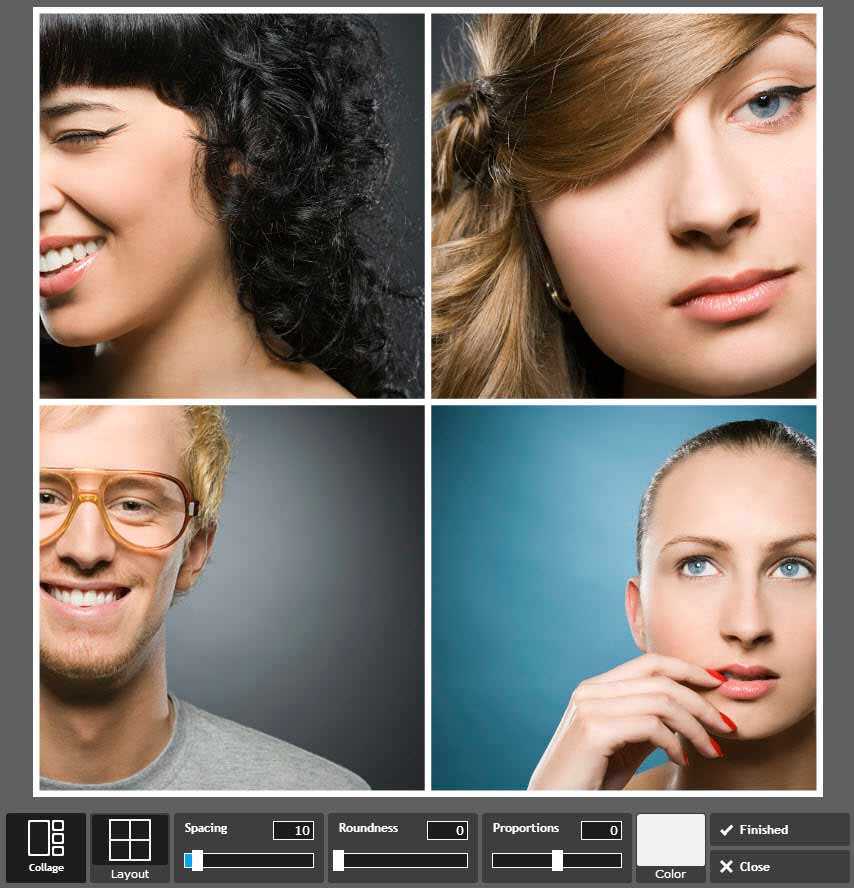 Cisdem Video Converter не позволит вам беспокоиться об этом. Он оснащен усовершенствованным кодировщиком, который позволяет комбинировать видео в Windows 10 или 11 меньшего размера при сохранении исходного качества.
Cisdem Video Converter не позволит вам беспокоиться об этом. Он оснащен усовершенствованным кодировщиком, который позволяет комбинировать видео в Windows 10 или 11 меньшего размера при сохранении исходного качества.
Приложение может объединять сегментированные видео, видео с разных ракурсов, музыкальные клипы, видео со свадеб или событий, а также видео с YouTube, TikTok, игровых приложений, потоковых веб-сайтов и т. д. Нет ограничений на количество видео, которые вы можете объединить, будь то 2, 5, 10 или более.
Действия по объединению видео в Windows 10 или 11 с помощью Cisdem Video Converter:
- Загрузите приложение для объединения видео Cisdem для Windows 10/11 и установите его.
Скачать бесплатно - Откройте программу. Перетащите видео, которые вы хотите объединить, в интерфейс «конвертации».
- Выберите выходной формат.
Перейдите к «Преобразовать все задачи в» в левом нижнем углу. Откройте панель списка форматов рядом с ним и выберите формат для окончательного объединенного видео.
- Поставьте галочку в поле рядом с «Объединить» в правом нижнем углу.
- (Необязательно) Щелкните значок карандаша, чтобы открыть встроенный видеоредактор и внести некоторые изменения в свои видео.
- Объединение видео в Windows 10 или 11
Нажмите значок преобразования справа от «Объединить», чтобы объединить все добавленные видео в одно видео и сохранить его в нужном формате. По завершении щелкните значок успеха, чтобы найти объединенное видео.
Как объединить видео в Windows 10 с помощью предустановленного приложения «Фотографии»
Ранее приложение «Фотографии» в Windows могло выполнять только базовое редактирование. С 2018 года в него добавлена поддержка объединения видеоклипов в один и добавления музыки/текста/эффектов перехода. Это встроенное приложение для слияния видео для Windows 10 очень интуитивно понятно и просто в использовании, что делает его подходящим для пользователей всех возрастов. Просто объединение видео может занять больше времени, особенно при работе с большими файлами.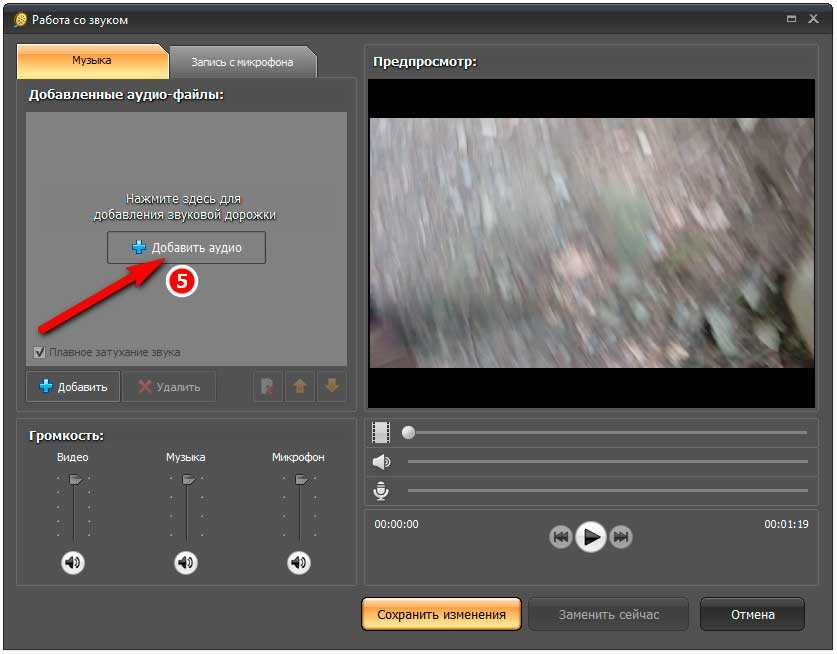
- Запустите приложение «Фотографии». В верхней части экрана нажмите «Новое видео» > «Новый видеопроект».
- Дайте имя только что созданному проекту и нажмите «ОК».
- В библиотеке проектов нажмите кнопку «Добавить» и выберите видео, которые хотите объединить.
- Выберите добавленные видео. Нажмите «Поместить в раскадровку».
- Редактируйте, обрезая, разделяя, добавляя движение и т. д., а также предварительно просматривайте видео.
- Теперь ваше видео готово. Нажмите «Завершить видео».
- Выберите качество видео: 1080p, 720p или 540p. Нажмите на кнопку «Экспорт».
Как объединить видео в Windows 10 с помощью VLC Media Player
VLC широко известен своей способностью воспроизводить видеофайлы и перекодировать их. Удивительно, но он также может объединять видео в Windows 10. Если вы просто добавите несколько видео и конвертируете их, вы получите два отдельных файла, не объединяя их. На самом деле, в объединении видео есть важный шаг, а именно использование VLC в командной строке.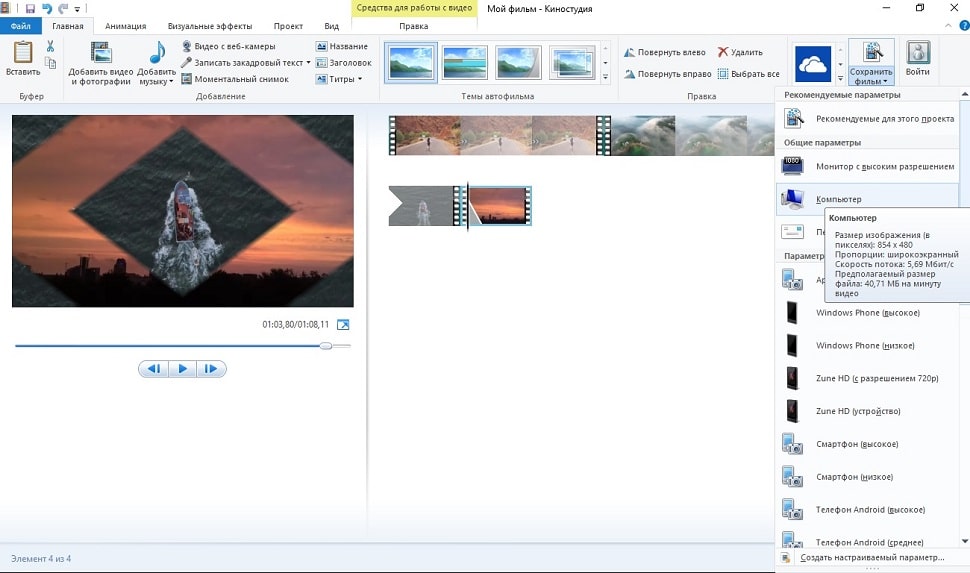
- Запустить VLC. Нажмите «Медиа» в строке меню и выберите «Открыть несколько файлов».
- Перейти на вкладку «Файл». Нажмите «Добавить» и загрузите файлы, ожидающие объединения. Нажмите «Конвертировать».
- Выберите профиль для вашего видео, например. H.264 + MP3 (MP4).
- Установите флажок «Добавлять ‘-converted’ к имени файла.
- Нажмите «Старт» и дождитесь завершения конвертации.
- Щелкните правой кнопкой мыши VLC Media Player > «Открыть расположение файла», чтобы найти файл vlc.exe.
- Открыть командную строку в Windows 10.
- Войдите в командную строку.
vlc inputvideo1 inputvideo2 —sout «#gather:std{access=file,dst=output.mp4}»
Или vlc inputvideo1 inputvideo2 #gather:std{access=file,mux=ts,dst=mergevideo.mp4}» —no-sout-all —sout-keep
Замените vlc на , перетащив файл vlc.exe в программу. inputvideo1 и inputvideo2 указывают видео, которые вы преобразовали ранее. Вы можете перекодировать и добавить больше видео. Дополнительно можно изменить output.mp4 в любой формат.
Вы можете перекодировать и добавить больше видео. Дополнительно можно изменить output.mp4 в любой формат. - Нажмите «Ввод», чтобы запустить команду.
Если вы используете функцию слияния VLC в командной строке, вы должны убедиться, что видео, которые вы хотите объединить, имеют одинаковый формат, кодек и разрешение. В противном случае вы можете получить объединенный файл с рассинхронизированным звуком и видео, который длится дольше, чем оригинал, с более низким качеством и т. д.
Как соединить видео вместе в Windows 10 с помощью FFmpeg
По сравнению с VLC, FFmpeg позволяет перекодировать и объединять видео непосредственно в командной строке, но требует лучшего понимания командной строки. Кроме того, не рекомендуется объединять видео в Windows 10 без перекодирования, если только импортированные видео не имеют одинаковых видео- и аудиокодеков, частоты кадров и разрешения.
- Загрузите FFmpeg с официального сайта.

- Откройте командную строку Windows.
- Используйте командную строку для пакетного преобразования нескольких видео в один и тот же формат: для i в *.mkv *.mov; do ffmpeg -i «$i» «${i%.*}.mp4»; сделано .
Замените *.mkv и *.mov на актуальные пути к вашим видео файлам. - Создайте файл .txt, содержащий список входных видеофайлов.
- Затем выполните команду для объединения видео: ffmpeg -f concat -safe 0 -i path.txt «outputpath.mp4» .
path.txt указывает входной файл, созданный на шаге 4. outputpath.mp4 указывает выходной формат и местоположение объединенного видео.
Как объединить видео в Windows 10 онлайн без программного обеспечения
Если вы не хотите устанавливать какой-либо инструмент или выбирать выходной формат, onlineconverter.com может объединить несколько видео в одно для вас. Этот онлайн-объединитель видео прост в использовании и позволяет объединить до 4 видео. Формат входного видео может быть MP4, AVI, WMV, RMVB, DivX, WebM, M2TS, ASF и т. д., а выходной — только MP4. И максимальный общий размер файла загружаемого видео не может превышать 200 МБ.
Формат входного видео может быть MP4, AVI, WMV, RMVB, DivX, WebM, M2TS, ASF и т. д., а выходной — только MP4. И максимальный общий размер файла загружаемого видео не может превышать 200 МБ.
- Откройте https://www.onlineconverter.com/merge-video в веб-браузере.
- Нажмите кнопку «Выбрать файл», выберите видео и нажмите «Открыть».
- Повторите шаги для загрузки других видео.
- Нажмите «Объединить», чтобы объединить видео в Windows 10.
- Загрузите объединенный файл.
Часто задаваемые вопросы
Проводя исследование объединения видео в Windows 10, я обнаружил, что у многих пользователей возникают связанные вопросы. Ниже приведены быстрые и краткие ответы.
1. Могу ли я объединить видео в проигрывателе Windows Media?
Нет. Проигрыватель Windows Media — это мультимедийный проигрыватель и программа для копирования компакт-дисков. Он не включает опцию слияния видео. В Windows 10 есть два средства слияния видео: приложение «Фотографии» и видеоредактор Windows.
2. Может ли Google Фото объединить два видео вместе?
Нет. Google Фото – это онлайн-сервис для хранения фото и видео. Несмотря на то, что он позволяет обрезать, поворачивать и ускорять или замедлять видео, он не может их соединять.
3. Может ли Inshot объединить несколько видео в одно в Windows?
Нет. Хотя Inshot — это приложение для редактирования видео, позволяющее склеивать видео, оно доступно только для устройств iOS и Android. Версия для Windows еще не вышла.
4. Можно ли постоянно объединять субтитры с видео mp4?
Да. Почти любое приложение для объединения видео с функциями редактирования видео может объединять субтитры с видео MP4, например, Cisdem Video Converter. Просто добавьте субтитры SRT в MP4, а затем объедините.
Заключение
Надеюсь, эта статья поможет вам понять, как объединять видео в Windows 10 или 11.
Для обычных пользователей выберите приложение, входящее в состав Windows 10/11, или онлайн-службу объединения видео. Приложение «Фотографии» или видеоредактор Windows упрощают объединение видео. Если размер ваших видео меньше 200 МБ и вы не хотите открывать какое-либо программное обеспечение, использование онлайн-сервиса слияния видео сэкономит ваше время.
Приложение «Фотографии» или видеоредактор Windows упрощают объединение видео. Если размер ваших видео меньше 200 МБ и вы не хотите открывать какое-либо программное обеспечение, использование онлайн-сервиса слияния видео сэкономит ваше время.
Для технических специалистов выберите VLC или FFmpeg. Они используют команду для более профессионального объединения видео.
Если вы хотите легко, быстро и профессионально объединить видео в Windows 10, Cisdem Video Converter отлично подойдет. Самое главное, это не ухудшит качество видео.
Питер Уильям
Питер всегда с большим энтузиазмом относился к писательству, программированию и веб-разработке. Ему нравится писать о программном обеспечении и технологиях, его работы представлены в некоторых технических блогах или форумах, таких как Tom’s Hardware, CNET и т. д.
Популярные статьи
4 потрясающих способа скачать видео Wistia 2023 4 способа скачать эпизоды Наруто Шиппуден с английским дублированием (включая Наруто, Боруто) 19 лучших веб-сайтов для бесплатного просмотра фильмов в формате Full HD на телугу онлайн6 лучших способов объединить видео в одно на Mac [Полное руководство]
Знание того, как объединять видео на Mac, полезно во многих случаях.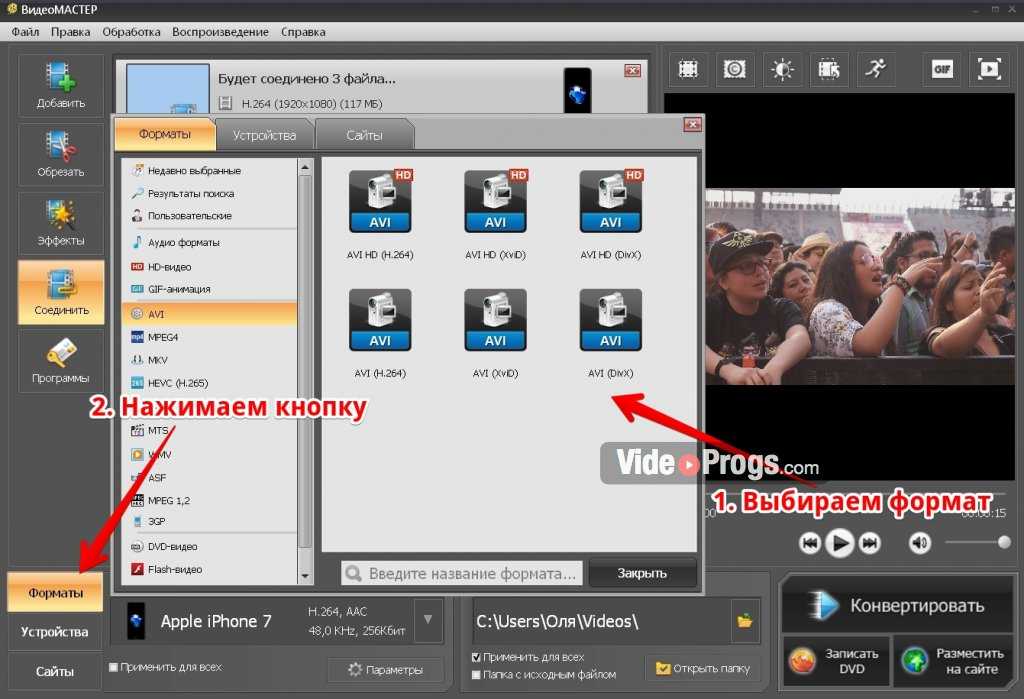 Например, вы можете объединить несколько фрагментов видео в один более длинный клип. Кроме того, вы можете захотеть сделать длинный видео- или аудиоклип, который вы можете просматривать, не мучаясь с громоздкими элементами управления воспроизведением. Какой бы ни была проблема, вы должны сначала выбрать идеальную программу для объединения видео на Mac. Если вы хотите узнать, как объединить два видео на Mac, просто прочитайте, чтобы узнать о некоторых фантастических решениях.
Например, вы можете объединить несколько фрагментов видео в один более длинный клип. Кроме того, вы можете захотеть сделать длинный видео- или аудиоклип, который вы можете просматривать, не мучаясь с громоздкими элементами управления воспроизведением. Какой бы ни была проблема, вы должны сначала выбрать идеальную программу для объединения видео на Mac. Если вы хотите узнать, как объединить два видео на Mac, просто прочитайте, чтобы узнать о некоторых фантастических решениях.
Часть 1. Лучший способ объединить файлы MP4 на Mac с помощью Easy Steps
Если вы не знаете, как объединить несколько видео в одно на Mac, то это будет проблемой, если у вас много видеофрагментов, особенно если у вас нет нужных инструментов. Трудно найти надежное и простое в использовании средство слияния видео, но мы вас обеспечим.
Конвертер HitPaw Video Converter для Mac — идеальный инструмент для обучения объединению видео на Mac. С помощью этого конвертера вы можете легко объединить несколько видео без потери качества или времени конвертации. Кроме того, он доступен для бесплатной загрузки!
Кроме того, он доступен для бесплатной загрузки!
Отличительные особенности HitPaw Video Converter:
- Обеспечивает точное время для процесса слияния.
- С бесконечным количеством дорожек сложные проекты по редактированию видео становятся проще простого.
- Легкое слияние видео благодаря удобному интерфейсу.
- Создает видео с эффектом «картинка в картинке».
- Экспортирует объединенные видео в разрешении 4k.
- Скачивайте музыку, фильмы и телепередачи с более чем 10 000 сайтов, таких как YouTube, Instagram, TikTok, Facebook и т. д.
Вот как редактировать видео вместе на Mac после их объединения:
Шаг 01 Загрузите и установите HirPaw Video Converter на свой Mac. Запустите конвертер видео HitPaw.
Шаг 02 Перейдите на вкладку «Редактировать» и нажмите «Добавить файлы». Добавьте все файлы MP4, которые вы хотите объединить в одно видео.
Шаг 03
Чтобы объединить все импортированные видео в один единый файл, выберите параметр «Объединить в один файл», а затем нажмите кнопку «Экспортировать все».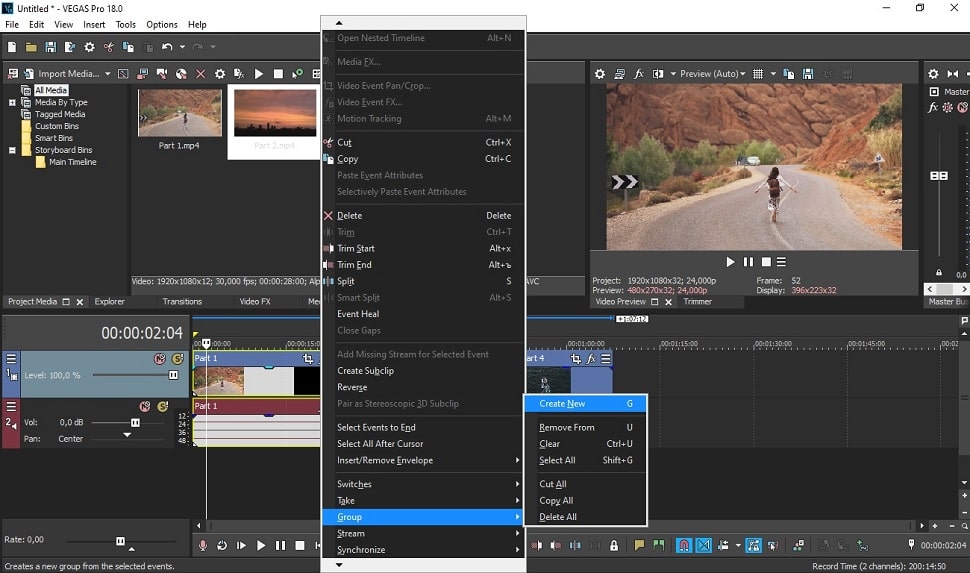
Часть 2. Бесплатные способы объединения нескольких файлов MP4 в один на Mac
Если у вас есть несколько файлов MP4, которые вам нужно объединить в один, сделать это на Mac может быть очень сложно. Раньше было очень сложно объединить несколько файлов MP4 в один на Mac, но теперь это не так!
С помощью подходящего программного обеспечения можно легко объединить несколько файлов MP4 в один на вашем Mac. Всего за несколько минут вы можете объединить все свои видео в один файл, готовый к воспроизведению. Давайте посмотрим, как объединить видео на Mac:
1. Как объединить видео в QuickTime на Mac
Давайте начнем с изучения того, как объединять видео в QuickTime Player на Mac. Видео можно объединить в QuickTime Player на Mac без ухудшения качества. Это бесплатная программа с открытым исходным кодом, которая обычно уже установлена на MacOs.
Быстро объединяйте несколько видео в одно, а затем экспортируйте их в MOV с помощью этой программы.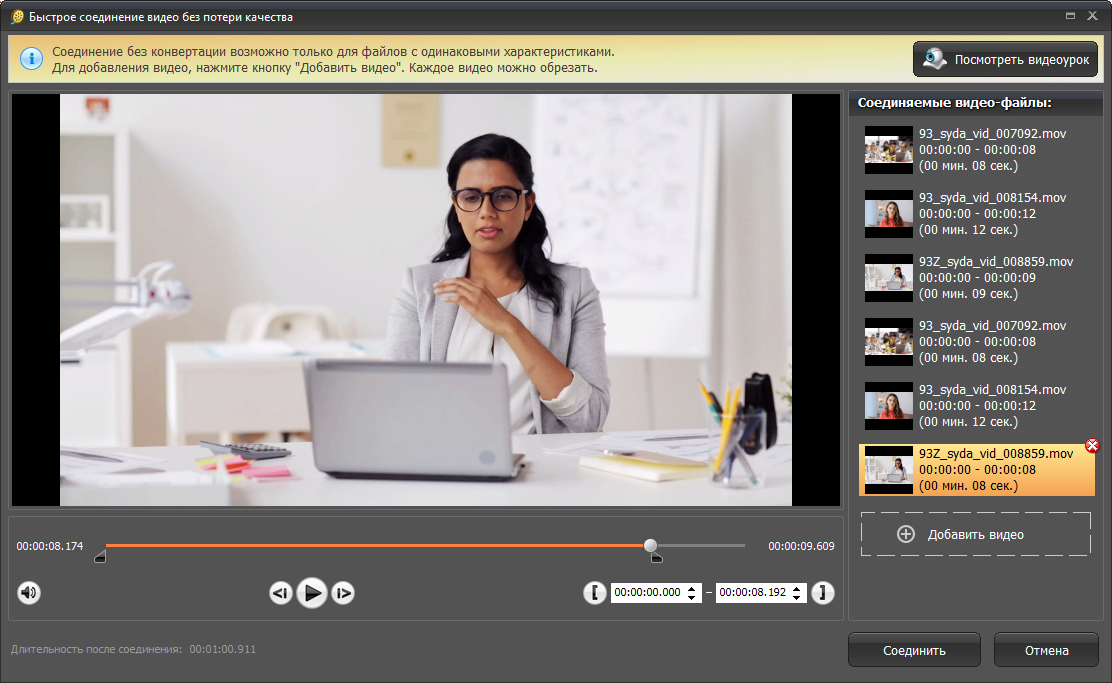 Функции аудио- и видеозаписи, включенные в QuickTime Player, также являются первоклассными. Этот видео столяр для Mac поддерживает все популярные типы файлов.
Функции аудио- и видеозаписи, включенные в QuickTime Player, также являются первоклассными. Этот видео столяр для Mac поддерживает все популярные типы файлов.
Ниже приведены простые способы объединения видео на Mac с помощью QuickTime Player:
- 1
Чтобы просмотреть видео, запустите QuickTime Player на Mac. Вы также можете открыть видео, перетащив его в QuickTime Player.
- 2
Следующий шаг — загрузить еще один видеоклип, прежде чем мы присоединимся к ним. Просто перетащите видеофайл в окно QuickTime Player, чтобы начать его просмотр. Кроме того, вы можете выбрать «Добавить клип в конец», перейдя на вкладку «Правка» на панели инструментов. Затем вы можете перетащить видео в диалоговое окно «Открыть файл» и выбрать «Выбрать медиафайл». В любом случае ваши видеоклипы появятся на временной шкале QuickTime Player.
- 3
Осталось только объединить клипы в QuickTime Player. Однако перед этим вы можете настроить порядок клипов, перетащив их на временную шкалу.

- 4
И последнее, но не менее важное: чтобы сохранить только что созданное видео на постоянной основе, нажмите кнопку «Готово», расположенную рядом с временной шкалой видео. Итак, как объединить видео QuickTime на Mac.
2. Как объединить файлы MP4 с iMovie на Mac
Не знаете, как объединить видео в imovie на Mac? Не волнуйся. Для тех, у кого Mac работает под управлением Mac OS X, iMovie — отличный выбор для выполнения основных задач редактирования видео. Если вы загрузите настольную версию iMovie, а затем будете следовать руководству, вы быстро узнаете, как легко объединять видео на Mac.
Вот как объединить два видео на Mac:
- 1
Запустите iMovie и выберите «Новый проект» в меню «Файл». Назовите этот видеопроект (и настройте его параметры, если хотите). Вы можете импортировать видео в формате MP4 с локального компьютера Mac в iMovie, выбрав «Файл» > «Импорт».
- 2
Просто перетащите видеоклипы в окно проекта и измените их порядок по своему вкусу.
 (Полезный совет — если вам не нужно, чтобы весь видеоклип объединялся с другими клипами, вы можете выбрать только его часть).
(Полезный совет — если вам не нужно, чтобы весь видеоклип объединялся с другими клипами, вы можете выбрать только его часть). - 3
Затем вы можете сохранить объединенное видео, щелкнув параметр «Поделиться» в iMovie. Хотя «Файл» используется по умолчанию, вы можете выбрать «iTunes», если хотите переместить файл в этот медиаплеер.
3. Как объединить видео на Macbook Pro в VLC?
Возможно, вы захотите узнать, могу ли я объединять файлы MP4 в VLC? Да, вы можете комбинировать файлы MP4 в VLC. Как очень мощный проигрыватель, VLC также имеет функцию объединения видео. Вы можете легко решить проблему, когда не знаете, как объединить видео в Macbook, с его простым интерфейсом и шагами.
Вот шаги, как объединить видеоклипы на Mac с VLC:
- 1
Чтобы импортировать видео, которые вы хотите объединить, выберите вкладку «Файл» во всплывающем окне «Открыть мультимедиа», а затем нажмите кнопку «+Добавить».
- 2
Выберите «Преобразовать» в раскрывающемся списке «Преобразовать / сохранить», который появляется после того, как вы импортировали видео, которые хотите объединить.

- 3
Выберите место на жестком диске для сохранения объединенного видео, нажав кнопку «Обзор» в правом нижнем углу окна «Преобразовать», которое отображается после.
- 4
Наконец, выбрав место для хранения фильма, нажмите кнопку «Пуск» слева от кнопки обзора.
Часть 3. Онлайн-методы объединения файлов MP4 на Mac
Пользователи Macчасто сталкиваются с проблемой объединения нескольких файлов MP4 в один. Вот онлайн-способы, которые помогут вам объединить два видео на Mac.
Это может быть очень неприятно, когда у вас есть много файлов MP4, которые вы хотите объединить в один, но не знаете, как это сделать. У нас есть два онлайн-метода для вас, которые сделают объединение ваших файлов MP4 легкой задачей.
1. Онлайн-слияние видео HitPaw
Любое количество видео или фотографий может быть загружено в HitPaw Online Video Merger и объединено в один файл без необходимости загрузки какого-либо дополнительного программного обеспечения.
Нет ограничений на частоту использования HitPaw Online Video Merger. Другими словами, никаких водяных знаков и рекламы. Вы можете положиться на первоклассную производительность HitPaw независимо от того, являетесь ли вы владельцем компьютера с Windows, Mac, iPhone или Android-смартфона, поскольку он может полностью решить ваши проблемы с объединением видео на Mac.
Вот как объединить файлы MP4 на Mac:
- 1
Откройте веб-сайт HitPaw Online Video Merger. Перетащите видео, чтобы загрузить его.
- 2
Перетащите, чтобы изменить положение видео.
- 3
Нажмите «Сохранить», чтобы экспортировать и загрузить видео.
2. Clideo.com
Вы можете объединить многочисленные файлы MP4 в одно видео с этим веб-сайтом. При обработке файлов не происходит перекодирования или другой потери качества.
Его можно использовать на Mac и работать с простыми шагами. При необходимости можно изменить порядок файлов слияния.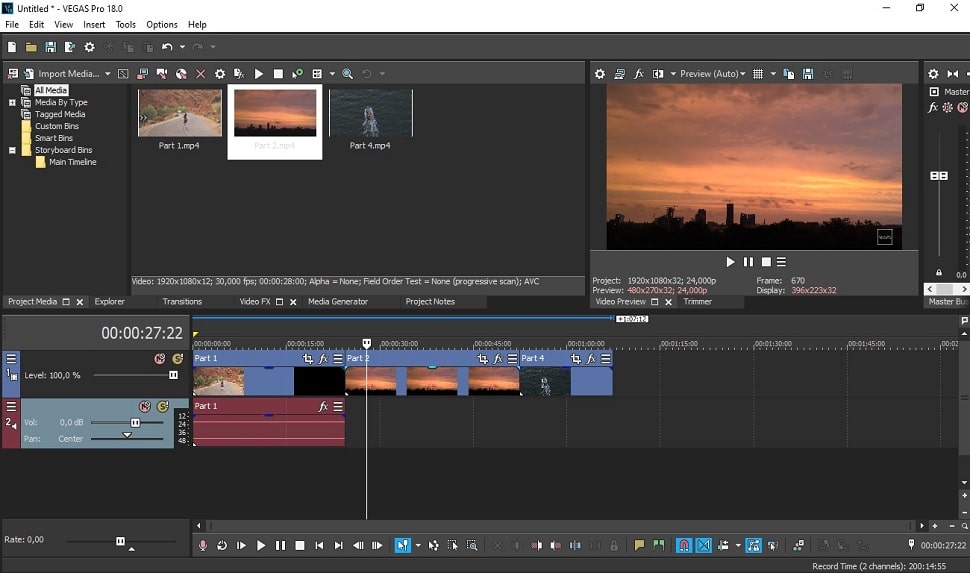

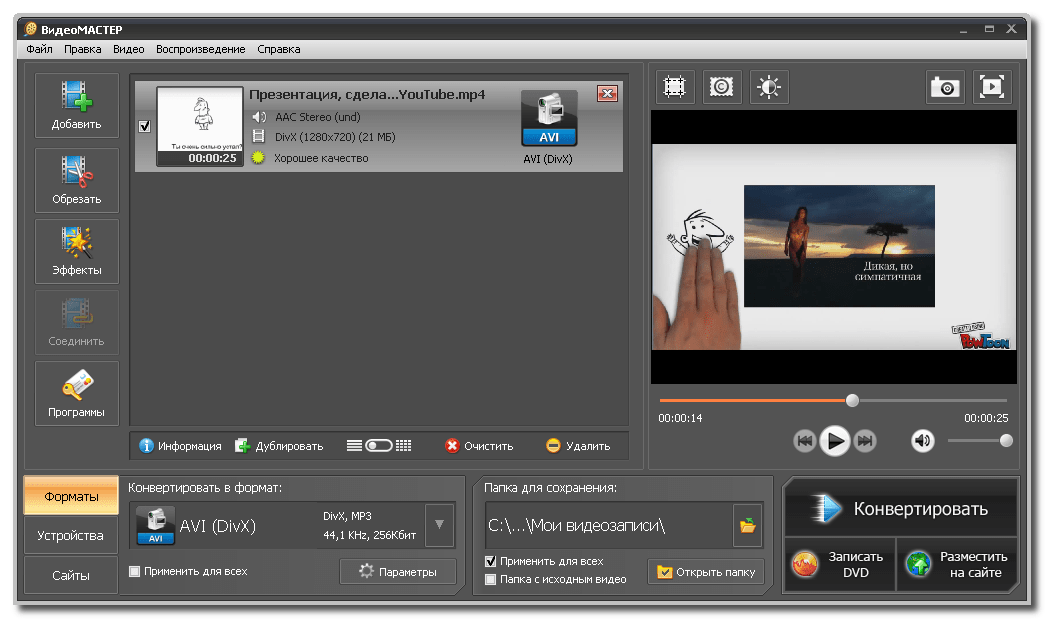
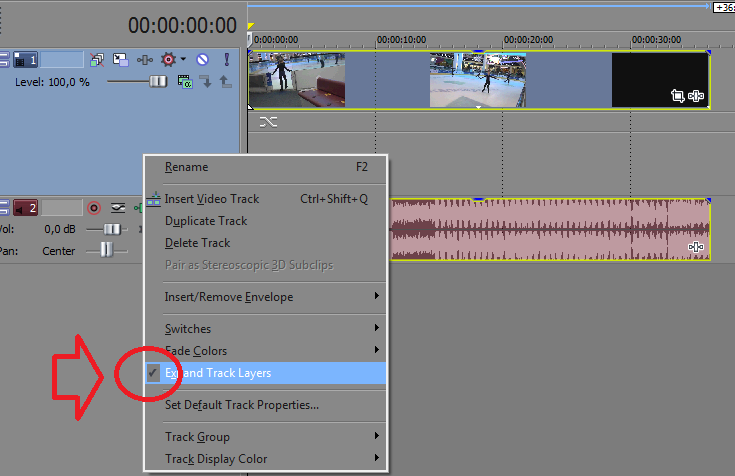
 Вы можете перекодировать и добавить больше видео. Дополнительно можно изменить output.mp4 в любой формат.
Вы можете перекодировать и добавить больше видео. Дополнительно можно изменить output.mp4 в любой формат.
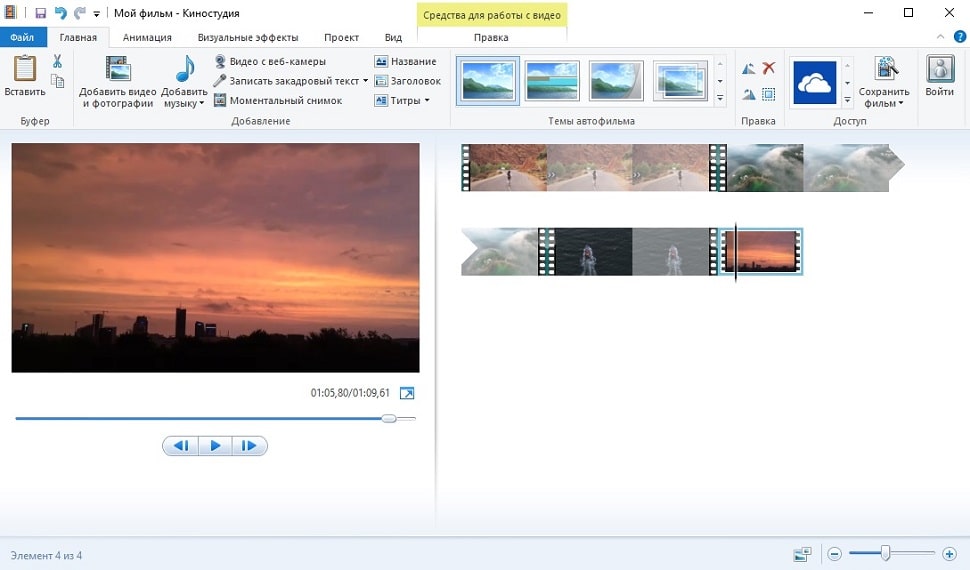
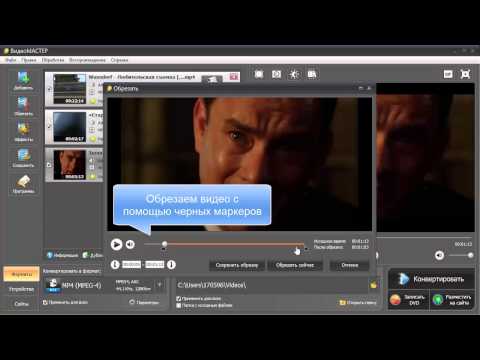 (Полезный совет — если вам не нужно, чтобы весь видеоклип объединялся с другими клипами, вы можете выбрать только его часть).
(Полезный совет — если вам не нужно, чтобы весь видеоклип объединялся с другими клипами, вы можете выбрать только его часть).