Как обрезать любое видео с Youtube онлайн без программ | СУПЕРКОМПЬЮТЕР
Сейчас много всяких онлайн сервисов по редактированию видео онлайн, но там немного возможностей поэтому приходиться скачивать видео на компьютер, чтобы отредактировать видео в полноценном редакторе. Но одна функция есть почти у всех онлайн сервисов это — обрезка видео. После обрезки видео на онлайн сервисе можно обрезанное видео скачать к себе на компьютер или сохранить на облачные диски такие как Google drive, Dropbox.
Находим интересное для нас видео на Ютуб. Копируем в буфер обмена ссылку на видеоролик.
Например такую ссылку.
https://www.youtube.com/watch?v=bMPOfhoDVwo
Переходим на сервис обрезки видео https://online-video-cutter.com/ru/. Есть существенный недостаток этого сервиса: он работает только на Flash, так что если не установлен Flash Player, то не сможете воспользоваться этим сервисом придется выбирать другой сервис обрезки видео или установить Flash Player в свой браузер.
Сервис обрезки видео поддерживает максимальный размер файла до 500 МБ. Загрузить файл туда для обрезки можно несколькими способами: загрузить видео с компьютера напрямую, загрузить видео с Google Drive или загрузить про прямой ссылке на видео. Сервис официально не поддерживает обрезку видео с Ютуба, но есть одна хитрость, которая решает эту проблему — это получение прямой ссылки на видеоролик Ютуба.
Сначала нужно получить прямую ссылку на видеоролик. Получить ссылку можно множеством способов, но один из них простой это дописать перед доменом ss.
И перейти по ссылке. Обязательно выбираем: Скачать без установки.
Теперь правой кнопкой мыши кликаем на кнопку скачать и далее Копировать ссылку — это и будет прямая ссылка на видеоролик, который можно будет потом обрезать.
Щелкаем на сайте по URL
и вставляем прямую ссылку на скачивание видеоролика и далее на кнопку Открыть.
Ждем когда видеоролик зальется на сервис.
Обрезаем видео, для точной настройки обрезки видео помогает проигрывание видеоролика на этом сервисе. Здесь можно выбрать качество обрезки видео от 240p до 1080p, также можно конвертировать видео в любой из этих форматов: mp4, flv, avi, mpg, 3gp.
Когда все настроили жмем кнопку Обрезать и ждем когда закончиться обрезка.
Теперь, когда видео обрезалось, решаем куда его сохранить его можно просто скачать к себе на компьютер, или если хотите с кем-то поделится, тогда лучше сохранить на любой облачный диск Google или Dropbox — для сохранения в любом из дисков соответствующие приложения Google или Dropbox попросят разрешения на доступ приложениям для сохранения видеоролика на диск.
Если видеоролик сохраняете на Google Drive, то приложение сервиса может запросить такое разрешение — соглашайтесь, тогда видеоролик успешно сохраниться на Google Drive.
Сервис Online Video Cutter использует Flash player, который уже хотят прекратить обновлять его, так как его почти полностью заменил html5. Если не установлен Flash player, то его не стоит устанавливать, лучше использовать другие сервисы обрезки видео, которые не требуют установки Flash player. Есть еще еще хороший сервис для обрезки видео онлайн и он не требует Flash.
Это Online Video Converter. Этому сервису не нужна прямая ссылка на скачивание видео, ему достаточно обычной ссылки на видеоролик Ютуба. Кроме обрезки видео, он также может вырезать музыку или звук из видеороликов. Кроме Youtube он поддерживает множество сайтов, вот некоторые из них: Instagramm, VK, Facebook, Vimeo, Daylimotion.
Начнем обрезать все тот же видеоролик
https://www.youtube.com/watch?v=bMPOfhoDVwo
Вставляем ссылку на видеоролик и выбираем его формат (.mp4). Чтобы установить временной интервал видео, нужно убрать галочки Начало и Конец видео. Здесь нет видеоплеера, как на Online Video Cutter, поэтому для точной настройки обрезки видео — смотрите его на Ютубе.
Когда выбрали временной интервал, можно нажать на кнопку Начать, чтобы началась обработка видео.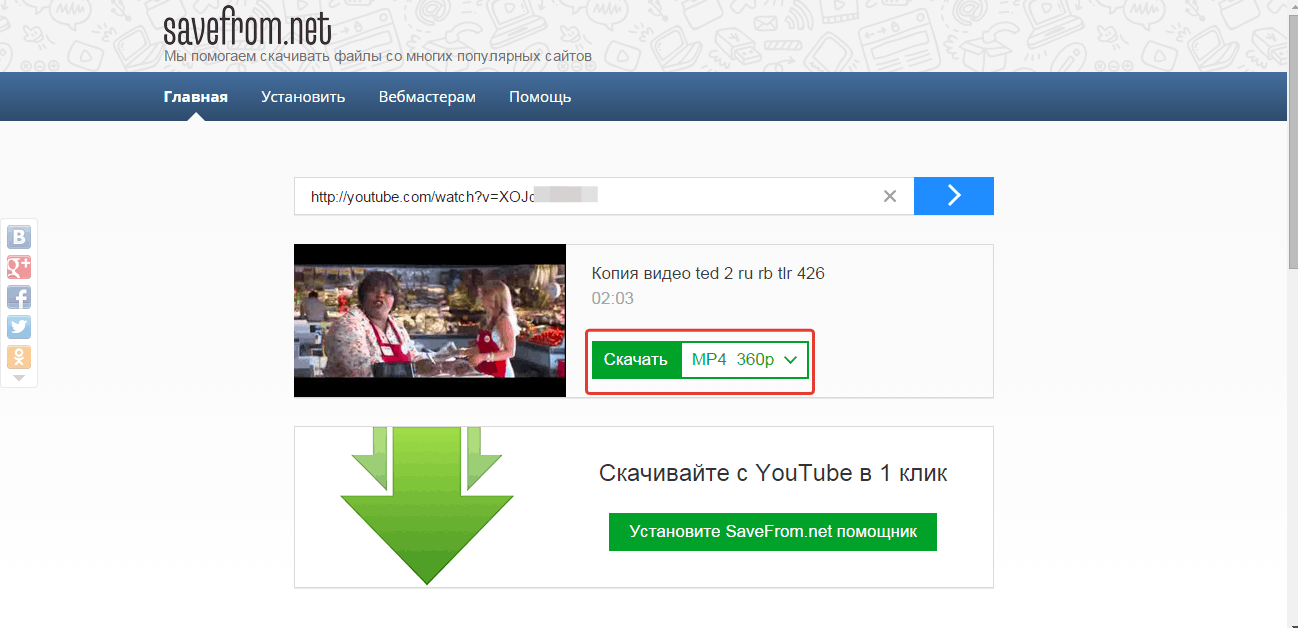
Ожидаем, когда обработается видео, скорость обработки зависит от размера обрабатываемого видеоролика.
Когда оно обработается увидите что-то подобное. Видео можно сохранить/скачать на компьютер или на облачный диск Dropbox.
Понравился пост? Поделитесь им и не забудьте поставить лайк и подписаться на канал.Читайте еще:
— Как включить себе IPV6 адрес в интернете если провайдер не выдает IPV6 адреса
— Как узнать пароль Wi-Fi от своей точки доступа в Windows
— ТОП 5 программ для автоматического обновления драйверов
— Комбинации клавиш ускоряющих и облегчающих работу за компьютером
— Горячие клавиши упрощающие просмотр на Youtube
Как вырезать фрагмент из видео на YouTube для сайта
Иногда необходимо разместить видео с youtube на сайт, но нет необходимости публиковать все видео целиком, а нужно вырезать всего ли часть. Сложности с этим возникнуть не должно. Достаточно используют встроенные функции самого YouTube. И добавить пару символов в код.
Инструкция как вырезать фрагмент из видео на YouTube
Для начала необходимо определится с видео и главное с куском этого видео на YouTube которое нужно для блога или сайта. Например нам необходим тот момент из популярного сейчас Дружко Шоу. А именно тот момент где он занимается левитацией. Вы не поверите, пока не увидите это своими глазами
- Переходим к ролику https://youtu.be/1pJBh8h59hQ
- Находите нужный момент. Сама левитация начинается на 11 минуте 40 секунде и заканчивается в 11.45
- Спускаемся в низ под ролик и находим кнопку поделится
- Нажимаем ее и выбираем HTML-код
- Копируем его
Вот сам код
<iframe width=»560″ height=»315″ src=»https://www.youtube.com/embed/1pJBh8h59hQ» frameborder=»0″ allowfullscreen></iframe>
Теперь нам понадобятся начальные знания по математике… ну или калькулятор
Складываем и умножаем
11:40 = 11 минут и 40 секунд = 11* 60 +40 = 700 секунд
11:45 = 11 минут и 45 секунд = 11* 60 +45 = 705 секунд
Эти данные нам понадобятся для вставки в конце видео.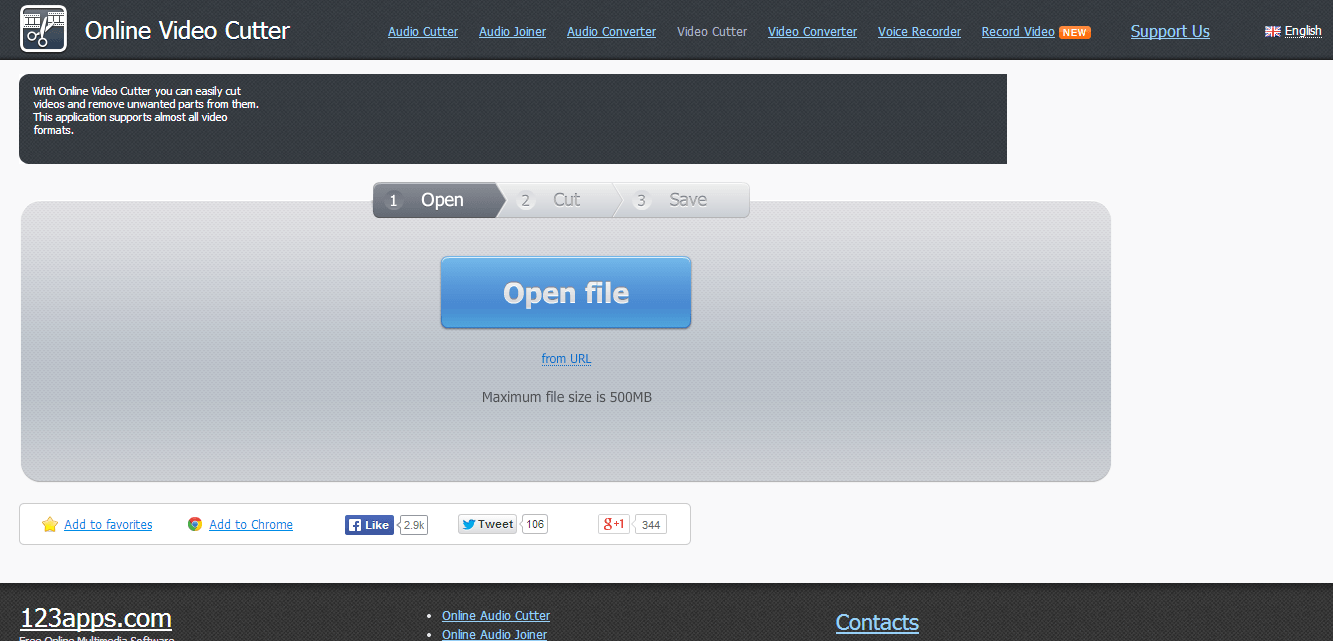 Теперь в самом коде находим ссылку на видео и добавляем туда наш магический код
Теперь в самом коде находим ссылку на видео и добавляем туда наш магический код
?start=Время начала&end=Окончание
Где Время начала выставляем 700 , а Окончание ставим 705. После выполненных работ код вставки для сайта или блога должен выглядеть примерно так
<iframe width=»560″ height=»315″ src=»https://www.youtube.com/embed/1pJBh8h59hQ?start=700&end=705» frameborder=»0″ allowfullscreen></iframe>
Красным отмечены изменения
Если все прошло успешно, то вставив код на сайт вы должны увидеть следующее
При запуск видео начнется с указанного нами момента и там где указали-закончится. Если что-то не получилось, то необходимо проверить код на наличие ошибок. Обычно какой-то символ пропускаешь и поэтому видео работает как-то не так или при вставке на сайт не отображается. Кстати проверить код можно в любой онлайн проверке HTML кода
Как видите нет ничего сложного в том как вырезать фрагмент из видео на YouTube
Как вырезать фрагмент из видео и поделиться им онлайн
Феномен популярности социальных сетей состоит в том, что люди любят делиться своими эмоциями и переживаниями. А если при этом эти эмоции находят одобрение у друзей в виде лайков, тот тут уж счастью и вовсе нет предела ))
Поделиться интересной картинкой или фотографией с друзьями очень просто, а вот сложнее обстоит дело с видео. Чаще всего мы хотим обратить внимание друзей именно на какой-то определенный фрагмент видео, который нам понравился. Но как это сделать?
В таких ситуациях можно выкрутить несколькими способами… Во-первых, в видеоредакторе вырезать фрагмент из видео и послать этот файл другу. Но это как-то хлопотно и не каждый умеет это делать. Во-вторых, дать ссылку на видео и сказать: «Всё не смотри, начинай смотреть с 3 мин. 44 сек.». Раньше я кстати так и делал ))
44 сек.». Раньше я кстати так и делал ))
Сегодня я расскажу Вам отличный способ
COUB – онлайн сервис по созданию видео фрагментов и анимированных картинок, использующий свой уникальный алгоритм. Принцип его работы прекрасно в наглядной форме показан в этом видеоролике:
Итак, для начала работы Вам необходимо залогиниться на сервисе через учетную запись Facebook. Далее Вам надо загрузить видео с компьютера (поддерживаются файлы до 200 МБ) либо сервисов Youtube или Vimeo.
После этого видео автоматически раскладывается на кадры, и Вам необходимо при помощи синей рамки захватить нужный фрагмент.
Жмете кнопочку «Done» и вуаля! Нужный фрагмент видео вырезан и ссылку на него Вы можете послать кому угодно, добавить на свою стену Facebook либо вставить на блог, как это сделал я: Что еще можно делать с полученным фрагментом видео (анимированной картинкой):
— добавлять музыку
— менять порядок воспроизведения
— делать видео публичным либо приватным
— назначать автовоспроизведение и т.д.
Итак, теперь после знакомства с сервисом COUB, Вы знаете, как вырезать фрагмент из видео без каких-либо хлопот и показать его друзьям. Плюс Вы узнали, как сделать анимированную картинку со звуком, которая точно соберет много лайков на Вашей стене Facebook )) Желаю удачи!
Автор статьи: Сергей Сандаков, 40 лет.
Программист, веб-мастер, опытный пользователь ПК и Интернет.
Как за пару кликов обрезать видео бесплатно и онлайн
Наверняка Вы не раз сталкивались с задачей как вырезать фрагмент из видео. Ну например, есть у Вас довольно большой видео файл, а в нем интересный фрагмент, которым хочется поделиться с друзьями.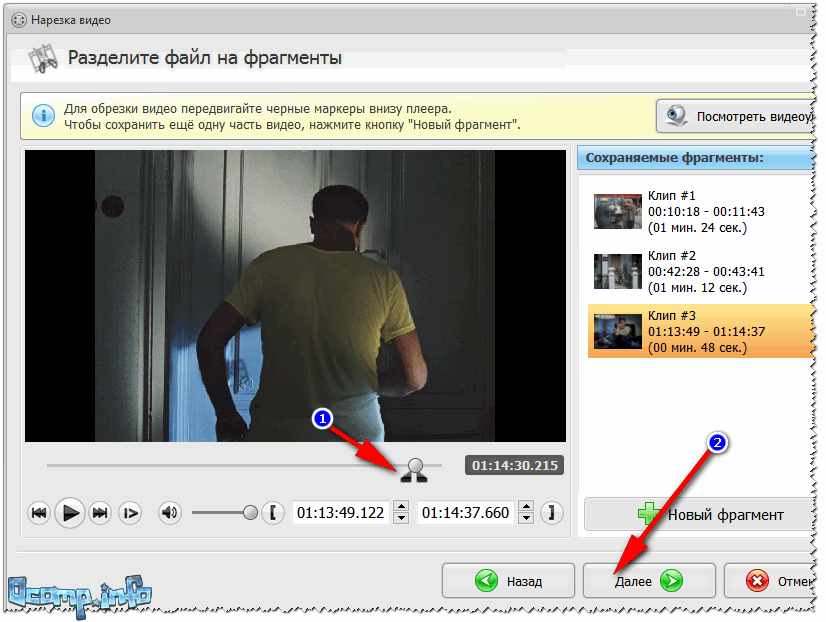
Существует множество программ видеоредакторов, как платных, так и бесплатных. Среди них наиболее популярны такие как VirtualDub и Sony Vegas, однако тем, кто пытался разобраться как в них работать, хорошо известно, что там не всё так просто, и нужно потратить приличное количество времени на то, чтобы научиться делать в них даже простейшие операции редактирования видео. На помощь как всегда приходят онлайн сервисы, работать в которых просто, удобно, и не надо ничего устанавливать на компьютер!
Чтобы обрезать видео онлайн, заходим на сайт бесплатного сервиса http://online-video-cutter.com/ru/. Сервис на русском языке и полностью бесплатный, что не может не радовать.
Нажимаем на кнопку «Открыть файл» и выбираем видео на своем компьютере. Также есть возможность указать ссылку на видео в интернет, но обратите внимание, что в этом случае ссылка должна быть прямая, т.е. вести прямо на сам файл. Ссылки на ролики youtube здесь не обрабатываются – политика Google запрещает это. Жаль, было бы очень удобно…
Максимальный размер загружаемого файла составляет 500 МБ. Да, обрезать видео большого размера не получится, но и на том спасибо – не всегда же требуется редактировать целые видеофильмы. К примеру, размер официального трейлера одного из фильмов в HD качестве, который я взял в качестве «подопытного», составляет всего 47 МБ. На нем и будем тестировать сервис.
Загрузка данного ролика на сервера сервиса заняла порядка 15 сек. После этого можно приступать к редактированию.
При помощи двух ползунков голубого цвета определите тот фрагмент видео, который надо вырезать. Принцип такой: всё что окажется между ползунками – сохранится в файл, всё что будет за их пределами – удалится.
В верхнем окошке при помощи кнопок можно также:
- кадрировать видео
- просмотреть его онлайн
- повернуть видео вокруг оси
При помощи ряда нижних кнопок можно выбрать:
- качество фрагмента видео на выходе (от 240p до 1080p)
- формат (MP4, FLV, AVI, MPG, 3GP)
Когда все настройки будут заданы, нажимайте кнопку «Обрезать». После непродолжительного периода обработки исходного файла, вырезанный фрагмент видео можно загрузить на свой ПК, нажав кнопку «Скачать».
После непродолжительного периода обработки исходного файла, вырезанный фрагмент видео можно загрузить на свой ПК, нажав кнопку «Скачать».
Видеоурок по работе с сервисом:
Online-Video-Cutter представляет собой по сути уникальный сервис для обрезки видео онлайн. Честно говоря, мне неизвестны аналогичные онлайн редакторы, тем более на русском языке, и тем более бесплатные. Настоятельно рекомендую взять его в закладки, так он Вам непременно пригодится!
P.S. Иногда (особенно при загрузке видео) сервис маленько подглючивает. В этом случае попробуйте обновить страницу (F5) и загрузить видео заново — должно сработать ).
Автор статьи: Сергей Сандаков, 40 лет.
Программист, веб-мастер, опытный пользователь ПК и Интернет.
Как обрезать видео на youtube
Представьте, что вы создали видеоролик, загрузили его на свой канал Youtube в общий доступ, уже его начали смотреть подписчики, набралось какое-то количество просмотров, появились комментарии и тут вы видите, что ролик хотелось бы отредактировать, доработать.
Ну с кем не бывает, что-то проглядели и нужно вырезать теперь эпизод, где-то может хотите фоновую музыку наложить или добавить конечную заставку, в общем ролик решили ещё немного поправить.
Но что делать, если он уже на ютубе? Самое простое решение, конечно, удалить загруженный ролик, выполнить нужные исправления на компьютере и загрузить новый на свой канал. Но ведь жалко терять просмотры, комментарии, да и подписчики могут не все понять, что произошло, ролик был загружен и удалён, а потом снова загружен…
Но есть выход проще – произвести простенькие правки в видео через редактор в самом ютубе. Например, не так давно заливал на свой ютуб канал видео и понял, что забыл вырезать один момент, буквально на 2 секунды. Так вот, чтобы не морочиться на компьютере, решил проделать прямо на ютубе и всё получилось на УРА!
В данной статье я покажу основные возможности такого ютубовского видеоредактора и научу им пользоваться.
Возможности видеоредактора видео в Youtube
Возможности работы с видео в ютубе хоть и очень малы, но всё же кое что подправить или добавить можно, а именно:
Обрезать ненужные участки видео: эпизоды, отмеченные для удаления, в этом случае будут вырезаны, но никак не склеены плаными переходами, то есть одна часть видео будет просто соединена с другой, из-за чего могут появиться резкие для глаза смены кадра.
Добавлять аудио: вы сможете выбрать любую из представленных в ютубе звуковых дорожек и наложить её на видео, поставив на нужном интервале и растянув по длительности.
Свои треки с компьютера или откуда либо ещё загружать, к сожалению нельзя, а было бы здорово! 🙂 Впрочем, тогда бы люди загружали всё подряд, нарушая авторские права.
Добавлять заставку в конце видео, которую не придётся делать самому на компьютере в процессе монтажа.
Размыть лица и отдельные области видео. Интересная штука, однако! Ютуб может определять в видео лица и можно их размыть, все или выбранные, если например, не хотите «светить» какого-то конкретного человека или нескольких. Ну и можно взять и «замазать» любую область в видео.
Перейдём к самому инструменту теперь – к редактору видео в ютубе и научимся с ним работать.
Как открыть видео редактор ютуба и пользоваться им
Переход в редактору видео в ютубе осуществляется через настройки самого ролика, то есть необходимо в творческой студии сначала открыть ролик:
Затем выбрать пункт «Редактор»:
При появлении сообщения об обновлённом редакторе видео, просто нажмите «Перейти к редактору»:
Пока что функции его рассредоточены по трём разделам и приходится переходить на разные страницы ютуба, что на данный момент, конечно, не очень удобно. Видимо в будущем все функции редактора объединят на одной странице, по крайней мере, надеюсь на это 🙂
В основном вы можете выполнить обрезку видео (кстати, ещё это можно делать в другом разделе, о чём упомяну ниже) и добавить конечную заставку.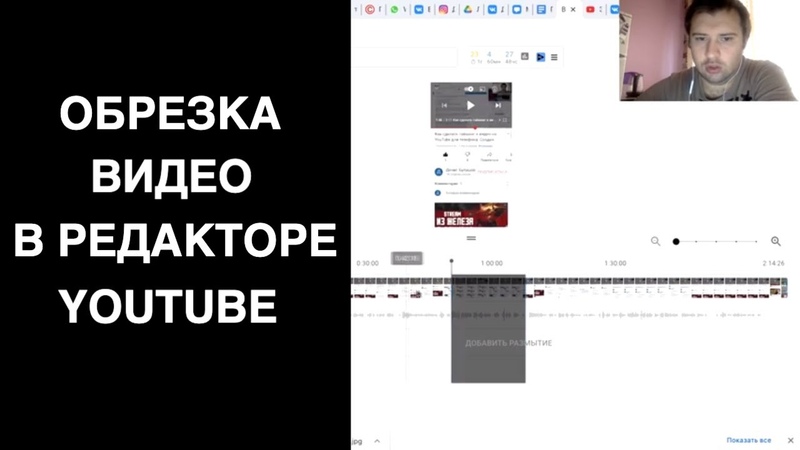
Сразу поясню, что для сохранения любых изменений нажмите «Сохранить» в правом верхнем углу редактора.
Обрезка видео
Чтобы вырезать любой эпизод из видео, кликните по кнопке «Обрезать»:
Поставьте ползунок [1] на том моменте видео, где хотите, чтобы началась обрезка и нажмите «Разделить» [2]:
На отмеченном участке появится синяя полоска, обозначающая начальную границу обрезки. Потяните [1] за неё в нужную сторону, чтобы отделить интервал видео, который будет отрезан [2]. Если необходимо увеличить масштаб на дорожке, то воспользуйтесь соответствующими кнопками [3], а если нужно отменить действия, нажмите «Очистить» внизу [4].
Чтобы теперь посмотреть результат и затем сохранить изменения, нажмите внизу «Посмотреть».
Если решите изменить границу обрезки, то нажмите соответствующую кнопку над дорожкой:
Создание заставки в конце видео
Чтобы создать заставку в конце видео, нажмите «Добавить конечную заставку»:
Выберите один из шаблонов (или «пустой», чтобы затем всё добавить самому) и нажмите «Применить»:
Теперь вы сможете управлять элементами заставки в появившихся блоках 1, 2 и 3, например, можете включить рекомендацию на просмотр кого-нибудь другого видео в конце просмотра данного ролика, можете добавить кнопку подписки, рекомендовать плейлист или другой канал. Здесь же можете удалять уже добавленные элементы, нажав кнопку корзины. А через блок 4 сможете добавлять новые элементы, но не более 4 штук для заставки.
Добавление эффектов размытия лиц и любых областей видео
Если в видео требуется добавить эффект размытия, то нажмите соответствующую кнопку на дорожке:
В открывшемся разделе ютуба, нажав кнопку «Применить» напротив нужной функции размытия и откроются параметры:
Если выбрали размытие лиц, то ютуб обработает видео (может занимать от нескольких минут до часа и более, в зависимости от длительности), определит лица и покажет их. Вы можете отметить те, которые хотите размыть и сохранить изменения.
Вы можете отметить те, которые хотите размыть и сохранить изменения.
При размытии областей, в окне предпросмотра нарисуйте прямоугольники [1] прямо на видео, на тех местах и объектах, которые хотите «заштриховать», затем при помощи ползунка [2] на дорожке растяните интервал, на котором будет действовать данная штриховка. Для сохранения, нажмите «Готово».
Пример размытой области:
Не забудьте сохранить изменения в данном видео. Либо сохранить как новое видео (чтобы старое осталось нетронутым) и восстановить исходный ролик. Всё это делается на панели вверху:
Добавление музыки из коллекции ютуба в видео
Чтобы добавить дополнительные аудио треки в видео, на главной странице редактора откройте элемент «аудио» и нажмите «Добавить аудио».
На странице музыки вы можете прослушивать коллекцию музыки и звуков ютуба, а также отфильтровать треки по настроению, жанру и длительности, нажав на соответствующую колонку [1]. А чтобы добавить выбранное аудио к вашему ролику, нажмите «Добавить в видео».
Трек появится под видео в окне предпросмотра, где вы можете его перемещать в нужное место (где он будет проигрываться), а также менять длительность:
Нажмите «Сохранить изменения» для сохранения добавленных треков.
Заключение
Видеоредактор ютуба полезная вещь, я бы даже сказал очень, когда нужно что-то быстренько подправить в видео, чтобы не монтировать на компьютере, из-за чего приходится делать рендер видео (преобразование в нужный формат из программы монтажа) заново.
Да, порой, он глючит и может, например, слишком долго обрабатывать видео (хотя такого не должно быть), может не давать выполнить некоторых действий. Например, недавно попробовал функцию добавления размытия и получил сообщение, что видео нельзя редактировать:
Оказалось, что дело просто во временном глюке самого ютуба и решилось это выходов из аккаунта и повторным входом.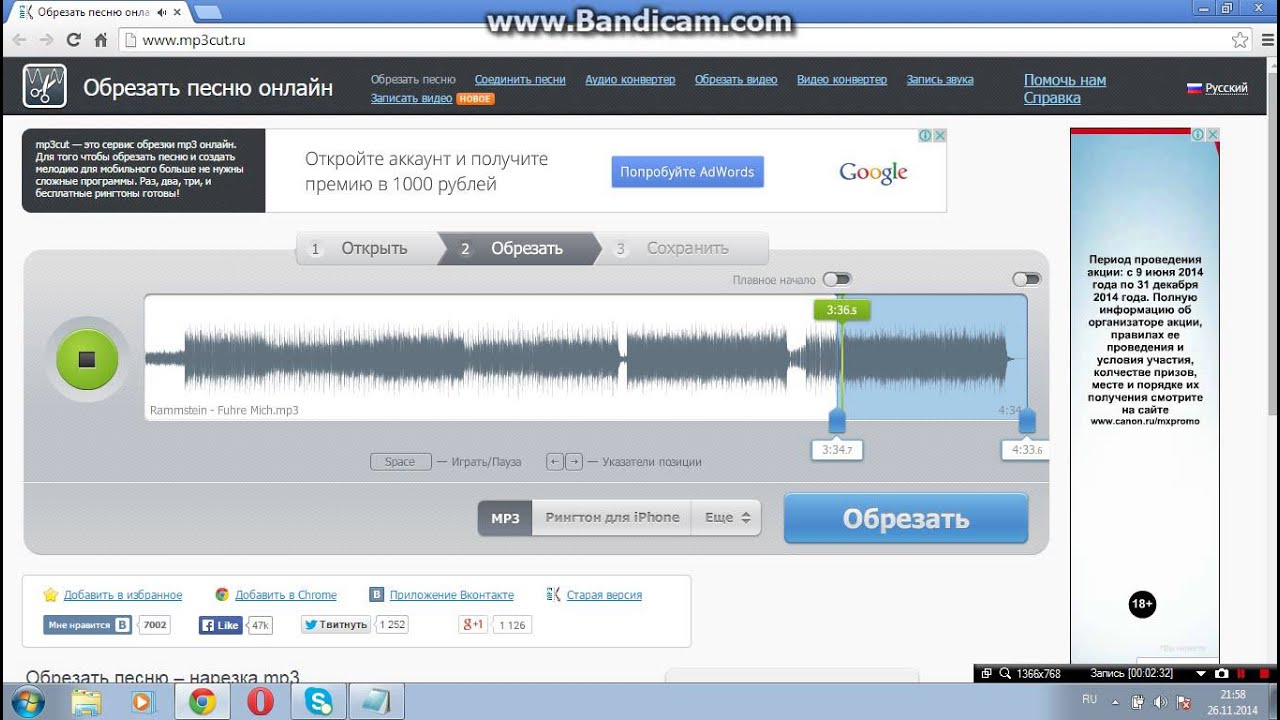
Не знаю как на счёт размытия лиц, объектов и добавления аудио к ролику, но возможность быстрой обрезки и настройки конечных заставок – вещь очень нужная и полезная!
Пользуетесь ли вы таким редактором? Если да, опишите, нравится или нет, может есть какая-то фишка своя, для чего его постоянно пользуетесь.
Спасибо за внимание и хорошего Вам дня! 🙂
Многие видео-блогеры стремятся как можно быстрее стать популярными. Порой они настолько торопятся, что не замечают лишних кадров в загруженном или видео.
Ну а может быть и такое, когда видео слишком рано включено или слишком поздно выключено. Многие сразу удаляют видео и ищут все возможные способы его обрезать. Но не стоит рубить сгоряча. Можно ведь сразу обрезать видео онлайн с youtube.
Опыт работы
больше
9 лет
Гарантия
возврата средств,
в случае проблем
с заказом
Быстрый
запуск заказа
Подробная инструкция как обрезать видео онлайн
Многие бесплатные сервисы для обрезки видеороликов в основном работают с короткими роликами. Загружать в них видео продолжительностью дольше минуты не имеет смысла, потому как это неудобно, да и программы часто начинают виснуть. Но тогда можно ли обрезать видео на youtube?
Ютуб позволяет не только обрезать видеоролики, которые в него загружены, но и изменять цветовую текстуру, скорость воспроизведения и прочее.
Итак, рассмотрим поэтапно, как обрезать и сохранить видео с youtube:
- Если ваше видео уже загружено на ваш канал, зайдите на главную страницу ютуба.
- Кликните на иконку с вашим аватаром в правом верхнем углу напротив строки поиска по сайту.
- Откроется маленькое окошко, в котором перейдите в «Творческая студия». Вас сразу перенесет на страницу творческой студии со всеми загруженными видео.
- Обратите внимание, что слева есть список разделов. В этом списке отмечены красным слова «Панель управления».
 На нем необходимо перейти в пункт «Менеджер видео», который находится сразу за панелью управления. Перейдите в менеджер.
На нем необходимо перейти в пункт «Менеджер видео», который находится сразу за панелью управления. Перейдите в менеджер. - Здесь из списка ваших добавленных видеозаписей выберите то, которое вам необходимо обрезать, нажав на кнопку «Изменить» напротив видео. После того как вы нажмете на кнопку «Изменить», откроется следующая страница.
- Здесь обратите внимание на команды, которые находятся сразу под строкой поиска по сайту, например, аудио, конечная заставка и аннотации, информация и настройки и др. Из этих подразделов вам необходимо перейти на второй «Улучшить видео», рядом с которым установлен значок волшебной палочки.
- Когда вы перейдете в подраздел, выбранное видео автоматически начнет воспроизводиться. Для удобства можно его остановить. Теперь обратите внимание на уже открытый раздел с настройками справа от видео. В самом низу, под настройками замедления и ускорения вы увидите рядом с двумя стрелочками для поворота картинки кнопку «Обрезка». Вот что появится, когда вы на нее нажмете. Причем видео автоматически начнет воспроизводиться.
- Как вы уже заметили, под видеозаписью появится строка с синими рамками по краям. Для того чтобы обрезать запись, необходимо передвинуть рамки на нужный вам момент. В итоге закрашенная серым цветом в этой строке часть видео вырежется. Еще раз включите запись и проверьте, все ли вырезано. Если вас все устраивает, нажмите «Готово» чуть ниже.
Можно также вырезать часть из середины видео. Для этого вырезая его, чуть ниже с левой стороны нажмите на кнопку серого цвета «Разделить». Тогда вы сможете, передвигая рамки вырезать часть видео с середины.
Если вы передумали, то рядом с кнопкой разделить, можно нажать «Очистить» и снова попытаться или и вовсе перейти в другой раздел.
Кроме обрезки можно поменять цвет картинки, скорость ее воспроизведения, настроить стабилизацию и многое другое. По сути, редактор видео в ютубе считается одним из лучших бесплатных редакторов. Ну а для раскрутки роликов и страницы в целом, воспользуйтесь нашими услугами.
Ну а для раскрутки роликов и страницы в целом, воспользуйтесь нашими услугами.
В 2017 году в сервисе youtube многое изменилось. Многие функции поменялись, обновились или даже отключились. Причиной для их отключения стал низкий уровень потребности в них. Изменения не обошли стороной и видео-редактор. Его не просто изменили, его полностью удалили. Теперь нельзя скачать и обрезать видео с youtube. Подробнее об этом указано в справке сервиса. Однако это никак не отразилось на работе с уже загруженными роликами, которые можно обрезать прямо на сайте.
Презентация нашего сервиса продвижения!
Закажи эффективное продвижение своего YouTube канала и видео ролика! Хватит думать! Оформить заказ
Часто начинающие блогеры задаются таким вопросом как, сколько видео можно загружать в день? Рассмотрим несколько факторов и будем разбираться вместе! Нигде в правилах youtube не сказано о.
За последние несколько лет, в интернете стал популярен видео контент – это связано с огромной скоростью интернета и качеством программ или устройств для создания роликов. Сейчас любой.
Представить жизнь без интернета и социальных сетей невозможно. Несмотря на то, что в мире постоянно появляются новые порталы, есть те, которые надежно закрепили свои позиции в глазах.
YouTube — это один из самых популярных видеохостингов в мире, который предоставляет возможность добавить свое видео любому пользователю. Для разработчиков этот сервис примечателен.
Оказаться на топовом месте в YouTube со своим роликом достаточно тяжело, но престижно и выгодно, так как количество подписчиков на канал резко поднимается вверх. Многим это кажется.
Запомните одно простое правило, размещайте на своем канале только полезные и интересные видео-ролики, выберите такую тему для ютуба, которая будет развиваться долго. Например – вести ютуб.
Каждый видео блогер стремится к лучшему. И все стараются использовать различные возможные способы при достижении своей цели. Но лишь немногие знают о таком отличном инструменте, как аннотации видео.
Но лишь немногие знают о таком отличном инструменте, как аннотации видео.
Современный мир давно сходит и продолжает сходить с ума. Мессенджеры, социальные сети, различные информационные площадки и конечно же YouTube давно задаются вопросом как вывести ролик в ТОП.
Стать популярным на YouTube можно только при условии, если автор канала будет регулярно публиковать интересный контент, который захочет просматривать целевая аудитория. Но далеко не все желают.
Многим пользователям интернета требуется услуга по накрутке лайков и комментариев на свое видео. Причины у всех свои на это. Допустим у вас есть завистники и не доброжелатели и они на ваше видео.
Доброго времени суток, уважаемые читатели моего блога. Продолжаем узнавать как решить сложные задачи в течение нескольких минут. Сегодня мы с вами поговорим о роликах на ютубе.
Раньше я обрезал видео в Camtasia и долго ковырялся в Premiere Pro. Если бы я делал это сейчас и меня увидел бы какой-то человек, разбирающийся в интернете, то покрутил бы у виска пальцем. Оно и понятно, ведь существуют более простые способы решить данную проблему.
Даже если вы полный профан, то можете буквально за несколько секунд обработать видео: обрезать его, выполнить цветовую коррекцию, замедлить или ускорить его, на манер популярных айфоновских записей. И все это без установки специальных программ и разбирательств а сложных приборных панелях.
Из этого урока вы узнаете как обрезать видео в ютубе сначала, в середине или конце ролика.
Приступим? Режем начало или конец
Не многие знают можно ли обрезать ролики прямо на сервисе YouTube, а те, кто уже нашел ответ на этот вопрос даже и не помышляют о сторонних помощниках для редактирования видео. Конечно же, сейчас я говорю о непрофессиональных роликах, а так называемой качественной «home-съемке».
Уровень профессионализма растет даже среди среднестатистических владельцев каналов, что уж говорить о людях с несколькими тысячами подписчиков. К сожалению, сколько не старайся, но получить много фанатов без специального оборудования или знания профессиональных программ сейчас практически невозможно.
К сожалению, сколько не старайся, но получить много фанатов без специального оборудования или знания профессиональных программ сейчас практически невозможно.
Но в любом случае кое-что YouTube может сделать лучше, проще и быстрее. Он предоставляет дополнительные возможности для редактирования ваших видео, которыми нельзя не пользоваться. Да и задача не такая уж сложная. Для начала ролик нужно загрузить. Если это уже сделано, зайдите в свой канал.
Затем перейдите в менеджер видео. Прямо здесь, онлайн, вы можете выполнить цветовую коррекцию. И естественно, обрезать видео в начале, конце или убрать какой-то фрагмент видео.
Давайте покажу как это можно сделать.
Итак, здесь у вас будет множество роликов, которые вы загружали. Выберите тот, который собираетесь резать и кликните на кнопку изменить. Можно нажать и на стрелочку рядом с этим словом, а затем выбрать опцию «Улучшить видео».
Если вы просто нажали на кнопку, перейдите во вкладку улучшений.
Ну вот и долгожданное окно. Вас перебросит на страничку, где вы можете бесплатно редактировать собственные ролики.
Сперва вам рекомендуют выполнить автоматическую коррекцию по цветовой гамме и свету во всем ролике. Стабилизация помогает убрать дрожание камеры. Если вы снимали в быстром режиме, то можно замедлить в несколько раз или наоборот, ускорить.
Кстати, через сервис можно также развернуть изображение, если ролик был снят на телефон. Вы можете и сами поработать с различными ползунками, чтобы добиться красивого и качественного видео.
Но, самое главное, что нам сейчас требуется – это обрезка. О ней и пойдет речь. Жмем на кнопку, указанную на скрине стрелкой.
Ползунок слева показывает насколько я обрезаю начало ролика. Его нужно выставить на том моменте, где хотите, чтобы видео начинало транслироваться. Конец ролика обрезается точно таким же способом. Просто выставляете правый ползунок, где сюжет предположительно заканчивается. Захватываете синюю метку левой кнопкой мыши и ведете до предполагаемого значения.
Захватываете синюю метку левой кнопкой мыши и ведете до предполагаемого значения.
Для более точной подгонки можно использовать стрелки на самом ползунке. Чуть выше и ниже середины.
Теперь жмем готово и без всяких программ вы откорректировали ролик. Теперь он транслируется так, как вам нужно. Или нет?
Как вырезать определенный фрагмент
Самое сложное, для многих пользователей, избавиться от части ролика в середине. Я и сам в первый раз долго мучился, но потом понял как лучше всего действовать. Двигайте за временной ползунок на самом видео, чтобы точно определить метку где начинается фрагмент, от которого вы собираетесь избавиться. Далее кликните один раз на кнопку «Разделить».
Появилась новая метка. Теперь снова возьмитесь за временной ползунок в самом ролике и передвиньте его на место окончания выделенного фрагмента. Кстати, забыл сказать. Пользуйтесь паузой, если смотрите ролик во время редактирования или поставьте на нее прежде чем передвигаться по ролику. В этом случае ничего не соскользнет.
Вам осталось лишь второй раз нажать на «Разделить», а затем избавиться от фрагмента нажав на крестик, находящийся над выделенной областью.
Ну вот и все. Сохраняйте и готово. Если вы хотите использовать ролик в каком-то другом месте и его необходимо скачать, рекомендую обратить внимание на мою предыдущую публикацию, в которой я подробно рассказывал, как загружать видео на свой телефон или компьютер.
Несколько полезных лайфхаков при работе с видео для новичков
Вы можете обрабатывать ролик прямо на YouTube прежде чем, открывать к нему общий доступ. Просто нажмите на менеджер видео при загрузке того как он закачается на сервер.
Ну а если вы хотите обработать скачанный с ютуба ролик и вам не нужно его выкладывать в принципе, а единственное, о чем вы мечтаете – это просто и быстро его обработать, то выберите «Ограниченный доступ» и кроме вас его никто не увидит.
Ну вот и все. Кстати, если вам нравится редактировать и создавать свои ролики, а также работа монтажера в целом, то могу порекомендовать вам курс «Супер Premiere Pro» . Это не простая программа, но благодаря ей можно научиться создавать взрывы, монстров и любые эффекты, которые вы когда-либо видели на экране телевизора или кинотеатра.
Кстати, если вам нравится редактировать и создавать свои ролики, а также работа монтажера в целом, то могу порекомендовать вам курс «Супер Premiere Pro» . Это не простая программа, но благодаря ей можно научиться создавать взрывы, монстров и любые эффекты, которые вы когда-либо видели на экране телевизора или кинотеатра.
Да, любой современный фильм, начиная с «Мафии» и заканчивая «Дэдпулом», сделан в этой программе.
Под руководством опытного монтажера вы научитесь сложной работе и сможете делать невероятные вещи сами.
Не верите в свои силы? Посмотрите бесплатно 7 уроков из курса «Супер Premiere Pro» и вы убедитесь, что материал будет понятен даже тем, кто не слишком разбирается в компьютерах.
Не думайте, что, залезая в какую-то определенную область, вам придется изучать большой объем сторонней информация. Одна моя знакомая девушка, мастер фотошопа невероятного уровня, не понимает как выложить видео на ютуб. Товарищ, который делает удивительный дизайн для лендингов, до сих пор не может зарегистрироваться Вконтакте. Делайте то, что вам нравится, здесь не школа, вам никто не сможет заставить слушать то, что вам не пригодится.
И еще, могу рекомендовать интересный сервис по продвижению в социальных сетях и в ютубе — SocLike .
Ну вот и все. Подписывайтесь на рассылку моего блога и узнавайте больше о заработке в интернете. Удачи вам и до новых встреч.
3 способа обрезать / вырезать видео YouTube (загрузка поддерживается)
Заключение: Вы ищете лучший способ обрезать / вырезать видео с YouTube? Если вы хотите обрезать / обрезать видео YouTube с помощью видеоредактора YouTube, бесплатного инструмента обрезки или профессионального инструмента для обрезки / обрезки видео YouTube, вы можете найти то, что вам нужно в этом посте.
Есть ли простой способ обрезать видео на YouTube? Я скачал видео с YouTube, но я действительно хочу удалить водяной знак в правом верхнем углу. Любая помощь?
Как обрезать / вырезать видео на YouTube? Прежде чем загружать видео на YouTube, как можно обрезать эти видео, если у вас есть такая необходимость? Когда вы найдете несколько любимых видео YouTube, как вы можете обрезать видео YouTube, чтобы удалить черные края? Есть ли необходимость обрезать видео на YouTube после того, как вы загрузили их на YouTube?
Когда дело доходит до вырезания или обрезки видео на YouTube, вы можете подумать о некоторых YouTube видео кроппер / резак Программы. Конечно, хороший инструмент может стать отличным помощником для нарезки видео на YouTube. Этот пост покажет вам простые способы вырезать ненужные части из видео YouTube.
Часть 1. Как скачать и обрезать / вырезать часть видео на YouTube
Для получения фрагментов онлайн-видео на YouTube вам необходим инструмент, который поможет вам загружать и обрезать / обрезать видео с YouTube. Free Media Downloader может быть вашим лучшим выбором. Этот видеоинструмент предлагает функции загрузки и обрезки, позволяющие легко настраивать видеофайлы.
Free Media Downloader
- Скачать онлайн видео YouTube на свой компьютер с высоким качеством.
- Конвертируйте онлайн-видео в MP4, MOV, AVI, MKV, MP3, FLAC и т. Д.
- Поддержка 1080p HD видео загрузки и конвертации с онлайн-сайтов.
- Поддержите любой популярный формат, версию Windows / Mac, устройство iOS / Android.
Шаг 1Скачайте, установите и запустите Aiseesoft Free Media Downloader
Просто скачайте и установите этот бесплатный загрузчик YouTube на свой компьютер. Установите его после успешной установки.
Он имеет версию для Windows (Windows 10/8/7 / X) и Mac (включая MacOS High Sierra).
Шаг 2Добавить URL и скачать видео файлы
Зайдите на веб-сайт YouTube и скопируйте ссылку на видео, которое вы хотите загрузить, в адресную строку. Нажмите кнопку «Вставить URL», а затем нажмите «Анализ». Выберите разрешение видео и нажмите OK, чтобы начать процесс загрузки.
Шаг 3 Обрезать видео на YouTube
Для обрезки или обрезки видеофайла YouTube вам понадобится другое программное обеспечение, Видео конвертер Ultimate, Бесплатно загрузите его здесь и запустите.
После загрузки видеофайла YouTube перейдите в папку.
Нажмите «Добавить файлы» в Video Converter Ultimate, чтобы импортировать загруженный видеофайл YouTube в это программное обеспечение.
Нажмите кнопку «Редактировать». Выберите вкладку «Повернуть и кадрировать». Здесь вы можете четко видеть видеоинформацию. Вы можете настроить размер области обрезки, установить положение области обрезки и при желании выбрать режим масштабирования. Когда обрезка YouTube закончена, нажмите «ОК», чтобы сохранить обрезанные настройки YouTube.
Шаг 4 Вырезать YouTube видео
Чтобы сократить видеофайл YouTube, нажмите «Клип» в главном интерфейсе. У вас есть два варианта вырезать видео YouTube. Один тянет маленький треугольник, чтобы вырезать ту часть, которую вы хотите, другой — устанавливает время начала и время окончания для разделения вашего фильма на YouTube. После того, как вы закончите вырезать одно видео, вы можете проделать ту же операцию, чтобы вырезать другие видео YouTube.
Наконец, нажмите кнопку «Преобразовать», чтобы экспортировать обрезанное видео YouTube.
Часть 2. Как бесплатно обрезать / обрезать загруженные видео с YouTube
Если вы хотите бесплатно обрезать загруженные видео YouTube или обрезать видео перед загрузкой на YouTube, вам следует уделить больше внимания этой части. Здесь мы представляем вам мощный и простой в использовании видео-ролик YouTube, Free Video Editor.
Free Video Editor вводится здесь.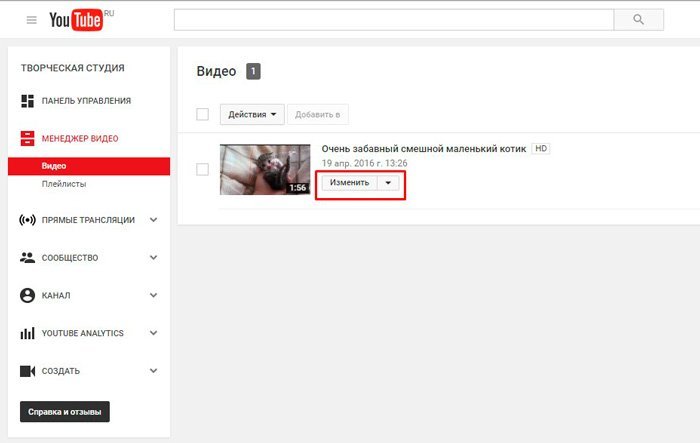 Эта бесплатная программа для редактирования видео позволяет вам обрезать видео файлы в те, которые вам нравятся, без каких-либо хлопот. Помимо обрезки видео, вы также можете использовать эту программу для редактирования видео на YouTube.
Эта бесплатная программа для редактирования видео позволяет вам обрезать видео файлы в те, которые вам нравятся, без каких-либо хлопот. Помимо обрезки видео, вы также можете использовать эту программу для редактирования видео на YouTube.
Шаг 1 Выберите функцию обрезки
Скачайте и установите бесплатный редактор видео. Нажмите кнопку «Обрезать» в главном интерфейсе и войдите в окно обрезки видео.
Шаг 2 Добавить видео для YouTube, чтобы обрезать
Нажмите кнопку «Добавить файл», чтобы добавить видео YouTube, которое хотите обрезать. Или вы можете напрямую перетаскивать и видео файл в интерфейс.
Шаг 3 Обрезать видео для YouTube
Отсюда вы можете настроить размер области обрезки. Кроме того, вы можете обрезать видео с сохранением соотношения сторон. Для позиции области обрезки, вы можете персонализировать левое поле и верхнее поле. Выберите режим масштабирования в соответствии с вашими потребностями.
Для обрезки видео YouTube вам необходимо выбрать «Базовый клип» и установить начальную и конечную точки для видео YouTube.
Шаг 4 Сохранить обрезанное видео на YouTube
Когда настройка обрезки завершена, нажмите «Профиль», чтобы выбрать совместимый с YouTube формат, например FLV и т. Д. Наконец, нажмите кнопку «Сохранить», чтобы обрезать видео для YouTube. После этого нажмите кнопку «Открыть выходную папку», чтобы проверить обрезанный видеофайл.
Для получения дополнительной информации о том, как обрезать видео YouTube, вы можете проверить видео ниже:
Часть 3. Как сократить видео на YouTube онлайн
Хотите вырезать видео с YouTube после загрузки на YouTube? Тогда YouTube Video Editor может вам помочь. YouTube Video Editor — это встроенный сервис редактирования видео, предлагаемый YouTube для редактирования видео YouTube.
Шаг 1 Зайдите в Видеоредактор YouTube. Посещение https://www.youtube.com/editor и войдите в свою учетную запись Google. Кроме того, вы можете войти в свой аккаунт YouTube, нажать «Загрузить»> «Редактировать» в Видеоредакторе.
Шаг 2 Добавьте видео YouTube, чтобы сократить. Вам нужно добавить видео YouTube на график. Перетащите видео YouTube из пула видео на временную шкалу или просто нажмите значок плюса, чтобы загрузить целевое видео YouTube.
Шаг 3 Чтобы обрезать видео YouTube, вам нужно использовать курсор и поместить его в разделы, которые вы хотите удалить. Поместите его в начальную точку, а затем в конечную точку. Вы увидите значок, похожий на ножницы, на который нужно нажать, чтобы всплывающий маркер был снят. Это должно быть перемещено в точное положение готового к удалению контента, а затем нажмите на значок ножниц. Контент будет автоматически обрезан.
Часть 4. Часто задаваемые вопросы об обрезке обрезки видео на YouTube
Можете ли вы обрезать чужое видео на YouTube?
Если вы хотите обрезать видео, загруженное кем-то другим, просто сначала загрузите видео с помощью стороннего программного обеспечения, а затем обрежьте или обрежьте его, как вам нравится. Узнайте здесь как скачать видео с YouTube.
Как скачать часть видео с YouTube?
Вы можете сначала загрузить видео с YouTube, а затем обрезать его. Кроме того, вы также можете использовать онлайн-инструмент, ytCropper. Просто вставьте ссылку на видео YouTube в эту программу, и она обнаружит это видео, установит время начала и окончания. Нажмите «Обрезать», чтобы загрузить часть видео с YouTube.
Как я могу вырезать песню с YouTube?
Чтобы вырезать песню с YouTube, вам просто необходим Aiseesoft Screen Recorder. Выполнив шаги, описанные в этом сообщении, сначала запишите звук MP3 с YouTube и используйте функцию клипа при предварительном просмотре песни, чтобы установить время начала и окончания, чтобы обрезать песню.
Заключение
В основном мы говорили о том, как обрезать видео на YouTube в этом посте. Мы покажем вам три разных способа обрезать видео на YouTube. После обрезки видео на YouTube вы можете получить основные части, которые вас действительно волнуют. Если у вас все еще есть вопросы, вы можете оставить нам сообщение.
После обрезки видео на YouTube вы можете получить основные части, которые вас действительно волнуют. Если у вас все еще есть вопросы, вы можете оставить нам сообщение.
Что вы думаете об этом посте.
Прекрасно
Рейтинг: 4.8 / 5 (на основе рейтингов 295)
Как обрезать видео не скачивая программ?
У всех порой встречаются моменты в жизни, когда мы бы хотели вырезать какой-то момент из фильма или ролика. Однако качать и устанавливать какой-то редактор видео не особо хочется. В таком случае вам помогут сервисы, по онлайн-редактированию видео.
Оnline-video-cutter.com
Данный сервис является собственностью группы 123apps.com. Он может выполнить обрезание видео размером до 500Mb. Пользование сервисом невероятно удобное из-за простейшего интерфейса. Обрабатываемое видео может достигать качества в 1080р.
Также сервис может убрать неприятные вещи, такие как перевернутые видео или провести кадрирование и таким образом убрать периферию. Сервис может работать с огромным количеством различным форматов.
Youtube
Вы можете выполнять различные манипуляции с роликами, которые ожидают своей очереди на выкладку сервис. Чтобы выполнить манипуляции над видео в Ютубе, вам понадобится:
- Зарегистрироваться на видеохостинге Youtube.com.
- Выложить видео на сервис.
- Подождать его обработки.
- Кликнуть на кнопку “Опубликовать”
- После жмем на “Менеджер видео”.
- Жмем на кнопку “Изменить” рядом с вашим видео.
- Перейти во вкладку “Улучшить видео”.
- Жмем на “Обрезка”.
- Выбрать нужный вам момент в видео.
- После всего жмем на кнопку “Готово” и сохраняем видео.
- В конечном результате скачиваем видео.
Не самый быстрый из методов обработки видео. Это происходит из-за затрат большого количества времени при проверке, обработки и т.п. Скачивать ролики вы можете только в формате МР4, но производить загрузку можно в любом формате.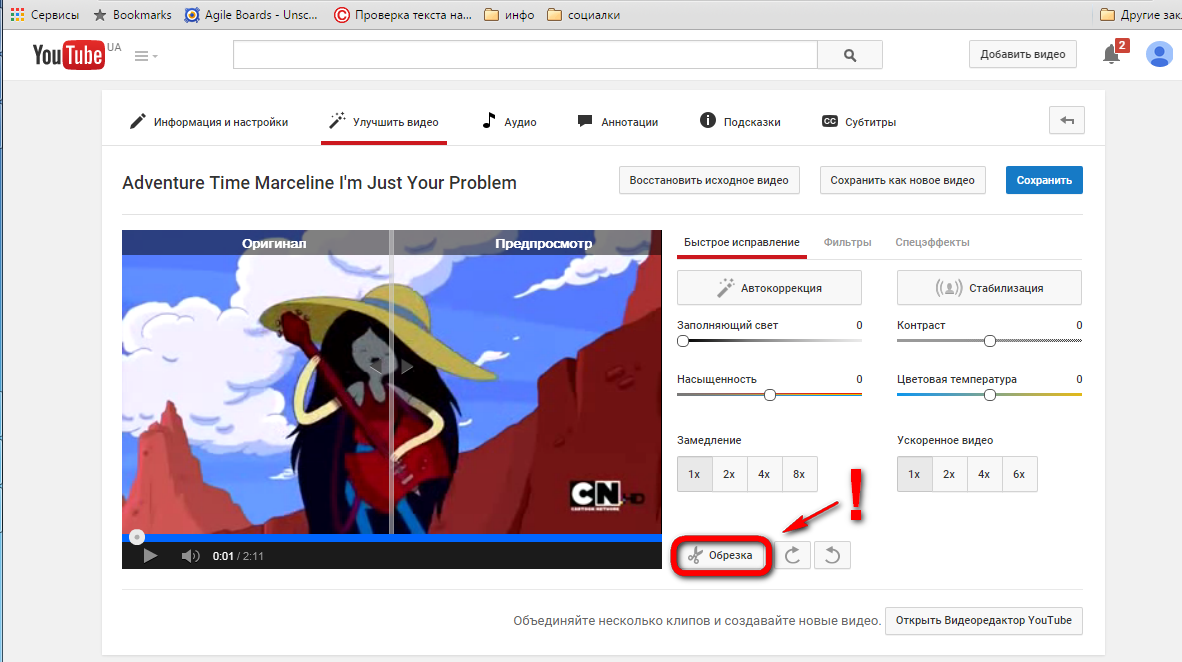
Freemake Video Converter
И последним в этом списке будет сервис под именем Freemake Video Converter. Данный сервис является довольно быстрым и простым в управлении. Однако стоит предупредить, что утилита выполняет вырезку видео, а не его обрезание.
На весь процесс манипуляции с видео может занимать около шести минут при работе с роликом продолжительностью в одну минуту.
YouTube Cutter: вырезать и загрузить видео и Mp3
Как я могу вырезать и скачать видео онлайн с YouTube?
Это просто прямо сейчас! Сделав всего несколько шагов, например: «перейдите в поисковую систему», введите несколько ключевых слов, например: «Как обрезать видео онлайн с YouTube» или просто найти некоторые из лучших инструментов, которые помогут вам в этом! Но думаете ли вы, что это достаточно быстро, чтобы сэкономить время и сохранить лучшие впечатления? Ответ — «Может быть», потому что некоторые из них неплохо относятся к качеству.Однако они совершенно не справляются со скоростью. И мы можем видеть много-много таких видео-резаков. Они просто хорошо работают в одной части и терпят неудачу в другой. Или провалить оба! Я использовал множество подобных программ. И вот почему мы здесь для вас лучший видео-резак . Посмотрим, что у нас есть !!!
YouTube в рингтон ???
Почему это то? При представлении инструмента: «Конвертер YouTube» я говорил об этой функции. Вы можете спросить Google, используя ключевое слово: «youtube to ringtone» или что-то в этом роде, но это не обязательно.Вы можете использовать наш инструмент как лучший создатель рингтонов.
Что у нас есть?
Во-первых, мы предоставим инструмент, который будет получать видео с YouTube и после этого обрезать их, чтобы создать одни из лучших коротких клипов только для вас.
Во-вторых, это будет самая высокая скорость, которую вы когда-либо видели.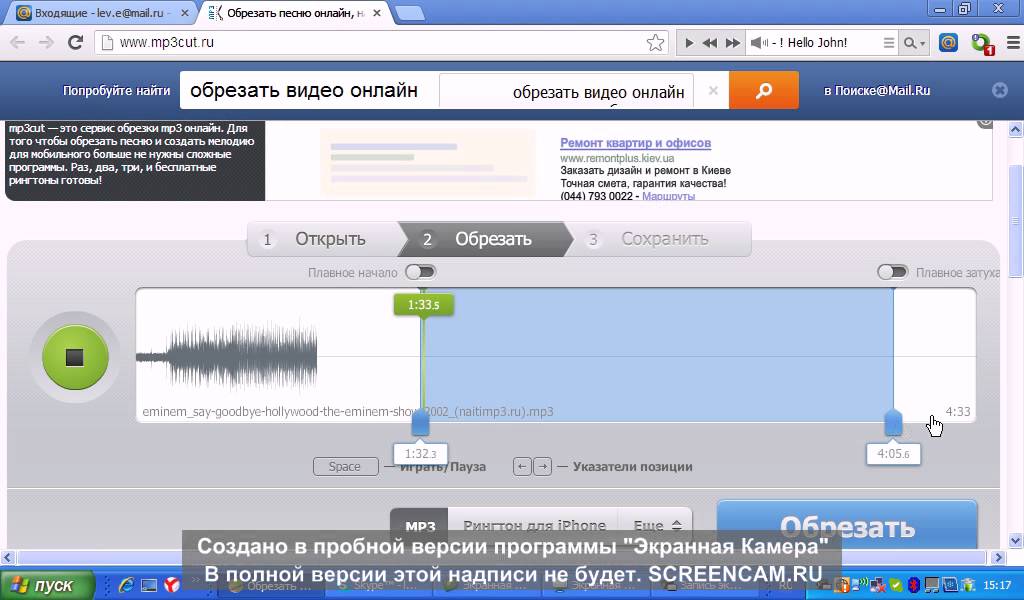 Когда вы нажимаете «Готово», всего 1 с, и вы сможете наслаждаться этим.
Когда вы нажимаете «Готово», всего 1 с, и вы сможете наслаждаться этим.
Наконец, качество видео (Mp4) будет установлено на 720p, а качество звука (Mp3) будет 128 кбит / с.
*** Примечание: все это не требуется для использования регистрации.
Только ресурс YouTube
Правило, которому вы должны следовать: «Мы поддерживаем только YouTube». Это означает, что вы не можете использовать источник из Facebook или других источников и требовать от нас этого. Будем отрицать :). Но не волнуйтесь, вы можете связаться с нами, чтобы сообщить, что необходимо добавить в Getfromyt.
Как обрезать видео на YouTube?
Шаг 1. Перейдите на youtube.com.
Шаг 2. Найдите видео или песню, которую хотите обрезать.
Шаг 3. Скопируйте ссылку.
Шаг 4. Перейдите на сайт getfromyt.com/youtube-cutter и вставьте эту ссылку в поле поиска.
Шаг 5: Подождите несколько секунд, и теперь вы можете установить продолжительность (время начала и окончания).
Шаг 6: Это шаг для опций. У нас есть 2 варианта для вас.
Шаг 7: Когда вы выбрали тип файла, который хотите преобразовать, нажмите кнопку «обрезать».
Шаг 8: Подождите 1 с для преобразования. Нажмите «Загрузить сейчас» и закончите !!!
Вывод
И… Вот и Гетфромит.Поделимся с другом, если тебе интересно !!!
Конфиденциальность
Политика конфиденциальности компании Zygomatic
Через этот онлайн-сайт Zygomatic будет обрабатывать конфиденциальные или личные данные. Zygomatic ценит конфиденциальность своих клиентов и соблюдает должную осторожность при обработке и защите личных данных.
При обработке мы соблюдаем требования действующего законодательства о защите данных.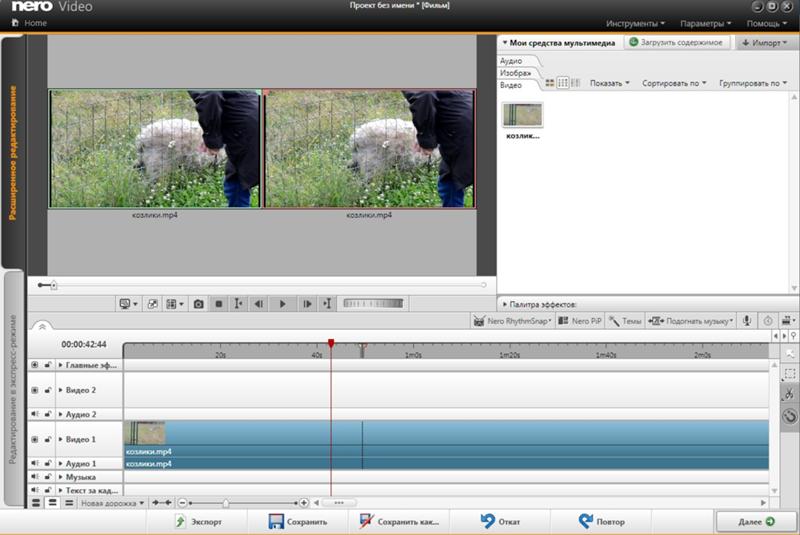 Это означает, что мы:
Это означает, что мы:
- четко указать наши цели , прежде чем мы будем обрабатывать личные данные, используя эту политику конфиденциальности;
- ограничивает сбор личных данных только теми личными данными, которые необходимы для законных целей;
- первый запросить явное разрешение на обработку ваших личных данных в тех случаях, когда требуется ваше разрешение;
- принять соответствующие меры безопасности для защиты ваших личных данных, и мы требуем того же от сторон, которые обрабатывают личные данные от нашего имени;
- уважает ваше право проверять, исправлять или удалять ваши личные данные, хранящиеся у нас.
Zygomatic является стороной, ответственной за всю обработку данных. В этой политике конфиденциальности мы объясним, какие личные данные мы собираем и для каких целей. Мы рекомендуем вам внимательно его прочитать.
Последнее изменение данной политики конфиденциальности произошло 08-03-2021.
Использование личных данных
Используя наш сервис, вы предоставляете нам определенные данные. Это могут быть личные данные. Мы сохраняем и используем только те персональные данные, которые были предоставлены непосредственно вами или для которых очевидно, что они были предоставлены нам для обработки.
Мы используем следующие данные для целей, указанных в настоящей политике конфиденциальности:
- IP-адрес
- Интернет-браузер и устройство
Специальные и / или конфиденциальные персональные данные, которые мы обрабатываем
Наш веб-сайт не предназначен для сбора данных о посетителях веб-сайта младше 16 лет. Однако мы не можем проверить, старше ли посетитель 16 лет. Поэтому мы рекомендуем родителям участвовать в онлайн-деятельности своих детей, чтобы предотвратить сбор данных о детях без согласия родителей.Если вы уверены, что мы собрали персональные данные о несовершеннолетнем без вашего согласия, свяжитесь с нами по адресу privacy@zygomatic. nl, и мы удалим эти данные.
nl, и мы удалим эти данные.
Продвижение
Кроме рекламы на сайте, мы можем сообщить вам о новых продуктах или услугах:
Контактная форма
Если вы заполните контактную форму на веб-сайте или отправите нам электронное письмо, предоставленные вами данные будут храниться столько времени, сколько необходимо в зависимости от характера формы или содержания вашего электронного письма, чтобы полностью ответить и правильно обработать ваше сообщение или электронное письмо.Мы используем сервис reCAPTCHA от Google Inc. (Google) для защиты данных, передаваемых через контактную форму. Эта функция проверяет, отправлено ли сообщение человеком, чтобы, например, «спам-боты» не могли автоматически отправлять сообщения или оставлять комментарии. Это включает отправку IP-адреса посетителя и, возможно, других данных для работы Google reCAPTCHA. Содержание сообщения будет отправлено и обработано Google для этой цели. Настоящим IP-адрес сокращается и становится анонимным в странах, принадлежащих ЕС, и странах, участвующих в Договоре о Европейской экономической зоне.В исключительных случаях IP-адрес полностью передается на сервер Google в США и сокращается до него. От имени владельца этого веб-сайта Google будет использовать эту информацию для оценки вашего использования этой услуги. IP-адрес, который передает reCAPTCHA, не будет объединен с другими данными Google. Сбор этих данных регулируется правилами защиты данных Google. Более подробную информацию о политике конфиденциальности Google можно найти на этой странице: www.google.com/intl/en/policies/privacy/.Используя reCAPTCHA, вы соглашаетесь с тем, что Google будет обрабатывать данные о вас в порядке и для целей, изложенных выше.
Публикация
Мы не публикуем ваши данные.
Предоставление данных третьим лицам
Zygomatic не продает ваши данные третьим лицам, и мы будем предоставлять данные только тогда, когда это необходимо для этого соглашения или требуется по закону. С компаниями, которые обрабатывают ваши данные от нашего имени, мы заключаем соглашение об обработке данных, чтобы обеспечить такой же уровень безопасности и конфиденциальности вашей информации.Zygomatic остается ответственным за обработку ваших данных.
С компаниями, которые обрабатывают ваши данные от нашего имени, мы заключаем соглашение об обработке данных, чтобы обеспечить такой же уровень безопасности и конфиденциальности вашей информации.Zygomatic остается ответственным за обработку ваших данных.
Файлы cookie
На нашем сайте мы используем файлы cookie. Файлы cookie также размещаются третьими сторонами, которые были нами разрешены.
Вы можете отключить файлы cookie в настройках своего браузера. Обратите внимание: возможно, наш сайт больше не будет работать оптимально.
Мы заключили соглашения с третьими сторонами, которые размещают файлы cookie, об использовании файлов cookie и приложений. Однако у нас нет полного контроля над тем, что поставщики этих приложений делают с файлами cookie, когда они их используют.Для получения дополнительной информации об этих приложениях и о том, как они используют файлы cookie, обратитесь к политикам конфиденциальности этих сторон (обратите внимание, что они могут регулярно меняться).
Мы используем следующие типы файлов cookie:
- Файлы cookie для Google Analytics (см. Ниже).
- Рекламные файлы cookie: файлы cookie, которые третьи стороны устанавливают при размещении рекламы на сайте (см. Ниже).
- Файлы cookie, чтобы отслеживать, подходят ли рекламные файлы cookie для так называемой панели cookie.
Объявления
Наш сервис отображает рекламу третьих лиц, которые хранят личные данные для их персонализации.
- Сторонние поставщики, включая Google, Yolla Media и Pubmax, используют файлы cookie для показа рекламы на основе предыдущих посещений пользователем нашего веб-сайта или других веб-сайтов.
- Использование рекламных файлов cookie позволяет нашим рекламным партнерам показывать рекламу вашим пользователям на основе их посещения ваших сайтов и / или других сайтов в Интернете.
- Пользователи могут отказаться от персонализированной рекламы, не соглашаясь с нашим сайтом на персонализацию рекламы, или посетив Настройки рекламы (для рекламы Google) и / или перейдя на страницу отказа.aboutads.info (для других производителей).
- Дополнительная информация о том, как Google использует ваши данные: policy.google.com/privacy/partners?hl=en, www.google.com/policies/technologies/partner-sites/ en policy.google.com/privacy?hl=en .
- Дополнительная информация о том, как Yolla Media использует ваши данные: yollamedia.com/index.php/ad-privacy/.
- Дополнительная информация о том, как Pubmax использует ваши данные: www.pubmax.co/privacy-policy/.
- пользователей из Европы, ЕЭЗ: при первом посещении нашего онлайн-сайта будет отображаться уведомление с просьбой разрешить персонализировать рекламу с помощью файлов cookie.Вы всегда можете отозвать свое разрешение на персонализацию нашей рекламы, удалив все файлы cookie или наш файл cookie разрешения.
- жителей Калифорнии: при первом посещении нашего онлайн-сайта будет предоставлена ссылка для отказа, чтобы вы могли отказаться от продажи своей личной информации. Вы можете отозвать свое согласие на участие, удалив все файлы cookie или наш файл cookie разрешения.
Рекламные файлы cookie доступны для списка избранных поставщиков рекламных технологий.Ниже приведен список избранных поставщиков рекламных технологий и ссылка на соответствующую политику конфиденциальности:
Google Analytics
Мы используем Google Analytics для отслеживания посетителей нашего веб-сайта и получения отчетов о том, как посетители используют веб-сайт. Мы приняли соглашение об обработке данных от Google. Мы не разрешаем Google использовать информацию, полученную с помощью Analytics, для других служб Google, и мы анонимизируем IP-адреса. Вы можете предотвратить запись и обработку данных, сгенерированных файлами cookie (включая ваш IP-адрес), загрузив и установив надстройку браузера opt-out по следующей ссылке: tools.google.com/dlpage/gaoptout?hl=en
Безопасность
Мы принимаем меры безопасности, чтобы уменьшить неправомерное использование и несанкционированный доступ к личным данным.
Срок хранения
Описанные выше персональные данные будут храниться до тех пор, пока вы зарегистрированы на нашем сайте или посещаете наш сайт. Затем мы храним данные в течение максимум 26 месяцев для описанных статистических целей. Затем данные будут удалены, если только не существует юридического обязательства, требующего более длительного хранения (например, семилетнее обязательство по ведению налоговой отчетности для платежных данных).
Сторонние веб-сайты
Это заявление не применимо к сторонним веб-сайтам, подключенным к этому веб-сайту по ссылкам. Мы не можем гарантировать, что эти третьи стороны будут обрабатывать ваши личные данные безопасным и осторожным образом. Мы рекомендуем вам ознакомиться с политикой конфиденциальности этих веб-сайтов, прежде чем использовать их.
Изменения в этой политике конфиденциальности
Мы оставляем за собой право изменять это заявление. Мы рекомендуем вам регулярно просматривать это заявление, чтобы быть в курсе любых изменений.
Проверка и изменение (или удаление) ваших данных
Вы всегда можете связаться с нами, если у вас есть какие-либо вопросы относительно нашей политики конфиденциальности или вы хотите просмотреть, изменить или удалить свои личные данные.
Вы также можете отправить нам запрос на просмотр, изменение или удаление этих данных. Вы также можете запросить экспорт данных для данных, которые мы используем с вашего разрешения, или заявить, что вы хотите, чтобы мы ограничили обработку персональных данных, указав свои причины.
В целях предотвращения злоупотреблений мы можем попросить вас идентифицировать себя надлежащим образом.Когда дело доходит до доступа к личным данным, связанным с файлом cookie, вы должны отправить копию соответствующего файла cookie. Вы можете найти их в настройках вашего браузера. Если информация неверна, вы можете попросить нас изменить информацию или удалить ее.
Контактная информация
Zygomatic
De Bleek, 25
4132WB Vianen
Нидерланды
[email protected]
YouTube Cutter-Cutter and Trim A YouTube Video Online-Typito
How to Cut a YouTube Video
Узнайте, как вырезать и обрезать видео на YouTube онлайн за 3 простых шага
Шаг 1. Загрузите свое видео на YouTube
Создайте учетную запись бесплатно и загрузите на YouTube видео, которое хотите обрезать или вырезать.
Шаг 2. Обрезка или вырезание видео
Чтобы обрезать начало и конец видеоклипа, выберите клип и перетащите маркеры с обеих сторон. Вы также можете вырезать часть видеоклипа, выбрав значок вырезания, чтобы соединить видеоклип. Увеличивайте масштаб видеоклипов на шкале времени для более точной обрезки и обрезки.
Шаг 3. Загрузите обрезанное видео
Сделайте быстрый предварительный просмотр видео и нажмите кнопку экспорта в правом верхнем углу.Ваше обрезанное видео готово к публикации!
Обрезать и вырезать видео на YouTube бесплатно
С помощью простого в использовании средства обрезки видео YouTube теперь вы можете оставаться в курсе своих видеопроектов — вырезать видеоролики YouTube, чтобы продемонстрировать нужные моменты, обрезать, обрезать и загружать видеоклипы YouTube, кадрировать видеоролики для YouTube и многое другое.
Часто задаваемые вопросы
Что такое обрезка видео?
Обрезка — это когда вы обрезаете ненужный вводный контент или мертвое пространство в видео.Это также относится к отсечению начала или конца видеоклипа. Это отличный способ оптимизировать взаимодействие и время просмотра видео, сохранив только важные моменты вашего видео для более целенаправленного взаимодействия.
Могу ли я обрезать и вырезать видео с YouTube бесплатно?
Совершенно верно! Вы можете создать учетную запись на Typito и бесплатно приступить к работе с нашим онлайн-инструментом для обрезки видео.Если вы хотите вырезать чужое видео на YouTube или вырезать свои собственные видеоролики на YouTube, чтобы создавать короткие выделенные сообщения для социальных сетей, вы можете легко вырезать видеоролики YouTube с помощью Typito.
Как обрезать среднюю часть видео?
Есть простой способ обрезать среднюю часть видеоклипа с помощью Typito.Увеличьте масштаб видеоклипа на временной шкале для более точной обрезки. Выберите часть видеоклипа, которую вы хотите вырезать, и щелкните значок вырезки, чтобы разделить видеоклип.
Как загрузить часть видео с YouTube
Резюме: Не знаете, как обрезать и загрузить часть видео с YouTube? Вы пришли в нужное место. Здесь мы покажем вам 4 простых и эффективных способа, включая YTcutter, для загрузки части видео с YouTube в Интернете.
«Есть ли программа, которую я могу использовать для загрузки только определенной части видео с YouTube? Проект, над которым я сейчас работаю, требует рисования клипов из нескольких источников, и мне не удалось найти надежный инструмент для обрезки. Кто-нибудь умеет скачать часть видео с YouTube? »
Как и этот пользователь, вы также можете загрузить часть видео YouTube для дальнейшего использования, например, для вырезания или объединения видео. То есть вы просто хотите сохранить самую интересную часть видео на YouTube.В этой статье мы покажем вам несколько простых и безопасных способов бесплатно скачать часть видео с YouTube онлайн.
Часть 1. Как загрузить часть видео с YouTube Часть 2. Как редактировать видео с YouTube в Интернете БесплатноЧасть 1. Как загрузить часть видео с YouTube
Метод 1. YouTube Cutter
YouTube Cutter является онлайн-инструмент для обрезки видео YouTube, который может помочь вам загрузить часть видео с YouTube. Просто введите URL-адрес YouTube или конкретный идентификатор видео, чтобы создать клип с настраиваемой продолжительностью из любого видео YouTube по вашему выбору.Теперь давайте проверим, как работает загрузка части видео с YouTube:
Шаг 1. Перейдите в YouTube Cutter и вставьте сюда URL-адрес вашего видео YouTube. Щелкните Start Cutter , чтобы начать.
Image board: Как загрузить часть видео YouTube с помощью YouTube Cutter
Шаг 2. Затем вы можете перетащить полосу, чтобы настроить длину YouTube, и вы также можете ввести время начала и время окончания вручную. Затем нажмите кнопку «Обрезать», чтобы начать.
Image board: Как загрузить часть видео YouTube с помощью YouTube Cutter
Советы:
①Обрезать видео YouTube>
② Конвертировать видео YouTube>
③ Редактировать видео YouTube>
Метод 2.WinX HD Video Converter Deluxe
Загрузка видео с YouTube онлайн в значительной степени зависит от подключения к Интернету и накладывает ограничения на разрешение видео, размер, срок хранения и т. Д. Если вы склонны к высокой скорости загрузки видео, вы можете использовать загрузчик YouTube для настольных ПК. например WinX HD Video Converter Deluxe. С его помощью вы можете загрузить любое видео, плейлист или канал YouTube, будь то видео 8k / 4K UHD, 1080p, 720p или SD, выполнить базовое редактирование, чтобы удалить ненужный клип и расширить возможности просмотра на вашем ПК, мобильном телефоне, телевизоре. , игровая система или медиаплеер без доступа к Интернету.
Метод 3. YTCutter
YT Cutter — это впечатляющий загрузчик видео с YouTube, который полностью способен с легкостью загружать часть видео с YouTube. Он поддерживает обрезку и загрузку видео с YouTube в Интернете, экспорт в видео, аудио или анимированный GIF, сохранение фрагментов обрезки на компьютер, создание снимков экрана видео с YouTube и многое другое. Максимальная длина видеоклипа для бесплатной учетной записи составляет 1 минуту, а для платной — 20 минут. Теперь давайте выполним шаги, чтобы загрузить часть видео с YouTube онлайн:
Шаг 1.Посетите YT Cutter и вставьте сюда URL-адрес видео YouTube. Затем нажмите Пуск.
Image board: Как загрузить часть видео YouTube с помощью YT Cutter
Шаг 2. Затем вы можете предварительно просмотреть видео YouTube в Интернете. Просто установите время начала и время окончания той части видео YouTube, которую вы хотите загрузить, просмотрите ее, пока не получите результат, и нажмите кнопку «Загрузить», чтобы начать загрузку части видео YouTube в Интернете.
Image board: Как загрузить часть видео с YouTube с помощью YT Cutter
Метод 4.Y2mate
Y2mate — это онлайн-видеоредактор, а также инструмент для обрезки видео YouTube, который может помочь вам загрузить часть видео YouTube. Вы можете загружать файлы с диска локального компьютера, из Dropbox, с Google Диска и по URL-адресу видео. Чтобы загрузить часть видео с YouTube, вам просто нужно скопировать и вставить видео с YouTube сюда. Давайте проверим подробные шаги ниже:
Посетите Y2mate в браузере, а затем скопируйте и вставьте сюда ссылку на видео YouTube. Затем вы можете выбрать загрузку видео или аудио.
Image board: Как загрузить часть видео с YouTube с помощью Y2mate
Часть 2. Как редактировать видео с YouTube в Интернете Бесплатно
После того, как вы научились загружать часть видео с YouTube, пришло время редактировать видео для дальнейшего использования или обмена . FlexClip готов помочь с легкостью редактировать видео YouTube в Интернете. Как онлайн-редактор видео, FlexClip может помочь вам редактировать видео, например обрезать, разделять, объединять, добавлять текст, добавлять музыку, добавлять водяной знак, ускорять, замедлять, добавлять фильтр, записывать и многое другое.
Шаг 1. Посетите FlexClip и нажмите «Начать с нуля», чтобы начать.
Image board: Как редактировать видео на YouTube в Интернете — Шаг 1
Шаг 2. Затем вы можете щелкнуть «Локальные файлы», чтобы загрузить только что загруженное видео с YouTube.
Image board: Как редактировать видео на YouTube в Интернете — Шаг 2
Шаг 3. Затем вы можете легко редактировать свое видео на YouTube: вы можете добавлять текст, добавлять музыку, добавлять водяной знак, записывать экран, разделять, обрезать и многое другое.
Image board: Как редактировать видео YouTube в Интернете — Шаг 3
Кроме того, вы можете создать видео с помощью шаблонов FlexClip:
The Bottom Line
Это все о том, как загрузить часть видео YouTube онлайн, и мы перечислили 3 онлайн бесплатные методы, такие как YTcutter, которые помогут вам загрузить часть видео с YouTube.Кроме того, вы можете попробовать FlexClip, чтобы редактировать видео на YouTube в Интернете, выполнив простые действия. Более того, он также предлагает множество видео-шаблонов, чтобы вы могли легко настроить собственное видео. Просто попробуйте прямо сейчас!
Эбби Уолш /Люблю путешествовать и фотографировать и регулярно публикую влоги, чтобы поделиться своей жизнью и идеями о редактировании или создании видео.
5 бесплатных способов обрезать видео на YouTube онлайн (2021)
Ищете способы обрезать видео YouTube? Не ищите ничего, кроме этого блога, где вы узнаете, как обрезать видео на YouTube с помощью 5 бесплатных триммеров YouTube онлайн.
Хотите извлечь свои любимые сцены из видео на YouTube, но не знаете как? Вы только что пришли в нужное место.
В статье ниже мы познакомим вас с пятью лучшими триммерами YouTube, которые помогут вам быстро обрезать видео YouTube в Интернете.
Также читайте: YouTube Converter MP4: 6 лучших онлайн-видео конвертеров YouTube
Часть 1. Как обрезать загруженные видео с YouTube
1. Через FlexClip Free Video Trimmer (бесплатно, онлайн, без водяных знаков)
FlexClip Free Video Trimmer is бесплатный онлайн-инструмент для обрезки видео, который поможет вам быстро обрезать загруженное видео с YouTube.Он поддерживает множество популярных форматов, включая MP4, MOV, WebM, M4V и т. Д. Вы можете не только использовать его для обрезки видео YouTube, но также можете использовать его видеоредактор для улучшения обрезанного видео. Чтобы обрезать видео с YouTube, убедитесь, что оно загружено на свой компьютер.
Image Board: обрезать загруженное видео с YouTube с помощью FlexClip
Функции:
Trims скачал видео с YouTube онлайн бесплатно.
Поставляется с богатыми функциями редактирования видео.
Как обрезать загруженные видео с YouTube с помощью FlexClip Free Video Trimmer:
1
Перейдите в Video Trimmer, чтобы загрузить загруженные видеоклипы в инструмент.2
Перетащите ползунок, чтобы обрезать видео.
3
Нажмите кнопку «Обрезать видео», добавьте больше видео и звуковых эффектов, если необходимо, и быстро экспортируйте их.
Часть 2. Как обрезать онлайн-видео на YouTube
1.Через YouTube Trimmer
Триммер YouTube — это простой в использовании инструмент для обрезки, который позволяет легко обрезать и обрезать видео YouTube в Интернете. После выбора необходимого фрагмента YouTube Trimmer автоматически сгенерирует для вас фрагмент встроенного кода и два URL-адреса. Просто вставьте код или URL в нужное место.
Image Board: Обзор YouTube Trimmer
Характеристики:
Обрезка и обрезка онлайн-видео на YouTube.
Создает для вас встроенные коды и URL-адреса.
Как обрезать онлайн-видео на YouTube с помощью триммера YouTube:
1
Введите идентификатор YouTube, URL или ключевые слова и нажмите кнопку «ОК».
2
Обрезает понравившуюся деталь, задав время начала и окончания.
3
Скопируйте URL-адрес обрезанного видео и вставьте его на свой веб-сайт.
2. Через YT Cutter
YT Cutter — один из популярных инструментов для обрезки видео на YouTube.Поскольку это бесплатный веб-инструмент для обрезки, вам не нужно ничего загружать или регистрироваться, чтобы использовать его. Благодаря чистому и интуитивно понятному интерфейсу вы можете вырезать и загружать видеоролики Youtube онлайн за несколько кликов. YT Cutter предлагает вам различные варианты загрузки, включая видео, гифку, аудиофайл и снимок экрана.
Image Board: Обзор резака YT
Характеристики:
Быстро извлекает сцены из видео YouTube.
Позволяет экспортировать обрезанные видео YouTube в видео, анимированный GIF или аудио.
Как обрезать онлайн-видео на YouTube с помощью YT Cutter:
1
Скопируйте URL-адрес YouTube, вставьте его в указанное поле и нажмите кнопку «Пуск».
2
Нажмите кнопку «Пуск» и «Конец», чтобы выбрать часть, которую вы хотите сохранить.
3
Просмотрите часть обрезки и выберите нужный вариант загрузки.
3. Через YouTube Cutter
YouTube Cutter — это еще один бесплатный онлайн-инструмент для обрезки видео на YouTube, который означает, что вам не нужно регистрировать или устанавливать программное обеспечение.Он отлично работает на всех устройствах и в популярных браузерах, таких как Chrome, Firefox, IE и Opera. Он позволяет создавать или конвертировать видео в одном месте и поддерживает различные форматы файлов, включая MP4, MP3 и GIF.
Image Board: Обзор YouTube Cutter
Характеристики:
Обрезает видео с YouTube онлайн.
Вы можете экспортировать кат-сцены в MP4, WebM, MP3 или GIF.
Позволяет быстро обмениваться сценами.
Как обрезать онлайн-видео на YouTube с помощью YouTube Cutter:
1
Вставьте понравившуюся ссылку на видео с YouTube и запустите резак.
2
Переместите ползунок, чтобы выбрать время начала и время окончания.
3
Выберите нужный тип файла, нажмите кнопку «Вырезать видео» и начните вырезать любимую сцену.
4
Загрузите свою сцену или поделитесь ею, отправив ссылку на обрезанное видео.
4. Через oDownloader
ODownloader, как следует из названия, представляет собой бесплатную онлайн-загрузку, которая помогает загружать видео с таких сайтов, как YouTube, Facebook и Instagram. Кроме того, он имеет возможность обрезать, вырезать или обрезать видео YouTube. Процесс очень прост. Все, что вам нужно, это ссылка на ссылку на видео YouTube.
Image Board: oDownloader YouTube Cutter and Cropper Overview
Характеристики:
Обрезает, обрезает и кадрирует видео на YouTube онлайн бесплатно.
Поддерживает вывод видео и звука.
Позволяет выбирать между различными разрешениями.
Вы можете сохранить обрезанные части на свой компьютер.
Как обрезать онлайн-видео на YouTube с помощью oDownloader:
1
Вставьте URL-адрес YouTube и нажмите кнопку «Вырезать».
2
Переместите ползунок времени, чтобы выбрать продолжительность.
3
Выберите качество видео или звука в соответствии с вашими потребностями и нажмите кнопку «Обрезать».
4
Скачать обрезанное видео.
The Bottom Line
Вот и все, как обрезать видео с YouTube онлайн бесплатно. Теперь ваша очередь попробовать одну из них. Считаете этот пост полезным? Мы были бы признательны, если бы вы могли поделиться им со своими друзьями.
Редактор FlexClip /Профессионал в редактировании видео и видеомаркетинга, мы хотели бы дать несколько конструктивных советов и уловок, которые помогут нашим пользователям создавать фантастические видео.
2 лучших сайта для обрезки и кадрирования видео на YouTube
Вы когда-нибудь хотели отправить другу или коллеге короткий и важный фрагмент видео YouTube, не привязывая их ко всему этому? Хотя ссылка на конкретную временную метку видео YouTube возможна, она поддерживается не на всех устройствах и может вызывать сбои.
Наряду с возможностью делиться видеоклипами с друзьями, обрезка и обрезка видео на YouTube — это тактика, которую используют многие вирусные маркетологи и влиятельные лица.Вы, наверное, видели случаи, когда пользователь Твиттера писал часть видео в Твиттере и получал тысячи ретвитов, верно? Как они заставляют это выглядеть так просто?
Чтобы обрезать и обрезать видео на YouTube, не требуется специальных знаний с такой программой, как Vegas Pro. Все, что вам нужно, это ссылка на видео и знать, какой веб-сервис обрезки видео лучше всего.
В этой статье давайте рассмотрим два лучших веб-сайта, которые позволят вам мгновенно обрезать и кадрировать видео YouTube без загрузки каких-либо специальных приложений.
YT Cutter — наш выбор в качестве лучшего веб-инструмента для обрезки и загрузки YouTube. Он имеет чистый и интуитивно понятный интерфейс и предоставляет множество вариантов загрузки.
Процесс прост. Сначала вставьте URL-адрес видео YouTube, которое хотите обрезать, и нажмите клавишу Enter или кнопку Start (на странице).
Видео загрузится, и вы увидите элементы управления пользовательского интерфейса слева от него. Во время воспроизведения видео вы можете нажать кнопки Start или End , чтобы создать диапазон, который вы хотите вырезать из видео.Все до и после этого диапазона будет вырезано.
Вы также можете использовать кнопки < и > , чтобы увеличивать и уменьшать текущее время паузы на десятые доли секунды, что позволяет точно выбирать части видео.
После того, как вы установили время начала и окончания, вы можете нажать кнопку Preview , чтобы воспроизвести свой выбор и посмотреть, нравится ли он вам. Если вас устраивает, вы можете скачать выбранный клип в различных форматах.
Нажмите кнопку Загрузить , чтобы открыть четыре варианта:
- Видео файл: Файл MP4 вашего клипа (со звуком)
- Анимация GIF: Анимированное изображение GIF вашего клипа
- Аудиофайл: Файл MP3 вашего клипа (без видео)
- Снимок экрана: Снимок экрана с высоким разрешением начала вашего клипа
В редких случаях после выбора формата вы можете получить сообщение об ошибке, указывающее, что предел скорости, установленный YouTube, исчерпан.Если вы подождете несколько секунд перед повторной попыткой, загрузка должна начаться успешно. Если нет, подождите немного и попробуйте еще раз.
ytCropper работает немного иначе, чем YT Cutter, но приятно иметь альтернативы и параметры, когда дело доходит до обрезки видео на YouTube.
На веб-сайте ytCropper сначала вставьте ссылку на видео YouTube и нажмите Crop! кнопка. После этого вы попадете на страницу, где сможете воспроизвести и просмотреть видео.
ytCropper имеет систему маркеров, с которой вы, возможно, знакомы, если экспериментировали с распространенными приложениями для редактирования видео. Вместо того, чтобы просить пользователей щелкнуть кнопку для определения точек остановки и начала, вы перетаскиваете эти элементы пользовательского интерфейса.
Непосредственным недостатком кадрирования в ytCropper является то, что эта система не поддерживает доли секунды, а это означает, что ваш клип может быть менее точным. С другой стороны, эти маркеры действуют как визуальные индикаторы, позволяющие увидеть, где именно вдоль полосы воспроизведения находится обрезанный клип.Это позволяет легко расширять или сокращать выбор.
Когда вы будете удовлетворены своим выбором, нажмите следующий Crop! кнопка. Здесь можно воспроизвести ваш видеоклип.
ytCropper не предлагает напрямую загружать обрезанные клипы, и все, что он действительно делает, это вставляет видео YouTube на страницу, где оно будет запускаться и останавливаться в выбранное вами время. Одна интересная функция, которую он поддерживает, — это зацикливание — это особенно полезно, когда вы вырезаете свою любимую часть из песни.
Этим видео можно поделиться по прямой ссылке на странице.
Хотя мы хотели бы предложить больше альтернатив, к сожалению, многие службы обрезки YouTube полностью сломаны или недостаточны. Например, YouTube Trimmer до сих пор не обновлен, чтобы исправить то, как он использует устаревшие параметры URL-адреса YouTube.
Kapwing Video Trimmer выглядит и ощущается как отличный сервис, пока вы не дойдете до той части, где вы обрабатываете свои клипы, и не поймете, что вам нужно зарегистрироваться или иметь дело с водяными знаками.Кроме того, это не лучший способ поделиться своими клипами.
HeseTube когда-то был популярным решением для вырезания и загрузки видео с YouTube, но теперь он изобилует ошибками «не могу обработать видео». Вы будете видеть это чаще, чем нет.
К счастью, оба сайта, перечисленные в этой статье, заполняют определенные пробелы: YT Cutter отлично подходит для загрузки и хранения обрезанных видео YouTube, а ytCropper отлично подходит для ссылки на обрезанные версии видео YouTube. Надеемся, они могут быть вам полезны!
Также не забудьте ознакомиться с нашим полным списком советов, хитростей и ярлыков YouTube.Используя его, вы можете найти несколько отличных способов улучшить качество просмотра YouTube.
5 лучших онлайн-сервисов для обрезки видео на YouTube БЕСПЛАТНО
YouTube, без сомнения, выбирает каждый, когда речь идет о развлечениях и общей информации. С ежеминутной загрузкой тысяч веселых и информативных видеороликов, нередко кто-либо создает контент из существующих видеороликов YouTube.
Как: смотреть видео с рейтингом R, 18+ на YouTube без входа в систему и регистрации
Учителя, например, могут использовать видео без авторских прав с YouTube, чтобы создавать дополнительные видео для своих учеников.Они могут захватить несколько существующих видеороликов YouTube и немного отредактировать, чтобы создать новый видеоресурс. Или, если вы обычный ютубер, как я, вы можете вырезать видео на YouTube и поделиться своей любимой частью в виде мема.
Какой бы ни была мотивация, обрезка и уменьшение длины видео на YouTube не должно быть сложной задачей. По правде говоря, есть бесплатные онлайн-редакторы видео YouTube, которые позволяют выполнять базовую обрезку и кадрирование, просто вставляя URL-адреса YouTube.
5 лучших онлайн-приложений для обрезки видео на YouTube
YT Cutter
Это веб-приложение с рекламной поддержкой позволяет извлекать любимые сцены из видео на YouTube.Использовать приложение довольно просто. Все, что вам нужно сделать, это вставить ссылку на YouTube и указать параметр времени начала и окончания. После этого у вас есть возможность загрузить обрезанное видео, аудио или GIF.Триммер для видео Kapwing Обрезка видео
Kapwing упрощает монтаж видео на YouTube. Сервис предлагает те же возможности обрезки видео, но с гораздо более приятным интерфейсом. После вставки URL-адреса видео YouTube для обрезки вы можете настроить, какие части видео YouTube следует обрезать, с помощью простого в использовании ползунка с меткой времени.- YouTube Trimmer
Еще один бесплатный инструмент для обрезки, кадрирования видео на YouTube — Youtube Trimmer. Веб-сайт может показаться простым, но он предлагает удивительно быстрый и простой способ обрезать, обрезать любимые части ваших видео на Youtube в Интернете. Просто укажите URL-адрес видео YouTube и укажите время начала и окончания кадрирования. - YT Cropper
А если по какой-то причине у вас заканчиваются возможности сделать видео на YouTube короче, вы можете попробовать YT Cropper.Просто укажите URL-адрес и настройте ручки для обрезки. После этого нажмите «Обрезать», и YT Cropper сгенерирует для вас собственный код для встраивания. К сожалению, YT Cropper не позволяет загружать обрезанное видео для использования в автономном режиме. Отстой. - YT Videos Cutter by odownloader
Еще один триммер YouTube с рекламной поддержкой, который позволяет вырезать видео YouTube за секунды. Плюс: это дает вам возможность загружать только аудио или полное видео. И у вас есть возможность выбрать .webm и.форматы mp4. Плохо: много рекламы.
Как: смотреть YouTube, Netflix в прикрепленном плавающем окне, не закрывая другие приложения
Вот и все! Если есть другие приложения для редактирования видео на YouTube, которые заслуживают упоминания в этом блоге, просто свяжитесь с нами.

 На нем необходимо перейти в пункт «Менеджер видео», который находится сразу за панелью управления. Перейдите в менеджер.
На нем необходимо перейти в пункт «Менеджер видео», который находится сразу за панелью управления. Перейдите в менеджер.