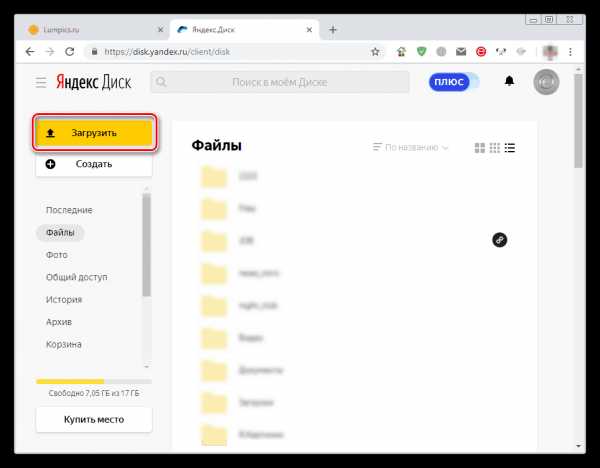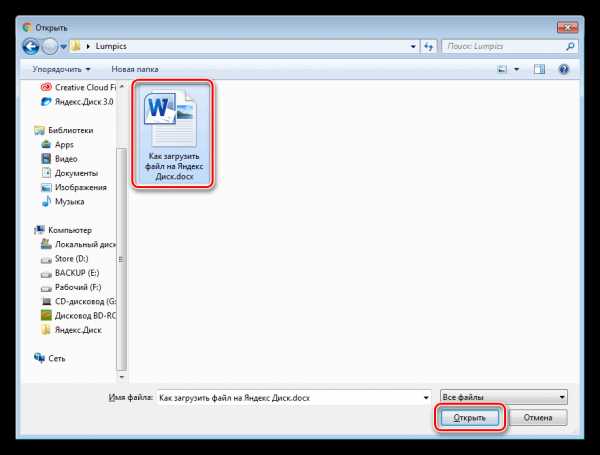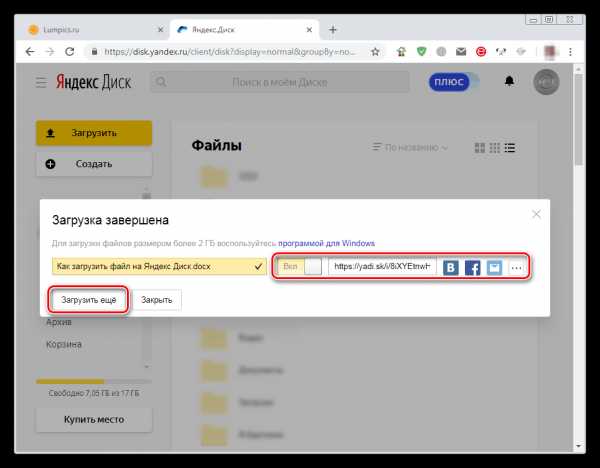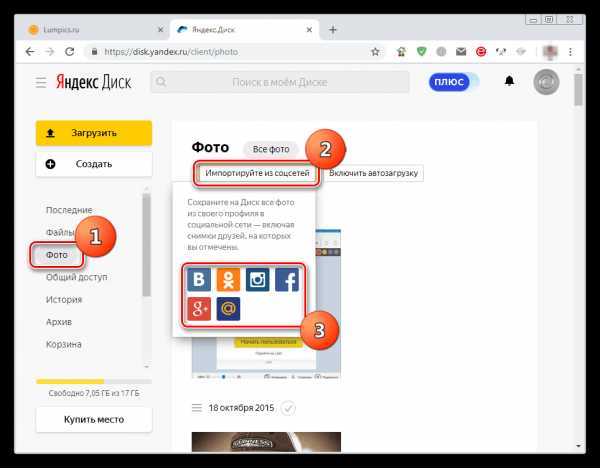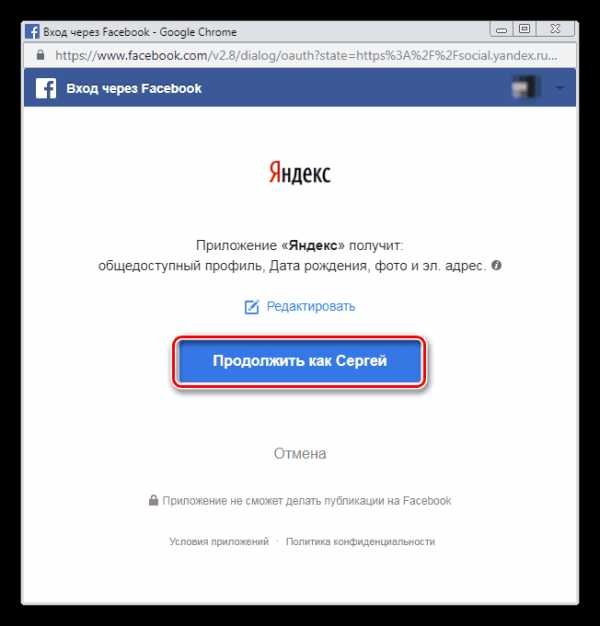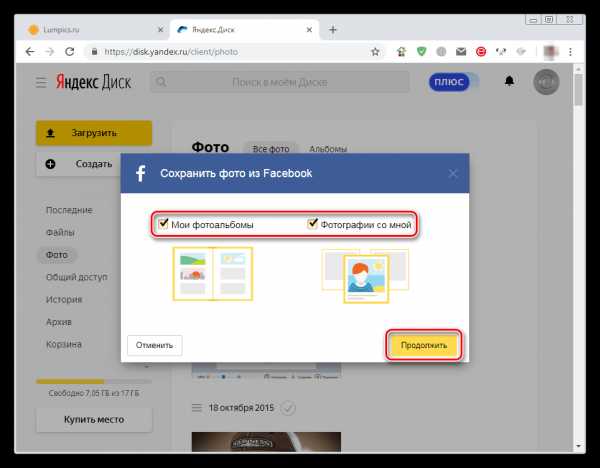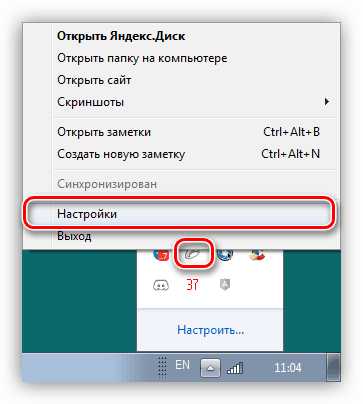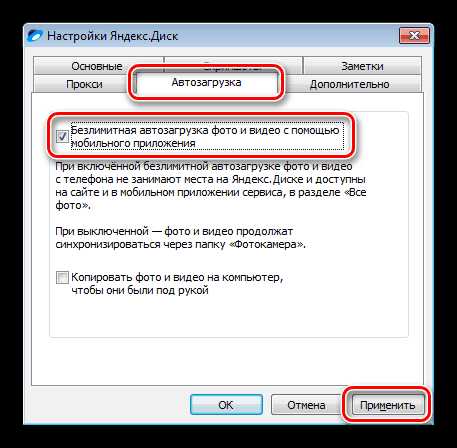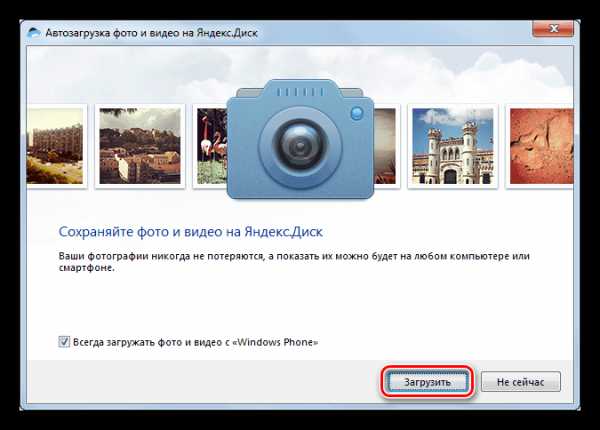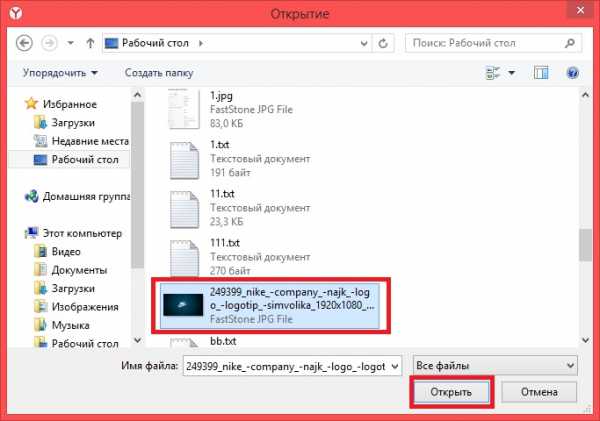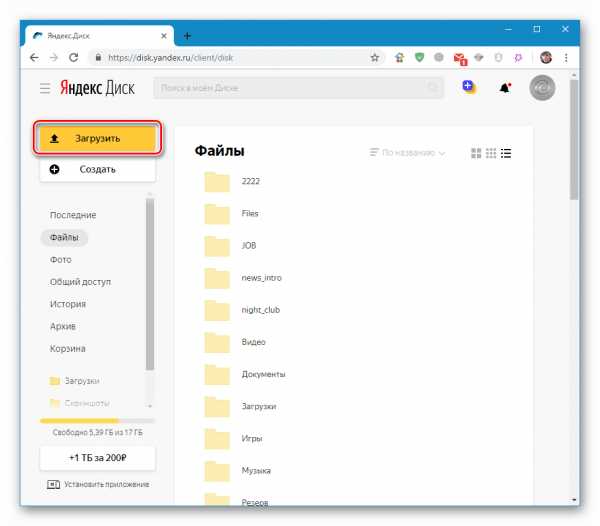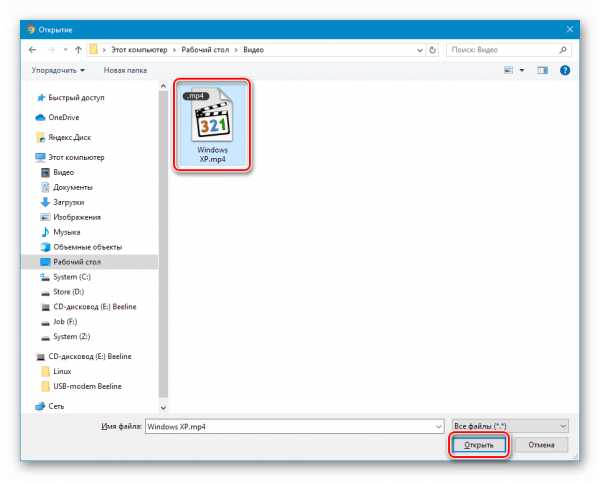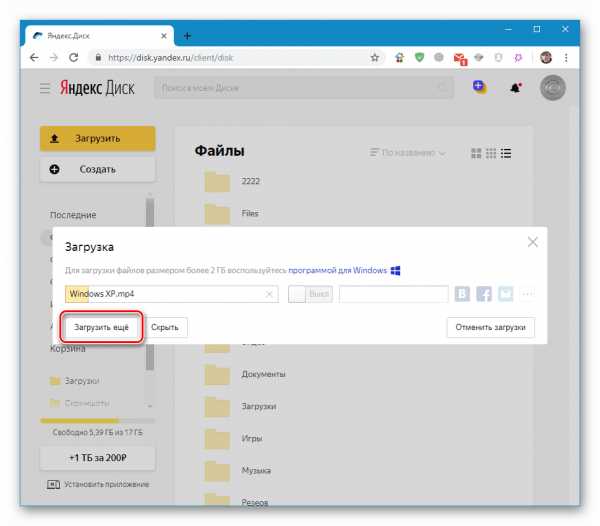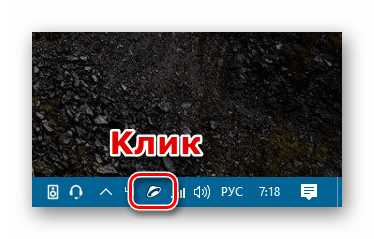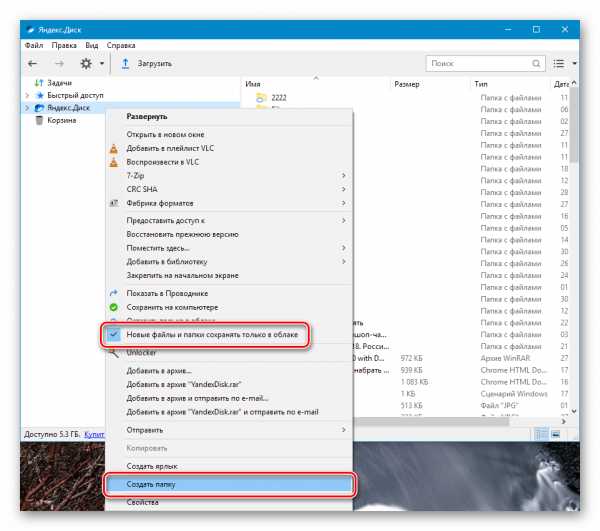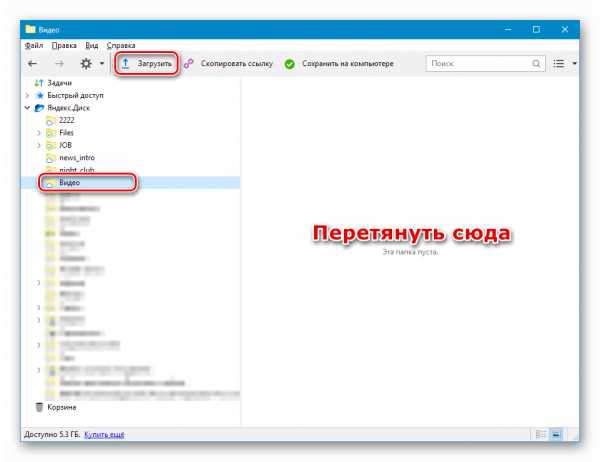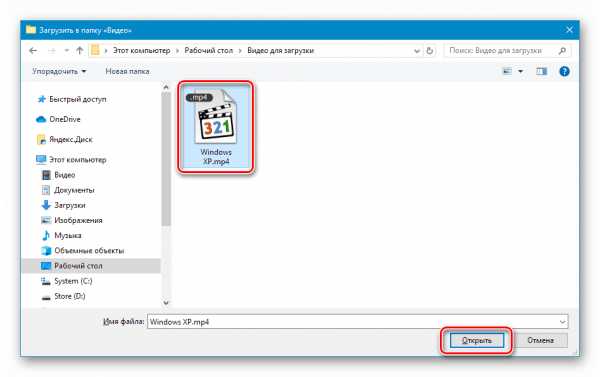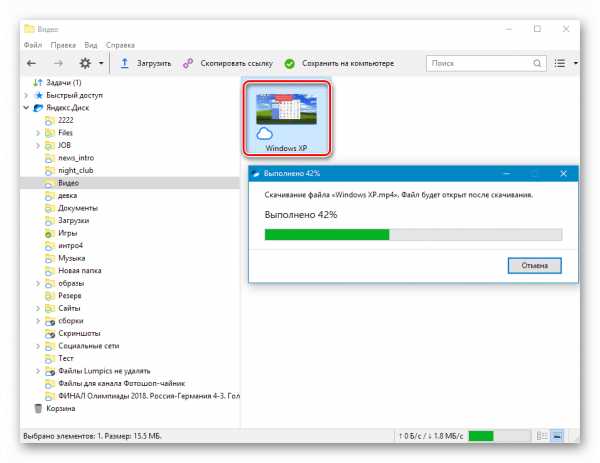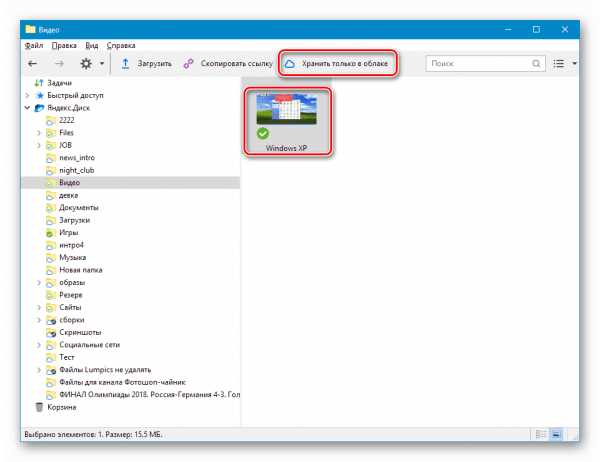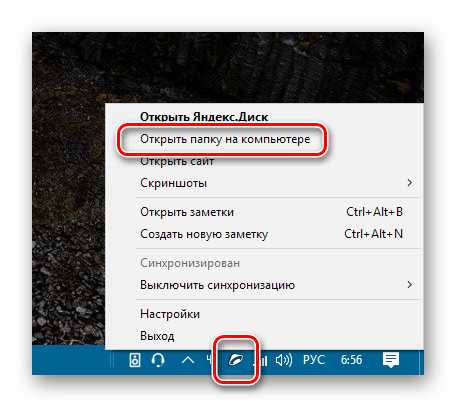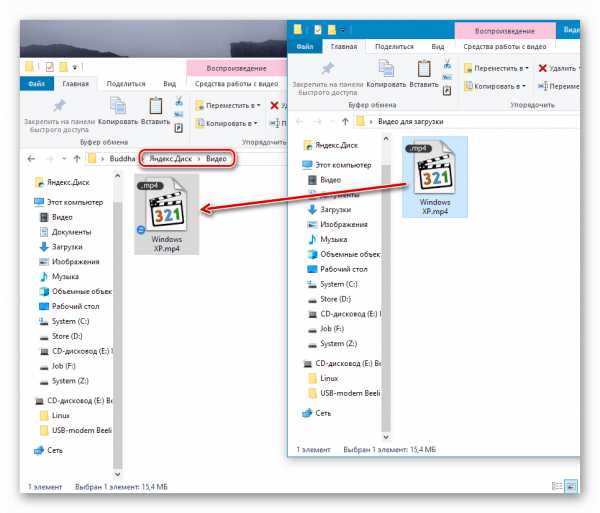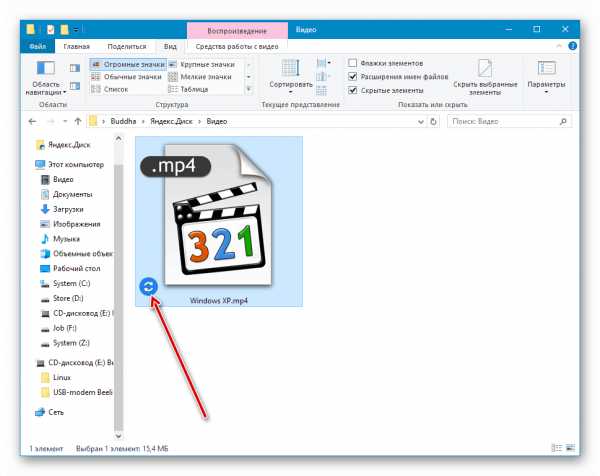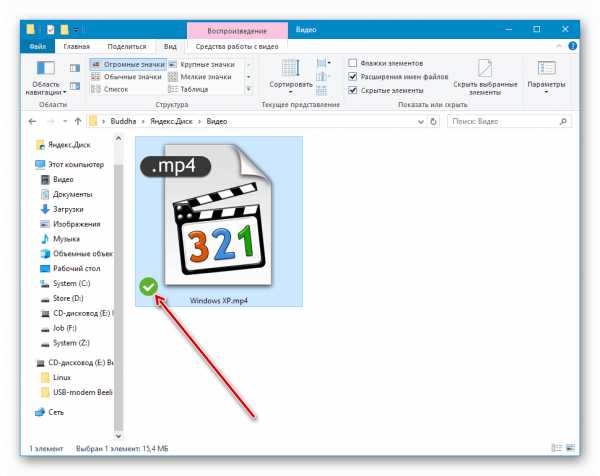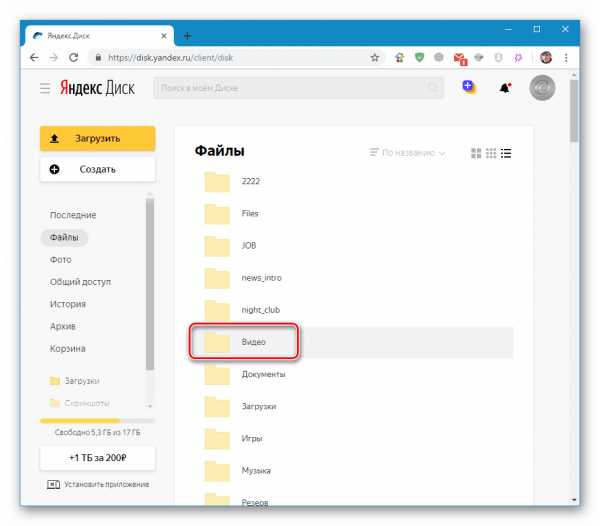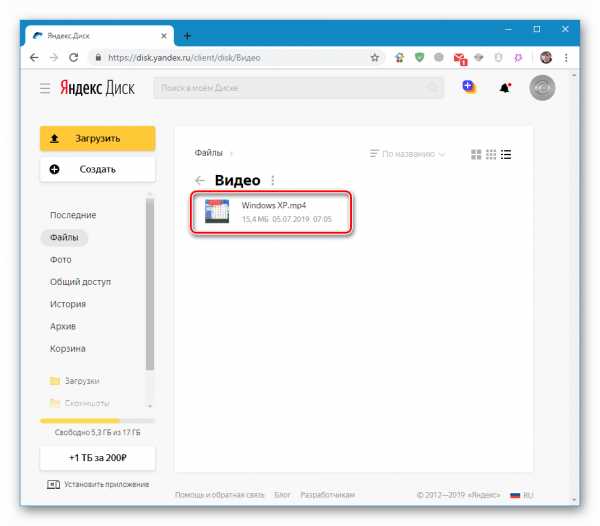Как загрузить файл на Яндекс Диск

Облачное хранилище Яндекс Диск позволяет держать файлы на своих серверах, выделяя для этого определенное количество свободного места. В этой статье мы поговорим о том, как загрузить данные на этот сервис.
Загрузка файлов на Яндекс Диск
Поместить свои данные на сервер Диска можно разными способами: от использования веб-интерфейса до автоматической загрузки с фотокамеры или мобильного устройства. Также можно перемещать файлы, доступные по публичным ссылкам, с других аккаунтов. Следует помнить, что максимально допустимый размер одного загружаемого документа или директории не может превышать 50 ГБ, а если у вас не установлено приложение, то эта цифра уменьшается до 2 ГБ.
Способ 1: Сайт Диска
«Заливка» файла с использованием веб-интерфейса – это наиболее понятный с технической точки зрения способ. Нам понадобятся только браузер и руки. Разумеется, сначала нужно авторизоваться в своем аккаунте Яндекс.
- Заходим на сервис и нажимаем кнопку «Загрузить» в левой части интерфейса.

- Браузер покажет окно «Проводника», в котором выбираем нужный файл и жмем «Открыть».

- Далее сервис предложит нам создать публичную ссылку, поделиться ею в социальных сетях, а также добавить другие файлы кнопкой «Загрузить еще». Если дополнительные действия производить не требуется, то это всплывающее окошко можно просто закрыть.

На этом загрузка завершена. Файл будет помещен в корневую директорию Диска.
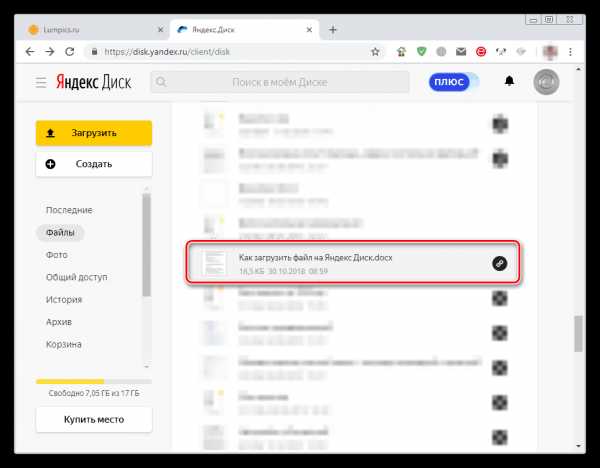
Способ 2: Приложение
Для удобства пользователей разработчиками Яндекса было создано приложение, которое позволяет оперировать файлами на Диске прямо на вашем компьютере. Оно создает особую папку, в которой можно работать с документами и директориями, как в обычном «Проводнике», но с некоторыми дополнениями.
Запускается программа с помощью ярлыка на рабочем столе. Для того чтобы загрузить в нее файлы, нужно нажать кнопку «Загрузить» и выбрать их в открывшемся вспомогательном окне.
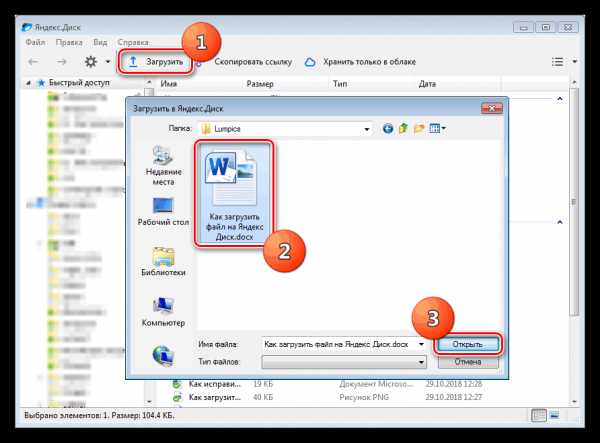
Если требуется загрузить что-то в конкретную папку на сервисе, то ее нужно выделить в правом блоке и перетащить документ в окно приложения. Кнопка «Загрузить» в этом случае также работает.
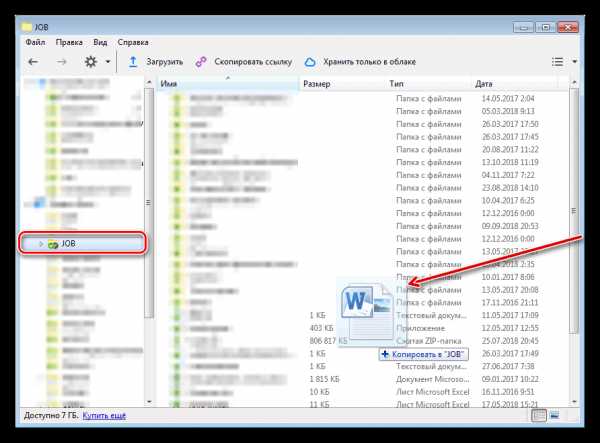
Способ 3: Перемещение файлов с других аккаунтов
Одной из функций Яндекс Диска является создание публичных ссылок, с помощью которых открывается доступ к вашим файлам для других пользователей. Если вам передали такой линк, то с его помощью можно как скачать документ или папку непосредственно на ПК, так и переместить данные на свой аккаунт. Делается это просто: после перехода на страницу нажимаем кнопку
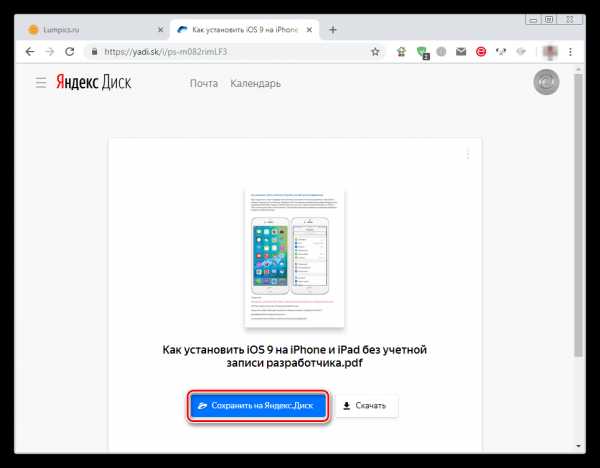
Файл будет помещен в папку «Загрузки».
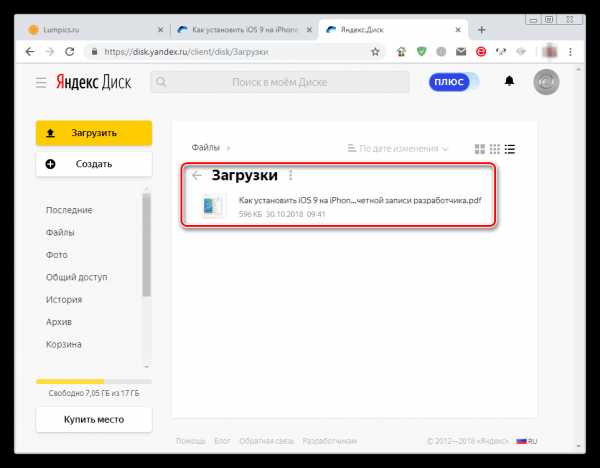
Способ 4: Загрузка фото из социальных сетей
Сервис позволяет сохранять на Диске все фотографии из ваших социальных аккаунтов. Делается это так:
- Переходим на сервис и открываем папку «Фото». Нажимаем кнопку «Импортируйте из соцсетей» и кликаем по одной из иконок в выпадающем меню.

- Далее разберем процесс на примере Фейсбука. Жмем кнопку «Продолжить как…».

- Выбираем элементы, которые хотим сохранить на Диске, и жмем «Продолжить».

- По окончании процесса импорта все выбранные фотографии появятся в папке «Фото».
Способ 5: Автозагрузка фотографий
Яндекс Диск предлагает своим пользователями функцию автоматической загрузки фотографий, сделанных смартфоном или камерой, на свой аккаунт. Активировать ее можно в настройках программы, для чего следует выполнить следующие действия:
- Кликаем ПКМ по иконке программы в системном трее и выбираем «Настройки».

- Переходим на вкладку «Автозагрузка», устанавливаем флажок, показанный на скриншоте, и нажимаем «Применить».

Теперь при подключении мобильного устройства к ПК программа будет показывать окно с предложением загрузить фото на Диск.

Заключение
Как видите, загрузить файлы на Яндекс Диск довольно просто: выберите наиболее удобный для себя способ и получите возможность всегда иметь под рукой нужные данные.
Мы рады, что смогли помочь Вам в решении проблемы.Опишите, что у вас не получилось. Наши специалисты постараются ответить максимально быстро.
Помогла ли вам эта статья?
ДА НЕТlumpics.ru
Как загрузить на Яндекс.Диск информацию?
 Яндекс.Диск – это виртуальный сервис, находящийся на сервере Яндекс. Он предоставляет возможность загружать и хранить данные длительное время. При этом проводить любые манипуляции с информацией можно с любого устройства ил компьютера. Также можно
Яндекс.Диск – это виртуальный сервис, находящийся на сервере Яндекс. Он предоставляет возможность загружать и хранить данные длительное время. При этом проводить любые манипуляции с информацией можно с любого устройства ил компьютера. Также можно
Регистрация
Первым делом необходимо зарегистрироваться на Яндекс.Диск. Для этого нужно создать почтовый ящик на Яндексе. Затем необходимо зайти на почту и перейти по ссылке «Диск». После этого будет предложено инсталлировать Яндекс.Диск на ПК бесплатно.
Затем следует запустить установочный файл и придерживаться рекомендациям инсталлятора. По окончании инсталляции на рабочем столе высветится ярлык сервиса, который ведет в папку с файлами.
Как пользоваться сервисом?
Чтобы загрузить на Яндекс.Диск необходимую информацию, можно воспользоваться двумя способами. Для первого необходимо зайти в «Мой компьютер», где будет находиться значок Яндек.Диска. и кликнуть по нему дважды. Для загрузки файлов в Яндекс.Диск нужно щелкнуть по нему ПКМ и выбрать пункт «Скопировать публичную ссылку». Вследствие этого файл загрузится на Яндекс.Диск, а в буфере обмена окажется его ссылка. С этой ссылкой можно делать все что угодно.
Интерфейс
Сервис обладает достаточно понятным интерфейсом. На нем расположено несколько кнопок для выполнения определенных действий. Клавиша с надписью «Загрузить» отвечает за загрузку файлов на Диск. Нажав на нее можно выбрать необходимые данные. Кнопка с изображением папки позволяет создавать новые директории на Диске. Правее от нее находится клавиша с помощью которой можно отсортировать информацию в папках.
Три кнопки рядом отвечают за отображения значков. Ниже этих кнопок отображаются папки и отдельные файлы. Выбрав один из них, можно выполнять различные действия. В правой части главного окна можно видеть выбранный файл, который можно удалять или копировать, нажав соответствующие кнопки.
Ниже файла расположен переключатель, который открывает доступ к нему. В положении «Вкл.» доступ разрешен для всех юзеров Яндекс.Диска. просмотреть его смогут только те, кому пользователь отправит ссылку. Кроме того, ссылку можно пересылать через социальные сети. Для этого необходимо кликнуть по значку одной из них, который расположен ниже переключателя.
Как увеличить место на Диске?
Объем памяти Яндекс.Диска рассчитан всего на 10 ГБ информации, но, как правило, его всегда не хватает. Но есть возможность увеличить его до 50 ГБ. Для этого необходимо перейти по ссылке disk.yandex.ua/tuning. После чего откроется страница сервиса.
Здесь предлагается купить необходимый объем памяти за определенную стоимость, но можно увеличить и бесплатно. Для этого необходимо пригласить друзей, которые должны установить себе Яндекс.Диск. За каждого приглашенного добавляется по 512 МБ. Максимально можно пригласить 20 человек. Чтобы получить 50 ГБ свободного места, необходимо участвовать в специальных акциях от партнеров Яндекс.Диска.
Удаление Яндекс.Диска
При необходимости можно отключить или удалить Яндекс.Диск с ПК. Для отключения Диска необходимо сделать несколько шагов. Необходимо в трее кликнуть ПКМ по значку Яндекс.Диска и выбрать пункт «Настройки». Здесь нужно зайти в раздел «Аккаунт» и нажать на клавишу «Отключить компьютер от Диска».
Чтобы удалить его необходимо зайти в меню «Пуск» и выбрать пункт «Панель управления». Здесь необходимо выбрать раздел «Установка и удаление программ». В перечне программ и приложений необходимо найти Яндекс.Диск и нажать на «Удалить».
bezwindowsa.ru
Как загрузить файлы на яндекс диск
14:46 Людвиг Главная страница » Интернет Просмотров: 4431Вы знаете, как загрузить файлы на яндекс диск? Существует несколько способов загрузки файлов на яндекс диск. Какой из них подходит именно вам, смотрите сами. Если вы до сих пор не завели свой аккаунт на Яндексе, то сделайте это сейчас, хотя бы ради того, чтобы получить в свое пользование яндекс-диск. Что это такое? Это своего рода виртуальный жесткий диск или флешка (как вам больше нравится). На него можно загружать свои файлы (фотографии, книги, таблицы, отчеты, курсовые, дипломные, и др.), и работать с ними с любого другого компьютера.
Допустим, вы на работе не успели доделать какой-то отчет. Обычно все скачивают файлы на флешку, и дома работают с ними. Но, как показывает практика, не все умеют правильно работать с флешкой, поэтому зачастую вся работа идет на смарку. В таком случае, яндекс-диск, это то, что вам необходимо.
Попробуйте, и вы увидите, насколько это удобно! Вы уже никогда не сможете работать на компьютере без этого диска.
Как загрузить файлы на яндекс диск
 Для начала заведите свой аккаунт на яндексе. Для этого вам надо всего лишь открыть свой почтовый ящик на нем.
Для начала заведите свой аккаунт на яндексе. Для этого вам надо всего лишь открыть свой почтовый ящик на нем.
Если у вас есть почта на mail.ru, или в другом месте, то вы можете просто прикрепить ее к этому ящику на яндексе. Лично я mail.ru не доверяю, после того, как сама случайно попала в чужую почту на нем. И многие сервисы интернета даже не регистрируют с этим почтовым адресом. Делайте выводы!
После того, как вы создали почтовый ящик, можно переходить и к созданию своего яндекс -диска. Услуга эта бесплатная. Как правильно все сделать, читайте здесь. А сейчас мы с вами займемся установкой яндекс-диска на свой компьютер и в свой браузер.
Для того, чтобы легко загружать файлы на диск, лучше вывести папку прямо на свой рабочий стол или установить специальное приложение в браузере гугл-хром.
Как вывести яндекс-диск себе на рабочий стол
Прямо из своего почтового ящика заходим в свой виртуальный диск,
Справа жмем на ссылку « Приложения для всех платформ»
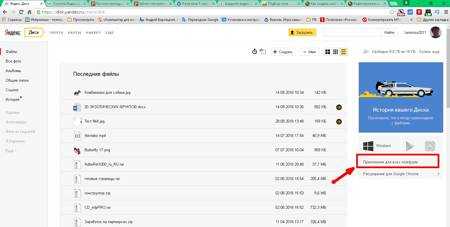
На следующей странице наверху выбираем устройство, на которое мы хотим установить приложение (Компьютер, Планшет, Смартфон или Smart TV) и ниже жмем на большую желтую кнопку.
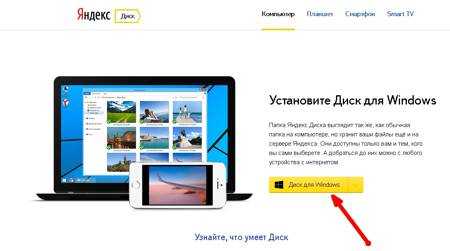
Запускаем скачанный файл YandexDiskSetupRu.exe
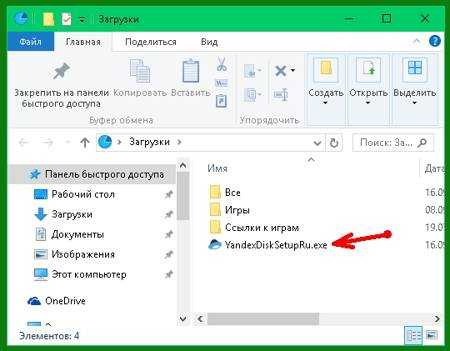
Начнется скачивание диска на ваш рабочий стол.
В конце установки появится вот такое окошко. Снимите все галочки, если не хотите изменить настройки своего браузера, и нажмите кнопку «Готово».
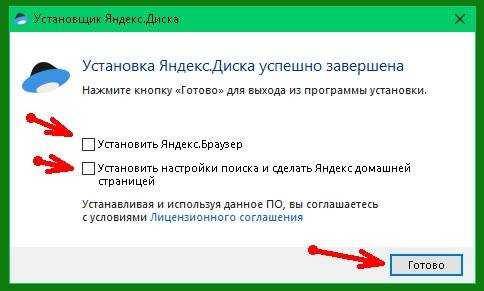
Вас перекинет на страницу с настройками Яндекс диска. Если вы в маленьком окошке нажмете на голубую ссылку «настроить яндекс диск», то откроется маленькое окно с настройками.
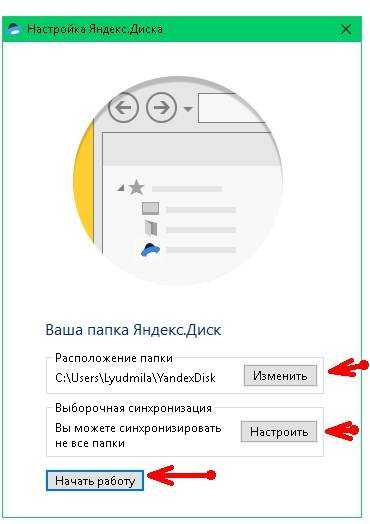
Вы можете изменить расположение этой папки (яндекс диска), настроить синхронизацию всех папок, которые у вас уже есть на диске, или просто нажать кнопку «Начать работу».
Если вы будете редко пользоваться этой папкой, то лучше отключить синхронизацию всех папок, а оставить только рабочие папки, иначе ваш компьютер будет сильно тормозить.
Я обычно отключаю диск в трее, а когда надо, то просто открываю папку диска на рабочем столе и синхронизация автоматически включается. Как это сделать, вы увидите в видео ниже.
Кроме папки у вас еще появится значок для создания скриншотов (снимков экрана).
Можете взять файл установки диска, перенести его на другой компьютер и установить свой яндекс диск там. Тогда вы сможете работать со своими файлами и с другого компьютера.
Файлы в этой папке можно переименовывать, перемещать, удалять, сортировать и т.д. Все точно так же, как в простой папке на вашем компьютере.
Если папка или файл с которым вы работаете, будет постоянно синхронизироваться, то все изменения в этих файлов будут автоматически сохранятся прямо на сервере яндекса, т.к. яндекс диск и все ваши файлы на нем находятся не на вашем компьютере(хотя папка на вашем рабочем столе), а на сервере яндекса в интернете.
Естественно все компьютеры, на которых вы будете работать с этой папкой должны быть подключены к интернету, хотя бы на время синхронизации файлов.
С папкой удобно работать. Вам не надо ничего скачивать с яндекс диска и закачивать обратно, как на флешку. Вы просто работаете, как с программой 1С по сети. Бухгалтера меня поймут. Только тут вам не придется все время писать пароль. Учтите это, если ваши файлы не предназначены для чужих глаз.
Расширение для Google Chrome для работы с яндекс диском
Если у вас установлен браузер гугл хром, то для быстрого скачивания файлов вы можете установить специальное расширение на каждом компьютере, где вы собираетесь работать с этим диском.
Для этого опять заходим в свою яндекс почту и переходим по ссылке «Диск» в свой яндекс диск.
Кликаем справа по ссылке «Расширение для Google Chrome».
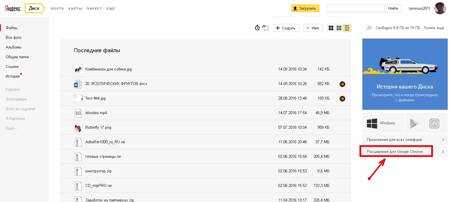
После этого появится маленькое окошко с вопросом об установке расширения. Жмем внизу кнопку «Установить расширение».
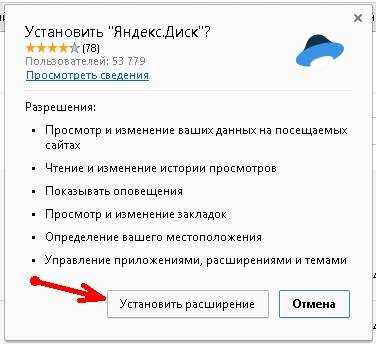
И у вас в браузере наверху справа появится голубой значок яндекс диска.
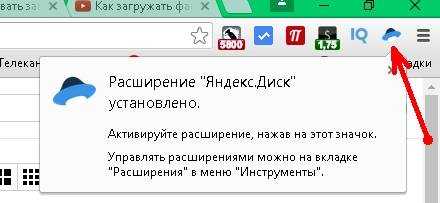
Щелкните мышкой по этому значку,
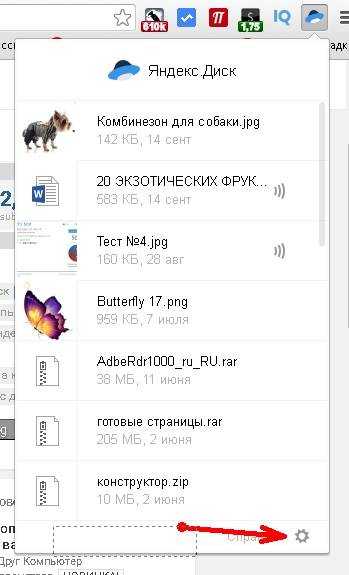
Откроется список всех ваших файлов и папок на яндекс диске. Если их много, то перемещайте список при помощи ползунка справа этого окошка.
- Выделите любой файл в этом окошке (кликните по любому файлу левой кнопкой мыши) и справа появится стрелка «Скачать» , нажав на которую вы дадите команду для скачивания файла.
- Если вы уменьшите окно браузера, так, чтобы был виден рабочий стол, то файлы можно просто перетаскивать на рабочий стол.
- Можно кликнуть правой кнопкой мыши по любому файлу и скопировать его.
Можно сделать небольшие настройки. Для этого кликните по еле заметной шестеренке внизу.
Как загрузить файл прямо из яндекс диска
Зайдите в свой яндекс диск и наверху справа нажмите желтую кнопку «Загрузить». Откроется окно для выбора файла на вашем компьютере. Выбираете файл и загружаете его.
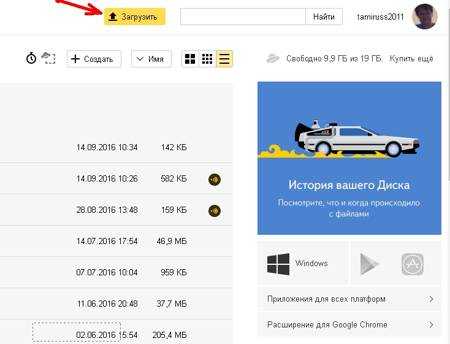
Большие файлы (более 2 Гб) необходимо архивировать, или разбивать на более мелкие файлы. Если вы пользуетесь диском через свой компьютер, как описано выше, то там ограничений по загрузке нет, лишь бы хватало места на диске. А для того, чтобы хватала места, необходимо удалять не нужный файлы и чистить папку «Корзина».
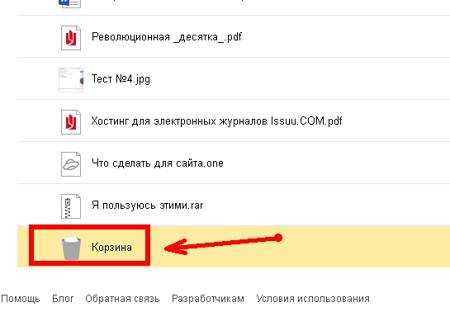
На этом пока все.
http://moydrygpk.ru/
Понравилась статья — нажмите на кнопки:
moydrygpk.ru
Как скачивать с Яндекс Диска

Облачный сервис Яндекс Диск популярен у многих ввиду своего удобства, поскольку он позволяет безопасно хранить информацию и делиться ею с другими пользователями. Скачивание файлов из этого хранилища – предельно простая процедура, не представляющая никаких сложностей, однако те, кто с ней еще не знаком, в этой статье смогут найти необходимые инструкции.
Скачивание файлов с Яндекс.Диска
Скачивать из хранилища можно как отдельные файлы, так и целые папки. Доступ к ресурсам осуществляется с помощью специальной ссылки, созданной владельцем Диска.
Вариант 1: Отдельные файлы
Допустим, вы получили от вашего друга ссылку на файл, хранящийся на облачном сервере, и желаете его загрузить. Нажав на ссылку, вы увидите открывшееся окно. Сейчас вы можете либо переместить файл на свой Диск, либо скачать его. Сохранить его можно как в вашем облачном хранилище, так и на жестком диске. В каждом случае требуется нажать соответствующую кнопку. Для сохранения файла на ПК нажимаем «Скачать», после чего начнется процесс его скачивания в папку Загрузки Вашей учетной записи Windows.
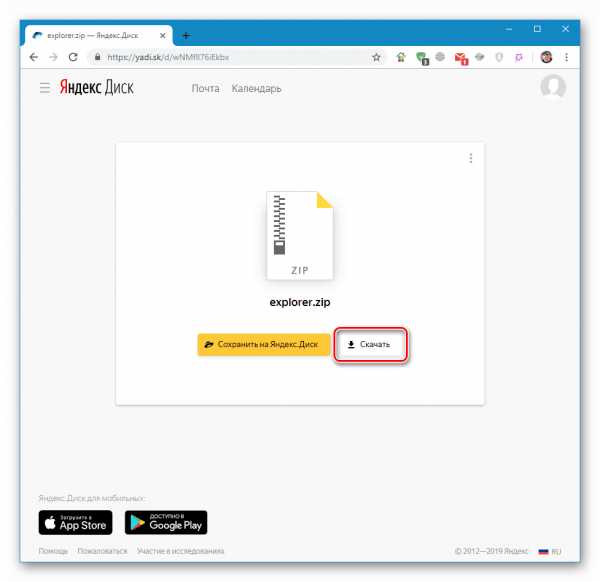
Вариант 2: Скачивание папки
Если ссылка указывает не на отдельный файл, а на папку с файлами, то при клике по ней папка откроется в окне, позволяя вам увидеть список находящихся в ней файлов. Вы также можете либо сохранить ее в своем облачном хранилище, либо скачать архивом на жесткий диск. Во втором случае следует кликнуть по кнопке «Скачать все». Архив будет скачан в папку Загрузки.
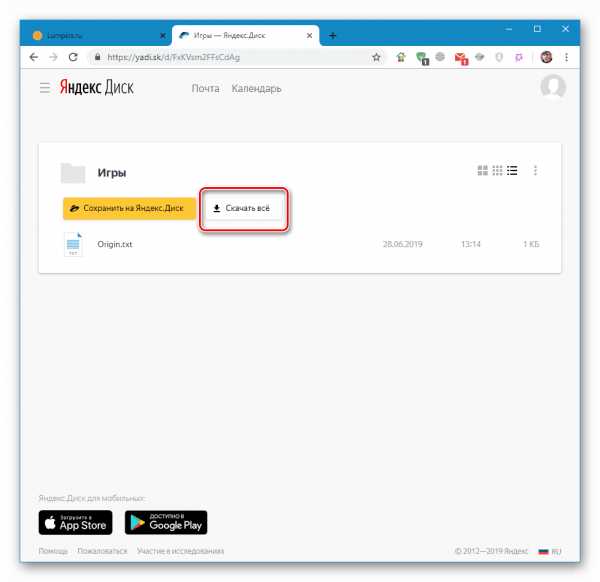
Внутри папки можно выбрать любой файл и скачать его отдельно.
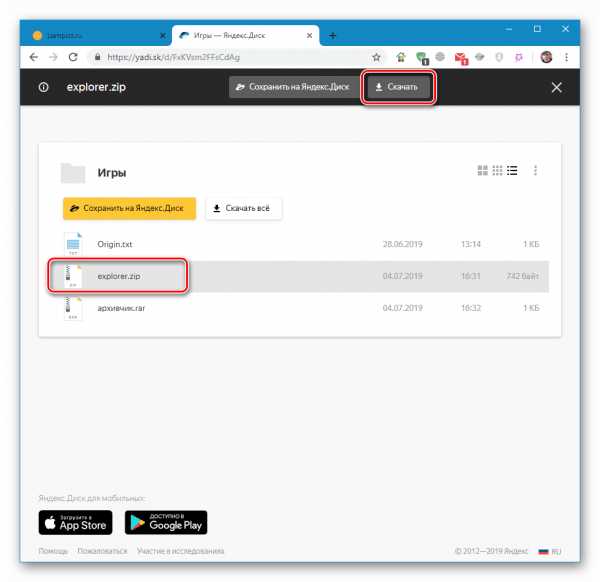
Вариант 3: Видеофайлы
Если ваш друг отправил вам ссылку на интересный видеоролик, то при клике на нее видео откроется в новом окне. И в этом случае, как и в предыдущих, вы можете либо просмотреть его, либо скачать в облачное хранилище или на ПК. Для выбора третьего варианта достаточно лишь нажать на кнопку «Скачать». Продолжительность скачивания зависит от объема файла.
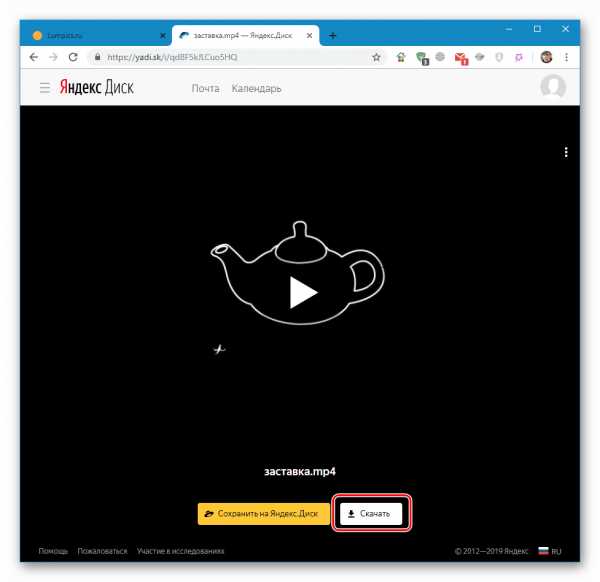
Теперь вы знаете, как скачать по полученной ссылке документ, видео или архив с файлами. Как видно, все процедуры предельно понятны и не требуют каких-либо сложных действий.
Мы рады, что смогли помочь Вам в решении проблемы.Опишите, что у вас не получилось. Наши специалисты постараются ответить максимально быстро.
Помогла ли вам эта статья?
ДА НЕТlumpics.ru
Как установить и пользоваться яндекс диском: подробное описание
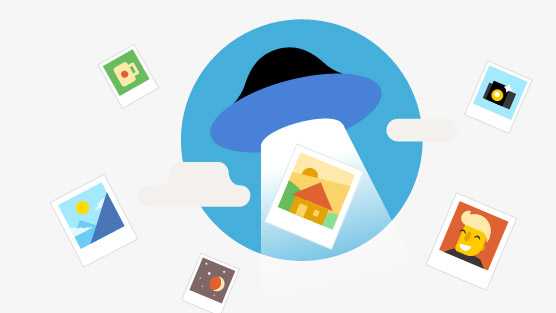
Начинающих пользователей интернета может заинтересовать, что такое Яндекс Диск. Сразу поясню — это облачное хранилище, дисковое пространство которое предоставляется любому пользователю имеющему доступ в интернет.
Для чего нужен Яндекс.Диск
Он помогает хранить файлы, редко использующиеся на персональном компьютере (архивы, образы программ, фотографии).
Также Яндекс Диск способен выступать в качестве файлообменного сервиса – если хочется поделиться какой-либо информацией, достаточно выложить ее и открыть доступ. А затем скопировать ссылку, по которой она будет доступна для загрузки.
Обратите внимание! Объем выделяемого дискового пространства обычно составляет 10 гигабайт.
Использование Яндекс Диска часто спасает ценные данные, которые были предварительно продублированы на компьютере и в облачном хранилище.
Например, если операционная система не запускается в результате сбоя или поломался жесткий диск, владелец файлов может зайти в свой Яндекс аккаунт и скачать их на новое устройство. Такая предусмотрительность сохраняет много времени и денежных средств.
Остается только узнать, как пользоваться Яндекс Диском – чтобы получить возможность лично испытать все преимущества проекта.
Регистрация почтового ящика
К сожалению, создатели сервиса не предусмотрели возможности использования Яндекс Диска без почты. Поэтому сначала необходимо зарегистрировать личный ящик:
Отройте сайт www.yandex.ru и перейдите по ссылке «Завести почту», находящейся в углу страницы.
Введите имя и фамилию. Можно использовать придуманный псевдоним или реальные личные данные, разницы нет.
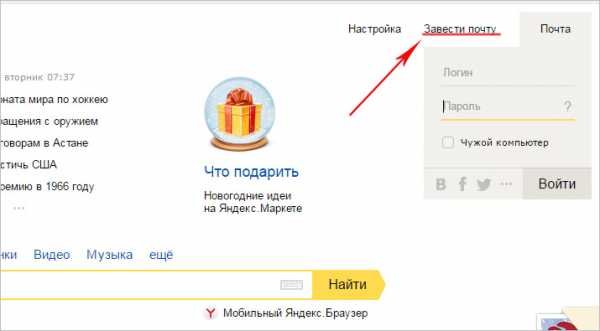
Для установки Яндекс.Диска открываем аккаунт на Яндексе
- Придумайте логин. Он должен состоять из латинских букв, а также не дублировать существующий.
- Задайте надежный пароль – пользуясь хранилищем, важно уделять внимание безопасности.
- Нажмите клавишу «Зарегистрироваться» и подождите, пока сервер обработает запрос и создаст аккаунт.
Использование Яндекс Диска
Почтовым ящиком пользоваться не обязательно, он требуется лишь для входа в облачное хранилище. Оно располагается в пользовательской вкладке по ссылке «Диск», также зайти туда можно с помощью ввода адреса disk.yandex.ru в строке браузера.
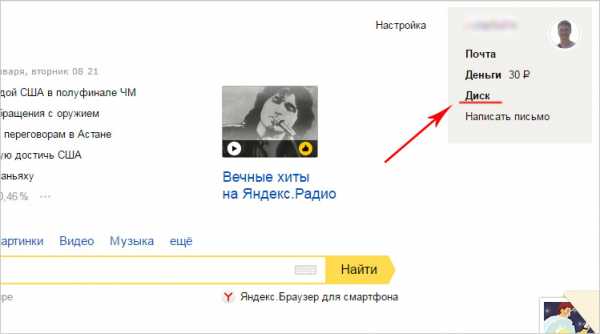
На экране отобразится приветствие нового пользователя и уведомление, что вам предоставлено 10 гигабайт дискового пространства в вечное пользование. Его разрешается беспрепятственно использовать для сохранения файлов самых разных форматов.
Если выделенных 10Гб вам недостаточно – есть возможность приобрести дополнительные гигабайты дискового пространства за деньги.
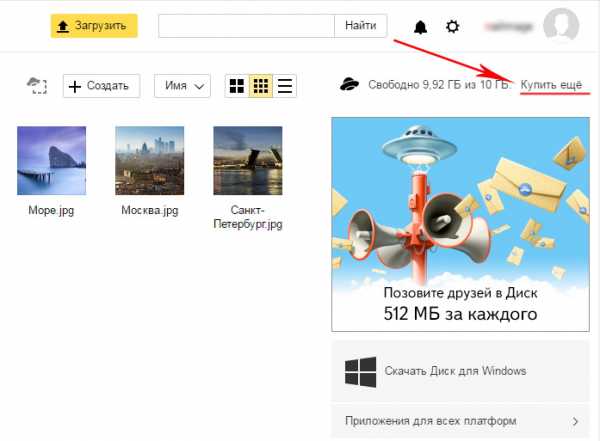
Как пользоваться Яндекс Диском впервые?
При первом входе в Яндекс.Диск нам предлагается скачать приложение для компьютера («Скачать Диск для Windows»). Думаю, не стоит торопиться с установкой приложения. Для начала лучше оценить все достоинства он-лайн версии. Поэтому, говорим «спасибо» и закрываем окно с приглашением.
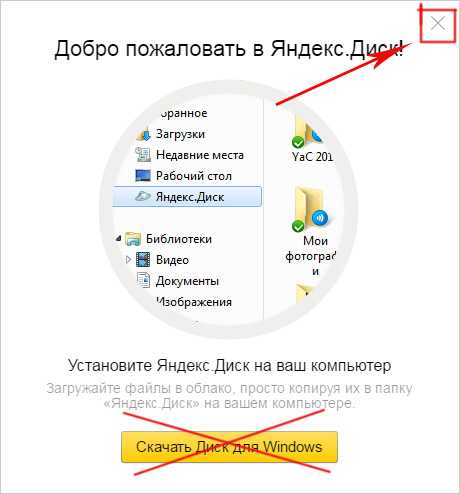
Далее переходим в основную вкладку «Файлы». Там есть возможность загружать или скачивать данные, а также создавать новые директории. Чтобы добавить свой первый файл в облачное хранилище, достаточно щелкнуть по соответствующей клавише и выбрать его на компьютере.
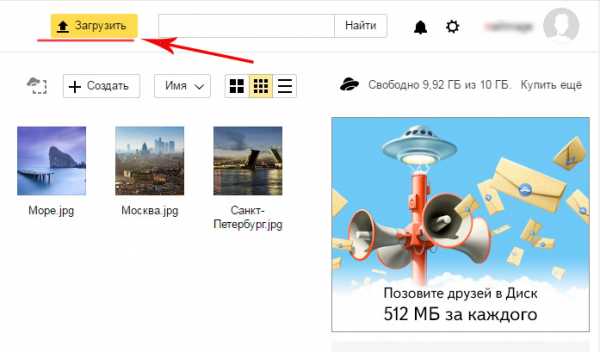
Процесс выполнения задачи зависит от размера файла и скорости соединения, обеспечиваемой провайдером. По завершению операции в основной или предварительно выбранной папке появится новый элемент.
По умолчанию загруженная информация является приватной, а значит, доступной только ее владельцу. Если есть желание опубликовать ее в интернете или поделиться с друзьями, файл нужно выделить кликом мыши, используя переключатель «Поделиться ссылкой».
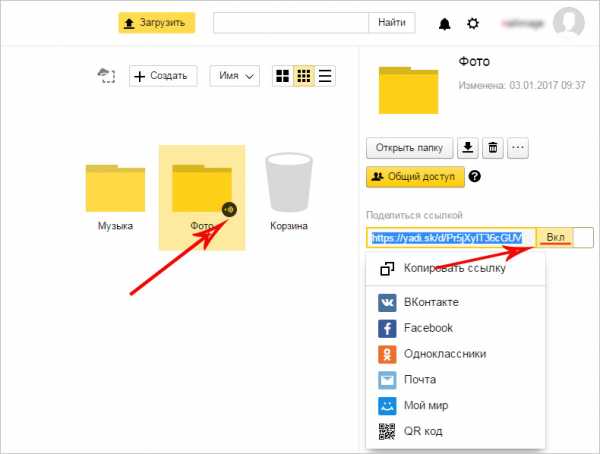
После этого полученный адрес требуется скопировать в буфер обмена и переслать любому пользователю. Скачать информацию сможет любой человек по прямой ссылке – даже если он не понимает, что такое облачное хранилище Яндекс и как им пользоваться.
Программа для Яндекс Диска
Пользоваться сервисом хранилища можно не только посредством веб-интерфейса, но и официальной программы на компьютере. Но делать это лучше когда вы освоите он-лайн версию диска.
Приложение Яндекс.Диск оптимизировано для работы с файлами. В то время как обычный браузер часто ошибается при загрузке больших объемов информации и даже автоматически закрывается на середине процесса.
Скачать приложение можно на сайте https://disk.yandex.ru/client/disk и бесплатно установить на ПК. В этом поможет наша инструкция:
Зайдите в Яндекс Диск и выберете из предложенного списка свою операционную систему.
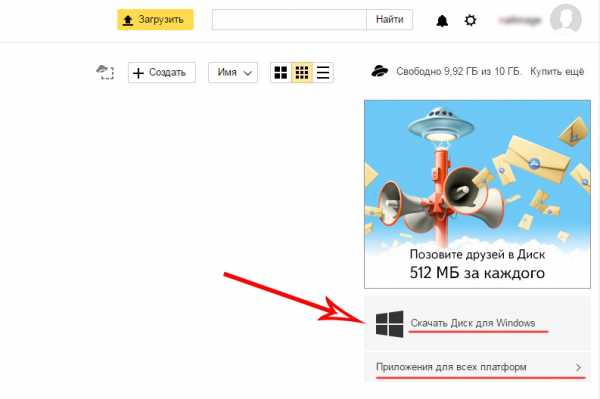
Загрузите установочный образ на жесткий диск и запустите, щелкнув по нему клавишей мыши.
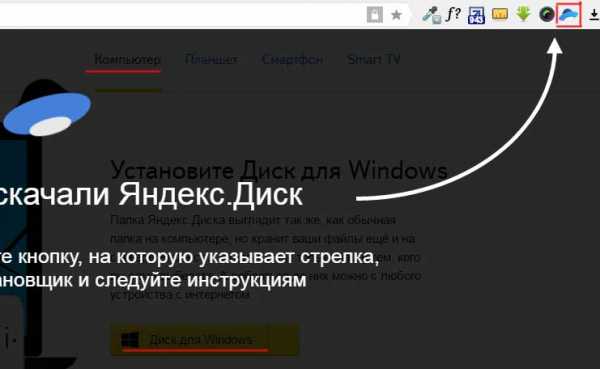
Примите лицензионное соглашение, дождитесь установки, и программа появится в реестре вашего компьютера.
В открывшемся окне следует ввести адрес почты и пароль, чтобы получить доступ к персональному файловому хранилищу.
После этого отобразится главная директория со списком файлов, а также папки и разделы. Для загрузки новой информации, будь то архив, видео или изображение, достаточно перетащить его мышью в окно программы и подождать начала выполнения задачи.
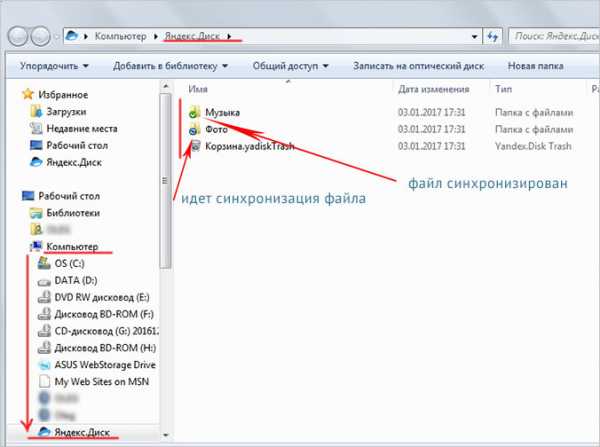
В целом, работа с элементами хранилища полностью аналогична веб-интерфейсу, за исключением возросшей скорости обработки данных и высокого удобства.
Особенностью установленного Яндекс Диска на компьютере является интеграция в операционную систему. После установки пользователь увидит, что в папке «Мой компьютер» появился новый диск. Именно на нем будут дублироваться файлы, загружаемые в облако – для большей безопасности.
По желанию Яндекс Диск для Windows можно детально настраивать, управляя синхронизацией, количеством выделенного пространства и другими важными аспектами. Это делает приложение гибким, функциональным и очень удобным для пользователя.
Для настройки Яндекс.Диска находим значёк в правом нижнем углу экрана вашего компьютера. Кликаем по нему переходим в настройки диска.
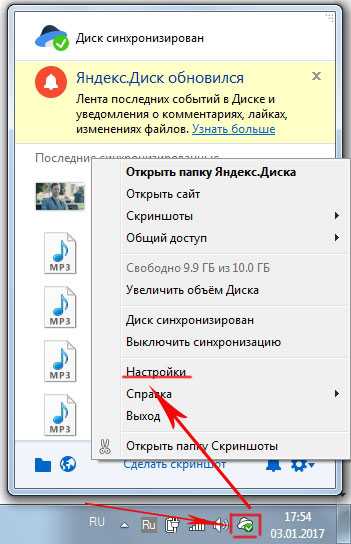
Далее, зайдя в настройки, мы можем обозначить папки которые будут автоматически синронизированы. То есть их содержимое будет на автомате дублироваться в облаке яндекс диска. Для этого заходим во вкладку «синхронизация» настроек диска и снимаем отметки с папок, которые не нужно синхронизировать.
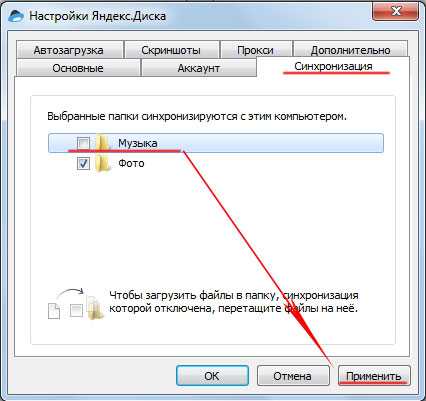
Таким образом, вы узнали, как установить и пользоваться Яндекс Диском. Это облачное хранилище поможет освободить память своего компьютера и обезопасить ценные файлы – при этом платить денежные средства понадобится только случае, если захочется увеличить размер выделенного пространства. А освоить облако может даже начинающий компьютерный пользователь. Необходимо лишь придерживаться этой инструкции и иметь желание научиться работать с сервисом.
compforlife.ru
Как передать файл через Яндекс Диск
Часто люди сталкиваются с проблемой передачи больших файлов. На флешку такой файл не скинешь, на диск не запишешь. На помощь к нам приходят облачные технологии. Наверно вы слышали термин облако, но не конца понимали, что он означает.
Облако – это место в интернете, где могут храниться ваши файлы. Данные хранятся на многих серверах.
Я рекомендую хранить ваши фото-видео архивы не только на компьютере, но и на интернет-диске. Это связано, прежде всего с безопасностью. Жесткий диск компьютера может сломаться, а фотографии или видео только там. И все, их больше не вернуть. Поэтому храните свои данные в «облаке», так безопаснее. Можете записывать на флешку материал, если память флешки это позволяет.
Если вы решили прибегнуть к облачным технологиям, то хотите передать файл большого размера, ведь маленькие можно отправлять по электронной почте или в социальных сетях. Скорость интернета не у всех людей позволяет им без проблем скачивать фильмы или другие файлы без проблем. Также вы можете столкнуться с проблемой медленной передачи данных, хотя скорость скачивания может быть большой. Это типичная проблема пользователей, но связана она прежде всего с интернет — провайдером. Я вас предупредил насчет данной проблемы, так что не пугайтесь если будет маленькая скорость.
Почему Яндекс Диск?
- Дает возможность управлять файлами на любых платформах, в том числе и на смартфонах;
- Можно делиться файлами с друзьями;
- Безопасность. Никто не увидит ваши файлы, если вы не открывали доступ;
- Можно подключить сетевой диск прямо к компьютеру;
- Дает 10 Гб. бесплатного пространства и увеличивается с каждым годом на 1 гигабайт.
Закачиваем файл на Яндекс Диск
Прежде чем залить файл убедитесь, что у вас есть аккаунт на Яндексе. Если нет, то зарегистрируйтесь. Это позволит получить доступ ко всем сервисам сайта.
- Переходим на сайт https://disk.yandex.ua/client/disk;
- В правом верхнем углу нажимаем на кнопку «Загрузить»;
- Выбираем нужный документ и жмем «Открыть»;

- Всплывающее окошко сообщает, что файл загружен. Поздравляю. Вы можете загрузить еще фотографии, видео и прочее или поделиться ими.
Что бы поделиться файлом с друзьями, достаточно нажать на серую кнопочку «Выкл». Она станет желтой и справа появится ссылка. Вы можете скопировать ссылку на файл и скинуть ее по почте друзьям либо поделиться на стене в социальных сетях.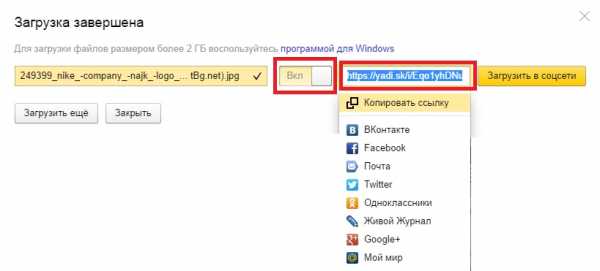
Как увеличить объем диска?
Порой 10 Гб. может не хватать для ваших нужд, а хочется большего. Есть несколько способов это сделать:
- Приглашать друзей. Вы получите 512 мб. дополнительного пространства, а друг 1 Гб.;
- Купить дополнительное место, тарифы приведены ниже, цены не кусаются и доступно обычным людям;

- Получить сертификат яндекс диска. Кому и за что дают я не знаю, в интернете мало информации об этом;
- Участвовать в акциях яндекса, за которые дают дополнительный объем;
- Использовать несколько аккаунтов. Способ простой, но при больших объемах информации может возникнуть путаница и вы можете забыть, что и где хранилось.
Также вы можете рассмотреть другие площадки, которые дают место в «облаке». Они могут иметь как достоинства, так и недостатки.
Обзор облачных хранилищ и инструкция по загрузке.
Мой мир
Вконтакте
Одноклассники
Google+
Вам будет интересно:
xodex.ru
Как загрузить видео на Яндекс Диск

Загружать видеоролики на Яндекс Диск можно двумя способами: на главной странице сервиса и (или) через специальное приложение, разработанное программистами Яндекса для взаимодействия пользователя с Диском.
Загрузка видео на Яндекс.Диск
Загружать видеофайлы на сервер можно несколькими способами. Для этого можно использовать веб-интерфейс (сайт), приложение Диска или поработать с папками на компьютере.
Способ 1: Сайт Яндекс.Диска
- Для загрузки ролика на странице сайта, необходимо для начала на нее перейти. Затем, в верхней части страницы нажать кнопку «Загрузить».

- В открывшемся окне проводника нужно отыскать нужный файл (видео) и нажать «Открыть».

В процессе загрузки возможно добавить другие ролики в список.

Способ 2: Приложение
Приложение Яндекс Диска очень похоже на обычную папку, но с некоторыми дополнительными функциями. Ниже мы поговорим, как их использовать в наших целях.
- Один раз кликаем по значку Диска в области уведомлений.

- Выделяем ветку «Яндекс.Диск», нажимаем по ней ПКМ и выбираем «Создать папку». Этот шаг можно пропустить, если требуется загрузить файл в корневую директорию. Мы же создадим новую, с названием «Видео» для удобства. Если убрать флажок, указанный на скриншоте, папка появится на компьютере, а если оставить, она будет «лежать» только на сервере. Во втором случае загрузки также будут сразу попадать в облако без копирования на ПК.

- Далее есть два варианта загрузки в выбранную папку. Можно нажать соответствующую кнопку в верхней части интерфейса или просто перетянуть файл в окно приложения.

После нажатия кнопки откроется стандартный «Проводник» Windows, в котором выбираем ролик и жмем «Открыть».

- Готово, файл загружен в облако. Если требуется его просмотреть, просто кликаем дважды и ждем, пока он загрузится на ПК и откроется в плеере.

Если не нужно, чтобы ролик оставался на компьютере, можно выбрать его и нажать «Хранить только в облаке». В этом случае файл будет удален и останется только его ярлык со ссылкой на сервер Яндекса.

Способ 3: Папка на компьютере
Если у вас на компьютере установлен клиент хранилища от Яндекса, загрузку роликов удобнее производить с ее помощью, причем не обязательно даже обращаться к интерфейсу программы. В любом случае, если загружаемый видеофайл имеет размер более 2ГБ, приложением воспользоваться придется, поскольку браузер не в состоянии обработать файл такого объема. Приложение при установке добавляет в проводник специальную папку, которая синхронизируется с сервером Диска через интернет. В нее-то мы и будем загружать наши ролики.
Читайте также: Синхронизация данных на Яндекс Диске
- Итак, открываем папку Яндекс Диска. кликнув ПКМ по значку в области уведомлений.

- Переходим в заранее подготовленную подпапку «Видео» (лучше создать, для удобства поиска файлов), находим ролик, который хотим загрузить на Диск, и перетаскиваем его в нашу папку.

На файле немедленно появится значок синхронизации (синий, с круговыми стрелками), что означает загрузку на сервер.

Прогресс загрузки можно отследить, наведя курсор на значок программы в трее.
По завершении закачки значок на файле поменяется на зеленый. Это значит, что ролик загрузился на Яндекс Диск.

- Проверить, действительно ли файл закачан, можно, перейдя на страницу сервиса в браузере. Вот наша папка «Видео»,

а вот и наш загруженный ролик.

Ожидали большего? Нет, это все. Такие вот три простейших способа загрузки видео на Яндекс Диск.
Мы рады, что смогли помочь Вам в решении проблемы.Опишите, что у вас не получилось. Наши специалисты постараются ответить максимально быстро.
Помогла ли вам эта статья?
ДА НЕТlumpics.ru