ᐈᐈ Как редактировать видео с YouTube на компьютере ➠ Программное обеспечение от SolveigMM
Автор: Ольга Кровякова — 15 января 2021 г.
У вас возник вопрос: “Как редактировать YouTube видео на компьютере?” — обратите внимание на лучшее программное обеспечение для редактирования видео для YouTube от SolveigMM. Мы предлагаем вам ознакомиться с несколькими нашими программами, при помощи которых вы сможете записывать и редактировать видео на YouTube, записывать экран вашего ПК, делать снимки экрана, редактировать аудио, разделять или объединять ваши видеоклипы и т. п.
Примечание: Напрямую редактировать видео на YouTube, т. е. работать непосредственно с YouTube-ссылками, нельзя. Но можно работать с уже скачанным YouTube-файлом. Его можно редактировать, как любой другой видео/аудио файл, с помощью Video Splitter, WMP Trimmer Plugin, AVI Trimmer. А при помощи HyperCam вы сможете записать видео с YouTube и потом работать с ним, используя любое наше программное обеспечение для редактирования видео YouTube. Редактировать видео YouTube таким способом — легко и быстро, к тому же, оно не потеряет исходного качества.
Редактировать видео YouTube таким способом — легко и быстро, к тому же, оно не потеряет исходного качества.
Инструменты, необходимые для редактирования видео YouTube на ПК
Video Splitter
SolveigMM Video Splitter — продвинутый видеоредактор, который позволит управлять любым контентом. Если вам нужно обрезать видео, выполнить объединение аудиофайлов, удалить звук из видео или произвести другие манипуляции по редактированию видео/аудио (в т. ч. выполнить редактирование видео для YouTube на ПК) этот быстрый видео редактор поможет в ваших целях. Вместе с Video Splitter вы сможете редактировать записи спортивных трансляций, домашние видео, записи фильмов и многие другие видеофайлы. Также, с помощью этой программы для нарезки видео можно вырезать рекламу из любимых телешоу, фильмов и т.п. видеоконтента, чтобы создать видео для своего YouTube-канала.
TRY Video Splitter FREE
WMP Trimmer Plugin
SolveigMM WMP Trimmer Plugin 3 — это инструмент, который позволяет трансформировать Windows Media Player в полноценный медиа-редактор.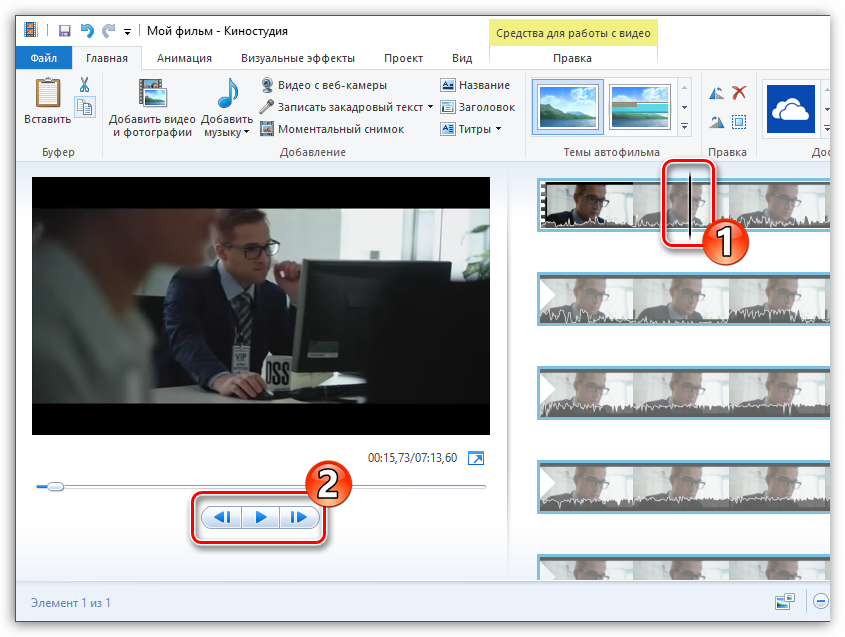 WMP Trimmer Plugin позволяет редактировать части мультимедийных файлов непосредственно из проигрывателя Windows Media с сохранением безупречного качества и без потерь в синхронизации. Скачав программное обеспечение, вы сможете создавать вебинары, удалять телерекламы, делать цензуру контента для детей, создавать рингтоны для мобильных телефонов и осуществлять многие другие действия по редактированию видео и аудио, в том числе редактировать видео YouTube на ПК.
WMP Trimmer Plugin позволяет редактировать части мультимедийных файлов непосредственно из проигрывателя Windows Media с сохранением безупречного качества и без потерь в синхронизации. Скачав программное обеспечение, вы сможете создавать вебинары, удалять телерекламы, делать цензуру контента для детей, создавать рингтоны для мобильных телефонов и осуществлять многие другие действия по редактированию видео и аудио, в том числе редактировать видео YouTube на ПК.
TRY WMP TRIMMER Plugin FREE
AVI Trimmer +
AVI Trimmer + для Windows от SolveigMM — бесплатное программное обеспечение для интеллектуального редактирования видео без повторного сжатия. С этим бесплатным видео редактором вы сможете редактировать — вырезать и обрезать — любой видео контент, удалять ненужные аудиопотоки. Например, редактировать фильмы и передачи для Youtube, рекламу, коммерческие рекламные ролики и т. п.
TRY AVI TRIMMER+ FREE
HyperCam
HyperCam от SolveigMM — это самый быстрый, качественный и очень простой способ сделать цифровую видеозапись информации без звука/со звуком, однокадровые снимки экрана устройства, а также отредактировать видео YouTube на ПК.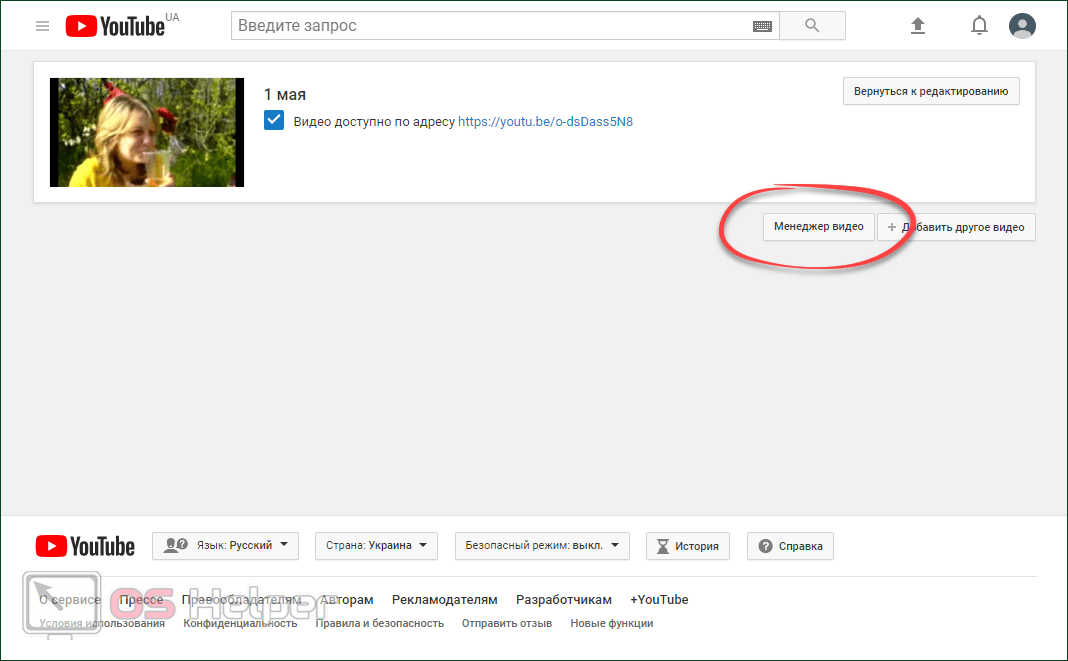 Наша программа — первоклассное приложение для захвата экрана и создания привлекательных видеороликов для демонстрации, обучения и других целей. На данный момент это — лучший рекордер экрана, версии которого постоянно обновляются и совершенствуются. Записывать видео с YouTube с помощью HyperCam — легко и просто.
Наша программа — первоклассное приложение для захвата экрана и создания привлекательных видеороликов для демонстрации, обучения и других целей. На данный момент это — лучший рекордер экрана, версии которого постоянно обновляются и совершенствуются. Записывать видео с YouTube с помощью HyperCam — легко и просто.
TRY HYPERCAM FREE
Редактирование видео для YouTube на ПК
Чтобы понять как редактировать видео YouTube, нужно узнать, что конкретно можно сделать с видео, используя весь арсенал средств SolveigMM. Итак, программное обеспечение для редактирования YouTube, позволяет выполнить все манипуляции, перечисленные нами ниже. Их будет достаточно для создания крутого клипа, обучающего ролика, обзора и т. п.
Разделите или объедините свои видеоклипы
С нашими программами вы сможете разрезать отснятый материал на части, смонтировать его в нужном порядке, удалить ненужную часть видеоряда. Кроме того, приложения поддерживают практически все популярные видеоформаты.
Укоротить или обрезать
Используя наши приложения вы сможете укоротить видео, обрезав его в начале или в конце, а также вырезать часть клипа из середины видео.
Добавить музыку / извлечь аудио
После того как вы закончили редактировать видео YouTube, при помощи этих программ нельзя наложить звуковую дорожку и тексты. Для этого вам понадобится другое программное обеспечение. А вот извлечь аудио вы сможете и с нашим ПО.
Сохранить и экспортировать
Уверены, что закончили редактировать видео YouTube? Все звуковые эффекты на месте, а видеоряд такой как вы хотели? Сохраняйте, но учтите, что наши приложения работают без переконвертации и сохраняют выходной файл в том же формате, что и исходный.
Как записывать видео с YouTube (HyperCam)
Чтобы сохранить видео с YouTube при помощи HyperCam от SolveigMM для последующего его редактирования, нужно выполнить несколько простых шагов.
- Загрузите HyperCam.
- Установите программу на свой компьютер.

- Дважды щелкните на иконку HyperCam на рабочем столе, чтобы запустить программу.
- Откройте страницу YouTube, которая содержит нужное вам видео.
- Нажмите в меню программы на кнопку «Окно» и выберите «Выбор окна», чтобы выделить окно, содержащее видео.
- Передвиньте курсор к окну YouTube с видео (его граница будет выделена голубым цветом), нажмите левую кнопку мыши для подтверждения выбора выделенной области записи.
- Если вы хотите сделать запись со звуком, выберите подходящие настройки перед началом записи. Для этого перейдите в окно «Настройки», выберете вкладку «Звук», отметьте поле «Записывать звук» и подтвердите действие.
- Нажмите на кнопку записи в приложении (большая красная кнопка), чтобы запустить процесс, а также на кнопку проигрывания видео на YouTube (также можно использовать горячую клавишу F2 — старт записи и пауза).

- Когда проигрывание клипа завершится, нажмите на кнопку «Остановить запись» панели HyperCam (или воспользуйтесь горячей клавишей F3).
Все готово к тому, чтобы вы могли редактировать видео на YouTube (edit youtube videos). Вам осталось найти записанное видео в окне «Записи», выбрать видеоредактор YouTube (YouTube’s video editor) и начать творить.
Часто задаваемые вопросы
Какое приложение мне следует использовать для редактирования моих видео?
Вам подойдет любое из вышеперечисленных приложений от SolveigMM. Каждое из них может выступать как видеоредактор YouTube, но только при помощи HyperCam можно записать видео с канала.
Как редактировать видео на моем компьютере (для начинающих)?
Несмотря на то, что все программное обеспечение SolveigMM ориентировано на профессиональное качество, нашими программами для редактирования видео/аудио смогут пользоваться и новички. Для этого достаточно изучить пошаговые текстовые/видео руководства, представленные на сайте.
Как обрезать видео с YouTube
Чтобы обрезать YouTube-видео, воспользуйтесь функционалом одной из представленных программ. Они интуитивно понятны и просты в использовании.
Как отредактировать видео на YouTube, которое не принадлежит вам
Чтобы отредактировать видео на YouTube, которое не принадлежит вам, его нужно для начала записать. Для этого вам понадобится программа HyperCam. С ее помощью вы сможете записать видео с YouTube без потери качества и отредактировать его (как при помощи этой программы, так и любой другой).
Как извлечь аудио с YouTube
Чтобы извлечь аудио с видео YouTube, нужно сначала скачать само видео на свой компьютер. Если видео не принадлежит вам, используйте программу HyperCam. С ее помощью вы сможете записать видео с YouTube на свой компьютер. А сохранять и редактировать звуковую дорожку из клипа наиболее удобно, используя Video Splitter.
Чтобы создать успешное видео на YouTube, нужно немало потрудится — снять видео и/или отредактировать его на компьютере. Но с нашим программным обеспечением создавать/редактировать видео YouTube и загружать их на свой канал станет намного проще. Выбирайте лучший видеоредактор YouTube, устанавливайте его на свой компьютер и создавайте крутые клипы.
Но с нашим программным обеспечением создавать/редактировать видео YouTube и загружать их на свой канал станет намного проще. Выбирайте лучший видеоредактор YouTube, устанавливайте его на свой компьютер и создавайте крутые клипы.
Похожие темы:
Как записать Skype сессию
Как редактировать видео YouTube на компьютере
Об авторе
Ольга Кровякова — менеджер технической поддержки в комании Solveig Multimedia с 2010 года.
Она является автором многих текстовых и видео инструкций по программным продуктам компании: Video Splitter, HyperCam, WMP Trimmer Plugin, AVI Trimmer+ и TriMP4.
Посколько она работает с программами каждый день, то хорошо знает как они работают. Свяжитесь с Ольгой по почте [email protected], если у вас возникнут вопросы и она с радостью вам поможет!
5 бесплатных редакторов видео для YouTube (Windows, Mac и Linux)
Если вы решили вести канал на YouTube, один из ключевых инструментов, который понадобится вам в работе – это редактор видео. Несмотря на то, что сегодня на рынке более дюжины бесплатных программ для монтажа, ни одну из них нельзя назвать универсальной, ведь каждая рассчитана на определённый тип задач и уровень навыков пользователя.
Несмотря на то, что сегодня на рынке более дюжины бесплатных программ для монтажа, ни одну из них нельзя назвать универсальной, ведь каждая рассчитана на определённый тип задач и уровень навыков пользователя.
Например, если всё что требуется сделать – это вырезать лишние кадры, добавить музыку и текст, то искать сторонний редактор видео вообще не нужно, так как вам будет достаточно встроенного YouTube Studio. Однако, если вы хотите использовать эффекты, переходы и анимацию, понадобится что-то посерьёзнее.
В этой статье мы сделали обзор 5 бесплатных редакторов видео для YouTube, которые сможет освоить даже неопытный пользователь.
VSDC — это бесплатный редактор для Windows ОС: легковесный и интуитивно понятный. Для тех, кто ищет видеоредактор с низкими системными требованиями, VSDC станет одним из лучших вариантов, поскольку данная программа требует всего 2 Гб RAM, а установочный файл весит менее 100 Мб.
В сравнении с более примитивными инструментами, такими как Movie Maker и YouTube Studio, интерфейс VSDC гораздо более продвинутый и сложный.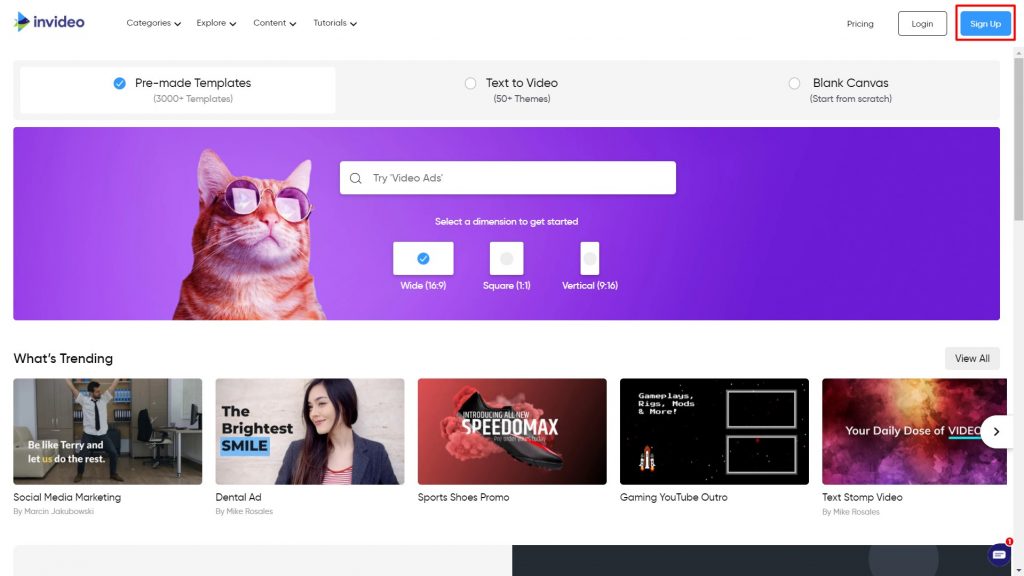 Чтобы освоиться в нём быстрее, мы рекомендуем начинать знакомство с текстовых инструкций на сайте редактора и видеоуроков.
Чтобы освоиться в нём быстрее, мы рекомендуем начинать знакомство с текстовых инструкций на сайте редактора и видеоуроков.
Одно из главных преимуществ VSDC – полная совместимость со всеми форматами, вне зависимости от того, на какое устройство было записано видео. Кроме того, этот редактор с легкостью обрабатывает видео, записанные с частотой 120 кадров в секунду, и позволяет экспортировать отснятый материал в кодеке H.265/HEVC (H.265 предназначен для сохранения высокого качества видео при максимальном сжатии файла). Благодаря своим характеристикам, VSDC официально рекомендован командой GoPro и зарубежными ютуберами, снимающими на экшн-камеры – например, Quadcopter 101.
По своей функциональности, VSDC ничуть не уступает профессиональным редакторам видео. Помимо базового набора инструментов для монтажа, цветокоррекции и анимации текста, вы сможете использовать стильные спецэффекты и эффекты перехода. VSDC также позволяет быстро создать эффекты «картинка в картинке» и «разделённый экран», применить плавное масштабирование, добавить бегущую строку новостей, сделать так, чтобы видео проигрывалось внутри текста, а также использовать множество других приёмов, типичных для видео на YouTube.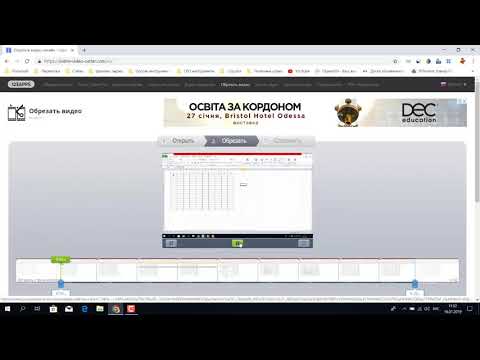
На этапе экспорта проекта вы можете загрузить видео напрямую на свой YouTube канал, минуя этап сохранения файла на компьютере. Если же вы планируете публиковать видео на других площадках, таких как Facebook, Twitter, Instagram или Vimeo, вы можете воспользоваться готовыми профилями экспорта, которые предварительно настроены с учётом требований каждой из социальных сетей. Другими словами, сохранить проект можно буквально в два клика – при этом, у вас не будет необходимости настраивать параметры экспорта вручную.
Ещё один плюс VSDC в том, что данная программа бонусом предоставляет встроенный видеорекордер – инструмент для записи видео с экрана. Рекордер позволяет одновременно использовать несколько устройств записи, захватывать видео с помощью HDMI, а также захватывать 2D- и 3D-игры в высоком качестве. Для тех, кто планирует публиковать монтаж видеоигр или видеореакции, это существенное преимущество и удобство.
Скачать бесплатный видеоредактор VSDC с официального сайта
iMovie – бесплатный редактор видео для пользователей Mac
iMovie — это бесплатный видеоредактор для YouTube, который подойдёт всем пользователям Mac и iPad, вне зависимости от опыта. Согласно данным сайта Influencer Equipment, многие блогеры продолжают использовать iMovie даже после того, как их канал набрал популярность. Этот редактор отвечает всем ключевым требованиям: он быстрый, функциональный, удобный и, что немаловажно, он предустановлен на большинстве устройств Apple по умолчанию.
Согласно данным сайта Influencer Equipment, многие блогеры продолжают использовать iMovie даже после того, как их канал набрал популярность. Этот редактор отвечает всем ключевым требованиям: он быстрый, функциональный, удобный и, что немаловажно, он предустановлен на большинстве устройств Apple по умолчанию.
Если вы думаете, что для развития канала на YouTube требуется исключительно дорогое ПО, вы ошибаетесь. Что действительно важно, так это качество вашего контента, креативность и последовательность — лояльные пользователи iMovie это подтвердят.
iMovie имеет минималистичный, интуитивно понятный интерфейс, а большинство операций в редакторе выполняются простым перетаскиванием. Помимо инструментов монтажа, компания Apple, известная своим тщательным подходом к дизайну продуктов, предоставляет библиотеку с темами для фона и шаблоны заголовков. Шаблоны особенно удобны, если вы работаете над серией видеороликов или слайд-шоу, и хотите применить один и тот же стиль к каждому видео.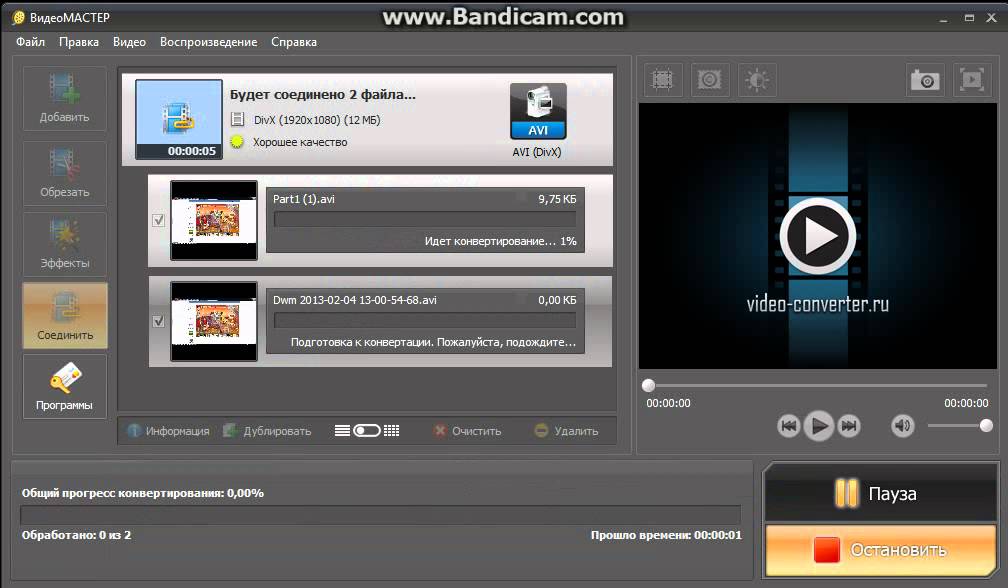
Как и VSDC, iMovie позволяет удалять зеленый или синий фон из видеоматериала. Вы также можете добавить саундтрек к своему видео, настроить анимацию титров и использовать более 200 различных видеоэффектов, включая такие эффекты как «картинка в картинке», слоумошн, эффект быстрой перемотки, плавные переходы, масштабирование и так далее.
Основное удобство в использовании iMovie в том, что программа позволяет работать с экосистемой Apple. Например, вы можете быстро добавить предварительно загруженные саундтреки и импортировать песни из iTunes; вы также сможете без проблем извлечь любой файл для проекта из iCloud или даже начать редактирование на планшете, а продолжить на Mac или наоборот.
Скачать iMovie из магазина приложений Apple
Kdenlive – бесплатный редактор видео для YouTube-блогеров на Linux
Kdenlive – это бесплатный видеоредактор с открытым исходным кодом. В сообществе Linux этот инструмент пользуется большой популярностью за счёт низких системных требований, стабильной работы даже на компьютерах с небольшим объёмом памяти и качественной обработки видео в 4K (конечно, при наличии достаточно мощного процессора).
В Kdenlive есть все инструменты для монтажа, необходимые как начинающим, так и продвинутым пользователям. Вы сможете использовать неограниченное количество видео и аудиодорожек, осуществлять наложение файлов, добавлять заголовки, переходы, а также спецэффекты.
Две особенности, отличающие Kdenlive от многих редакторов видео – это прокси-файлы и так называемый инструмент для «волнового редактирования». Прокси-файлы – это копии исходных файлов в меньших размере и качестве. В начале работы программа подменяет оригинальные файлы копиями для более быстрой обработки и предпросмотра, а на этапе экспорта возвращает исходники в максимальном качестве.
Что же касается «волнового редактирования» – это инструмент, который позволяет быстро вырезать несколько фрагментов одновременно и автоматически соединить оставшиеся части с помощью горячих клавиш Ctrl+X. При работе с большими объёмами отснятого материала, такой подход позволяет сэкономить немало времени.
Стоит отметить, что Kdenlive – это кроссплатформенное решение, однако наша рекомендация касается только решения для Linux, поскольку версия данного редактора для Windows получила немалую долю критики от пользователей.
Скачать Kdenlive для Linux
Davinci Resolve – редактор для профессиональной цветокоррекции под Windows, Mac и Linux
Davinci Resolve – это ещё один кроссплатформенный редактор видео в нашем списке, но в отличие от предыдущих инструментов, он не рассчитан на новичков. У этого редактора есть платная версия, созданная для киностудий и видеографов, однако, для данного обзора она не столь актуальна. Бесплатная же версия Resolve подойдёт тем, кто хочет освоить не только монтаж, но и цветокоррекцию видео на профессиональном уровне.
При условии базового понимания теории цвета, с этим инструментом вы научитесь создавать идеальную картинку и эффект кинематографии, даже если съёмки велись не в профессиональной студии.
Два основных препятствия в начале работы с Resolve – это системные требования и интерфейс программы. Даже если у вас есть опыт редактирования видео, интерфейс Resolve, с его обилием вкладок, может показаться не самым интуитивным. Поэтому на изучение программы стоит заранее выделить достаточное количество времени, а лучше всего сразу найти обучающий курс.
Resolve включает таймлайн с несколькими дорожками, меню редактирования аудио, настройки скорости проигрывания, и заголовки. Для тех, кто проводит много времени, монтируя клипы, одно из главных преимуществ данного редактора – это удобный инструмент для обрезки файлов. Во-первых, в программе есть возможность приближения таймлайна, которое позволяет обрезать файлы с максимально высокой точностью. Во-вторых, к Resolve прилагается большой список горячих клавиш, которые помогают оптимизировать повторяющиеся действия. На этапе экспорта редактор предлагает сразу загрузить видео на YouTube или Vimeo или сохранить его в на компьютере в разрешении 1080p.
Прежде чем устанавливать Davinci Resolve, убедитесь в том, что ваш компьютер соответствует системным требованиям программы, поскольку именно этот пункт нередко становится главным камнем преткновения для новых пользователей. Чтобы работать с Resolve, вам потребуется минимум 8 Гб RAM, а также 4 Гб графической памяти и достаточный объём свободного пространства на диске – один только установочный редактора весит 780 Мб.
Скачать Davinci Resolve с официального сайта
Lightworks – редактор видео для YouTube и Vimeo
Lightworks существует на рынке с 1989 года и, как и Davinci Resolve, относится к лиге профессиональных программ для нелинейного монтажа. Если верить сайту разработчика, именно редактор Lightworks использовался для создания монтажа оскароносных фильмов, включая такие шедевры как «Король говорит» и «Волк с Уолл стрит».
Lightworks доступен на Windows, Mac и Linux в трёх вариантах подписки: Free (бесплатно), Create ($9,99 в месяц) и Pro ($23 в месяц). Если вы начинающий пользователь и не ищете продвинутых инструментов, бесплатный план включает всё, что может быть необходимо на данном этапе. Основное ограничение – это невозможность экспортировать видео в разрешении выше чем 720p.
У программы интуитивно понятный интерфейс, который включает таймлайн с неограниченным количеством дорожек (хотя, в отличие от других редакторов, здесь новые видеодорожки необходимо добавлять вручную) и три вкладки с инструментами: для монтажа, работы с аудио и добавления визуальных эффектов.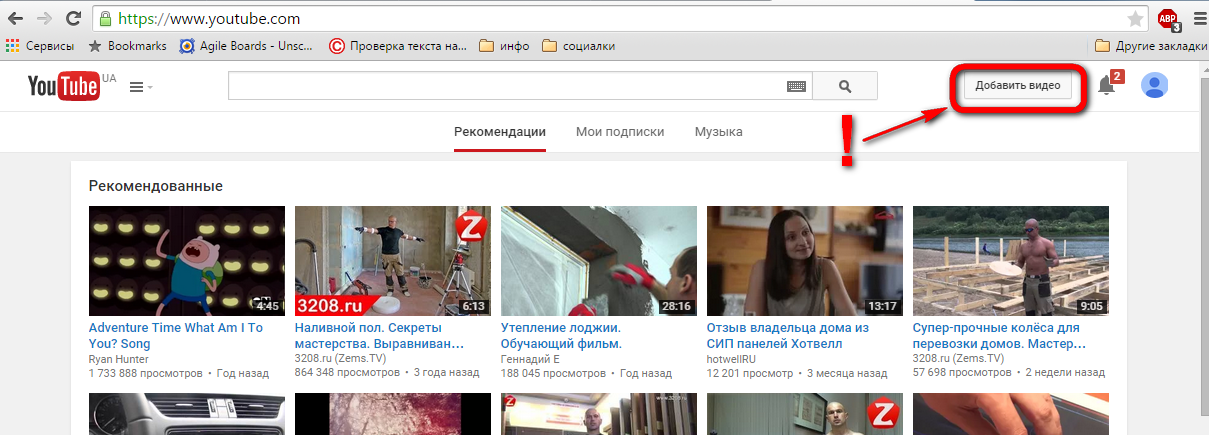 Кроме того, на главном экране есть вкладка с логами для отслеживания хронологии процессов и окно предпросмотра исходных файлов, которое позволяет сразу добавлять на сцену нужны фрагмент исходника.
Кроме того, на главном экране есть вкладка с логами для отслеживания хронологии процессов и окно предпросмотра исходных файлов, которое позволяет сразу добавлять на сцену нужны фрагмент исходника.
Вкладка VFX включает в себя все популярные визуальные эффекты, а также широкий выбор инструментов цветокоррекции. Кроме того, вам доступны инструменты для редактирования аудио с помощью ключевых кадров, шаблоны заголовков и переходов, доступ к облачному хранилищу и возможность резервного копирования.
В сравнении с Davinci Resolve, Lightworks выглядит более интуитивным, однако если вы переходите с более примитивных инструментов, таких как как Movie Maker или iMovie, начать работу стоит с видеоуроков на YouTube и руководства на официальном сайте. Как и VSDC, редактор Lightworks распознаёт все распространенные форматы видео и использует прокси-файлы для ускорения процесса обработки. Самым большим недостатком бесплатной версии является ограничение разрешения видео на экспорте (720p). Однако, если учесть то, что многие пользователи смотрят видео на YouTube со смартфонов, этого качества может быть вполне достаточно для начала работы.
Однако, если учесть то, что многие пользователи смотрят видео на YouTube со смартфонов, этого качества может быть вполне достаточно для начала работы.
Скачать Lightworks с официального сайта
Почему бесплатного редактора видео будет достаточно для YouTube
Многие ставят качество бесплатного ПО под сомнение. Это неудивительно, с учётом того, что «бесплатность» некоторых программ оказывается прикрытием для встроенной рекламы, водяных знаков и прочих сюрпризов на экспорте. Тем не менее, платные редакторы видео, популярные среди профессиональных блогеров, будут по карману далеко не каждому. Например, Adobe Premiere доступен от $19,99 в месяц (если вы покупаете годовую подписку). Final Cut Pro – популярный платный редактор для Mac стоит $299 долларов, а Sony Vegas для Windows требует минимум $400 долларов.
Впрочем, нет никаких данных, связывающих популярность канала с используемым редактором. Более того, многие блогеры, которых вы видите на YouTube, начинали свои каналы в качестве хобби, используя лишь бесплатные инструменты – а некоторые по-прежнему принципиально используют только бесплатное ПО.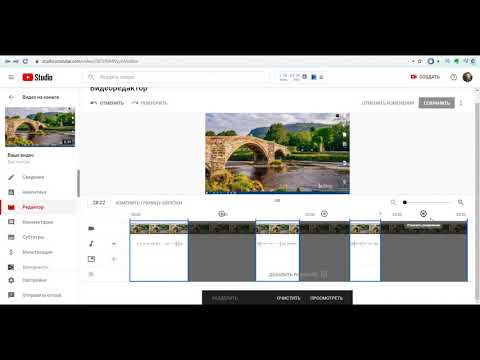
Тратить большие суммы на редактор видео для YouTube – как минимум, нерезонно. Сколько бы ни стоила выбранная вами программа, никакая постобработка не может превратить низкокачественный материал в шедевр. Гораздо правильнее сделать упор на качестве и процессе съёмки. Если вы решительно намерены инвестировать в свой канал, рассмотрите покупку качественного оборудования вместо покупки дорогого ПО. Например, если у вас есть хороший, регулируемый источник света и качественный микрофон, это уже огромное преимущество, поскольку впоследствии вы потратите меньше времени на цветокоррекцию и улучшение звука.
На что стоит обратить внимание при выборе редактора видео для YouTube канала
В конечном итоге, всё зависит от ваших навыков, потребностей и целей. Например, если вы планируете публиковать геймплеи, вам понадобится встроенный инструмент для записи экрана (он есть в VSDC и Lightworks). Если вы собираетесь снимать видеореакции, стоит обратить внимание на то, насколько интуитивно работает инструмент «картинка в картинке».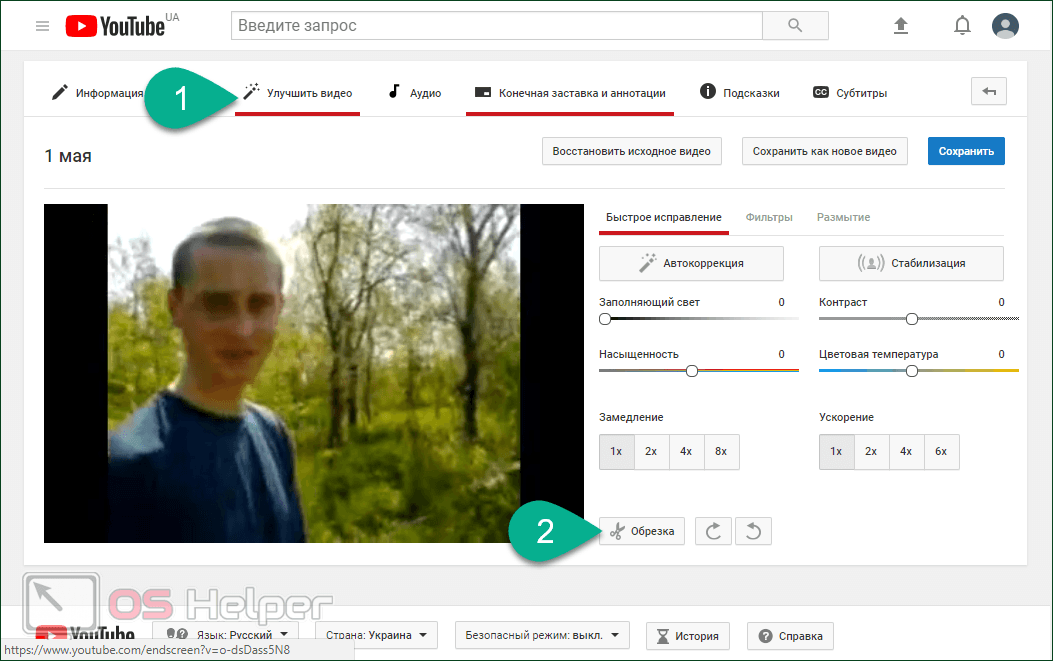 Если же вы готовитесь работать с большими объёмами видео, важно, чтобы для вас был удобен инструмент обрезки.
Если же вы готовитесь работать с большими объёмами видео, важно, чтобы для вас был удобен инструмент обрезки.
Не торопитесь принимать окончательное решение. Протестируйте хотя бы пару редакторов, чтобы понять, что подходит именно вам. Инструменты, которые мы включили в список, не только надёжные, но и действительно бесплатные, а это означает, что после экспорта не стоит ожидать ни водяных знаков, ни прочих неприятных сюрпризов. Для большинства начинающих пользователей этих решений должно быть достаточно, чтобы наполнить свой канал контентом. В конце концов, вы можете использовать разные инструменты для разных задач и переключаться между ними по мере необходимости.
YouTube Video Trimmer — обрезка и обрезка видео для YouTube
Обрезка ваших клипов YouTube онлайн У вас есть видео YouTube, которое вы хотите обрезать до нужного размера? Вам нужно, чтобы видео соответствовало требованиям к соотношению сторон Facebook, Instagram, Instagram Story и других социальных сетей? Вы можете использовать обрезчик видео VEED! Это простой в использовании онлайн-инструмент, который позволяет обрезать видеоклипы за считанные секунды. Обрежьте и обрежьте его с помощью простого инструмента перетаскивания или выберите предустановленный размер в меню.
Обрежьте и обрежьте его с помощью простого инструмента перетаскивания или выберите предустановленный размер в меню.
Помните, что вы должны обрезать только те видеоролики YouTube, которыми владеете сами. Никогда не загружайте материалы, защищенные авторским правом, и всегда соблюдайте условия обслуживания YouTube. Удачной обрезки!
Как обрезать видео на YouTube:
Загрузите свой контент
Перетащите и отредактируйте видеофайл, который вы уже загрузили на YouTube, перетащите и отредактируйте на YouTube!
Начало обрезки
Теперь вы увидите видео YouTube в редакторе. Чтобы обрезать его, нажмите на один из углов видеокадра и перетащите его до нужного размера. Или выберите размер в меню «Настройки» (Facebook, Instagram, Twitter и т. д.)
Экспорт
Нажмите «Экспорт» и сохраните обрезанное видео на свое устройство. Он будет экспортирован как видео MP4.

Загрузите свое видео на YouTube
Бесплатная обрезка и обрезка видео на YouTube
Бесплатный инструмент для обрезки и обрезки видео YouTube Помимо обрезки видео YouTube до нестандартных размеров, вы также можете использовать наше программное обеспечение для редактирования видео, чтобы обрезать, разделять и обрезать видеоклипы YouTube. Расположите их, как хотите, в панели редактирования. Просто переместите индикатор по временной шкале, щелкните его правой кнопкой мыши и выберите «Разделить».
После обрезки видео его можно экспортировать в файл MP4. Идеально подходит для публикации на YouTube и в социальных сетях. MP4 является предпочтительным форматом для обмена видео и социальных сетей и совместим со всеми медиаплеерами.
VEED позволяет делать гораздо больше, чем просто обрезать и обрезать видео на YouTube.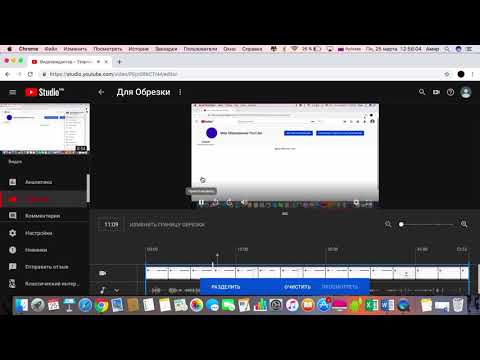 Он содержит инструменты для редактирования видео — добавляйте фильтры и эффекты к своим видео, добавляйте аудио, изображения, текст, субтитры и многое другое!
Он содержит инструменты для редактирования видео — добавляйте фильтры и эффекты к своим видео, добавляйте аудио, изображения, текст, субтитры и многое другое!
Вы даже можете создавать GIF-файлы из своих видео на YouTube с помощью VEED! Используйте триммер видео и обрезку, чтобы выбрать часть видеоклипа, которую вы хотите превратить в GIF. Экспортируйте его в формате GIF и поделитесь им в социальных сетях.
Как обрезать видео для YouTube?
+
1. Загрузите видео с YouTube в VEED
2. Начните обрезку с помощью инструмента перетаскивания или выберите предустановленный размер
3. Экспортируйте и поделитесь
Как вы редактируете видео с YouTube для начинающих?
+
VEED предлагает большое количество инструментов для редактирования видео, которые вы можете использовать для редактирования своих видео для YouTube. Все, что вам нужно сделать, это загрузить свои видеофайлы и начать редактирование! VEED работает с Windows, Mac, iPhone, Android и всеми устройствами
Могу ли я изменить скорость своего видео на YouTube?
+
Да, и это очень просто! Загрузите свое видео, выберите нужную скорость в настройках — 0,5x, 1x, 2x и т. д. Или нажмите «Пользовательский» и введите желаемую скорость видео. Экспортируйте, и все готово!
д. Или нажмите «Пользовательский» и введите желаемую скорость видео. Экспортируйте, и все готово!
Могу ли я объединить видео с YouTube?
+
С помощью VEED легко объединить видео с YouTube! Просто загрузите свои видео в VEED (столько клипов, сколько хотите) и экспортируйте их как одно видео. Это действительно так просто. Вы также можете обрезать видео, чтобы сделать его короче, и даже воспроизводить видео на видео, чтобы создавать потрясающие коллажи!
Будет ли обрезка видео уменьшать размер или качество файла?
+
Нет! Вы можете точно выбрать, с какими настройками качества вы хотите экспортировать видео, без потери качества. Вы можете экспортировать в формате 4k, 1080p, 720p, 480p и т. д. VEED очень быстро экспортирует HD-видео сверхвысокого качества с наших облачных серверов. Кадрируйте с уверенностью, чтобы гарантировать, что качество вашего видео никогда не пострадает!
Больше, чем инструмент для обрезки видео на YouTube VEED позволяет делать гораздо больше с вашими видео, помимо обрезки и обрезки. Добавляйте аудио к своим видео, добавляйте изображения, тексты и субтитры. Вы также можете рисовать поверх видео с помощью инструмента рисования или кисти. И все это вы можете сделать в своем браузере! Не нужно устанавливать или платить за дорогие приложения, такие как Filmora. Попробуйте VEED сегодня! 9Начать сейчас
Добавляйте аудио к своим видео, добавляйте изображения, тексты и субтитры. Вы также можете рисовать поверх видео с помощью инструмента рисования или кисти. И все это вы можете сделать в своем браузере! Не нужно устанавливать или платить за дорогие приложения, такие как Filmora. Попробуйте VEED сегодня! 9Начать сейчас
Veed позволяет создавать субтитры, редактировать, кодировать эффекты/текст и использовать многие другие расширенные функции, с которыми другие редакторы просто не могут конкурировать. Бесплатная версия прекрасна, но версия Pro не идеальна. Имейте в виду, что это браузерный редактор, о котором мы говорим, и уровень качества, который позволяет Veed, ошеломляет и в худшем случае полностью меняет правила игры.
Крис Ю.
Мне нравится использовать VEED, поскольку транскрипция речи в субтитры является наиболее точной из всех, что я видел на рынке.
Это позволило мне всего за несколько минут отредактировать видео и вывести видеоконтент на новый уровень.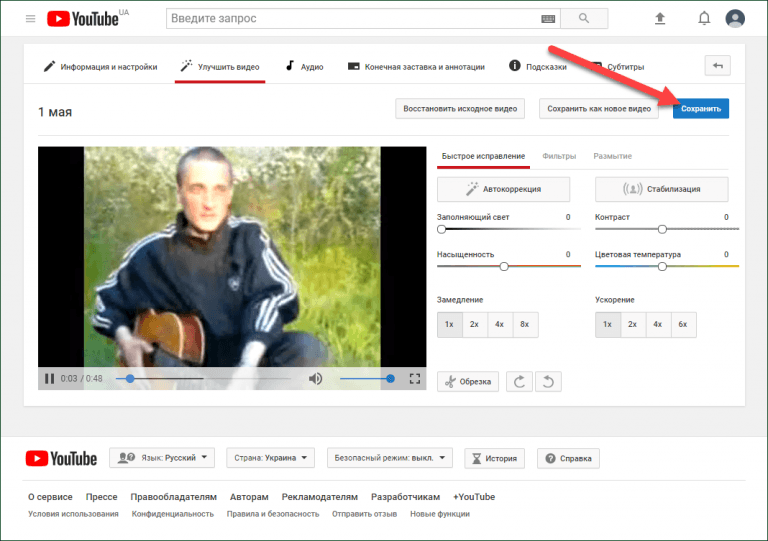 Программное обеспечение для редактирования видео!
Программное обеспечение для редактирования видео!
Я пробовал множество других онлайн-редакторов на рынке и был разочарован. С VEED у меня не было проблем с видео, которые я там создавал.
В нем есть все, что мне нужно, в одном месте, например, индикатор выполнения моих 1-минутных клипов, автотранскрипция всего моего видеоконтента и настраиваемые шрифты для единообразия моего визуального брендинга.
Диана Б — Стратег по социальным сетям, самозанятый
Функции редактирования видео
Больше, чем просто онлайн-обрезчик видео
Ничего не найдено.
Обрезать видео с YouTube онлайн | Быстрый и простой видеоредактор
Обрезайте и загружайте видео с YouTube онлайн! Установка не требуется.
Обрезка видео с YouTube онлайн
Flixier позволяет легко обрезать и загружать видео с YouTube за считанные минуты! Просто вставьте ссылку на свое видео, внесите изменения и нажмите «Экспортировать». Он работает на любом компьютере, и вам не нужно устанавливать или загружать какое-либо приложение на свой компьютер.
Он работает на любом компьютере, и вам не нужно устанавливать или загружать какое-либо приложение на свой компьютер.
Создание короткометражек для YouTube
Вы можете использовать Flixier, чтобы нарезать полноразмерные видеоролики YouTube на короткие ролики и обрезать их в соответствии с требованиями портретного режима!
Вырезать и обрезать видео YouTube
Flixier отлично работает как обрезчик YouTube, предоставляя вам простой способ вырезать основные моменты или делать монтаж и GIF-файлы из ваших любимых видео!
Добавьте текст в речь
Вставьте свой сценарий и используйте нашу нейронную технологию преобразования текста в речь для создания естественного звучания голоса за кадром для ваших видео.
Запишите свою камеру и свой экран
Используйте Flixier, чтобы записать свой экран и камеру и сделать видеоролики реакции YouTube из вашего собственного веб-браузера!
Как обрезать видео с YouTube онлайн:
Импорт
Чтобы обрезать видео, войдите в свою учетную запись Flixier и создайте новый проект. Затем нажмите кнопку «Импорт» и вставьте ссылку на свое видео, чтобы добавить его в свою библиотеку Flixier.
Затем нажмите кнопку «Импорт» и вставьте ссылку на свое видео, чтобы добавить его в свою библиотеку Flixier.
Обрезка и редактирование
После импорта видео перетащите его вниз на временную шкалу. Выберите его и нажмите на опцию «Обрезать» в правой части экрана. Используйте ползунки, чтобы отрегулировать края вашего видео. Кроме того, вы можете щелкнуть шестеренку в правом нижнем углу, чтобы изменить соотношение сторон вашего видео, а затем использовать мышь, чтобы перетащить его края и настроить все!
Экспорт
Когда вы закончите обрезку видео на YouTube, нажмите кнопку «Экспорт», чтобы начать его рендеринг. Вы можете опубликовать его непосредственно на YouTube или в социальных сетях или сохранить на свой компьютер после завершения рендеринга.
Зачем использовать Flixier для обрезки видеороликов YouTube в Интернете:
Никогда не покидайте веб-браузер
Наша обрезка YouTube работает полностью в браузере, поэтому вам никогда не придется возиться с загрузкой и установкой новых приложений.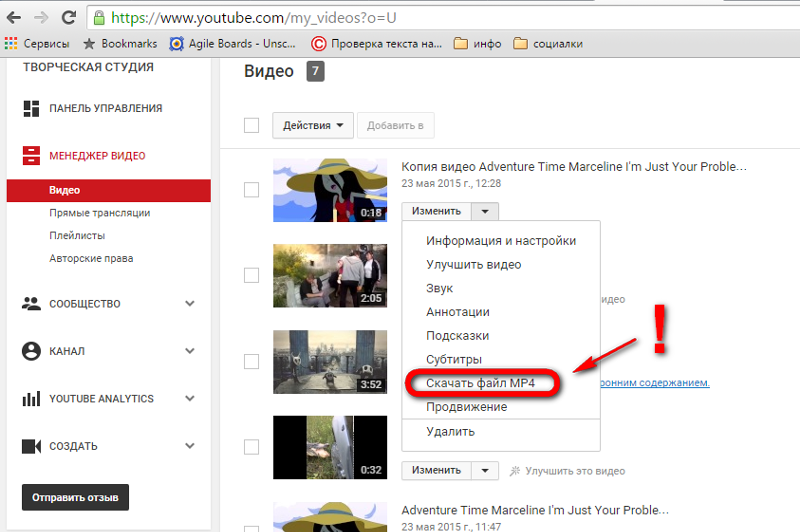 Просто войдите, вставьте ссылку на видео и начните редактирование!
Просто войдите, вставьте ссылку на видео и начните редактирование!
Обрезайте видео с YouTube быстро и легко
Благодаря интуитивно понятному интерфейсу Flixier вам не потребуется никакого опыта редактирования видео или обучения, чтобы использовать его, а наша облачная технология подготовит ваши видео за считанные минуты!
Больше, чем инструмент для обрезки видео на YouTube
Flixier — полнофункциональный видеоредактор, который можно использовать для записи экрана, микрофона и камеры, добавления переходов и анимированной графики, музыки и даже создания заставок — и все это прямо в браузере!
Обрезать видео с YouTube онлайн бесплатно
Вы можете зарегистрировать бесплатную учетную запись Flixier и бесплатно обрезать видео, чтобы испытать возможности нашего инструмента, прежде чем решить, стоит ли тратить деньги!
Я годами искал такое решение, как Flixier. Теперь, когда я и моя виртуальная команда можем вместе редактировать проекты в облаке с помощью Flixier, производительность моей компании увеличилась втрое! Супер простой в использовании и невероятно быстрый экспорт.

Стив Мастроянни — RockstarMind.com
Моими главными критериями для редактора были знакомый интерфейс и самое главное, чтобы рендеры были в облаке и супер быстро. Гибкость больше, чем в обоих случаях. Теперь я использую его ежедневно для редактирования видео в Facebook для моей страницы подписчиков 1M.
Евгений Коган
Я так рад, что нашел Flixier. У меня есть канал на YouTube с более чем 700 тысячами подписчиков, и Flixier позволяет мне беспрепятственно сотрудничать с моей командой, они могут работать с любого устройства в любое время, плюс рендеры выполняются в облаке и очень быстро работают на любом компьютере.
Аня Винтер, владелец, LearnGermanWithAnja
Часто задаваемые вопросы.
Часто задаваемые вопросы
Если у вас есть дополнительные вопросы, свяжитесь с нашей дружной командой
Если у вас есть дополнительные вопросы, свяжитесь с нашей дружной командой
Как я могу обрезать видео без потери качества?
Если вы хотите обрезать видео без потери качества, убедитесь, что вы используете хороший видеоредактор с отличными алгоритмами кодирования, например Flixier.
Могу ли я редактировать чужое видео на YouTube?
Если вы хотите внести некоторые изменения или вырезать часть видео на YouTube, которое кто-то уже загрузил, вы можете использовать для этого онлайн-редактор видео, такой как Flixier! Просто вставьте ссылку на видео и приступайте к редактированию!
Как обрезать видео сверху и снизу?
Чтобы обрезать верхнюю и нижнюю части вашего видео на YouTube, скопируйте ссылку, вставьте ее во Flixier, а затем перетащите ее вниз на временную шкалу и с помощью ползунков обрезки отрегулируйте, насколько вы хотите обрезать верхнюю и нижнюю часть.
Ваш браузер не поддерживает видео тег.
Ваш браузер не поддерживает видео тег.
Ваш браузер не поддерживает видео тег.
Другие
Youtube Cropper
Инструменты
Статьи, инструменты и советы
Статьи, инструменты и советы
Разблокируйте потенциал вашего ПК
Спроектируйте, сотрудничать и публиковать видео на любом компьютере.



