Редактирование фото и видео | HUAWEI поддержка Беларусь
Применимые продукты: HUAWEI Mate 20 Pro(dual sim card 6gb+128gb、single sim card 6gb+128gb),HONOR View30 PRO,HUAWEI Mate Xs,HUAWEI P40(single sim card 8gb+128gb、dual sim card 8gb+128gb),HUAWEI P40 Pro+(dual sim card 8gb+512gb),HUAWEI P40 Pro(single sim card 8gb+256gb、dual sim card 8gb+256gb),HONOR 30 Pro+
Применимые продукты:
В приложении Галерея доступен широкий выбор функций редактирования фото и видео.
Основные функции редактирования
Откройте приложение Галерея, нажмите на миниатюру фотографии, которую хотите отредактировать, затем нажмите , чтобы открыть меню редактирования.
Обрезка и поворот. Нажмите Обрезка, выберите рамку, затем перетащите сетку или ее углы, чтобы выбрать ту часть, которую необходимо сохранить.

Чтобы повернуть фотографию, нажмите Обрезка и поверните колесико под нужным углом.
Чтобы повернуть фотографию на 90 градусов, нажмите . Чтобы повернуть фотографию зеркально, нажмите .
Добавление фильтров. Нажмите Фильтр, чтобы выбрать фильтр.
Настройка эффектов. Нажмите Настройки, чтобы настроить яркость, контрастность, насыщенность и другие параметры фотографии.
Другие настройки. Нажмите Еще, чтобы добавить цветные пятна, эффект размытия, элементы рисования и надписи.
Нажмите или , чтобы сохранить изменения.
Добавление водяного знака на фото
Нажмите на фото в приложении Галерея, затем перейдите в раздел > Еще > Водяной знак.
Выберите тип водяного знака, который хотите добавить, например Время, Погода или Чувства.

Выберите водяной знак и перетащите его в нужное место. Вы также можете изменить текст на некоторых водяных знаках.
Нажмите на значок , чтобы сохранить внесенные изменения, затем нажмите на значок , чтобы сохранить фото.
Пикселизация фото
Нажмите на фото в приложении Галерея, затем перейдите в меню > Еще > Мозаика.
Выберите стиль и размер мозаики, с помощью которой можно заштриховать части фото.
Чтобы удалить мозаику, нажмите Ластик и сотрите ее с фото.
Нажмите на значок , чтобы сохранить внесенные изменения, затем нажмите на значок , чтобы сохранить фото.
Переименование фото
В приложении Галерея нажмите на миниатюру фото, которое вы хотите переименовать.

Перейдите в меню > Переименовать и введите новое имя.
Нажмите OK.
Коллаж
Используйте функцию Коллаж в приложении Галерея для быстрой комбинации нескольких фото.
Чтобы использовать функцию Коллаж, воспользуйтесь нижеприведенными способами.
На вкладке Обзор нажмите Сделать коллаж, выберите нужные фото и нажмите Создать.
На вкладке Фото или Альбомы нажмите и удерживайте нужные фото, затем выберите > Коллаж.
Выберите шаблон. Вам будут доступны следующие функции:
Перемещение фото. Нажмите и удерживайте фото, чтобы переместить его.
Выбор фрагмента фото для отображения. Проведите по фото, сведите или разведите пальцы, чтобы выбрать нужный фрагмент фото.

Поворот фото. Нажмите на фото, затем нажмите для поворота или для отражения.
Добавление или удаление границ. По умолчанию между фотографиями и вдоль краев сетки отображаются линии границ. Чтобы удалить их, выберите опцию Рамка.
Нажмите на значок , чтобы сохранить коллаж.
Чтобы посмотреть сохраненный коллаж, перейдите в раздел Альбомы > Коллажи.
Редактирование видео
Откройте приложение Галерея > Альбомы и нажмите на видео, которое вы хотите изменить.
Нажмите на значок , чтобы открыть экран редактирования видео, где вы можете:
Выбрать шаблон. Нажмите на опцию Шаблон, чтобы выбрать шаблон.
Редактировать видеоролик.
 Нажмите Изменить, затем нажмите на шкалу времени и перетащите ползунки с обоих концов, чтобы обрезать видео до требуемой длины.
Нажмите Изменить, затем нажмите на шкалу времени и перетащите ползунки с обоих концов, чтобы обрезать видео до требуемой длины.Добавить переходы. Нажмите Изменить, проведите по временной шкале, чтобы переместить точку воспроизведения в то место, где требуется добавить переход, и нажмите Вырезать. Затем нажмите на значок на шкале времени, чтобы выбрать переход.
Если сделано несколько нарезок кадров, можно применить переход ко всем из них.
Сортировать видеоролики. После разделения ролика нажмите и удерживайте фрагмент и переместите в нужное место.
Изменить кадр. В разделе Изменить выберите опцию Кадр и выберите конкретный кадр.
Экспортировать кадр. В разделе Изменить переместите точку воспроизведения на кадр, который хотите экспортировать как статичное изображение, затем нажмите Экспорт кадра.
Удалить фрагмент. Нажмите Изменить, отделите фрагменты, которые хотите удалить, а затем нажмите Удалить.

Применить фильтры. Нажмите на опцию Фильтры и выберите фильтр. Перетащите ползунок, чтобы изменить настройки фильтра.
Изменить фоновую музыку. Нажмите на опцию Музыка, затем нажмите Добавить музыку, чтобы выбрать предустановленную фоновую музыку или музыку, сохраненную на устройстве. Также можно нажать на опцию Извлечь аудио, чтобы извлечь аудио из видео.
Затем вы сможете выбрать опцию Громкость, чтобы настроить громкость исходного аудио или фоновой музыки; опцию Эффект появления, чтобы отрегулировать моменты включения или выключения фоновой музыки; извлечь или удалить аудио, вырезав отрезки до и после аудиофрагмента, из которого хотите извлечь или удалить аудио. Для этого будет необходимо выбрать клип, затем перетащить его туда, где вы хотите, чтобы он был размещен, или нажать Удалить.
Изменить начальные и финальные титры. Нажмите на опцию Текст, чтобы выбрать эффекты для начальных и финальных титров.
Вы можете редактировать стиль текста начальных титров и добавить стикеры к финальным титрам.

По завершении нажмите на значок , чтобы выполнить предпросмотр видеоролика, и на значок , чтобы сохранить видеоролик.
При сохранении видео вы можете указать требуемое разрешение.
Был ли совет полезен?
Да Нет
Отправить
Спасибо за ваш отзыв.
Как обрезать видео на компьютере и онлайн?
Содержание
- 1 Онлайн
- 1.1 123apps
- 1.2 Softo
- 1.3 Inettools
- 2 На компьютере
- 2.1 Freemake Video Converter
- 2.2 Movavi Video Suite
- 2.3 SolveigMM Video Splitter
- 3 Подводим итоги
Любитель новейших фильмов, музыкальных клипов или забавных видеороликов из жизни может пересматривать понравившиеся файлы где угодно — скачав самый лучший видеоплеер для Андроида или расположившись перед экраном компьютера.
Онлайн
С развитием Интернета и вычислительной техники в целом появилось множество бесплатных и довольно быстрых онлайн-сервисов, позволяющих порезать видеофайл буквально как угодно.
Важно: для работы с любым из перечисленных далее онлайн-сервисов необходимо стабильное подсоединение к Глобальной сети — иначе не удастся загрузить исходное видео, задать правильные настройки или скачать готовый файл.
Существенное преимущество нарезки фильмов и клипов в режиме онлайн — минимальные требования к техническим характеристикам компа или ноутбука. «Производственные мощности» предоставляются самим сервисом — от пользователя требуется лишь перейти по ссылке, загрузить видео и указать начальную и конечную точки фрагмента — всё это не сложнее, чем скачать фильм на Айпад.
123apps
Отрезать нужный кусок ролика с помощью этого онлайн-сервиса можно буквально в несколько кликов мышью — быстрее, чем скачать видео из Инстаграма на компьютер.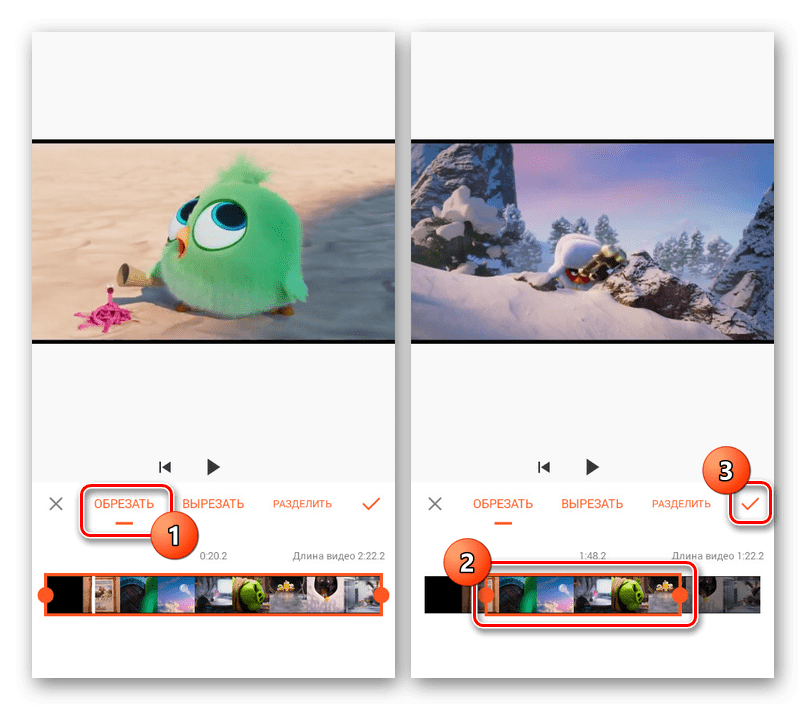 Пользователю нужно:
Пользователю нужно:- Перейти по ссылке 123apps.com и при необходимости переключиться на главной странице на русский интерфейс.
- Спустившись ниже, найти раздел «Обрезать видео» и перейти в него.
- Если фильм или клип расположен в облачном хранилище или на сайте (YouTube в настоящее время не поддерживается), кликнуть по обращённому вниз треугольнику и выбрать соответствующий ресурс.
- Если на жёстком диске или флешке — нажать на кнопку «Выберите файл» и указать место хранения ролика, который нужно резать — или просто перетащить фильм на стартовое поле.
- Загрузка и первичная обработка файла могут занимать, в зависимости от размера файла, скорости соединения с Интернетом, загруженности сервера и технических характеристик компьютера, от нескольких секунд до полутора-двух часов. Некоторые форматы, как и онлайн-источники, пока что не поддерживаются.
- В результате пользователь увидит заголовок своего видео, окно просмотра и временную шкалу, на которой ему и предстоит разрезать фильм или ролик.

- Указать конечную и начальную точки фрагмента можно двумя способами: неточным, передвигая ползунки на шкале с помощью указателя мыши.
- Или более аккуратным, указывая время первого и последнего кадров в соответствующих окошках.
- Определив, какую именно часть видео он хочет обрезать, юзер должен выбрать качество фильма.
- Указать, нужно ли онлайн-программе переворачивать кадр (например, чтобы сделать «портретное» видео «ландшафтным»).
- Выбрать формат обрезки кадра.
- И нажать на кнопку «Сохранить». Через определённое время владелец компьютера увидит сообщение об успешном завершении процесса.
- Сохранить вырезанный фрагмент можно или в облачном сервисе.
- Или прямо на винчестер, указав требуемый каталог.
Важно: все преобразованные файлы онлайн-сервис сохраняет в удобном современном формате mp4 — открыть его не сложнее, чем отыскать самый лучший «Фотошоп».
Softo
Нарезать видео на части с помощью этого сервиса можно, следуя простой инструкции:
- Перейти по ссылке softo.co и кликнуть по кнопке Convertio.
- На новой странице выбрать в верхней строчке раздел Cut Video.
- Выбрать видео, которое требуется обрезать — процесс аналогичен описанному выше.
- После загрузки фильма или клипа выбрать способ оптимизации: для веб-страниц, персонального компьютера, мобильного телефона или GIF-анимации.
- После чего настроить выходные параметры: разрешение.
- Формат вывода — рекомендуется использовать общераспространённый MP4 или наиболее функциональный MKV.
- Качество — высокое, среднее или низкое.
- И задать имя фрагмента.
- Теперь, передвигая ползунки на временной шкале, пользователь легко сможет определить, какая часть видео ему нужна.

- Остаётся нажать на кнопку «Обрезать».
- Подождать — от нескольких секунд до пары часов.
- И скачать готовый фрагмент на жёсткий диск — или загрузить в облачное хранилище.
- Здесь же пользователь может просмотреть обрезанный фрагмент онлайн — достаточно нажать на самую правую кнопку.
Inettools
Удобный русскоязычный онлайн-сервис, предлагающий посетителю, помимо нарезки видео, множество полезных бесплатных опций и утилит. Порезать фильм с его помощью можно следующим образом:
- Перейти по ссылке inettools.net и найти на главной странице раздел «Обрезать видео онлайн».
- Загрузить на сайт свой видеоролик.
- Задать начальную и конечную точки обрезки, перемещая ползунки на временной шкале.
- Или задавая точные значения в минутах и/или секундах.
- Нажав на кнопку «Обрезать», юзер получит спустя полагающееся время фрагмент фильма.
 Его можно скачать, воспользовавшись одноимённой кнопкой или ссылкой внизу страницы.
Его можно скачать, воспользовавшись одноимённой кнопкой или ссылкой внизу страницы.
Важно: обрезанный с помощью этого онлайн-сервиса файл сохраняется в исходном формате — применить какие-либо дополнительные настройки у пользователя не получится.
На компьютере
Очень часто удобнее не тратить время, дожидаясь загрузки «тяжёлого фильма» на сайт, а скачать видеоредактор и поэкспериментировать на собственном компьютере. Такие программы быстрее и функциональнее любого онлайн-конвертера, а освоиться с ними не составит труда даже для начинающего пользователя. Ниже будут приведены краткие инструкции по работе с тремя самыми популярными приложениями для ПК и ноутбука, позволяющими обрезать файл в несколько шагов.
Freemake Video Converter
Бесплатная программа, уже давно обзаведшаяся русским интерфейсом. Скачать её можно как на сайте производителя, так и на множестве сторонних ресурсов — главное, чтобы пользователь был уверен в отсутствии на них вредоносных кодов.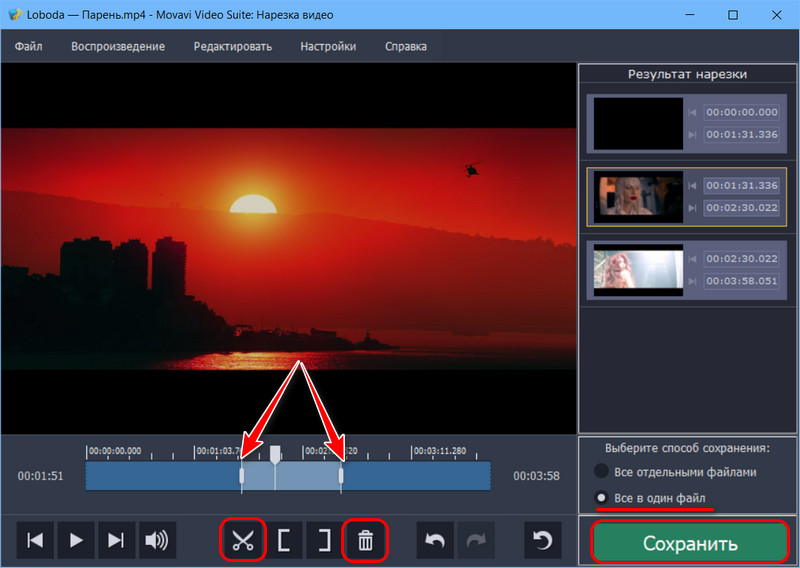
Чтобы обрезать фильм в Freemake Video Converter, понадобится:
- Запустить программу и кликнуть по кнопке «Добавить видео».
- Выбрать нужный файл в стандартном окошке «Проводника».
- Дождаться окончания первичной обработки и щёлкнуть по кнопке с «ножницами» справа от заголовка.
- Передвигая ползунок на временной шкале, выбрать начальную точку фрагмента, который будет вырезан из фильма.
- Отметить её, нажав на крайнюю слева кнопку в центральном поле.
- Те же манипуляции провести для определения конечной точки.
- Кликнуть по центральной кнопке с ножницами.
- Если требуется большая точность — перемещаться по шкале с помощью кнопок «Кадр вперёд/Кадр назад».
- Нажать на «ОК» и перейти к сохранению оставшегося фрагмента.
- Если требуется — в этом же окошке повернуть кадр на 90, 180 или 270 градусов.

- Выбрать формат сохранения видео.
- И нажать на кнопку «Конвертировать».
- Процесс занимает от нескольких минут до двух-трёх часов — скорость зависит от технических показателей ПК или ноутбука, продолжительности фильма и заданных пользователем выходных параметров.
Важно: бесплатная версия программы оставляет в кадре водяной знак. Чтобы избавиться от этой неприятной особенности, стоит или купить подписку, или воспользоваться любым доступным торрент-сайтом.
Movavi Video Suite
Чтобы обрезать фильм или клип на фрагменты с помощью этой замечательной программы, нужно:
- Запустить приложение и выбрать в главном окне раздел «Нарезка видео».
- Открыть файл любым удобным способом.
- Перетащить ползунок на временной шкале на начальную точку.
- И зафиксировать положение с помощью открывающейся квадратной скобки.

- То же самое, только используя закрывающуюся скобку, сделать для конечной точки фрагмента.
- Выделенную часть видео можно удалить из общего ряда.
- Или дополнительно разбить на участки.
- Сделанные изменения можно убрать, используя кнопки справа: пошагово или все сразу.
- Теперь остаётся нажать на кнопку «Сохранить» и подождать окончания обработки файла — больше ничего от юзера не требуется.
Важно: в окошке «Готово» владельцу компьютера будет предложено не только закрыть рабочую область, но и сразу просмотреть каталог сохранения — эту опцию можно убрать, сняв соответствующую галочку.
SolveigMM Video Splitter
Пожалуй, самая удобная программа, позволяющая с максимальным комфортом обрезать видео любого формата. Пользователю понадобится:
- Запустить приложение и добавить исходный файл в медиатеку.

- Во встроенном плеере предварительно найти конечную и начальную точки обрезки.
- Если требуется разбить фильм на равные части — вызвать выпадающее меню «Инструменты», выбрать опцию «Разрезание на части».
- И указать нужные параметры.
- Перетащить фильм на нижнюю панель, дождаться загрузки временной шкалы.
- Установить начальную точку и отметить её соответствующим маркером.
- То же сделать для конечной точки видео.
- Выбрать в выпадающем списке, что программа должна сделать с фрагментом: удалить его или сохранить отдельно от основного фильма.
- Нажать на кнопку «Сохранить» и дождаться окончания нарезки фильма.
Важно: когда обработка будет завершена, на экране появится окошко с подробной информацией о процессе и предложением открыть выходной каталог.
Подводим итоги
Обрезать фильм или видеоролик можно как на компьютере, так и в режиме онлайн. В первом случае пользователю помогут программы Freemake Video Converter, Movavi Video Suite и SolveigMM Video Splitter. Во втором — сайты 123apps.com, Softo.co и Inettools.net.
[ОФИЦИАЛЬНО] BeeCut — самая простая программа для редактирования видео
[ОФИЦИАЛЬНАЯ] BeeCut — самая простая программа для редактирования видеоРедактировать видео, просто с самого начала
Обрезка и обрезка
Быстро обрезайте свои видео и уменьшайте видео, чтобы найти идеальные моменты.
Разделение и объединение
Точное разделение видео на небольшие части, а также объединение разных частей в одно более длинное видео.
Несколько слоев временной шкалы
Перетащите медиаданные (изображения, видео, аудио, текст, фильтры и т. д.) в список слоев временной шкалы. Соответствующая временная шкала появится в области трека.
Подбери все под свой стиль
Добавляй пользовательские вступления к видео, стили наложения текста и субтитры.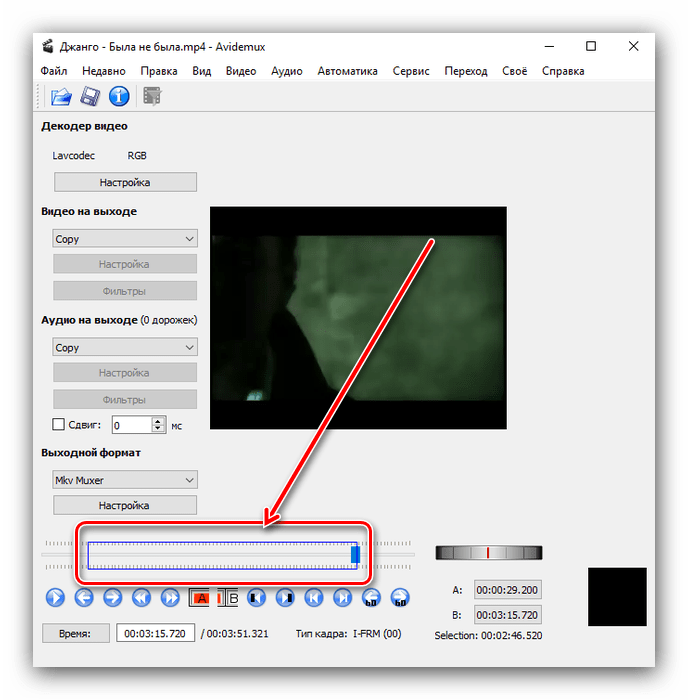 С сотнями шрифтов на выбор и возможностью добавлять свои собственные, вы буквально ничего не можете сделать. Этот видеоредактор также использует технологию распознавания речи, которая может преобразовывать видео речь в текст или наоборот одним щелчком мыши. Идеально размещайте текст в любом месте видео.
С сотнями шрифтов на выбор и возможностью добавлять свои собственные, вы буквально ничего не можете сделать. Этот видеоредактор также использует технологию распознавания речи, которая может преобразовывать видео речь в текст или наоборот одним щелчком мыши. Идеально размещайте текст в любом месте видео.
Начать бесплатную пробную версию Подробнее
Раскройте свой творческий потенциал и инновации
Повысьте уровень своих видео, добавив потрясающие видеопереходы, наложения, фильтры, визуальные эффекты, титры, закадровый голос и музыку. Как только ваши активы появятся на временной шкале, вы можете расположить свои медиафайлы так, как хотите. С этим видеоредактором действительно легко получить безупречный результат.
ПОДРОБНЕЕ
Тонкая настройка цвета
Картинка в картинке
Маска
Полная оптимизация видео
Тонкая настройка цвета и других визуальных эффектов
Замедление, ускорение или перелистывание видео
Создание видео «картинка в картинке»
Инструмент стабилизации видео
Создание творческих масок для размытия, выделения или скрытия определенных элементов в видео
УЗНАТЬ БОЛЬШЕ
Поделитесь со всем миром
Программное обеспечение для редактирования видео поддерживает редактирование видео с соотношением сторон 16:9, 4:3, 1:1, 9:16 и 3:4.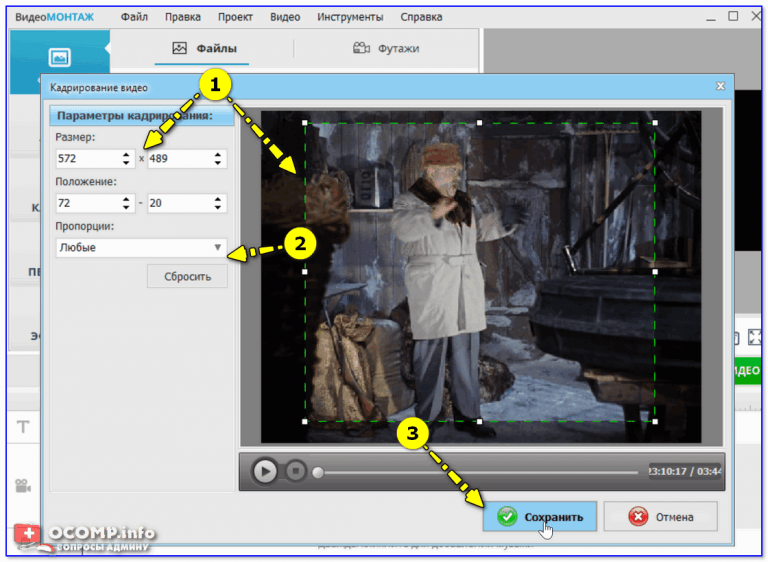 Вы можете публиковать свои правки на YouTube, Facebook, Instagram, TikTok и других социальных сетях. Кроме того, отрендеренное видео также можно записать на DVD и импортировать на ваши устройства iOS и Android. Просто поделитесь любым видео, как вы хотите.
Вы можете публиковать свои правки на YouTube, Facebook, Instagram, TikTok и других социальных сетях. Кроме того, отрендеренное видео также можно записать на DVD и импортировать на ваши устройства iOS и Android. Просто поделитесь любым видео, как вы хотите.
УЗНАТЬ БОЛЬШЕ
16:9
4:3
9:16
Более 1 миллиона человек редактируют с помощью BeeCut . Я не могу рекомендовать это больше, чем вы должны подключиться.
Мэди Никиас
5 минут назад
Совершенно потрясающе
Я не разбираюсь в технологиях, и я просто разочарованный видеоредактор. Удивительно, но эффекты сделали мое видео таким красивым! Прохладный.
Guddu kumar
30 минут назад
Love it
Мы используем BeeCut, потому что нам нужна простая, но профессиональная программа, которая также очень быстро создает видео.
Энди Стивен
1 час назад
Отлично работает
Программа, несмотря на простой интерфейс, очень мощная и быстрая.
Jake W
2 часа назад
Редактор стоит вашего кошелька
Я попробовал эту программу на нескольких постановках и в целом удовлетворил свои потребности. Это работало нормально со мной. Браво!
Mady
3 часа назад
Необходимая вещь
Любой может научиться использовать это программное обеспечение для редактирования видео, независимо от уровня его навыков, и конечный результат выглядит великолепно.
Ларри
4 часа назад
Один из лучших
Мне это нравится, Программа хорошо работает и красивый стиль. Ты заслуживаешь это.
Аннализ Агостинелли
1 день назад
Быстро для новичков
Я всегда использую настольную программу для обработки своих видео. Но этот онлайн-редактор видео действительно потрясающий с точки зрения скорости обработки.
Джейк
3 часа назад
Мой первый выбор для онлайн-редактора видео
Я уже дважды использовал его для создания видео, и мне это нравится, программа работает хорошо и красиво. Ты заслуживаешь это.
Ты заслуживаешь это.
Mady Nickias
3 часа назад
Видеоредактор можно было бы лучше изменить
Он немного медленный и может улучшить некоторые вещи, но в целом очень прост в использовании.
Джуди
2 дня назад
Мой онлайн видеоредактор
Так просто отредактировать мое видео для публикации в Instagram! Теперь у меня много поклонников. Большое спасибо! Продолжайте предоставлять редактору более простые текстовые шаблоны!
Mady
3 дня назад
Определенно лучший для начинающих
Я искал интуитивно понятный видеоредактор, который мне подходит (совершенно новичок в редактировании). Это он. Он имеет понятный интерфейс с многофункциональным использованием. Это могли бы быть вы и я, чтобы редактировать видео так же просто, как пирог.
Ассенависа
Оценка 4,6 из 5 на основе отзывов
Нам доверяют
Microsoft
Cisco
Начните создавать и редактировать видео
Вы нашли это!
Скачать бесплатно
Купить сейчас
Присоединяйтесь к нашей группе
Как получить бесплатный VIP-аккаунт?
- Подпишитесь на нашу группу пользователей BeeCut в Facebook
- Сделайте снимок экрана и отправьте его нам через онлайн-форму, после чего мы вышлем вам один месяц бесплатного VIP-аккаунта программы BeeCut.

Подпишитесь на нас в Facebook
Подпишитесь на нас в Twitter
new
Часто задаваемые вопросы
Служба поддержки
Поделиться
Обзор
Вернуться к началу
easy as.
Игра со звуком
13.07. Раскадровка — наше крупнейшее обновление. Получить ранний доступ →
Descript — это простой, мощный и увлекательный способ редактирования.
Начните бесплатно → См. обзор продукта
Descript — это единственный инструмент, который вам нужен для написания, записи, расшифровки, редактирования, совместной работы и обмена видео и подкастами.
Редактирование видео
Редактировать видео в Descript так же просто, как использовать документы и слайды.
Узнать больше →
Подкастинг
Редактирование многодорожечного аудио так же просто, как документ.
Подробнее →
Запись экрана
Мгновенная съемка, редактирование и публикация записей экрана/веб-камеры.
Узнать больше →
Транскрипция
Лучшие в отрасли точность и скорость с мощными инструментами исправления.
Подробнее →
Создание клипа
Преобразование контента в клипы с использованием шаблонов, субтитров и т. д.
Подробнее →
Публикация
Размещайте свои видео с помощью мощного встраиваемого проигрывателя Descript.
Подробнее →
Сделайте видео частью набора средств коммуникации вашей команды с помощью инструмента, который делает видеозапись, редактирование и совместную работу такими же простыми, как документы и слайды.
Узнать больше
Используется и любим командами по телефону:
Заставляет меня *хотеть* редактировать. Не могу поверить, что работал без Descript, безусловно, лучшего/самого крутого программного обеспечения, которое я когда-либо использовал. Я так тебя люблю, не могу представить, как можно редактировать каким-либо другим способом, невероятно футуристично, лучшая реализация машинного обучения, которую я когда-либо видел, одна из самых потрясающих программ, которые я скачал за последние годы, делает мне кажется, что я живу в будущем, черная магия, умопомрачительные... Я не знаю, смогу ли я когда-нибудь снова редактировать аудио каким-либо другим способом, полностью меняет ваши ожидания от целой категории программного обеспечения, самое продуманное приложение, которое я видел за несколько лет, я только что испытал новый уровень колдовства
Подробнее →
Транскрипция
Лучшая в отрасли точность и скорость с мощными инструментами коррекции.
Подробнее
Редактирование видео
Быстро создавайте клипы для всех социальных платформ, используя шаблоны, субтитры и многое другое.
Подробнее
Преобразование контента в клипы
Быстро создавайте клипы для всех социальных платформ, используя шаблоны, субтитры и многое другое.
Узнать больше
Запись экрана и обмен видеосообщениями
Мгновенный захват, редактирование и совместное использование записей экрана/веб-камеры.
Узнать больше
Подкастинг и редактирование аудио
Многодорожечное редактирование аудио так же просто, как документ.


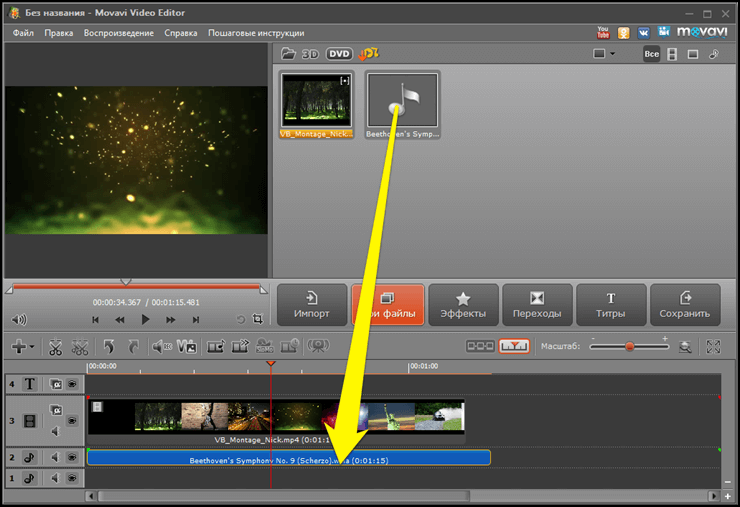
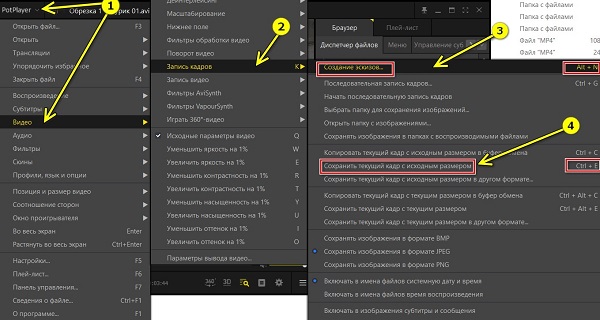
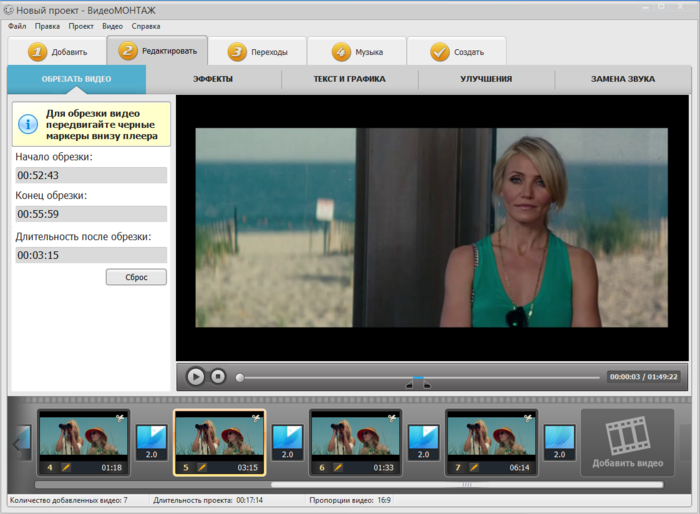
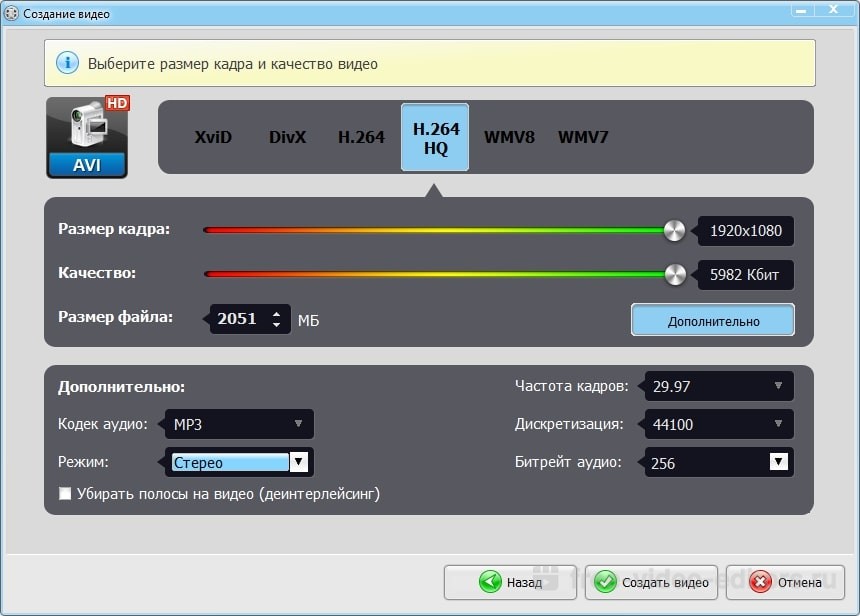 Нажмите Изменить, затем нажмите на шкалу времени и перетащите ползунки с обоих концов, чтобы обрезать видео до требуемой длины.
Нажмите Изменить, затем нажмите на шкалу времени и перетащите ползунки с обоих концов, чтобы обрезать видео до требуемой длины.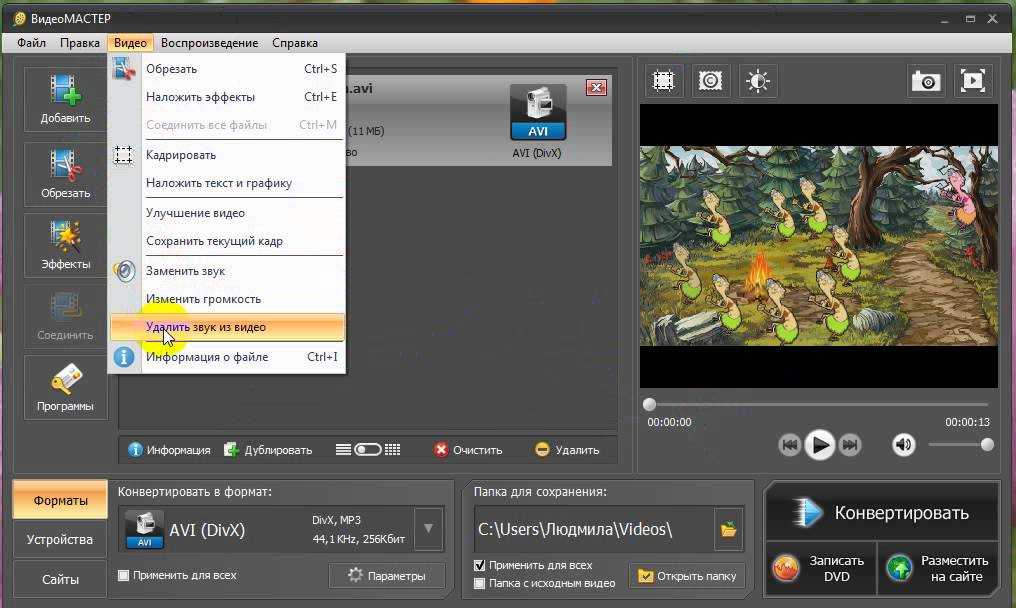
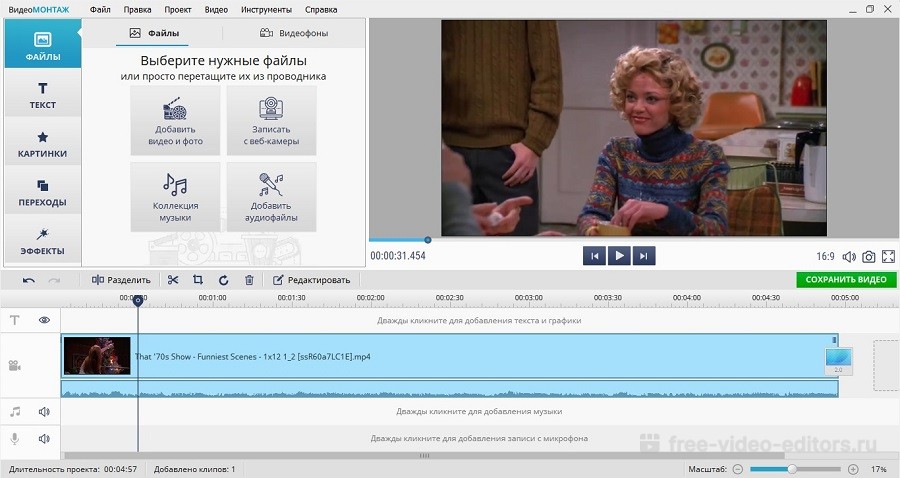

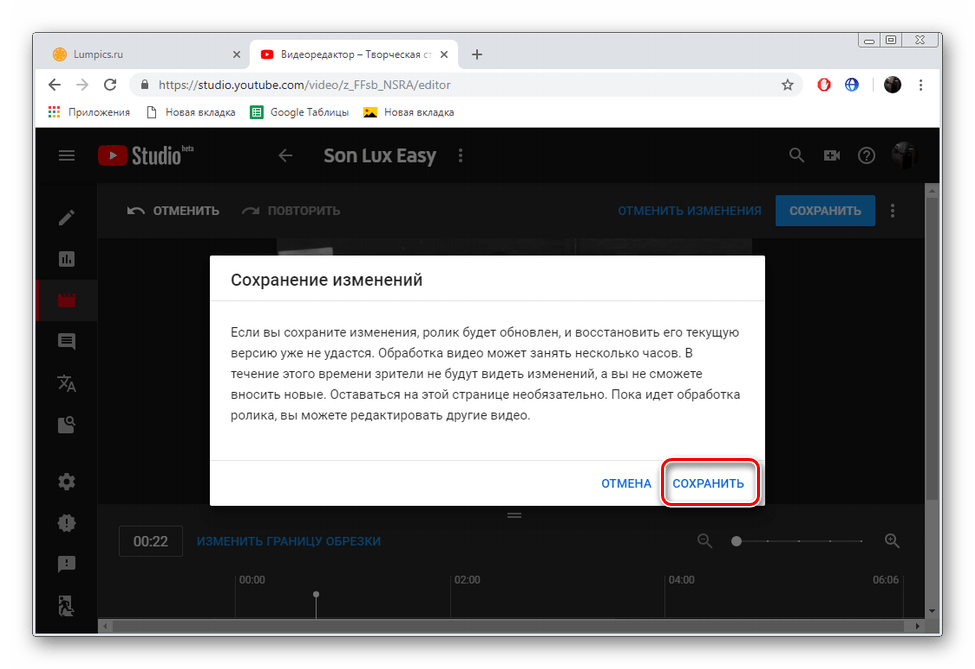
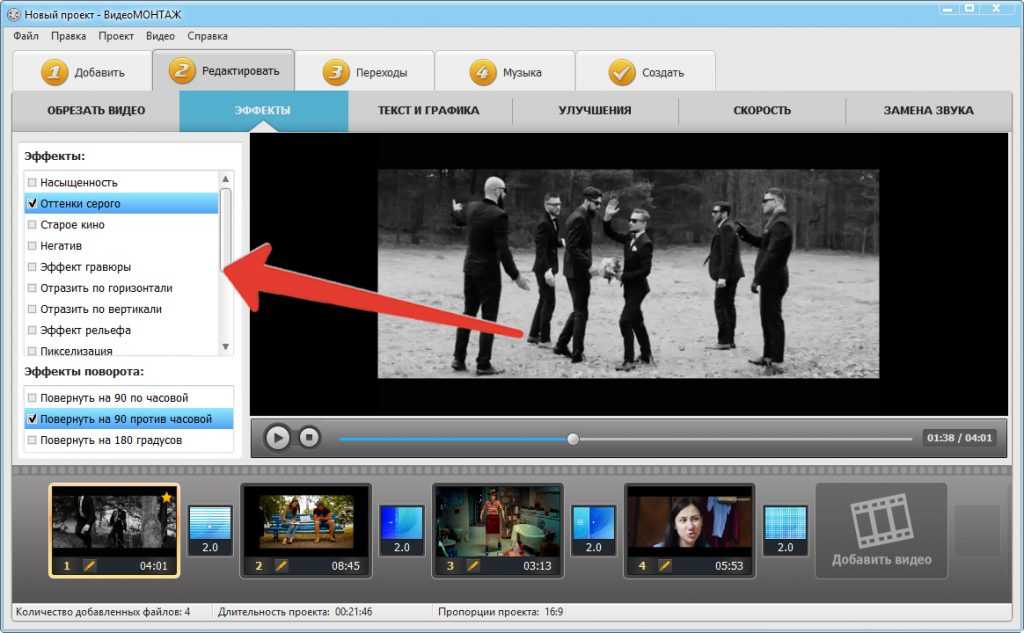
 Его можно скачать, воспользовавшись одноимённой кнопкой или ссылкой внизу страницы.
Его можно скачать, воспользовавшись одноимённой кнопкой или ссылкой внизу страницы.




 .. Я не знаю, смогу ли я когда-нибудь снова редактировать аудио каким-либо другим способом, полностью меняет ваши ожидания от целой категории программного обеспечения, самое продуманное приложение, которое я видел за несколько лет, я только что испытал новый уровень колдовства
.. Я не знаю, смогу ли я когда-нибудь снова редактировать аудио каким-либо другим способом, полностью меняет ваши ожидания от целой категории программного обеспечения, самое продуманное приложение, которое я видел за несколько лет, я только что испытал новый уровень колдовства