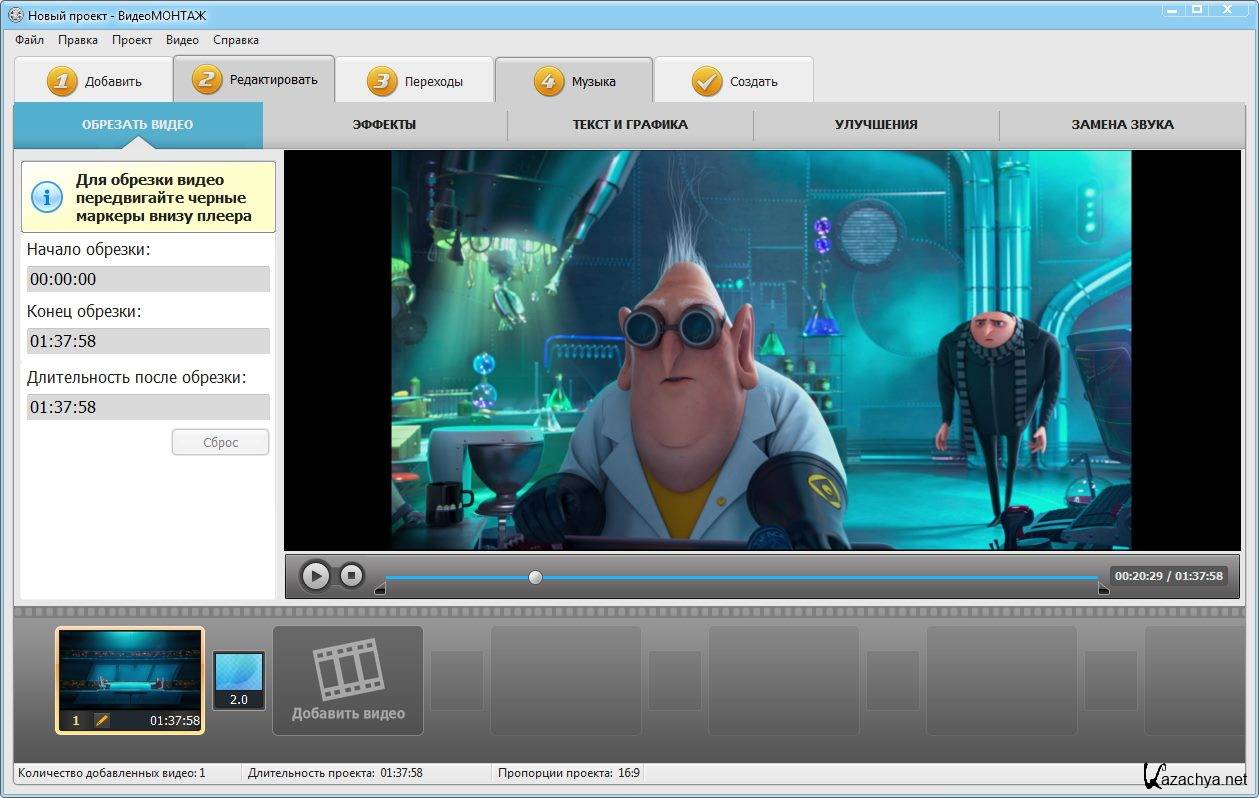Как обрезать видео на компьютере и онлайн?
Содержание
- 1 Онлайн
- 1.1 123apps
- 1.2 Softo
- 1.3 Inettools
- 2 На компьютере
- 2.1 Freemake Video Converter
- 2.2 Movavi Video Suite
- 2.3 SolveigMM Video Splitter
- 3 Подводим итоги
Любитель новейших фильмов, музыкальных клипов или забавных видеороликов из жизни может пересматривать понравившиеся файлы где угодно — скачав самый лучший видеоплеер для Андроида или расположившись перед экраном компьютера. Зачастую интерес представляет лишь небольшой фрагмент файла — так почему бы не вырезать классный кусок, сэкономив в памяти устройства немного места?
Онлайн
С развитием Интернета и вычислительной техники в целом появилось множество бесплатных и довольно быстрых онлайн-сервисов, позволяющих порезать видеофайл буквально как угодно.
Важно: для работы с любым из перечисленных далее онлайн-сервисов необходимо стабильное подсоединение к Глобальной сети — иначе не удастся загрузить исходное видео, задать правильные настройки или скачать готовый файл.
Существенное преимущество нарезки фильмов и клипов в режиме онлайн — минимальные требования к техническим характеристикам компа или ноутбука. «Производственные мощности» предоставляются самим сервисом — от пользователя требуется лишь перейти по ссылке, загрузить видео и указать начальную и конечную точки фрагмента — всё это не сложнее, чем скачать фильм на Айпад.
123apps
Отрезать нужный кусок ролика с помощью этого онлайн-сервиса можно буквально в несколько кликов мышью — быстрее, чем скачать видео из Инстаграма на компьютер. Пользователю нужно:
- Перейти по ссылке 123apps.com и при необходимости переключиться на главной странице на русский интерфейс.
- Спустившись ниже, найти раздел «Обрезать видео» и перейти в него.
- Если фильм или клип расположен в облачном хранилище или на сайте (YouTube в настоящее время не поддерживается), кликнуть по обращённому вниз треугольнику и выбрать соответствующий ресурс.

- Если на жёстком диске или флешке — нажать на кнопку «Выберите файл» и указать место хранения ролика, который нужно резать — или просто перетащить фильм на стартовое поле.
- Загрузка и первичная обработка файла могут занимать, в зависимости от размера файла, скорости соединения с Интернетом, загруженности сервера и технических характеристик компьютера, от нескольких секунд до полутора-двух часов. Некоторые форматы, как и онлайн-источники, пока что не поддерживаются.
- В результате пользователь увидит заголовок своего видео, окно просмотра и временную шкалу, на которой ему и предстоит разрезать фильм или ролик.
- Указать конечную и начальную точки фрагмента можно двумя способами: неточным, передвигая ползунки на шкале с помощью указателя мыши.
- Или более аккуратным, указывая время первого и последнего кадров в соответствующих окошках.
- Определив, какую именно часть видео он хочет обрезать, юзер должен выбрать качество фильма.

- Указать, нужно ли онлайн-программе переворачивать кадр (например, чтобы сделать «портретное» видео «ландшафтным»).
- Выбрать формат обрезки кадра.
- И нажать на кнопку «Сохранить». Через определённое время владелец компьютера увидит сообщение об успешном завершении процесса.
- Сохранить вырезанный фрагмент можно или в облачном сервисе.
- Или прямо на винчестер, указав требуемый каталог.
Важно: все преобразованные файлы онлайн-сервис сохраняет в удобном современном формате mp4 — открыть его не сложнее, чем отыскать самый лучший «Фотошоп».
Softo
Нарезать видео на части с помощью этого сервиса можно, следуя простой инструкции:
- Перейти по ссылке softo.co и кликнуть по кнопке Convertio.
- На новой странице выбрать в верхней строчке раздел Cut Video.
- Выбрать видео, которое требуется обрезать — процесс аналогичен описанному выше.

- После загрузки фильма или клипа выбрать способ оптимизации: для веб-страниц, персонального компьютера, мобильного телефона или GIF-анимации.
- После чего настроить выходные параметры: разрешение.
- Формат вывода — рекомендуется использовать общераспространённый MP4 или наиболее функциональный MKV.
- Качество — высокое, среднее или низкое.
- И задать имя фрагмента.
- Теперь, передвигая ползунки на временной шкале, пользователь легко сможет определить, какая часть видео ему нужна.
- Остаётся нажать на кнопку «Обрезать».
- Подождать — от нескольких секунд до пары часов.
- И скачать готовый фрагмент на жёсткий диск — или загрузить в облачное хранилище.
- Здесь же пользователь может просмотреть обрезанный фрагмент онлайн — достаточно нажать на самую правую кнопку.

Inettools
Удобный русскоязычный онлайн-сервис, предлагающий посетителю, помимо нарезки видео, множество полезных бесплатных опций и утилит. Порезать фильм с его помощью можно следующим образом:
- Перейти по ссылке inettools.net и найти на главной странице раздел «Обрезать видео онлайн».
- Загрузить на сайт свой видеоролик.
- Задать начальную и конечную точки обрезки, перемещая ползунки на временной шкале.
- Или задавая точные значения в минутах и/или секундах.
- Нажав на кнопку «Обрезать», юзер получит спустя полагающееся время фрагмент фильма. Его можно скачать, воспользовавшись одноимённой кнопкой или ссылкой внизу страницы.
Важно: обрезанный с помощью этого онлайн-сервиса файл сохраняется в исходном формате — применить какие-либо дополнительные настройки у пользователя не получится.
На компьютере
Очень часто удобнее не тратить время, дожидаясь загрузки «тяжёлого фильма» на сайт, а скачать видеоредактор и поэкспериментировать на собственном компьютере.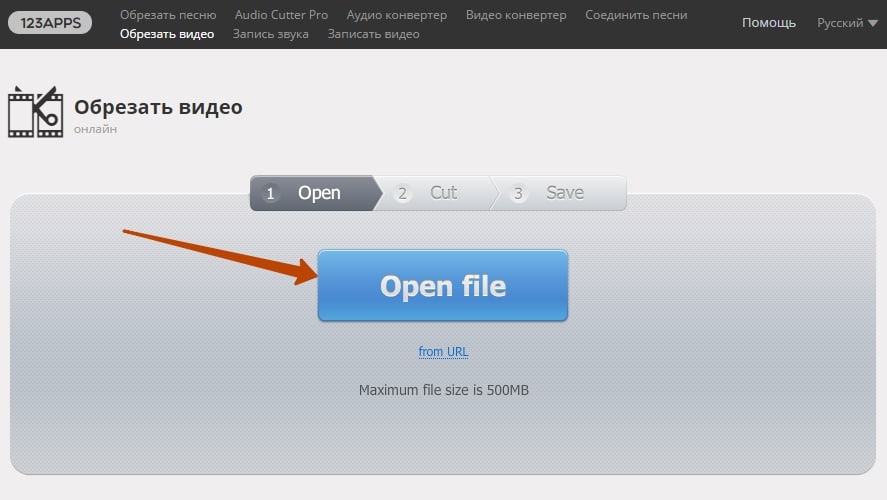
Freemake Video Converter
Бесплатная программа, уже давно обзаведшаяся русским интерфейсом. Скачать её можно как на сайте производителя, так и на множестве сторонних ресурсов — главное, чтобы пользователь был уверен в отсутствии на них вредоносных кодов.
Чтобы обрезать фильм в Freemake Video Converter, понадобится:
- Запустить программу и кликнуть по кнопке «Добавить видео».
- Выбрать нужный файл в стандартном окошке «Проводника».
- Дождаться окончания первичной обработки и щёлкнуть по кнопке с «ножницами» справа от заголовка.
- Передвигая ползунок на временной шкале, выбрать начальную точку фрагмента, который будет вырезан из фильма.

- Отметить её, нажав на крайнюю слева кнопку в центральном поле.
- Те же манипуляции провести для определения конечной точки.
- Кликнуть по центральной кнопке с ножницами.
- Если требуется большая точность — перемещаться по шкале с помощью кнопок «Кадр вперёд/Кадр назад».
- Нажать на «ОК» и перейти к сохранению оставшегося фрагмента.
- Если требуется — в этом же окошке повернуть кадр на 90, 180 или 270 градусов.
- Выбрать формат сохранения видео.
- И нажать на кнопку «Конвертировать».
- Процесс занимает от нескольких минут до двух-трёх часов — скорость зависит от технических показателей ПК или ноутбука, продолжительности фильма и заданных пользователем выходных параметров.
Важно: бесплатная версия программы оставляет в кадре водяной знак.
Чтобы избавиться от этой неприятной особенности, стоит или купить подписку, или воспользоваться любым доступным торрент-сайтом.
Movavi Video Suite
Чтобы обрезать фильм или клип на фрагменты с помощью этой замечательной программы, нужно:
- Запустить приложение и выбрать в главном окне раздел «Нарезка видео».
- Открыть файл любым удобным способом.
- Перетащить ползунок на временной шкале на начальную точку.
- И зафиксировать положение с помощью открывающейся квадратной скобки.
- То же самое, только используя закрывающуюся скобку, сделать для конечной точки фрагмента.
- Выделенную часть видео можно удалить из общего ряда.
- Или дополнительно разбить на участки.
- Сделанные изменения можно убрать, используя кнопки справа: пошагово или все сразу.
- Теперь остаётся нажать на кнопку «Сохранить» и подождать окончания обработки файла — больше ничего от юзера не требуется.

Важно: в окошке «Готово» владельцу компьютера будет предложено не только закрыть рабочую область, но и сразу просмотреть каталог сохранения — эту опцию можно убрать, сняв соответствующую галочку.
SolveigMM Video Splitter
Пожалуй, самая удобная программа, позволяющая с максимальным комфортом обрезать видео любого формата. Пользователю понадобится:
- Запустить приложение и добавить исходный файл в медиатеку.
- Во встроенном плеере предварительно найти конечную и начальную точки обрезки.
- Если требуется разбить фильм на равные части — вызвать выпадающее меню «Инструменты», выбрать опцию «Разрезание на части».
- И указать нужные параметры.
- Перетащить фильм на нижнюю панель, дождаться загрузки временной шкалы.
- Установить начальную точку и отметить её соответствующим маркером.

- То же сделать для конечной точки видео.
- Выбрать в выпадающем списке, что программа должна сделать с фрагментом: удалить его или сохранить отдельно от основного фильма.
- Нажать на кнопку «Сохранить» и дождаться окончания нарезки фильма.
Важно: когда обработка будет завершена, на экране появится окошко с подробной информацией о процессе и предложением открыть выходной каталог.
Подводим итоги
Обрезать фильм или видеоролик можно как на компьютере, так и в режиме онлайн. В первом случае пользователю помогут программы Freemake Video Converter, Movavi Video Suite и SolveigMM Video Splitter. Во втором — сайты 123apps.com, Softo.co и Inettools.net.
Как в Инстаграме обрезать видео с телефона или ПК
Оглавление:
- 1 Способ выложить видео, не обрезая
- 2 Подборка софта для обрезания видео
- 2.1 Для компьютера
- 2.
 2 Для Андроид
2 Для Андроид - 2.3 Для Айфона
- 3 Инструкция, как вырезать ненужные фрагменты из видео
- 4 Вопросы наших читателей
При ведении аккаунта в Инстаграм нельзя ограничиваться одними фотографиями. Стоит только добавить видео, и страница уже выглядит намного интереснее. Но Инста – далеко не видеохостинг. Поэтому, чтобы выйти на новый уровень создания контента, иногда приходится редактировать видеофайл, оставляя только самое важное. Поговорим о том, как в Инстаграме обрезать видео.
Способ выложить видео, не обрезая
Обрезка иногда не вариант. Допустим, вы сделали классный ролик, но он слишком длинный для того, чтобы его загружать. Администрация сервиса позаботилась об этом, добавив раздел IGTV. После того, как он появился, многие писали, что это альтернатива возможностям YouTube. Однако, время идёт, пользователи, конечно, используют IGTV, но полноценной заменой видеохостингу эта опция так и не стала. Однако, чтобы выкладывать длинные ролики, а не обрезать ценные части, этого вполне достаточно. Интерфейс приложения достаточно удобный и понятный.
Интерфейс приложения достаточно удобный и понятный.
- Нажимаем на знак лупы внизу экрана.
- Выбираем сверху вкладку IGTV.
- Кликаем на плюсик в правом верхнем углу.
- Далее все шаги такие же, как при добавлении обычного видео.
Подборка софта для обрезания видео
Минус IGTV в том, что это не посты, которые видны в ленте, как любые фото или stories. Да и обрезка зачастую нужна просто потому, что вы сказали больше, чем хотели бы оставить. Поговорим о том, с помощью какого софта и приложений можно укорачивать и выкладывать в Инсту более качественные и насыщенные ролики без ненужных фрагментов.
Для компьютера
- DaVinci Resolve. Есть бесплатная версия без ограничений по времени, но с некоторыми ограничениями по функционалу. В частности, они затрагивают максимальное разрешение и некоторые фильтры – их добавляют с водяными знаками. Однако, для того, чтобы укоротить ролик, возможностей хватит.
- Shotcut. Если задумаетесь о серьёзном постпродакшене, этот инструмент вам подойдёт.
 В любом случае, размер файла софта небольшой, а редактирования его нам хватит.
В любом случае, размер файла софта небольшой, а редактирования его нам хватит. - Lightworks. Использовать его только для обрезок будет глупо, но почему бы не иметь в распоряжении возможности для экспериментов? Этот инструмент используют многие блогеры, видеографы, даже создатели фильмов – в нём были сделаны такие ленты как «Криминальное чтиво» и «Волк с Уолл-стрит». Рассказывать больше о нём смысла, я думаю, нет.
Для Андроид
- InShot. Приложения удобнее, чем программы – они заточены под самые популярные нужды, которые оформлены в удобные кнопки на экране. В данном случае вы, например, можете не только обрезать и склеивать видео, но и кадрировать его под квадратный формат ленты или вертикальный для истории. Правда, если не хотите платить, придётся терпеть водяной знак на результате обработки.
- Power Director. Этот инструмент мне нравится меньше, но вам он может понравиться – его внешний вид похож на полноценные программы на ПК. Почему я говорю только про интерфейс? Потому что укорачивание есть в большинстве редакторов, это – не суперсложный функционал.

- Viva Video. Возможности этого инструмента приближаются к Инстаграму – вы можете накладывать фильтры и добавлять стикеры.
Для Айфона
- Splice. Я не буду много писать. Если вы хотите только редактировать части ролика, большая часть функционала этого инструмента вам не пригодится.
- iMovie. Нечасто встретишь на iOS бесплатный инструмент. Этот как раз из их числа. Им пользуются многие как раз из-за бесплатности.
- Go Pro Quik. В первую очередь приложение рассчитано на быстрое редактирование. Поэтому будьте уверены, что вам не придётся тратить много времени на то, чтобы разобраться с интерфейсом и так далее.
Инструкция, как вырезать ненужные фрагменты из видео
Хотя последовательность действий и до элементарного проста, на всякий случай размещу инструкцию. Но для того, чтобы знать всё о том, как укоротить видео в Инстаграме, вы должны иметь информацию о том, что можете использовать и сервисы. Но если речь идёт о полноценном продакшене, без полноценного софта не обойтись.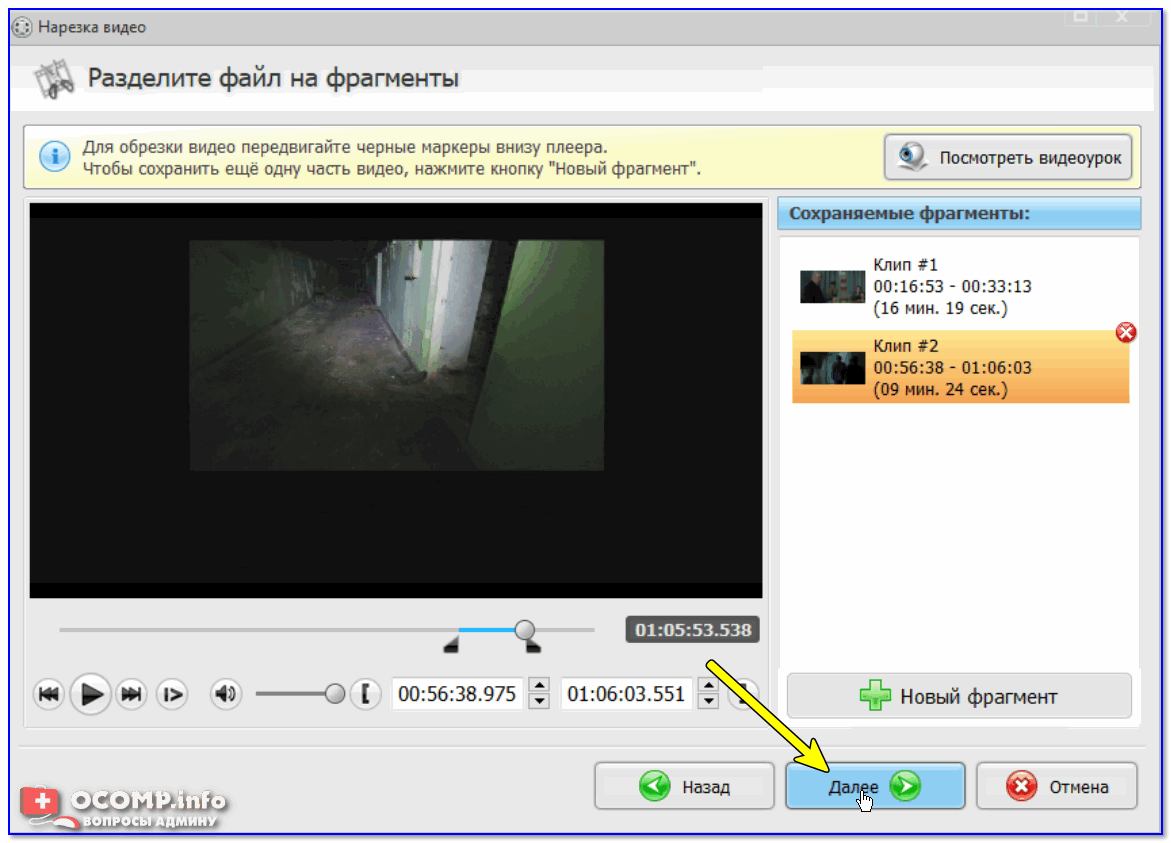 Поэтому разберём программу Sony Vegas.
Поэтому разберём программу Sony Vegas.
- Открываем программу и файл.
- Появятся две линии: одна со звуком, другая с видео. Длинная чёрная линия и серый прямоугольник сверху – то, что нам нужно. Перемещаем её на время, с которого начинается или которым заканчивается нужный отрывок.
- Внизу есть две салатовые иконки. У одной вначале часть, зачёркнутая красным, а у второй – в конце. По логике вещей, первая обозначает начало нужной части, а вторая – конец. Жмём по той, что пригодится.
- Затем жмём «Файл-Импорт-Мультимедия», чтобы сохранить результат.
Как в Инстаграме обрезать видео? Есть несколько способов сделать это: сервисы, приложения или полноценный софт. Какой из них использовать? Зависит от того, какие у вас планы на монтаж. Просто хотите подрезать длительность? Сервиса хватит. Такая необходимость возникает часто и постоянно перекидывать файлы на телефон не очень удобно? Приложения – ваш выбор. Хотите попробовать более серьёзную обработку? Освойтесь с софтом.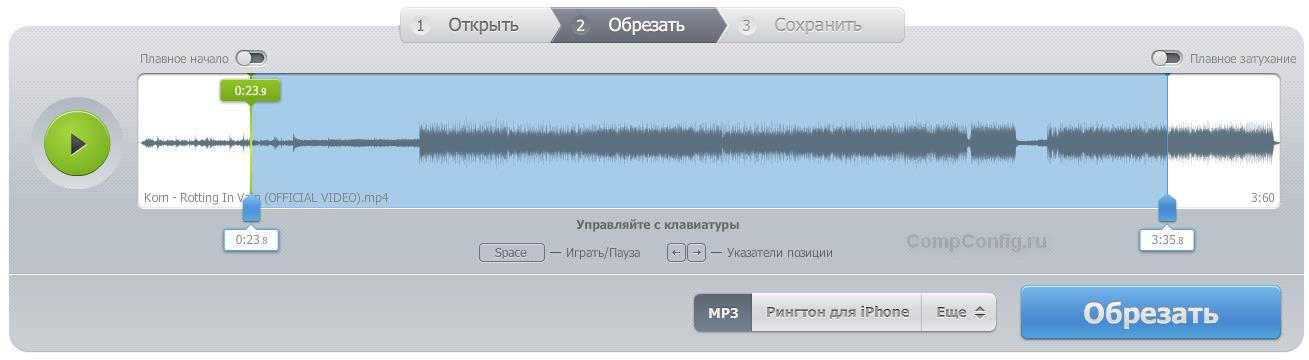
Вопросы наших читателей
#1. Почему в Instagram нет возможности обрезать видео?
Потому что это не редактор видео и не видеохостинг. Первозначный контент здесь – по-прежнему фотографии.
#2. Стоит ли укорачивать видео для историй в Инсте?
В этом нет необходимости – если видеофайл длиннее, чем 15 секунд, оно будет просто разделено на несколько публикаций.
#3. Какие требования к роликам выдвигает Инстаграм?
Разрешение: 1080 на 1080, если квадратное, 1080 на 1350, если вертикальное. В историях это всегда 1080 на 1920. Форматы: только mp4 и MOV. Длительность: в историях – 15 секунд, в ленте – 60. Трансляции и IGTV – до 60 минут.
Еще остались вопросы или хочешь высказаться? Тогда тебе в комментарии! Также не забудь посмотреть полезное видео по теме.
youtube.com/embed/6cIHN_VrjJQ?feature=oembed» frameborder=»0″ allow=»accelerometer; autoplay; encrypted-media; gyroscope; picture-in-picture» allowfullscreen=»»> [Всего: 1 Средний: 1/5]Понравился материал? Поделись с друзьями!
Загрузчик видео Capcut без водяных знаков
Преимущества загрузки видео Capcut с SSSCapcut
Без водяных знаков
Лучшее качество видео
Быстрое сохранение видео
Доступно во многих операционных системах
Совершенно бесплатно 9000 5
сейф повышенной безопасности
Как Скачать видео Capcut без логотипа на Android
С помощью SSSCapcut Capcut Video Template Downloader на Android очень просто. Выполните следующие действия:
- Шаг 1: Откройте приложение Capcut на своем Android-смартфоне (Samsung Galaxy, Xiaomi, Realme, Oppo, Vivo), найдите видео, которое хотите загрузить, нажмите кнопку «Поделиться» и скопируйте его ссылку.
- Шаг 2: Перейдите по адресу SSSCapCut.
 com и вставьте URL-адрес в поле поиска.
com и вставьте URL-адрес в поле поиска. - Шаг 3: Нажмите кнопку «Загрузить». Подождите, пока веб-сайт преобразует вашу ссылку на видео в MP4
- Шаг 4: Выберите качество файла, чтобы продолжить сохранение файла MP4.
Как скачать видеошаблоны Capcut без водяных знаков для iPhone или Ipad (iOS)?
Если вы используете iPhone или iPad, вы можете использовать этот инструмент для загрузки видеошаблонов Capcut без водяных знаков. Вот шаги:
- Шаг 1: На вашем iPhone (от iPhone 6 до iPhone 14 Pro Max) или планшете iPad (Mini/Pro) откройте приложение Capcut, найдите видео, которое хотите загрузить, коснитесь кнопки «Поделиться». кнопку и скопируйте URL-адрес.
- Шаг 2: Перейдите на сайт SSSCapCut.com, вставьте URL-адрес в поле поиска и нажмите «Загрузить».
- Шаг 3: Подождите несколько секунд, пока инструмент преобразует ссылку на шаблон Capcut в MP4.
- Шаг 4: Выберите качество файла для загрузки файла Capcut MP4.

Как скачать видео Capcut онлайн на Windows или MacOS?
Выполните следующие простые шаги, чтобы загрузить видео онлайн на Windows или MacOS с Capcut:
- Шаг 1: Скопируйте ссылку на видео Capcut, которое вы хотите загрузить на свой компьютер с Windows или MacOS.
- Шаг 2: Перейдите на сайт SSSCapCut.com и вставьте ссылку в поле.
- Шаг 3: Нажмите кнопку «Загрузить». Подождите несколько секунд, пока инструмент преобразует файл в MP4.
- Шаг 4: Выберите качество файла, чтобы продолжить сохранение файла MP4.
Во избежание непредвиденных ошибок следует использовать браузер Google Chrome.
Лучшая функция загрузчика Template Capcut от SSSCapCut
1. Он прост в использовании и абсолютно бесплатен.
Он предназначен для улучшения пользовательского опыта. Разработчики SSSCapCut оптимизировали все функции. Таким образом, для простой загрузки видео с Capcut требуется несколько секунд.
Более того, его можно использовать совершенно бесплатно. Вам больше не придется беспокоиться об оплате услуги на SSSCapCut.com.
2. Вы можете использовать его в нескольких операционных системах.
Вы можете использовать этот инструмент на различных устройствах, включая смартфоны, планшеты и ПК. Кроме того, SSSCapCut.com также доступен во многих операционных системах, таких как iOS, Android, Windows, MacOS или Linux.
3. Быстро сохраняет видео файлы Mp4.
Благодаря оптимизированной системе обработки вы будете чувствовать себя в большей безопасности при загрузке видео высокого качества.
Более того, видеоролики Capcut в формате MP4 не будут слишком длинными. Таким образом, вы можете скачать их за считанные секунды.
4. Безлимитного использования нет.
Вы можете бесплатно использовать неограниченную загрузку шаблонов видео от Capcut, помогая вам ежедневно сохранять тысячи видео.
Кроме того, теперь на Capcut есть много жанров и видеоконтента от миллионов людей, которыми делятся миллионы людей, которые вы можете скачать бесплатно.
5. Позволяет скачать шаблон Capcut без логотипа и водяного знака.
Самая впечатляющая особенность SSSCapCut заключается в том, что он позволяет загружать тысячи шаблонов без логотипов и водяных знаков.
Вы заметите логотип Capcut или идентификатор пользователя, вставленный в угол видео или в конец загруженного видео, что неудобно!
Это совсем другая история с SSSCapcut. Он удалит логотипы и водяные знаки из загруженных видео.
6. Позволяет сохранять Capcut видео с качеством до Full Hd.
С качеством Full HD (1080p) загруженное видео Capcut станет более четким и точным.
Кроме того, вы можете поделиться этими высококачественными видео на сайтах социальных сетей без размытых, нечетких изображений, чтобы привлечь больше пользователей.
Шаблоны Capcut — это видеоролики, которые помогают пользователям создавать контент с эффектами и звуковыми шаблонами видеороликов.
Это инструмент, который позволяет загружать видео-шаблоны Capcut.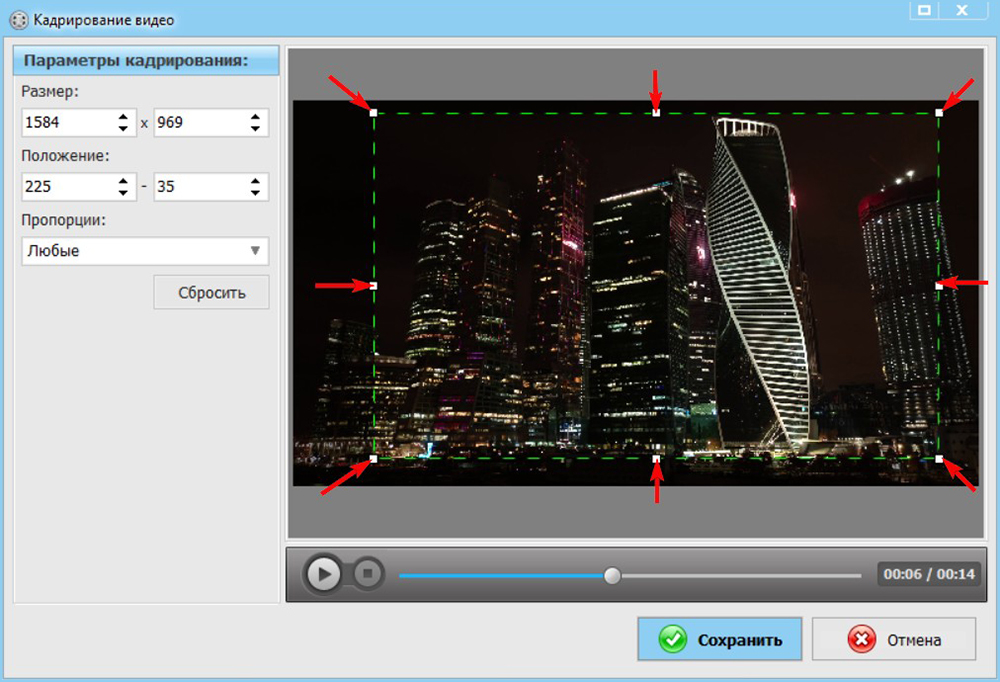 Теперь SSSCapCut.com предлагает функцию удаления логотипа и водяного знака для загруженных видео.
Теперь SSSCapCut.com предлагает функцию удаления логотипа и водяного знака для загруженных видео.
Да! Мы разработали функцию, позволяющую легко удалять водяные знаки, логотипы и идентификатор видео.
Большинство видеофайлов MP4 будут храниться в папке «Загрузки» на вашем телефоне или компьютере.
Чтобы быстро найти эти файлы, нажмите «Меню» в браузере и выберите «Загрузки».
Хорошая новость: да! SSSCapCut.com позволяет пользователям загружать видео-шаблоны Capcut на компьютеры с Windows и MacOS.
Короткий ответ: Да! SSSCapcut позволяет пользователям загружать видео-шаблоны Capcut на Android и iOS.
Плохая новость: нет! В настоящее время SSSCapCut не поддерживает функцию загрузки шаблонов Capcut.
Нет! SSSCapCut не поддерживает функцию загрузки видео Capcut из хэштегов.
Нет. Эта функция еще не доступна. Мы все еще работаем над этим.
Если вы вставляете ссылку в инструмент, но он не загружает видео Capcut, и вы получаете это сообщение об ошибке, перепроверьте URL-адрес, выключите его, а затем снова откройте веб-браузер.
Чтобы избежать этой ошибки, используйте Google Chrome и отключите все расширения, установленные в браузере.
Нет! Вам не нужно использовать какое-либо программное обеспечение или приложения. В противном случае вы можете просто использовать веб-сайт SSSCapCut.
Короткий ответ — нет! Этот инструмент не поддерживает расширения в веб-браузерах, таких как Google Chrome, Firefox или Microsoft Edge.
Нет! Его можно использовать совершенно бесплатно. Поэтому вам не нужно платить за этот инструмент, чтобы загружать ваши любимые видео с Capcut.
Нет! Мы не предлагали эту функцию. Поэтому в настоящее время пользователи не могут конвертировать и сохранять аудио- и MP3-композиции из Capcut.
Короткий ответ: Да! Этот инструмент разработан с использованием технологий безопасности. Таким образом, вы можете чувствовать себя в безопасности при его использовании.
Веб-сайт SSS CapCut в настоящее время является лучшим загрузчиком видео Capcut без логотипа. Это бесплатно и просто в использовании.
В настоящее время SSSCapCut поддерживает только популярный формат видеофайлов MP4.
В этом инструменте недоступны некоторые форматы видеофайлов, включая AVI, MK, FLV, VOB, WMV9, H.264 (MPEG4-AVC), MPEG и WebM.
Нет? savefrom.net не поддерживает загрузку видео с Capcut без водяных знаков. Этот сайт поддерживает только Tiktok, Instagram, Youtube, Facebook, Twitter,…
Нет. SSSTik или SSSTiktok и Snaptik (Snaptiktok) не поддерживают загрузку видео в формате MP4 для Capcut и поддерживают только Tiktok.
Экспорт и сохранение видео в Clipchamp
Clipchamp автоматически сохраняет ход редактирования, пока вы работаете над своим видео. Однако, если вы закончили редактирование и готовы загрузить видео на свой компьютер или поделиться им с другими пользователями в Интернете, пришло время экспортировать.
Однако, если вы закончили редактирование и готовы загрузить видео на свой компьютер или поделиться им с другими пользователями в Интернете, пришло время экспортировать.
Шаг 1. Нажмите кнопку экспорта в правом верхнем углу редактора
Шаг 2. Выберите желаемое разрешение видео
Вы увидите экран, где вам нужно выбрать желаемое качество видео.
Качество видео 480p подходит для сквозняков.
- Качество видео
720p подходит для видео в социальных сетях.
Качество видео 1080p (HD) подходит для платформ потокового видео и презентаций.

Качество видео 4K (UHD) — это лучшее разрешение видео для всех медиафайлов 4K.
Если вы использовали премиум-функцию и пользуетесь бесплатным тарифным планом, вы увидите ромбовидные символы рядом с параметрами экспорта. Если вы не готовы к обновлению, удалите премиум-функции перед экспортом видео. Чтобы экспортировать проект, включая премиум-функции, нажмите перейти на новый план .
Это поможет вам выполнить обновление до плана Essentials.
Шаг 3. Экспортируйте видео
Видео начнет экспортироваться, и вы увидите индикатор выполнения с процентным индикатором.
Если ваше видео медленно экспортируется или не экспортируется, прочтите эту справочную статью, чтобы узнать, как повысить скорость экспорта. Обратите внимание, что экспорт более высокого разрешения или более длинных проектов займет больше времени.
Обратите внимание, что экспорт более высокого разрешения или более длинных проектов займет больше времени.
После завершения экспорта видео оно автоматически сохранится на вашем компьютере.
Шаг 4. Поделитесь своим видео
Далее вы можете сохранить видео и поделиться им. Clipchamp включает следующие интеграции:
Создайте общедоступную страницу, размещенную на Clipchamp, чтобы поделиться своим видео со зрителями и получить ссылку для встраивания.
Вы также можете использовать любую из наших дополнительных опций обмена с помощью соответствующей кнопки. Дополнительные сведения см. в разделе: публикация видео, созданного с помощью Clipchamp.
Формат экспорта
Экспортированное видео будет файлом MPEG 4 (.



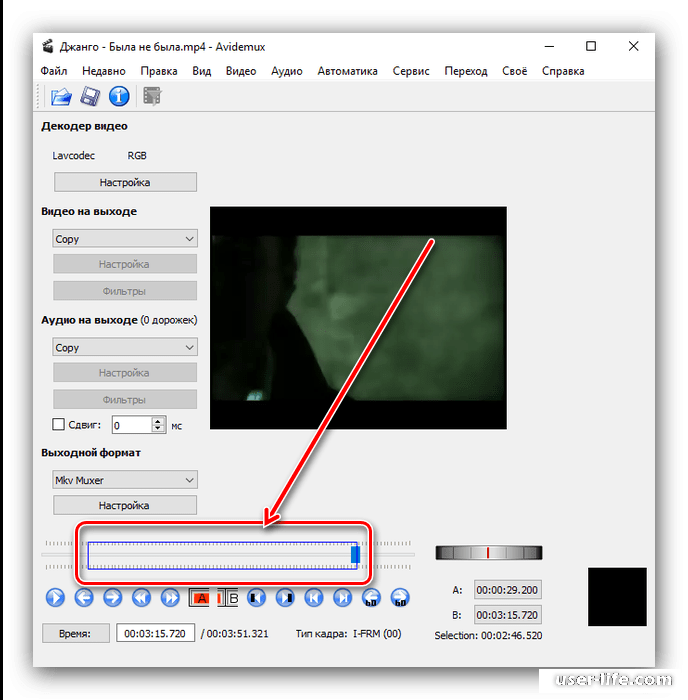

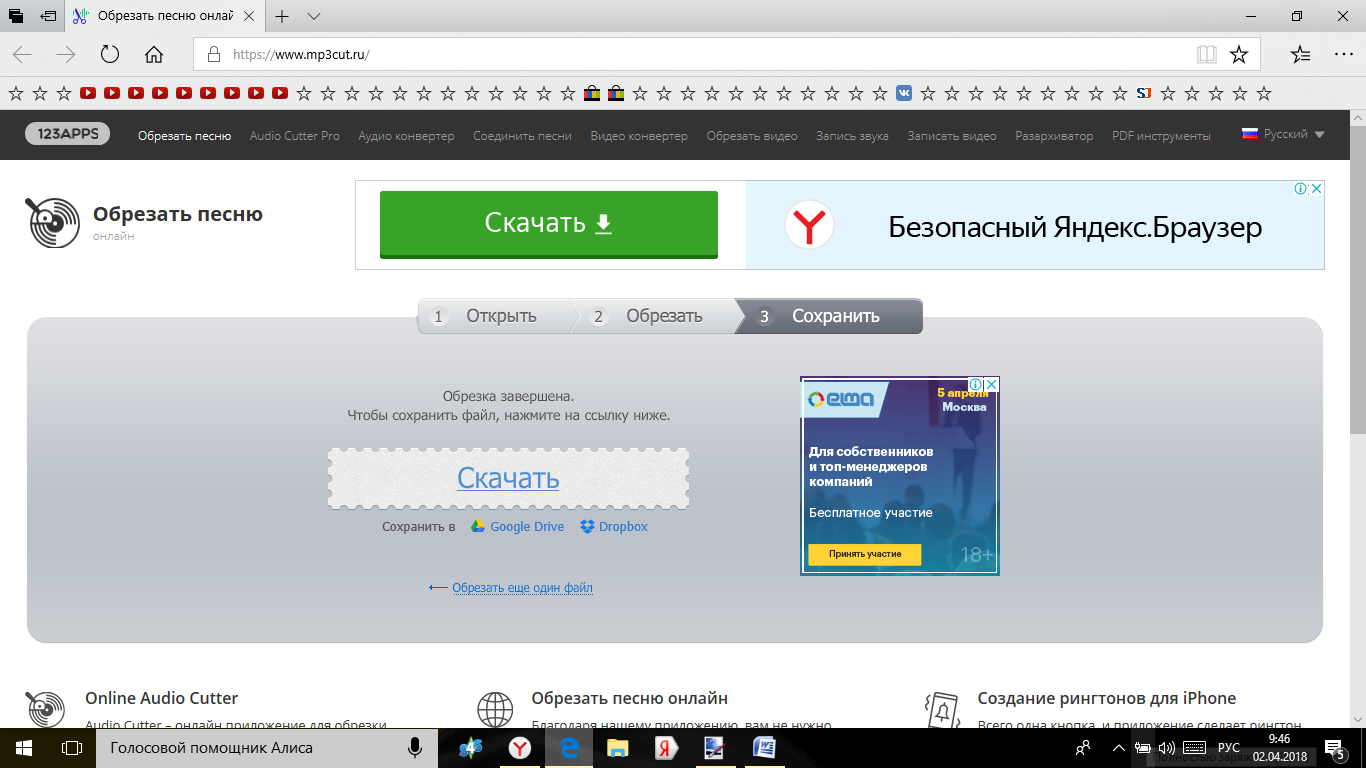

 Чтобы избавиться от этой неприятной особенности, стоит или купить подписку, или воспользоваться любым доступным торрент-сайтом.
Чтобы избавиться от этой неприятной особенности, стоит или купить подписку, или воспользоваться любым доступным торрент-сайтом.

 2 Для Андроид
2 Для Андроид В любом случае, размер файла софта небольшой, а редактирования его нам хватит.
В любом случае, размер файла софта небольшой, а редактирования его нам хватит.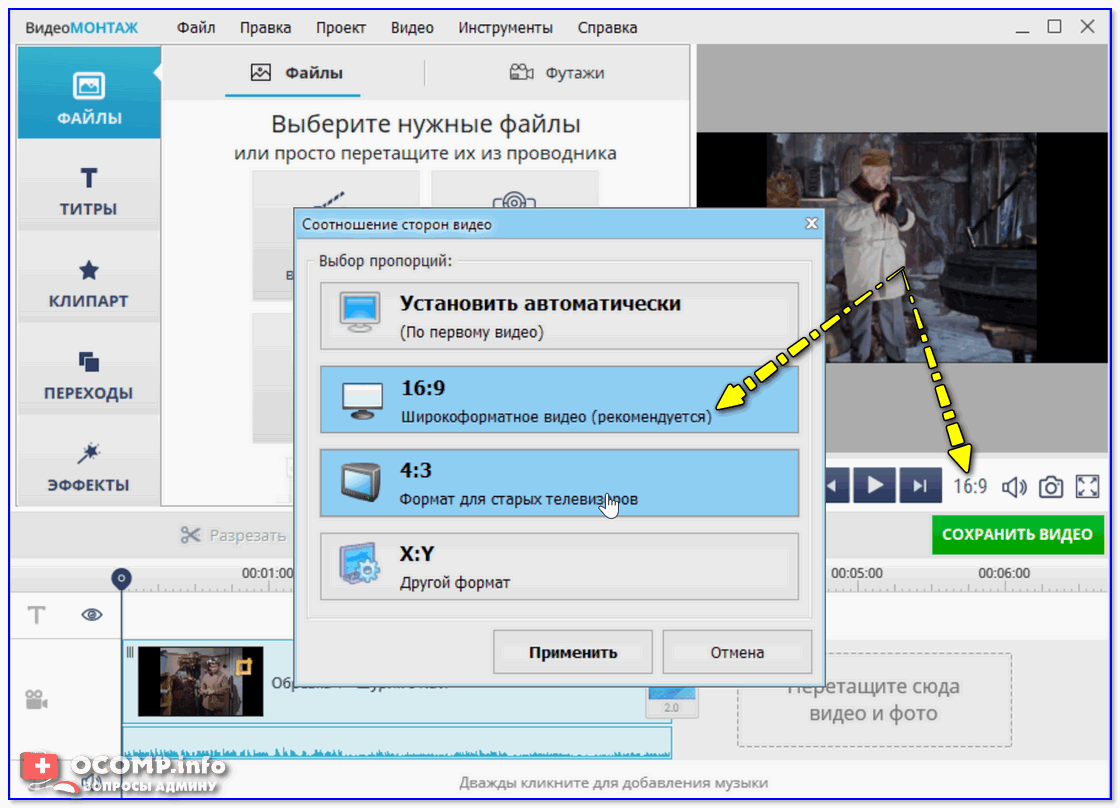
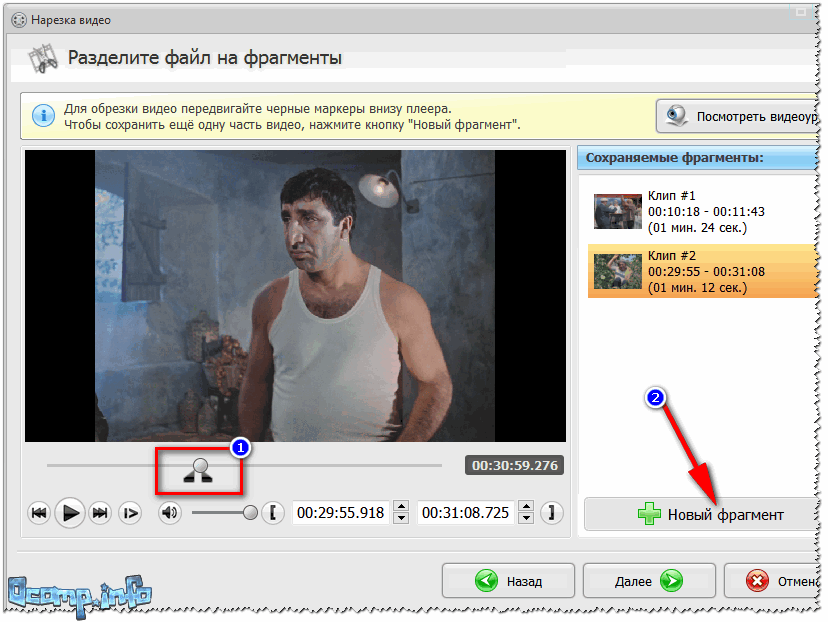 com и вставьте URL-адрес в поле поиска.
com и вставьте URL-адрес в поле поиска.