3 способа обрезать видео на YouTube | MSReview
Бывает случаи, когда людей привлекает небольшая часть видео, а именно: в начале, в середине или в конце. Поэтому создатели контента в большинстве случаев хотят выцепить именно конкретный момент видео.
Вы хотите получить понравившуюся часть из любого видео?
Если да, то эта статья подскажет вам, как это сделать. Мы расскажем, как можно
после их скачивания. Более того, вы получите правильные методы использования рекомендованных обрезчиков YouTube.
Способ 1: YouTubeTrimmer
YouTube Trimmer может быть вашим лучшим выбором, если вы хотите без проблем обрезать любое видео с YouTube. Это онлайн-инструмент, который может вырезать видео YouTube без изменения качества видео. Этот онлайн-инструмент совершенно бесплатный, и вы можете обрезать неограниченное количество видео на YouTube за один день. Еще одна интересная особенность этого инструмента заключается в том, что он создает встроенные ссылки и уникальные URL-адреса видео, которые вы обрезаете или кадрируете в YouTube Trimmer. Вы можете использовать эту уникальную ссылку или URL-адрес на любом веб-сайте или в любом месте.
Вы можете использовать эту уникальную ссылку или URL-адрес на любом веб-сайте или в любом месте.
Шаги по использованию YouTubeTrimmer:
Давайте обсудим простой способ использования этого замечательного онлайн-инструмента. Вам нужно будет выполнить указанные шаги, если вы хотите получить свою любимую часть из любого видео YouTube.
Шаг 1. Прежде всего, перейдите на YouTube и скопируйте ссылку на видео, которое вы хотите обрезать с помощью YouTube Trimmer. Скопировав ссылку на видео, перейдите на главный сайт YouTube Trimmer через:
Шаг 2: Вы увидите панель поиска на сайте YouTube Trimmer. Вставьте туда выбранную ссылку и нажмите ОК. После этого желаемое видео будет отображаться на экране с временной шкалой и двумя указателями.
Шаг 3: Теперь выделите часть видео с помощью двух маркеров. Установите один маркер на начальную точку, а другой маркер на конечную точку.
Шаг 4: После внесения изменений просто скопируйте уникальную ссылку на свое видео и вставьте ее в любое место.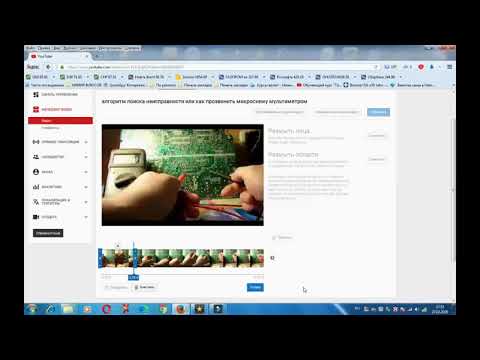 Вы можете поделиться этой ссылкой со своими друзьями и семьей в Интернете.
Вы можете поделиться этой ссылкой со своими друзьями и семьей в Интернете.
Способ 2: Видеоредактор YouTube
YouTube имеет собственный встроенный видеоредактор, который работает мгновенно и быстро. Иногда после загрузки видео на YouTube вы понимаете, что видео требует некоторых изменений, например обрезки. Видеоредактор YouTube помогает людям в данный момент. Это позволяет пользователям удалить часть своего видео, не загружая его повторно. С помощью видеоредактора YouTube любой может обрезать видео в начале, по центру или в конце.
Шаги по использованию видеоредактора YouTube:
Шаг 1. Перейдите на свою страницу YouTube. На странице вы увидите значок профиля в правом углу экрана. Нажмите на этот значок и выберите YouTube Studio.
Шаг 2: Вы будете перенаправлены на экран панели инструментов студии. Здесь вы увидите панель навигации в левой части экрана, откуда вы можете выбрать раздел видео.
Шаг 3: В списке видео вы увидите несколько значков при перемещении курсора.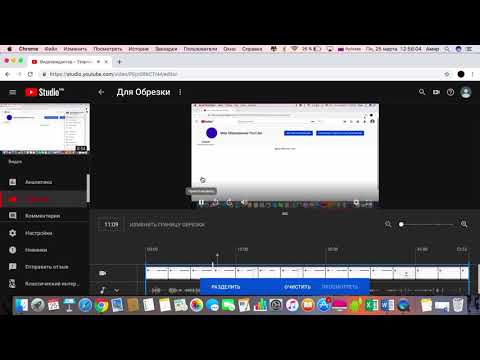 Кликните на значок редактирования видео (в виде карандаша), и на экране появится страница с подробными сведениями о видео.
Кликните на значок редактирования видео (в виде карандаша), и на экране появится страница с подробными сведениями о видео.
Шаг 4: Выберите опцию редактора видео в левой части экрана, и вы попадете в редактор видео YouTube, где вы сможете обрезать видео.
Шаг 5: Нажмите кнопку «Обрезать». Вы увидите синие полосы на обоих концах видео. Перетащите эти полосы, чтобы обрезать видео.
Шаг 6: После внесения изменений нажмите кнопку «Сохранить» в правом верхнем углу экрана.
Способ 3. Filme
— это профессиональный видеоредактор, который поможет вам профессионально редактировать видео и повысить ваши навыки редактирования на новый уровень. Вы можете внести практически любые изменения в свое видео. Вы можете вырезать, обрезать, разделять, изменять размер, настраивать цвет, скорость и вносить другие изменения без каких-либо проблем.
Это полноценный видеоредактор со всеми основными и расширенными инструментами. Вы можете добавлять эффекты, переходы, фильтры, стикеры, GIF-файлы и изображения. Он также предлагает запись экрана и смену голоса в реальном времени. Лучшая особенность Filme — создание слайд-шоу. Существуют десятки шаблонов, и вы можете создать завораживающее слайд-шоу за несколько минут. Это полноценный пакет со всеми необходимыми инструментами и функциями.
Он также предлагает запись экрана и смену голоса в реальном времени. Лучшая особенность Filme — создание слайд-шоу. Существуют десятки шаблонов, и вы можете создать завораживающее слайд-шоу за несколько минут. Это полноценный пакет со всеми необходимыми инструментами и функциями.
Шаги по обрезке видео с помощью Filme
Шаг 1. Откройте Filme и перейдите в меню «Файл» . Перейдите в Новый проект и выберите любое соотношение сторон. Для YouTube лучше использовать формат 16:9.
Шаг 2: Импортируйте видео из Media. Импортируйте видео- и аудиофайлы, необходимые для создания видео. После импорта видео перетащите его на шкалу времени.
Шаг 3: Переместите курсор в конец видеоклипа. Ваш курсор превратится в горизонтальную стрелку. Кликните и удерживайте. Перетащите, чтобы обрезать видео. Вы можете обрезать столько, сколько захотите. Обрезку можно производить с обоих концов.
Шаг 4: Если вы хотите отделить какую-либо часть видео, переместите указатель воспроизведения в нужное место и кликните по значку ножниц на шкале времени.
Шаг 5. Вы также можете внести другие изменения в свои видео, например добавить эффекты, переходы, музыку, фильтры и стикеры.
Шаг 6: Когда ролик будет готов, нажмите кнопку «Экспорт». Выберите все настройки и экспортируйте видео. Вы также можете загрузить свое видео на YouTube. Кликните на вкладку YouTube. Выберите желаемые настройки и нажмите «Экспорт» .
Заключительные слова
Получить понравившуюся часть из любого ролика на YouTube — несложная задача. Вы также можете использовать функцию обрезки, чтобы удалить свои ошибки из загруженных видео через редактор видео YouTube. Мы рекомендуем Filme, так как это видеоредактор, который может обрезать не только видео с YouTube, но и любое другое видео с вашего устройства. Это универсальный видеоредактор, который поможет вам создавать увлекательные видеоролики.
Обрезать видео онлайн: 3 быстрых бесплатных сервиса
Янв142020
Прочие тематики
Если вам неожиданно понадобилось обрезать видеоролик, то разумеется нецелесообразно искать, скачивать и устанавливать специализированный софт, с интерфейсом которого ещё придётся разбираться.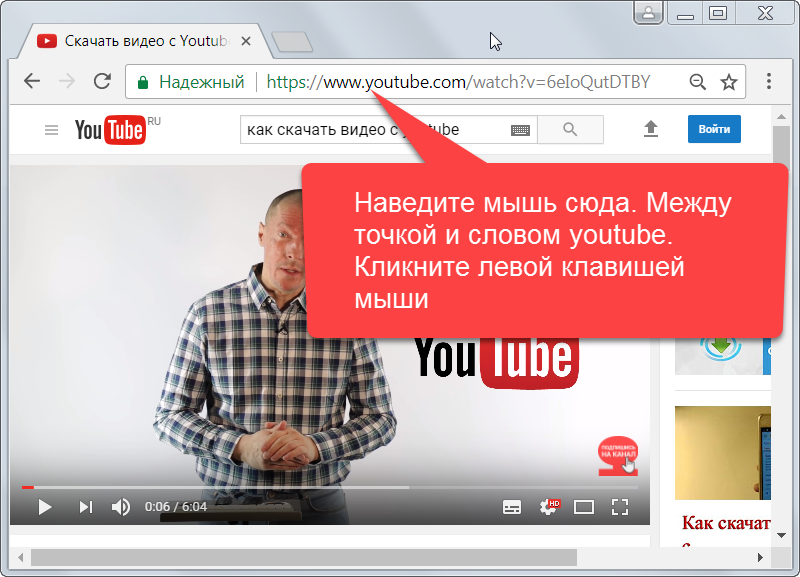 Куда проще воспользоваться бесплатным онлайн-сервисом, лучшие из которых мы отобрали для написания этого материала.
Куда проще воспользоваться бесплатным онлайн-сервисом, лучшие из которых мы отобрали для написания этого материала.
♥ ПО ТЕМЕ: Как получить бесплатно безлимитное облако Яндекс.Диск для хранения фото и видео с iPhone и iPad.
Содержание статьи
- 1 Как обрезать видео онлайн (даже больших размеров) при помощи сервиса Online Video Cutter
- 2 Как обрезать видео в YouTube
- 3 Как обрезать и делиться видео онлайн при помощи сервиса ytCropper
Как обрезать видео онлайн (даже больших размеров) при помощи сервиса Online Video Cutter
Этот простой сервис идеально справится с обрезкой роликов размерами до 500 ГБ. Выгружать материалы можно не только с компьютера, но и с облачного хранилища Google Drive или URL-ссылки (чтобы всё прошло успешно необходима прямая ссылка на файл, адрес которого заканчивается форматом видео. То есть с YouTube напрямую уже загрузить не получится).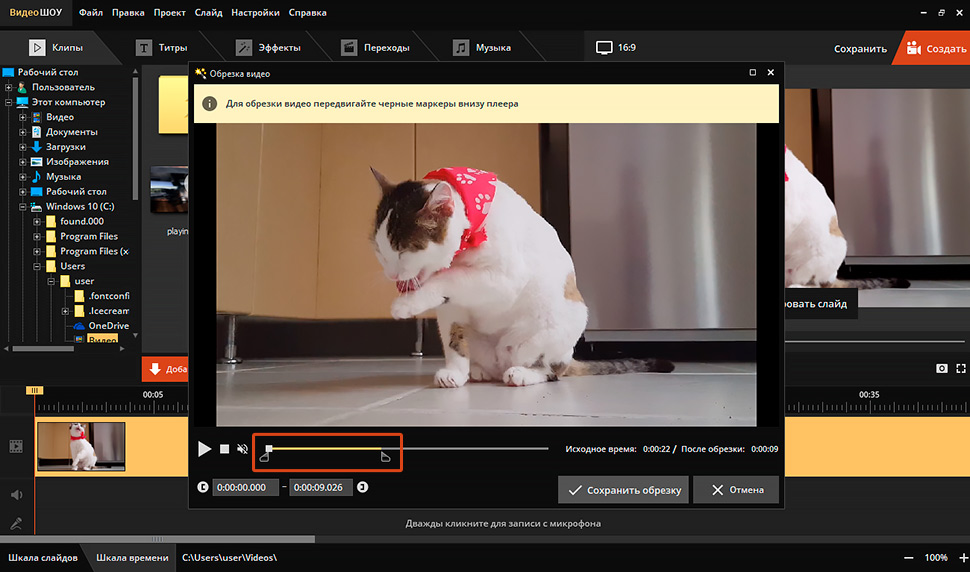
Online Video Cutter понимает большое количество форматов и контейнеров, да и сам сервер работает довольно шустро. Обрезать видео можно не только по продолжительности, но и выбрать необходимую область (кадрировать).
Экспорт производится в разрешении от 240p до 1080p в такие форматы как MP4, FLV, AVI, MPG или 3GP. Помимо компьютера, ролик возможно сохранить напрямую в Google Drive или Dropbox.
♥ ПО ТЕМЕ: Видео старения лица в Snapchat: как создать анимацию себя от молодого до старого человека.
Как обрезать видео в YouTube
С большими файлами отлично справится сам YouTube, но без недостатков не обошлось.Во-первых, сервис заточен под загрузку готовых роликов, а инструменты правки здесь представлены в качестве дополнительных функций. То есть, так же легко и интуитивно понятно как в Online Video Cutter обрезать ролик не получится.
Во-вторых, скорость обработки видео куда медленнее, а ещё она очень зависит от загруженности серверов.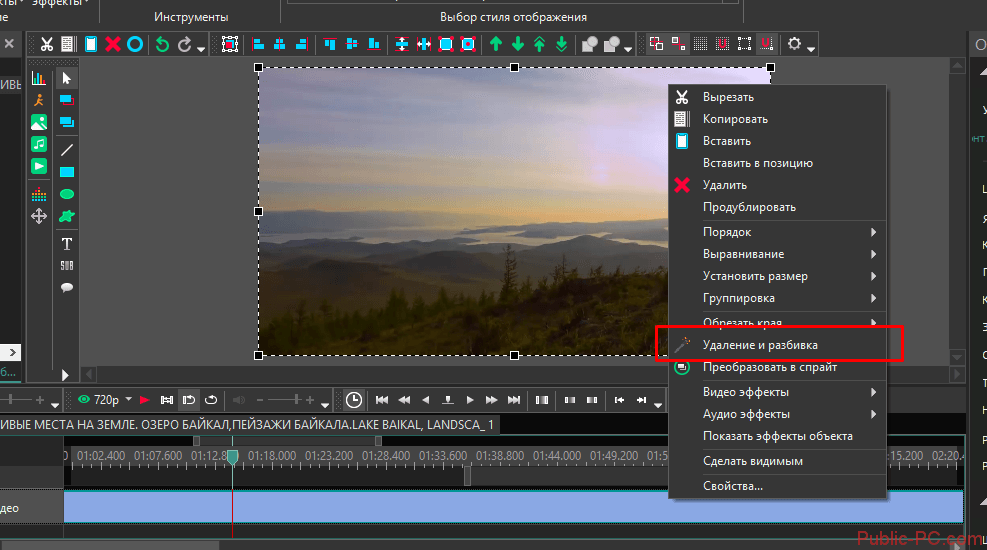 На обработку может понадобиться больше времени.
На обработку может понадобиться больше времени.
В третьих, загрузить абсолютно любое видео не получится. YouTube активно борется за авторские права правообладателей и сразу же после загрузки происходит глубокий анализ, который может не пропустить видео для дальнейшей обработки или публикации.
Если вас устраивает все эти три «но», то приступим к загрузке, обрезке, и экспорту ролика:
1. Авторизуйтесь в своей учётной записи Google.
2. Нажмите на иконку «Добавить видео» и перетащите ролик в специальную область. В качестве доступа укажите «Доступ по ссылке».
3. После окончания процесса загрузки и обработки нажмите «Готово».
4. Нажмите на аватар вашей учетной записи и перейдите в меню «Творческая студия YouTube».
4. В меню справа выберите раздел «Видео», наведите курсор на необходимое видео и нажмите на появившийся значок с изображением карандаша.
5. На открывшемся экране в меню справа выберите «Редактор».
На открывшемся экране в меню справа выберите «Редактор».
По окончании процесса нажмите «Сохранить».
♥ ПО ТЕМЕ: Как скачать видео из ВК (ВКонтакте) на iPhone или iPad и смотреть без Интернета.
Как обрезать и делиться видео онлайн при помощи сервиса ytCropper
С уже загруженными на YouTube видео лучше всего работает сервис ytCropper. Но это решение подойдёт лишь в том случае, если вам не нужно после обработки скачивать файл на компьютер. ytCropper позволит расшарить результат при помощи URL-ссылки или предложит код для вставки.
Вставьте ссылку в ytCropper нажмите кнопку Crop, обрежьте видео и снова нажмите Crop. После ввода капчи будет доступна ссылка на изменённый ролик.
Если же вам необходимо добавить на видео субтитры, откорректировать уровень громкости или сжать видео без потери качества, обратитесь к нашему обзору бесплатных видео редакторов онлайн, работающих без регистрации.
Смотрите также:
материал сайта yablyk.com
видеоредакторов для YouTube от YT Cropper
9 видеоредакторов для YouTube , которые должен учитывать каждый канал
Инструмент для редактирования видео Movavi
Комплексный инструмент, который идеально подходит для редактирования видео для YouTube
Movavi также доступен для Windows, Mac, iOS и Android.
Получить MovaviПодробнее
muvee
Предоставляя программное обеспечение для редактирования видео, предназначенное для дронов, экшн-камер и записи 360°, muvee входит в число лучших видеоредакторов YouTube . muvee также предлагает автоматическое редактирование видео, что позволяет создателям контента сократить время от съемки видео до его публикации. У muvee есть набор продуктов в этой области.
У muvee есть набор продуктов в этой области.
Получить муви
Pinnacle Studio 21.
Мощное программное обеспечение для редактирования видео для авторов YouTube
С тысячами встроенных эффектов Pinnacle Studio входит в число лучших программ для редактирования видео для создателей YouTube
. Этот видеоредактор также имеет шаблоны, заголовки и переходы, которые можно применять даже к 360-градусному или 4k-фильму.Получить Pinnacle
Animoto
Видеоредактор для YouTube, Facebook или Business
Animoto — это гораздо больше, чем просто инструмент для создания анимации. У Animoto есть полный набор программного обеспечения для редактирования видео, которое подходит для YouTube, Facebook и любого бизнес-сайта.
Получить Анимото
Почетные упоминания
AVS4You
AVS4YOU
AVS4YOU — это простой в использовании аудио-видео редактор, который предоставляет возможности профессиональных инструментов даже начинающим создателям мультимедиа.
 Независимо от того, хотите ли вы отредактировать свое предстоящее видео на YouTube или вносите последние штрихи в свой новый трек, AVS4YOU может помочь вам выполнить эту работу.
Независимо от того, хотите ли вы отредактировать свое предстоящее видео на YouTube или вносите последние штрихи в свой новый трек, AVS4YOU может помочь вам выполнить эту работу.Получить AVS4YOU
Камтазия
CAMTASIA
Camtasia от Techsmith предоставляет редакторам чистую и организованную платформу, позволяющую сделать ваши видео профессиональными и увлекательными. У него уже более 14 миллионов пользователей, включая такие организации, как Американское онкологическое общество, eBay и Avaya, и это лишь некоторые из них. Попробуйте Camtasia сейчас с их бесплатной пробной версией.
Получить Камтазию
Магикс
MAGIX
Magix Movie Editor Pro дает пользователям возможность создавать уникальные и индивидуальные видеоролики. Он поставляется с набором ценных эффектов в сочетании с простыми в использовании элементами управления. Magix уже более 15 лет является признанным именем в области программного обеспечения для производства видео и имеет исторический рейтинг удовлетворенности 9.
3%.
Получить Magix
Неро
NERO
Nero — еще один отличный вариант редактирования видео для тех, кто заинтересован в создании фильмов, клипов или даже слайд-шоу с помощью быстрого и простого интерфейса. В этом комплексном программном обеспечении есть шаблоны для начинающих редакторов, но его также можно полностью настроить для создания уникальных видеороликов для YouTube и не только.
Получить Неро
клипов YouTube: как вырезать и делиться лучшими частями видео YouTube
Публикация видео на YouTube в наши дни довольно распространена, но что, если вы хотите показать кому-то только 14-секундный клип из часового видео? Вот тут-то и появляются клипы YouTube. Они позволяют легко вырезать небольшой фрагмент из большого видео и делиться им вместо полного видео.
Вот что вам нужно знать о клипах YouTube и о том, как их создавать.
Что такое зажимы?
Клипы на YouTube более или менее соответствуют тому, что написано на банке: короткие фрагменты, вырезанные из большого видео. Вам не нужны какие-либо продвинутые знания по редактированию видео для создания клипов, а также не требуется специализированное программное обеспечение. Вместо этого вы делитесь ссылками на клипы так же, как если бы они были ссылками на полные видеоролики YouTube.
Вам не нужны какие-либо продвинутые знания по редактированию видео для создания клипов, а также не требуется специализированное программное обеспечение. Вместо этого вы делитесь ссылками на клипы так же, как если бы они были ссылками на полные видеоролики YouTube.
Идея создания клипов заключается в том, чтобы вы могли поделиться яркими моментами и лучшими моментами из более длинного видео. Например, если есть забавный момент, когда кто-то падает лицом в торт на вечеринке по случаю дня рождения, вам не нужно делиться всем видео и говорить: «Перейти к 3:48, когда это произойдет». Вместо этого вы можете просто поделиться ссылкой, которая непосредственно запускает воспроизведение в этот момент и останавливается, когда оно заканчивается. Практически везде, где вы можете разместить ссылку на видео YouTube, вы также можете поделиться клипами. Клипы могут длиться от пяти до 60 секунд, и выбранный вами фрагмент будет автоматически воспроизводиться в цикле.
Как создать общедоступный клип из видео YouTube
Теперь, когда вы знаете, что такое клипы, вот как сделать свой собственный:
- Войдите в свою учетную запись YouTube.
 Если у вас нет учетной записи, создайте ее. Вы не можете создавать клипы без входа в систему.
Если у вас нет учетной записи, создайте ее. Вы не можете создавать клипы без входа в систему. - Найдите видео, которое хотите вырезать, и начните его просмотр.
- Под видео нажмите кнопку Клип . Если его там нет, вы не можете закрепить это видео.
Зак Хан / Управление Android
Zak Khan / Android Authority
Zak Khan / Android Authority
Существуют некоторые ограничения на видео, которые вы можете вырезать на YouTube. Вы не можете обрезать видео, которые:
- Меньше двух минут.
- Сделано для детей.
- Премьеры пока идут в прямом эфире.

- Прямые трансляции без DVR (кнопки воспроизведения/паузы и перемотки назад).
- Прямые трансляции продолжительностью более восьми часов.
- Видео с новостных каналов
- Из учетной записи, в которой отключены клипы.
У меня есть канал на YouTube; Могу ли я запретить людям делать клипы из моего контента?
Если вы не хотите, чтобы люди снимали клипы с использованием вашего контента, вы можете предотвратить это, выполнив следующие действия:
- Войдите в свою учетную запись YouTube.
- Перейдите на страницу studio.youtube.com.
Zak Khan / Android Authority
Zak Khan / Android Authority
Часто задаваемые вопросы о клипах YouTube
Существует несколько причин, по которым вы не можете создать клип из видео YouTube.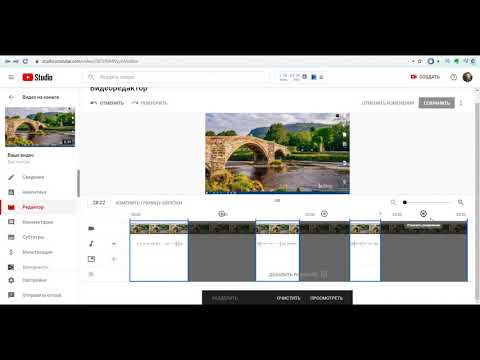 Вы не можете делать клипы из видео, которые:
Вы не можете делать клипы из видео, которые:
- Меньше двух минут.
- Сделано для детей.
- Премьеры пока идут в прямом эфире.
- Прямые трансляции без DVR.
- Прямые трансляции продолжительностью более восьми часов.
- Видео с новостных каналов
- Из учетной записи, в которой отключены клипы.
Да, если он длится менее восьми часов и включен DVR (воспроизведение/пауза и перемотка назад). Ваш клип появится после завершения прямой трансляции и будет загружен как стандартное видео.
Обычные авторские права и разрешения распространяются на клипы так же, как и на обычные видео. Вы можете делиться клипами, как если бы вы делились видео на YouTube. Но если вы хотите использовать клипы в своем собственном видео или изменить их, все становится сложнее и начинается с вопросов авторского права, добросовестного использования и других связанных тем.
Вы также можете использовать сторонние инструменты для создания клипов YouTube.

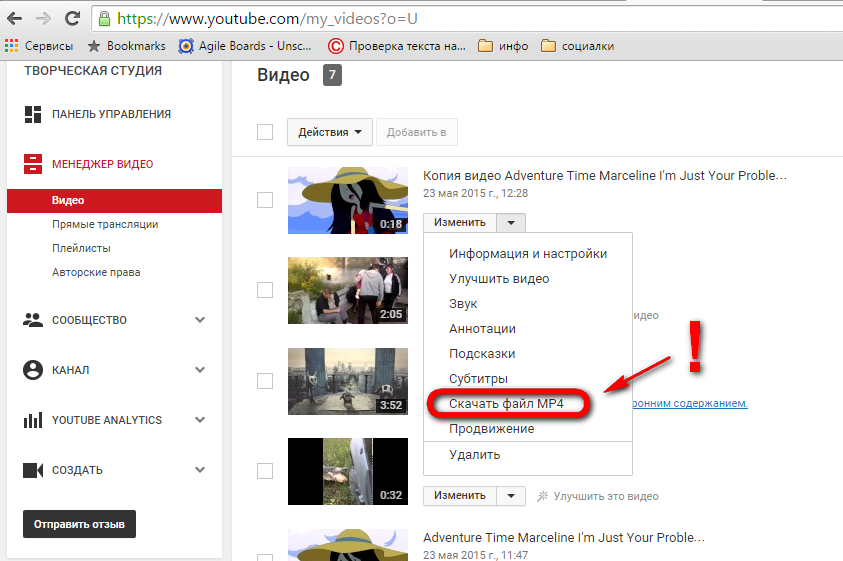 Независимо от того, хотите ли вы отредактировать свое предстоящее видео на YouTube или вносите последние штрихи в свой новый трек, AVS4YOU может помочь вам выполнить эту работу.
Независимо от того, хотите ли вы отредактировать свое предстоящее видео на YouTube или вносите последние штрихи в свой новый трек, AVS4YOU может помочь вам выполнить эту работу.
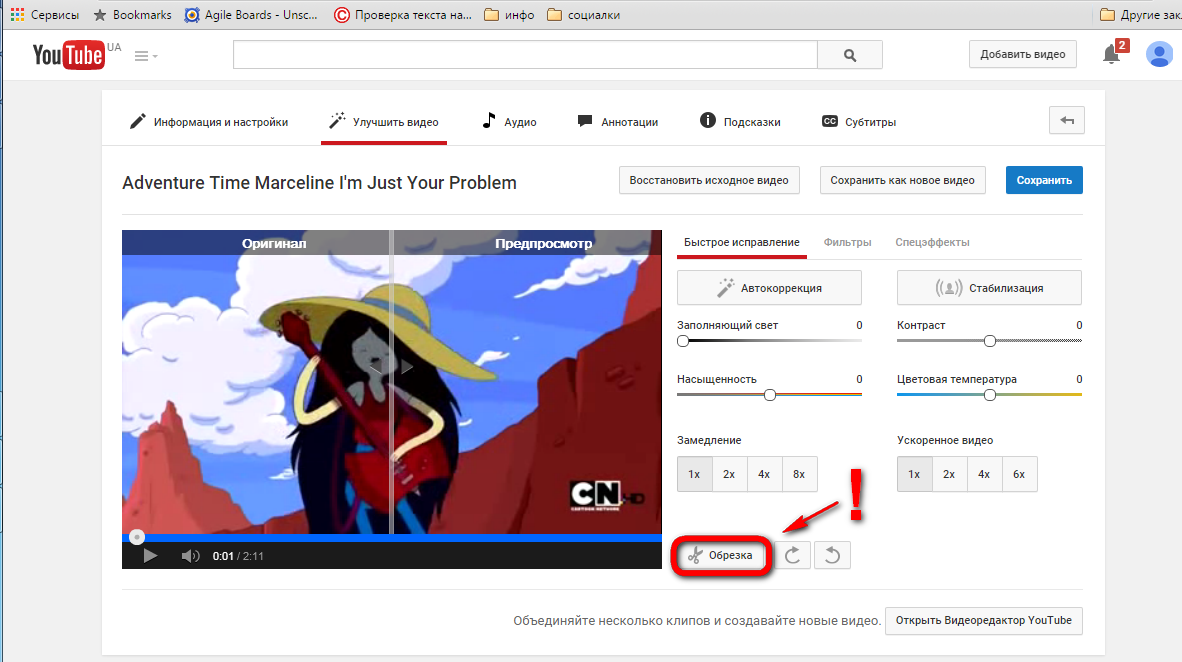 Если у вас нет учетной записи, создайте ее. Вы не можете создавать клипы без входа в систему.
Если у вас нет учетной записи, создайте ее. Вы не можете создавать клипы без входа в систему.