Как обрезать видео на устройстве Android [3 лучших способа]
Запись видео на телефон с Android — это прекрасно, особенно в поездке. Однако иногда вы хотите вырезать части из своего видео, потому что оно слишком длинное, а некоторые части ненужны. Обрезка видео является одним из основных требований редактирования видео. Обрезая видео, вы можете удалить ненужные части клипа и сохранить самые важные. Проблема в том, есть ли у вас инструмент для обрезки видео?
Если вы все еще не определились с приложениями, которые будете использовать для нарезки видео; затем мы покажем некоторые из самых выдающихся приложений для обрезки видео, которые вы можете загрузить на свое устройство Android. Мы также обсудим как обрезать видео на андроиде с этими фантастическими приложениями.
- Часть 1: Как обрезать видео на Android
- Часть 2: Как вырезать видео для Android на компьютере
- Часть 3. Часто задаваемые вопросы о том, как обрезать видео на Android
Часть 1.
 Как обрезать видео на Android
Как обрезать видео на AndroidВ PlayStore есть много приложений, которые можно скачать бесплатно. Однако не все приложения имеют одинаковые функции и одинаковое качество вывода. Мы попробовали некоторые из наиболее часто используемых приложений для обрезки видео и выбрали лучшую рекомендацию. Внимательно прочитайте эту часть, чтобы узнать, как вырезать видео на Android.
1. Видео Триммер
Первый в нашем списке Видео Триммер. Это приложение для обрезки видео можно бесплатно загрузить в PlayStore. Благодаря простому пользовательскому интерфейсу новички могут легко обрезать свои любимые видео. Кроме того, вы можете обрезать свое видео, просто перемещая рукоятки на рукоятках временной шкалы и перетаскивая их туда, где вы хотите обрезать видео. Что еще фантастического в этом приложении, так это то, что вы можете выбрать качество своего видео, прежде чем сохранять его на своем устройстве. Кроме того, это приложение может напрямую делиться вашими выводами с другими платформами социальных сетей. Вы также можете предварительно просмотреть видео перед сохранением на устройстве Android. Недостатком этого приложения является то, что оно не содержит других функций для редактирования видео.
Вы также можете предварительно просмотреть видео перед сохранением на устройстве Android. Недостатком этого приложения является то, что оно не содержит других функций для редактирования видео.
Как сократить видео на Android с помощью Video Trimmer:
Шаг 1 Сначала установите Видео Триммер приложение на вашем устройстве Android, затем откройте приложение. В первом интерфейсе приложения вы увидите три варианта. Выберите Trim Video возможность обрезки видео.
Шаг 2 Затем выберите видео, которое вы хотите обрезать, коснувшись видео. А затем переместите рули чтобы выбрать начало и конец вашего видео. Вы можете изменить качество вывода, коснувшись значка Качество кнопка рядом с Play кнопку.
Шаг 3 Затем нажмите на Сохраните чтобы сохранить ваш вывод.
2. Видеорежим
Еще одно приложение для обрезки видео, которое вы можете загрузить на свой телефон Android, — Видеорежим. Video Cutter — это универсальное приложение для редактирования видео, поскольку оно имеет множество функций редактирования, таких как обрезка видео, слияние видео, ротатор видео, компрессор видео и многое другое.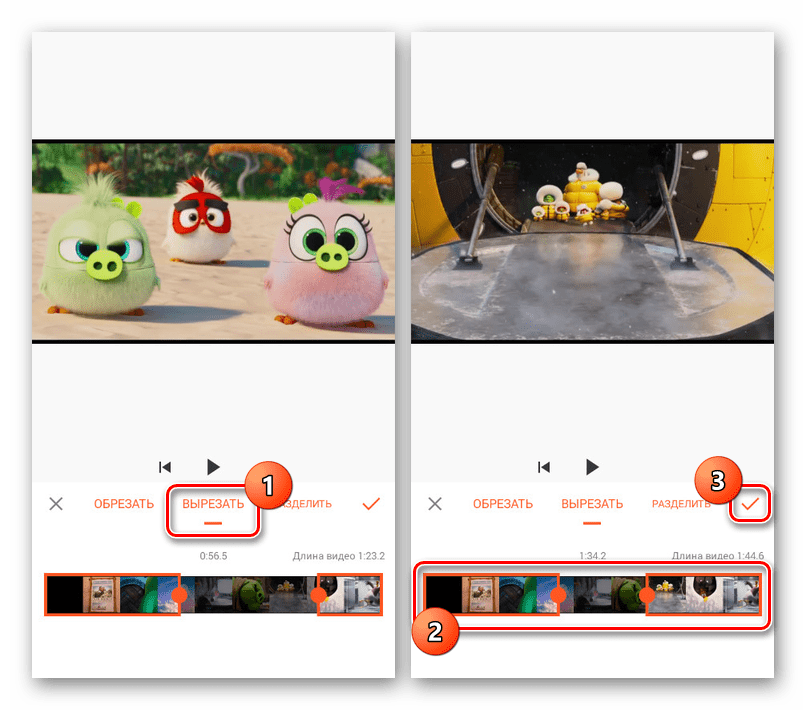 Он также имеет простой в использовании интерфейс, что делает его удобным для начинающих. Кроме того, используя Video Cutter для обрезки видео, вы можете изменить битрейт вашего видео перед его сохранением. Кроме того, он бесплатен для загрузки и безопасен в использовании.
Он также имеет простой в использовании интерфейс, что делает его удобным для начинающих. Кроме того, используя Video Cutter для обрезки видео, вы можете изменить битрейт вашего видео перед его сохранением. Кроме того, он бесплатен для загрузки и безопасен в использовании.
Более того, вы можете изменить имя выходного файла. Недостатком этого приложения является то, что оно содержит рекламу, которая может отвлекать вас во время обрезки видео. Тем не менее, это все еще хорошее приложение для нарезки видео.
Как разделить видео на части на Android с помощью Video Cutter:
Шаг 1 Загрузите приложение на свой телефон Android, а затем откройте его на своем устройстве. В главном пользовательском интерфейсе коснитесь значка Порез опцию.
Шаг 2 В следующем интерфейсе выберите свое видео, открыв свои папки. Коснитесь видео, которое хотите обрезать, затем перейдите к следующему шагу.
Шаг 3 Перемещайте круги в начале и в конце видео, чтобы выбрать часть, которую хотите обрезать.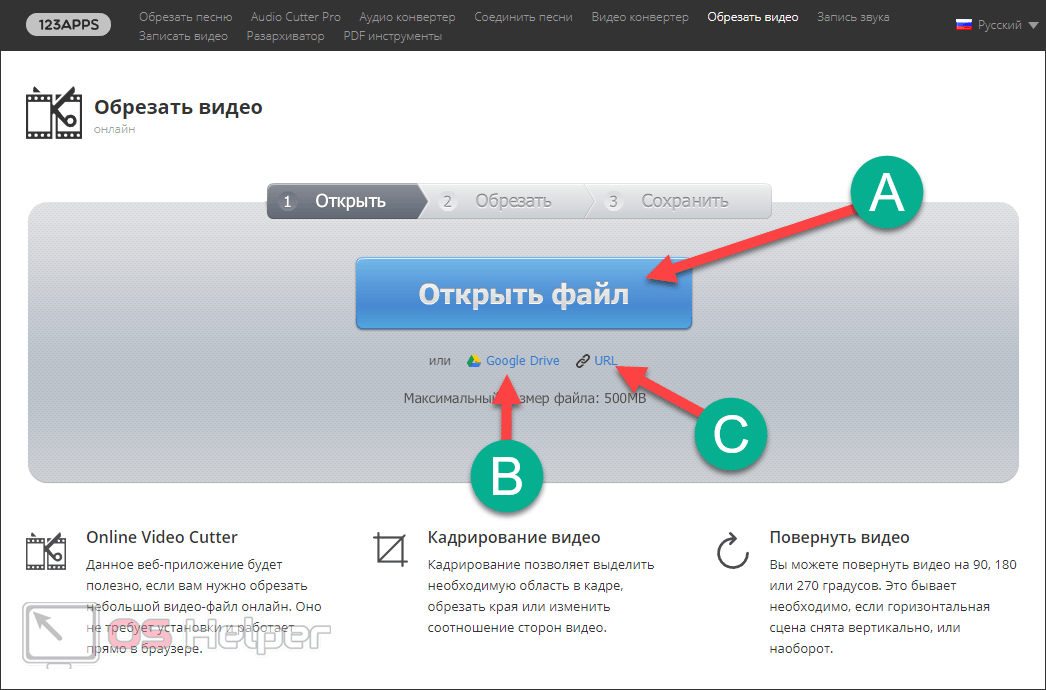 Вы можете коснуться два треугольника, указывающие влево/вправо чтобы переместить руль в нужное место.
Вы можете коснуться два треугольника, указывающие влево/вправо чтобы переместить руль в нужное место.
Шаг 4 Чтобы обрезать видео, коснитесь значка Ножничные значок в правом верхнем углу экрана. Появится новое окно, затем нажмите OK для завершения процесса.
3. VidTrim — видеоредактор
Также в списке самых выдающихся приложений для обрезки видео есть VidTrim. VidTrim — одно из самых популярных приложений для редактирования видео. Вы также можете использовать это приложение, если хотите перекодировать, объединить, добавить эффекты и повернуть видео. Кроме того, вы можете легко обрезать свои видео, перемещая ползунки на временной шкале, а затем сразу же обрезать их. Вы также можете сохранить видео в формате MP3, если хотите преобразовать видеофайл в аудиофайл. Кроме того, он имеет простой пользовательский интерфейс; как и приложения выше, это приложение для начинающих. Вы можете скачать его бесплатно из PlayStore. Однако вы должны приобрести профессиональную версию приложения, чтобы получить доступ к другим его функциям редактирования.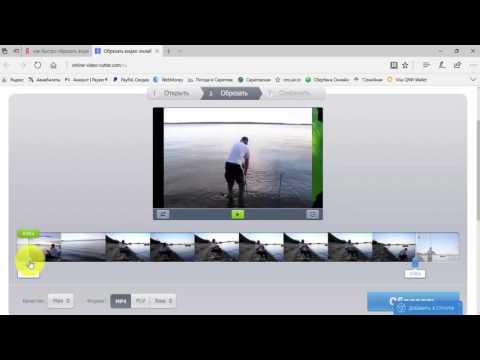
Как обрезать видео на Android с помощью VidTrim:
Шаг 1 Для начала установите VidTrim на свое устройство, затем откройте его. В первом интерфейсе выберите видео, которое хотите обрезать. Затем вы попадете в новый интерфейс.
Шаг 2 Затем нажмите Отделка вариант. Затем вы увидите видеоплеер и Лента вашего видео. На временной шкале переместите оставил и стрелки вправо чтобы выбрать часть видео, которую вы хотите обрезать.
Шаг 3 Затем коснитесь Ножничные значок, чтобы начать нарезку видео. Затем выберите свой вариант, хотите ли вы обрезать исходное видео или сохранить результат как новый клип.
Часть 2. Как вырезать видео для Android на компьютере
Если вы предпочитаете использовать компьютер для редактирования и обрезки видео, приложения также можно загрузить на свой компьютер. Также проще вырезать видео с помощью компьютера, потому что у вас есть большой экран для выполнения всех необходимых функций для резки видео. Вот лучшее программное обеспечение, которое вы можете использовать на своем ПК для обрезки видео.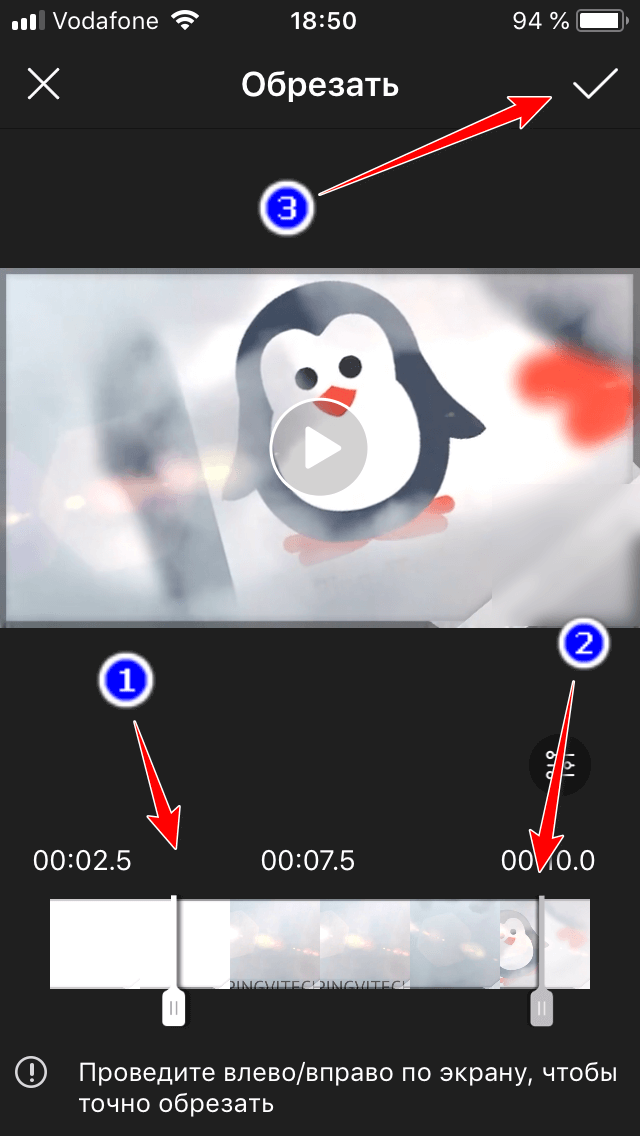
Tipard Video Converter Ultimate известен своими функциями редактирования видео. Он имеет множество расширенных функций редактирования, таких как обрезка видео, конвертер видео, компрессор видео, коррекция цвета и многое другое из панели инструментов. Благодаря функции триммера видео вы можете легко обрезать видео, перемещая ползунки на временной шкале видео. Кроме того, он поддерживает все форматы видео, такие как MP4, MOV, MKV, AVI, VOB, WMV, WebM, WMA и более 500 форматов. Кроме того, он имеет быстрый процесс обрезки, который может обрезать ваши видео всего за секунду. Что еще хорошо в использовании Tipard Video Converter Ultimate, так это то, что вы можете использовать опцию Fast Split для автоматической обрезки видео.
Как обрезать видео для Android с помощью Tipard Video Converter Ultimate:
Шаг 1 Сначала загрузите Tipard Video Converter Ultimate нажав Скачать Кнопка ниже. После загрузки приложения запустите его на своем устройстве.
Шаг 2 И в главном пользовательском интерфейсе программного обеспечения перейдите к Ящик для инструментов панель и щелкните Видео Триммер опцию.
Шаг 3 Затем нажмите плюс (+) кнопку, чтобы добавить видео, которое вы хотите вырезать. Ваши компьютерные файлы подскажут, где вы выберете свой видеофайл и откроете его.
Шаг 4 В следующем интерфейсе вы увидите предварительный просмотр вашего видео. Затем под ним вы увидите временную шкалу вашего видео. Удерживайте и перетащите руль, чтобы выбрать часть вашего видео, которую вы хотите обрезать.
Шаг 5 Наконец, сохраните видео, нажав кнопку Экспортировать Кнопка в правом нижнем углу интерфейса.
Расширенное чтение:
Как легко вырезать видео в iMovie на вашем устройстве Mac
4 лучших способа вырезать видео на iPhone и ПК
Часть 3. Часто задаваемые вопросы о том, как обрезать видео на Android
Могу ли я обрезать видео с помощью приложения «Галерея»?
Да. Вы можете обрезать видео в приложении «Галерея» на устройстве Android. Однако при вырезании видео с помощью приложения «Галерея» исходный файл будет заменен, и у вас больше не будет копии исходного видео.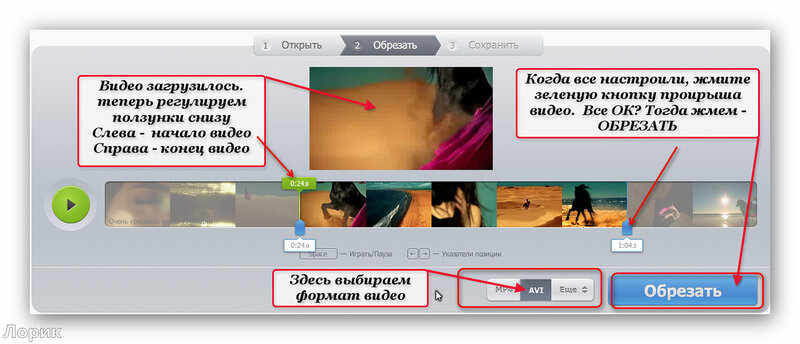
Можно ли обрезать видео на телефоне Samsung?
Безусловно! Вы можете обрезать видео на своем телефоне Samsung, загрузив приложение для обрезки видео или в приложении «Галерея».
Влияет ли обрезка видео на качество?
Когда вы обрезаете видео, длина вашего файла также уменьшается. И когда вы укорачиваете видео, размер файла также будет меньше.
Заключение
Если вы ищете способ обрезать видео на Android, это решения, которые вы ищете. Просто следуйте описанным выше методам, и вы наверняка сможете обрезать любые видео на своем Android. Но если вы предпочитаете нарезать видео на своем компьютере, Tipard Video Converter Ultimate ваше наиболее рекомендуемое приложение.
Как обрезать видео в Windows 10, Mac и онлайн бесплатно
Обрезка — это часто используемая функция редактирования. Когда вы редактируете или создаете видео, вам часто нужно вырезать видео и удалить некоторые ненужные части.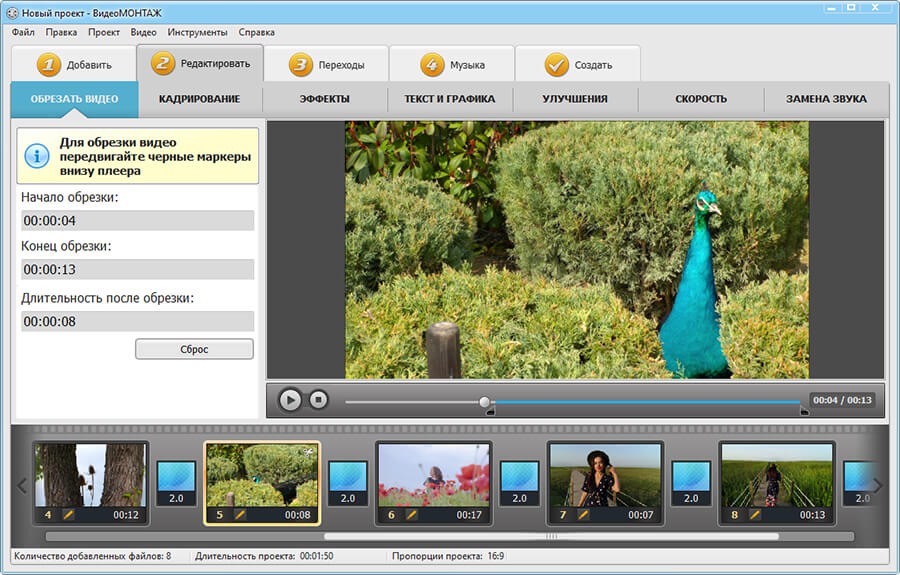 Почти все видеоредакторы имеют функцию обрезки или сокращения, которая поможет вам вырезать ненужные клипы. В этом посте рассказывается о четырех эффективных методах обрезать видео на ПК с Windows 11/10/8/7, Mac и онлайн бесплатно.
Почти все видеоредакторы имеют функцию обрезки или сокращения, которая поможет вам вырезать ненужные клипы. В этом посте рассказывается о четырех эффективных методах обрезать видео на ПК с Windows 11/10/8/7, Mac и онлайн бесплатно.
Как обрезать видео
- Часть 1. Лучший способ обрезать видео на Windows/Mac
- Часть 2. Бесплатные онлайн-методы для обрезки видео
- Часть 3. Часто задаваемые вопросы о том, как вырезать или обрезать видео
Часть 1. Лучший способ обрезать видео на ПК с Windows 11/10/8/7 и Mac
Если вы раньше редактировали видео на компьютере, будь то ПК с Windows или Mac, вы можете попробовать мощный Видео конвертер Ultimate легко разделить видео. Он содержит множество полезных функций редактирования, включая обрезку, слияние, обрезку, поворот, отражение и многое другое, чтобы вы могли быстро редактировать свои видео. Вы можете получить его бесплатно и выполнить следующие действия, чтобы обрезать видео на своем компьютере.
Apeaksoft Video Converter Ultimate
4,000,000+ Загрузки
Обрежьте любое видео и удалите ненужные части без потери качества.
Объедините два или более видео в один файл.
Предлагайте обрезку, обрезку, поворот, водяные знаки, 3D, улучшение, эффекты и другие функции.
Носите с собой набор инструментов для обрезки видео, компрессора видео, усилителя видео и многого другого.
Free DownloadСкачать бесплатно
Шаг 1 Запустите этот Video Converter Ultimate на своем компьютере и нажмите кнопку Вкладка «Панель инструментов» чтобы перечислить больше инструментов. Вы можете прокрутить вниз, чтобы выбрать Видео Триммер инструмент.
Шаг 2 Во всплывающем окне Video Trimmer вы можете нажать на большую + значок в центральной части, чтобы добавить свое видео.
Шаг 3 Вы можете перетаскивать полосу обрезки в зависимости от ваших потребностей, чтобы вручную обрезать видео. Кроме того, вы можете напрямую ввести время начала и окончания, чтобы вырезать видео в соответствии с вашими потребностями.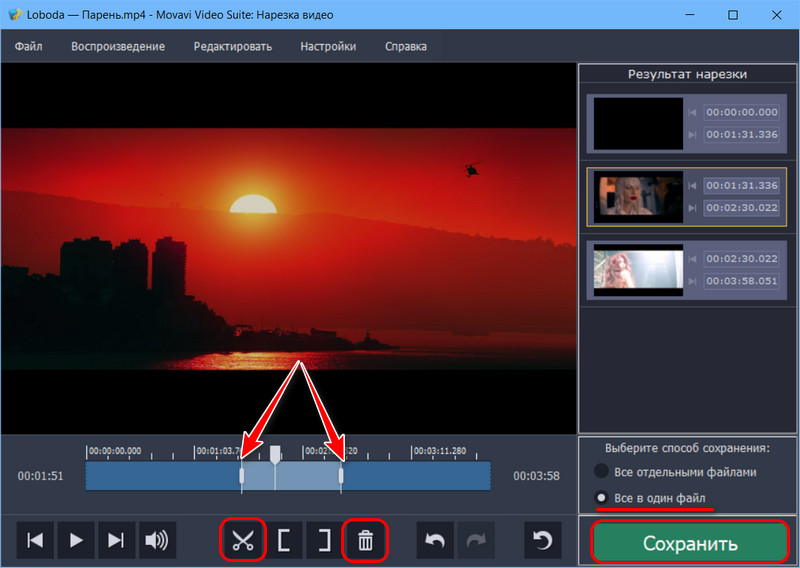 Кроме того, этот видеорезак предлагает вам Добавить сегмент и Быстрый сплит функции для быстрой обрезки видео. Вы можете просмотреть обрезанное видео с помощью встроенного медиаплеера.
Кроме того, этот видеорезак предлагает вам Добавить сегмент и Быстрый сплит функции для быстрой обрезки видео. Вы можете просмотреть обрезанное видео с помощью встроенного медиаплеера.
Шаг 4 После обрезки видео в VCU вы можете выбрать несколько видеоклипов и объединить их в один. Кроме того, вы можете переименовать файл и настроить различные параметры видео и аудио, щелкнув значок Настройки значок. Затем вы можете просто нажать кнопку Экспортировать кнопку, чтобы сохранить это обрезанное видео на вашем компьютере.
При первом входе в Video Converter Ultimate вы также можете нажать + под конвертер вкладку, чтобы импортировать видеофайл. После этого вы можете нажать на кнопку Порез кнопку под загруженным видео, чтобы отобразить главное окно обрезки видео.
Часть 2. Бесплатные онлайн-методы для обрезки видео
Если вам не нравятся сторонние видеоредакторы или видеотриммеры, вы можете воспользоваться некоторыми бесплатными онлайн-инструментами. Здесь вы можете получить три простых в использовании бесплатных видеорезака онлайн. Вы можете использовать их для обрезки видео на компьютере, iPhone, iPad или телефоне Android.
Вы можете использовать их для обрезки видео на компьютере, iPhone, iPad или телефоне Android.
Обрезайте видео онлайн бесплатно с помощью Adobe Express
Шаг 1 Откройте веб-браузер, найдите Adobe Express, а затем перейдите на его официальный сайт. Когда вы доберетесь туда, нажмите на верхнюю Особенности вкладку, а затем выберите Trim Video особенность. Таким образом, вы можете ввести конкретный Обрежьте видео бесплатно стр.
Шаг 2 Нажмите Загрузите свое видео а затем загрузите видео в Adobe Express. Вы можете удалить видеоклип для загрузки или нажать Просматривайте на своем устройстве.
Шаг 3 Этот онлайн-обрезчик видео Adobe Express позволяет перетаскивать полосы обрезки, чтобы свободно вырезать видео. Кроме того, вы можете установить Время начала и Время окончания бесплатно обрезать видео онлайн. На этом шаге вы можете выбрать формат вывода: Альбомная (16:9), Портретная (9:16) и Квадратная (1:1).
Шаг 4 После всех этих операций вы можете нажать на Скачать кнопку, чтобы сохранить его на вашем устройстве.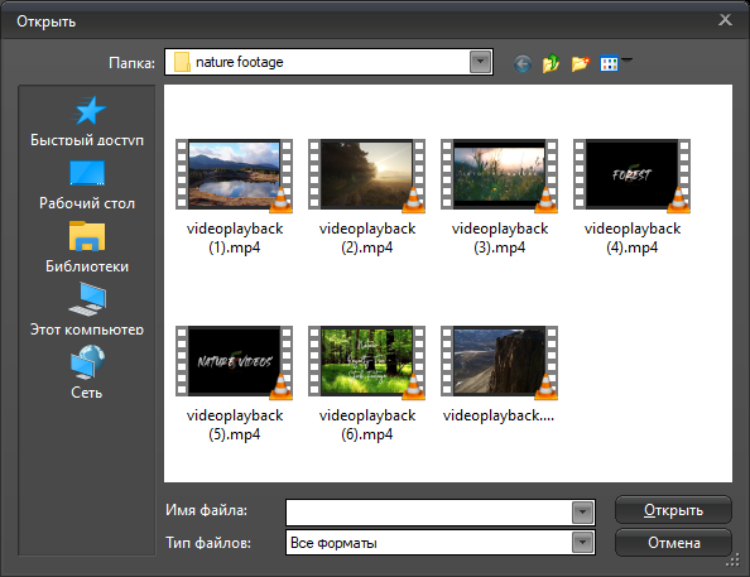 Вам необходимо войти в свою учетную запись, чтобы продолжить загрузку.
Вам необходимо войти в свою учетную запись, чтобы продолжить загрузку.
Разделить видео онлайн бесплатно с помощью Ezgif
Шаг 1Поиск Обрезчик видео Ezgif в браузере, а затем перейдите на его официальный сайт. Нажмите Выберите Файл чтобы загрузить свой видеофайл. Это позволяет вам разделить видео между форматами MP4, AVI, MPEG, FLV, MOV, 3GP или WebM. Максимальный размер файла, который вы можете редактировать, составляет 100 МБ.
Шаг 2 Вы можете увидеть некоторую основную информацию о своих видеофайлах, такую как размер файла, ширина, высота, длина и формат, в окне предварительного просмотра. Встроенный медиаплеер поможет вам проверить загруженное видео, а затем установить Время начала и Время окончания обрезать его онлайн. Щелкните Вырезать видео кнопку, чтобы подтвердить операцию обрезки.
Шаг 3 Когда нарезка видео будет завершена, вы можете прокрутить страницу вниз до Обработанное видео часть. Нажмите на Сохраните кнопку, чтобы загрузить его.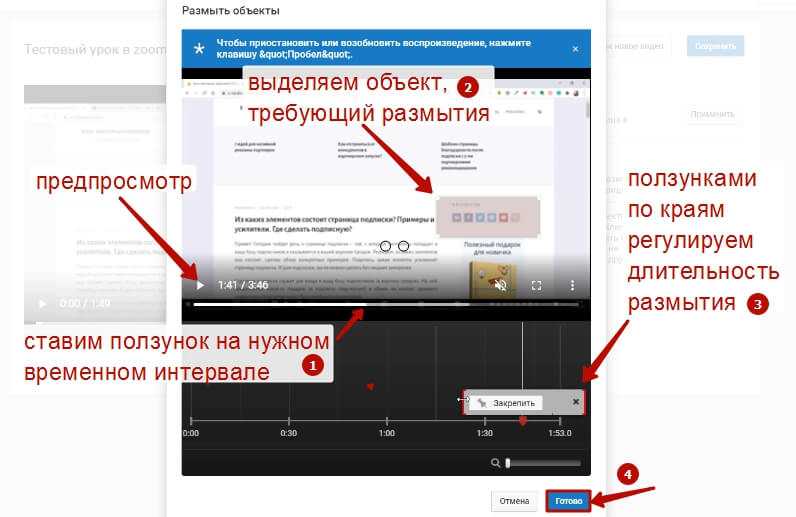
Вырезать видео с помощью InVideo Online Video Cutter
Шаг 1 Откройте веб-браузер и найдите в Интернете InVideo’s Online Video Cutter. Когда вы получите к нему доступ, вы можете нажать кнопку Загрузите свое видео, чтобы вырезать кнопку, чтобы двигаться дальше. Как видите, он позволяет вырезать видео размером до 800 МБ. Более того, поддерживаются все популярные форматы видео, такие как MP4, MOV, M4V, MPG, FLV, AVI, WebM и многие другие.
Шаг 2 Подобно другим видеотриммерам, InVideo позволяет легко вырезать видео онлайн, перетаскивая полосы обрезки или вводя определенное время начала и окончания. Вы можете напрямую просматривать обрезанное видео с помощью проигрывателя.
По сравнению с другими онлайн-обрезчиками видео, InVideo загружает ваше видео дольше. Даже если вам разрешено напрямую обрезать видео в процессе загрузки, вам все равно нужно дождаться завершения загрузки, а затем продолжить обрезанное видео.
Относится к:
Как вырезать видео на iPhone — вот простые методы 3 для васУчебник — Как вырезать видео в iMovie на Mac / Windows / iPhone / iPad
Часть 3.
 Часто задаваемые вопросы о том, как вырезать или обрезать видео
Часто задаваемые вопросы о том, как вырезать или обрезать видеоВопрос 1. Как я могу бесплатно обрезать видео на своем iPhone?
Откройте приложение «Фотографии», найдите и откройте видео, которое хотите обрезать. Нажмите Редактировать кнопку, а затем коснитесь видео, чтобы выделить его. Теперь вы можете свободно вырезать его, перетаскивая полоски обрезки. Кроме того, вы можете использовать IMOVIE приложение для обрезки видео на вашем iPhone.
Вопрос 2. Как разделить видео с помощью Google Фото?
Откройте приложение Google Фото и войдите в свою учетную запись Android. Найдите видео, которое хотите обрезать, и откройте его. Нажмите на значок «Редактировать», чтобы отобразить дополнительные параметры редактирования. Теперь вы можете перемещать маркеры обрезки, чтобы свободно обрезать видео в Google Фото. После вырезания видео нажмите кнопку «Сохранить копию», чтобы сделать копию этого обрезанного видео.
Вопрос 3. Как бесплатно обрезать видео в Windows 10?
Вы можете использовать рекомендуемые выше триммеры видео, чтобы обрезать видео на компьютере с Windows 10.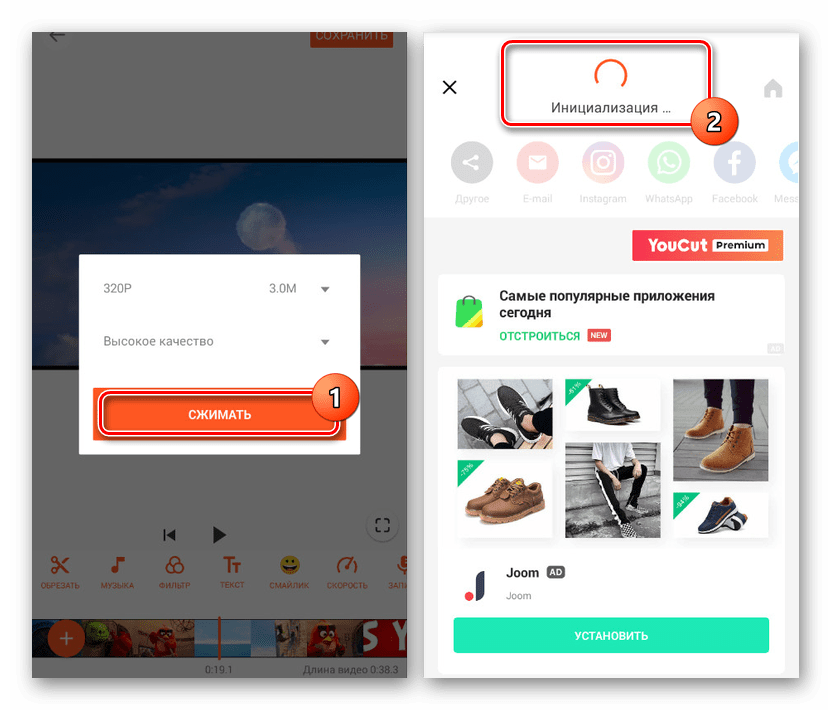 Кроме того, вы можете положиться на встроенное приложение «Фотографии» для сокращения видео. Запустите приложение «Фотографии», перейдите на вкладку «Редактор видео», а затем нажмите «Новый видеопроект», чтобы начать новый проект и загрузить в него свое видео. Найдите его функцию обрезки, а затем выберите ее, чтобы начать нарезку видео.
Кроме того, вы можете положиться на встроенное приложение «Фотографии» для сокращения видео. Запустите приложение «Фотографии», перейдите на вкладку «Редактор видео», а затем нажмите «Новый видеопроект», чтобы начать новый проект и загрузить в него свое видео. Найдите его функцию обрезки, а затем выберите ее, чтобы начать нарезку видео.
Заключение
Здесь вы можете получить несколько методов о как обрезать видео на разных устройствах. Если вам нужны дополнительные советы по обрезке и редактированию видео, вы можете посетить другие наши публикации или оставить нам сообщение.
Выберите инструмент из ведущего программного обеспечения для онлайн-редактирования видео Biteable
Видеотриммер
Отрежьте ненужные кадры. Держите только хорошее.
Обрезать видеоОбрезать видео
Обрезать видео до нужной формы для Facebook, Instagram, Twitter и т. д.
Обрезать видеоУдаление звука из видео
Волшебное удаление звука из видео. Замените его музыкой (если хотите).
Замените его музыкой (если хотите).
Добавьте музыку к видео
Добавьте трек к своему видео из нашей бесплатной библиотеки или загрузите свой собственный.
Добавить музыкуДобавить текст к видео
Дополните видео анимированным текстом. Пишите там, где хотите, и мгновенно анимируйте.
Добавить текстОбъединение видео
Объедините видеоклипы в единый отснятый материал. Добавляйте переходы с легкостью.
Объединить видеоИзменение размера видео
Измените размер видео для Facebook, Twitter, Instagram и т. д.
Изменить размер видеоПреобразование изображения в видео
Превратите свое изображение в видео всего за несколько кликов. Добавьте эффекты и текст.
Изображение в видеоМастер монтажа
Создание видеомонтажа из изображений и видеоматериалов.
Сделать монтажДобавить изображение к видео
Вставьте картинку или фотографию в свое видео.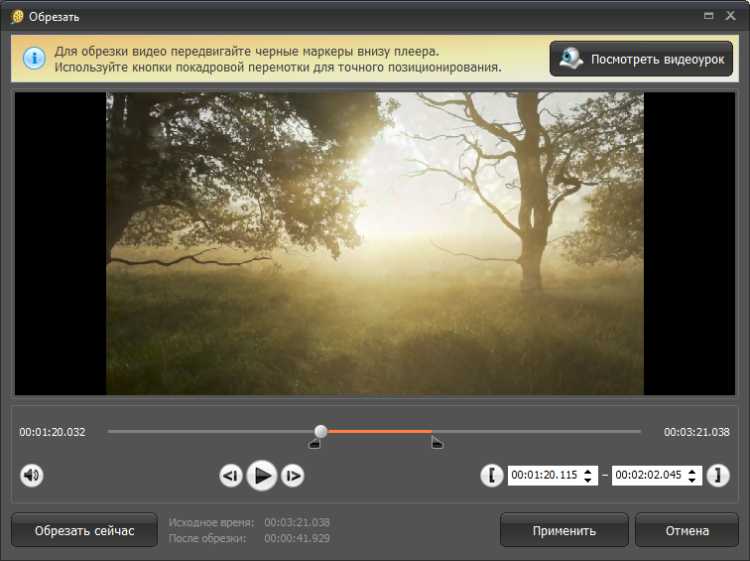
Средство для создания водяных знаков
Загрузите собственный водяной знак, чтобы ваш логотип отображался на протяжении всего видео.
Сделать водяной знакДобавить кадр к видео
Привлеките внимание зрителя с помощью привлекательного видеокадра.
Кадр видеоВидеоаналитика
Измерьте влияние вашего сообщения с помощью видеоаналитики.
Измерение воздействияДобавить кнопку к видео
Включите кликабельный призыв к действию в конце видео.
Добавить кнопку«>»>Как быстро редактировать видео
- Создайте новый проект в приложении Biteable или начните с готового шаблона.
- Оживите свое видео в режиме сценария или настройте его в режиме дизайна.
- Сделайте свое видео ярким с помощью сотен уникальных анимаций, саундтреков и многого другого.
«>»>Простейший видеоредактор онлайн
Biteable — самый простой в мире видеоредактор.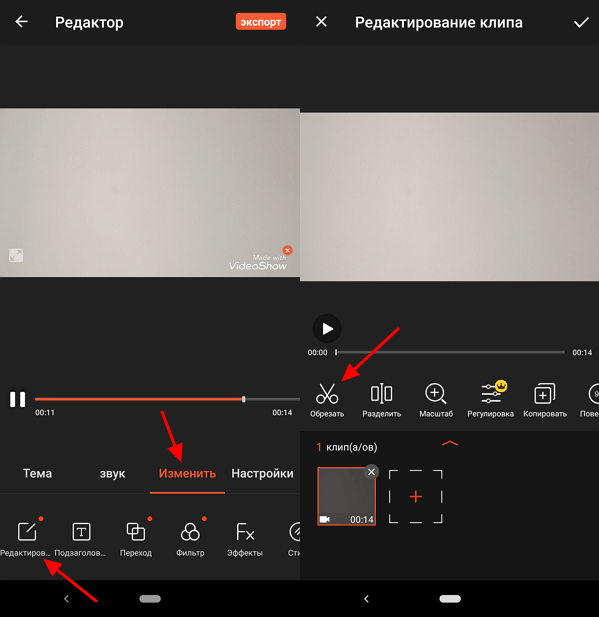 Наши онлайн-инструменты для редактирования видео достаточно мощны, чтобы справиться с любой задачей, но достаточно просты, чтобы их мог использовать каждый.
Наши онлайн-инструменты для редактирования видео достаточно мощны, чтобы справиться с любой задачей, но достаточно просты, чтобы их мог использовать каждый.
Вовлекайте, объединяйте и активизируйте свою команду с помощью видеороликов Biteable, которые вы создали за считанные минуты.
«>Начать редактирование видео сейчас»>
Даже если вы впервые редактируете видео, вы почувствуете себя профессионалом с интеллектуальными инструментами и функциями Biteable.
Вот краткое руководство для начала:
Создайте видео с помощью Biteable
#1 Онлайн видеоредактор — Редактируйте видео бесплатно
#1 Онлайн видеоредактор — Редактируйте видео бесплатноСоздавайте видео как профессионал с помощью мощного видеоредактора Kizoa:
- легко создавайте сцены «картинка в картинке»
- добавить движущийся текст, спецэффекты, GIF-файлы и т. д.
Создавайте видео как профессионал с помощью мощного видеоредактора Kizoa:
- легко создавайте сцены «картинка в картинке»
- добавить движущийся текст, спецэффекты, GIF-файлы и т.
 д.
д. - рендеринг в MP4, HEVC/H.265, MKV, WebM, DVD
- любое разрешение до Full HD, 4K
Перетащите фотографии и видео на временную шкалу
Легко перетащите фотографии и видео на временную шкалу, чтобы создать последовательность по вашему выбору. Наш селектор позволяет выбирать изображения в нужном вам порядке, нумеруя их по мере выбора. Если вы хотите быстро создать серию из сотен фотографий и видео, просто перетащите сам альбом на временную шкалу. Затем их можно переупорядочить прямо на временной шкале видеоредактора, который, несмотря на онлайн-режим, работает без сбоев. Создавайте сотни видеосцен за считанные секунды, которые затем можно редактировать по отдельности. Используя интуитивно понятный видеоредактор, можно усовершенствовать каждую сцену, не нарушая последовательность видео.
Редактировать видео
Перетащите фотографии и видео на временную шкалу
Легко перетащите фотографии и видео на временную шкалу, чтобы создать нужную последовательность.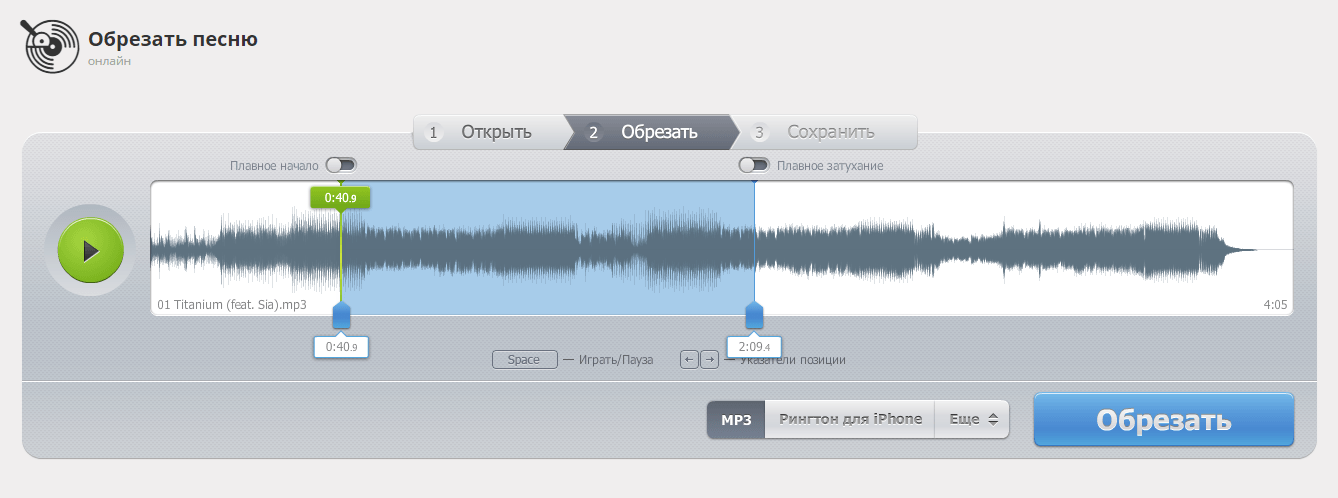 Наш селектор позволяет выбирать изображения в нужном вам порядке, нумеруя их по мере выбора. Если вы хотите быстро создать серию из сотен фотографий и видео, просто перетащите сам альбом на временную шкалу. Затем их можно переупорядочить прямо на временной шкале видеоредактора, который, несмотря на онлайн-режим, работает без сбоев.
Создавайте сотни видеосцен за считанные секунды, которые затем можно редактировать по отдельности. Используя интуитивно понятный видеоредактор, можно усовершенствовать каждую сцену, не нарушая последовательность видео.
Наш селектор позволяет выбирать изображения в нужном вам порядке, нумеруя их по мере выбора. Если вы хотите быстро создать серию из сотен фотографий и видео, просто перетащите сам альбом на временную шкалу. Затем их можно переупорядочить прямо на временной шкале видеоредактора, который, несмотря на онлайн-режим, работает без сбоев.
Создавайте сотни видеосцен за считанные секунды, которые затем можно редактировать по отдельности. Используя интуитивно понятный видеоредактор, можно усовершенствовать каждую сцену, не нарушая последовательность видео.
Редактировать видео
Создавайте потрясающие видеоролики с помощью функции «картинка в картинке»
Другие видеоредакторы, как правило, довольно хорошо справляются с последовательностью видеоряда в линейной манере, они не очень хороши в создании сложных сцен с использованием структур «картинка в картинке» или коллажей. С Kizoa требуется буквально несколько секунд, чтобы создать сцену с множеством видео, воспроизводимых одновременно.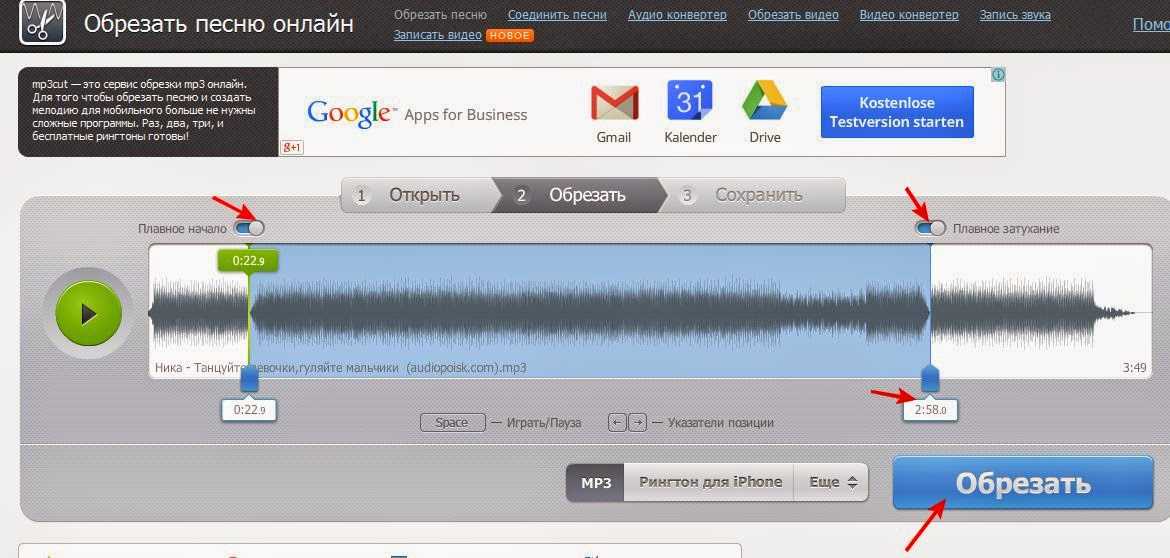 Используйте один из наших готовых шаблонов, который затем можно полностью настроить в соответствии с вашими потребностями. Добавляйте формы, эффекты границ, движения, траектории к различным видео и объединяйте их в потрясающую сцену.
Используйте один из наших готовых шаблонов, который затем можно полностью настроить в соответствии с вашими потребностями. Добавляйте формы, эффекты границ, движения, траектории к различным видео и объединяйте их в потрясающую сцену.
Редактировать видео
Создавайте потрясающие видеоролики с помощью функции «картинка в картинке»
Другие видеоредакторы, как правило, довольно хорошо справляются с последовательностью видеоряда в линейной манере, они не очень хороши в создании сложных сцен с использованием структур «картинка в картинке» или коллажей. С Kizoa требуется буквально несколько секунд, чтобы создать сцену с множеством видео, воспроизводимых одновременно. Используйте один из наших готовых шаблонов, который затем можно полностью настроить в соответствии с вашими потребностями. Добавляйте формы, эффекты границ, движения, траектории к различным видео и объединяйте их в потрясающую сцену.
Редактировать видео
Добавьте музыку к своему видео
Добавьте музыку, не защищенную авторскими правами, из нашей обширной аудиотеки, чтобы превратить ваши фотографии и видео в бессмертные видео на память. Простой в использовании интерфейс позволит вам точно настроить громкость музыки в зависимости от звука вашего видеоматериала. Если вы хотите отключить все видео, включенные в одну сцену, вы можете сделать это, просто установив соответствующий флажок. Кроме того, вы можете отслеживать уровень звука каждого видео в этой сцене через интерфейс создания коллажей (также известный как «картинка в картинке»), который дает вам непревзойденный контроль. Затем становится просто создать видеомозаику, не превращая ее в какофонию шумов, выбирая только важную звуковую дорожку с правильным уровнем звука.
Также не требуется много времени для создания захватывающих и легко читаемых лирических видео. Вы можете загружать свои любимые песни в выбранном вами формате: MP3, WAV, WMA, AAC, OGG, FLAC и т. д. и добавлять их в лирическое видео, которое вы редактируете. Мы рекомендуем вам использовать неподвижные изображения или фотографии в качестве фона, разбивая текст на множество небольших сцен, используя структуру коллажа, чтобы равномерно расположить слова песни в каждой сцене.
Простой в использовании интерфейс позволит вам точно настроить громкость музыки в зависимости от звука вашего видеоматериала. Если вы хотите отключить все видео, включенные в одну сцену, вы можете сделать это, просто установив соответствующий флажок. Кроме того, вы можете отслеживать уровень звука каждого видео в этой сцене через интерфейс создания коллажей (также известный как «картинка в картинке»), который дает вам непревзойденный контроль. Затем становится просто создать видеомозаику, не превращая ее в какофонию шумов, выбирая только важную звуковую дорожку с правильным уровнем звука.
Также не требуется много времени для создания захватывающих и легко читаемых лирических видео. Вы можете загружать свои любимые песни в выбранном вами формате: MP3, WAV, WMA, AAC, OGG, FLAC и т. д. и добавлять их в лирическое видео, которое вы редактируете. Мы рекомендуем вам использовать неподвижные изображения или фотографии в качестве фона, разбивая текст на множество небольших сцен, используя структуру коллажа, чтобы равномерно расположить слова песни в каждой сцене.
Редактировать видео
Добавьте музыку к своему видео
Добавьте музыку, не защищенную авторскими правами, из нашей обширной аудиотеки, чтобы превратить ваши фотографии и видео в бессмертные видео на память. Простой в использовании интерфейс позволит вам точно настроить громкость музыки в зависимости от звука вашего видеоматериала. Если вы хотите отключить все видео, включенные в одну сцену, вы можете сделать это, просто установив соответствующий флажок. Кроме того, вы можете отслеживать уровень звука каждого видео в этой сцене через интерфейс создания коллажей (также известный как «картинка в картинке»), который дает вам непревзойденный контроль. Затем становится просто создать видеомозаику, не превращая ее в какофонию шумов, выбирая только важную звуковую дорожку с правильным уровнем звука.
Также не требуется много времени для создания захватывающих и легко читаемых лирических видео.
Редактировать видео
Добавляйте спецэффекты и GIF-файлы
Добавляйте спецэффекты к своим видео одним нажатием кнопки: фильтры, наложения, изменение цвета, есть более сотни возможностей на выбор. А благодаря нашей системе мгновенного предварительного просмотра поиск нужного эффекта не займет у вас много времени.
Вы также можете добавлять GIF-файлы к каждой отдельной видеосцене. Расположите их так, как вы хотите. А если нашей бесплатной библиотеки анимаций недостаточно, вы можете легко загрузить свои собственные анимированные GIF-файлы.
Редактировать видео
Добавляйте спецэффекты и GIF-файлы
Добавляйте спецэффекты к своим видео одним нажатием кнопки: фильтры, наложения, изменение цвета, есть более сотни возможностей на выбор. А благодаря нашей системе мгновенного предварительного просмотра поиск нужного эффекта не займет у вас много времени. Вы также можете добавлять GIF-файлы к каждой отдельной видеосцене. Расположите их так, как вы хотите. А если нашей бесплатной библиотеки анимаций недостаточно, вы можете легко загрузить свои собственные анимированные GIF-файлы.
Редактировать видео
Обрезайте видео с помощью облачных технологий
В любой момент процесса создания вы можете обрезать свои видео с помощью нашего простого в использовании онлайн-видеорезака, который благодаря мощным серверам и месяцам трудоемких исследований и разработок просто супер -fast: для обрезки 100-секундного видео потребуется всего 10 секунд. Обрезка быстрее, чем ваш собственный компьютер когда-либо сможет достичь. Что также очень важно для эффективного редактирования видео, так это ограничение перехода назад и вперед, прежде чем вырезать видеопоследовательность, над которой вы работаете. Видеоредактор Kizoa позволяет вам визуализировать первый и последний кадры последовательности, которую вы собираетесь вырезать. один взгляд.
Что также очень важно для эффективного редактирования видео, так это ограничение перехода назад и вперед, прежде чем вырезать видеопоследовательность, над которой вы работаете. Видеоредактор Kizoa позволяет вам визуализировать первый и последний кадры последовательности, которую вы собираетесь вырезать. один взгляд.
Редактировать видео
Обрезайте видео с помощью облачных технологий
В любой момент процесса создания вы можете обрезать свои видео с помощью нашего простого в использовании онлайн-видеорезака, который благодаря мощным серверам и многомесячным исследованиям и разработкам просто супер. -fast: для обрезки 100-секундного видео потребуется всего 10 секунд. Обрезка быстрее, чем ваш собственный компьютер когда-либо сможет достичь.
Что также очень важно для эффективного редактирования видео, так это ограничение перехода назад и вперед, прежде чем вырезать видеопоследовательность, над которой вы работаете. Видеоредактор Kizoa позволяет вам визуализировать первый и последний кадры последовательности, которую вы собираетесь вырезать.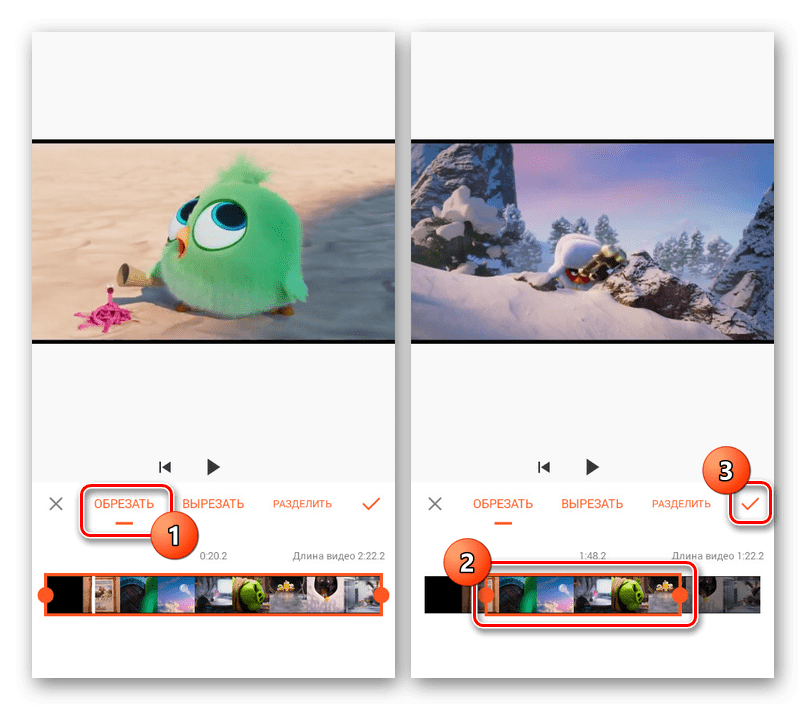 один взгляд.
один взгляд.
Редактировать видео
Создавайте видео для Facebook, YouTube, Instagram
С Kizoa легко создавайте онлайн-видео с нужным соотношением сторон. Будь то с нуля или с помощью одного из наших шаблонов, вы можете редактировать свое видео в ландшафтном, портретном или квадратном режиме, чтобы оно наилучшим образом соответствовало выбранной вами социальной сети. Создавайте истории в портретном режиме для Facebook, Instagram или Snapchat. Делайте квадратные видео, если вы хотите, чтобы они одинаково подходили для компьютеров и мобильных телефонов. Выберите традиционный альбомный формат, если вы предпочитаете YouTube.
Редактировать видео
Создавайте видео для Facebook, YouTube, Instagram
С помощью Kizoa легко создавайте онлайн-видео с нужным соотношением сторон. Будь то с нуля или с помощью одного из наших шаблонов, вы можете редактировать свое видео в ландшафтном, портретном или квадратном режиме, чтобы оно наилучшим образом соответствовало выбранной вами социальной сети.

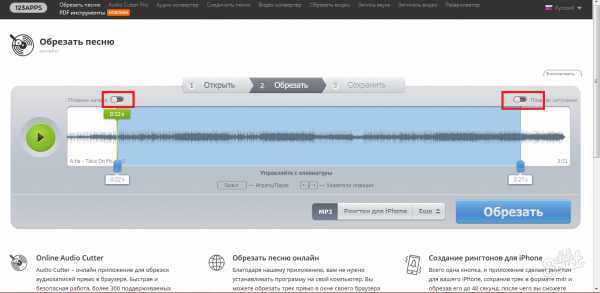 д.
д.