Как соединить две фотографии в одну?
Простые и красивые открытки, картины и другие арт-объекты можно создать в несложной технике, объединив на одном поле несколько отдельных изображений. А вы знаете, как соединить две фотографии используя популярные графические редакторы?
Из двух в одно: техника коллажа
В программе Фотошоп или любом редакторе, позволяющем создавать коллажи, создаем новый файл. Добавляем поочередно оба фото и располагаем их желаемым образом относительно друг друга. Кадры могут соприкасаться краями вплотную, или между ними может быть расстояние. Также можно добавить цветной фон. Интересного эффекта можно добиться, размыв края одноименным инструментом или добавив декоративную рамку. Создать подобный арт можно и во многих онлайн-редакторах, это удобно, если на вашем компьютере не найдется подходящих программ.
Соединить две фотографии можно и другим способом. Очень интересно смотрится плавный переход одного изображения в другое. Для начала копируем оба снимка на одну основу, сопоставляем их размер и накладываем изображения друг на друга с необходимым зазором. Теперь самая интересная часть работы, на последнем слое делаем маску. На маске применяем черно-белый градиент, возможно у вас не с первого раза получится добиться красивого смешения, в этом случае не поленитесь проделать все сначала. Прежде чем соединить фото в одну картинку и отправить на печать, объединяем видимые слои и добавляем немного шума. Наша картинка почти готова, при желании можно обесцветить изображение и выбрать новый цвет для него.
Для начала копируем оба снимка на одну основу, сопоставляем их размер и накладываем изображения друг на друга с необходимым зазором. Теперь самая интересная часть работы, на последнем слое делаем маску. На маске применяем черно-белый градиент, возможно у вас не с первого раза получится добиться красивого смешения, в этом случае не поленитесь проделать все сначала. Прежде чем соединить фото в одну картинку и отправить на печать, объединяем видимые слои и добавляем немного шума. Наша картинка почти готова, при желании можно обесцветить изображение и выбрать новый цвет для него.
Как сделать фото, которого не было?
Нередко из серии фотографий сложно выбрать даже одну-единственную, полностью оправдавшую ожидания фотографа и моделей. Чаще всего это касается групповых фото. Можно ли склеить две фотки в одну? Для пользователей Фотошопа среднего уровня это простая задача. Предположим, нас не устраивает одна из фигур на снимке или ее элементы. Но эта же фигура есть в подходящем виде на другом снимке. Выделяем нужные нам элементы и копируем их на новый слой на хорошем фото. После чего переносим на требуемый кадр. Самое сложное – сопоставить размеры. Нам нужен инструмент свободное трансформирование, для сохранения пропорций зажимаем клавишу shift. На время подбора размера можно сделать рабочий слой полупрозрачным. Когда элементы наложены подходящим образом, самое время проработать границы. Для того чтобы незаметно соединить две фотографии можно использовать размытие и штамп, лишние детали удаляем с верхнего слоя ластиком.
Но эта же фигура есть в подходящем виде на другом снимке. Выделяем нужные нам элементы и копируем их на новый слой на хорошем фото. После чего переносим на требуемый кадр. Самое сложное – сопоставить размеры. Нам нужен инструмент свободное трансформирование, для сохранения пропорций зажимаем клавишу shift. На время подбора размера можно сделать рабочий слой полупрозрачным. Когда элементы наложены подходящим образом, самое время проработать границы. Для того чтобы незаметно соединить две фотографии можно использовать размытие и штамп, лишние детали удаляем с верхнего слоя ластиком.
Задача значительно упрощается, если нам необходимо обработать пейзаж. Например, добавить небо из одного снимка в другой аналогичный. Делаем в той же технике, выделять и вставлять однородные большие площади намного проще, нежели перемещать мелкие элементы. Если вы собираетесь соединить две фотографии, обязательно предварительно обработайте обе до желаемого вида, это значительно упростит работу. В самом конце совмещения можно немного подкорректировать цвета и настройки контрастности.
В самом конце совмещения можно немного подкорректировать цвета и настройки контрастности.
Склеить фото онлайн – как соединить две или несколько фотографий в одну, программы для объединения, совмещение в Фотошопе
Создать креативный снимок или открытку можно при помощи простых фоторедакторов, например, для объедения нескольких снимков в один. В этой статье будет пошагово описан данный процесс.
Объединение несколько фотографий в одну в первую очередь является одним из трендов в социальных сетях. Люди выкладывают подобные коллажи с целью продемонстрировать определенное действие, чего нельзя сделать с помощью одного фото. Помимо этого, две фотографии в одной могут стать хорошим подарком для близкого человека и способом выразить больше эмоций.
Как объединить две фотографии в одну
Далее будет подробно рассмотрено программное обеспечение, которое может быть использовано при соединении двух или нескольких фотографий в одну.
Paint.NET
Многофункциональный бесплатный редактор. С помощью него можно создать настоящие шедевры, так как к нему выпущено большое количество различных плагинов и дополнений. Интуитивно понятный интерфейс и функциональность создает большой простор для творчества, являясь лучшей заменой стандартных средств редактирования операционной системы и сложного ПО.
С помощью него можно создать настоящие шедевры, так как к нему выпущено большое количество различных плагинов и дополнений. Интуитивно понятный интерфейс и функциональность создает большой простор для творчества, являясь лучшей заменой стандартных средств редактирования операционной системы и сложного ПО.
Процесс объединение в Paint.NET выглядит следующим образом:
- запускаем редактор, открываем нужные картинки;
- кадрируем картинки до одинакового размера: «Изображение» и «Изменить размер»;
- убираем галки в чекбоксе «Сохранять пропорции». В разделе «Высота» вводим размер второй картинки;
- затем переходим на первую картинку — «Изображение» и «Размер полотна».
- Убираем галки в чекбоксе «Сохранять пропорции
- после этого появится новое изображение, в пустое место перетаскиваем нужную картинку и располагаем ее, где требуется, сохраняем полученный результат.

Домашняя фотостудия
Условно-бесплатный фоторедактор с достаточно большим набором функций. С помощью него можно создать необычные арты. В нем предусмотрена библиотека различных фильтров и эффектов. К тому же доступна пакетная обработка.
Процесс соединение в Домашней фотостудии выглядит так:
- открываем в редакторе желаемые картинки;
- на панели инструментов ищем вкладку «Фотомонтаж»;
- далее приступаем к работе со слоями и кликаем «Добавить слой»;
- в всплывающем окне выбираем «Фотография»;
- фото появится поверх фона, располагаем его в нужном месте и сохраняем полученный результат.
Paint
Стандартное средство, встроенное в операционную системы Windows последних версий. Простая программа с небольшим количество функций, для быстрого редактирования фото станет оптимальным решением.
Программа встроена в ОС и скачивать ее не потребуется. Если редактор по каким-либо причинам отсутствует, то его можно скачать в интернете.
Если редактор по каким-либо причинам отсутствует, то его можно скачать в интернете.
Процесс объединения в программе:
- открываем программу, создаем новый файл — «Файл» и «Создать»;
- после открытия картинки, растягиваем подложку с помощью стрелок до нужного размера;
- в пустое поле вставляем вторую картинку «
Как в Фотошопе соединить две фотографии
Профессиональная программа для обработки Photoshop – это мощный графический инструмент, с помощью которого можно добиться хорошего результата в любых задачах. Для него созданы плагины, фильтры, стили, что делает его одним из самых популярных редакторов.
Скачать Photoshop можно на официальном сайте разработчика adobe.com.
Бесплатная версия графического редактора действительна в течении 30 дней.
Сделать несколько фото в одной фотографии в Photoshop можно следующим образом:
- открываем редактор и загружаем фото;
- затем необходимо сделать изображения одинаковой высоты: «Изображение» и «Размер изображения»;
- далее уменьшаем размер второй — «Изображение» и «Размер изображения», меняем параметр « Высота» до нужных значений;
- затем переходим к первой, находим «Изображение», «Размер холста» ;
- после этого появится пустое белое пространство рядом с фото. Переходим ко второй фотографии, с помощью инструмента «Перемещение» перетаскиваем в нужное место.
Второй способ совместить 2 фотографии в одну подразумевает под собой создание дубликата слоя:
- открываем картинки — «Файл» и «Открыть»;
- переходим на панель редактирования слоев, активируем требуемый слой, предварительно разблокировав его нажатием на замок;
- с помощью «ПКМ» кликаем по слою, в контекстном меню выбираем «Дубликат слоя»;
- появится новый слой с именем «Слой 0» перетаскиваем его на основное изображение, помещая над ним;
- затем переходим в «Режим наложения», подбирая необходимый эффект.

- и вот, что в итоге:
Третий способ:
- открываем картинки, переходим к одной из них и разблокируем ее;
- затем выбираем все пиксели изображения «Ctrl+A»;
- копируем изображение «Ctrl+C»;
- перемещаем вырезанное элемент на основной документ. Дополнительно можно применить режимы наложения.
Процесс достаточно простой, несмотря на кажущуюся сложность.
PhotoScape
PhotoScape – бесплатный инструмент для редактирования фотографий и создания коллажей. Он сочетает в себе функциональность и простоту в использовании. При этом необходимо отметить, что интерфейс программы достаточно отличен от большинства подобного ПО.
Процесс склеивания фото онлайн выглядит так:
- открываем редактор и выбираем вкладку «Комбинация»;
- затем откроется «Менеджер папок», открываем требуемые элементы, перетаскивая их на рабочую область;
- уменьшаем масштаб картинок, выбираем нужное расположение «Горизонтальное», «Вертикальное» или «Четырехугольное»;
- размещаем в нужной последовательности. Программа автоматически подгонит картинки по границам;
- задаем необходимый размер файла, его формат и сохраняем получившийся результат.
Как склеить фото онлайн
Соединить две фотографии в одну можно не только с помощью специальных программ, но и посредством интернета. Существует множество различных онлайн сервисов, использующих продвинутые средства для обработки.
IMGonline
Функциональный онлайн редактор IMGonline, который сочетает в себе множество полезных функций. Инструменты для обработки, ретуши и цветокоррекции обеспечивают качественное выполнение поставленных задач.
Объединить несколько фотографий в одну можно за несколько щелчков мыши:
- переходим на сайт и выбираем «Инструменты»;
- затем «Объединить две картинки в одну»;
- указываем нужные фотографии и выбираем настройки объединения;
- далее выбираем нужный формат и кликаем «ОК»;
- сохраняем на компьютер полученный результат.
Croper
Онлайн фоторедактор, который сочетает в себе продвинутые инструменты редактирования и понятный интерфейс.
Обработка в Croper выглядит следующим образом:
- переходим на страницу редактирования и кликаем «Загрузить файлы»;
- добавляем необходимое изображение. Затем переходим в «Меню» и выбираем второе фото;
- далее «Операции», «Редактирование» и «Склеить несколько фото»;
- добавляем искомые фотографии и применяем дополнительные настройки;
- затем выбираем, каким образом будут склеены фото и щелкаем «Принять».

Сreate Сollage
Функциональный сервис является наиболее популярным среди пользователей. Необходимо отметить, что Сreate Сollage позволяет склеить до 6 фотографий и установить для этого различные шаблоны.
Соединение фото онлайн осуществляется следующим образом:
- открываем программу и выбираем нужный шаблон;
- затем загружаем файлы необходимые для объединения фото;
- перетаскиваем изображения прямо на шаблон и кликаем «Создать коллаж».
Pixlr
Лучший сервис для редактирования. Функциональность и понятность являются главными особенностями Pixlr.
Создание коллажа выглядит так:
- в открывшемся окне программы выбираем «Коллаж»;
- затем выбираем шаблон;
- перетаскиваем необходимые фотографии на шаблон и сохраняем полученный результат.
Как добавить несколько фотографий в историю Instagram [3 способа]
Когда дело доходит до публикации момента в истории Instagram, иногда одной фотографии просто недостаточно. Внезапно вам нужно знать, как добавить несколько фотографий в историю Instagram.
Внезапно вам нужно знать, как добавить несколько фотографий в историю Instagram.
И здесь на помощь приходят фотоколлажи для Instagram Stories.
3 основных способа добавить несколько фотографий в историю Instagram (например, сделать коллаж)
Как сделать коллаж в Instagram Story: простой способ
Как сделать коллаж в истории Instagram: метод наслоения
Как сделать коллаж в истории Instagram: самый настраиваемый способ
Как опубликовать коллаж в истории Instagram
Бонус: загрузите бесплатный контрольный список , в котором указаны точные шаги, которые использовал фитнес-блогер, чтобы увеличить количество подписчиков в Instagram с 0 до 600 000+ без бюджета и без дорогостоящего оборудования.
3 основных способа добавить несколько фотографий в историю Instagram (например, сделать коллаж)
Объединение нескольких фотографий позволяет передать максимум визуальной информации в одном мощном моменте Instagram Story .
Это относится как к модным брендам, так и к владельцу/менеджеру собачьего блогера, который хочет поделиться лучшими воспоминаниями о барк-мицве мистера Чонка.
Независимо от вашего бизнеса или отрасли, вы должны использовать фотоколлажи Instagram Story. На самом деле это можно сделать тремя разными способами:
- с использованием шаблона макета в Instagram Story режим создания
- наслоение фотографий с использованием режима создания Instagram Story
- загрузка пользовательского коллажа созданного вами с помощью стороннего приложения или программного обеспечения для редактирования фотографий
Мы познакомим вас со всеми тремя, потому что мы такие милые. (Может быть, имейте это в виду, когда будете составлять список гостей для следующего крупного мероприятия мистера Чонка?)
Вы также можете посмотреть наше видео о том, как добавить несколько фотографий в одну историю Instagram, прямо здесь:
youtube.com/embed/sSJrqP8796s?enablejsapi=1&038;origin=https%3A%2F%2Fblog.hootsuite.com» frameborder=»0″ allow=»accelerometer; autoplay; clipboard-write; encrypted-media; gyroscope; picture-in-picture» allowfullscreen=»»> Как сделать коллаж в истории Instagram: простой способПоскольку вы здесь ищете ответ на вопрос «как сделать коллаж в истории Instagram», мы предполагаем, что вы этого не сделали. Не знаю, Instagram предлагает встроенный в платформу способ сделать это.
Но мы не виним вас за то, что вы не заметили эту функцию: она странным образом спрятана.
Вот как его найти и использовать, чтобы поделиться несколькими фотографиями в одном приятном полноэкранном дизайне Story.
1. Откройте приложение Instagram и коснитесь значка + в верхней части экрана. Выберите История.
2. Откроется фотопленка. Но не отвлекайтесь на все ваши красивые фотографии! Сначала нам нужно активировать режим создания. Нажмите на значок камеры , чтобы сделать это.
Нажмите на значок камеры , чтобы сделать это.
3. В левой части экрана вы увидите список значков. Коснитесь третьего сверху : квадрата с линиями внутри. Это значок макета .
4. При нажатии на значок «Макет» откроется квадрант макета на экране. Отсюда вы можете заполнить каждый сегмент свежей фотографией или чем-нибудь из фотопленки .
Вариант 1: Сфотографируйте! Чтобы сделать снимок, просто нажмите кнопку фотосъемки: белый кружок в центре нижней части экрана.
После того, как вы сделаете снимок, он займет весь верхний левый угол кадра. Продолжайте делать еще три фотографии.
Чтобы удалить что-то и сделать новый снимок, коснитесь фотографии , а затем коснитесь значка удаления .
Вариант 2: Выберите из фотопленки. Коснитесь квадратного значка предварительного просмотра фотопленки в нижнем левом углу экрана, чтобы получить доступ к фотопленке.
Коснитесь фотографии , которую вы хотите разместить в левом верхнем углу квадранта. Повторяйте , пока на экране не появятся четыре фотографии.
Чтобы удалить что-то и сделать новый снимок, коснитесь фотографии , а затем коснитесь значка удаления .
5. Доволен коллажем? Нажмите на галочку, чтобы подтвердить и перейти к добавлению наклеек, текста или эффектов. Или, если вы хотите попробовать другой макет, выполните шаг 6.
6. Чтобы выбрать другой макет, войдите в режим макета и коснитесь значка прямоугольной сетки непосредственно под значком режима макета. Это откроет меню выбора, где вы можете выбрать альтернативный стиль сетки. Коснитесь предпочтительного стиля, а затем заполните каждый сегмент либо фотографией, либо изображением из фотопленки, как описано выше.
7. Коснитесь галочки, чтобы утвердить дизайн . Затем вы можете добавить наклейки, текст или эффекты. Нажмите стрелку в правом нижнем углу, когда будете готовы к публикации.
Коснитесь галочки, чтобы утвердить дизайн . Затем вы можете добавить наклейки, текст или эффекты. Нажмите стрелку в правом нижнем углу, когда будете готовы к публикации.
8. Выберите предпочитаемую аудиторию для своего шедевра и нажмите Поделиться!
Как сделать коллаж в истории Instagram: метод наслоенияЧувствуете себя ограниченным сеткой макета Instagram? Этот альтернативный метод дает вам возможность стать мошенником.
Изображения можно увеличивать, уменьшать, наклонять или размещать внахлест. Время фристайла!
1. Откройте приложение Instagram и коснитесь значка + в верхней части экрана. Выберите сюжет .
2. Откроется фотопленка. Но не отвлекайтесь на все ваши красивые фотографии! Сначала нам нужно активировать режим создания. Нажмите на значок камеры , чтобы сделать это.
3. Коснитесь значка стикера в верхней части экрана (квадрат с улыбающимся лицом). Прокрутите стикеры до найдите наклейку Camera Roll : это будет круг, показывающий вашу последнюю фотографию, с логотипом горы и солнца, наложенным сверху. (Мы знаем, что это звучит запутанно, но мы, честно говоря, не знаем, как описать это в Нагляднее? Надеюсь, это фото ниже поможет внести ясность.)
Коснитесь значка стикера в верхней части экрана (квадрат с улыбающимся лицом). Прокрутите стикеры до найдите наклейку Camera Roll : это будет круг, показывающий вашу последнюю фотографию, с логотипом горы и солнца, наложенным сверху. (Мы знаем, что это звучит запутанно, но мы, честно говоря, не знаем, как описать это в Нагляднее? Надеюсь, это фото ниже поможет внести ясность.)
4. Выберите фото и оно будет добавлено в вашу историю. Перетащите его в любое место на экране или используйте пальцы для изменения размера и наклона изображения. Затем снова коснитесь значка стикера, чтобы добавить еще одну фотографию 9.0018 .
Повторяйте, пока все фотографии не появятся на экране. Перемещайте их и настраивайте по своему усмотрению.
5. Чтобы изменить цвет фона, коснитесь цветного кружка в верхней части экрана . (Вы также найдете инструменты для добавления текста или дополнительных наклеек, если хотите!)
Вы также можете изменить форму своих изображений, нажав на них — например, возможно, круги щекочут ваше воображение.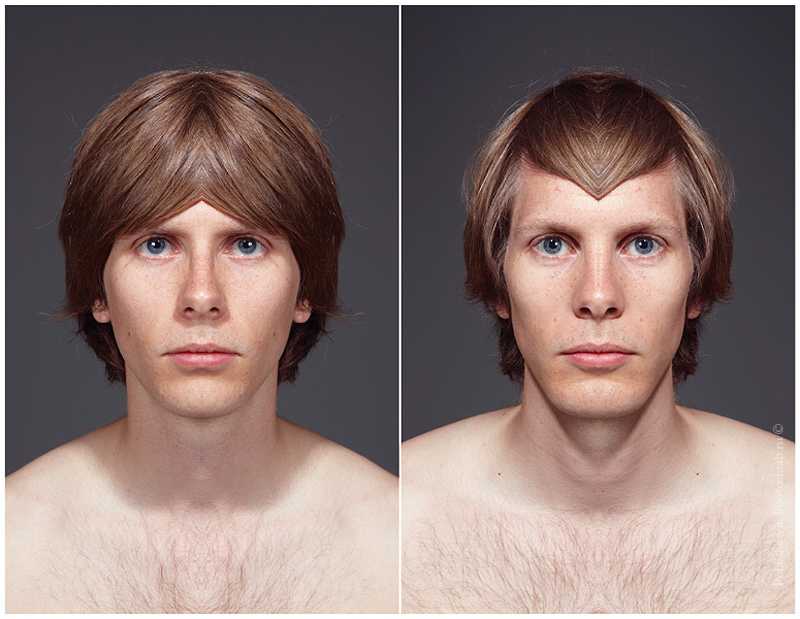
6. Готовы опубликовать? Коснитесь значка со стрелкой , чтобы перейти к настройкам общего доступа. Выберите свою аудиторию, а затем нажмите Поделиться .
Как сделать коллаж в истории Instagram: самый настраиваемый способЕсли создание коллажа в режиме создания истории Instagram не дает желаемых результатов, есть хорошие новости: существуют десятки приложений для помочь вам настроить графику с несколькими изображениями вашей мечты.
1. Загрузите приложение для коллажей Instagram по вашему выбору и создайте графику, используя свои фотографии, классные шаблоны и другие детали дизайна. (В качестве альтернативы: загрузите один из наших 72 бесплатных шаблонов Instagram Story, откройте его в Photoshop и сделайте свой собственный .)
В этом примере мы будем использовать Unfold.
2. Экспортируйте изображение в фотопленку, если вы используете приложение. (Используя метод Photoshop? Отправьте окончательный файл на свой телефон… используйте, чтобы сохранить его в формате .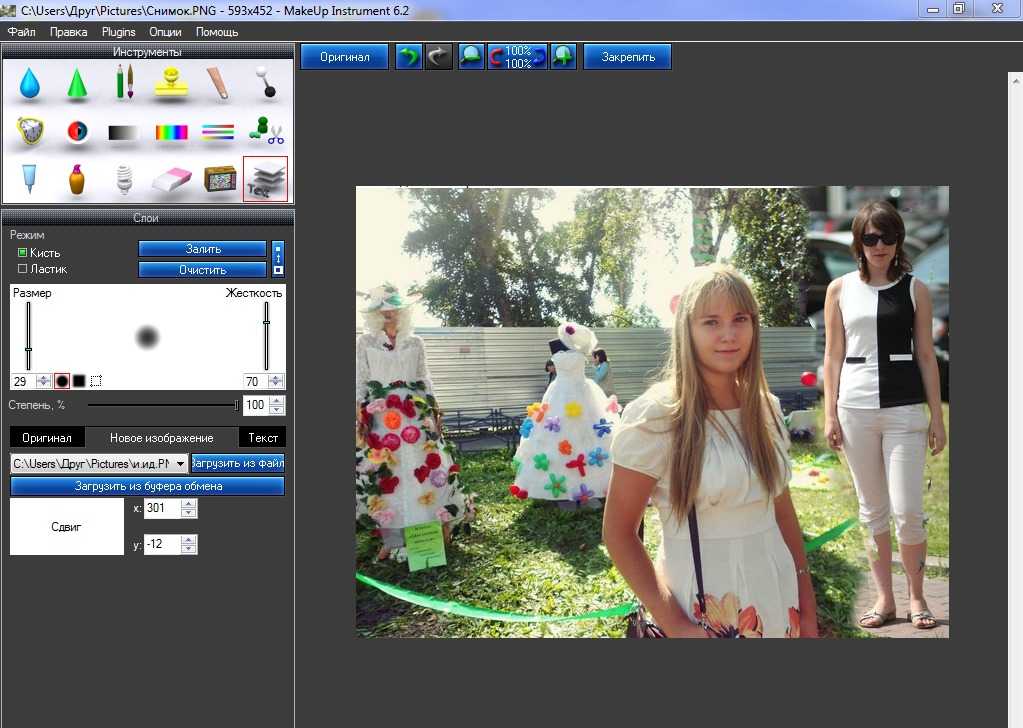 jpg или .png!)
jpg или .png!)
3. Создайте новую историю Instagram, выберите изображение коллажа из фотопленки и опубликуйте . Ниже приведены более подробные инструкции, если они вам нужны!
Как опубликовать коллаж в истории InstagramХорошо, у вас есть коллаж, сохраненный на вашем телефоне, которым вы готовы поделиться со всем миром. Все, что вам нужно сделать, это опубликовать его в своей истории Instagram, как и любую другую фотографию.
Нужна переподготовка? Нет пота. Вот как использовать режим создания Instagram Story, чтобы опубликовать изображение из фотопленки.
1. Откройте приложение Instagram и коснитесь значка + в верхней части экрана. Выберите сюжет . Это откроет вашу фотопленку. Коснитесь своего коллажа , чтобы загрузить его.
2. Добавьте текст, наклейки или эффекты по своему желанию. Когда вы закончите, нажмите стрелку в правом нижнем углу .
3. Выберите, куда поделиться своей историей в Instagram (в общедоступную историю, в список близких друзей или отправить в личном сообщении). Нажмите «Поделиться », когда будете готовы к публикации.
Теперь, когда вы стали экспертом в создании красивых коллажей для своей истории в Instagram, похоже, у вас есть время. Может быть, это хорошая возможность освежить в памяти другие горячие советы по использованию ваших историй в Instagram для бизнеса?
Используйте Hootsuite, чтобы планировать публикации и истории в Instagram в лучшее время, отвечать на комментарии, отслеживать конкурентов и измерять эффективность — и все это с той же панели, которую вы используете для управления другими социальными сетями. Начните бесплатную пробную версию сегодня!
Начало работы
Расти в Инстаграм
Легко создавайте, анализируйте и планируйте публикации, истории и ролики в Instagram с помощью Hootsuite. Экономьте время и получайте результат.
Экономьте время и получайте результат.
Бесплатная 30-дневная пробная версия
Как добавить несколько фотографий в одну историю Insta?
Александра | 18 апр. 2021 г.
Хотите добавить несколько фотографий в одну историю Instagram?
Я покажу вам, как это сделать на iPhone и на Android .
Вы можете использовать этот трюк для создания фотоколлажей, добавления фоновых фотографий в свои истории или создания любых эстетических историй Insta, которые вы хотите.
Готов?
Во-первых, давайте посмотрим, как это сделать на iPhone.
Нажмите здесь, чтобы использовать его
Как добавить несколько фотографий в одну историю Insta на iPhone
В Instagram есть функция «Фотостикер» в историях Instagram.
Вы можете использовать эту функцию, чтобы добавить несколько фотографий в одну историю.
Вот как это сделать:
1.
 Откройте свою историю в Instagram
Откройте свою историю в InstagramОткройте свою историю в приложении Instagram.
- Загрузить фоновое фото или
- Выберите цвет фона
Для этого примера я выберу цвет фона (см. туториал).
2. Нажмите кнопку «Наклейка»
Теперь нажмите кнопку « Наклейка » в верхней части экрана.
3. Нажмите на наклейку «Фото»
Наклейка «Фото» позволит вам добавить несколько фотографий в историю Instagram.
Совет: Если у вас еще нет этой функции, прочтите эту запись в блоге, чтобы узнать, как ее получить.
4. Выберите свою фотографию из фотопленки
Теперь просто выберите фотографию, которую хотите добавить в свою историю.
На данный момент вы можете добавить только одну фотографию за раз.
5. Нажмите на фото, чтобы изменить дизайн
Instagram автоматически сделает вашу фотографию с закругленными углами .
Если вам не нужны закругленные углы, нажмите на фото, и они станут квадратными .
6. Изменение размера фотографий
Вы можете увеличивать и уменьшать масштаб фотографии пальцами, чтобы изменить ее размер и поместить в нужное место на экране.
Готово!
Посмотрите, как с помощью этого трюка я создал красивую инста-историю.
Теперь давайте посмотрим, как это сделать на телефоне Android.
Как добавить несколько фотографий в одну историю Insta на Android
В Instagram нет функции «Фотостикер» для всех 9Телефоны 0017 Android на данный момент.
Итак, вам просто нужно загрузить приложение, которое позволит вам добавлять свои собственные фото-наклейки в свои истории.
Буквально требуется 30 секунд , чтобы добавить несколько фотографий в свои истории на Android с помощью этого метода.
1. Загрузите приложение «Swiftkey Keyboard»
Это приложение позволит вам добавлять несколько фотографий в свои истории.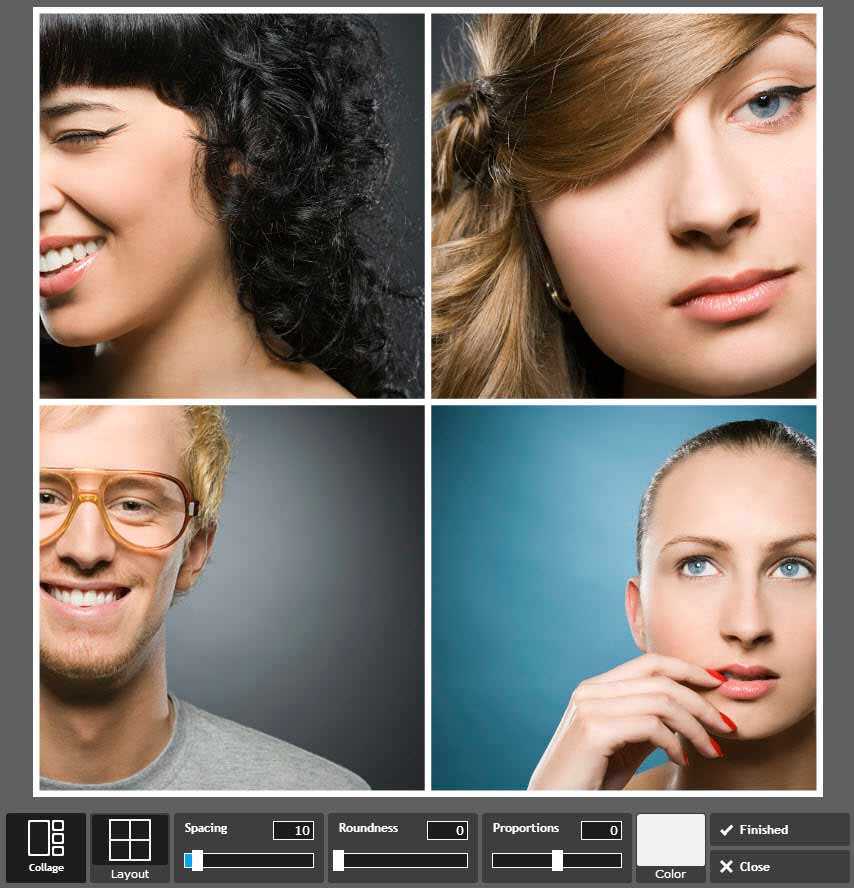
Загрузите его и следуйте инструкциям на экране, чтобы активировать его на своем телефоне.
2. Сделайте скриншоты фотографий, которые вы хотите добавить в свою историю Insta
Вот как работает приложение:
Один скриншот = одна наклейка.
Просто сделайте скриншоты фотографий, которые вы хотите добавить в свою историю.
3. Откройте свою историю Instagram
После того, как вы сделали снимки экрана, вы можете открыть свою историю в приложении Instagram.
У вас есть 2 варианта:
- Загрузить фоновое фото или
- Измените цвет фона вашей истории (см. руководство)
Я собираюсь сделать фон коричневым.
4. Нажмите на опцию «Текст».
Нажмите на «aA» в верхней части экрана.
5. Нажмите кнопку «Наклейка»
6. Нажмите кнопку «булавка»
7. Нажмите кнопку камеры
Теперь нажмите кнопку «камера» вверху правый угол, чтобы добавить фото.



