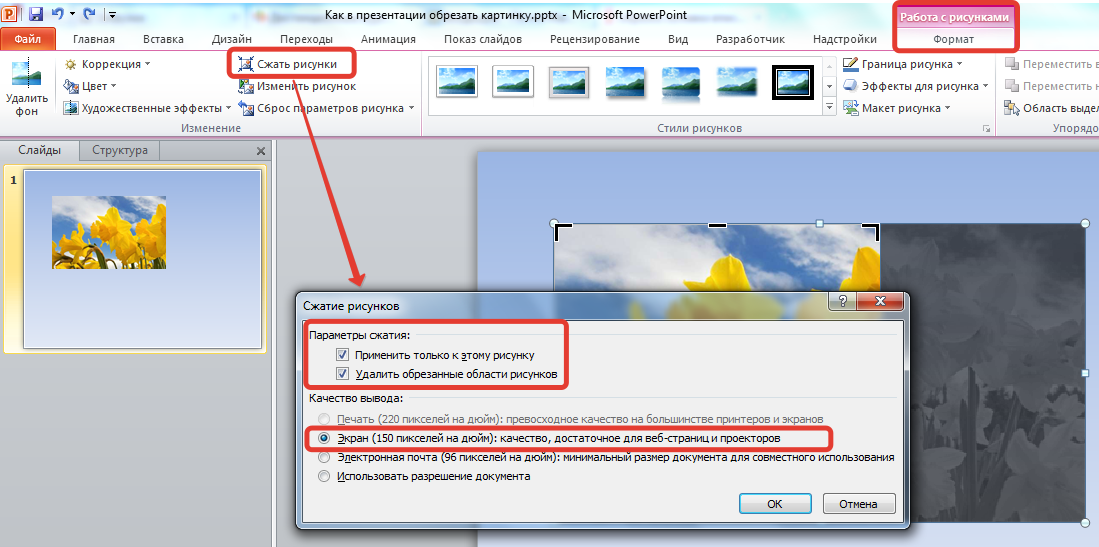Обрезка изображения | Бесплатная обрезка фотографий
Обрезая фотографии, вы делаете их лучше
Как обрезать изображение
Откройте изображение в «Shutterstock Дизайн»
Перейдите в «Shutterstock Дизайн» и щелкните «Приступить». Щелкните «Изображения», а затем выберите стоковое изображение или добавьте свое.
Обрежьте изображение по точным размерам
Click «Canvas» then «Crop Canvas.» Choose a fixed size or type the dimensions. Drag to place the crop frame where you want it. Click «Apply.»
Обрежьте изображение по относительным размерам
В качестве альтернативы изображение можно обрезать на глаз. Просто перетаскивайте угловые маркеры до тех пор, пока не получите нужный кадр. Нажмите кнопку «Применить».
Вы можете также легко изменить размер изображения
Кроп-форматы для социальных сетей? Легко!
Преимущества Shutterstock для дизайна и редактирования фотографий
Редактируйте изображения там, где вы их получаете
Shutterstock — ваш лучший выбор для качественных изображений — теперь вы можете редактировать их в том же месте, используя тот же логин.
Начните с шаблона или создайте все с нуля
Быстро меняйте местами текст и фотографии в шаблоне дизайна или просто добавляйте элементы дизайна на чистый холст. Это просто.
Пышные образы, которых больше нигде не найти
Наполняйте текст фотографиями, рисуйте эффекты в определенных местах, добавляйте контуры и акварельные наброски — набирайте драматизм.
Мощные инструменты, которые максимизируют ваши усилия
Поворачивайте и обрезайте. Быстро изменяйте размер своих дизайнов. Текстовые макеты. Подобные средства экономии времени позволяют сосредоточиться на стратегии.
Творческие решения на основе данных
Подбирайте наиболее эффективные визуальные материалы с помощью рекомендаций ИИ. Когда будете уверенны, действуйте!
Комплексная платформа для творчества
В Shutterstock есть все, что вам нужно для поиска, планирования, проектирования и организации самых успешных творческих работ.
Как каждый раз добиваться идеальной обрезки
Обрезка фотографий — это искусство и наука. К счастью, овладеть ими несложно! Узнайте, как правильно обрезать изображения в Интернете для их дальнейшего использования на сайте, в социальных сетях или для печати.
К счастью, овладеть ими несложно! Узнайте, как правильно обрезать изображения в Интернете для их дальнейшего использования на сайте, в социальных сетях или для печати.
Слишком много инструментов для дизайна, слишком мало времени
Задайте правильный тон с помощью привлекательного дизайна. Shutterstock позволяет создавать впечатляющие и настраиваемые дизайны за считаные минуты. Узнайте больше о том, как вы можете с легкостью создавать уникальные дизайны.
Развитие уникального стиля редактирования фотографий
Редактирование фотографий может иметь огромное значение. Предлагаем вашему вниманию советы профессиональных фотографов, которые расскажут вам о том, как они овладели искусством редактирования снимков.
Часто задаваемые вопросы об обрезке изображений
Как обрезать изображение без фона?
Обрежьте его для меня! У вас есть изображение без фона? Не проблема! Вы все равно можете обрезать этот слой, выделив его, а затем выбрав «Обрезать слой» в инструменте «Дизайн».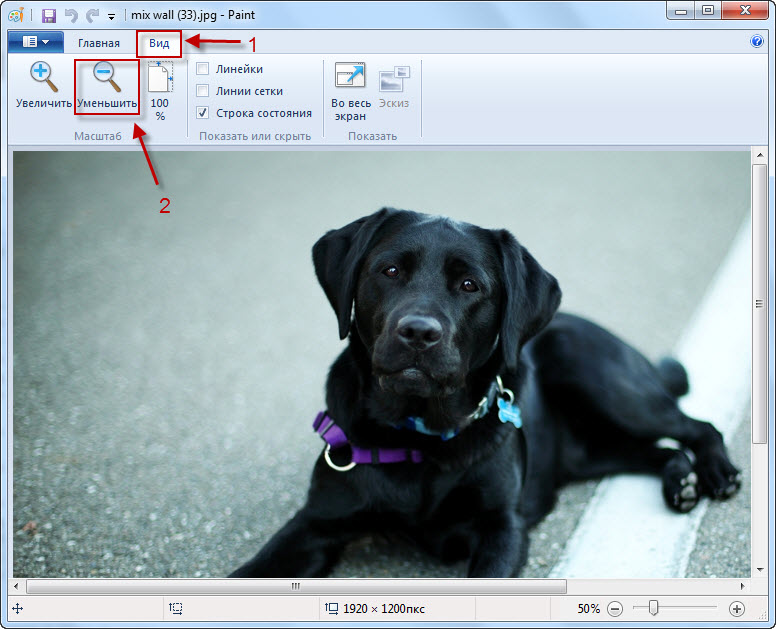 Таким образом вы сможете потом добавить [уникальные фоновые цвета, текстуры и эффекты](https://www.shutterstock.com/explore/background-maker). Если хотите обрезать весь холст, последовательно щелкните «Холст» и «Обрезать холст», а затем укажите необходимые параметры. Помните, что вы всегда можете отменить свои правки, если допустите ошибку, так что творите, художники. Творите!
Таким образом вы сможете потом добавить [уникальные фоновые цвета, текстуры и эффекты](https://www.shutterstock.com/explore/background-maker). Если хотите обрезать весь холст, последовательно щелкните «Холст» и «Обрезать холст», а затем укажите необходимые параметры. Помните, что вы всегда можете отменить свои правки, если допустите ошибку, так что творите, художники. Творите!
В чем разница между обрезкой и изменением размера?
С помощью обрезки вы можете убрать из изображения лишнее, изменить форму изображения или переместить точку фокуса. Вы можете выделить какую-то область или изменить форму, например с квадрата на прямоугольник. С помощью обрезки вы не сможете увеличить изображение.
Инструмент изменения размера уменьшает или увеличивает масштаб изображения, не изменяя то, что находится в кадре. Если вам не нужно изменять кадр, а нужно всего лишь увеличить или уменьшить размер изображения, используйте [инструмент изменения размера](https://www.shutterstock.com/explore/image-resizer).
Что такое соотношение ширины и высоты?
[Соотношение ширины и высоты](https://www.shutterstock.com/blog/common-aspect-ratios-photo-image-sizes) — это пропорциональное соотношение ширины и высоты изображения или видео. Например, холст размером 1920 x 1080 пикселей имеет соотношение сторон 16:9, а изображение размером 6 x 4 дюйма имеет соотношение сторон 3:2. К счастью, вам не нужно знать соотношение сторон перед тем, как выбрать чистый холст или шаблон. Это просто то, что нужно учитывать, чтобы добиться сбалансированных пропорций в дизайне.
Готовы начать проектирование с помощью шаблона? У нас их тонны.
Фотоколлажи
Миниатюры YouTube
Посты в Instagram
Истории из Instagram
Реклама в Facebook
Пины Pinterest
Профили в Instagram
Реклама
Электронное письмо
Как обрезать картинку в Word: урок от Бородача
Главная » Программы
Всем здравствуйте, на нашем новом и интересном уроке. Сегодня мы посмотрим, как можно в Ворде обрезать картинку. Программа обладает широким рядом функций для работы с любым изображением. Но я все же рекомендую дополнительно почитать две статьи, которые смогут помочь и расширить ваш компьютерный кругозор:
Программа обладает широким рядом функций для работы с любым изображением. Но я все же рекомендую дополнительно почитать две статьи, которые смогут помочь и расширить ваш компьютерный кругозор:
- Как правильно делать скриншот.
- Как обрезать картинку в Photoshop.
В статье ниже мы рассмотрим несколько вариантом обрезки – по фигуре, обычную (прямоугольную) и по пропорциям. Дополнительно мы рассмотрим еще две секретные функции, о которых почему-то не рассказано в других статьях в интернете. Поехали!
Содержание
- Обычная обрезка
- Что такое «Заливка» и «Вписать» в разделе «Обрезка»?
- Видео
- Задать вопрос автору статьи
Обычная обрезка
Если вы выполняете наши уроки по порядку, то вы скорее всего уже ознакомились с возможностями вставки картинки или фотографии в документ Word. В любом случае я на всякий случай оставлю ссылку на урок, чтобы вы смогли освежить свои знания:
Как вставить картинку в Word
- Представим себе, что у нас есть очень длинная или непропорциональная картинка.
 Чтобы обрезать фото или рисунок в Ворде – сначала выделите его, нажав левой кнопкой мыши.
Чтобы обрезать фото или рисунок в Ворде – сначала выделите его, нажав левой кнопкой мыши.
- После того как вы выделите графический объект, в самом верху появится вкладка «Формат» – перейдите туда. Справа вы увидите раздел «Размер», в нем должна быть кнопка «Обрезка».
- Давайте рассмотрим все возможные варианты. Начнем с обычной прямоугольной «Обрезки».
- Как только вы выберите этот инструмент, вокруг картинки появится вот такая вот рамка. Чтобы передвинуть границы будущего, обрезанного рисунка, просто зажимаем сверху граней левую кнопку и передвигаем их к центру. Как только все будет готово, чтобы применить изменение, нажмите по клавише:
СОВЕТ! Если вы хотите, чтобы рамка была симметричная, тогда используйте вспомогательную кнопку. Зажимаем клавишу «Ctrl» и далее перетаскиваем одну из граней (угловых или горизонтальных). Попробуйте потренироваться и выполнить эти действия несколько раз, чтобы вы понимали, как работает эта функция.
Если после обрезки вам не нравится результат, используйте команду возврата назад с помощью горячих кнопок: Ctrl + Z
- Теперь рассмотрим «Обрезку по фигуре» – выберите любую фигуру, которая вам больше нравится.
- Обрезка произойдёт сразу, ничего применять не нужно.
- В Ворде можно также обрезать скриншот или фотографию по определенным пропорциям. Попробуйте выбрать, например, вариант 2:3.
- Напомню, что вы можете увеличить или уменьшить изображение, выставив соответствующий размер. Или можно изменить его с помощью левой кнопкой мыши.
Что такое «Заливка» и «Вписать» в разделе «Обрезка»?
В предыдущей главе мы рассмотрели самые простые способы обрезки. Если вы попытаетесь выбрать вариант «Заливка», то убедитесь, что никакой разницы с обычной «Обрезкой» – нет. Но зачем же эта функция нужна? На самом деле она работает только вместе с фигурой. То есть вы создаете фигуру. Вставляете в неё картинку. И чтобы она нормально отображалась – используете обрезку типа «Заливка». Давайте рассмотрим на конкретном примере.
То есть вы создаете фигуру. Вставляете в неё картинку. И чтобы она нормально отображалась – используете обрезку типа «Заливка». Давайте рассмотрим на конкретном примере.
- На вкладке «Вставка» нарисуйте любую ограниченную фигуру. Я для примера взял прямоугольник.
- Итак, фигура готова.
- Теперь нам нужно загрузить туда изображение – жмем «Заливка фигуры» – «Рисунок».
- Выбираем вариант «Из файла» – и загружаем нашу картинку.
- Как видите, картинка растянулась по всей фигуре – выглядит не очень красиво.
- При выделении этого объекта вы можете заметить, что есть два раздела «Формат». Один для фигуры, второй для картинки. Выбираем «Заливку».
- Картинка автоматом станет в нормальные пропорции, а все лишнее мы можем обрезать по формату нашей фигуры. Жмем Enter.
Второй вариант – это использовать функцию «Вписать», она полностью сохраняет пропорции нашего изображения и вписывает его в квадрат, оставляя пустые края сверху или снизу.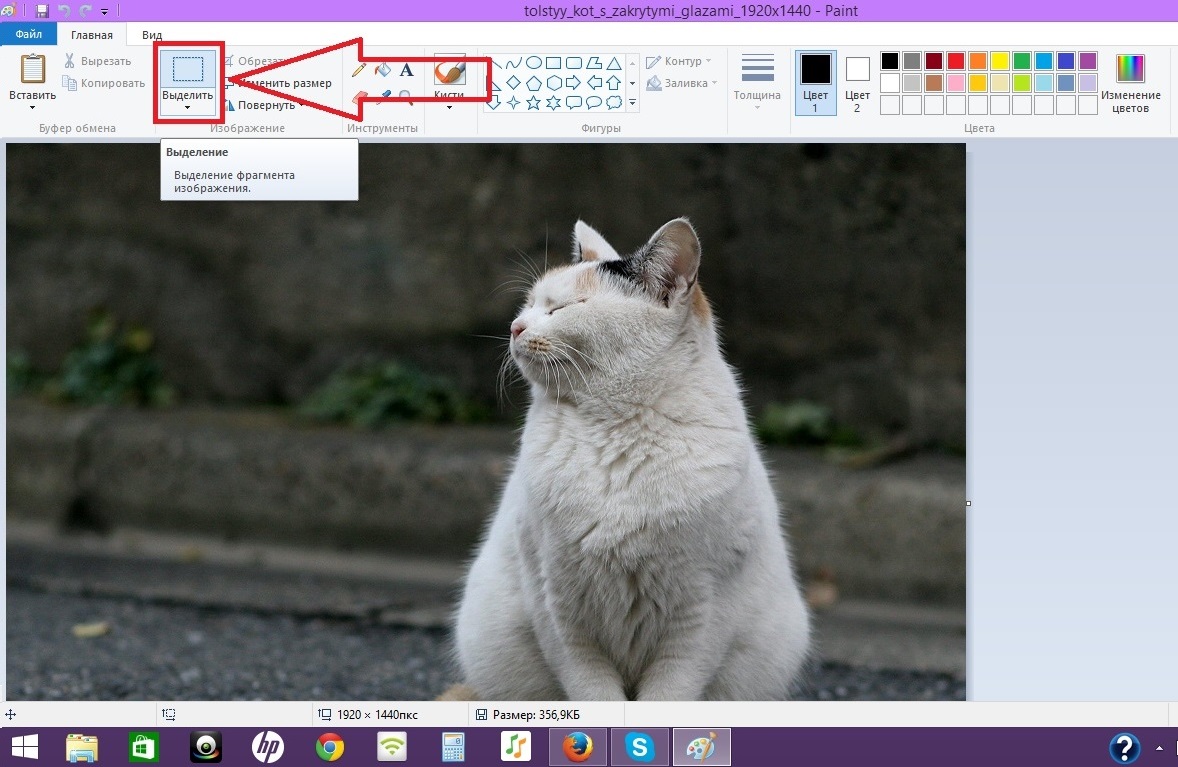
На этом все, дорогие друзья. Если у вас есть дополнения или вопросы – пишите в комментариях. Жду вас на следующем уроке на портале WiFiGiD.RU.
Видео
Помогла ли вам эта статья?
576 3
Автор статьи
Бородач 1718 статей
Сенсей по решению проблем с WiFiем. Обладатель оленьего свитера, колчана витой пары и харизматичной бороды. Любитель душевных посиделок за танками.
Как обрезать изображения на Mac разными способами
Любой, кто когда-либо фотографировал, знает, что очень редко удается получить в кадре все, что вы хотите, и ничего больше. Часто это люди, идущие по краю кадра, или элементы на краю кадра, которые мы не заметили в то время, когда мы делали фотографию, которая испортила ее. Решение этих нежелательных объектов на краю фотографии состоит в том, чтобы обрезать ее. Если вы сделаете это хорошо, вы сохраните исходный объект нетронутым и избавитесь от того, что вам не нужно на изображении. Мы покажем вам, как обрезать изображение на вашем Mac в различных приложениях и с помощью онлайн-инструментов.
Решение этих нежелательных объектов на краю фотографии состоит в том, чтобы обрезать ее. Если вы сделаете это хорошо, вы сохраните исходный объект нетронутым и избавитесь от того, что вам не нужно на изображении. Мы покажем вам, как обрезать изображение на вашем Mac в различных приложениях и с помощью онлайн-инструментов.
Зачем обрезать изображение на Mac?
Существует множество причин, по которым вы можете захотеть обрезать изображение. Помимо избавления от нежелательных элементов, кадрирование изображения позволяет изменить его форму. И это позволяет вам разместить объект именно там, где вы хотите. Например, если вы хотите, чтобы изображение соответствовало правилу третей, вы можете обрезать его так, чтобы объект находился в точке пересечения сетки три на три.
Причина, по которой это нужно делать на вашем Mac, а не на телефоне, заключается в том, что экран Mac больше, и поэтому гораздо легче увидеть, что вы делаете, и точно обрезать изображение.
На что обратить внимание при кадрировании изображения на Mac
1.
 Какой формы вы хотите получить окончательное изображение?
Какой формы вы хотите получить окончательное изображение?- Откройте предварительный просмотр, щелкните меню «Файл», выберите «Открыть» и перейдите к изображению. Затем нажмите Открыть.
- Щелкните изображение в точке, которую вы хотите сделать углом обрезанного изображения (если вы хотите, чтобы обрезанное изображение было квадратным, удерживайте нажатой клавишу Shift).
- Откройте меню «Инструменты» и выберите «Обрезать» или нажмите Command+K.
- Откройте «Фото», найдите изображение, которое хотите обрезать, и дважды щелкните его, чтобы открыть.
- Нажмите «Изменить» в правом верхнем углу окна.
- Щелкните Обрезать в верхней части окна.
- Выберите Формат в меню справа.
- Перетащите угол сетки внутрь.
- Если вы выбрали Свободную форму, перетащите другие углы туда, куда вы хотите.

- Чтобы переместить рамку, щелкните изображение и перетащите его.
- Нажмите «Готово», чтобы завершить, или «Сброс», чтобы вернуться к исходному состоянию.
- Загрузите изображение на pixlr.com
- Нажмите на инструмент обрезки на боковой панели.
- Если вы хотите ограничить обрезанное изображение определенным соотношением сторон, нажмите «Ограничить» на панели инструментов, затем выберите соотношение в меню «Стили».
- Перетащите угол рамки обрезки внутрь до нужного размера.
- Щелкните внутри рамки и перетащите ее, чтобы расположить.
- Нажмите «Возврат».
- Загрузите изображение на Fotor.com.
- Щелкните инструмент обрезки на боковой панели.
- Выберите соотношение сторон или Freeform.
- Перетащите угол рамки, чтобы сделать ее нужного размера.
- Щелкните внутри рамки и перетащите ее в нужное место.
- Нажмите «Применить».

- Открытый Люминар. Теперь нажмите «+» на панели инструментов и выберите «Редактировать одно изображение».
- Перейдите к изображению, которое вы хотите обрезать, и нажмите «Открыть».
- Нажмите клавишу «c» на клавиатуре.
- Щелкните меню «Соотношение сторон» справа и выберите соотношение или выберите «свободно обрезать произвольную форму».
- Нажмите на угол рамки обрезки и перетащите ее в нужное место.
- Щелкните внутри рамки, чтобы увидеть значок руки, и перетащите изображение, пока оно не окажется в нужном месте.
- Нажмите «Return», чтобы применить обрезку.
- Откройте Pixelmator, щелкните меню «Файл», выберите «Открыть», перейдите к изображению, которое хотите обрезать, и нажмите «Открыть».
- Щелкните инструмент кадрирования в нижней части панели инструментов в правой части экрана.

- Нажмите «Нестандартный размер», чтобы выбрать соотношение сторон.
- Если вы хотите наложить сетку, скажем, для правила третей, нажмите «Наложение» и выберите один из них.
- Перетащите маркеры обрезки в нужное положение, затем перетащите рамку обрезки в нужное место.
- Нажмите «Применить».
- Кроме того, вы можете нажать ML Crop, чтобы Pixelmator автоматически обрезал изображение с помощью алгоритма машинного обучения.
Многие графические редакторы позволяют выбрать нужную форму перед началом обрезки, а затем «зафиксировать» относительные размеры длинной и короткой сторон, чтобы изображение всегда имело эту форму.
2. Где вы хотите, чтобы фокус был?
Если причина обрезки изображения состоит в том, чтобы привлечь внимание к объекту, поэкспериментируйте с различными формами и обрезками, чтобы определить, какие из них работают лучше всего.
3. Подумайте, когда применять другие правки
Если вы собираетесь настроить цвета или освещение на изображении, рекомендуется сделать это до кадрирования, потому что, когда вы видите скорректированное изображение, это может повлиять на решение о том, как кадрировать. Однако применение эффекта виньетки, например, следует выполнять после кадрирования, потому что последующее кадрирование изображения испортит виньетку.
4. Сделайте дубликат перед кадрированием
Даже если вы используете редактор изображений, такой как Photos, который редактирует недеструктивно и позволяет получать предыдущие версии изображения, стоит сделать дубликат изображения и сохранить копию оригинала.
Как обрезать фото на Mac: предварительный просмотр
Как обрезать изображение на Mac: приложение «Фотографии»
Как легко удалить ненужные изображения
Если вы регулярно редактируете изображения на своем Mac, они очень быстро займут много места на диске. Рекомендуется переместить эти изображения на внешний диск, заархивировать их или, если они вам не нужны, полностью удалить их, чтобы освободить место. Но бывает сложно найти и идентифицировать изображения, которые занимают больше всего места или которые вы давно не открывали. Однако модуль «Большие и старые файлы» в CleanMyMac X упрощает эту задачу. Он сканирует ваш Mac и определяет файлы, которые занимают больше всего места, а также те, которые не открывались в течение длительного времени. Затем вы можете просмотреть их и решить, от чего избавиться, а от чего оставить. Когда вы будете готовы удалить файлы, CleanMyMac X сделает это одним нажатием кнопки.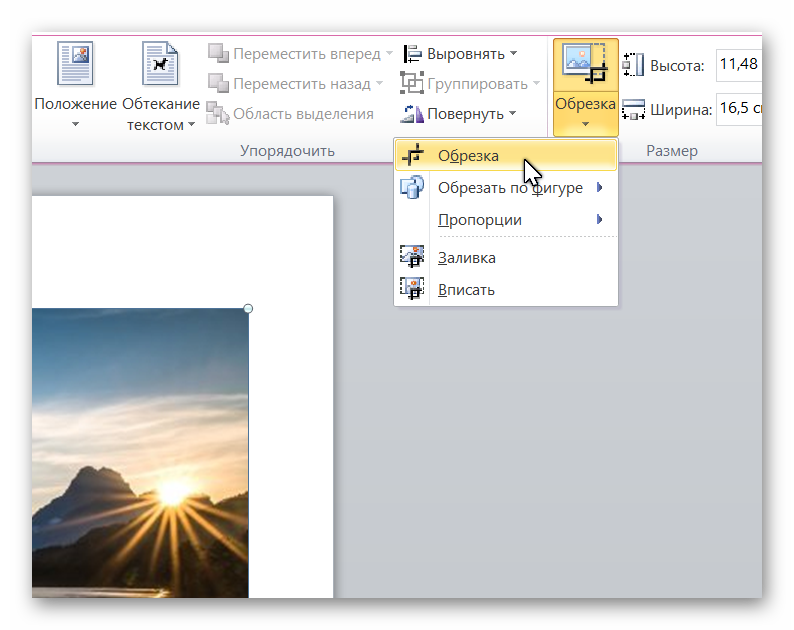
Обрезка изображений с помощью онлайн-инструментов
Как обрезать изображение на Mac: Pixlr
Как обрезать фотографии на Mac: Fotor
Обрезка фотографий с помощью сторонних приложений
Как обрезать фото на Mac: Luminar
Как обрезать изображение в Pixelmator
Обрезка изображения — очень важная часть процесса редактирования. Это очень просто, но метод зависит от инструмента или приложения, которое вы используете. Выберите приложение или онлайн-инструмент, который вы используете, из разделов выше, и следуйте инструкциям, чтобы быстро обрезать изображение.
Обрезчик изображений | Как легко обрезать фотографии
Как кадрировать фото
7 767
Часто у нас не хватает времени, чтобы спланировать композицию фотографии во время съемки (особенно когда мы торопимся).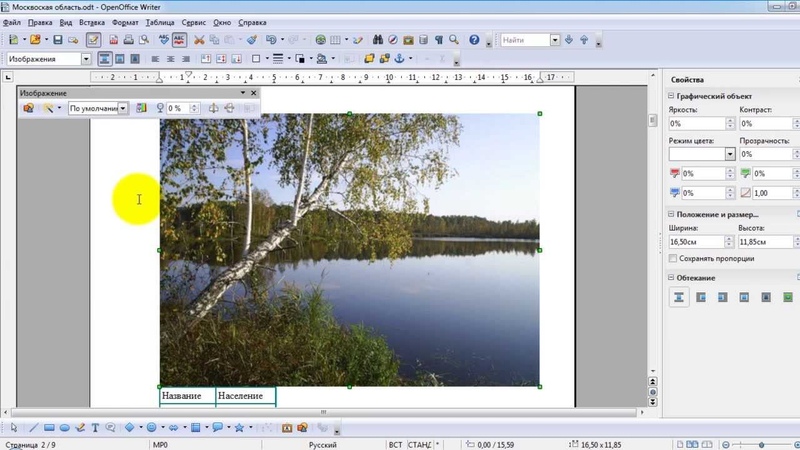 Только потом понимаешь, что некоторые фотографии оставляют желать лучшего: возможно, главный элемент слишком мал и далек, или слишком много фона, полного ненужных деталей. Обрезка лишнего фона — это самый простой способ улучшить композицию и сделать ваши фотографии лучше.
Только потом понимаешь, что некоторые фотографии оставляют желать лучшего: возможно, главный элемент слишком мал и далек, или слишком много фона, полного ненужных деталей. Обрезка лишнего фона — это самый простой способ улучшить композицию и сделать ваши фотографии лучше.
Вам не нужно изучать комплексное программное обеспечение для редактирования изображений, если вам просто нужно обрезать фотографию. Лучше всего попробовать простой, но мощный инструмент, такой как Movavi Photo Editor. Вы можете использовать это удобное приложение в качестве обрезчика фотографий для различных целей: вырезать определенные элементы изображения, увеличивать основной фокус изображения, делать фотографии паспортного размера и многое другое.
Просто загрузите соответствующую версию программы — для Windows или Mac — и прочитайте следующее пошаговое руководство, чтобы узнать, как обрезать фотографии.
1. Установите Movavi Photo Editor
После загрузки установочного файла с нашего сайта дважды щелкните по нему, чтобы начать процесс установки. Следуйте инструкциям на экране.
Следуйте инструкциям на экране.
2. Добавьте свою фотографию
Нажмите кнопку Browse for Images , чтобы открыть файл, с которым вы собираетесь работать. Кроме того, вы можете просто перетащить его в рабочую область.
3. Обрезать изображение
После добавления изображения нажмите кнопку Обрезать кнопку в верхней части интерфейса программы. Пунктирная рамка показывает область изображения, которая будет обрезана. Чтобы изменить размер рамки, просто перетащите соответствующие края рамки. Перемещайте рамку по изображению, пока не будете довольны предложенным окончательным изображением.
Вы также можете выбрать одну из предустановленных пропорций кадрируемой рамки: Квадрат (1:1), iPhone (3:2), DVD (4:3), Широкоэкранный (16:9) и другие.
Если важен каждый пиксель, можно указать размер кадрируемой рамки вручную — просто введите нужное количество пикселей в поле Ширина и Высота полей.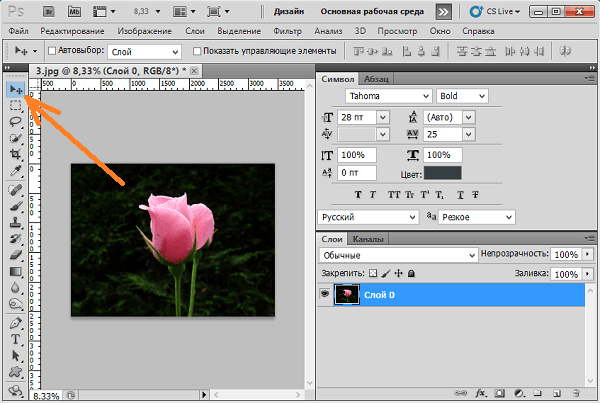 Чтобы сохранить выбранные пропорции, нажмите Зафиксировать соотношение сторон .
Чтобы сохранить выбранные пропорции, нажмите Зафиксировать соотношение сторон .
Когда вы отметили нужную область кадра, нажмите Применить , чтобы посмотреть, как будет выглядеть обрезанное изображение. Чтобы начать заново, просто нажмите кнопку Отменить . И помните, что вы всегда можете отменить изменения, нажав кнопку Отменить изменения .
4. Сохраните обрезанное изображение
Чтобы сохранить готовое изображение, нажмите кнопку Сохранить кнопку в правом нижнем углу и указать папку назначения, имя файла и формат. Вы можете сохранить изображение в формате JPEG, PNG, TIFF, BMP или любом другом популярном формате изображения.
Легко улучшайте изображения и мгновенно получайте результаты профессионального уровня.
*Бесплатная версия Movavi Photo Editor имеет следующие ограничения: вы можете сохранить до 10 изображений с добавлением водяного знака, скриншоты отключены.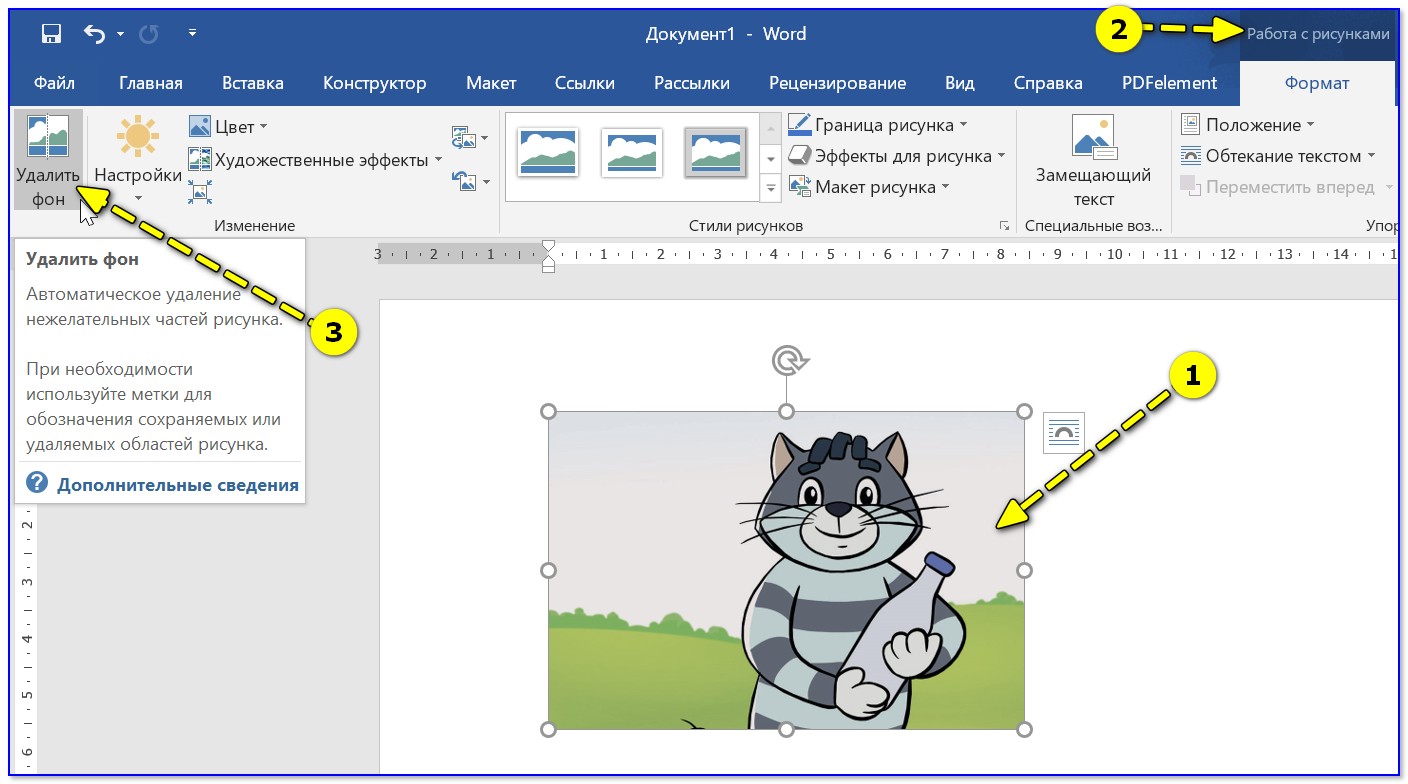

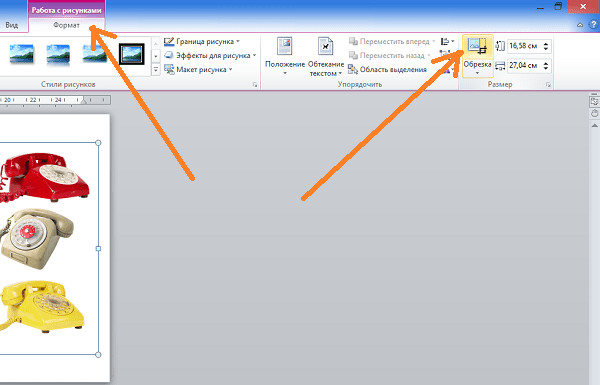 Чтобы обрезать фото или рисунок в Ворде – сначала выделите его, нажав левой кнопкой мыши.
Чтобы обрезать фото или рисунок в Ворде – сначала выделите его, нажав левой кнопкой мыши. Если после обрезки вам не нравится результат, используйте команду возврата назад с помощью горячих кнопок: Ctrl + Z
Если после обрезки вам не нравится результат, используйте команду возврата назад с помощью горячих кнопок: Ctrl + Z