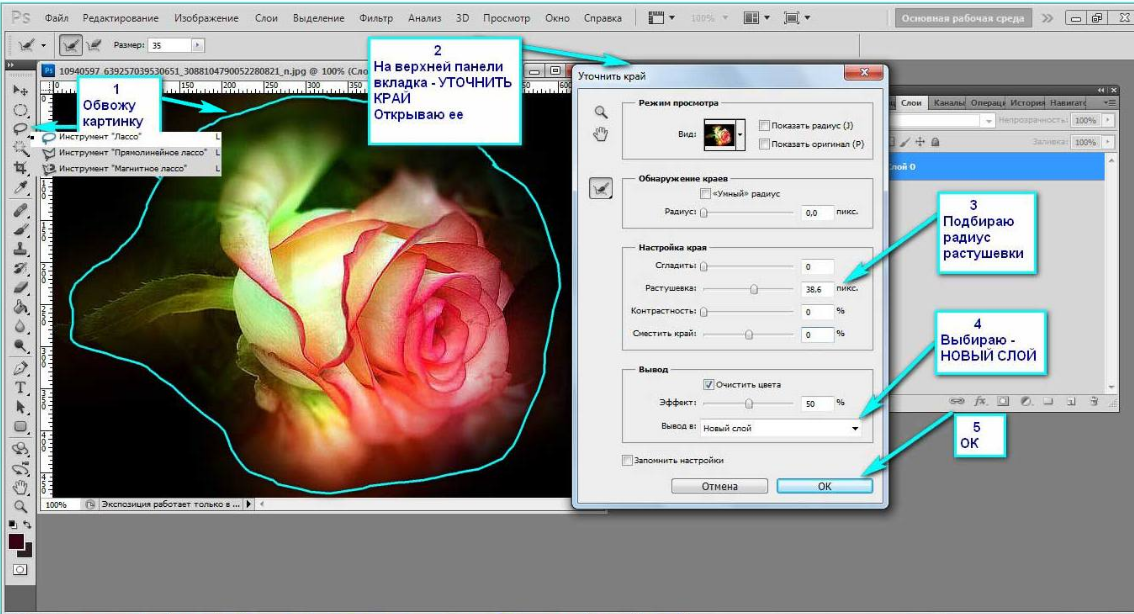Обрезка изображения (Cropping) в Photoshop CS6 и CC
Автор Дмитрий Евсеенков На чтение 5 мин Просмотров 701 Обновлено
Одним из основных нововведений в Photoshop CS6 является улучшение и расширение функций инструмента «Рамка» (иначе «Обрезка», «Кадрирование», в англ. — «Crop Tool»).
Если вы использовали более ранние версии Photoshop, то новая «Рамка» в CS6 Вас приятно удивит. В CS6 этот инструмент делает кадрирование и выравнивание изображения значительно более простым и гибким, чем в ранних версиях.
Внимание! Более поздняя версия Photoshop CC унаследовала все нововведения от CS6.
Содержание
Выбор инструмента «Рамка» (Crop Tool)
Как и в предыдущих версиях Photoshop, обрезка изображения производится с помощью инструмента «Рамка» (Crop Tool) нажатием на соответствующую иконку в панели инструментов в левой части экрана, либо нажатием на клавишу C на клавиатуре:
Маркеры измерения размеров рамки
Первое отличие, которое бросается в глаза обрезке в CS6 это то, что как только вы выбрали инструмент «Рамка», Photoshop автоматически активирует на документе габаритную рамку с маркерами управления. Маркеры располагаются в каждом из четырех углов, а также в середине каждой из сторон. Они выглядят несколько отлично от их аналогов в предыдущих версиях, но принцип их действия точно такой же:
Маркеры располагаются в каждом из четырех углов, а также в середине каждой из сторон. Они выглядят несколько отлично от их аналогов в предыдущих версиях, но принцип их действия точно такой же:
Для изменения размеров рамки следует кликнуть левой клавишей мыши по любому из маркеров, и, удерживая клавишу нажатой, переместить курсор.
Область внутри рамки обрезки является частью изображения, которое останется, всё остальное будет отсечено. Для наглядности Photoshop затемняет области, находящиеся за пределами рамки обрезки, т.е. те области, которые будут отсечены:
Необходимо отметить, что при активации инструмента обрезки Вам совсем не обязательно использовать рамку и маркеры, созданные Photoshop CS6 вокруг всего изображения. Они добавлены исключительно для удобства. Как и в предыдущих версиях Photoshop, вы также можете кликнуть левой клавишей мыши в любом месте изображения и, удерживая клавишу, создать свою собственную новую рамку. Это уже как вам удобнее, выбирайте сами, создать собственную рамку, или воспользоваться предложенной Фотошопом.
Смотреть другие материалы по обрезке и кадрированию изображений
10 вещей, которые нужно знать об обрезке изображений в Photoshop
Обрезать и отредактировать фотографию онлайн
Обрезка изображения в Adobe Camera Raw
Выравнивание изображения, исправление перспективы в Photoshop
Выбор соотношения сторон
По умолчанию Photoshop CS6 позволяет перетаскивать маркеры свободно в любом направлении, так что мы можем придать габаритной рамке любой размер и пропорцию. Но довольно-таки часто нам требуется обрезать фото в стандартный размер кадра, как, например, 4×6 или 8×10. Для этих целей в левой части панели параметров в верху экрана имеется соответствующая опция. Если нажать на кнопку «Произвольно» (Unconstrained), откроется меню с выбором из списка различных заданных пропорций. Для примера я выберу соотношение 2×3 (4×6):
Теперь мы можем изменить размер окна путем перетаскивания маркера, но выбранные пропорции рамки останутся неизменными.
Если Вам нужно обрезать изображение с своими собственными пропорциями, которых нет в списке, вы можете легко создать собственные пропорции, введя необходимые значения в поля «Ширина» и «Высота», находящиеся непосредственно справа от списка:
Чтобы быстро изменить ориентацию рамки обрезки от альбомной (горизонтально) на книжную (вертикальная) ориентации или наоборот, нажмите на кнопку «Повернуть…» (Rotate):
Также, менять ориентацию можно при помощи нажатия на клавишу Х.
Перемещение изображения внутри рамки обрезки
Чтобы переместить изображение относительно рамки, щелкните в любом месте внутри рамки и, удерживая клавишу мыши нажатой, перетащите изображение в желаемое место. В предыдущих версиях Фотошопа при таком перемещении мыши двигалась сама рамка, а само изображение оставалось на месте. В CS6 мы имеем всё с точностью до наоборот. Обрезка остается на месте в то время, как изображение перемещается внутри него. Такое трудно продемонстрировать в статичном скриншоте, поэтому приводить картинку я не буду, попытайтесь поверить мне на слово.
Сетка наложения
Возможно, на скриншотах вы заметили, что при обрезке в рамке появляется сетка наложения. По умолчанию Photoshop CS6 показывает нам сетку 3×3, известную как правило третей, в котором (в правиле) говорится, что при кадрировании изображения вы должны поместить главные объекты Вашей фотографии в месте пересечения линий сетки, также, на снимках пейзажа линия горизонта должна находится на верхней или нижней горизонтальной линии сетки. Конечно, это только лишь общий принцип, который может не работать с определенными изображениями.
Конечно, это только лишь общий принцип, который может не работать с определенными изображениями.
Правило третей является лишь одним из нескольких видов сеток наложений, имеющихся в CS6. Выбрать нужную мы можем в панели параметров, просто нажмите на кнопку со словом «правило 1/3» (Rule of Thirds), чтобы открыть меню, и затем выбрать другую сетку из списка:
Под списком типов сетки находятся три дополнительные опции, которые управляют её отображением:
Если вы хотите, чтобы сетка постоянно оставалась на экране, выберите режим «Всегда показывать перекрытие» (Always Show Overlay). Режим «Автоматически показывать перекрытие» (Auto Show Overlay) является моим любимым, он отображает сетку наложения только во время изменения размера рамки или изменения положения изображения, и скрывает показ сетки во всё остальное время, так что она не загромождает экран. Если Вы хотите, чтобы сетка не отображалась совсем, Вы можете отключить её, выбрав опцию «Никогда не показывать перекрытие» (Never Show Overlay).
Продолжение материала читайте на следующей странице.
Следующая страница
Как обрезать фото или картинку в Photoshop: 5 способов
Всем привет! Сегодня и расскажу вам, как обрезать фото или любую картинку в программе Фотошоп (Photoshop). Я описал 5 различных способов. Если в процессе чтения у вас возникнут какие-то вопросы, то смело пишите их в комментариях – я стараюсь отвечать всем.
Содержание
- Способ 1: Инструмент «Рамка»
- Способ 2: Обрезка нужной формы и размера
- Способ 3: Сохранение пропорций
- Способ 4: Выделение
- Способ 5: Заказной размер
- Задать вопрос автору статьи
Способ 1: Инструмент «Рамка»
Данный инструмент основной, которым пользуются в большинстве случаев. Работает он очень просто и позволяет быстро обрезать любое изображение в Фотошопе.
- Откройте саму картинку или фотографию через «Файл» – «Открыть». Можете воспользоваться горячими клавишами: Ctrl + O
- Слева в панели инструментов найдите и выберите инструмент «Рамка», если вы не можете его найти, то откройте список подобных методов.
 Можно быстро выбрать рамку с помощью кнопки «C» на клавиатуре.
Можно быстро выбрать рамку с помощью кнопки «C» на клавиатуре.
- Теперь появится рамка вокруг всего изображения. Зажмите левую кнопку мыши в месте, где вы хотите обрезать фотографию или картинку и начните тянуть в правый нижний угол. Вы увидите прямоугольник из пунктирной линии – это и есть область обрезки. Справа внизу
- Теперь уже появится сама область обрезки, но она еще не произошла.
- Вы можете её изменить, зажав любой угол или боковую линию и переместив границы рамки. Если хотите, вы можете передвинуть заднее изображение, для этого зажимаем левую кнопку поверх основной картинки и начинаем её двигать в любую сторону. Попробуйте попрактиковаться с этим.
- Чтобы применить обрезку, кликните два раза левой кнопкой мыши по центральному изображению. Вы всегда можете вернуться назад, для этого используются кнопки Ctrl + Z
Вы также можете повернуть основное изображение.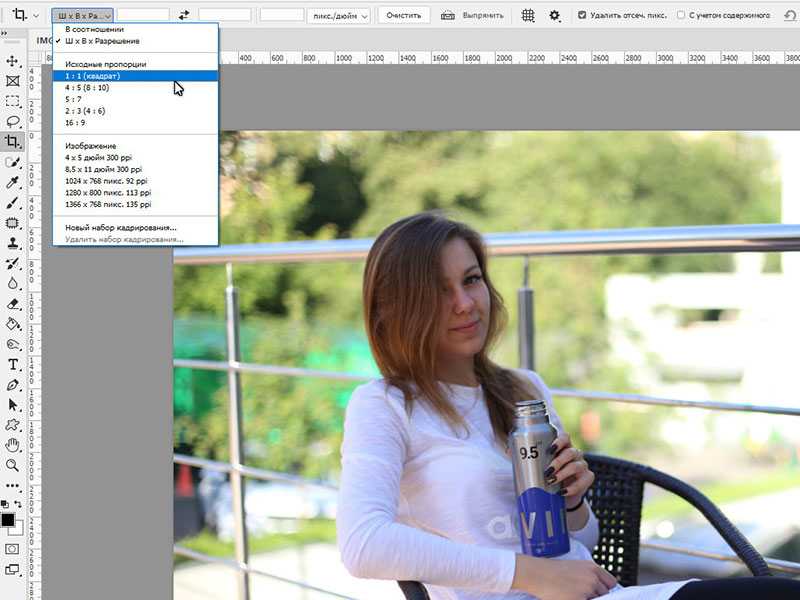 Для этого наведите курсор чуть дальше верхнего правого угла. Как только курсор превратится в полукруглую стрелку с двумя концами, зажимаем левую кнопку мыши и начинаем крутить картинку. В конце отпустите мышь.
Для этого наведите курсор чуть дальше верхнего правого угла. Как только курсор превратится в полукруглую стрелку с двумя концами, зажимаем левую кнопку мыши и начинаем крутить картинку. В конце отпустите мышь.
Способ 2: Обрезка нужной формы и размера
Давайте еще поговорим о некоторых нюансах, которые могут вам пригодиться. Вы могли заметить, что в правом нижнем углу висит табличка с «Шириной» и «Высотой». Значение может быть как в сантиметрах (см), так и в дюймах.
Вы можете задать размер вручную, как в сантиметрах, дюймах, так и пикселях. Есть возможность использовать четкие пропорции квадрата. Смотрим в верхнюю часть настроек самого инструмента. Для примера я установил размер 15 на 15 см.
Способ 3: Сохранение пропорций
Представим себе ситуацию, что нам не известен размер, но нам нужно задать пропорции. Подобное часто требуется для картинок, которые заливаются на превью в YouTube или на сайтах. Поэтому в тех же самых настройках можно выставить конкретные пропорции. Например, 16 на 8. Правее можно установить пропорции вручную, вписав нужные параметры.
Например, 16 на 8. Правее можно установить пропорции вручную, вписав нужные параметры.
Квадрат превратится в конкретный размер именно для этой картинки. Применяется обрезание таким же образом.
Способ 4: Выделение
Данный способ — это некий «Костыль», который бывает более удобным в некоторых случаях. По сути мы будем использовать совершенно другой инструмент, но сам принцип обрезки будет тем же самым, с точки зрения программы. В любом случае о данном способе нужно знать.
- Используем инструмент «Прямоугольная область» или выделение. Клавиша:
M
- С помощью прямоугольника выделяем область.
- Теперь вверху в панели управления находим вкладку «Изображение», кликаем по ней и из выпадающего списка команд выбираем «Кадрирование».
Произойдет стандартная обрезка. Данный способ держите в голове, чтобы лишний раз не переключаться между инструментами.
Способ 5: Заказной размер
Проблема в том, что открытое изображение частенько неправильно работает с сантиметрами и дюймами, а при распечатывании изображение расположено неправильно. Например, нам нужно распечатать картинку на листе А4, что же нам нужно делать.
- Создайте новый документ (Ctrl + N).
- Сверху кликните по разделу «Печать» и выберите нужный формат. В нашем примере я выбрал А4. Если вам нужно изменить расположение на горизонтальное – найдите справа надпись «Ориентация» и нажмите по горизонтальной картинке. В конце выбираем «Создать».
- Мы видим пустой лист.
- Если вы уже до этого открывали изображение, которое хотите кадрировать под выделенный размер, то переключитесь на него во вкладках сверху. Или откройте его через «Файл» – «Открыть».
- Выделяем его полностью через кнопки:
Ctrl + A
- И сохраняем в буфер обмена:
Ctrl + C
- Переключаемся на пустой лист А4, который мы создали и вставляем картинку:
Ctrl + V
- Итак, у нас появилась проблема.
 Картинка слишком мала, но не будем переживать раньше времени, давайте её попробуем увеличить.
Картинка слишком мала, но не будем переживать раньше времени, давайте её попробуем увеличить.
- Жмем:
Ctrl + T
- Поверх изображения в углах появятся маленькие квадратики. Зажимаем и не отпускаем клавишу Alt, и начинаем тянуть за верхний левый квадрат.
- Растягиваем изображение, чтобы оно полностью заполнило все пространство. Можете также его немного передвинуть, зажав левую кнопку мыши.
- Чтобы применить изменение, два раза кликаем левую кнопку. Пиксели растянутся и полностью заполнят лист А4.
На этом все, дорогие наши читатели. Если я что-то упустил, или у вас есть свой метод, которым вы хотите поделиться, то пишите о нем в комментариях. Всем добра!
Как обрезать или выпрямить изображения в Photoshop
- Вы можете обрезать изображение в Photoshop с помощью инструмента обрезки, который находится на палитре инструментов в левой части экрана.

- Панель параметров инструмента кадрирования находится в верхней части экрана и позволяет установить соотношение сторон, использовать заливку с учетом содержимого и другие параметры.
- Можно легко отменить и повторить обрезку, если отключить параметр «Удалить обрезанные пиксели» в палитре параметров инструмента.
В Photoshop есть инструменты для обрезки изображений: от простого инструмента «Обрезка», который позволяет изменять композицию и соотношение сторон фотографии, до методов, позволяющих изменять перспективу сцены.
Если вы хотите просто обрезать отвлекающие элементы на фотографии или использовать заливки с учетом содержимого, в Photoshop для вас найдется способ обрезки.
Как обрезать изображение в Photoshop Вот обзор всех наиболее важных методов кадрирования в Photoshop. Для каждого из приведенных ниже методов начните с Photoshop на своем Mac или ПК и откройте изображение, которое хотите обрезать.
Для каждого из приведенных ниже методов начните с Photoshop на своем Mac или ПК и откройте изображение, которое хотите обрезать.
Пожалуй, самый простой и гибкий способ кадрирования фотографии — установка границы кадрирования с помощью инструмента «Кадрирование».
1. Щелкните инструмент Crop в палитре инструментов в левой части экрана — он выглядит как два перекрывающихся прямых угла — и находится в пятом отсеке сверху. Вы должны увидеть рамку кадрирования на вашем изображении. Если его там нет, нажмите и удерживайте ящик, пока не увидите всплывающее окно со всеми инструментами, расположенными в этом ящике.
2. На панели параметров инструмента вверху щелкните Очистить , чтобы удалить все существующие настройки обрезки. Щелкните другой инструмент в палитре инструментов , затем щелкните значок Crop еще раз.
3. На границе обрезки есть 8 маркеров — 4 по углам и 4 по бокам. Щелкните и перетащите границу обрезки за маркеры, чтобы изменить ее размер и положение на изображении. Вы также можете щелкнуть и перетащить рамку обрезки, чтобы изменить ее положение на изображении.
4. Когда вы будете удовлетворены, щелкните галочкой на панели параметров инструмента, чтобы применить эту обрезку к фотографии.
Вы можете использовать маркеры вокруг рамки обрезки, чтобы изменить композицию изображения. Дэйв Джонсон Быстрый совет: Если вам когда-нибудь не понравится кадрирование и вы захотите начать все сначала, вы можете щелкнуть значок «Отмена» на панели параметров инструмента . Это сбрасывает кадрирование обратно к тому, как вы начали. Либо отключите Удалить обрезанные пиксели , как описано далее в этой статье.
Это сбрасывает кадрирование обратно к тому, как вы начали. Либо отключите Удалить обрезанные пиксели , как описано далее в этой статье.
Вместо того, чтобы использовать маркеры границы для перетаскивания и упорядочивания обрезки, вы можете просто «нарисовать» каплю с помощью указателя мыши.
1. Щелкните инструмент Crop в палитре инструментов в левой части экрана.
2. Переместите курсор на изображение внутри рамки обрезки. Вы должны увидеть, что курсор имеет форму рамки обрезки.
3. Нажмите и перетащите курсор. Вы должны увидеть, что он начинает рисовать прямоугольник. Когда вы отпустите указатель мыши, прямоугольник должен превратиться в рамку обрезки. Теперь вы можете изменить размер и положение рамки обрезки с помощью маркеров обрезки, как описано в предыдущем разделе.
Это наиболее часто используемый метод кадрирования, особенно среди фотографов и дизайнеров, которым необходимо убедиться, что изображение точно соответствует определенному соотношению сторон, например 4×5 или 16×9.
1. Щелкните инструмент Crop на палитре инструментов . Вы должны увидеть рамку кадрирования на вашем изображении.
2. Укажите требуемое соотношение сторон в параметрах инструментов в верхней части экрана. Нажмите
3. Если вы хотите изменить соотношение сторон (например, вы хотите 9×16 вместо 16×9), щелкните стрелку между полями соотношения сторон.
4..jpg) Теперь можно изменить размер и положение рамки обрезки с помощью маркеров обрезки, как описано в предыдущем разделе.
Теперь можно изменить размер и положение рамки обрезки с помощью маркеров обрезки, как описано в предыдущем разделе.

Photoshop предлагает полдюжины наложений, и вы можете использовать тот, который наиболее подходит для вашей фотографии или дизайна. Например, наложение «Правило третей» может помочь вам расположить объект вдоль линии третей на изображении, а наложение «Золотая спираль», аналогичное спирали Фибоначчи, поможет расположить кадрирование таким образом, чтобы наиболее важные части фотографии выровнялись. с математической кривой.
1. Щелкните инструмент Обрезка на палитре инструментов . Вы должны увидеть рамку кадрирования на вашем изображении.
2. В параметрах инструмента в верхней части изображения нажмите кнопку Crop Overlay и убедитесь, что установлен флажок Always Show Overlay .
3. В меню Crop Overlay выберите тип наложения, которое вы хотите использовать.
Наложение обрезки — это удобный инструмент, который поможет вам кадрировать и скомпоновать обрезку. Дэйв Джонсон
Дэйв Джонсон4. Обрежьте и завершите изображение, как обычно.
Обрезка до границы выделенияВы также можете определить размер и внешний вид обрезки с помощью инструментов выделения.
1. В палитре инструментов выберите любой инструмент выделения. Например, вы можете щелкнуть инструмент Rectangular Marquee во втором отсеке сверху.
2. Щелкните и перетащите, чтобы определить прямоугольное выделение на изображении.
3. Щелкните инструмент Обрезка на палитре инструментов . Рамка обрезки должна автоматически совпадать с выбором. Если вы использовали такой инструмент, как лассо, чтобы сделать неравномерное выделение, он создаст прямоугольник, включающий все выделение.
4. Теперь вы можете изменять размер, положение и завершать рамку кадрирования, как обычно.
Инструмент «Кадрирование» может привязываться к любому выделению, которое вы делаете на изображении. Дэйв Джонсон Использовать заливку с учетом содержимого при обрезке При использовании инструмента обрезки можно включить заливку с учетом содержимого. Это означает, что вы можете позволить искусственному интеллекту Photoshop разумно заполнить недостающую информацию, если кадрирование выходит за пределы фотографии, например, если вы делаете кадрирование больше, чем фотография, или поворачиваете рамку кадрирования так, чтобы углы выходили за пределы изображения.
1. Щелкните инструмент Обрезка на палитре инструментов . Вы должны увидеть рамку кадрирования на вашем изображении.
2. В параметрах инструмента в верхней части изображения установите флажок Content Aware .
3. Измените размер и положение рамки обрезки по своему усмотрению. Если эта функция включена, вы можете установить рамку обрезки так, чтобы она выходила за пределы исходного размера изображения.
4.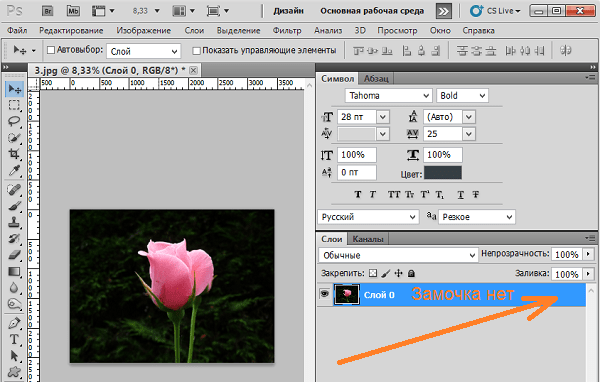 Когда вы будете удовлетворены, щелкните галочкой на панели параметров инструмента , чтобы применить эту обрезку к фотографии. Вы должны увидеть, как заполняются недостающие части изображения.
Когда вы будете удовлетворены, щелкните галочкой на панели параметров инструмента , чтобы применить эту обрезку к фотографии. Вы должны увидеть, как заполняются недостающие части изображения.
Подсказка: Обрезка с учетом содержимого не работает, если инструмент «Обрезка» находится в классическом режиме. Чтобы отключить классический режим, щелкните инструмент Crop , а затем на панели инструментов Параметры инструмента щелкните значок Gear и снимите флажок Use Classic Mode .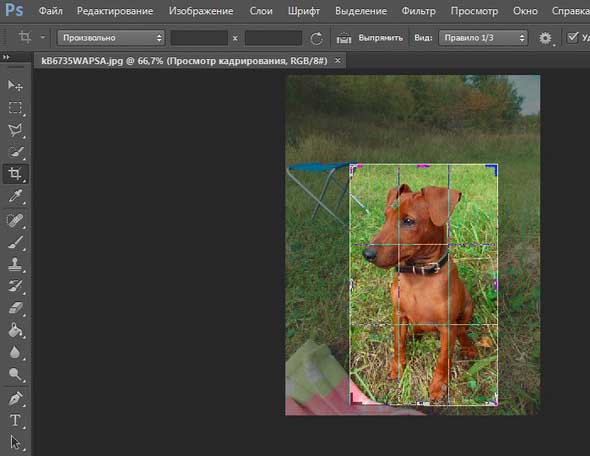
Вы можете использовать вариант инструмента кадрирования, чтобы исправить фотографию с искаженной перспективой. Например, предположим, что вы фотографируете высокое здание; он будет выглядеть искаженным, но вы можете использовать инструмент обрезки перспективы, чтобы восстановить его внешний вид.
1. Щелкните инструмент Perspective Crop . Вы можете найти его в том же ящике, что и инструмент кадрирования — чтобы получить его, нажмите и удерживайте ящик, чтобы выбрать Perspective Crop из инструментов, расположенных там.
2. Щелкните и перетащите, чтобы определить прямоугольное выделение на изображении.
3. Щелкните и перетащите углы рамки обрезки, чтобы изменить ее форму. Если вы хотите исправить перспективу объекта, вы можете сделать рамку кадрирования параллельной его сторонам.
Перетащите углы инструмента «Кадрирование перспективы», чтобы выпрямить изображение.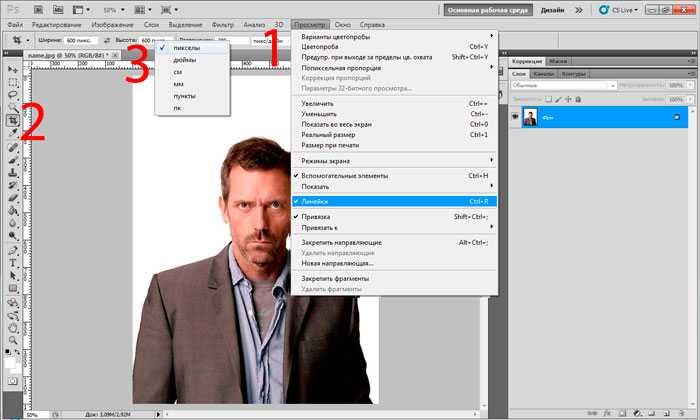 Дэйв Джонсон
Дэйв Джонсон4. Когда вы будете удовлетворены, нажмите галочку на панели параметров инструмента , чтобы применить эту обрезку к фотографии. Вы должны увидеть изменение перспективы при применении кадрирования.
Инструмент Perspective Crop в Photoshop исправил перспективу на этой фотографии. Дэйв Джонсон Как выпрямить обрезанное изображение в Photoshop Вы можете использовать инструмент обрезки, чтобы выпрямить кривое изображение.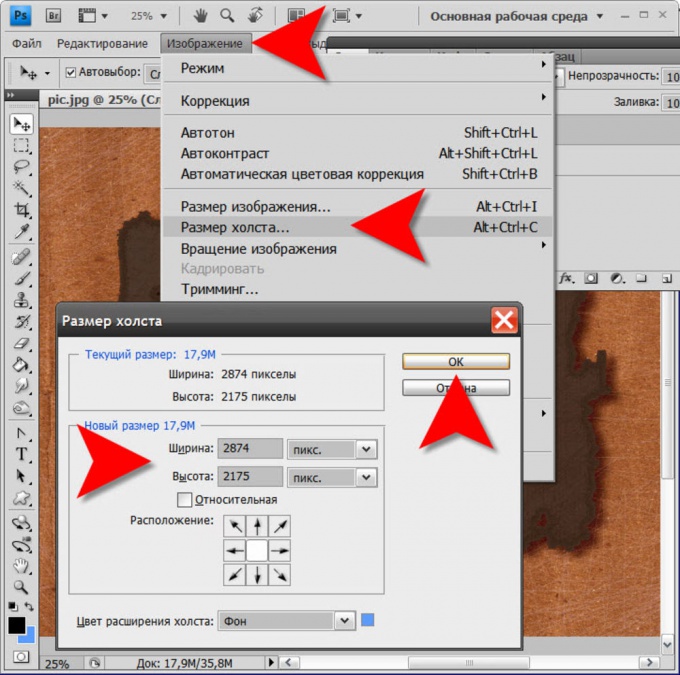 Фактически, выпрямление изображений — это обычная часть рабочего процесса, которую фотограф обычно использует одновременно с кадрированием.
Фактически, выпрямление изображений — это обычная часть рабочего процесса, которую фотограф обычно использует одновременно с кадрированием.
1. Щелкните инструмент Crop в палитре инструментов в левой части экрана.
2. Измените размер и положение рамки обрезки с помощью маркеров обрезки в углах и по бокам рамки.
3. Если вы хотите выпрямить изображение, переместите курсор за пределы холста изображения на фон рабочей области Photoshop. Вы должны увидеть, как курсор изменится на кривую со стрелками на обоих концах.
4. Нажмите и перетащите курсор. Вы должны увидеть, как изображение вращается. Вращайте изображение небольшими шагами, пока оно не выпрямится. Может быть полезно включить наложение сетки (см. раздел ранее в статье о наложении сетки), чтобы вы могли выровнять линии сетки с линией горизонта или какой-либо другой линией уровня на фотографии.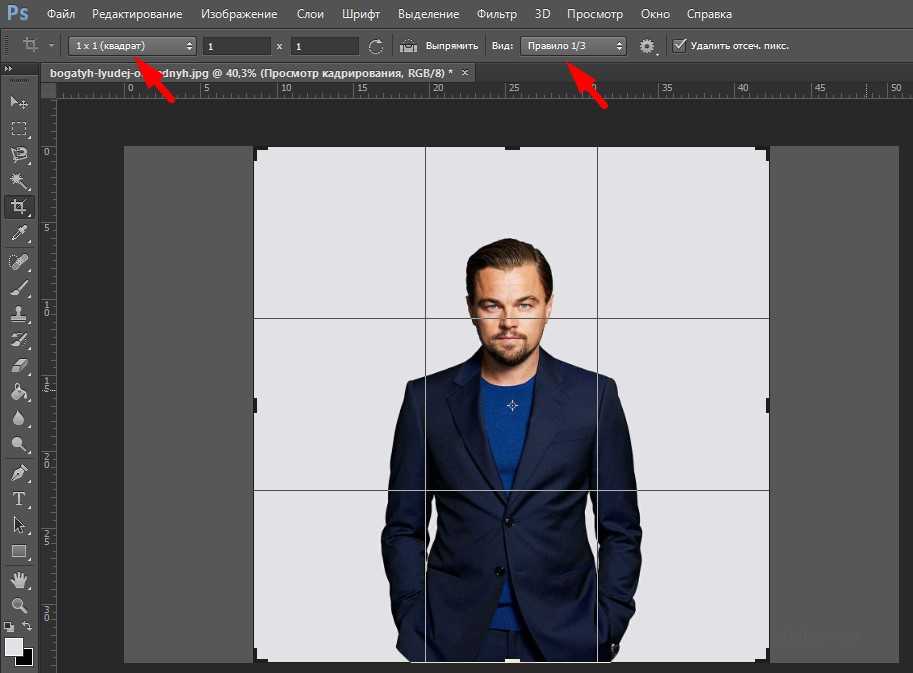
5. Когда вы будете удовлетворены, щелкните галочкой на панели параметров инструмента , чтобы применить эту обрезку к фотографии.
Вы можете повернуть рамку обрезки, чтобы выпрямить изображение, снятое под углом. Дэйв Джонсон Как изменить размер холста в Photoshop Если вы хотите обрезать фотографию, чтобы изменить композицию кадра, изменить соотношение сторон или лучше сфокусироваться на объекте, вам также может потребоваться изменить размер холста. Это означает, что рабочее пространство, на котором находится изображение, должно быть больше (или меньше).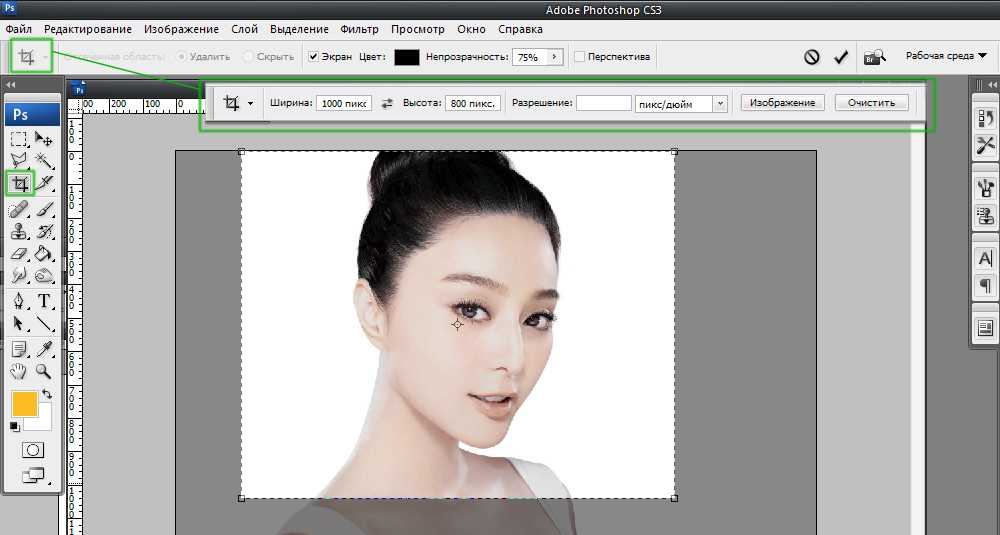 Когда вы увеличиваете холст, он обычно заполняется выбранным в данный момент фоновым цветом. Вы можете использовать его как рамку или виньетку или вставить изображения из другого файла в новое пространство холста.
Когда вы увеличиваете холст, он обычно заполняется выбранным в данный момент фоновым цветом. Вы можете использовать его как рамку или виньетку или вставить изображения из другого файла в новое пространство холста.
1. Нажмите Изображение , затем Размер холста .
2. В диалоговом окне Размер холста можно указать размер холста. Как правило, например, вы можете сделать его больше, чтобы разместить рамку или другое изображение. Чтобы сделать холст в два раза шире, но оставить прежней высоту, щелкните раскрывающийся список пикселей и выберите Percent . Затем измените Ширину на 200.
Вы можете добавить дополнительное рабочее пространство на холст изображения с помощью инструмента «Размер холста». Дэйв Джонсон
Дэйв Джонсон3. Решите, как должен быть ориентирован новый холст. Якорь указывает, где на холсте находится текущее изображение. Чтобы новый холст появился справа, щелкните центральную левую позицию сетки, чтобы стрелки указывали влево.
4. Нажмите OK .
Как вернуть удаленные пиксели при кадрировании в PhotoshopОбычно при кадрировании обрезанные части фото просто отбрасываются — удаляются пиксели. Однако так быть не должно. При желании обрезанные пиксели можно просто скрыть из поля зрения.
Преимущество этого подхода в том, что если вы хотите поэкспериментировать с кадрированием, вы можете применить кадрирование, а если вам не нравится результат, немедленно повторно выберите инструмент кадрирования и попробуйте еще раз. Как только вы возьмете и переместите один из маркеров рамки обрезки, удаленные пиксели немедленно появятся снова, и вы сможете повторить попытку столько раз, сколько захотите.
Как только вы возьмете и переместите один из маркеров рамки обрезки, удаленные пиксели немедленно появятся снова, и вы сможете повторить попытку столько раз, сколько захотите.
1. Щелкните инструмент Crop в палитре инструментов в левой части экрана.
2. На панели инструментов Параметры инструмента в верхней части экрана снимите флажок Удалить обрезанные пиксели .
Параметр «Удалить обрезанные пиксели» включен по умолчанию, но вы можете отключить его. Дэйв Джонсон 3.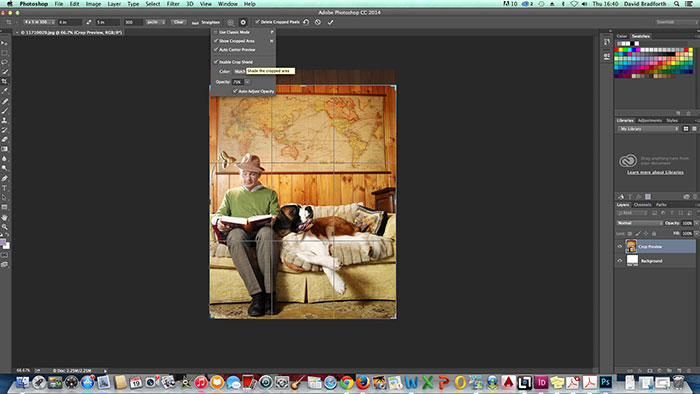 Теперь приступайте к кадрированию как обычно. В любое время, чтобы применить обрезку и вернуться к инструменту обрезки, удаленные пиксели снова появятся, и вы сможете повторно обрезать исходное изображение.
Теперь приступайте к кадрированию как обычно. В любое время, чтобы применить обрезку и вернуться к инструменту обрезки, удаленные пиксели снова появятся, и вы сможете повторно обрезать исходное изображение.
Дэйв Джонсон
Внештатный писатель
Дэйв Джонсон — технический журналист, который пишет о потребительских технологиях и о том, как индустрия трансформирует спекулятивный мир научной фантастики в современную реальную жизнь. Дэйв вырос в Нью-Джерси, прежде чем поступить в ВВС, чтобы управлять спутниками, преподавать космические операции и планировать космические запуски. Затем он провел восемь лет в качестве руководителя отдела контента в группе Windows в Microsoft. Как фотограф Дэйв фотографировал волков в их естественной среде обитания; он также инструктор по подводному плаванию и соведущий нескольких подкастов. Дэйв является автором более двух десятков книг и участвовал во многих сайтах и публикациях, включая CNET, Forbes, PC World, How To Geek и Insider.
Дэйв является автором более двух десятков книг и участвовал во многих сайтах и публикациях, включая CNET, Forbes, PC World, How To Geek и Insider.
ПодробнееПодробнее
Не удается обрезать в Photoshop? (Возможные причины + решения)
Мало что может вызвать большее разочарование, чем отказ компьютера без объяснения причин, и Photoshop не застрахован от этой проблемы.
Во-первых, часто сложно описать проблему, а когда вы имеете дело с такой многофункциональной программой, как Photoshop, все может очень быстро запутаться.
Это долгий способ сказать, что может быть много причин, по которым вы не можете обрезать изображение в Photoshop, поэтому я кратко расскажу о некоторых наиболее распространенных проблемах, которые могут помешать вам обрезать изображение. изображение в фотошопе.
Содержание
- Команда обрезки недоступна (выделена серым цветом)
- Какой инструмент обрезки следует использовать?
- Проблемы с инструментом Crop Tool
- Проблемы с кадрированием с помощью Snap .
 Он находится в меню Image , но, как вы можете видеть на снимке экрана ниже, он не всегда доступен.
Он находится в меню Image , но, как вы можете видеть на снимке экрана ниже, он не всегда доступен.К счастью, эту проблему очень просто решить. Чтобы использовать команду «Обрезать», расположенную в меню «Изображение», вам нужно иметь активное выделение на вашем изображении.
Команда «Обрезать» не предлагает никаких параметров, она просто обрезает ваше изображение до границ вашего выбора. Поэтому, если у вас нет активного выделения, Photoshop ничего не скажет, где вы хотите применить обрезку!
Переключение на инструмент Rectangle Marquee с помощью набора инструментов или сочетания клавиш М . Нажмите и перетащите в главном окне документа, чтобы создать выделение, соответствующее размеру кадрирования, который вы хотите для вашего изображения, а затем откройте меню Изображение , и команда кадрирования должна быть доступна.
Какой инструмент обрезки следует использовать?
Хотя вы можете использовать метод, описанный выше, для кадрирования изображения в Photoshop, часто гораздо проще использовать специальный инструмент «Кадрирование», но не всегда.

Как и многие другие инструменты в наборе инструментов Photoshop, инструмент «Обрезка» вложен в несколько других инструментов в том же месте: инструмент «Обрезка перспективы», инструмент «Фрагмент» и инструмент «Выделение фрагмента» — и все они используют одну и ту же комбинацию клавиш!
Хотя эта функция стекирования очень помогает с точки зрения дизайна интерфейса, поскольку она предотвращает превращение панели инструментов в гигантский беспорядок, она может немного сбивать с толку, когда вы впервые привыкаете к тому, как работает Photoshop.
Убедитесь, что выбран инструмент Crop , а не выбран инструмент Perspective Crop .
Инструмент Perspective Crop предназначен для очень специфического сценария использования, обычно с фотографиями высоких зданий, которые часто страдают от искажения, известного как трапецеидальное искажение.
Из-за этого вертикальные линии часто кажутся сходящимися в центре изображения, а инструмент кадрирования в перспективе позволяет исправить это без фактического изменения размера изображения.

Называть этот инструмент «кадрированием» — немного странный выбор, потому что это скорее инструмент коррекции перспективы, чем инструмент кадрирования, так что не расстраивайтесь, если вы упустили эту тонкую деталь!
Чтобы вернуться к стандартному инструменту Crop вместо Perspective Crop , вы можете щелкнуть правой кнопкой мыши или щелкнуть и удерживать значок инструмента «Кадрирование» (по умолчанию он расположен 5-м сверху на панели инструментов), а затем выбрать «Инструмент кадрирования» во всплывающем меню.
Если вам нравятся сочетания клавиш, вы также можете, удерживая нажатой клавишу Shift , одновременно нажимать клавишу C , чтобы переключаться между инструментами, использующими одно и то же сочетание клавиш. Вы заметите изменение значка на панели инструментов, чтобы отразить, какой инструмент выбран в данный момент.
Проблемы с инструментом обрезки
Даже если вы выбрали правильный инструмент, Photoshop иногда может помешать вам выполнить обрезку так, как вы хотите, исходя из текущих настроек инструмента обрезки.

Текущие настройки можно проверить с помощью панели «Параметры инструмента», расположенной над основным окном документа (показано ниже).
Наиболее важным параметром является раскрывающееся меню «Соотношение», которое может вызвать ряд головных болей, если вы не знакомы с инструментом «Кадрирование» — или если сейчас 3 часа ночи, или если вы еще не выпили достаточно кофе, или, или , или 😉 мы все там были!
Если вы выполняете обрезку визуально и вас не волнует соотношение сторон обрезанного изображения, то два поля справа от раскрывающегося списка должны быть пустыми (как показано на снимке экрана выше).
Однако вы также можете ввести любое соотношение, которое вы хотите, и Photoshop ограничит инструмент «Кадрирование», чтобы оно соответствовало этому соотношению.
Например, большинство фотографий делаются с соотношением сторон 3:2, что означает, что изображение в альбомной ориентации шириной 3000 пикселей также будет иметь высоту 2000 пикселей, но вы можете ввести любые собственные соотношения сторон.

Если ничего не помогло, есть удобная кнопка сброса, которая позволяет одним щелчком мыши вернуть все настройки кадрирования к значениям по умолчанию, даже если вы не можете вспомнить, какие они были!
Проблемы с кадрированием при использовании привязки
И последнее, но не менее важное: функция привязки может повлиять как на инструмент «Кадрирование», так и на инструмент «Прямоугольная область». Если вы не знакомы с функцией Snap, это удобный инструмент для многих проектов редактирования, поскольку он ускоряет ваш рабочий процесс, когда у вас много отдельных слоев и элементов изображения.
При включенной функции привязки Photoshop будет автоматически перемещать курсор для выравнивания с границами других объектов, направляющих и линеек при перемещении объектов, изменении размера выделения и т. д. Хотя это может быть полезно, это может быть очень неприятно при попытке выполнить точную обрезку.
К счастью, его легко отключить. Откройте меню View и выберите Snap , чтобы отключить его, или вы можете использовать сочетание клавиш Command + Смена + ; (используйте Ctrl + Shift + ; , если вы работаете на ПК).


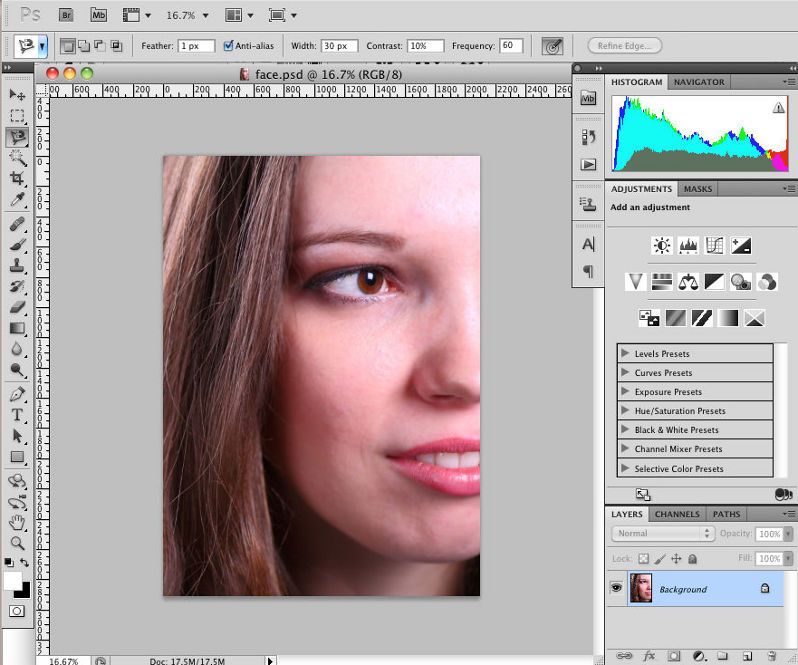 Можно быстро выбрать рамку с помощью кнопки «C» на клавиатуре.
Можно быстро выбрать рамку с помощью кнопки «C» на клавиатуре.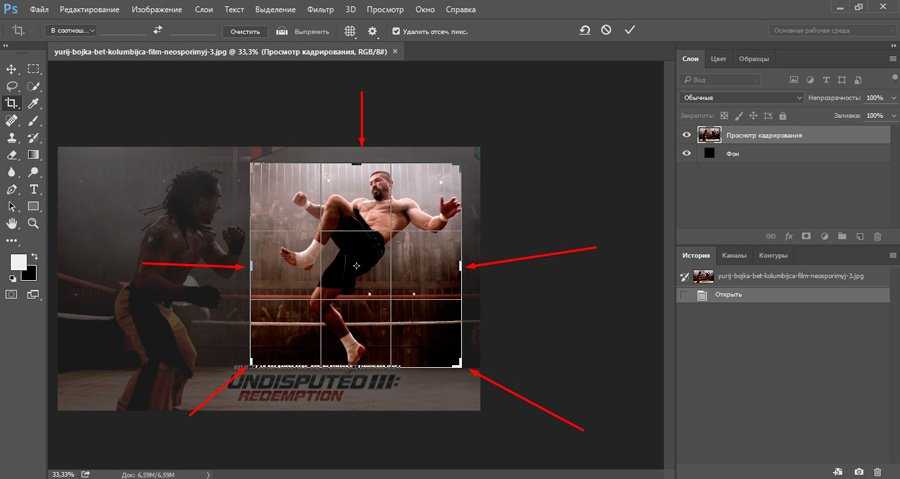 Картинка слишком мала, но не будем переживать раньше времени, давайте её попробуем увеличить.
Картинка слишком мала, но не будем переживать раньше времени, давайте её попробуем увеличить.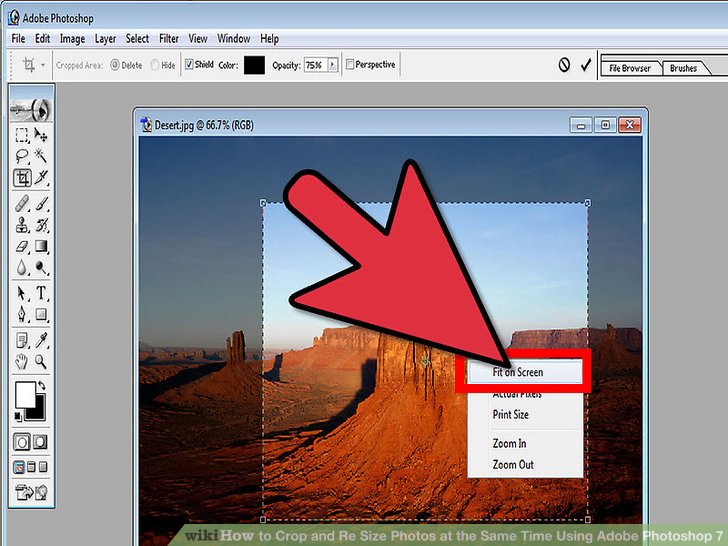
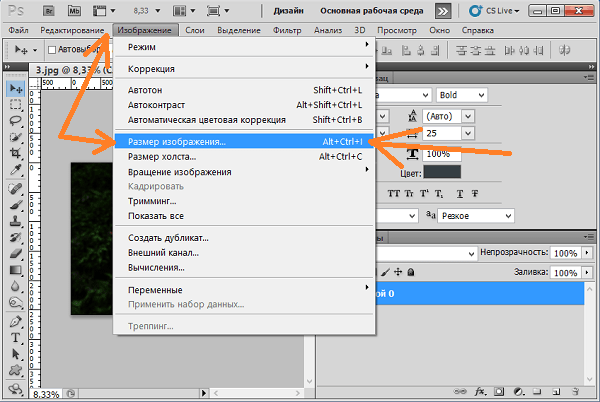 Он находится в меню Image , но, как вы можете видеть на снимке экрана ниже, он не всегда доступен.
Он находится в меню Image , но, как вы можете видеть на снимке экрана ниже, он не всегда доступен.