Как в photoshop обрезать фото по диагонали? Никак не получается.
- Автор темы vou-ou
- Дата начала
vou-ou
vou-ou
- #1
Как в photoshop обрезать фото по диагонали? Никак не получается.
Сортировка по дате Сортировка по голосам
EgoIST
EgoIST
- #2
Сделай выделение с помощью инструмента «Прямолинейное лассо». Лишнее удали
Лишнее удали
Позитивный голос 0
Читер
Читер
- #3
Инструмент прямолинейное лассо
Позитивный голос 0
Войдите или зарегистрируйтесь для ответа.
Вопрос Работа с фото в photoshop
- Митя
- Компьютерные вопросы
- Ответы
- 4
- Просмотры
- 93
Эдик12
Вопрос
Pdf перевожу в word получается абракатабра непонятные кракозябры . как исправить ?
как исправить ?
- noob
- Компьютерные вопросы
- Ответы
- 4
- Просмотры
- 92
tima999
Вопрос Не работает 3D в Photoshop 2022
- Адольф
- Компьютерные вопросы
- Ответы
- 4
- Просмотры
- 299
sl1111
Вопрос
Вопрос по программированию. Деление с остатком
Деление с остатком
- Jeekiller
- Компьютерные вопросы
- Ответы
- 4
- Просмотры
- 131
никита гущин
Вопрос Кисть в Photoshop
- данил007
- Компьютерные вопросы
- Ответы
- 5
- Просмотры
- 226
sdagf
Поделиться:
Vkontakte Odnoklassniki Mail.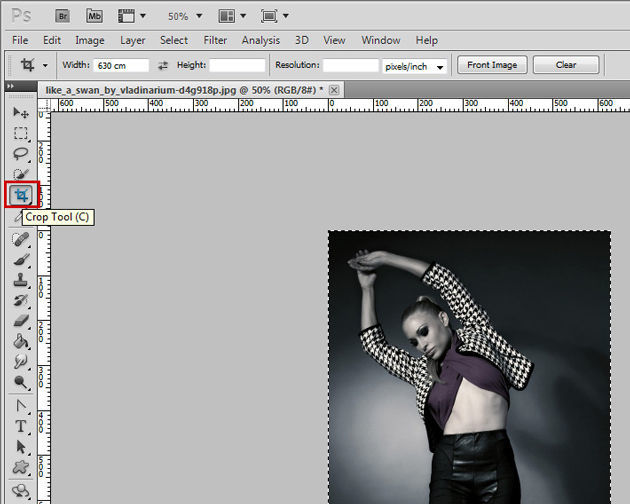
Как обрезать фото в фотошопе: 2 крутых варианта
Всем привет, сегодня хочу научить вас легко, а главное, без особых знаний обрезать фото в фотошопе за минуту в программе Photoshop. Сразу оговорюсь варианта будет два, а не один.
С обрезкой фотографии или кадрированием мы сталкиваемся так же часто, как и с изменением размера изображения. Ведь сделанные нами второпях фотографии не всегда идеальны. Оставить на них, главное, то есть обрезать всё лишнее – очень легко, и не займёт у вас и несколько минут.
Обрезка используется для самых различных задач – подготовка фотографий к печати или публикаций в интернете, акцентирования внимания на основных деталях, отсекая всё ненужное. Разберёмся с этой задачей в программе Adobe Photoshop.
Разберёмся с этой задачей в программе Adobe Photoshop.
Чтобы обрезать фото в фотошопе, сначала запускаем непосредственно саму программу.
Шаг 1. Открываем на верхней панели программы «Файл», нажимаем пункт «Открыть». В следующем диалоговом окне выбираем путь к файлу и нажимаем «Выбрать». Разрешение изменяемого изображения должно быть высоким. В противном случае качество полученной в итоге картинки будет плохим.
РИС. 1
Шаг 2. После загрузки изображения на вертикальной панели слева выберем значок «Рамка». Сразу появятся границы изображения. По углам или краям рамки, зажатой на контрольных маркерах левой кнопкой мыши, перетаскивайте границы кадрирования фотографии.
РИС. 2
Шаг 3. Ограничив нужный участок фотографии, вверху справа на панели вы увидите пиктограмму «Галочка» – выполнить кадрирование. Нажимаем на неё – фотография обрезана.
РИС. 3
Если же вам нужен определённый размер изображения, то кликните правой кнопкой по изображению и выберите нужную пропорцию либо размер в пикселах. Нажмите «Рамка» в этом же диалоговом окне.
Нажмите «Рамка» в этом же диалоговом окне.
РИС. 4
Шаг 4. Откроем меню «Файл» и из списка выберем «Сохранить как».
РИС. 5
Шаг 5. В появившемся диалоговом окне указываем конечную папку. Именуем изображение, выбираем расширение полученного файла и сохраняем.
РИС. 6
Вот и всё!
Как вы видите, с помощью нескольких щелчков мыши можно совершить такую простую задачу, как обрезать фото в фотошопе, с которой справится даже ребёнок. Но эта операция предназначена для примерной обрезки фотографии или, другими словами, «на глазок».
А если вам необходим определённый формат – например, для печати на бумаге, – можно воспользоваться вторым способом.
Он заключается в том, что мы подгоняем исходное изображение до нужного формата. Например, 10х15 см.
Шаг 1. Открываем фотографию в фотошопе для получения стандартного размера фотографии 10х15. Так же, как и в первом случае, воспользуемся инструментом «Рамка», только теперь выставляем в чистые поля на верхней панели задач необходимые значения в сантиметрах.
Так же, как и в первом случае, воспользуемся инструментом «Рамка», только теперь выставляем в чистые поля на верхней панели задач необходимые значения в сантиметрах.
РИС. 7
Шаг 2. Фиксируем рамку на нужной части изображения. Размеры будут соблюдены в любом случае, как бы вы ни передвигали рамку. После установки рамки нажимаем на пиктограмму «Галочка» на верхней панели справа.
РИС.8
Шаг 3. Картинка может резко уменьшиться в размерах – такое бывает, если качество исходного изображения высокое. Чтобы посмотреть на результат, нажимаем на вкладку «Просмотр» и выбираем 100%, то есть реальный размер. Можно просто увеличить просмотр.
Шаг 4. Далее, сохраняем файл в формате JPEG таким же способом, о котором написано в первом способе обрезки фотографии.
РИС. 9
Второй способ, возможно, менее популярен, чем первый, так как в современном обществе, несмотря на наличие и доступность устройств печати, мы редко прибегаем к распечатке фотографий.
И именно стандартного размера, чтобы потом вкладывать в фотоальбомы.
Гораздо чаще мы делимся фотографиями и изображениями в интернете, стараясь акцентировать внимание на главном, не обращая внимания на размеры и формы. Например, это может быть обрезанный скриншот с сайта одежды, целью которого является отправка изображения платья подруге. Вот и все на сегодня пока…
———————————————— Будьте первым, кто поделится сенсацией! Если вы нашли эту статью полезной, возьмите на себя инициативу и нажмите кнопку социальных сетей. Давайте распространять знания и менять мир вместе.
- поделиться
- поделиться
- твит
- поделиться
- поделиться
- save
Бала ли вам статья полезной? |
Как обрезать слой в Photoshop (без разрушения)
Если вы пытались обрезать слой в Photoshop, вы быстро обнаружите, что не очевидно, как ограничить кадрирование только тем слоем, над которым вы работаете. и не применять его ко всему изображению.
и не применять его ко всему изображению.
В этом полном руководстве мы расскажем, как неразрушающим образом обрезать слой в Photoshop.
Photoshop: как обрезать изображениеЕсли вы хотите обрезать всю фотографию, очевидным выбором будет инструмент слоя обрезки Photoshop (сочетание клавиш «C»). Однако обратите внимание, что этот инструмент фактически изменяет размер всей фотографии и не может быть ограничен отдельными слоями.
Бесплатные загрузки для Lightroom и Ph…
Пожалуйста, включите JavaScript
Бесплатные загрузки для Lightroom и Photoshop
Таким образом, если у вас есть несколько слоев в одном изображении, с помощью инструмента кадрирования Photoshop обрежет их все в той же степени.
Это нормально, если вы хотите изменить соотношение сторон изображения или сделать какую-либо другую глобальную обрезку, но что, если вы хотите ограничить эту обрезку только одним слоем?
К счастью, есть три хороших решения, как обрезать слой в Photoshop, которые научат вас, как обрезать изображение в Photoshop, не обрезая фон.
Как обрезать слой в Photoshop
Три метода обрезки слоя в Photoshop перечислены ниже от самого сильного до самого слабого. Использование смарт-объектов настоятельно рекомендуется, так как это единственный метод, который действительно позволяет вам обрезать отдельные слои, а также позволяет вам вносить гораздо более мощные изменения на послойной основе.
Метод 1. Преобразование в смарт-объектСмарт-объекты могут быть не тем, с чем вы сталкивались раньше, но они очень просты для понимания и использования. На практике они позволяют обрабатывать отдельные слои так, как если бы они были отдельными фотографиями, что означает, что вы можете использовать их для обрезки слоев по отдельности.
Чтобы преобразовать слой в смарт-объект, выберите слой в Photoshop, щелкнув его левой кнопкой мыши в палитре слоев, затем щелкните правой кнопкой мыши и выберите в меню «Преобразовать в смарт-объект».
Если вы сделали это правильно, на миниатюре этого слоя появится символ документа.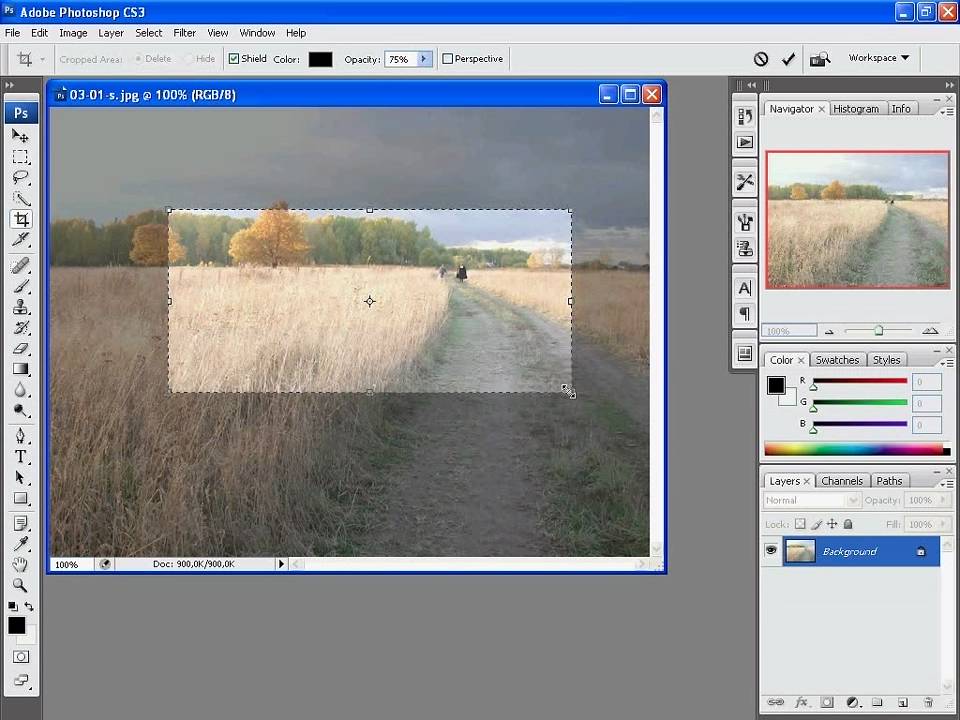 Это указывает на то, что теперь это смарт-объект.
Это указывает на то, что теперь это смарт-объект.
Дважды щелкните миниатюру, и слой сам по себе откроется в отдельном документе Photoshop. Затем вы можете использовать инструмент кадрирования, подробно описанный ранее (сочетание клавиш «C»), чтобы сделать любые кадры, которые вам нужны для слоя.
Поскольку слой находится в собственном документе, инструмент обрезки теперь будет воздействовать только на один слой. На этом этапе вы можете использовать любые другие инструменты для изменения слоя, при этом одним из преимуществ смарт-объекта является то, что все эти изменения являются неразрушающими и обратимыми, а история слоя хранится в смарт-объекте.
Теперь вы можете сохранить слой, как обычно сохраняете документ (например, Ctrl+S), а затем вернуться к исходному документу, где вы обнаружите, что слой в исходном документе был обновлен с учетом обрезки и любых других данных. внесенные вами изменения. И прелесть этого метода в том, что если вам не понравится кадрирование, вы можете вернуться к смарт-объекту и сделать его заново!
Вы можете обнаружить, что обрезанный слой смещен от центра вашего изображения, но вы можете легко вернуть его на место с помощью инструмента перемещения (сочетание клавиш «V»).
Если вы хотите сохранить историю обрезки и редактирования слоя, оставьте его как смарт-объект. Чтобы уменьшить размер файла, вы можете щелкнуть правой кнопкой мыши слой в палитре слоев и выбрать «Растрировать слой». Это удалит любую историю отдельных слоев, а это означает, что вы не сможете вернуться и повторно выполнить обрезку, но общий размер файла станет намного меньше.
Способ 2. Использование маски слоя
Более простой процесс эффективной обрезки слоя — использование техники слоя-маски в Photoshop. Хотя это не обрезает слой строго, на практике это будет иметь тот же эффект, что и использование смарт-объектов.
Выберите слой, который вы хотите обрезать, щелкнув по нему левой кнопкой мыши, затем щелкните символ «Добавить маску слоя» в нижней части палитры слоев.
Вы увидите маску слоя, примененную к слою, в виде пустой белой маски рядом с миниатюрой слоя.
Если вы не знаете, как работают маски слоев, не волнуйтесь! Простое объяснение состоит в том, что если маска слоя белая, то слой, к которому она прикреплена, будет отображаться на конечном изображении (при условии, что это самый верхний слой в палитре слоев). Если маска слоя окрашена в черный цвет, прикрепленный слой будет скрыт, а любой слой под ним вместо этого будет отображаться на финальном изображении. Оттенки серого вписываются между ними, давая вам тонкий контроль над смешиванием слоев.
Если маска слоя окрашена в черный цвет, прикрепленный слой будет скрыт, а любой слой под ним вместо этого будет отображаться на финальном изображении. Оттенки серого вписываются между ними, давая вам тонкий контроль над смешиванием слоев.
Чтобы обрезать слой, выберите маску слоя, щелкнув ее левой кнопкой мыши, затем используйте кисть, градиент или любой другой инструмент, чтобы закрасить черным цветом части слоя, которые вы хотите обрезать.
Этот метод дает вам полный контроль над тем, какая часть слоя обрезается, и даже позволяет смешать обрезку с помощью инструмента «Кисть», установленного на серый цвет. Другим преимуществом является то, что это неразрушающий эффект — вы можете легко удалить маску слоя и начать заново.
Способ 3. Использование инструмента «Выделение»
Наименее эффективный, но самый быстрый способ обрезки слоев в Photoshop — использование инструмента «Выделение» (или инструмента «Лассо» для нестандартного выбора кадрирования).
Выберите инструмент «Прямоугольная область», затем нарисуйте его поверх слоя, чтобы отразить действие кадрирования, которое вы хотите выполнить.
Лучший способ затем применить обрезку только к одному слою — выбрать слой в палитре слоев, затем нажать кнопку «Добавить маску слоя», как описано в методе 2 выше. Возможность кадрирования в Photoshop автоматически применяет маску слоя, скрывая все, что находится за пределами выделения.
Кроме того, вы можете сделать обрезку постоянной, создав новый слой в Photoshop. Просто щелкните правой кнопкой мыши в области, выделенной инструментом «Выделение», затем выберите «Слой через копирование» в меню.
Будет создан новый слой, содержащий только ту область, которую вы выбрали из текущего активного слоя. Затем вы можете скрыть или удалить слой, из которого вы скопировали.
Пока вы здесь, почему бы не прочитать мои лучшие полные руководства и руководства по фотографии…
Мастер-класс по пейзажам: без HDR, без плагинов
Это подробное руководство содержит полный рабочий процесс для одной пейзажной фотографии, давая вам подробные советы, приемы и руководства о том, как усовершенствовать ваши пейзажные фотографии с помощью цифрового смешивания с использованием инструментов в Lightroom и Photoshop
Используя целевые настройки баланса белого, вы можете улучшать восходы, рисовать новые закаты, делать штормовое небо ярким, создавать стилизованные эффекты и многое другое, и все это с минимальными затратами времени и усилий. Узнайте, как сделать это полностью в Lightroom
Узнайте, как сделать это полностью в Lightroom
В этом руководстве рассматриваются методы смешивания в пяти распространенных ландшафтных ситуациях: смешивание с многократной экспозицией; Смешение времени; Смешение объектов; Двухпроцессное смешивание; Смешение небес.
Эти мощные методы помогут вам смешать фотографии в любой ситуации.
«Я смешал экспозицию, но моя фотография все еще не выглядит так, как я хочу. Что теперь?»
Изучите рабочий процесс за две с половиной минуты, основанный на Photoshop, для исправления цвета и тона в этом подробном руководстве и серии видеороликов.
В этом руководстве рассказывается, как увидеть северное сияние — когда и где, какое оборудование для фотосъемки вам следует использовать, какие настройки камеры необходимы для получения идеальных фотографий и как обрабатывать ваши фотографии, чтобы получить то, чем вы сможете гордиться. , а также многое другое…
Как автоматически обрезать изображения в Photoshop
12 марта 2021 г. | Советы и рекомендации | 0 комментариев
| Советы и рекомендации | 0 комментариев
При редактировании изображений в Photoshop, таких как снимки продуктов или скриншоты, часто бывает, что вам нужна плотная обрезка без лишних пикселей вокруг предмета вашего изображения. Использование инструмента обрезки для этого обычно означает необходимость идеально выровнять края рамки обрезки по краям объекта, что не всегда так просто, как кажется.
К счастью, в Photoshop есть команда «Обрезка», которая создана для таких задач обрезки.
Вот как это работает…
Допустим, вы удалили фон со снимка продукта и вам нужно удалить прозрачные пиксели, оставшиеся вокруг вашего изображения.
Вместо использования инструмента «Кадрирование» выберите «Изображение» > «Обрезать». .
Команда «Обрезать» позволяет автоматически обрезать изображение, обрезая прозрачные пиксели или обрезая цвет пикселя в левом верхнем или правом нижнем углу изображения.
Вы также можете выбрать, какие стороны изображения вы хотите обрезать. Это может быть любая комбинация Верхнего, Нижнего, Левого и Правого.
Это может быть любая комбинация Верхнего, Нижнего, Левого и Правого.
В этом случае нам нужно обрезать прозрачные пиксели со всех сторон изображения. Для этого мы собираемся обрезать изображение на основе прозрачных пикселей и обрезать сверху, снизу, слева и справа .
После того, как вы выбрали соответствующие параметры, нажмите OK , и ваше изображение будет немедленно обрезано.
Это блестяще работает с изображениями со сплошным фоном, и я часто использую его для очистки скриншотов.
Написано Сэмом Джонсом
Сэм — дизайнер и создатель из Стаффордшира, Англия. Основатель StudioRat, он любит писать о творческих процессах и делиться полезными инструментами дизайна, советами и ресурсами.
Подпишитесь на информационный бюллетень и получайте новые советы, подобные этому, доставляемые прямо на ваш почтовый ящик каждую неделю.
Успех! Теперь проверьте свою электронную почту, чтобы подтвердить подписку.


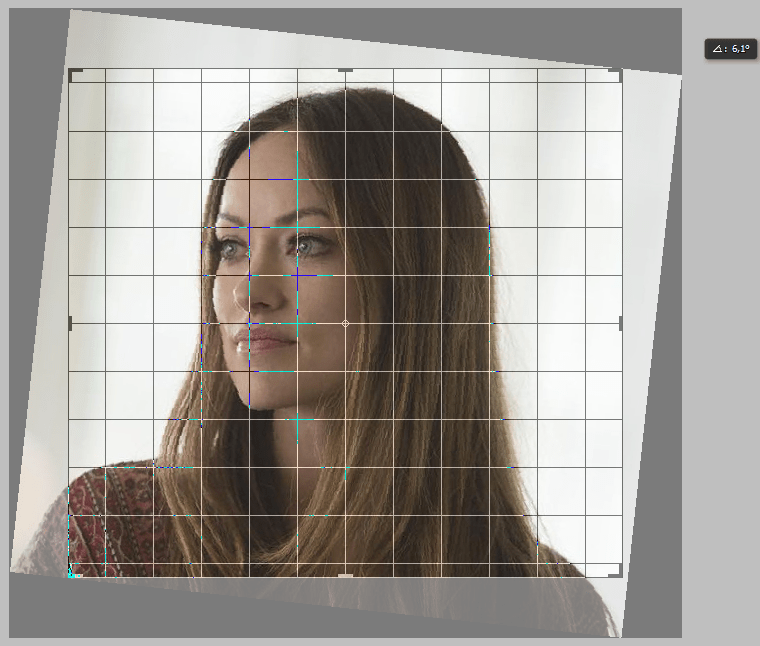 И именно стандартного размера, чтобы потом вкладывать в фотоальбомы.
И именно стандартного размера, чтобы потом вкладывать в фотоальбомы.