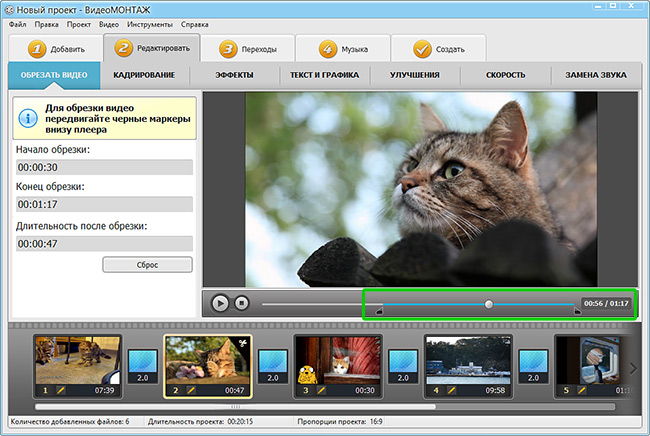Кадрирование видео онлайн
Удобный редактор Clipchamp поможет легко изменить размер кадра до нужного размера.
Кадрировать видео онлайн
Удобные функции монтажа
Кадрирование в два счета
Нажать, перетащить, скадрировать. Куда проще? Clipchamp запросто обрежет края ваших видеороликов и других ресурсов (изображений, стикеров или гифок).
Быстрая настройка размера
Больше никаких черных полос! Просто выберите стандартный размер — для YouTube, Instagram или TikTok — и настройте видео в несколько кликов.
Органичный монтаж
Расскажите историю через подборку клипов. Обрезка, склеивание и переходы помогут вам получить идеальный результат, который затем можно сохранить в HD-качестве без водяных знаков.
Как скадрировать видео в Clipchamp?
1
Загрузите видео или выберите стоковый ролик
2
Перетащите клип на временную шкалу редактора
3
Нажмите кнопку кадрирования
4
Потяните «ручки» для кадрирования внутрь или наружу
5
Экспорт в 1080p
Всё лишнее — за кадром
Clipchamp поможет легко удалить лишнюю часть кадра сверху, снизу или по бокам.

Чтобы оставить в кадре только нужную вам часть картинки, достаточно потянуть рамку видимой области.
Долой водяные знаки и границы
Кнопка подгонки удалит для вас лишние границы автоматически.
С помощью кадрирования также можно обрезать водяные знаки, чтобы вместо них поместить на видео собственный логотип.
Аккуратные ролики для соцсетей
К вашим услугам стандартные варианты кадрирования и подгонки видео для популярных платформ, включая YouTube, TikTok, Instagram и Facebook.
Кадрированное видео легко поместится в наложенном стикере, например, если он выполнен в форме полароидного снимка, экрана компьютера или забавной рамки.
Статьи на связанные темы
New! Freehand crop in Clipchamp
23 июня 2022 г.
Video editing is now faster with Clipchamp’s new freehand crop tool. “Freehand” refers…
How to edit videos like an influencer
18 ноября 2021 г.
Want to know how to edit your videos like an influencer? Content creators are posting…
How to post a YouTube video on Instagram
27 июля 2022 г.
Want to share your YouTube videos on Instagram? Whether it’s a promo video, sneak…
Распространенные вопросы
Можно ли скадрировать видео в Clipchamp бесплатно?
Да. Скадрированное видео можно затем бесплатно скачать в качестве до 1080p.
Как скадрировать видео в формате MP4?
Загрузите MP4-ролик в редактор, перетащите его на временную шкалу, а затем запустите инструмент кадрирования и удалите лишнюю часть кадра, перемещая курсор.
Можно ли скадрировать видео до квадрата?
Да. Ролику любого размера можно придать соотношение сторон 1:1 всего одним щелчком мышки. 1:1 входит в число стандартных вариантов кадрирования в Clipchamp. Вы также можете использовать инструмент кадрирования от руки и придать кадру квадратную форму при помощи курсора.

Можно ли дополнить кадрированное видео эффектами?
Да. После кадрирования к ролику можно добавить различные эффекты, например, фильтры, наложения, наклейки из GIPHY, переходы, закадровый голос и так далее.
Как обрезать видео в полноэкранном режиме(2021)
Мария Матвеева
Jan 31, 2023• Проверенные решения
Несомненно, будут моменты, когда вам нужно будет обрезать ваши видео. Например, когда у вас есть некоторые видеофайлы с черными полосами сверху и снизу или вы хотите обрезать видео с большими размерами, чтобы соответствовать маленькому экрану устройств. Пожалуйста, обратите внимание: программное обеспечение, рекомендованное в этой статье, предназначено для Windows, Если вам нужен какой-то учебник о том, как обрезать видео на Mac, пожалуйста, нажмите здесь.
Хотя существует множество программ для редактирования видео для обрезки видеоматериалов, Wondershare Filmora настоятельно рекомендуется. IЭто мощный видеоредактор, который не только обрезает ваши видеофайлы на Windows или Mac, но и позволяет улучшить видео с помощью визуальных эффектов, переходов, заголовков и многого другого. Когда вы закончите редактирование видео, вы всегда сможете найти подходящий выходной формат для получения конечного результата без потери качества. Кроме того, вы также можете экспортировать в другие опции, например, поделиться на YouTube или записать видео непосредственно на DVD.
Когда вы закончите редактирование видео, вы всегда сможете найти подходящий выходной формат для получения конечного результата без потери качества. Кроме того, вы также можете экспортировать в другие опции, например, поделиться на YouTube или записать видео непосредственно на DVD.
Вам также может понравиться: Как удалить черные полосы из видео YouTube с помощью обрезки >>
- Часть 1: Как обрезать видео с помощью Filmora
- Часть 2: Как обрезать видео на iPhone и iPad
- Часть 3: Советы По Обрезке Видео
- Автоматически или вручную обрезайте видео в разный размер.
- Поддержка широкого спектра видеоформатов, включая AVI, MOV, FLV, WMV, MKV и многое другое.

- Применяйте эффекты, используйте фильтры, добавляйте названия, музыку и логотип по своему усмотрению.
- Экспорт в различных форматах, прямая загрузка в интернет или запись дисков.
- Доступно как на Windows, так и на Mac
Часть 1: Как обрезать видео с помощью Filmora
Существует несколько способов обрезки видеоматериалов в Filmora. Вы можете настроить этот параметр после создания проекта, а затем перейти на вкладку Редактирование, чтобы настроить размещение фотографий.
CОбрезка по размеру автоматически установит размер видео в соответствии с соотношением сторон настроек проекта, так что не будет черной полосы и не нужно будет обрезать кадры один за другим. Эта функция очень полезна, если вы сняли много фотографий в 9:16 с помощью смартфона и хотите использовать их в своем видеопроекте. & Вы также можете использовать функцию панорамирования и масштабирования для автоматического увеличения отснятого материала после обрезки.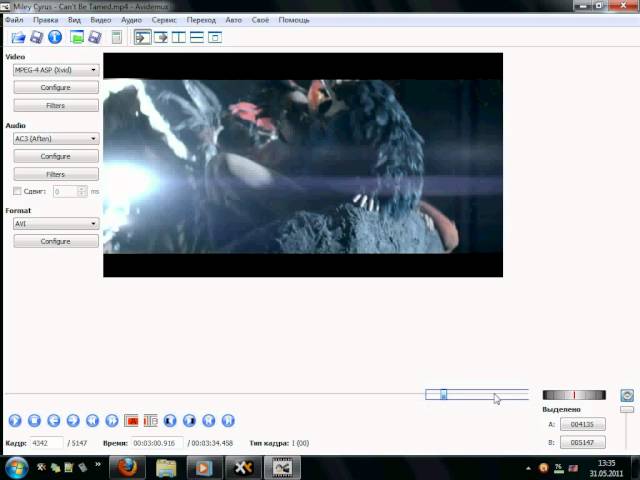
Шаг 1. Импорт видеофайлов для обрезки
Вы можете либо нажать кнопку «Импорт» в основном окне и выбрать файлы с Вашего компьютера, либо просто перетащить файлы в альбом пользователя, прежде чем добавлять их на временную шкалу для редактирования.
Шаг 2. Обрезка видео
Теперь перетащите видео из альбома пользователя на видеодорожку на временной шкале и щелкните его правой кнопкой мыши. В меню вы найдете кнопку «обрезка и масштабирование». Нажмите на нее, чтобы открыть окно редактирования для обрезки видео.
Как вы можете видеть, внизу есть 5 вариантов:пользовательский (что означает, что вы можете обрезать видеоклипы в любом соотношении сторон, которое вам нравится), сохранить область обрезки в формате 16:9, 4:3 или 1: 1. Обратите внимание, что вы должны выбрать соответствующее радио аспекта при экспорте, если вы выбрали радио здесь. В противном случае будет сгенерирована черная полоса. Например, вы обрезали свое видео до 16: 9, а затем вам нужно установить разрешение в разделе «Дополнительные настройки» как 480*272 или 1280*720.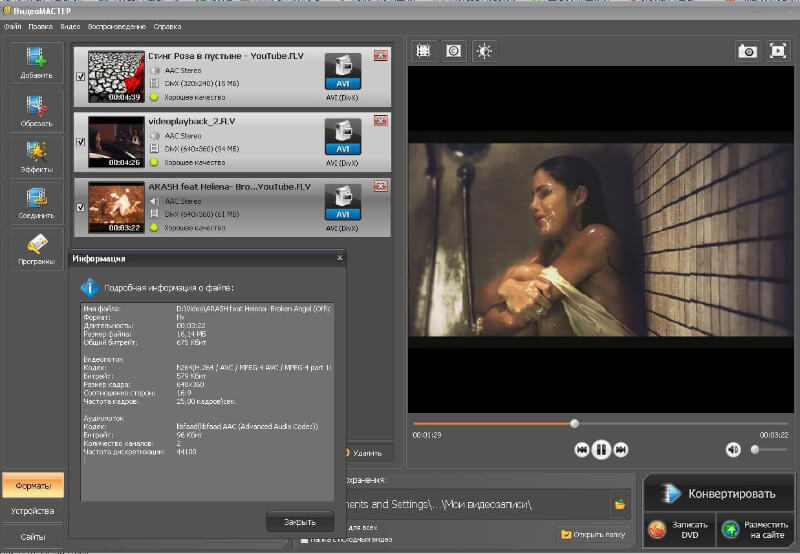
Шаг 3. Экспорт обрезанного видео
Когда результат будет в порядке, нажмите кнопку «Экспорт», чтобы сохранить обрезанное видео. Вы можете экспортировать видео в любые популярные форматы на локальном компьютере, выбрав пункт «формат». Если вы хотите воспроизвести создание видео на iPod, iPhone, iPad, нажмите кнопку «устройство» и выберите миниатюру ваших устройств. Вы также можете напрямую загрузить обрезанное видео на YouTube или записать его на DVD-диски для воспроизведения на телевизоре с помощью DVD-плеера.
Часть 2: Как обрезать видео на iPhone и iPad
Вы хотите обрезать видео на своем iPhone или iPad? Ну, вы можете легко обрезать видео в iMovie — встроенном видеоредакторе в iPhone и iPad. Он позволяет вам сначала увеличить / уменьшить масштаб видео, а затем начать обрезку той части, которую вы не хотите использовать. Поскольку функцию обрезки нелегко найти в iMovie, мы позволим вам обрезать видео шаг за шагом. Однако прежде чем приступить к обрезке видео, не забудьте сначала установить iMovie.
Шаг 1: Сначала импортируйте видео
Сначала откройте iMovie и нажмите кнопку Project вверху. Затем нажмите на значок плюса. Выберите фильм, чтобы начать импорт видео, которое вы хотите обрезать. iMovie автоматически создаст для вас новый проект.
Шаг 2: Включите функцию обрезки
Теперь коснитесь видео на временной шкале. На экране появится панель инструментов. Нажмите на значок увеличительного стекла в правом верхнем углу, чтобы активировать обрезку. После того как вы увидите Pinch to zoom video, вы можете использовать жест, чтобы начать масштабирование и обрезку видео, пока не получите то, что хотите.
Шаг 3: сохраните обрезанное видео
Нажмите Готово в верхнем левом углу. Теперь вы можете сохранить свое видео на iPhone или iPad. Выберите Сохранить видео. Вы можете выбрать четыре параметра для сохранения. Вы можете перейти к фотопленке, чтобы проверить обрезанное видео только что.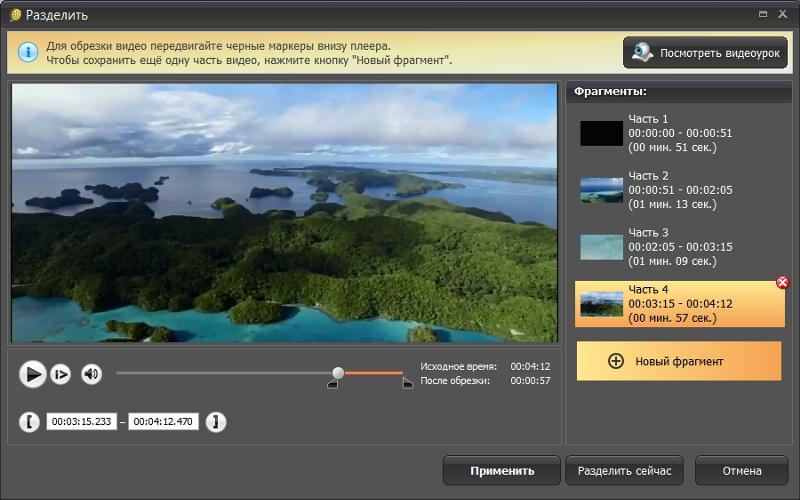
Часть 3: Советы По Обрезке Видео
1. Всегда полезно предварительно просмотреть видео, прежде чем экспортировать его на жесткий диск. Убедитесь, что видео не было обрезано слишком сильно.
2. Убедитесь, что соотношение сторон обрезанного видео совпадает с соотношением сторон выбранного выходного формата.
3. Обратите внимание, что качество обрезанного видео в некоторой степени зависит от выбранного выходного формата. Например, вы выбрали небольшие размеры, но выводите как большие размеры видео, качество будет не очень хорошим. В этом случае предпочтительны меньшие выходные размеры.
Если вы ищете онлайн-решение для обрезки видео, вы можете проверить наше руководство о том, как обрезать видео с помощью Топ-5 онлайн-Обрезчиков видео
Мария Матвеева
Мария Матвеева писатель и любитель все, что связано с видео.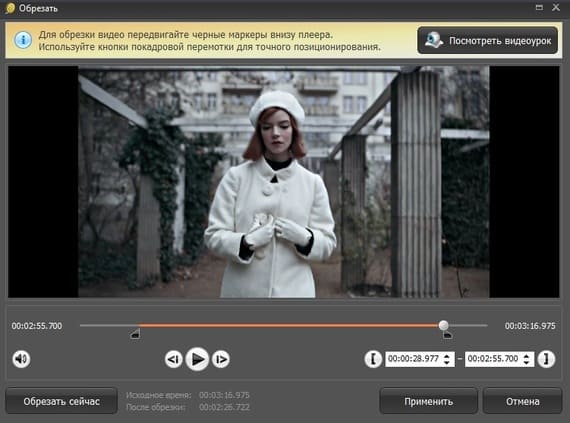
Автор @Мария Матвеева
Обрезать видео | Super Easy Online Video Cropper
Супер простое в использовании онлайн-приложение для обрезки видео
Обрезка видео онлайн
Хотите обрезать видео самым быстрым способом? Flixier — ваш инструмент, просто нажмите кнопку «Начать» выше, добавьте видео и обрежьте его до нужного размера. Не загружайте и не устанавливайте сложные инструменты, которые потребляют ресурсы компьютера и замедляют его работу. Наслаждайтесь гладким облачным интерфейсом и обрезайте любое видео за считанные минуты прямо из браузера.
Удалите любую ненужную часть из вашего видео или просто обрежьте видео, чтобы получить нужный размер для Facebook, Instagram, TikTok или любого другого канала социальных сетей без какого-либо опыта редактирования видео благодаря нашему простому интерфейсу.
Кадрирование портретных видео Подготовьте свои видео для Instagram Reels, TikTok или видеопотока Facebook всего за несколько кликов. Просто добавьте видео во Flixier, перетащите его на временную шкалу и установите вертикальное положение видео с правой стороны экрана. Вы также можете нажать кнопку «Заполнить холст», если видео еще не полностью заполняет холст. Вот и все, теперь вы можете экспортировать и публиковать видео.
Просто добавьте видео во Flixier, перетащите его на временную шкалу и установите вертикальное положение видео с правой стороны экрана. Вы также можете нажать кнопку «Заполнить холст», если видео еще не полностью заполняет холст. Вот и все, теперь вы можете экспортировать и публиковать видео.
Чтобы создать более традиционное видео, идеально подходящее для YouTube или публикации на веб-сайте, вы можете обрезать любое высокое видео в горизонтальное. Просто перетащите видео во Flixier, а затем на временную шкалу и выберите альбомный размер в правой части экрана.
Обрезка видео любого размераПомимо обрезки пейзажного или портретного видео, вы можете настроить Flixier на любой размер видео и обрезать форматы 4:3, 2:1, высокое видео, узкое видео и многое другое. Благодаря гибкости нашего видеообрезчика вы всегда будете защищены, когда дело доходит до размеров видео.
Удалите ненужные части видео Если в ваших клипах есть части, которые являются чувствительными или не должны попасть в ваше окончательное видео, вы можете использовать Flixier, чтобы обрезать верх, низ или стороны и удалить ненужные фрагменты с небольшими потерями. без усилий.
без усилий.
Как обрезать видео онлайн
Добавьте свои видео в Flixier
Добавьте видео в свою библиотеку Flixier. Вы можете либо перетащить его со своего компьютера, либо из облачного хранилища, либо просто вставить ссылку YouTube, чтобы импортировать клип.
Обрезать видео
Если вы хотите обрезать и изменить соотношение сторон всего клипа, просто перейдите к правой стороне экрана и выберите один из предустановленных размеров или введите свой собственный. Если вы просто хотите обрезать один слой видео, но оставить нетронутым общее соотношение сторон, выберите свой клип на временной шкале, перейдите в «Обрезать» и используйте ползунки, чтобы отрегулировать его, пока он не будет выглядеть правильно.
Загрузите или опубликуйте видео
Нажмите Экспорт. Дайте вашему видео имя и выберите, хотите ли вы опубликовать его непосредственно на YouTube или в социальных сетях. Ваше видео будет готово к загрузке через 3 минуты или меньше.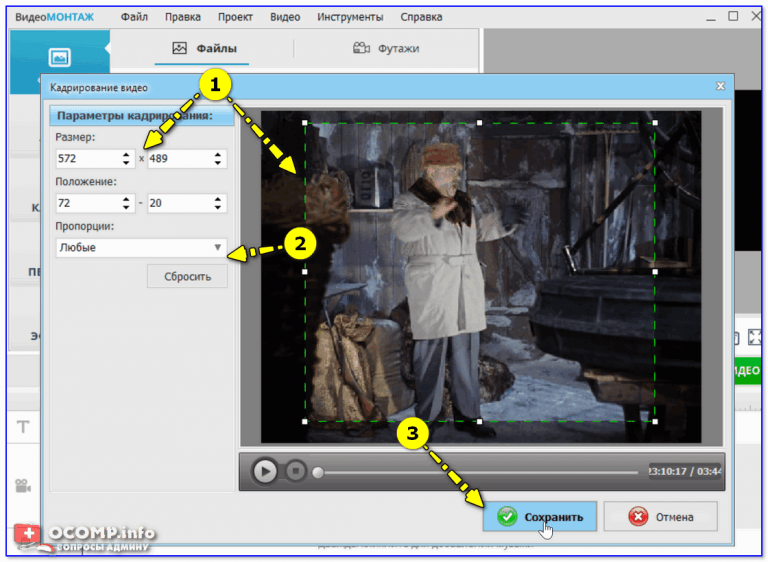
Зачем использовать Flixier для обрезки видео
Перепрофилировать контентОбрезайте видео YouTube, чтобы публиковать их в виде коротких историй YouTube или Instagram! Вы также можете редактировать собрания Zoom, обрезать их, чтобы делиться важной информацией в социальных сетях, или вы даже можете вырезать основные моменты Twitch и делиться ими на TikTok! В любом случае, кадрирование и повторное использование видео для других социальных сетей — отличный способ быстро создать больше контента.
Обрезать видео онлайнПоскольку мы хотели сделать все как можно быстрее и проще, приложение Flixier для обрезки видео полностью работает в вашем веб-браузере, поэтому вам не нужно ничего устанавливать или загружать, чтобы использовать его! Это означает, что вы можете получить к нему доступ дома, на работе или в пути, просто зайдя на наш веб-сайт.
Обрезайте свои видео бесплатно Если у вас ограниченный бюджет, Flixier также позволяет попробовать обрезать видео бесплатно! Наше бесплатное приложение для обрезки видео предлагает те же функции, что и платное, позволяя вам обрезать видео и настраивать соотношение сторон за считанные минуты, не тратя денег! Убедитесь, что Flixier подходит вам, нажав кнопку «Начать» выше.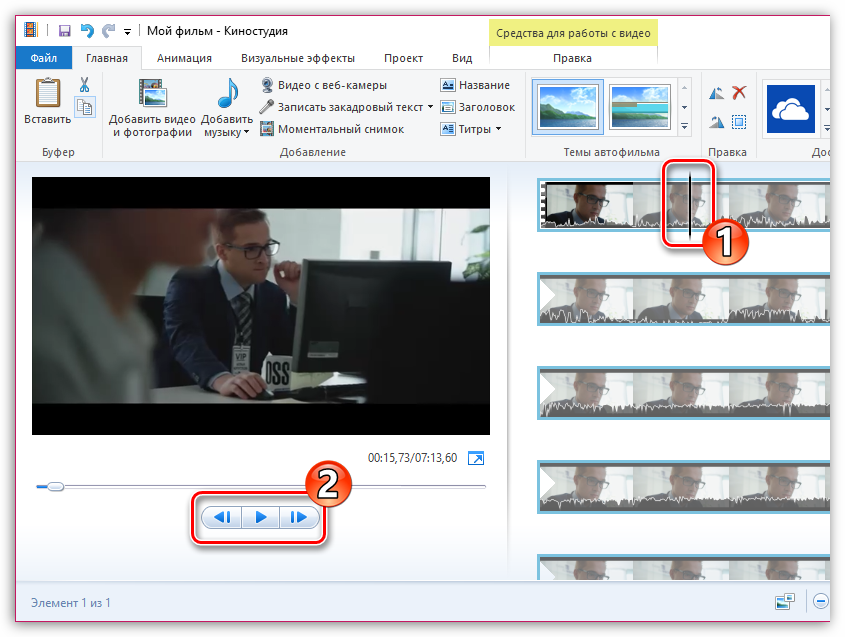
Поскольку вы также можете использовать Flixier в качестве средства создания рекламы на Facebook или в качестве общего средства создания видеорекламы, наш инструмент обрезки видео пригодится, чтобы подготовить ваши объявления и сделать их нужного размера для платформы, на которой они будут быть опубликованы.
Сфокусируйтесь на правильном объекте
Обрежьте видео, чтобы исправить кадрирование и сфокусировать его на нужном объекте. Вы также можете использовать наш видеотриммер, чтобы вырезать целые части вашего видео и оставить только то, что имеет отношение к вашему проекту.
Я годами искал такое решение, как Flixier. Теперь, когда я и моя виртуальная команда можем вместе редактировать проекты в облаке с помощью Flixier, производительность моей компании увеличилась втрое! Супер простой в использовании и невероятно быстрый экспорт.
Стив Мастроянни — RockstarMind.com
Моим главным критерием для редактора был знакомый интерфейс и, самое главное, чтобы рендеринг был в облаке и был очень быстрым.
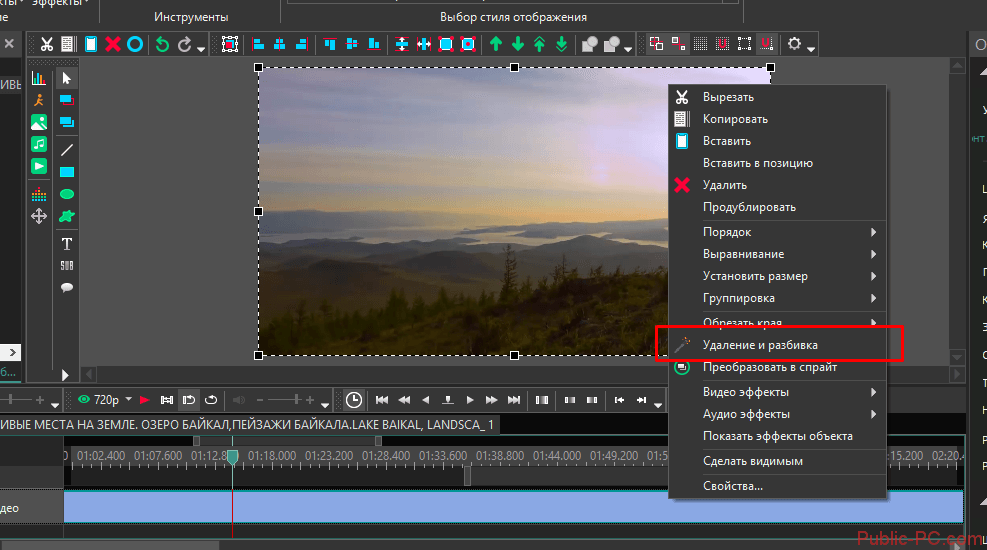 Гибкость больше, чем в обоих случаях. Теперь я использую его ежедневно для редактирования видео в Facebook для моей страницы подписчиков 1M.
Гибкость больше, чем в обоих случаях. Теперь я использую его ежедневно для редактирования видео в Facebook для моей страницы подписчиков 1M.Евгений Коган
Я так рада, что нашла Фликсиер. У меня есть канал на YouTube с более чем 700 тысячами подписчиков, и Flixier позволяет мне беспрепятственно сотрудничать с моей командой, они могут работать с любого устройства в любое время, плюс рендеры выполняются в облаке и очень быстро работают на любом компьютере.
Аня Винтер, владелец, LearnGermanWithAnja
Часто задаваемые вопросы.
Часто задаваемые вопросы
Если у вас есть дополнительные вопросы, свяжитесь с нашей дружной командой
Если у вас есть дополнительные вопросы, свяжитесь с нашей дружной командой
Можете ли вы обрезать видео с помощью Flixier?
Да, Flixier позволяет легко обрезать видео прямо из веб-браузера!
Как изменить размер видео?
Чтобы изменить размер видео, все, что вам нужно сделать, это нажать на шестеренку рядом с полотном видео, ввести желаемое разрешение (размер), а затем перетащить края видео, чтобы оно соответствовало новому размеру холста.
Как обрезать и загрузить видео с YouTube?
Чтобы обрезать и скачать видео с YouTube, необходимо импортировать его, вставив ссылку во Flixier. Затем вы можете обрезать видео, следуя приведенным выше инструкциям. Наконец, нажмите «Экспорт», и ваше видео будет готово к загрузке через 3 минуты или меньше.
Ваш браузер не поддерживает видео тег.
Ваш браузер не поддерживает видео тег.
Ваш браузер не поддерживает видео тег.
Другое
Кадрирование видео
Инструменты
Статьи, инструменты и советы
Другие инструменты видео обрезки
Статьи, инструменты и советы
Разблокируйте потенциал вашего ПК
. чтобы расширить свою аудиторию и увеличить свои доходы!
Бесплатное видео онлайн без водяных знаков — AnyMP4
Бесплатное видео онлайн без водяных знаков — AnyMP4 Загрузите приложение, чтобы обрезать видео и DVD в 60 раз быстрее.
Обрезать размер видео до любого размера
Этот бесплатный инструмент обрезки подготовил для вас различные размеры в самых популярных приложениях социальных сетей, чтобы вы могли напрямую выбирать размер обрезки на выходе, не теряя времени. Квадратное видео 1:1 для Instagram, 9:16 для TikTok, 16:9 для YouTube, 4:5 или 5:4 для Facebook, Twitter и т. д., 1:2,4 для LinkedIn, 2:3 для Pinterest и т. д. Кроме того , вы можете обрезать размер видеоэкрана до любого размера, как вам нравится, чтобы настроить кадры.
Работа практически со всеми форматами видео
Этот бесплатный онлайн-обрезчик видео поддерживает почти все популярные форматы, такие как MP4, MOV, WMV, AVI, MKV, M4V, FLV, VOB, MPG, 3GP, YouTube, Facebook и т. д. Если хотите чтобы обрезать края фона видео или преобразовать видео 4:3 в видео 16:9 бесплатно, этот видеообрезчик может вырезать части видео и изменять их размер до размера, который вы будете использовать на iPhone, Android или других устройствах.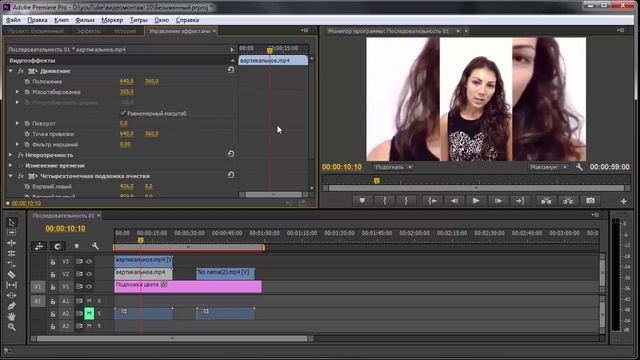
Зачем нужен видеообрезчик
Причины обрезки видео могут быть разными. Некоторые могут захотеть обрезать фон, чтобы получить видео без черных краев. Некоторым может потребоваться загрузить видео на TikTok с 3:4 до 9:16. Иногда видеофайл бывает большим, и его обрезка может уменьшить его размер для Snapchat, WhatsApp, электронной почты и т. д.
Обрезать неправильную форму или размер
Неправильная форма или размер видео повлияет на воспроизведение на iPhone, Android или других устройствах.
Обрезать почтовый ящик
Обрезать надоедливые черные рамки видео (почтовый ящик), чтобы зрителям было приятно смотреть.
Обрезка до необходимого размера
Обрезка соотношения сторон видео для требований TikTok, Facebook, Twitter, YouTube, Instagram и т. д.
Обрезка фона видео
Обрезка ненужного фона может сохранить нужные части, а увеличение для выделения ярких моментов.
Как бесплатно обрезать видео онлайн
- Шаг 1.
 Загрузите видео
Загрузите видеоНажмите кнопку «Загрузить файл», чтобы найти и выбрать файл MP4 или другой видеофайл с локального диска компьютера.
- Шаг 2. Выберите размер обрезки
- Шаг 3. Обрезать видео
Щелкните значок настроек, чтобы выбрать выходной формат, и нажмите кнопку Сохранить, чтобы обрезать и загрузить вырезанный видеофайл.
Часто задаваемые вопросы
Будет ли обрезка видео уменьшать размер или качество файла?
Нет. Вообще говоря, кадрирование видеокадра не снижает размер или качество файла. Напротив, размер файла может быть больше, когда кодер изо всех сил пытается сохранить скорость обрезанного видеофайла близкой к исходному видеофайлу.

- В чем разница между обрезкой, обрезкой и кадрированием видеофайлов?
Обрезка видео означает вырезание части начала или конца видеофайла для уменьшения общей длины. Вырезание видеофайла удаляет часть видеофайла, разрезая его в двух местах, поднимая среднюю часть и соединяя оставшееся видео вместе. Обрезка видеофайла означает удаление нежелательных внешних областей из вашего видеоклипа и изменение его размеров в соответствии с конкретным сайтом. Одним словом, обрезка и обрезка сократят длину видеофайла, но обрезка изменит размер видео.
Какие программы могут обрезать видео?
На рынке представлено различное программное обеспечение для обрезки видео. VLC, Adobe Premiere Pro, iMovie, AnyMP4 Video Cropper Online, Kapwing, Clideo, Ezgif и другие — это бесплатные инструменты для обрезки видео.

Какое соотношение сторон видео?
TikTok признал, что его пользователям не хватает внимания. Поэтому рекомендуемая оптимальная продолжительность видео составляет от 20 до 35 секунд.
Как обрезать видео на iPhone?
Соотношение сторон видео указывает ориентацию видео, предоставляя отношение ширины к высоте в пикселях. Например, соотношение сторон 16:9 не будет соответствовать 16 пикселям в ширину и 9 пикселям в высоту. Одно разрешение, имеющее соотношение сторон, равно 19.20 пикселей на 1080 пикселей. Наиболее распространенное соотношение сторон — 16:9, 1:1, 4:3, 3:2, 21:9 и 9:16.
Как обрезать видео на Mac?
Чтобы обрезать видео на Mac, вам понадобится инструмент обрезки видео, такой как iMovie, QuickTime и т.
д. Узнайте подробности здесь, чтобы обрезать видео на Mac.
Как обрезать видео на iPhone?
В iPhone есть встроенная функция обрезки видео. Вам нужно открыть приложение Фото , выбрать видео из Альбомов , выбрать значок Редактировать и нажать Обрезать , чтобы отредактировать его. Более подробная информация об обрезке видео на iPhone находится здесь.
Как обрезать видео на Android?
Как и iPhone, Android также предлагает инструмент обрезки в своем приложении Photos . Просто выберите видеофайл из альбома, затем нажмите значок Edit и нажмите Crop , чтобы начать редактирование этого видеофайла. Обрезка видеофайла на Android выполнена.
Что говорят пользователи AnyMP4 Video Cropper Online
Отлично подходит для обрезки кадров моих видео, чтобы я мог публиковать их в Instagram.
Майкл Исон Это дает мне различные варианты выбора различных соотношений сторон для горячих платформ. Это также дает мне возможность регулировать размер видео. Мне это нравится.
Это дает мне различные варианты выбора различных соотношений сторон для горячих платформ. Это также дает мне возможность регулировать размер видео. Мне это нравится.Единственное, что я нашел, это без рекламы и без водяного знака. Этот бесплатный видеообрезчик удобен и прост в использовании. Откройте его онлайн, выберите мой видеофайл, выберите размер обрезки, обрежьте и сделайте. Спасибо, честно, от души.
Ханако ФэйЭто такой полезный инструмент. Он может изменять размер и обрезать видео в полном разрешении 1080p. Кроме того, этот интерфейс инструмента обрезки прост в использовании. Как новичок, я могу без труда нарезать видео.
Мисси Дил
МЭХФМД
Популярные статьи по теме
- Лучшие видеообрезчики и редакторы 3 лучших способа легко обрезать видео 8 лучших редакторов для обрезки видео, которые нельзя пропустить на Windows/Mac/Android/iPhone Как правильно обрезать видео в QuickTime Player на Mac Как обрезать видео в Windows Movie Maker и лучшая альтернатива Как вы можете обрезать видео MP4 и изменить соотношение сторон или нет Как обрезать видео с помощью командной строки FFmpeg с конкретными шагами
- Как обрезать видео без водяных знаков и потери качества Как правильно обрезать видео в Windows 10 для начинающих Как обрезать видео до квадратного соотношения сторон перед публикацией в Интернете Как обрезать видео и удалить ненужные части в Photoshop Какое лучшее соотношение сторон видео TikTok и как обрезать видео Как изменить размер / масштабировать / обрезать видео в VLC и лучший способ сделать это легко Как обрезать видео в Snapchat на iPhone, Android или компьютере
Бесплатные решения Dig More
- Видео Триммер онлайн
Разбить одно видео на клипы с помощью индивидуальной или средней нарезки.




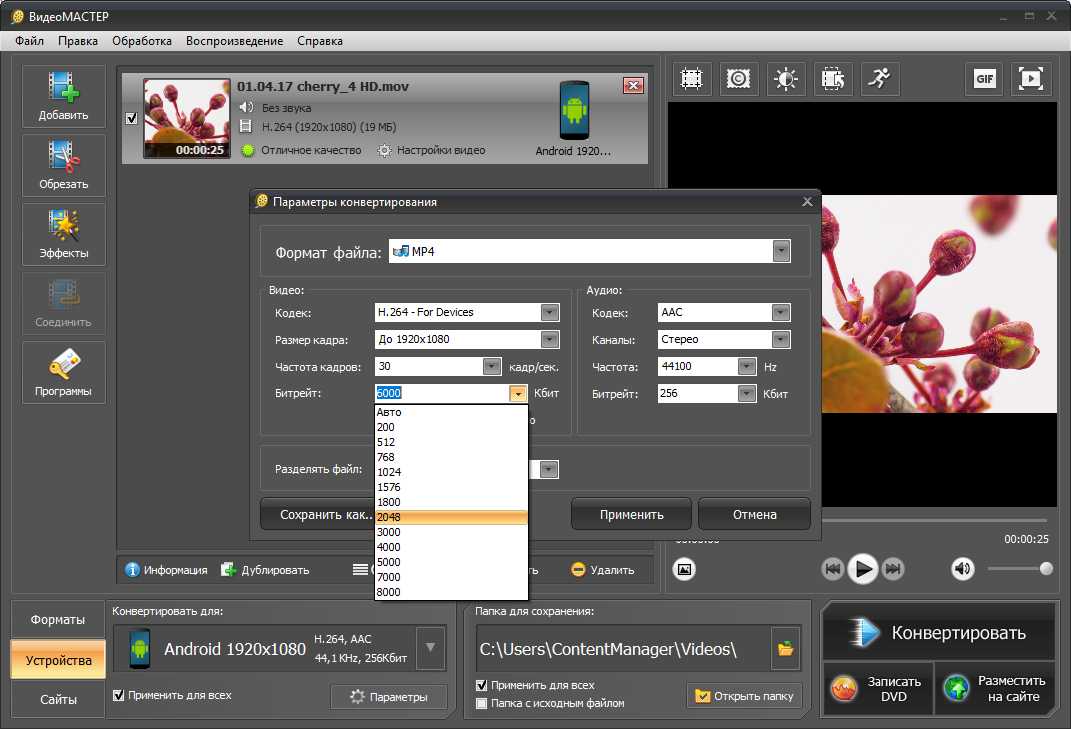
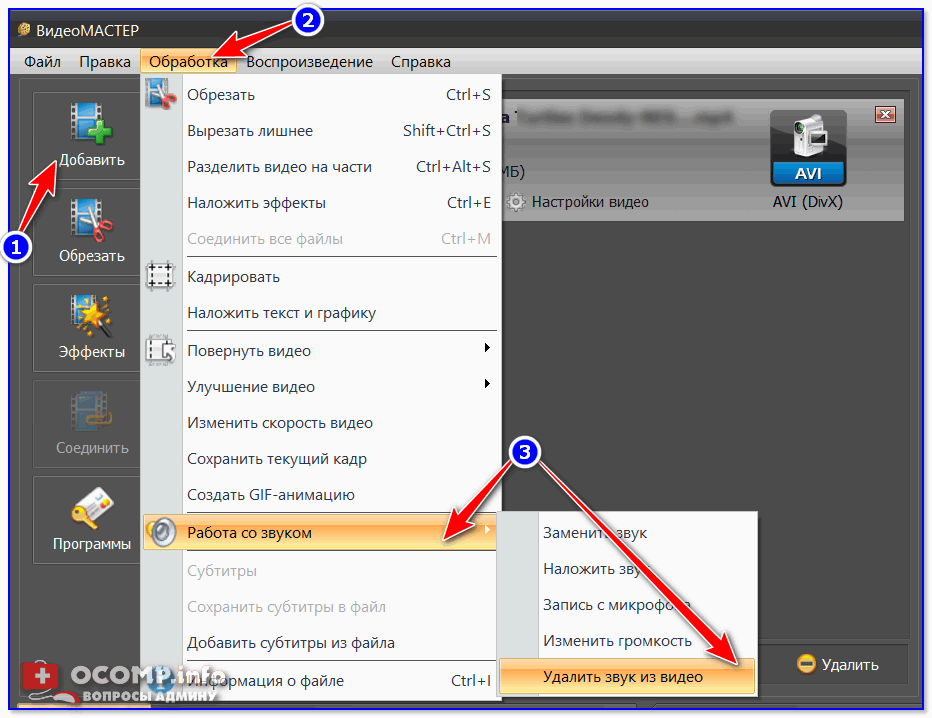 Загрузите видео
Загрузите видео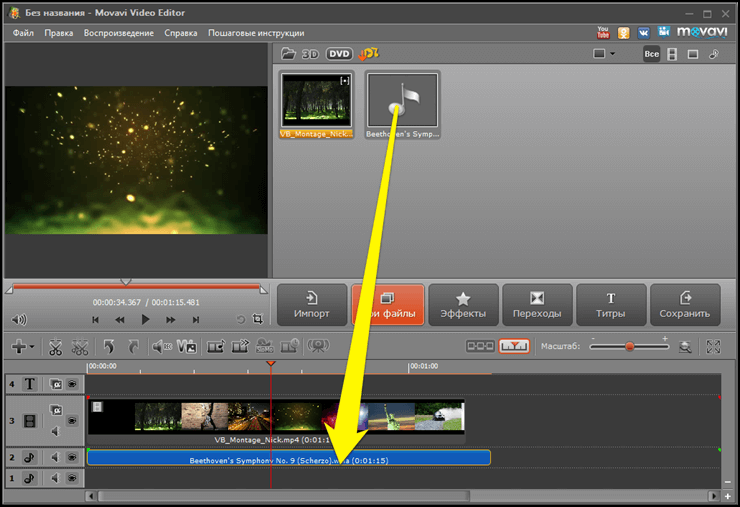


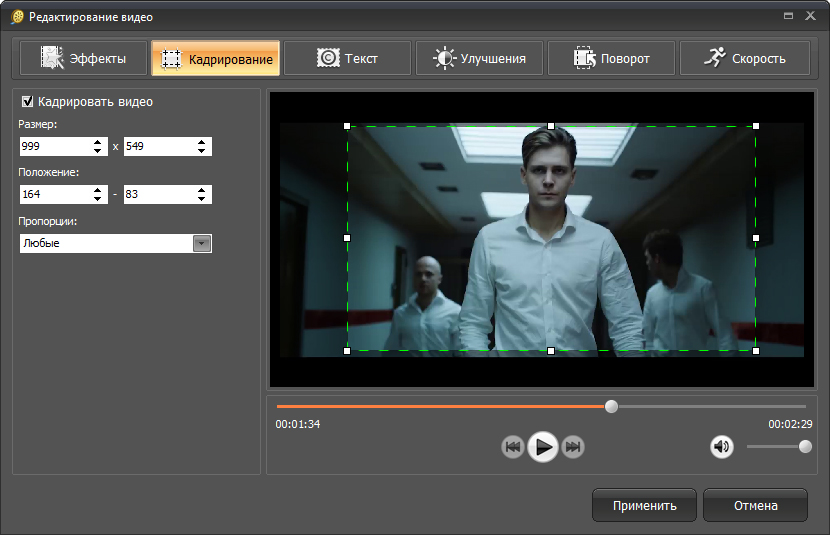 Это дает мне различные варианты выбора различных соотношений сторон для горячих платформ. Это также дает мне возможность регулировать размер видео. Мне это нравится.
Это дает мне различные варианты выбора различных соотношений сторон для горячих платформ. Это также дает мне возможность регулировать размер видео. Мне это нравится.