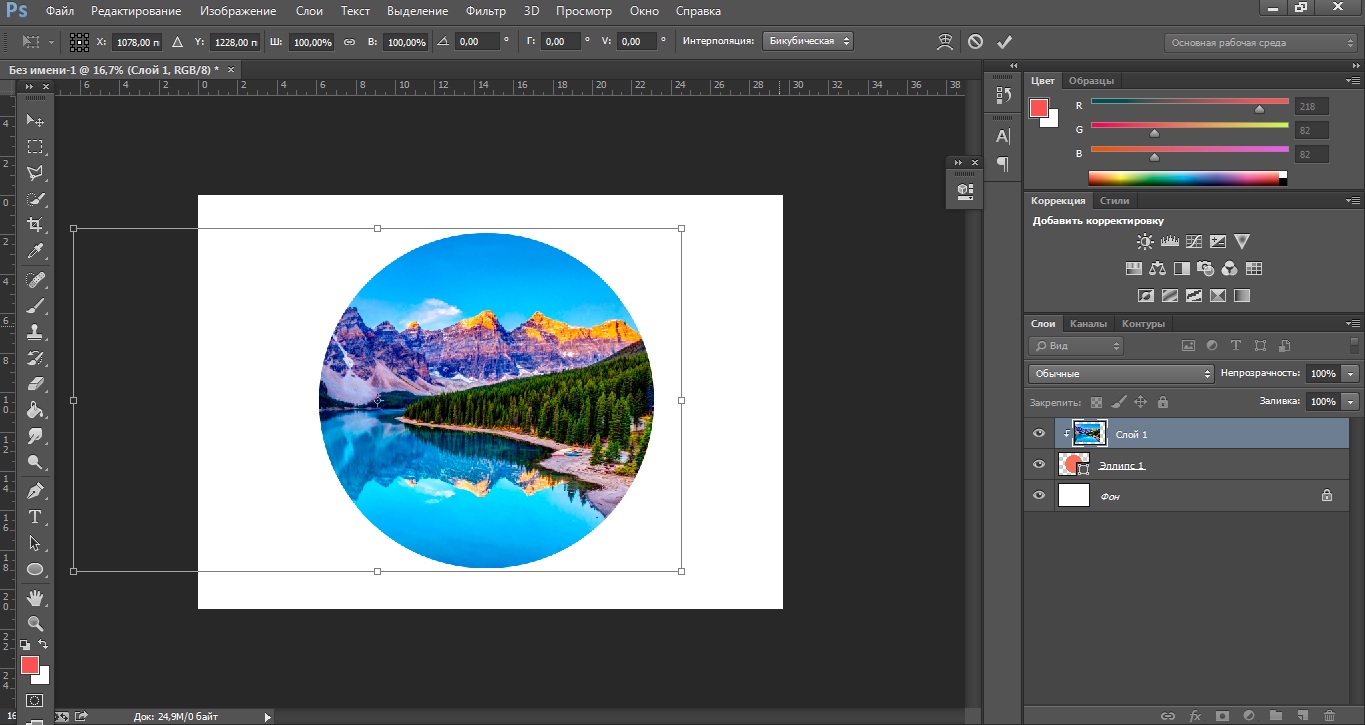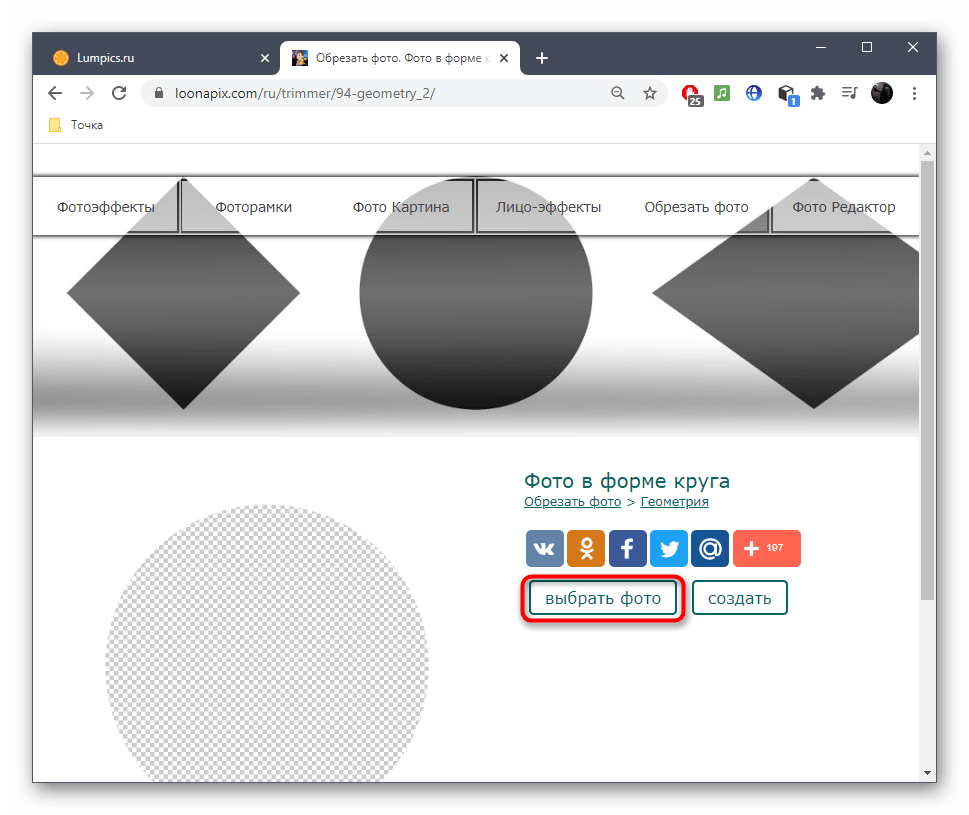Как обрезать фотографию в круглом формате на мобильном Android
Иногда у нас каждый день возникают базовые потребности, которые мы думаем решить с помощью мобильного телефона Android. Однако бывают случаи, когда не все можно сделать в одном приложении, в данном случае в редактор фотографий. Поэтому сегодня мы учим вас как обрезать фотографию в круговом формате на мобильном телефоне Android.
Индекс
- 1 Круговой резак: вырезать изображения круглой формы
- 1.1 Как это использовать
С помощью этого приложения мы можем обрезать фотографию до круглого размера. А зачем нужно вырезать фото круглой формы? Ну например для изображений Профиль WhatsApp, или сосредоточиться на очень конкретном элементе фотографии. Обрезая по кругу, мы придаем большее значение тому, что мы вырезали, отбрасывая остальную часть фотографии. Например, вместо традиционной обрезки, если мы создаем на фотографии элемент, который не хотим выделять, мы обрезаем его круглой формы, и это будет очень привлекательная фотография.
Очень просто использовать. Просто, скачать приложение из Google Play. После загрузки нажмите на большой значок «+» что нам кажется. Щелчок здесь перенаправит нас на наш галерея. Теперь выбираем фото что мы хотим обрезать. Теперь было бы только регулировать ширина круга и глубина в зависимости от того, что нам нужно. Как только мы нашли правильный ключ, нажимаем «Обрезать сейчас» , а затем Сохранитьи он будет у нас в галерее. Либо в основной папке, либо в папке под названием «CircleCutter».
Приложение только весит 2,1 MB и его можно использовать из Android 5.0
. Другой аспект, который следует выделить, заключается в том, что разработчик заверяет нас, что алгоритм приложения, когда мы сокращаем, не снижает качество, но делает настоящий вырез фотографии, сохраняя исходное качество фотографии в начале. Мы можем не только вырезать идеальный круг, но и использовать формы, полученные из круга. Формы овальный, полукруглый или квадратно-круглая форма, вот некоторые из других альтернатив, которые предлагает нам приложение.
Мы можем не только вырезать идеальный круг, но и использовать формы, полученные из круга. Формы овальный, полукруглый или квадратно-круглая форма, вот некоторые из других альтернатив, которые предлагает нам приложение.Подпишитесь на наш Youtube-канал
После того, как мы выбрали изображение и вырезали его по своему вкусу с помощью вышеупомянутых форм, мы можем поделись в социальных сетях. Мы можем поделиться им с Instagram, WhatsApp и Twitter, среди других приложений. Это даже дает нам возможность поделиться им с
Содержание статьи соответствует нашим принципам редакционная этика. Чтобы сообщить об ошибке, нажмите здесь.
Вы можете быть заинтересованы
Как обрезать изображение до идеального круга с помощью Paint 3D • Оки Доки
Нам часто нужно обрезать изображение до идеального круга, чтобы использовать его в презентации или в качестве эскиза для видео на YouTube.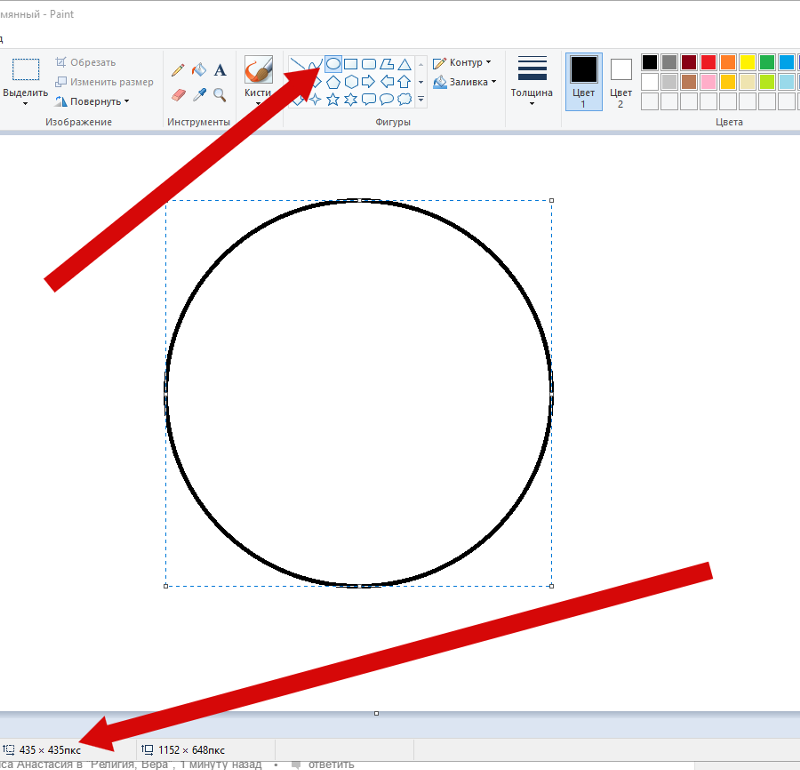 По умолчанию некоторые онлайн-инструменты и приложения для редактирования позволяют обрезать изображения только по горизонтали и вертикали. Другими словами, они не могут выращивать круговые культуры.
По умолчанию некоторые онлайн-инструменты и приложения для редактирования позволяют обрезать изображения только по горизонтали и вертикали. Другими словами, они не могут выращивать круговые культуры.
Как и другие инструменты, Paint 3D также ограничивает обрезку изображения по горизонтальным и вертикальным краям. Однако, используя особенности формы, можно получить идеальную круглую обрезку. В этой статье вы узнаете, как обрезать изображение до идеального круга с помощью Paint 3D.
Как обрезать изображение в круг в Paint 3D
Paint 3D устанавливается на каждый компьютер с ОС Windows. Выполните следующие действия, чтобы начать обрезку изображения:
Откройте Paint 3D.
Нажмите New, чтобы начать новый проект.
Перейти на холст.
Убедитесь, что с правой стороны параметр Прозрачный холст выключен.
 Если нет, выключите его перед импортом изображения.
Если нет, выключите его перед импортом изображения.Перейдите в меню в верхнем левом углу программного обеспечения.
Нажмите «Вставить», чтобы открыть изображение с вашего ПК. Выберите изображение, которое хотите использовать, и нажмите «Открыть».
Как только ваше изображение будет импортировано, перейдите в 2D-фигуры и выберите Круг.
Нарисуйте круг вокруг объекта, который хотите обрезать.
Перейдите в Кисти и выберите Маркер.
Установите толщину маркера на 100 процентов.
Раскрасьте всю область вокруг круга в черный цвет. За исключением области обрезанного круга, все должно быть заполнено черным цветом.
 Если вы случайно нарисовали внутри обрезанного участка, нажмите Ctrl + Z, чтобы отменить его.
Если вы случайно нарисовали внутри обрезанного участка, нажмите Ctrl + Z, чтобы отменить его.Щелкните Magic Select, а затем справа нажмите Next.
Граница круга будет выделена по умолчанию, как показано ниже.
Наконец, нажмите Готово.
Таким образом вы сможете отделить изображение от обрезанного участка. Щелкните и перетащите изображение за пределы холста.
Выберите черный фон и нажмите Удалить.
Верните круглую форму на холст.
Перейдите в Canvas и включите Transparent Canvas.
Теперь у вас есть идеальная круглая обрезка вашего изображения!
Программы для Windows, мобильные приложения, игры — ВСЁ БЕСПЛАТНО, в нашем закрытом телеграмм канале — Подписывайтесь:)
По теме: Эстетические идеи, чтобы ваши фотографии выделялись в социальных сетях
Эффективно обрезайте изображения в Paint 3D
Сделать идеальную круглую обрезку изображения с помощью 2D-форм и кистей довольно просто.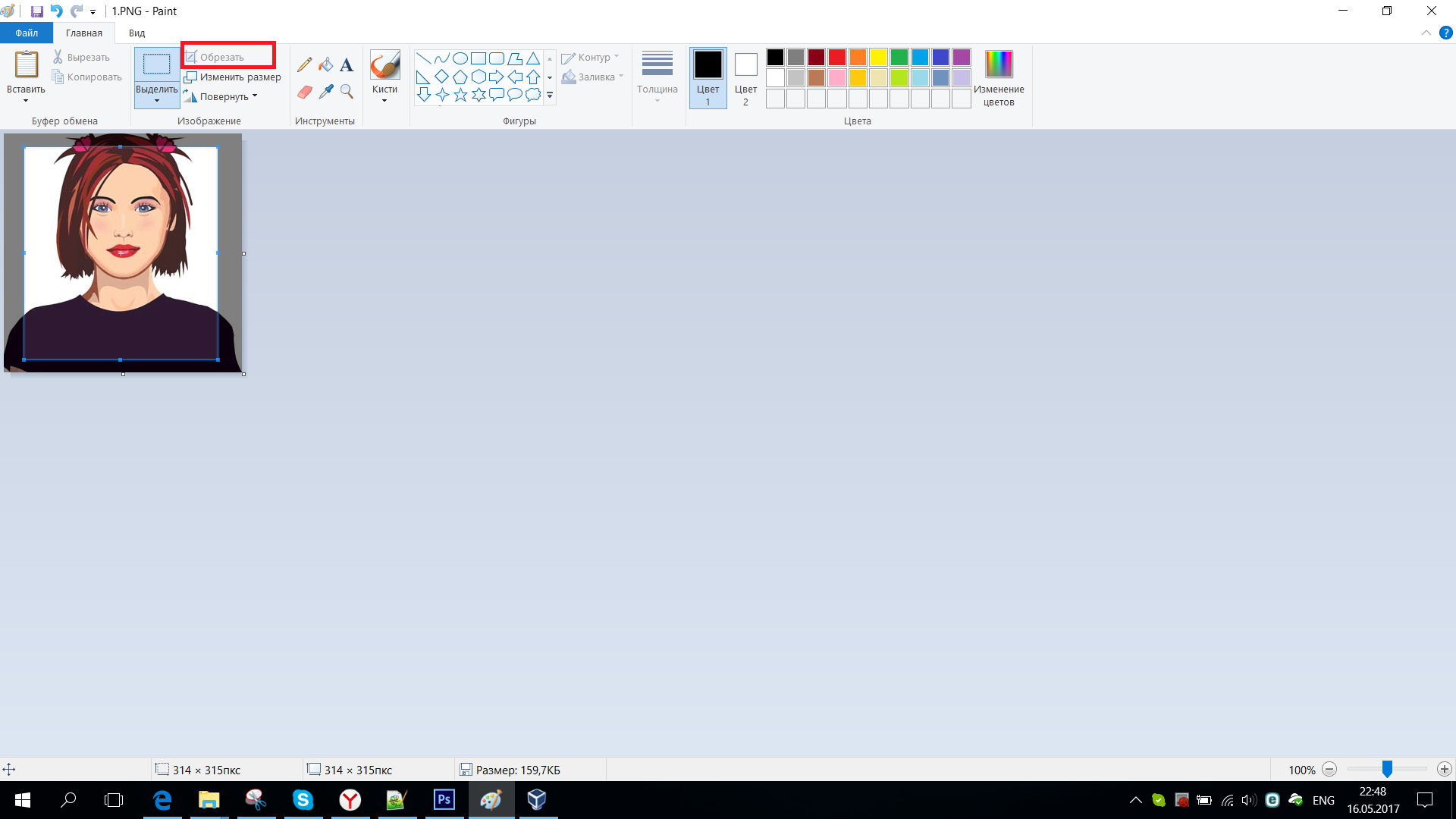 Обрезав изображение, вы можете сохранить его и использовать в слайдах PowerPoint или даже в качестве изображения профиля в социальных сетях.
Обрезав изображение, вы можете сохранить его и использовать в слайдах PowerPoint или даже в качестве изображения профиля в социальных сетях.
Если вы хотите более профессиональное редактирование, используйте вместо этого полнофункциональную программу редактирования.
Похожие записи
Программы для Windows, мобильные приложения, игры — ВСЁ БЕСПЛАТНО, в нашем закрытом телеграмм канале — Подписывайтесь:)
Как редактировать изображения в приложении «Фотографии» на iPhone и iPad
Когда вы покупаете по ссылкам на нашем сайте, мы можем получать партнерскую комиссию. Вот как это работает.
(Изображение предоставлено iMore) Никто не может опровергнуть тот факт, что iPhone и iPad могут делать потрясающие снимки с помощью основной камеры. На борту есть множество функций, которые гарантируют, что вы сможете сделать каждое изображение настолько невероятным, насколько это возможно, даже те, которые не так хорошо выглядят в фотопленке.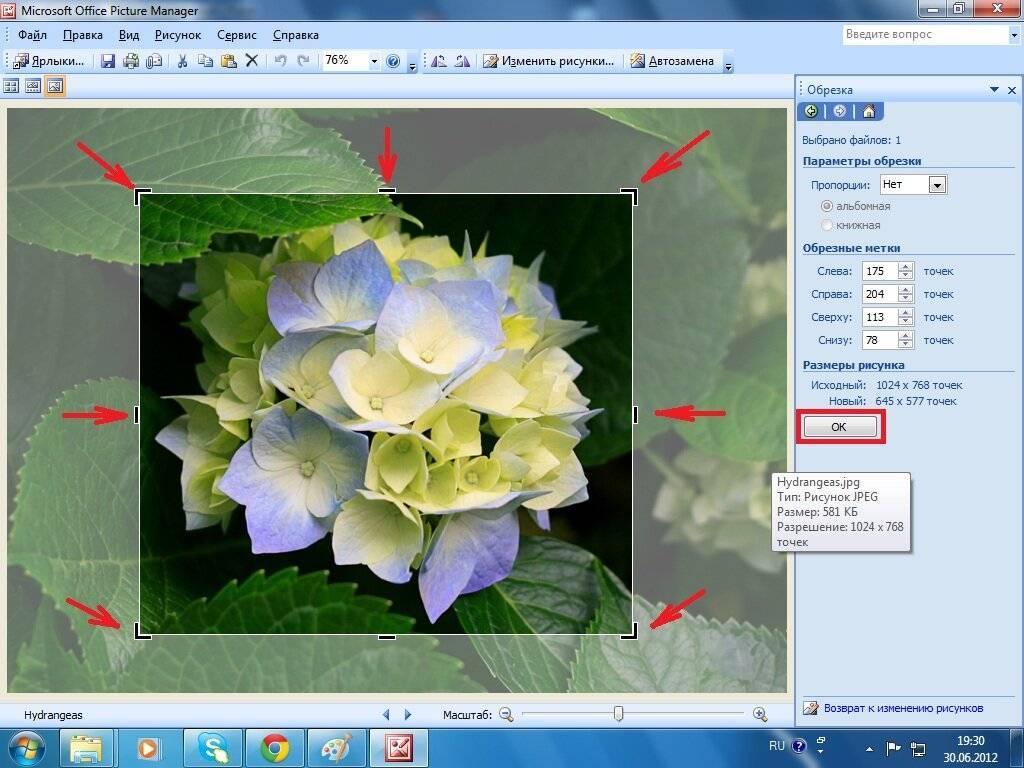 Эти изображения можно легко редактировать в приложении для фотографий на вашем iPhone или iPad — нет необходимости в стороннем приложении для поворота, обрезки или выравнивания ваших фотографий. Нам в iMore нравится фотографировать на iPhone, поэтому мы собрали здесь все наши советы в виде пошаговых инструкций.
Эти изображения можно легко редактировать в приложении для фотографий на вашем iPhone или iPad — нет необходимости в стороннем приложении для поворота, обрезки или выравнивания ваших фотографий. Нам в iMore нравится фотографировать на iPhone, поэтому мы собрали здесь все наши советы в виде пошаговых инструкций.
Пользователь iPhone и фотограф
Пользователь iPhone и фотограф
Штатный сотрудникТэмми использует iPhone дольше, чем ей хочется признаться, и она знает множество советов и приемов, как максимально эффективно использовать ваши устройства. Хотите знать, как обойти свой iPhone и вносить небольшие изменения в изображения по ходу дела? Она твоя девушка.
Как повернуть фото на iPhone или iPad
- Запустите Photos на вашем iPhone или iPad.
- Найдите фото , которое вы хотите повернуть, и коснитесь его, чтобы открыть.
- Нажмите Изменить в правом верхнем углу.

- Нажмите на кнопку Crop в нижнем меню.
- Нажмите кнопку Rotate в верхнем меню.
- Это вторая кнопка слева с изогнутой стрелкой.
- Коснитесь его, пока не получите желаемое вращение.
- Нажмите Готово , чтобы сохранить изменения.
Как выпрямить фотографии на iPhone или iPad
- Запустите Photos на вашем iPhone или iPad.
- Найдите фотографию , которую вы хотите выпрямить, и нажмите на нее, чтобы открыть.
- Коснитесь Изменить в правом верхнем углу.
- Нажмите на кнопку Crop в нижнем меню.
- По умолчанию используется Выпрямление . Проведите пальцем по нижнему циферблату, чтобы выпрямить изображение.

- Если вам нужно выпрямить изображение по вертикали или по горизонтали , коснитесь по вертикали или по горизонтали (находится рядом с параметром по умолчанию «Выпрямить »).
- Регулируйте ползунок , пока не будете удовлетворены результатами.
- Нажмите Готово , чтобы сохранить изменения.
Иногда вам нужно выровнять изображение по вертикали или по горизонтали, чтобы получить лучшую перспективу. Это особенно верно, если вы фотографируете архитектуру и здания и хотите, чтобы края на стенах были прямыми, а не скошены из-за объектива.
Как обрезать фотографии на iPhone или iPad
- Запустите Photos на вашем iPhone или iPad.
- Найдите фотографию , которую вы хотите обрезать, а затем нажмите на нее, чтобы открыть.

- Коснитесь Изменить в правом верхнем углу.
- Нажмите кнопку Crop в нижнем меню.
- Коснитесь и перетащите на угловые ручки обрезки, пока не будете удовлетворены результатами.
- Нажмите Готово , чтобы сохранить изменения.
Как изменить соотношение сторон для обрезки на iPhone и iPad
- Запуск Фото на вашем iPhone или iPad.
- Найдите фотографию , которую хотите обрезать, затем нажмите на нее, чтобы открыть.
- Коснитесь Изменить в правом верхнем углу.
- Нажмите на кнопку Crop в нижнем меню.
- Нажмите кнопку Соотношение сторон вверху (это кнопка с несколькими прямоугольниками, расположенная рядом с кнопкой параметров или кнопкой «.
 ..» ).
..» ). - Прокрутите 9Соотношение сторон 0016 вариантов на прокрутки по горизонтали.
- Коснитесь коэффициента , который вы хотите использовать (по умолчанию Freeform).
- Нажмите Готово , чтобы сохранить изменения.
Начать редактирование
Независимо от того, используете ли вы один из лучших iPhone или лучший iPad, теперь вы можете редактировать свои снимки на ходу и делать их такими, какими они того заслуживают. Мы также всегда пишем больше инструкций, поэтому, если вы хотите узнать больше о своем iPhone, iPad или Mac, есть множество советов и приемов, которые можно найти.
Наши новости, обзоры, мнения и простые руководства помогут любому владельцу iPhone стать поклонником Apple.
Свяжитесь со мной, чтобы сообщить новости и предложения от других брендов будущего. Будучи автором руководств по покупке и предложений для iMore, Тэмми использует более чем десятилетний опыт поиска лучших цен на продукты Apple, помогая вам сэкономить деньги на необходимом вам оборудовании.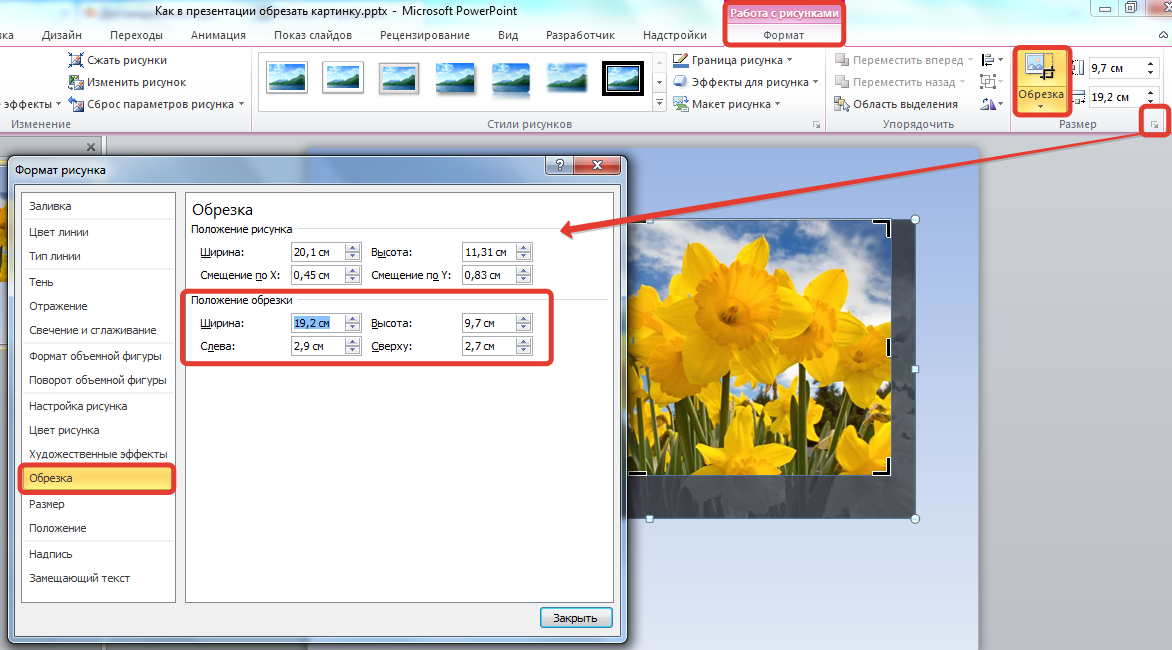 Аудиофил в глубине души, она любит все аудио и видео, но вы также увидите, как она пускает слюни по поводу новейших компьютеров Mac и MacBook. Имея степень магистра сценарного мастерства, Тэмми любит проводить свободное время за написанием полнометражных и телевизионных сценариев или за рулем цифровых автомобилей по виртуальным трассам с разной степенью успеха. Только не спрашивайте ее об AirPods Max — вам вряд ли понравится ее ответ.
Аудиофил в глубине души, она любит все аудио и видео, но вы также увидите, как она пускает слюни по поводу новейших компьютеров Mac и MacBook. Имея степень магистра сценарного мастерства, Тэмми любит проводить свободное время за написанием полнометражных и телевизионных сценариев или за рулем цифровых автомобилей по виртуальным трассам с разной степенью успеха. Только не спрашивайте ее об AirPods Max — вам вряд ли понравится ее ответ.Как обрезать и обрезать фотографию в Adobe Illustrator
Как обрезать и обрезать фотографию в Adobe IllustratorОдин из наиболее часто задаваемых вопросов пользователей Illustrator: « Как обрезать изображение? ». Adobe представила функцию Image Crop в CC2017, которая делает ее доступной для всех пользователей Adobe Creative Cloud. Для тех, кому нужен дополнительный контроль и точность, Astute Graphics также предлагает плагин Rasterino в рамках подписки.
В этом учебном пособии рассматриваются как обрезка, так и обрезка, рассматриваются различия между обрезкой на основе обтравочной маски и истинной обрезкой, а также способы обработки встроенных и связанных изображений.
Основы использования собственных методов Mask и Crop Image
Перетащите изображение в монтажную область Illustrator или используйте File > Place…
Если изображение связано, оно появится с перекрестной аннотацией по всему изображению. Если он встроен, перекрестная аннотация не появится. См. следующие разделы о различиях между связанными и встроенными изображениями.
Чтобы легко применить векторную маску или по-настоящему обрезать изображение, вам понадобится либо Панель управления ( Окно > Управление , не отображается по умолчанию в более поздних обновлениях Creative Cloud), выделенная ниже красным, или недавно представленная панель свойств ( Окно > Свойства ), выделенная зеленым цветом.
Обе эти панели являются контекстно-зависимыми. Поэтому их содержимое меняется в зависимости от того, какой тип объекта(ов) выбран. Этот снимок экрана был сделан с выбранным только одним размещенным изображением. 9Панель свойств 0016 также претерпела изменения в последующих версиях Creative Cloud; поэтому в зависимости от используемой версии Illustrator CC вы можете увидеть различия.
Этот снимок экрана был сделан с выбранным только одним размещенным изображением. 9Панель свойств 0016 также претерпела изменения в последующих версиях Creative Cloud; поэтому в зависимости от используемой версии Illustrator CC вы можете увидеть различия.
На панели управления и панели свойств представлены кнопки Маска и Обрезать изображение
Нанесение маски
Когда одно размещенное или встроенное изображение все еще выбрано, нажмите кнопку Маска на панели управления или панели свойств.
Перетащите любой из средних или угловых маркеров вокруг изображения, чтобы изменить размер векторной маски. Продолжайте редактировать ручки, пока не будете довольны результатом.
Как только вы начинаете выполнять другую операцию в Illustrator, все автоматическое редактирование векторных масок фиксируется.
Вы можете позже отредактировать или настроить векторную прямоугольную маску, нацелившись на автоматически созданный  Чтобы нацелить (выбрать) обтравочный контур, щелкните значок «фрикадельки», как выделено здесь ниже.
Чтобы нацелить (выбрать) обтравочный контур, щелкните значок «фрикадельки», как выделено здесь ниже.
Обрезать изображение
Когда одно размещенное или встроенное изображение все еще выбрано, нажмите кнопку Обрезать изображение на панели управления или панели свойств.
Примечание. Если изображение было связано, а не встроено, появится диалоговое окно с предупреждением, в котором говорится: «При обрезке связанного файла встраивается копия оригинала. Исходный файл в связанном месте не затрагивается». Это долгожданная функция для автоматического выполнения этой логической операции.
В отличие от кнопки Маска , представлено гораздо более четкое изменение аннотации вокруг изображения. Панели управления и свойств также временно меняются во время обрезки.
Щелкните и перетащите любой из средних или угловых маркеров изображения.
Цифровые элементы управления также представлены на панелях управления и свойств для точного указания размеров изображения.
Также можно одновременно передискретизировать изображение с разрешением, отличным от текущего, используя значение PPI , представленное на панели свойств .
Если вас устраивает обрезка, нажмите кнопку Применить на панелях управления и свойств.
Из результирующего изображения удалены лишние данные изображения. Обратите внимание, что если вы не отмените операцию сейчас, не прибегая к повторному размещению изображения в документе, вы не сможете вернуться к исходному необрезанному изображению.
Альтернативный инструмент обрезки изображений
За несколько лет до того, как Adobe удосужилась добавить настоящую обрезку изображений в Adobe Illustrator, Astute Graphics представила подключаемый модуль Rasterino. Этот продукт, теперь являющийся частью нашей подписки, содержит инструмент Crop Image Tool .
Этот продукт, теперь являющийся частью нашей подписки, содержит инструмент Crop Image Tool .
Чтобы найти его, если вы работаете с Illustrator CC2019 или более поздней версии, сначала убедитесь, что вы работаете с расширенной панелью инструментов ( Окно > Панели инструментов > Дополнительно ).
Затем нажмите и удерживайте Инструмент «Ластик» на панели инструментов (выделено красным ниже) и отпустите кнопку мыши при наведении курсора на инструмент «Кадрирование изображения» .
Важно, чтобы было выбрано встроенное изображение. Если изображение связано, сначала вставьте его с помощью соответствующей кнопки на панели управления или панели свойств. Если вы уже используете инструмент Crop Image Tool , просто используйте CMD (macOS) или Ctrl (Windows), чтобы временно разрешить выбор.
Вокруг встроенного изображения появится рамочная аннотация с маркерами управления, а также плавающая информационная аннотация со значком «галочка» и «крестик», чтобы применить желаемую обрезку или отменить. Плавающая аннотация также предоставляет размеры до и после пикселей. Либо используйте клавишу Enter (Return), чтобы быстро применить кадрирование.
Плавающая аннотация также предоставляет размеры до и после пикселей. Либо используйте клавишу Enter (Return), чтобы быстро применить кадрирование.
Одним из ключевых преимуществ использования инструмента кадрирования изображения Rasterino является то, что вы можете назначить нажатие клавиши инструменту кадрирования изображения ( Edit > Keyboard Shortcuts… ), что позволяет опытным пользователям быстро определить и применить истинную обрезку изображения.
Усовершенствованная обрезка изображений с высокой точностью
В то время как описанные до этого момента методы обрезки исходных изображений и изображений Rasterino подходят для быстрых визуальных задач, иногда необходимо внести более точные изменения или управлять несколькими изображениями одновременно. Это доступно через панель Rasterino ( Окно > Rasterino > Панель Rasterino ), который предлагает элементы управления Trim Image (красная подсветка) и Crop Image (зеленая подсветка):
Trim Image
Образец изображения, использованный в статье, был отредактирован в Photoshop, чтобы была добавлена прозрачность с радиальным градиентом.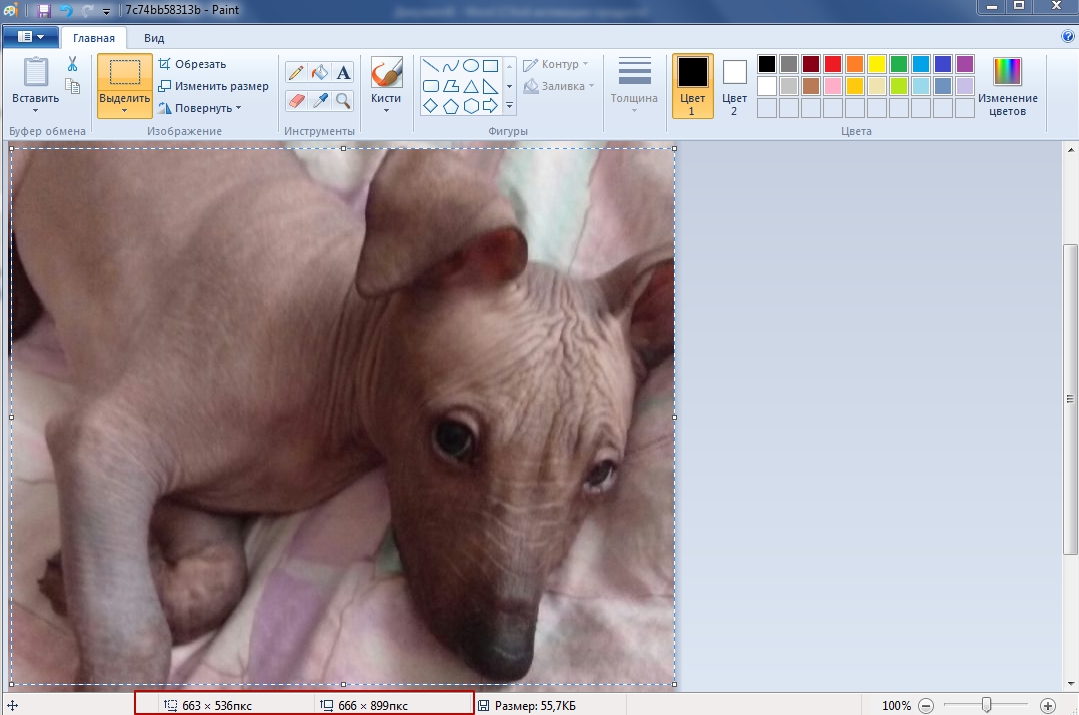 Когда изображение было встроено в Illustrator, края изображения были лишними из-за отсутствия непрозрачности.
Когда изображение было встроено в Illustrator, края изображения были лишними из-за отсутствия непрозрачности.
Обычная ситуация, когда прозрачное изображение, встроенное в Illustrator, с чрезмерной маскировкой прозрачности, является идеальной ситуацией для использования функции «Обрезать изображение» через панель Rasterino. Эта техника будет знакома пользователям, которые использовали параметр обрезки в Photoshop (9).0016 Изображение > Обрезать… ).
При выборе полупрозрачного изображения в Illustrator был выбран значок Trim Image на панели Rasterino (выделен красным), чтобы открыть диалоговое окно Trim Image . Значения по умолчанию Transparent Pixels и Preview остались выбранными (выделены зеленым цветом). В аннотации границы изображения автоматически отображается предполагаемая обрезка изображения (показана желтыми стрелками).
Щелкните OK , чтобы обрезать изображение и удалить лишние пиксели прозрачности, или Копировать , чтобы сохранить основное изображение и поместить обрезанную копию точно в положение сверху. Все визуальные догадки для достижения этого были устранены.
Все визуальные догадки для достижения этого были устранены.
Эта функция Rasterino также позволяет обрезать лишние области плоского цвета на основе верхнего левого или нижнего правого пикселя.
Совет для профессионалов — эту функцию можно применять одновременно к нескольким изображениям!
Обрезать изображение (несколько изображений и численно)
Если вам нужно очень точно определить окончательный размер изображения, настоятельно рекомендуется использовать диалоговое окно Обрезать изображение , доступ к которому осуществляется через панель Rasterino.
Если выбрано одно или несколько встроенных изображений, даже если они разных размеров, щелкните значок «Обрезать изображение», чтобы открыть диалоговое окно. Отсюда вы можете численно настроить размер изображения с аннотированным предварительным просмотром на монтажной области результата. Критически важно, что вы можете обрезать, указав, насколько вы хотите уменьшить изображение, а не абсолютное. Плюс представлен легкий доступ к единицам измерения, используемым для определения урожая.
Плюс представлен легкий доступ к единицам измерения, используемым для определения урожая.
Как и в случае с функцией Trim Image , OK зафиксирует обрезку, в то время как Copy сохранит лежащие ниже изображения и поместит результирующие экземпляры обрезанных изображений сверху на место.
Совет для профессионалов: выберите пункт всплывающего меню панели Rasterino Параметры инструмента кадрирования изображения , чтобы настроить способ работы.
Связанные изображения и встроенные изображения
При кадрировании важно учитывать различия между связанными изображениями и встроенными изображениями.
Связанные изображения
Файл изображения хранится вне файла Illustrator и ссылается только на монтажную область.
Обрезку с обтравочной маской можно применять только к связанным изображениям, так как истинная обрезка (удаление пикселей) потребует редактирования внешнего файла изображения в Photoshop или аналогичной программе.

Использование связанных изображений может помочь уменьшить размер файла Adobe Illustrator и обеспечить использование одного и того же изображения (например, логотипа) в нескольких проектах.
Ссылку на внешнее изображение легко сломать.
Встроенные изображения
Данные изображения хранятся внутри документа Illustrator.
Возможно как обтравочная маска, так и истинная обрезка, а также обрезка встроенного изображения.
Увеличивает размер файла Illustrator, но при этом отсутствует риск неработающей ссылки.
Как собственные функции Illustrator, так и Rasterino предоставляют методы для повторного связывания встроенного изображения, если это необходимо.
Rasterino позволяет редактировать встроенное изображение в режиме реального времени в Photoshop или предпочитаемом вами программном обеспечении для редактирования фотографий, включая изображения, обрезанные с использованием обтравочной маски.

Сравнение изображений, обрезанных с обтравочной маской, и истинное кадрирование
Существует два способа кадрирования изображения в Illustrator. У обоих есть свои плюсы и минусы, как описано здесь.
Использование обтравочной маски
Обтравочную маску можно удалить на любом этапе, чтобы открыть исходное изображение, что обеспечивает большую гибкость и позволяет экспериментировать.
Обтравочную маску можно использовать как для связанных, так и для встроенных изображений. Если вы измените внешне связанное изображение, результат кадрирования с обтравочной маской будет автоматически обновлен.
Вы не ограничены только прямоугольной обрезкой.
Если вы собираетесь экспортировать окончательный вариант изображения только как изображение, полученный файл не будет отличаться от файла, в котором использовалась настоящая обрезка изображения.
Настоящая обрезка
Ненужные области встроенного изображения удаляются безвозвратно, что приводит к уменьшению размера файла Illustrator или другого экспортируемого векторного файла.


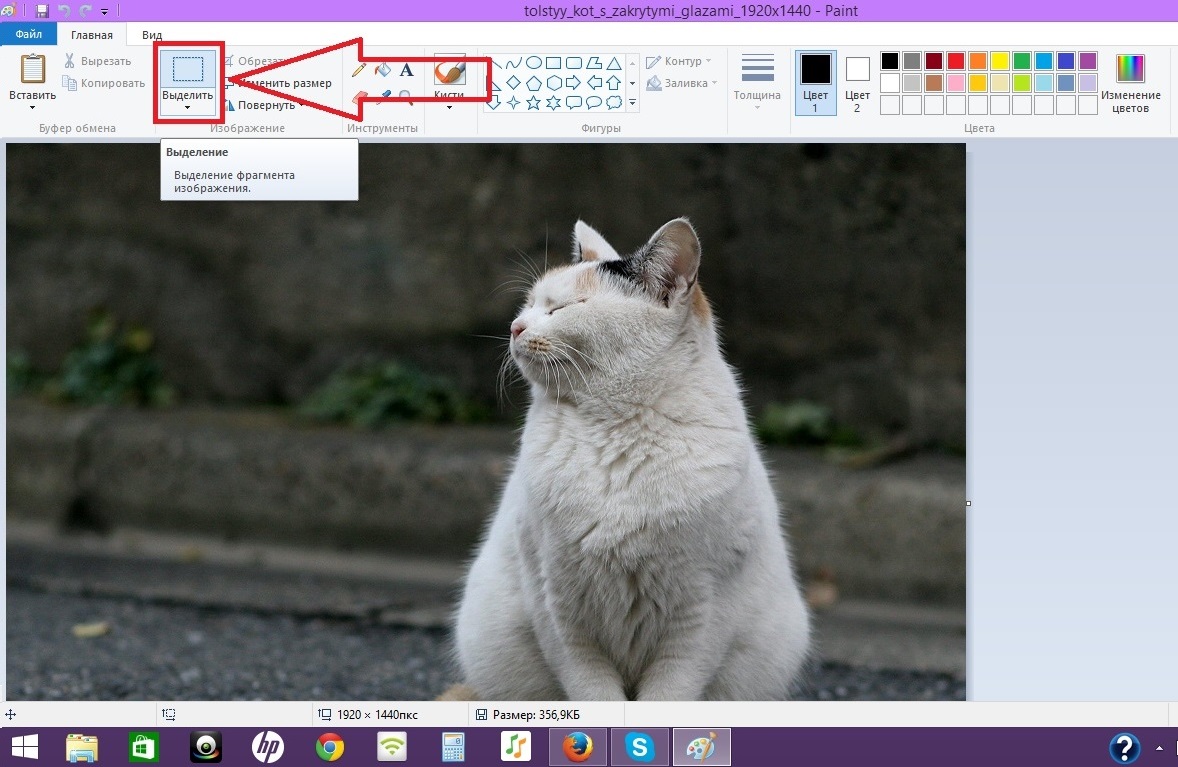 Если нет, выключите его перед импортом изображения.
Если нет, выключите его перед импортом изображения. Если вы случайно нарисовали внутри обрезанного участка, нажмите Ctrl + Z, чтобы отменить его.
Если вы случайно нарисовали внутри обрезанного участка, нажмите Ctrl + Z, чтобы отменить его.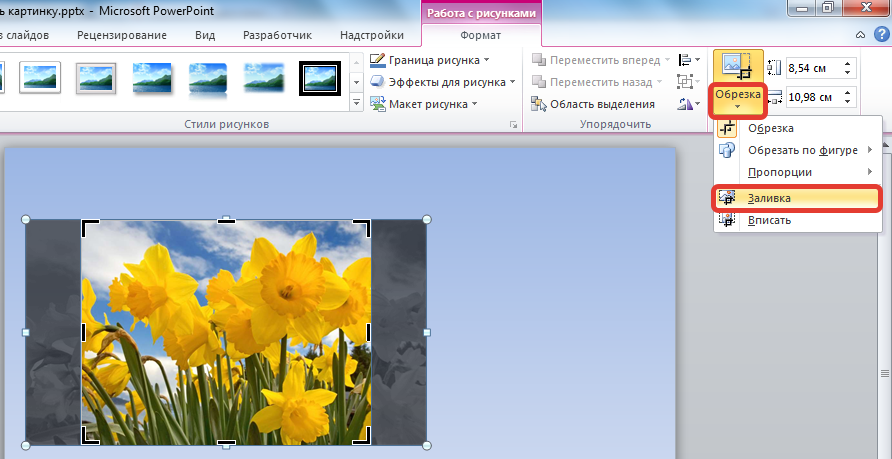


 ..» ).
..» ).