Обрезать и отредактировать фотографию онлайн
Если же мы поместим курсор внутрь рамки, он изменит цвет на чёрный и около него появится крестик со стрелками. Теперь, нажав на левую клавишу мыши, мы сможем изменять положение рамки, фото при этом остаётся на месте:
После того, как рамке задано нужное положение, нужно применить действие обрезки. Для этого нам надо всего-лишь нажать на клавишу клавиатуры Enter. Для отмены рамки надо нажать Esc. Но я не буду отменять рамку, а применю её действие, нажав Enter. Фото имеет следующий вид, внизу окна отображён новый размер фото в пикселях:
Ну вот и всё, можно изображение сохранить на компьютер или продолжить редактирование.
Теперь попробуем вырезать участок из фотографии опять-таки, в онлайне.
В палитре Histori (Истории действий) вернёмся назад, кликнув по самой верхней строке, этим мы возвратим фото первоначальный вид.
Попробуем вырезать фигуру центрального кота.
Воспользуемся инструментом «Лассо», выберем тип «Прямоугольное Лассо» и грубо обведём котика, но так, чтобы контур лассо не залезал фигуру.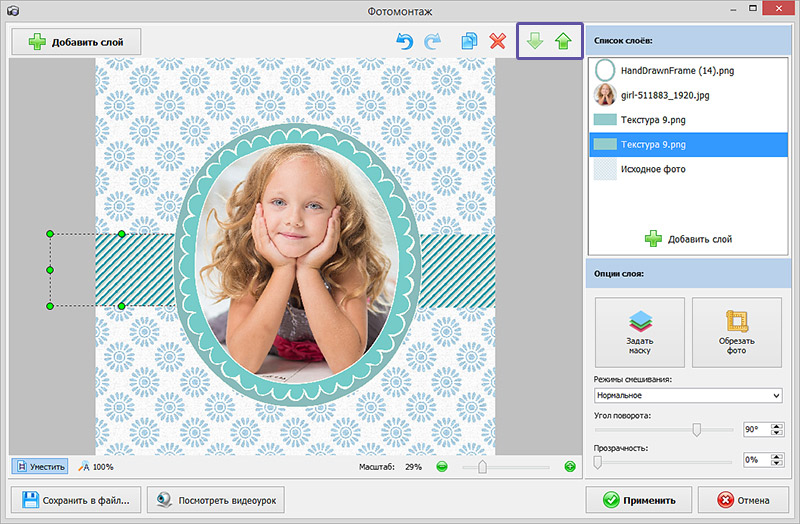
Теперь воспользуемся инструментом «Маска». Он аналогичен фотошоповской слой-маске, но, конечно, обладает куда меньшими возможностями.
В палитре слоёв, расположенной справа в окне браузера, дважды кликаем по замочку справа от слоя для его разблокировки, затем активируем маску слоя, кликнув по соответствующей кнопке:
Смотрим, что случилось с нашим котом. Область изображения, находившаяся вне выделения исчезла, осталось только то, что было внутри (фон из серо-белой клетки обозначает прозрачность). Но котидзе вырезан пока очень грубо:
Тут то нам и поможет «Маска». Берём инструмент «ластик» и аккуратно подтираем края фигуры. Почему это нельзя было сделать без маски? Да потому что, если Вы вдруг стёрли лишнее, этот участок нетрудно вернуть назад, если провести по нему кистью любого цвета. Да, есть отличие от фотошоповской слой-маски ))). Но, тем не менее, работает неплохо.
Для лучшего понимания материала смотрите короткое видео, уточняющее вырезание фигуры и обрезку фотографии на сайте в режиме онлайн.
Как обрезать фото по контуру фотошоп
Как вырезать изображение по контуру в фотошопе
Доброго времени суток, уважаемые читатели. Одна из самых полезных и сложных функций, которые выполняет фотошоп – это вырезание деталей. Благодаря ей создаются самые удивительные фотографии.
В Photoshop есть огромное количество инструментов и отдельных способов, позволяющих делать такие своеобразные коллажи. Если хотите добиться крутого эффекта, который не отличить от реальности, то знать нужно все. Тогда у вас получится хороший результат быстро. Это довольно сложная тема, но поверьте, она не раз пригодится в жизни.
Сейчас я расскажу вам о множестве инструментов, которые подскажут как вырезать изображение по контуру в фотошопе, а какой из них применять в индивидуальном случае – решать вам. Не будем долго ходить вокруг да около. Попробуйте все из них и разберитесь самостоятельно, что вам больше нравится. Приступим.
Попробуйте все из них и разберитесь самостоятельно, что вам больше нравится. Приступим.
Важный момент, без которого чуда не произойдет
Запомните один очень важный момент. Если вам нужно вырезать какой-то объект из картинки, то первым шагом почти всегда будет создание дубликата слоя. Это очень важно. Запомните это и доведите до автоматизма. Открыли – сделали дубликат слоя. Даже если это не пригодится – ничего страшного. Все лучше, чем проделать тонну работы, а потом увидеть, что ничего не работает, потому что не сделан дубликат. Со мной такое сто раз было.
Открыли.
Сделали дубликат слоя.
Это очень распространенная ошибка. Стараешься, трудишься, а все насмарку. Такое случается нередко, даже с профессионалами. Вылетело из головы и все, приходится делать заново.
Полезные советы для работы
Если у вас есть возможность выбирать рисунок из которого вы впоследствии будете что-то вырезать, старайтесь подбирать картинку с однотонным фоном – белый, зеленый, рыжий. Это не важно, нужен контраст, тогда работать проще.
Это не важно, нужен контраст, тогда работать проще.
Если вас интересуют уроки и вы хотите научиться владеть фотошопом на профессиональном уровне, я рекомендую вам курс Зинаиды Лукьяновой — «Photoshop от А до Я».
Онлайн уроки позволят вам быстро овладеть техническими навыками и перейти к практике, набираться ценного и личного опыта, в самый короткий промежуток времени. Вы сможете быстро перейти из разряда в новичков к специалистам, а там, благодаря всему, до чего вы дойдете своим умом и до профессионала недалеко!
Теперь давайте познакомимся с инструментами. Каждый из них может пригодиться в том или ином случае. Рекомендую вам узнать все возможности, а дальше уже выбирать по ситуации, что и когда эффективнее. Со временем вы научитесь.
Волшебная палочка
Волшебную палочку я использую когда надо избавиться от одного цвета. В этом случае все будет быстро и почти безболезненно.
Итак, открываем фото и создаем дубликат слоя.
В фотошопе есть 5 инструментов для выделения (магнитное, прямолинейное и просто лассо, быстрое выделение и волшебная палочка). Они расположены на двух кнопках. Зажмите на несколько секунд дольше обычного левую кнопку мыши и откроется дополнительное меню.
Выбираем. Допуск – 30.
Щелкаем там, где нужно убрать цвет.
Выделилос
на однотонном или неоднородном фоне, инструменты
Фотошоп — это один из лучших графических редакторов в современном мире. Он позволяет обрабатывать фотографии, делать коллажи, совмещать фотографии, исправлять и окрашивать старые черно-белые снимки. Одна из самых часто используемых функций Фотошопа — вырезание фигуры по контуру. Это помогает делать интересные арты, шуточные «фотожабы» и многое другое. Каждый продвинутый пользователь этого графического редактора должен знать, как в нем вырезать необходимую фигуру по контуру.
С чего начать
Для начала, нужно установить Photoshop на компьютер.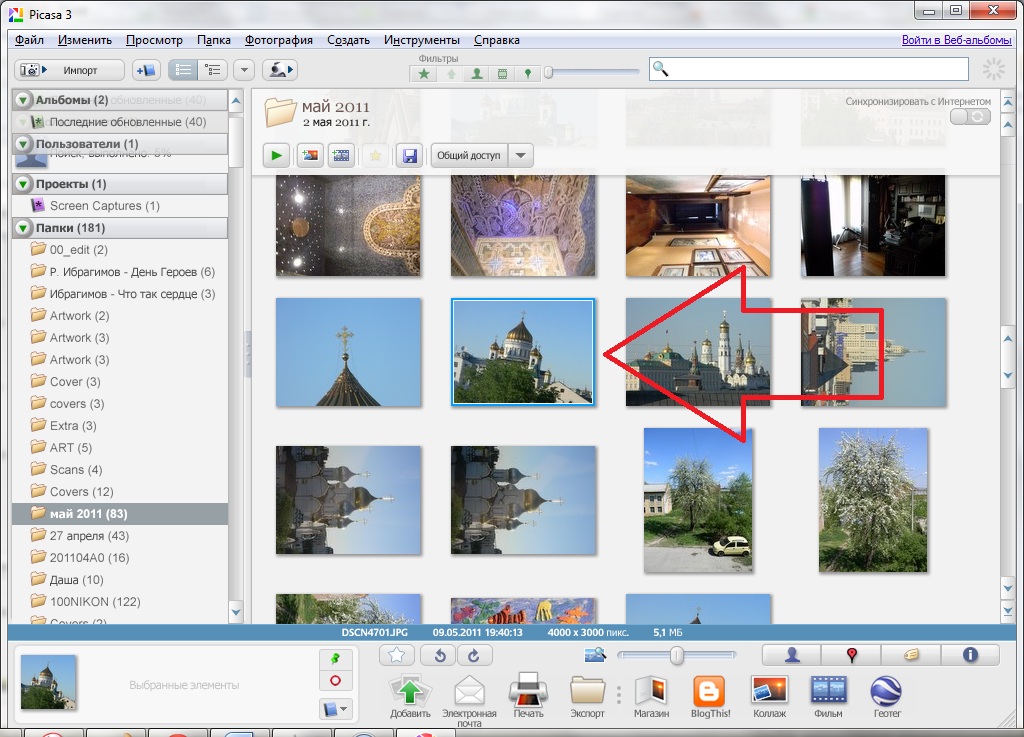 Далее, действия будут зависеть от задумки пользователя:
Далее, действия будут зависеть от задумки пользователя:
- Перед тем как вырезать картинку в Фотошопе и отделить ее от фона, достаточно открыть файл с необходимым изображением.
- Если необходимо совместить несколько изображений, вырезав одно или несколько из них по контуру, нужно открыть оба файла. Можно работать в одном из них, а можно создать новый файл, в котором будете совмещать фотографии.
- Каждый раз перед началом вырезания контура изображение необходимо перевести в слой. Для этого на панели слоев в правой половине экрана нужно дважды щелкнуть на базовом слое с изображением — пока что он единственный. В открывшемся окне нужно нажать «Из заднего плана». Теперь с изображением можно работать.
Еще один вариант: нажать Ctrl+J. Это создаст дубликат слоя. В этом случае в окне слоев в правой части экрана нужно нажать пиктограмму глаза на нижнем слое, чтобы он исчез из видимости.
Изображение на однотонном фоне
Существует несколько инструментов для вырезания по контуру. Здесь все будет зависеть от типа изображения.
Здесь все будет зависеть от типа изображения.
Волшебная палочка
Рисунки на однотонном фоне — самый простой вариант. Здесь пригодится инструмент под названием «Волшебная палочка». Все инструменты можно найти на панели инструментов слева.
- Если фон полностью однотонный, установите чувствительность кисти 5−10 единиц. Этот параметр можно изменить в панели инструментов сверху.
- Если фон не просто однотонный, но с небольшими помарками или переходами цветов, установите чувствительность кисти чуть выше. Выберите такую чувствительность, чтобы выделение захватывало однородный фон, но не касалось рисунка, который нужно вырезать.
- Щелкните кнопкой по фону. Может понадобиться несколько кликов, если фон захвачен не полностью.
- Выделенный контур можно удалить клавишами Delete или Backspace. Готово, изображение вырезано!
Лассо
Еще один инструмент, подходящий для вырезания рисунков на однотонном фоне. Лассо подходит для использования и в других случаях, но учиться лучше всего именно на простом варианте.
Выберите инструмент. Щелкните на край изображения, которое нужно вырезать, при этом зажмите кнопку мыши. Теперь ведите инструмент вдоль изображения. Лассо будет как будто «приклеиваться» к краям рисунка, за счет чего очень просто обводить объекты. Если обводка все же свернула не в том направлении или наехала на изображение, нажмите Backspace. Последний участок лассо удалится и можно будет продолжить обводить рисунок.
Когда лассо завершит круг и вернется в исходное положение, будет выделен объект, а не фон. Теперь необходимо его инвертировать. Для этого можно нажать на выделенную область правой кнопкой мыши и выбрать «Инверсия выделенной области». Либо можно воспользоваться горячими клавишами: Ctrl + Shift + I.
Затем удаляем лишнюю область.
Изображение на неоднородном фоне
Маска
Для работы с фотографиями или полноценными артами лучше всего подходит инструмент «Маска». Он помогает наиболее четко вырезать необходимую часть рисунка.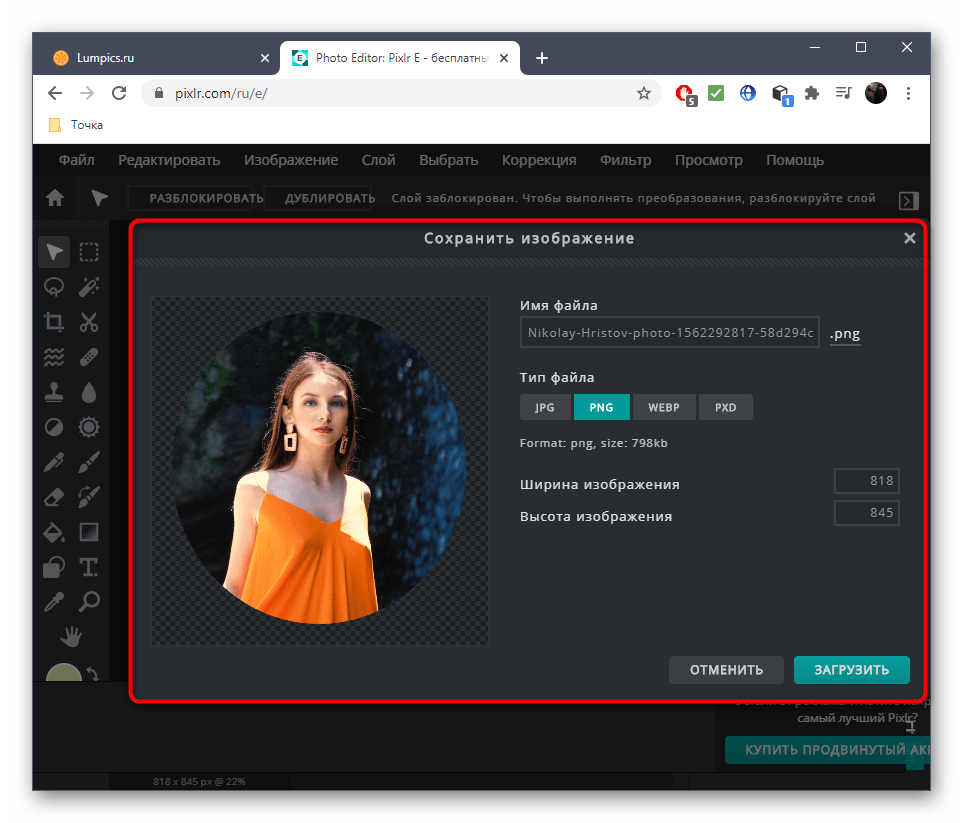 Его можно использовать на любых фонах, размерах и сложностях изображения. Здесь важно только умение аккуратно пользоваться инструментом и его возможностями.
Его можно использовать на любых фонах, размерах и сложностях изображения. Здесь важно только умение аккуратно пользоваться инструментом и его возможностями.
Если кратко, эта функция позволяет закрасить необходимую часть фотографии неприкосновенной «маской». Даже если поверх пытаться что-то нарисовать, не получится. В нашем случае маска поможет вырезать изображение.
- Выберите на панели инструментов «Быструю маску».
- Закрашивайте нужную часть изображения. Для этого меняйте в настройках над панелью инструментов диаметр кисти, жесткость и форму. Для маленьких деталей используйте тонкую кисть, для больших выбирайте диаметр побольше. От жесткости будет зависеть, насколько четко выделены края маски. При большой жесткости могут возникнуть «пиксельные» края с квадратиками, что смотрится ненатурально и некрасиво. Выделенная зона обозначается красным.
- Когда выделение закончено, нужно удалить фон. Для этого можно вновь нажать на кнопку «Быстрая маска», фон вокруг обведенного предмета выделится.
 Удалите его обычным способом.
Удалите его обычным способом.
Удаление фона без выделения
Еще один вариант: вручную стереть фон инструментом «Ластик». Для этого можно брать ластик любого диаметра и не бояться задеть изображение, ведь он под маской. Этот вариант не самый удобный, но может понадобиться при работах с деталями. По сути, это удаление фона без выделения. Нужно просто взять инструмент «Ластик» и удалять фон. Кисть настраивается так же, как и при использовании «Быстрой маски». Если вы допустили ошибку, можно отменить последние действия сочетанием кнопок Ctrl + Z для отмены одного действия или Ctrl + Shift + Z для нескольких.
Удаление слоя с помощью маски
Этот способ похож на удаление с помощью ластика. На панели слоев необходимо кликнуть на значок «Маски слоя». Далее, пользуйтесь маской так же, как и ластиком, стирая лишние элементы.
Как вырезать сложные изображения
Чаще всего пользователям Фотошопа нужно вырезать не просто фигурный рисунок на белом фоне, а сложное изображение.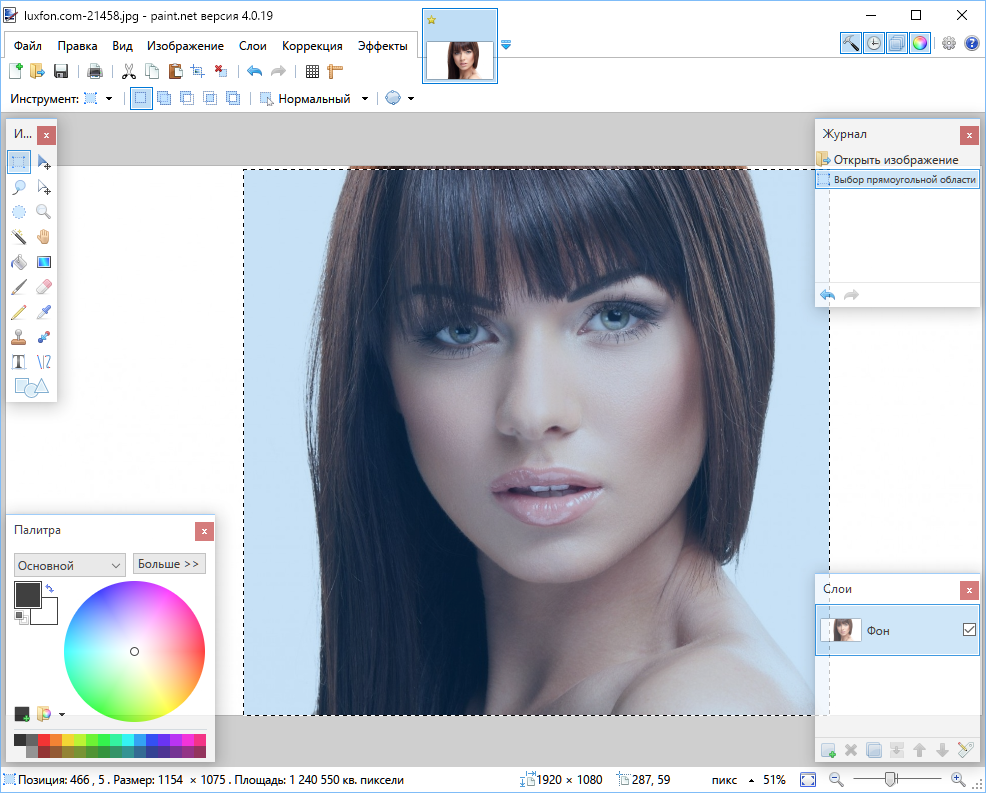 Чаще всего сложности возникают с волосами или одеждой на фотографиях.
Чаще всего сложности возникают с волосами или одеждой на фотографиях.
Здесь необходимо комбинировать все вышеописанные инструменты, аккуратно выделяя каждую деталь с помощью лассо или маски.
Если на фотографии однотонный светлый фон, этот процесс можно облегчить.
- Создайте дубликат слоя (Ctrl + j).
- Сделайте изображение черно-белым (Выбрать в меню «Изображение» — «Коррекция» — «Обесцветить»).
- На дубликате слоя использовать «Уровни» («Изображение» — «Коррекция»).
- В появившемся окне отрегулируйте с помощью ползунков фотографию, чтобы создать максимальный контраст между вырезаемым объектом и фоном. Допустим, если вы вырезаете голову девушки, ее лицо и волосы должны стать черным, а фон — белым.
- Если на лице остались белые участки, закрасьте их с помощью черной кисти. Весь контур должен быть черным, без дыр.
- Выберете меню «Выделение» — «Цветовой диапазон». Обозначьте чувствительность 50.

- Правой кнопкой мыши нажать на выделенную зону, выбрать «Растушевка», радиус — 2 пикселя.
- В окне со слоями уберите видимость, нажав на пиктограмму с глазом. Теперь сделайте инверсию выделения.
- Удалите выделение. Готово, теперь вы умеете вырезать сложные объекты.
Первые работы по вырезанию контура в Фотошопе могут оказаться неаккуратными. Это не повод отчаиваться, со временем каждый пользователь этого графического редактора нарабатывает опыт и учится быстро и аккуратно вырезать объекты. Это умение позволит совмещать фотографии, изображения можно использовать в монтаже видео, создавать стикеры и необычные превью для видео.
Видео
Из этого видео вы узнаете, как правильно вырезать в Фотошопе сложные объекты.
Как вырезать в Adobe Photoshop CS6, CС изображение по контуру
Вопрос о том, как вырезать изображение в Фотошопе, задается новичками, которые незнакомы с инстр.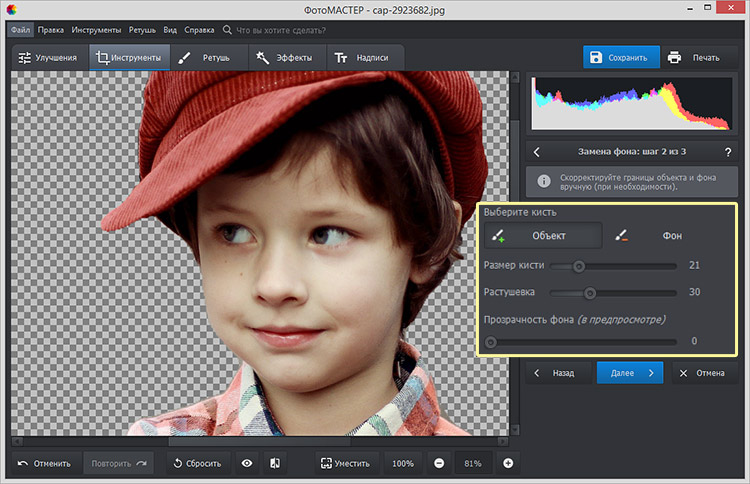 ..
..
Вопрос о том, как вырезать изображение в Фотошопе, задается новичками, которые незнакомы с инструментами программы. Подобная обработка нужна для замены фона, удаления или добавления лишних предметов.
5 простых способов вырезать объект в Фотошопе
Правильно обрезать в Фотошопе по контуру и добавить на собственный рисунок или коллаж просто – нужно только знать, как работают инструменты графического редактора.
Вырезать выделенную область в Фотошопе можно в любой версии программы. Для примера использовался Adobe Photoshop CC 2017.
«Волшебная палочка»
Легкий для освоения инструмент – «Волшебная палочка». Подойдет, чтобы вырезать рисунок по контуру, если он на белом фоне.
Подробная инструкция:
- Откройте Фотошоп, загрузите изображение с белым фоном.
-
Разблокируйте слой, чтобы взаимодействовать
с ним, дважды кликните по строке в
таблице слоев.

- Выберите инструмент «Волшебная палочка» на основной панели.
- Сверху измените чувствительность до «5».
- Кликните мышкой по фону в любом месте, на предмете внутри появится выделение.
- Если выделился фон, то нажмите на это место еще раз.
- Когда контур выделен окончательно, нажмите клавишу «Backspace».
Теперь перенесите предмет на другой рисунок или сохраните в формате «PNG», чтобы фон оставался прозрачным.
Инструмент «Лассо»
Если фон однородный, воспользоваться можно инструментом «Лассо». Упростит работу подвид «Магнитное лассо».
Подойдет инструмент и для сложных ситуаций, так как выделение пользователь настраивает самостоятельно.
Как в Фотошопе вырезать изображение по контуру:
-
Загрузите изображение в программу,
снимите блок.

- В списке инструментов найдите кнопку «Магнитное лассо».
- Кликните курсором мыши на край нарисованного или сфотографированного объекта.
- Отодвиньте курсор, чтобы увидеть, как «Лассо» тянется за ним. Снова нажмите на край объекта, контур начнет выделяться.
- Если поставленная точка окажется не на краю, то ее можно удалить, нажав кнопку «Backspace».
- Завершение процесса – это клик по начальной точке. После этого появляется пунктирное выделение.
- Если объект нужно удалить с рисунка, то нажмите «Backspace» и выделенная область исчезнет.
- Для удаления фона инвертируйте выделение, нажав правой кнопкой мыши по контуру, затем нажмите «Backspace».
Инструмент
«Лассо» имеет три подвида, поэтому не
всегда понятно, как в Adobe Photoshop убрать лишний предмет проще и
быстрее. Для этого ознакомьтесь со
статьей по ссылке.
Для этого ознакомьтесь со
статьей по ссылке.
Способ «Быстрая маска»
Вырезать объект можно с помощью маски. Инструмента на панели нет, для работы используется кисть. Вариант подойдет для изображений с неоднородным фоном.
Как вырезать в Фотошопе CS6:
- Возьмите на панели инструмент «Кисть», определите для нее черный цвет. Проверьте, чтобы цвет фона был «#000000».
- Выделите мышкой слой в списке, добавьте для него «Быструю маску», выбрав этот пункт.
- Снова активируйте «Кисть» и закрасьте область, которую нужно вырезать.
- Для мелких объектов придется использовать инструмент с меньшим диаметром. Настройте жесткость – для точного выделения установите «100».
-
Если случайно вышли за границы объекта,
то сделайте цвет инструмента белым.
Проверьте код —
«#FFFFFF».

- Нажмите на значок «Быстрая маска», который на втором этапе добавился к слою. Вместо закрашенного участка появится контур.
- Нажмите Backspace.
Использование ластика
Изображение можно отделить от фона без использования инструментов, способных обрезать выделенный участок. Иногда фон проще стереть.
Как вырезать рисунок по контуру в Фотошопе CS 6:
- Активируйте инструмент «Ластик» на панели.
- Определите для инструмента размер, чтобы удалить фон с тех мест, где он не соприкасается с объектом.
- Уменьшите размер ластика и измените жесткость, чтобы аккуратно обработать края фигуры.
- Если при выделении задет объект, то нажмите комбинацию «CTRL + Z», чтобы отменить последнее действие.
Работа с ластиком длится дольше, чем
при использовании предыдущих вариантов.
Вырезание сложных объектов
Вопрос о том, как обрезать сложный рисунок в Фотошопе по контуру возникает у тех пользователей, который столкнулись с необходимостью выделить волосы или дерево. Если фон однородный, то проблем не будет.
Как вырезать по контуру в Фотошопе:
- Дублируйте слой с изображением, для этого нажмите на него правой кнопкой мыши и в контекстном меню выберите соответствующую кнопку.
- Нажмите на новый слой один раз, а затем зайдите в раздел «Изображение», выберите пункт «Коррекция» и нажмите «Обесцветить».
- Не выходя из меню «Изображение», нажмите на раздел «Коррекция», где выберите пункт «Уровни».
- Передвигайте ползунки так, чтобы создался контраст между белым фоном и предметом.
-
Чтобы вырезать предмет, доработайте
контур кисточкой. Определите черный
цвет и проведите там, где остались
просветы.

- Откройте пункт «Выделение», нажмите на «Цветовой диапазон», установите чувствительность на «50». Появится контур.
- Кликните по контуру правой кнопкой мыши, нажмите на «Растушевка», определите радиус в 2 пикселя.
- Отключите изображение редактируемого слоя.
- Инвертируйте выделение, нажав на соответствующую кнопку в разделе «Выделение».
- Нажмите на первоначальный слой, нажмите кнопку «Backspace».
Для результата требуется опыт, поэтому не стоит сразу же ожидать идеального эффекта.
Видео с подробным объяснением работы
уровней:
Описанные способы универсальны и подходят для фото, рисунков или компьютерной графики.
Как при помощи фотошопа вырезать изображение по контуру
Сегодня я расскажу как быстро и удобно вырезать в фотошопе объект по контуру. Для этого есть много инструментов и способов. Мы рассмотрим один из самых простых и удобных.
Для этого есть много инструментов и способов. Мы рассмотрим один из самых простых и удобных.
Если перед вами стоит задача вырезать объект из изображения и отделить его от фона, то фотошоп и его инструмент Магнитное лассо поможет в этом.
В этом уроке для примера мы вырежем кота из изображения и вставим его в другое.
Вы можете скачать изображения использованные в уроке:
Шаг 1
Откройте в фотошопе изображение кота или любое другое, из которого вам нужно вырезать объект.
Шаг 2
Сейчам мы будем вырезать кота по контуру. Для этого найдите инструмент Магнитное лассо.
В фотошопе полно инструментов выделения.
Принцип действия инструмента прост — он помогает вырезать объект в фотошопе по контуру. Щелкните мышкой на контур кота, чтобы показать откуда начать инструменту работать и просто ведите мышкой вдоль контура, инструмент будет создавать выделение, проставляя точки по контуру.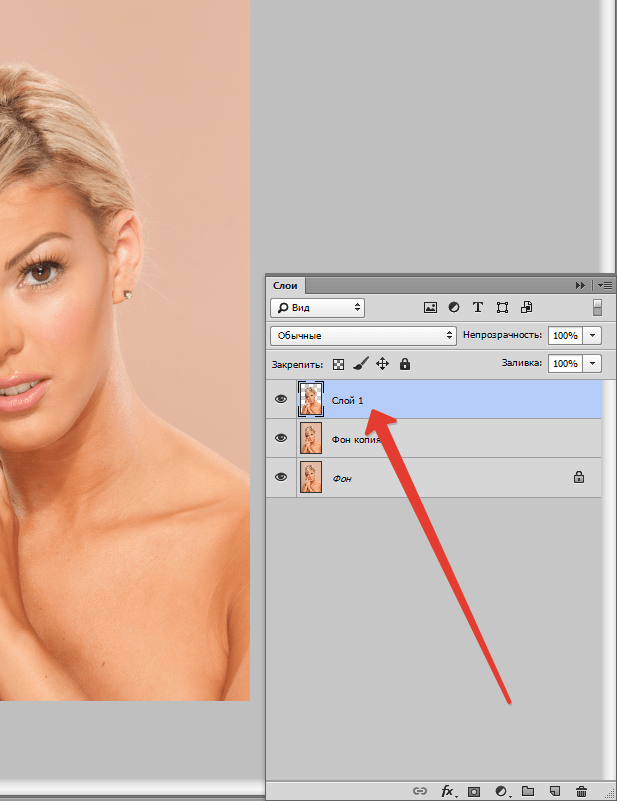
Совет: Если контур объекта сложный и сливается с фоном, то раставляйте точки кучнее и чаще. Это поможет сделать выделение более четкое.
В конце концов вам нужно будет замкнуть контур выделения и тем самым полностью выделить объект.
Причемание: Если вам кажется, что в итоге выделение получилось не качественным, воспользуйтесь функцией уточнить край.Шаг 3
Теперь когда выделение готово, мы можем вырезать объект. Чтобы вырезать — можно нажать CTRL+X, а далее нажать CTRL+V чтобы вставить объект на отдельный слой.
Я так и сделал, потом скрыл слой на котором остался фон. У меня получился кот на отдельном слое.
Объект на отдельном слое полностью подвластен вам, вы можете его вставить и переместить куда угодно. Например на изображение с деревом.
Автор — pixelbox.ru
Как в фотошопе вырезать объект и вставить в другой фон или картинку? |fast-wolker.
 ru
ruПривет, читатель! Photoshop – программа уникальная и позволяет делать замечательные шедевры, даже если вы не совсем сильны в графике. Что можно сделать в этой программе, что будет всегда привлекать зрителя – так это различные коллажи. Сегодня мы рассмотрим некоторые приемы создания материалов для Ваших будущих работ.
Коллаж может быть простым – состоять из набора фотографий (или картинок) размещенных самым различным образом на выбранном фоне. Например так:
И Ваш коллаж может быть и достаточно сложным, состоять из частей фотографий, рисунков, объектов, которые в результате, превращаются в целое произведение искусства. Вроде, как Вы написали картину:
Вот в этом фотошоп и является уникальной программой. Вы можете не быть художником, но создавать картины, которые под силу только мастерам кисти. В этой статье мы поговорим о такой подготовительной части коллажа, как вырезание объектов. Без этого не обойтись никак. Обычно объект вырезается по контуру. Различных способов достаточно много, но в зависимости от того на однотонном фоне расположен объект или на сложном, применяются разные.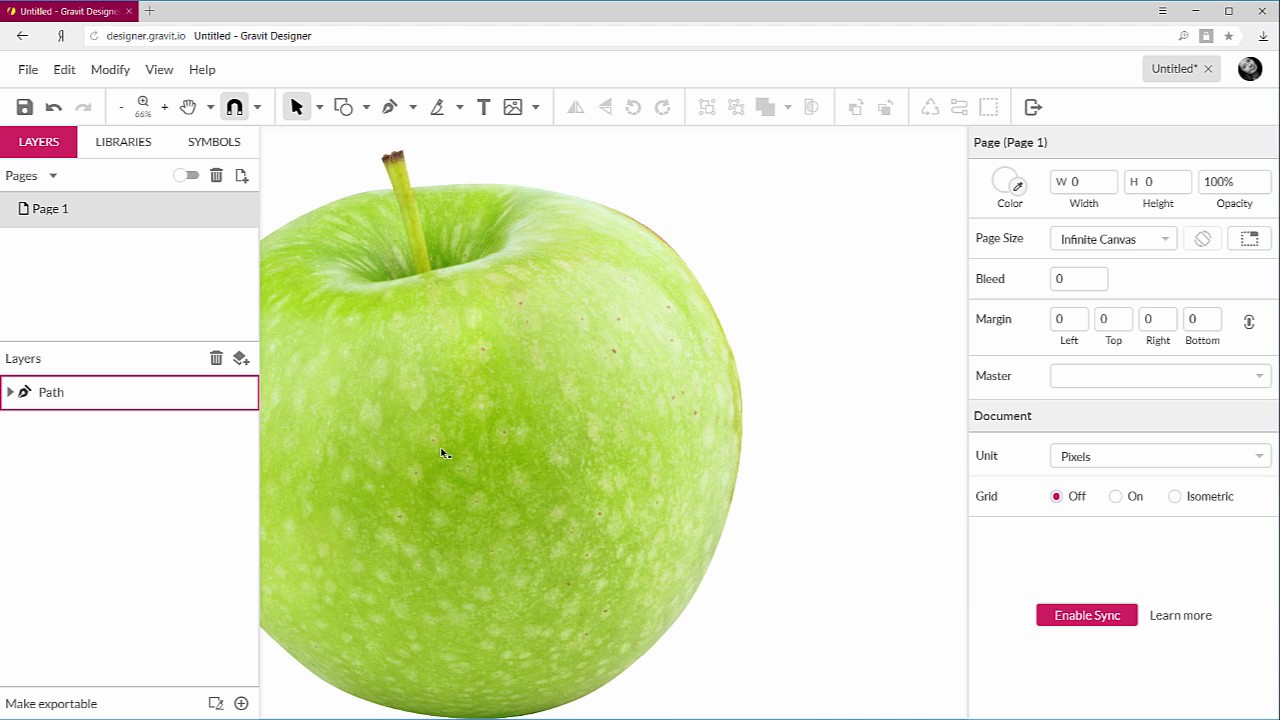
Вырезаем объект и вставляем его в другой фон
Самое распространенное действие, которое чаще всего используется – это вырезание объекта из одной картинки и вставка его в другую, (или на другой фон). Для того что бы вырезать объект, его предварительно необходимо выделить. Выделение можно произвести несколькими способами. Сбоку, на панели инструментов находим значок «Лассо» и чуть ниже значок «Волшебная палочка».
Лассо имеет три модификации: простое, прямолинейное и магнитное. Различаются они по степени выделения. Магнитное лассо при выделении прилипает к контурам выделяемого объекта. Оно очень удобно, но контуры должны быть четкими, иначе линия лассо может перейти на другой контур.
Обычное лассо и прямолинейное не залипают, а потому ими необходимо аккуратно проводить по контуру, огибая все неровности. Прямолинейное так и называется, что дает только прямые линии. Если вы обводите округлые, воспользуйтесь обычным лассо.
«Волшебная палочка» — это инструмент, который позволяет сделать нудную операцию одним кликом..jpg) Здесь два инструмента – «Выстрое выделение» и «Волшебная палочка».
Здесь два инструмента – «Выстрое выделение» и «Волшебная палочка».
Быстрое выделение – на курсоре увидим знак плюса в кружочке. С помощью него проводим по объекту и получаем линию, которая оконтуривает объект как в случае с магнитным лассо. Здесь так же линия может выйти за пределы объекта, если он находится на неоднородном фоне.
Исправляется это следующим образом. Если контур выделения ушел с выделяемой линии, нажимаем клавишу Alt или на панели инструментов кнопку кисти со знаком минус. Этот прием называется «Вычитание из выделенной области».
Если нажали Alt, то удерживая клавишу проводим кружком курсора, в котором уже не плюс, а минус по ушедшей линии контура. Эта линия подходит к нужному контуру.
Таким образом оконтуриваем объект. Этот способ выделения, в отличии от лассо хорошо подходит для рисунка, расположенного на неоднородном фоне. На однородном фоне подойдет любой способ выделения. Хотя из опыта скажу, что мне сподручнее выделять именно инструментом «Быстрое выделение» независимо на однородном фоне находится объект или нет. Действуйте, как Вам удобно.
Действуйте, как Вам удобно.
Здесь для примера я взял объект на однородном фоне и выделил его при помощи быстрого выделения. Это делается таким инструментом буквально за секунды.
Теперь осталось скопировать выделенный элемент – (Редактирование-Копирование) и перейдя на выбранный фон вставить скопированный объект через Редактирование-Вставить.
Если вставляемый объект больше фона, то его надо масштабировать. Выбираем в верхнем меню Редактирование-Трансформирование-Масштабирование.
Зажав клавишу Shift, что бы размер изменялся пропорционально мышкой тянем за уголки картинки, что бы подогнать ее под нужный размер. В основном, все зависит от фона и как на нем будет выглядеть вставленный объект.
Как вырезать объект в фотошоп без фона, по контуру
В этом варианте вырезания объекта без фона рассмотрим картинку со сложным фоном, то есть не однородный фон, а например такой:
Здесь можно использовать и инструменты «Лассо», но тогда вырезать придется долго и аккуратно. Лучший способ – это быстрое выделение, о котором говорилось ранее. Вы, конечно же, поэкспериментируйте со всеми способами и выберите потом наиболее удобный для себя. Итак, загружаем нужное фото в программу.
Лучший способ – это быстрое выделение, о котором говорилось ранее. Вы, конечно же, поэкспериментируйте со всеми способами и выберите потом наиболее удобный для себя. Итак, загружаем нужное фото в программу.
Делаем дубликат слоя, что бы удобно было работать. Выделяем слой – делаем его активным. На следующем этапе выбираем инструмент быстрое выделение и обводим им по контуру рисунок. Как описывалось ранее при работе с этим инструментом, используя клавишу Alt, выправляем контурную линию, чтобы она хорошо облегала объект.
Приготовьтесь к тому, что линия постоянно будет уходить от выделяемого объекта и нужно ее возвращать. Но натренировавшись, вы сможете делать это быстро.
Следующим этапом добавляем к этому слою слой-маску. Сначала нижний слой отключаем – делаем его невидимым. В результате получаем такое вот вырезанное изображение.
Далее, два раза кликаем по миниатюре слоя-маски и перед нами появится окно, в котором, изменяя параметры, можно несколько отредактировать контуры рисунка.
Если передвигать ползунок «Растушевка», то увидим, как изменяются края рисунка. Можно отредактировать края с помощью просто растушевки, а можно сделать несколько точнее, нажав на кнопку «Уточнить-край маски». Откроется окно, в котором изменяя параметры можно получить размытость края рисунка, что бы он не был сильно резким.
Совершив такие манипуляции, нажимаем ОК и получаем готовый объект без фона. Далее сохраняем рисунок в формате *.png. В результате он будет на прозрачном фоне и его можно вставлять куда угодно. Теперь загружаем сохраненную картинку, выделяем ее, копируем и вставляем в фон. Она встанет уже без своего фона.
Вот и вся процедура. Для наглядности посмотрим процесс на видео:
youtube.com/embed/CFmUu054QCo?feature=oembed» frameborder=»0″ allow=»accelerometer; autoplay; encrypted-media; gyroscope; picture-in-picture» allowfullscreen=»»/>
Вырезаем объект и переносим его на другой слой фотошоп
Перенос вырезанного объекта на другой слой – это тоже самое, что вырезать объект и скопировать его на другой фон. Как только вы вставляете на новый фон вырезанный объект, для него программа автоматически создает свой слой. Можно предварительно создать пустой слой, выделить его – активировав тем самым, а потом вставить на него вырезанный объект.
Как вырезать лицо человека и вставить другое вместо него?
Вырезание лица и вставка его в лицо другого человека – весьма популярный коллаж, который часто можно встретить на просторах интернета. Особенно подобные вещи любят делать в качестве подарка кому-либо.
В целом все здесь делается аналогично описанному выше. Один из вариантов мы и рассмотрим. Находим шаблон куда хотим вставить нужное лицо и, естественно, само лицо. Для примера берем такого актера, как Николас Кейдж. С помощью волшебной палочки выделяем лицо. Создаем новый слой и копируем туда выделенное лицо.
Для примера берем такого актера, как Николас Кейдж. С помощью волшебной палочки выделяем лицо. Создаем новый слой и копируем туда выделенное лицо.
Если отключить основной слой, то увидим только одно скопированное нами лицо актера.
Теперь открываем шаблон, куда мы хотим вставить скопированное лицо. В интернете таких шаблонов много, достаточно выбрать подходящее. Создаем дубликат слоя.
Теперь возвращаемся к слою с подготовленным к вставке лицом, копируем его, открываем шаблон и вставляем в шаблон лицо.
Слой с лицом меньше шаблона. С помощью команды Редактирование-Трансформирование-Масштабирование изменяем размеры, подгоняя его под шаблон, чтобы подходил как можно точнее. Где необходимо, стираем. В этой же ветке есть «Поворот», мы можем повернуть лицо так, чтобы оно смотрелось естественнее.
Слой с лицом лежит выше слоя шаблона. Лицо будет, потому, находится поверх шаблона. Перемещаем его вниз, под шаблон, что бы лицо выглядело точнее. Подкорректировав по цветовому балансу, подогнав, можно получить примерно такой вот результат.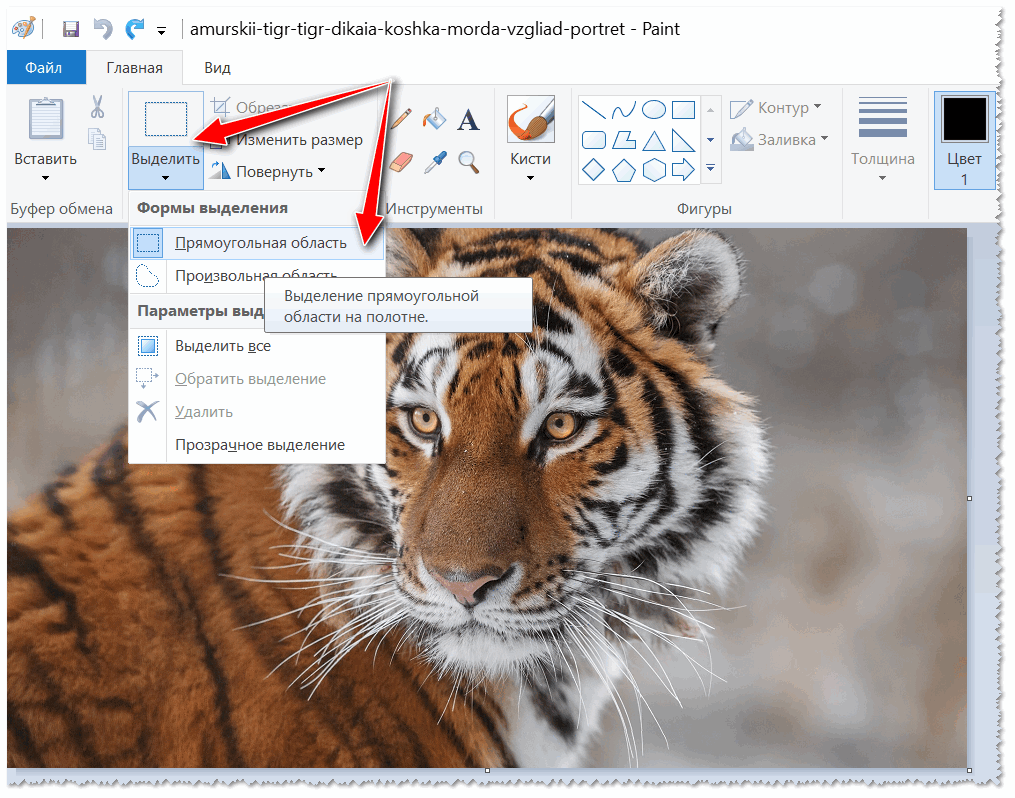
На приведенном ниже видео наглядно показано, как вырезать и вставить лицо.
Вырезаем человека с фотографии и вставляем его на другой фон в Photoshop
Процедура вырезания фигуры человека аналогична предыдущей. Берем какой-либо фон и нужного нам человека. В начале вырезаем фигуру любым удобным способом и копируем на новый слой.
Далее этот слой копируем на фон и получаем результат.
Естественно, подгоняем вставленное изображение по масштабу и цветовому балансу, что бы ни картинка, ни фон не выбивались.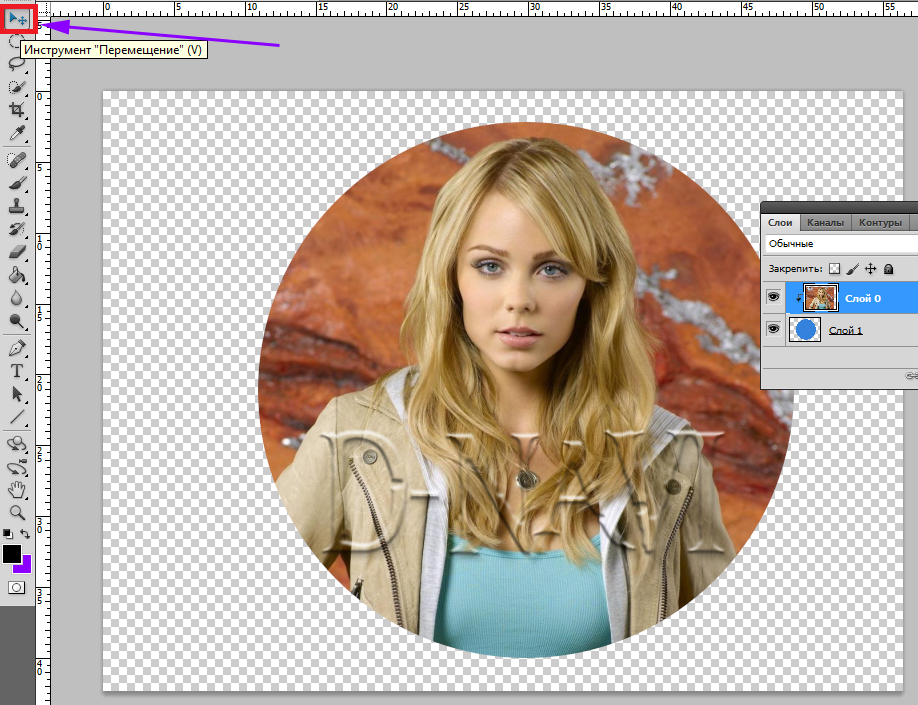 Вот, собственно и все, удачи!
Вот, собственно и все, удачи!
Автор публикации
0 Комментарии: 1Публикации: 179Регистрация: 02-12-2017Как обрезать фото человека по контуру в программах и онлайн
Просмотров 4.7k. Опубликовано Обновлено
Приветствуем вас, дорогие читатели! Многим нравится использовать отдельные фрагменты фотографий для создания открыток, размещения их на красивом фоне, создания коллажа или изменения пропорций частей одного снимка. Способов и программ, как это сделать, достаточно — каждый может выбрать свой. Впрочем, в этом океане свободы и разнообразия важно соблюдать ряд правил. Мало того, проще работать с уже проверенной программой, о которой есть положительные отзывы.
Как обрезать фото по контуру: правила и программы
Изменить форму, вид фотографии можно с помощью программ для редактирования изображений.
Наиболее популярны:
- adobe photoshop;
- coreldraw;
- paint;
- gimp.
Доступна функция и в Microsoft powerpoint.
Перед тем, как приступить к кадрированию, не забудьте о следующих правилах:
- при произвольной обрезке аккуратно выделите нужные части. Это позволит избавиться от лишних фрагментов, сохранить четкий силуэт, избежать необходимости дорисовывать детали;
- работая с образом человека, нельзя обрезать части его тела по суставам. Аккуратными надо быть и с изменением лица;
- в любой фотке следите, чтобы три воображаемые горизонтальные и вертикальные линии пересекались в точке, имеющей наибольшее значение.
Как обрезать изображение по контуру в фотошопе, корел, powerpoint и других программах
Прежде чем приступить к кадрированию фотки, необходимо выделить тот фрагмент изображения, который вы хотите оставить.
Для этого выберите инструмент выделения. В фотошопе это лассо, в пейнте — команда произвольной обрезки.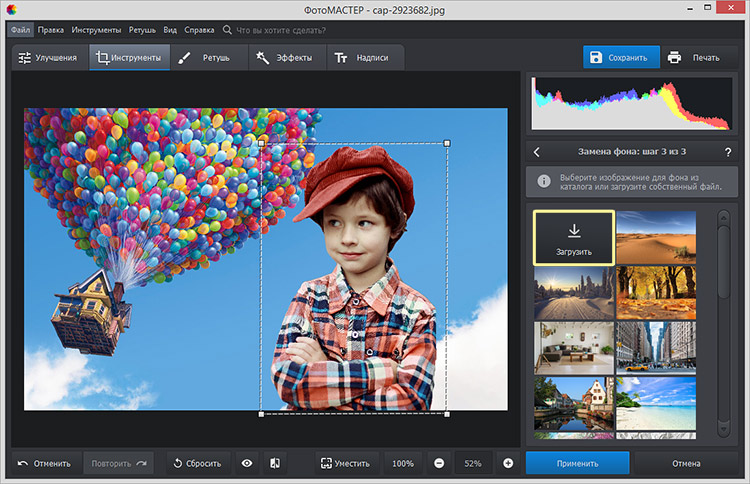 При необходимости можно воспользоваться готовыми фигурами: прямоугольником, треугольником, сердечком, стрелкой, кругом. Опция фигурной обрезки есть в большинстве редакторов фотографий.
При необходимости можно воспользоваться готовыми фигурами: прямоугольником, треугольником, сердечком, стрелкой, кругом. Опция фигурной обрезки есть в большинстве редакторов фотографий.
Закончив выделение, нажмите «обрезать» и сохраните результат.
Подкорректировать края можно с помощью ластика. В photoshop для этого есть функция тримминга.
Что такое автоматическая обрезка изображений по контуру и где она есть
Под автоматическим обрезанием обычно понимают возможность придать единую форму, вид, размер ряду изображений. Для этого запускается программа, задаются параметры обрезки, которые применяются не к одному, а сразу к нескольким снимкам.
Среди приложений, которые обладают такой функцией, можно выделить:
- faststone image viewer;
- acdsee;
- xnview;
- adobe photoshop.
Как можно обрезать фото по контуру онлайн
Придать изображению определенную форму, вырезать лишние фрагменты можно и с помощью онлайн-сервисов.![]() Они доступны в сети бесплатно.
Они доступны в сети бесплатно.
Лучшим среди них представляется онлайн фотошоп.
На его примере рассмотрим, как сделать обрезание по контуру:
- для выделения нужного фрагмента выберите инструмент «лассо»;
- обведите края;
- удалите лишние фрагменты. Для этого разблокируйте слой и скройте ненужную часть;
- залейте фон вокруг картинки краской или оставьте прозрачным, сохранив результат в формате пнг.
Выводы
Команда кадрирования по контуру доступна во многих приложениях для редактирования фотографий. Присутствует эта функция и в онлайн приложениях.
Видеообзор
youtube.com/embed/12DJP_0NVDg?feature=oembed» frameborder=»0″ allow=»accelerometer; autoplay; encrypted-media; gyroscope; picture-in-picture» allowfullscreen=»»/>
Как обрезать и выпрямлять для улучшения композиции
Создание границы обрезки
- Перейдите на панель «Инструменты» и выберите инструмент «Обрезка». Вокруг фотографии появится граница кадрирования.
Выберите параметры кадрирования на панели параметров
- Снимите флажок «Удалить обрезанные пиксели», чтобы можно было восстановить любые области, которые вы обрезали.
- Установите флажок Content-Aware, чтобы Photoshop автоматически закрашивал любые прозрачные края вокруг кадрирования соответствующим содержимым.
Установите размер и форму урожая
- Перетащите края границы обрезки, чтобы установить размер и форму обрезки.
- Удерживайте нажатой клавишу Shift и перетащите из угла, если вы хотите, чтобы обрезанная фотография имела те же пропорции, что и оригинал.

Поместите фотографию в границу кадрирования
- Щелкните внутри границы кадрирования и перетащите, чтобы разместить фотографию. Часть фотографии за пределами границы будет обрезана.
Выровнять фото
- Если горизонтальные или вертикальные элементы на фотографии не прямые, щелкните за пределами угла границы кадрирования и перетащите, чтобы повернуть фотографию, пока она не станет прямой.
Или выберите инструмент «Выпрямление» на панели параметров и частично проведите линию вдоль объекта на фотографии, которая должна быть прямой, например, горизонт.
Когда вы закончите, нажмите галочку на панели параметров, чтобы принять изменения.
Хотите внести изменения в урожай?
- Если вы хотите изменить обрезку, выберите инструмент «Кадрирование» и щелкните изображение, чтобы просмотреть обрезанные области.Повторите шаги выше, чтобы повторно обрезать.

Как обрезать и изменять размер изображений
Узнайте, как изменить размер изображения, обрезать и выпрямить, а также добавить на холст изображения в Adobe Photoshop.
Изменить размер изображения.
Давайте поговорим о том, как изменить размер изображения в Photoshop. Я предлагаю вам начать с этого изображения из загружаемых файлов практики для этого руководства. Я хотел бы установить размер этого изображения, чтобы оно подходило для размещения на определенном веб-сайте, где я знаю, что идеальный размер изображения составляет 900 пикселей в ширину.Прежде чем изменять размер изображения, давайте сначала проверим, насколько оно велико. В большинстве случаев вы захотите начать с изображения, которое больше или, по крайней мере, не намного меньше, чем изображение с измененным размером, которое вам нужно. Это потому, что если вы сильно увеличите изображение, в какой-то момент оно может начать выглядеть размытым. Я перейду к строке состояния в нижней части окна документа, щелкну и удерживаю информацию о размере документа. В маленьком всплывающем окне мы видим, что этот файл имеет ширину 1800 пикселей и высоту 1200 пикселей.Поскольку мы хотим разместить его на нашем веб-сайте шириной всего 900 пикселей, это означает, что мы будем уменьшать масштаб. Чтобы изменить размер этого изображения, я перейду в меню «Изображение» и выберу «Размер изображения …». Откроется диалоговое окно «Размер изображения». Если хотите, вы можете увеличить это окно, перейдя в правый нижний угол и потянув за него. Слева вы можете увидеть предварительный просмотр изображения, а справа — элементы управления для изменения размера изображения. Здесь много информации, но вам не нужно обрабатывать ее всю, особенно когда вы изменяете размер изображения, которое будет отображаться на экране, а не для печати.Как мы в этом примере. Итак, здесь есть пара вещей, которые стоит проверить. Сначала убедитесь, что этот значок ссылки включен. Вот как это выглядит, когда он включен. Если я щелкну по нему, он будет выглядеть вот так, когда он выключен.
В маленьком всплывающем окне мы видим, что этот файл имеет ширину 1800 пикселей и высоту 1200 пикселей.Поскольку мы хотим разместить его на нашем веб-сайте шириной всего 900 пикселей, это означает, что мы будем уменьшать масштаб. Чтобы изменить размер этого изображения, я перейду в меню «Изображение» и выберу «Размер изображения …». Откроется диалоговое окно «Размер изображения». Если хотите, вы можете увеличить это окно, перейдя в правый нижний угол и потянув за него. Слева вы можете увидеть предварительный просмотр изображения, а справа — элементы управления для изменения размера изображения. Здесь много информации, но вам не нужно обрабатывать ее всю, особенно когда вы изменяете размер изображения, которое будет отображаться на экране, а не для печати.Как мы в этом примере. Итак, здесь есть пара вещей, которые стоит проверить. Сначала убедитесь, что этот значок ссылки включен. Вот как это выглядит, когда он включен. Если я щелкну по нему, он будет выглядеть вот так, когда он выключен.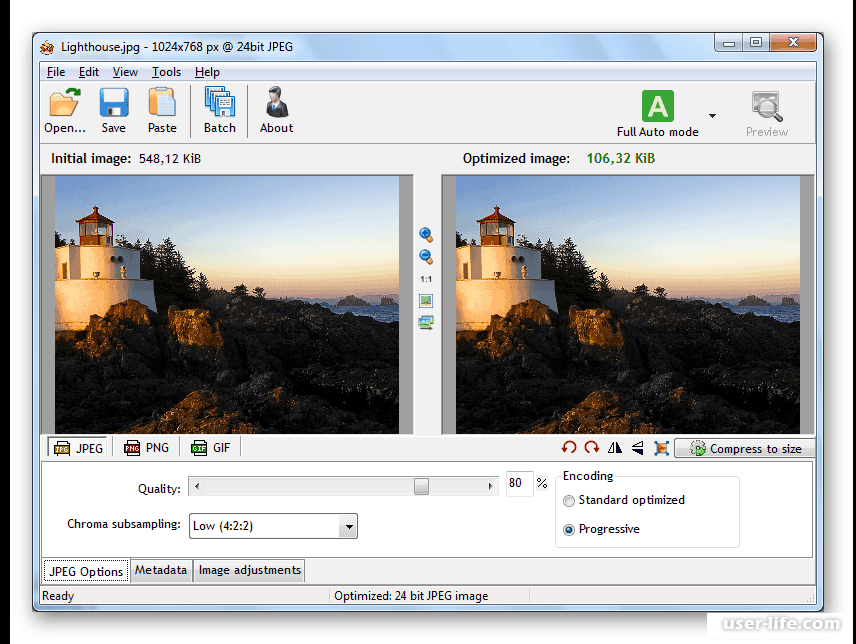 Итак, мы хотим, чтобы он был включен, чтобы убедиться, что ширина связана с высотой, чтобы при изменении размера изображения сохранялась исходная пропорция ширины к высоте, и изображение не выглядело сжатым или растянутым. Во-вторых, убедитесь, что в этом поле стоит галочка, поле Resample.Когда этот флажок установлен, вы говорите Photoshop, что можно выбросить некоторые пиксели, когда он делает это изображение меньше. Или, если вы увеличивали изображение, добавляли несколько пикселей. И в-третьих, посмотрите справа от полей Ширина и Высота, где вы можете увидеть единицу измерения, которая используется для сообщения размеров изображения. По умолчанию это дюймы. Но когда вы изменяете размер изображения для использования на экране, как мы делаем в этом примере, правильной единицей измерения являются не дюймы, а пиксели.Итак, я собираюсь щелкнуть любое из этих двух меню и изменить его с дюймов на пиксели, и другое меню тоже изменится, потому что ширина и высота связаны. Пришло время изменить размер.
Итак, мы хотим, чтобы он был включен, чтобы убедиться, что ширина связана с высотой, чтобы при изменении размера изображения сохранялась исходная пропорция ширины к высоте, и изображение не выглядело сжатым или растянутым. Во-вторых, убедитесь, что в этом поле стоит галочка, поле Resample.Когда этот флажок установлен, вы говорите Photoshop, что можно выбросить некоторые пиксели, когда он делает это изображение меньше. Или, если вы увеличивали изображение, добавляли несколько пикселей. И в-третьих, посмотрите справа от полей Ширина и Высота, где вы можете увидеть единицу измерения, которая используется для сообщения размеров изображения. По умолчанию это дюймы. Но когда вы изменяете размер изображения для использования на экране, как мы делаем в этом примере, правильной единицей измерения являются не дюймы, а пиксели.Итак, я собираюсь щелкнуть любое из этих двух меню и изменить его с дюймов на пиксели, и другое меню тоже изменится, потому что ширина и высота связаны. Пришло время изменить размер. Я перейду в поле «Ширина» и вместо 1800 наберу 900. Вы можете видеть, что поле «Высота» автоматически изменилось, и оно изменилось пропорционально. А теперь бонусный совет: если вы хотите, чтобы изображение имело разные пропорции, скажем, 900 на 400, а не 900 на 600 в данном случае, лучший способ добиться этого — использовать другой инструмент, инструмент Кадрирование, который мы снимаемся в другом фильме.Прежде чем я нажму «ОК», вы можете спросить, почему я не изменил поле «Разрешение». Это связано с тем, что это поле «Разрешение» актуально только при подготовке изображения к печати. Когда вы изменяете размер изображения для использования на экране, как в этом примере, число в этом поле действительно не влияет на размеры изображения. Итак, вы можете оставить все как угодно. Итак, после внесения этих нескольких изменений в диалоговое окно «Размер изображения», мы можем перейти к кнопке «ОК» и щелкнуть там, чтобы закрыть диалоговое окно «Размер изображения» и вернуться в окно «Документ».
Я перейду в поле «Ширина» и вместо 1800 наберу 900. Вы можете видеть, что поле «Высота» автоматически изменилось, и оно изменилось пропорционально. А теперь бонусный совет: если вы хотите, чтобы изображение имело разные пропорции, скажем, 900 на 400, а не 900 на 600 в данном случае, лучший способ добиться этого — использовать другой инструмент, инструмент Кадрирование, который мы снимаемся в другом фильме.Прежде чем я нажму «ОК», вы можете спросить, почему я не изменил поле «Разрешение». Это связано с тем, что это поле «Разрешение» актуально только при подготовке изображения к печати. Когда вы изменяете размер изображения для использования на экране, как в этом примере, число в этом поле действительно не влияет на размеры изображения. Итак, вы можете оставить все как угодно. Итак, после внесения этих нескольких изменений в диалоговое окно «Размер изображения», мы можем перейти к кнопке «ОК» и щелкнуть там, чтобы закрыть диалоговое окно «Размер изображения» и вернуться в окно «Документ». Если хотите, вы можете вернуться в строку состояния и проверить размер измененного изображения. Я нажимаю и удерживаю там информацию, и вы видите, что теперь у нас есть изображение размером 900 на 600 пикселей вместо оригинала, которое было 1800 на 1200. Все, что осталось сделать, это сохранить изображение. Я перейду в меню «Файл» и выберу «Сохранить как …», а не «Сохранить», потому что я не хочу сохранять исходную версию размером 1800 на 1200 пикселей. Итак, в диалоговом окне «Сохранить как» я дам этой версии другое имя.Вы можете ввести здесь все, что захотите. Я собираюсь набрать «Resize-web.jpg» для моей веб-версии файла. Я оставлю все как было и нажму «Сохранить». Я нажимаю ОК в окне параметров JPEG, и теперь все готово. Вот как изменить размер изображения для использования на экране в диалоговом окне Photoshop CC Image Size.
Если хотите, вы можете вернуться в строку состояния и проверить размер измененного изображения. Я нажимаю и удерживаю там информацию, и вы видите, что теперь у нас есть изображение размером 900 на 600 пикселей вместо оригинала, которое было 1800 на 1200. Все, что осталось сделать, это сохранить изображение. Я перейду в меню «Файл» и выберу «Сохранить как …», а не «Сохранить», потому что я не хочу сохранять исходную версию размером 1800 на 1200 пикселей. Итак, в диалоговом окне «Сохранить как» я дам этой версии другое имя.Вы можете ввести здесь все, что захотите. Я собираюсь набрать «Resize-web.jpg» для моей веб-версии файла. Я оставлю все как было и нажму «Сохранить». Я нажимаю ОК в окне параметров JPEG, и теперь все готово. Вот как изменить размер изображения для использования на экране в диалоговом окне Photoshop CC Image Size.
Что вы узнали: как изменить размер изображения
- Выберите Изображение> Размер изображения .
- Измерьте ширину и высоту в пикселях для изображений, которые вы планируете использовать в Интернете, или в дюймах (или сантиметрах) для изображений для печати.
 Держите значок ссылки выделенным, чтобы сохранить пропорции. Это автоматически регулирует высоту при изменении ширины и наоборот.
Держите значок ссылки выделенным, чтобы сохранить пропорции. Это автоматически регулирует высоту при изменении ширины и наоборот. - Выберите Resample , чтобы изменить количество пикселей в изображении. Это изменяет размер изображения.
- Нажмите ОК.
Изменить разрешение изображения.
Если вам нравится печатать изображения, вам может быть полезно иметь общее представление о том, что означает разрешение изображения в Photoshop, и как изменить разрешение изображения, чтобы подготовить его к печати. Это делается в диалоговом окне «Размер изображения». Если вы следуете инструкциям, давайте откроем это изображение, которое вы найдете в файлах практики для этого руководства. Затем перейдите в меню «Изображение» и выберите «Размер изображения». В диалоговом окне «Размер изображения» вы можете увидеть размеры этого изображения в пикселях.Когда изображение все еще находится на вашем компьютере, мы измеряем его размер в пикселях. Но если бы мы распечатали это изображение, мы бы измерили размер отпечатка в дюймах, а не в пикселях.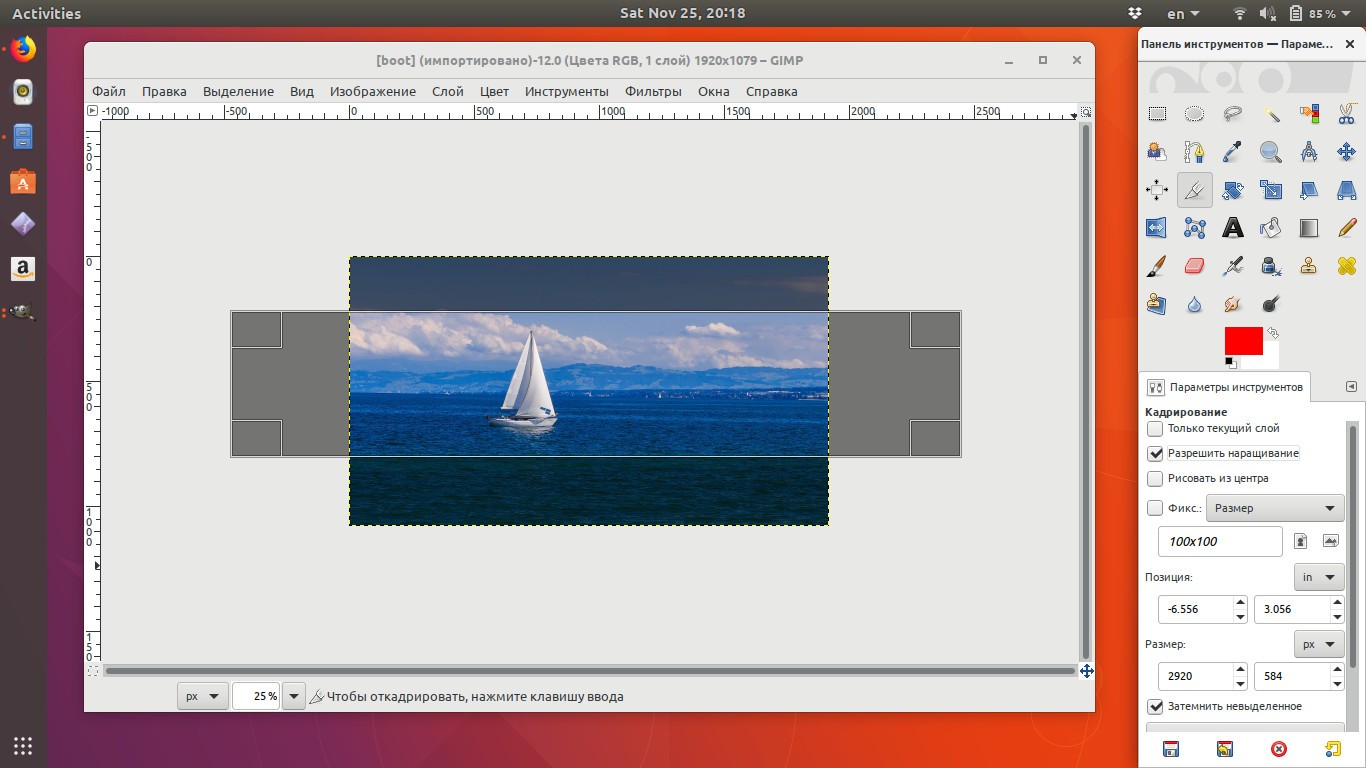 Здесь, внизу, в поле «Разрешение», вы можете увидеть разрешение, которое в настоящее время установлено для этого изображения, оно составляет 100. В разрешении 100 нет ничего особенного, это просто круглое число, которое я выбрал, когда настраивал файл для этого урока. Итак, что здесь означает разрешение? Что ж, если вы прочтете эту строку слева направо, вы сможете это понять.Это говорит нам о том, что разрешение — это определенное число пикселей / дюйм, в данном случае 100 пикселей / дюйм. Другой способ сказать это: если и когда вы распечатаете это изображение, 100 пикселей из общих 1800 пикселей по горизонтали и 1200 пикселей по вертикали будут назначены каждому напечатанному дюйму по горизонтали и вертикали. Теперь, если вам не нравятся математические задачи, вы можете пропустить следующую часть, но если вам нравится думать об этом с точки зрения математики, вот простой пример. Итак, математическая задача: разделите 1800 на 100, и вы получите 18.Это означает, что при разрешении 100 пикселей на дюйм этот файл будет напечатан с размером 18 дюймов. И так же работает по вертикали. Если мы разделим общую высоту 1200 пикселей на группы по 100, то получится 12 групп или 12 дюймов. Итак, высота напечатанного изображения будет 12 дюймов. Итак, если вы понимаете эту основную концепцию, теперь вы, вероятно, задаетесь вопросом, а какое число лучше всего указать в поле «Разрешение» при подготовке изображения к печати? К сожалению, однозначного ответа нет, потому что это зависит от того, какой принтер вы используете.Но если вы печатаете дома на типичном струйном принтере, будет справедливо сказать, что подойдет разрешение около 300 пикселей на дюйм. Если бы я напечатал изображение с разрешением всего 100 пикселей на дюйм, оно могло бы выглядеть нормально, но если бы вы подошли к нему очень близко, оно выглядело бы не лучшим образом. Потому что моему настольному струйному принтеру действительно нужно около 300 пикселей на дюйм. Так как же изменить в этом диалоговом окне разрешение печатного изображения до 300 пикселей на дюйм? Первый шаг — убедиться, что флажок Resample не установлен.Потому что, если мы просто меняем разрешение, мы, вероятно, не захотим изменять общее количество пикселей в файле. И это то, что делает Resample. Итак, предположим, что мы хотим, чтобы общее количество пикселей в файле оставалось равным 1800 на 1200. Мы просто хотим перераспределить их на группы по 300, а не на группы по 100. Итак, что я собираюсь сделать, это набрать 300 в поле Разрешение. Предупреждение о спойлере: когда я это сделаю, также изменится количество дюймов в полях Ширина и Высота. Итак, давайте набираем здесь 300.И, конечно же, ширина и высота изменились с 18 дюймов и 12 дюймов до 6 дюймов на 4 дюйма. И это размер, при котором это изображение будет печататься с разрешением, необходимым для получения наилучшего качества печати. Я закончил, поэтому собираюсь нажать ОК. Это закрывает диалоговое окно «Размер изображения» и возвращает меня в окно документа. И вот у меня есть готовое к сохранению и печати изображение размером 6 на 4 дюйма, по 300 пикселей на каждый дюйм.
Здесь, внизу, в поле «Разрешение», вы можете увидеть разрешение, которое в настоящее время установлено для этого изображения, оно составляет 100. В разрешении 100 нет ничего особенного, это просто круглое число, которое я выбрал, когда настраивал файл для этого урока. Итак, что здесь означает разрешение? Что ж, если вы прочтете эту строку слева направо, вы сможете это понять.Это говорит нам о том, что разрешение — это определенное число пикселей / дюйм, в данном случае 100 пикселей / дюйм. Другой способ сказать это: если и когда вы распечатаете это изображение, 100 пикселей из общих 1800 пикселей по горизонтали и 1200 пикселей по вертикали будут назначены каждому напечатанному дюйму по горизонтали и вертикали. Теперь, если вам не нравятся математические задачи, вы можете пропустить следующую часть, но если вам нравится думать об этом с точки зрения математики, вот простой пример. Итак, математическая задача: разделите 1800 на 100, и вы получите 18.Это означает, что при разрешении 100 пикселей на дюйм этот файл будет напечатан с размером 18 дюймов. И так же работает по вертикали. Если мы разделим общую высоту 1200 пикселей на группы по 100, то получится 12 групп или 12 дюймов. Итак, высота напечатанного изображения будет 12 дюймов. Итак, если вы понимаете эту основную концепцию, теперь вы, вероятно, задаетесь вопросом, а какое число лучше всего указать в поле «Разрешение» при подготовке изображения к печати? К сожалению, однозначного ответа нет, потому что это зависит от того, какой принтер вы используете.Но если вы печатаете дома на типичном струйном принтере, будет справедливо сказать, что подойдет разрешение около 300 пикселей на дюйм. Если бы я напечатал изображение с разрешением всего 100 пикселей на дюйм, оно могло бы выглядеть нормально, но если бы вы подошли к нему очень близко, оно выглядело бы не лучшим образом. Потому что моему настольному струйному принтеру действительно нужно около 300 пикселей на дюйм. Так как же изменить в этом диалоговом окне разрешение печатного изображения до 300 пикселей на дюйм? Первый шаг — убедиться, что флажок Resample не установлен.Потому что, если мы просто меняем разрешение, мы, вероятно, не захотим изменять общее количество пикселей в файле. И это то, что делает Resample. Итак, предположим, что мы хотим, чтобы общее количество пикселей в файле оставалось равным 1800 на 1200. Мы просто хотим перераспределить их на группы по 300, а не на группы по 100. Итак, что я собираюсь сделать, это набрать 300 в поле Разрешение. Предупреждение о спойлере: когда я это сделаю, также изменится количество дюймов в полях Ширина и Высота. Итак, давайте набираем здесь 300.И, конечно же, ширина и высота изменились с 18 дюймов и 12 дюймов до 6 дюймов на 4 дюйма. И это размер, при котором это изображение будет печататься с разрешением, необходимым для получения наилучшего качества печати. Я закончил, поэтому собираюсь нажать ОК. Это закрывает диалоговое окно «Размер изображения» и возвращает меня в окно документа. И вот у меня есть готовое к сохранению и печати изображение размером 6 на 4 дюйма, по 300 пикселей на каждый дюйм.
Что вы узнали: как изменить разрешение изображения
- Выберите Изображение> Размер изображения .Разрешение в этом диалоговом окне означает количество пикселей изображения, которое будет назначено на каждый дюйм при печати изображения.
- Оставьте для печати ширину и высоту в дюймах.
- Снимите флажок Передискретизировать , чтобы сохранить исходное количество пикселей изображения.
- В поле Разрешение установите количество пикселей на дюйм равным 300 для печати на обычном настольном струйном принтере. Это изменит количество дюймов в полях ширины и высоты.
- Нажмите ОК.
Инструмент «Кадрирование» — один из самых полезных инструментов Photoshop CC, особенно для тех из вас, кто делает много фотографий. Вы можете использовать его для улучшения композиции и выравнивания кривых фотографий. Я открыл это фото из файлов практики для этого урока. Итак, я могу показать вам основы инструмента «Кадрирование». Я начну с выбора инструмента «Кадрирование» на панели «Инструменты». Как только я это сделаю, вы увидите эту рамку вокруг всего изображения. Это поле «Обрезать».Я наведу курсор на любой из углов или любой из краев поля кадрирования и перетащу, чтобы изменить форму этого поля. Итак, в этом случае я мог бы перетащить его внутрь, чтобы создать композицию, совершенно отличную от исходной фотографии. По мере создания кадрирования Photoshop показывает вам предварительный просмотр с областями, которые необходимо обрезать, заштрихованными серым цветом. Таким образом, вы сможете оценить, что именно вы собираетесь удалить, прежде чем завершить сбор урожая. Теперь, прежде чем я завершу эту обрезку, я хочу перейти на панель параметров, чтобы показать вам важную опцию.И это Удалить обрезанные пиксели. Эта опция отмечена по умолчанию. Я обычно убираю этот флажок. Потому что, когда установлен флажок «Удалить обрезанные пиксели», если вы завершите кадрирование и сохраните изображение, вы навсегда удалите обрезанные пиксели. Но если этот параметр не отмечен, вы можете вернуть обрезанные пиксели в любое время. Давайте попробуем. Я собираюсь завершить эту обрезку, перейдя к большой галочке на панели параметров и щелкнув там. Есть и другие способы завершить кадрирование, но мне нравится этот способ, потому что он очень простой.Итак, теперь вы можете увидеть фотографию с примененным кадрированием. Допустим, я делаю что-то еще с изображением, а затем передумал, как я его обрезал. В любой момент я могу вернуться и выбрать инструмент «Обрезка», а затем снова щелкнуть изображение, и все пиксели, которые я обрезал, снова появятся в поле зрения, и я могу изменить свою обрезку. На этот раз я мог бы включить некоторые из этих обрезанных пикселей. Кстати, вы могли заметить, что поверх моей фотографии есть сетка из вертикальных и горизонтальных линий, когда я использую инструмент «Кадрирование».Этот оверлей представляет собой классическую композиционную технику, известную как правило третей. Идея этого метода заключается в том, что если вы поместите важный контент в изображение на пересечении любой из этих горизонтальных и вертикальных линий, вы можете улучшить композицию. Давайте попробуем с этим изображением. Я собираюсь разместить букет прямо на этом перекрестке, щелкнув изображение и перетащив его сюда. А потом я мог бы еще немного изменить границу обрезки, подтянув ее к букету еще сильнее.Затем я нажму галочку. Опять же, я собираюсь щелкнуть изображение с помощью инструмента «Кадрирование», чтобы попытаться еще немного настроить это кадрирование. Я заметил, что это изображение немного искривлено, особенно здесь, за столом. Одна из вещей, которые вы можете сделать с помощью инструмента «Обрезка», — это выпрямить изображение. Есть несколько способов сделать это. Вы можете переместить курсор за пределы одного из углов и вручную попытаться перетащить, чтобы выпрямить изображение, и появится эта сетка, которая поможет вам в этом. Я предпочитаю автоматический метод.Итак, я собираюсь отменить, это Command + Z на Mac, Ctrl + Z на ПК. Итак, изображение снова искривлено, а затем я перейду к панели параметров и воспользуюсь инструментом автоматического выпрямления. Я нажму на этот инструмент, чтобы выбрать его на панели параметров для инструмента Обрезка. Я перейду к изображению, а затем щелкну по краю этой таблицы, удерживая указатель мыши и проведя немного дальше по этому краю. Теперь вам не нужно проходить весь путь вдоль края. Иногда немного поможет, например, вот здесь.Photoshop использует вашу линию в качестве ориентира для поворота изображения, чтобы содержимое выглядело ровно. Я собираюсь еще немного подстроить эту обрезку, возможно, поднять этот край и, возможно, немного сдвинуть букет, чтобы поместить его прямо в центр. А затем я собираюсь перейти на панель параметров и щелкнуть галочку, чтобы завершить кадрирование. Таковы некоторые основы инструмента «Кадрирование». Надеюсь, вы попробуете эти техники поработать над собственными композициями в Photoshop.
Что вы узнали: как обрезать и выпрямить изображение
- Выберите инструмент Crop на панели инструментов Tools .Появится рамка кадрирования.
- Перетащите любой край или угол, чтобы настроить размер и форму границы кадрирования.
- Перетащите курсор внутрь границы кадрирования, чтобы поместить изображение внутри границы кадрирования.
- Перетащите за угол границы кадрирования, чтобы повернуть или выпрямить.
- Щелкните галочку на панели параметров или нажмите Enter (Windows) или Return (macOS), чтобы завершить кадрирование.
Добавьте немного места на холст документа.
Бывают случаи, когда вы хотите добавить холст документа, чтобы было больше места для добавления элементов, таких как текст или изображения, в ваш дизайн. Вы можете сделать это с помощью команды Canvas Size, которую мы рассмотрим в этом уроке. Если вы следуете инструкциям, вы можете использовать это изображение из файлов практики для этого урока или собственное изображение. Чтобы добавить холст вокруг этого изображения, я перейду в меню «Изображение», где есть команда «Размер холста …» прямо под размером изображения… команда. Теперь, чтобы не усложнять эти 2, команда «Размер изображения …», которую мы рассматривали в другом видео в этом руководстве, работает иначе, чем команда «Размер холста …». В отличие от размера изображения …, размер холста … не изменяет размер ваших реальных фотографий или других произведений искусства или изображений в композиции. Это просто позволяет вам добавить пространство вокруг этих предметов. Итак, давайте выберем Размер холста … И откроется диалоговое окно Размер холста. В верхней части этого диалогового окна вы можете увидеть ширину и высоту этого изображения в дюймах.И здесь вы можете добавить к ширине холста или добавить к высоте холста, или и то, и другое. По умолчанию в этих полях также установлены дюймы. Но когда вы готовите изображение для использования в Интернете, а не для печати, имеет смысл изменить эту единицу измерения на пиксели, потому что именно так мы измеряем и обсуждаем размер изображений на экране, как вы узнали ранее в этот учебник. Итак, я собираюсь изменить одно из этих меню с дюймов на пиксели. И другое меню тоже меняется.Если вам известна общая ширина в пикселях, которую вы хотите, чтобы изображение было после расширения холста, вы можете ввести это число здесь, в поле «Ширина». Но часто бывает проще просто сказать Photoshop, сколько пикселей нужно добавить на холст, не беспокоясь о том, какой будет общий результат. Для этого спуститесь сюда и установите флажок «Относительный». Это устанавливает число в полях «Ширина» и «Высота» на 0. Теперь я могу ввести количество пикселей, которое я хочу добавить на холст. Итак, допустим, я хочу добавить 400 пикселей к ширине холста.Я наберу 400 здесь. Если бы я хотел увеличить высоту холста, я бы тоже это сделал. Я просто оставлю это на 0 пока. И затем я нажму ОК, чтобы применить это. А в окне документа вы можете видеть, что Photoshop добавил холст как с левой, так и с правой стороны этой фотографии. Он разделил 400 пикселей дополнительной ширины, о которых я просил, на 200 пикселей справа и 200 пикселей здесь слева. Что, если бы я хотел добавить холст только к одной стороне этого изображения.Скажем, здесь с правой стороны. Это сделано немного иначе. Итак, давайте отменим то, что мы сделали до сих пор, попробуйте вместо этого. Я нажму Command + Z на Mac, Ctrl + Z на ПК, чтобы отменить. Я вернусь в меню «Изображение» и снова выберу «Размер холста …». Первое, что я собираюсь сделать здесь, это проверить, что в полях «Ширина» и «Высота» все еще установлено значение «Пиксели». И это не так, они вернулись к дюймам по умолчанию. Итак, я снова изменю эти меню на «Пиксели». И я дважды проверю, установлен ли флажок «Относительный».Как я уже сказал, я хочу, чтобы добавленный холст отображался справа от изображения. Для этого я спущусь к этой диаграмме привязки и собираюсь щелкнуть по среднему полю в левой части этой диаграммы. Это означает, что Photoshop должен закрепить или привязать изображение к левой стороне холста, а дополнительный холст — справа. Итак, теперь я собираюсь перейти к полю «Ширина» и ввести количество пикселей, которое я хочу добавить к правой стороне этого изображения. Добавим 800 пикселей.И жмем ОК. И это именно тот эффект, которого я хотел. Вы, наверное, заметили, что до сих пор все мои расширения холста были белыми. Но вы можете управлять цветом расширения холста здесь, в диалоговом окне «Размер холста», используя цветное меню расширения холста. Кстати, если вы работаете над другим изображением и не находитесь на специальном фоновом слое, как на этом изображении, тогда ваше цветовое меню расширения Canvas будет недоступно, а добавляемый вами холст будет прозрачным. Это будет похоже на серо-белую шахматную доску в Photoshop.Я просто нажму «Отмена». И, если я хочу сохранить это изображение, я перехожу в меню «Файл» и выбираю «Сохранить как …», поэтому я не сохраняю оригинал. Вот как вы можете добавить пространство на холст документа, чтобы у вас было дополнительное место для добавления дополнительных элементов изображения.
Что вы узнали: изменить размер холста
- Выберите Изображение> Размер холста
- Чтобы добавить холст, введите ширину и высоту, которые нужно добавить.Измерьте ширину и высоту в пикселях для использования в Интернете или в дюймах для печати.
- Выберите Relative , а затем выберите точку привязки на схеме холста. Стрелки указывают стороны, куда будет добавлен холст.
- Нажмите ОК.
Узнайте, как обрезать изображение по кругу за 8 шагов
Изучите простую обрезку квадрата.
Изучите основы этого простого руководства по быстрой обрезке квадратного изображения. Инструмент «Обрезка» является неразрушающим, то есть вы можете сохранить обрезанные пиксели и отредактировать или обрезать изображение позже. Вы также можете узнать, как навсегда удалить края фотографии.
Выпрямление и обрезка изображения.
Иногда кадры на фотографии не идеальны до того, как вы начнете редактировать.Ознакомьтесь с этим руководством по выпрямлению изображения с помощью технологии с учетом содержимого. Этот инструмент автоматически заполняет пробелы, когда вы расширяете холст за пределы исходного размера изображения.
Создайте более круговое искусство.
Если вы хотите создать круговое искусство в соответствии с круговым кадрированием, взгляните на это интригующее пошаговое руководство от художника Амра Эльшами. Посмотрите, как он использовал фильтр искажения «Полярные координаты» в Photoshop, чтобы превратить красивую фотографию горного хребта во что-то совершенно новое.
После того, как вы освоите круговую обрезку в Photoshop, вы можете легко использовать новое изображение в любом проекте, который вы выполняете в приложениях Adobe Creative Cloud. Также изучите, что находится за рамками обрезанного круга, и используйте эти методы, чтобы обрезать изображения и придать им другие формы.
Преобразование объектов в Photoshop
Преобразование масштабирует, поворачивает, наклоняет, растягивает или деформирует изображение. Вы можете применить преобразования к выделенной области, всему слою, нескольким слоям или маске слоя. Вы также можете применить преобразования к контуру, векторной фигуре, векторной маске, границе выделения или альфа-каналу. Преобразование влияет на качество изображения, когда вы манипулируете пикселями. Чтобы применить неразрушающие преобразования к растровым изображениям, используйте смарт-объекты. (См. Работа со смарт-объектами.) Преобразование векторной формы или пути всегда неразрушает, потому что вы меняете только математические вычисления, производящие объект.
Чтобы выполнить преобразование, сначала выберите элемент для преобразования, а затем выберите команду преобразования. При необходимости отрегулируйте опорную точку перед выполнением преобразования. Перед применением кумулятивного преобразования вы можете выполнить несколько манипуляций подряд. Например, вы можете выбрать «Масштаб» и перетащить маркер для масштабирования, а затем выбрать «Искажение» и перетащить маркер для искажения.Затем нажмите Enter или Return, чтобы применить оба преобразования.
Photoshop использует метод интерполяции, выбранный в области «Общие» диалогового окна «Параметры», для вычисления значений цвета пикселей, которые добавляются или удаляются во время преобразований. Этот параметр интерполяции напрямую влияет на скорость и качество преобразования. Бикубическая интерполяция по умолчанию является самой медленной, но дает лучшие результаты.
.Как вырезать что-либо в Photoshop, 3 лучших способа удалить фон с фотографий
Лучшие 3 способа вырезать что-либо в Photoshop CC (2 для всех версий)
Узнайте, как вырезать фотографии и объекты в Photoshop. Одна из самых популярных задач в фотошопе — вырезание вещей, также известное как удаление фона. В этом уроке мы рассмотрим быстрое выделение, уточнение края и инструмент «Перо». Ваш выбор будет зависеть от изображения, вы увидите разницу, а затем выберите лучший вариант для вашей задачи.
Три метода, которые я здесь показываю, — это быстрое выделение и выделение и маска, которые отлично подходят для таких вещей, как волосы и мех. Затем я покажу Цветовой диапазон, который отлично подходит для таких вещей, как деревья. Наконец, я расскажу вам об инструменте «Перо» и о том, почему вы должны его использовать. Вы думаете: «У меня нет целого дня». Все это происходит за 15 минут. Если вы используете Photoshop, это время хорошо инвестировано.
Какой метод вы предпочитаете больше всего? Дай мне знать в комментариях.
Фотографии, используемые в этом руководстве, любезно предоставлены Adobe Stock.,
► Станьте автором Adobe Stock:
► 10 бесплатных изображений из Adobe Stock
Используемые ссылки на изображения (бесплатно загрузите версии с водяными знаками)
Метод 1: Вырежьте волосы в Photoshop
Для первого метода ( Это работает только в Photoshop CC) мы начнем с этого изображения Женщина с рыжими волосами.
У нее вьющиеся волосы, поэтому они будут немного жестче прямых. Эта техника работает и с мехом.
Шаг 1. Выбор.
Возьмите инструмент быстрого выбора из набора инструментов.
Вместо того, чтобы выбирать объект, мы выберем фон, потому что он проще. (Если это был сложный фон, выберите вместо этого наш объект. Вот урок по вырезанию на загруженном фоне)
Перетащите инструмент быстрого выбора по области, чтобы выбрать его. Если вы зашли слишком далеко, нажмите Alt / Option, перетащите, чтобы снять выделение областей.
Шаг 2.
Когда все выбрано, нам нужно инвертировать выделение, чтобы наш объект был выбран.Выберите «Выделение»> «Инверсия» или «Cmd / Ctrl + Shift + I».
Шаг 3. Уточнение выделения.
Щелкните «Выделение и маска» на верхней панели инструментов, это приведет вас в рабочее пространство «Выделение / маска».
Увеличьте прозрачность, чтобы сделать фон невидимым. (Это только для предварительного просмотра).
Измените вид на черный или белый, в зависимости от того, что лучше всего показывает край.
Возьмите кисть уточнения для левой панели инструментов.
Закрасьте участки с распущенными волосами. Убедитесь, что вы обработали все концы волос и не заходите слишком далеко в изображение, вы просто хотите получить края, чтобы вы могли сказать Photoshop, что такое волосы и что является фоном.
Вы заметите, что по мере того, как вы уточняете, весь выбор становится умнее, а выбор — лучше.
Вот секретное оружие в Select and Mask, когда дело касается волос. Включите Decontaminate colors .Сразу же исчезает цветная окантовка.
Измените вывод на: Новый слой с маской слоя, нажмите ОК.
Результат, стричь волосы.
А теперь у нас есть красивый вырез. Вы увидите маску слоя на слое, которую вы можете использовать для дальнейшего уточнения выреза, если вам это нужно.
Метод 2: вырезать деревья с цветовым диапазоном (работает во всех версиях Photoshop).
В этом уроке мы вырежем Дерево, используя Цветовой Диапазон.Этот инструмент также отлично подходит для вырезания прозрачности, такой как стеклянный дым и жидкость (см. Учебник).
Это лучший метод, когда нам нужно выделение, а объект сложный, с множеством дыр, но однородного цвета за ним.
Шаг 1. Использование цветового диапазона для выделения в Photoshop
Выберите «Выделение»> «Цветовой диапазон».
Появится диалоговое окно.
Шаг 2
Выберите левую пипетку.
Щелкните фон, выберите наиболее распространенный цвет и приблизьте к объекту. Я щелкнул по небесно-голубому. Обратите внимание на то, что в окне «Цветовой диапазон» отображаются белые участки. Это избранные области.
Шаг 3. Уточнение выделения
Щелкните Пипетка, рядом с которой стоит +.
Перетащите его на задний план, чтобы добавить к выделению. Здесь я перетащил вправо от дерева, чтобы собрать все синие и белые оттенки.
Мне немного не хватало, поэтому я снова щелкнул в белой области.Посмотрите в окно предварительного просмотра. Обратите внимание на красивый черно-белый цвет. Это цель — приблизиться к этому.
Шаг 4.
Сдвиньте ползунок размытости, чтобы уточнить выбор и сделать наш объект красивым и черным, а фон белым.
Нажмите ОК.
Обратите внимание на секцию марширующих муравьев. Мы удачно подобрали фон.
Шаг 5. Маскирование выделения
Давайте вырежем это выделение: поскольку фон выделен, мы хотим инвертировать вырезанную область.(Показать объект и скрыть фон). Из-за этого мы удерживаем клавишу Alt / Option и щелкаем новую маску слоя. (Если тема выделена, не удерживайте Alt / Option). Щелкните значок «Маска слоя».
Вы увидите, что маска слоя была создана (Подробнее о масках слоя здесь).
А вот и наш красивый чистый вырез.
Метод 3. Использование инструмента «Перо» в Photoshop для вырезания выделений с жесткими краями
Когда дело доходит до чистых краев, ничто не сравнится с инструментом «Перо».Это делает его лучшим выбором для простых форм, требующих четких краев. Это один из самых сложных инструментов Photoshop для освоения, но когда вы его освоите, он станет вам очень полезен. Я создал подробное руководство по инструменту «Перо», которое поможет вам от новичка до хорошего понимания возможностей этого мощного инструмента. Обязательно прочтите это руководство и сначала посмотрите видео выше.
Вот изображение автомобиля, которое я использовал из Adobe Stock. Давай вырежем.
Шаг 1.Создание неровной кромки с помощью инструмента «Перо»
У меня есть собственный способ использования инструмента «Перо», который, как мне кажется, работает довольно быстро. Я познакомлю вас с ним здесь.
Выберите инструмент «Перо» на панели инструментов. Убедитесь, что параметры вверху указывают путь, а не форму.
Щелкните в углу, где вы хотите начать, и перетащите в нужном направлении, чтобы создать путь
Выберите первую кривую в вашем объекте, затем щелкните и перетащите еще раз. На этот раз вы увидите эластичную линию между двумя точками.Обратите внимание, как оно изменяется, когда вы перетаскиваете его ближе или дальше от точки, или что происходит, когда вы меняете направление. На этом этапе не беспокойтесь о совершенстве, все, что мы хотим сделать, это создать путь, который примерно соответствует контуру формы.
Обратите внимание, когда я добрался до правого колеса, я сделал несколько точек вокруг машины, я держусь за землю, поэтому мне не нужно выбирать днище машины.
Чтобы закончить рисование пути, наведите курсор на самую первую точку.При наведении курсора вы увидите маленький кружок. Нажмите на эту точку, чтобы замкнуть путь и закончить рисование.
Совет: цель состоит в том, чтобы обрисовать предмет с наименьшим количеством баллов.
Шаг 2. Уточнение пути
Некоторые люди стремятся сделать свой путь идеальным с первого раза, и это тоже нормально. Лично мне нравится разбивать его на 2 фазы.
В инструменте «Выбор контура» выберите инструмент «Прямое выделение».
Теперь вы можете щелкнуть точку, чтобы активировать ее.
Увеличьте масштаб и осторожно перетащите точки на место. Щелкните по концам ручек, чтобы изменить угол изгибов. Нажмите и потяните за эти конечные точки, чтобы изменить крутизну кривой. Сначала это может показаться странным, но после небольшой практики станет легче, держитесь!
Совет. Чтобы переместить только одну сторону кривой, удерживайте нажатой клавишу Alt / Option при перетаскивании конечной точки.
Шаг 3. Добавление точек к кривой
Когда вы перетаскиваете точку в тесные области с большим количеством кривых, сначала это будет сложно.
Здесь мы перетащили точку в зеркало, но не получаем правильную кривую наверху.
Выберите инструмент «Перо» со знаком «+», чтобы добавить точку.
Щелкните и отпустите линию, на которой вы хотите добавить еще одну точку привязки. Теперь вы увидите новую точку.
Вы можете вернуться к инструменту прямого сечения или продолжать использовать инструмент + перо (они работают одинаково для перетаскивания точек)
Захватите новую точку на место, и теперь у вас есть красивая кривая. Не волнуйтесь, если вы запутались, ознакомьтесь с этим простым руководством по инструменту «Перо»
Завершите уточнение контура, используя показанные методы.
Шаг 4. Завершение пути.
Когда вы закончите, давайте рассмотрим перемещение внешних точек, чтобы полностью закрыть небо.
Перетаскивайте угловые точки, пока не получите что-то вроде этого. Если вы зашли так далеко, поздравляем!
Шаг 5. Выбор из контура
Перейдите на панель «Контуры»
Вы увидите наш путь как «Рабочий путь». Вы можете сохранить и использовать этот контур как группу обрезки в InDesign или Quark Xpress. (Если вы собираетесь в приложение для макета для печати, это лучший вариант, потому что путь — это вектор, который продает и печатает лучше, чем пиксели.) Для композитинга в Photoshop преобразуйте его в выделение и маску, как показано ниже.
В этом случае мы собираемся превратить его в выделение. Удерживая Cmd / Ctrl, щелкните рабочий контур на панели «Контуры».
Теперь вы увидите раздел с марширующими муравьями.
Удерживайте Alt / Option для создания инвертированной маски.
И теперь у нас есть идеальный вырез с самыми чистыми краями, которые вы видели.
Хорошо, я только что показал вам 3 метода вырезания разных изображений в Photoshop.Это большой учебник, поэтому обязательно посмотрите видео вверху. Я также включил более подробные руководства по отдельным методам в ссылки ниже. Вы можете добавить эту страницу в закладки (и поделиться с другом). Я думаю, это послужит для вас хорошей целевой страницей для «выбора ресурсов».
Вот краткий список моих других руководств по вырезанию и извлечению.
Спасибо за ознакомление с этим руководством и за изучайте PhotoshopCAFE, на сайте много полезного контента.
До скорой встречи,
Колин
Новый курс Колина Смита
Прекратите бороться с выбором. Узнайте, как выделить и вырезать что угодно: людей, волосы, деревья, сложные формы и даже прозрачность.
Узнайте, как получить идеальные края без ореолов и неровностей. Колин покажет вам, как именно на 18 уроках.
Все изображения включены, чтобы вы могли следить за ними.
Вы сможете выбрать и вырезать что угодно: быстрее и чище.
Подробнее здесь
.
App Store: Вырезать Вставить фото
Вырезать пасту Фото позволяет удалить фон вашего изображения и отредактировать фотографии с нужным фоном. Также позвольте вам отрезать определенную часть вашей фотографии и вставить эту часть в другую фотографию с лучшими вариантами смешивания, чтобы ваши фотографии выглядели совершенно реальными и потрясающими. И это самое простое и простое приложение, чтобы добиться этих целей!
ФУНКЦИИ:
============================
Вырезать и вставить фото:
— Четко и плавно отрезать определенную часть от фотографии.
— Вставьте разрезную часть в любое изображение.
Стереть фон:
— Удалите фон любой фотографии и добавьте новый фон!
Задний план:
— 100+ HD и удивительные шаблоны фона.
— Обрезка фона с предварительно установленным коэффициентом обрезки для социальной сети, такой как Instagram, Facebook, Twitter и т. Д.
— Вы можете сохранить как изображение с непрозрачным или прозрачным фоном.
Передний план:
— Обрезать, редактировать и настраивать фотографию переднего плана.
— Обрезать, Вращать, перевернуть, масштабировать и редактировать на переднем плане.
— Добавить несколько Foreground в вашу фотографию
— Изменить настройки для настройки Foreground.
Смешать:
— 25+ Варианты наложения.
— Смешайте свой передний план с фоном, чтобы сделать вашу фотографию полностью реальной и художественной.
— Отрегулируйте непрозрачность наложения, как вы пожелаете.
стикеры
— 150+ высококачественных бесплатных наклеек, чтобы сделать ваши фотографии более интересными.
— Создавайте забавные фотографии.
Цитаты:
— 100+ удивительных цитат для создания значимого произведения искусства.
— Легко изменить цвет и размер.
Текст:
— Добавить текст на фотографию с 70 + Красивые шрифты.
— Много текста, чтобы выделить текст.
Фильтры:
— Используйте наши высококачественные уникальные фильтры, чтобы создавать потрясающие эффекты на вашей фотографии.
Создать обои:
— Настройте и создайте свои собственные обои самым простым способом!
Сохранить и поделиться:
— Сохраните свои работы в Фотогалерею.
— Поделитесь с друзьями и семьей в любых социальных сетях!
| Отличный сайт ! Источник: https://ru.inettools.net/app/image/index/2 Как обрезать фото в Фотошопе? | Всем привет друзья. Вы на сайте inetkomp.ru меня зовут Сергей и в этом уроке я покажу Вам, как обрезать фото в Фотошопе. Сразу предупреждаю, если у кого-то из вас не установлен Фотошоп, то не переживайте, во втором способе я покажу, как можно обрезать фото без этой программы. Подробности ниже! Итак, поехали. Содержание:
Обрезать фото в ФотошопеНажимаем меню Файл – Открыть и выбираем на компьютере фотку, которую нужно обрезать. Вот такой замечательный снимок, сделанный на мою экшн-камеру, выбрал я. Слева в Фотошопе находим инструмент Рамка и выбираем его. После выбора инструмента можно попробовать обрезать фото. Для этого у нас вокруг снимка появилась рамка, двигая которую мы можем обрезать лишнее. Просто зажимаем по любой из этих маленьких полосочек и двигаем в сторону. Добиваемся такого результата, чтобы в рамке осталось только то, что нужно, а всё что будет позади неё будет обрезано
Теперь дело за малым – сохранить то, что у нас получилось. Нажимаем меню Файл – Сохранить как, даём фотке новое имя и указываем место для сохранения. Смотрим что было и что стало: Обрезать фото в онлайн ФотошопеЕсть один удобный сервис, я его называю Онлайн Фотошопом, но на самом деле это обычный сайт и называется он EDITOR . Он на первый взгляд очень похож на Фотошоп, поэтому я его так прозвал. Так вот, с помощью сервиса EDITOR тоже можно обрезать фото. Сайт здесь: https://pixlr.com/editor. Нажимаем «Загрузить изображение с компьютера» и выбираем фотку. На этот раз я выбрал вот такой снимок: Действуем по аналогии с настоящим Фотошопом. Слева среди инструментов находи Рамку. Затем зажимаем по фотографии левой кнопкой мыши и не отпуская проводим её в сторону. Проводим таким образом, чтобы выделить объект, который НЕ нужно обрезать. Всё что будет позади него обрежется.
Жмём меню Файл – Сохранить, выбираем качество и формат и указываем в какое место на компьютер скачать готовую фотографию. Теперь смотрим как был и как в итоге стало: Обрезать фото в Фотошопе онлайн так же просто, как и в обычной установленной программе. Также обрезать снимки можно и в любых других графических редакторах. На этом всё, вы были на сайте inetkomp.ru, до встречи в новых уроках! Тут был блок «Поделись в соц. сетях» Интересные статьи по теме: | Если вам необходимо обрезать фото онлайн, следуйте простым правилам редактирования изображений в онлайн Фотошоп, которые указаны в самом начале — это три простых шага. Первый, загрузите фотографию для обрезки. Второй, обведите фото инструментом обрезки для вашей загруженной фотографии. Третий и самый простой шаг, это «сохранить» готовый результат отредактированной фотографии.
Наш редактор изображений абсолютно бесплатен для всех пользователей нашего ресурса. Основное направление — это обрезать фотографию онлайн, хотя при малейшем представлении о программе Фотошоп, Вы сможете корректировать на загруженной фотографии — баланс белого, создавать коллажи, убирать эффект красных глаз на всех снимках в онлайн режиме и многое другое…. Фотошоп онлайн, будет полезен как для частного использования бесплатной программой Photoshop, так и для коммерческих организаций, где устанавливать дорогой лицензионный софт — проблематично. Вы можете использовать наш онлайн сервис, как альтернативу — бесплатный Фотошоп для редактирования фотографий, всевозможных изображений онлайн. Данный интернет сервис, предназначен для быстрого редактирования изображений в онлайн режиме. Интерфейс программы очень похож на Photoshop, но в тот же момент не является продуктом компании Adobe. Как обрезать фото по кругу используя фотошоп онлайн Полезный видео урок для тех кто хочет обрезать фото кругом, используя собственные фотографии для данной обрезки. Так же можно обрезать фото по кругу используя прозрачный фон в формате .png который подробно показан в данном видео уроке. При возникновении вопросов, по обрезке фото онлайн, можно задавать в комментариях онлайн сервиса… Обрезать фотографию по кругу не составит особого труда, но нужно понимать суть действий для этих целей. По этому просмотреть видео урок — как обрезать фото по кругу будет вполне уместным для тех пользователей сервиса, которые впервые столкнулись с этой не посильной задачей.
Стоит помнить что таким способом можно обрезать фотографию не только с идеальным кругом, но и выбрать овал, квадрат, либо другую фигуру из инструментов выделения в программе фотошоп онлайн. Как вырезать аватара из аватарии онлайн в фотошопе Если нужно вырезать аватара из аватарии используя фотошоп онлайн, тогда данный видео урок будет очень полезным. Начиная с загрузки изображения своего аватара из аватарии, можно пошагово использовать все методы выделения и обрезки аватара. Главное четко следовать указанным приемам от загрузки и сохранения результата. Стоит помнить, что после того как вырезав фон на аватаре из аватарии, можно очень легко добавить любой фон, включая простую заливку одного цвета. В видео уроке показан способ добавления уже готового фона, после чего на него можно добавить свою аватарку. При сохранении желательно выбирать формат .png который сохраняет прозрачность фона.
Желаем успехов в использовании Photoshop online, для нарезания фото, создании неповторимых коллажей |
Pixart
Редактор (версия 1.0.31)
В версии 1.0.31 есть подсказки в строке панели кнопок. Они помогут вам эффективно пользоваться некоторыми возможностями редактора.
Любой макет, созданный в редакторе (версия 1.0.31) можно открыть в редакторе (версия 2.23).
Обновления редактора
1. Выберите, что хотите создать: фотокнигу о любимом сынишке, сувениры друзьям к выпускному с вашими весёлыми студенческими фотографиями или оригинально оформить фотографии с кубка по теннису.
2. Выберите вид продукции и её формат. Мы выбрали для оформления фотокнигу Принтбук Премиум.
3. Если вы загружали стили продукции, на этом шаге можете выбрать подходящий. Или создать полностью свой!
Как устроен редактор
Офлайн-редактор умеет располагать на своих страницах бесконечное число фотографий, преображать фотоснимки и создавать на их основе необыкновенные фотосувениры и фотокниги.
Перед вами программа редактирования фотокниг версии 1.0.31.
В центре рабочая область с вашим макетом фотокниги, вверху панель инструментов, а внизу панель «Коллекция». Если вы выбрали готовый стиль книги, то страницы вашего макета скорее всего цветные и уже с регионами для текстов и фото – как в нашем примере.
Теперь познакомим вас с основными функциями и возможностями редактора. Можете сразу открыть редактор и создавать свою первую фотокнигу.
Базовые функции. Панель инструментов.
В верхней панели инструментов редактора расположены базовые функции и подсказки по эффективному использованию инструментов редактора.
- Создать новый макет – не сохранённые изменения в текущем макете будут потеряны.
- Сохранить. Периодически сохраняйте изменения в макете, чтобы ничего не потерять. Автоматически макет сохраняется каждые 5 минут.
- Отменить и Вернуть – операция с последним действием.
- Настройки изделия – добавление и удаление страниц книги. Максимальное количество разворотов в книге зависит от её формата.
- Подготовить макет – проверяет макет на незаполненные регионы и предлагает исправить либо игнорировать. Отправляет на оформление заказа в Центр управления.
- Операции – содержит набор функций. В зависимости от того, включили ли вы экспериментальные функции или нет, набор выглядит так:
С включенными экспериментальными функциями в «Опциях» появляются некоторые дополнительные функции и в контекстном меню.
Коллекция других стилей – замена украшений, рамок и шаблонов на элементы других стилей в Коллекции. Уже размещённые на страницах элементы сохранятся.
Автозаполнение макета – заполняет фотографиями из Коллекции все существующие регионы для фото. Просто добавьте в Коллекцию все фото, которые хотите видеть в книге.
Настроить шаг сетки (используется с нажатой Shift) – шаг сетки для привязки элемента и шаг масштабирования.
Включить экспериментальные функции – открывает некоторые дополнительные возможности редактирования, например, возможность добавить свои рамки в Коллекцию, очистить все страницы сразу и некоторые функции контекстного меню.
Конвертировать макет – изменить формат продукции или формат и стиль. При этом все фотографии, тексты и вновь добавленные элементы сохраняются.
Эта функция позволяет одним кликом скопировать оформление с любого сувенира или фотокниги и создать в нём любой другой фотосувенир или книгу желаемого формата. Если вы долго и тщательно подбирали стили оформления, то функция «Конвертировать макет» окажется для вас незаменимой, ведь отредактировать скопированный макет намного проще, чем создавать сувенир с нуля.
Панель «Коллекция» – элементы, функции, возможности
Здесь хранится ваш «рабочий материал» – то, из чего будет создана ваша фотокнига. Добавляйте в Коллекцию свои фотографии, украшения и фоны из установленных стилей. Коллекция состоит из вкладок:
- Фото – сюда вы можете перетащить фотографии, которые будете использовать в будущей книге. Или добавить их с помощью кнопки «Добавить фото в коллекцию».
- Рамки – выбирайте нужную и перетаскивайте на страницу. Удалить рамку можно через правый клик мыши – «Убрать рамку».
- Украшения – эта вкладка предлагает выбрать понравившиеся вам дополнительные картинки и перетащить их на страницы вашей фотокниги.
- Фон – в коллекции фонов выберите подходящий, перетащив его в регион. При желании легко сделать фоном свою фотографию. Для этого необходимо лишь перетащить фото на закладку с номером страницы, на которой вы хотите его разместить.
- Шаблоны страниц – варианты страниц из данного стиля, и Типовые шаблоны – стандартные варианты разметки регионов. Добавляется перетаскиванием на страницу (пустую или оформленную), все существующие элементы при этом удаляются со страницы.
- Страницы – предпросмотр всех страниц книги и быстрое переключение между страницами макета.
Для Фотографий в Коллекции доступно контекстное меню по клику правой кнопкой мыши. Вы можете настраивать :
- Убрать из коллекции – удалить этот элемент.
- Убрать всё – удаляются все элементы, вернуть нельзя.
- Сделать фоном – использовать фото в качестве фона разворота.
Как добавить элементы в макет
Фотографии
Творчество в редакторе начинается с фотографий: растяните, поверните, отразите, увеличьте – делайте со своими снимками всё, что пожелаете. Почти всё то же можно делать с украшениями.
- Добавление фотографий в редактор. Нужные фотографии перетащите мышкой в редактор, так они автоматически попадут в Коллекцию. Или нажмите на кнопку «Добавить фотографии в коллекцию» и укажите путь к папке с фотографиями.
- Добавление фотографии на страницу. Перетащите фото на рамку, регион для фото или фон вашей книги.
Изменение параметров фотографии
|
Украшения
Включайте фантазию с первого шага, добавляйте к вашим фотоисториям стильные украшения, подписывайте кадры, помещайте их в рамки всевозможных цветов и фактур.
Преобразите каждую страницу своей фотокниги, добавив в нее необычные детали.
Что можно сделать с фото и украшениями
Для фотографий, рамок и украшений, размещённых на страницах макета, доступно контекстное меню по клику правой кнопкой мыши на элемент – тут вы найдёте большой простор для творчества.
Недоступные для элемента опции выделены серым.
Добавить подпись – добавляет место для текста с прилипанием к фотографии или внутри региона с фото.
Прозрачность и RGB – позволяет выровнять цветовую температуру и увеличить прозрачность. Хорошо использовать для настройки фотографии в качестве фона, например, сделать её бледнее, чтобы не отвлекала внимание от ваших фотографий.
Числовые параметры – изменить размеры региона для фото и угол поворота, опустить или поднять регион, установив их значения. Можно сохранить пропорции и установить величину отступа фото от края региона.
| Прозрачность и RGB | Числовые параметры |
Взять пропорции фото – размер региона для изображения сделать пропорциональным исходной фотографии.
На весь лист – сделать фото фоном, установив регионом для фото весь разворот. Если вы потом решите удалить это изображение, помните, что регион останется, и все фото, перенесённые на страницу будут становиться фоном – просто удалите и регион тоже.
| Из такого… | … можно сделать так. |
Убрать изображение – удаляет фото, но оставляет регион и рамку.
Убрать рамку – удаляет рамку, оставляет регион для фото и фото.
| Убрав рамку и изображение с такой страницы… | … получим так. |
Положение – расположение перекрывающихся элементов (для фото переставляются связанные вместе элементы: фото+регион+рамка) относительно друг друга (на передний / на задний план). Если у вас несколько фотографий или украшений накладываются друг на друга, вы можете выбрать, какие из них будут выше других.
| Например, можно разместить голубя поверх сердечка. | |
Правка – операции со связанными элементами (регион + фото + рамка). Включает в себя операции:
|
Копировать – такой же объект можно вставить на любую страницу Вырезать – убрать тут и вставить на любой странице Вставить – что-то скопированное ранее вставить на этом развороте Дублировать – копирование и вставка тут же Удалить – полностью удалить элемент |
Отразить зеркально – отражает по вертикальной оси фото или украшение.
Открыть оригинал – открыть фото в одной из программ для редактирования и автоматически обновить макет после изменений.
Скрыть меню – скрыть контекстное меню.
Групповые операции
Некоторые приёмы можно выполнять с несколькими элементами сразу, например выравнивать их расположение или сделать «что-то» таким же как у другого элемента.
Выделив несколько элементов мышью+CTRL , можно изменять их относительно друг друга и других элементов. Действие выполняется относительно активного элемента.
|
Поменять изображения местами – для 2-х выделенных фотографий меняет местами изображения, оставляя их регионы без изменений. Выровнять интервалы – по горизонтали и по вертикали – (надо выделить минимум 3 элемента) – сделать одинаковыми промежутки между элементами. Выровнять по элементу – по центрам или по краям элемента. Удобно для создания прямых линий или осей из прямоугольных элементов (фотографий, например). Применить с элемента – ширину, высоту, угол поворота, положение центра. Ширина/ высота/угол поворота становятся одинаковыми у всех элементов, а для «положения центра» – центры элементов совмещаются. Убрать отметки – отменить выделение. |
Как добавить текст
Используйте правую клавишу мыши, чтобы добавить место для текста и редактировать его.
|
Редактировать – изменяйте текст на своё усмотрение:
Прозрачность и RGB, Числовые параметры, Положение, Правка – те же функции, что и для фото. |
Что можно сделать на странице и со страницей
Вкладка Коллекции «Страницы».
- Здесь вы можете просмотреть все странички фотокниги и открыть нужную страницу.
- Вы можете настроить расположение страниц перетаскиванием.
- Функции контекстного меню в во вкладке Страницы в Коллекции позволят разместить текущую страницу перед или после предыдущей.
|
Обычный вид меню |
Добавить на страницу: место для текста и место для фото Правка: копировать всё, вставить или очистить Переименовать – изменение имени страницы для вашего удобства Поменять местами: с предыдущей / со следующей – перемещение разворота на 1 разворот раньше или после Убрать рамку – оставляет только фото и регион под ним Убрать фон – очищает фон страницы Отразить фон – зеркально отражает фоновое изображение. Размножить на все последующие (экспериментальная функция) – все последующие страницы макета станут копией этой страницы.
|
С экспериментальными функциями |
Подсказки
Подсказки по использованию инструментов редактора v 1.30 находятся на верхней панели инструментов. Чтобы увидеть следующую подсказку, кликните в любом месте макета правой клавишей мыши.
- Отмена действий. Можно воспользоваться комбинацией клавиш CTRL+Z. Для текста также применимо сочетание клавиш CTRL+C, CTRL+V. Также действия можно отменить или вернуть обратно при помощи соответствующих кнопок – «Отменить» или «Вернуть».
- Чтобы копировать все объекты, нажмите Сtrl+Shift+C.
- Чтобы сохранить фокус перекрытого региона, удерживайте Alt.
- Чтобы изменять размер региона сразу во все стoроны (вверх-вниз или влево-вправо), удерживайте Ctrl (актуально для версии редактора 2.23)
- Чтобы установить фон страницы, перетащите изображение на закладку страницы.
- Чтобы отметить регион для групповых операций, удерживайте Ctrl при клике на регионы.
- Чтобы выровнять и распределить регионы, выбирайте нужные, удерживая Ctrl.
- Можно перемещать фото внутри региона, удерживая кружок в центре региона.
- Чтобы привязывать регион к сетке, удерживайте Shift во время движения
- Внимательно проверьте содержимое всех страниц и особенно текстовые области.
- Не помещайте на красные границы важные элементы.
Когда ваш макет будет полностью готов, можно начать оформление заказа – нажмите «Подготовить макет» – текущая версия макета будет отправлена в Корзину Центра управления.
Теперь вы готовы создать свою фотоисторию – дерзайте, творите, всё в ваших руках!
Воспользуйтесь одним из готовых Стилей фотокниг или Шаблонами – для своего полностью нового стиля оформления.
[ПОДРОБНАЯ ИНСТРУКЦИЯ] Как Обрезать Фото в Paint!? (2019)
Как обрезать фото в Paint? Этот вопрос задают пользователи ПК, когда необходимо быстро обрезать фотографию или картинку.
Далеко не у каждого есть время на освоение программы Photoshop или других графических редакторов
И для таких случаев может пригодиться стандартная программа Windows Paint, которая есть у каждого.
Содержание:
Начало работы
Для начала работы, следует запустить программу, она находится в пусковом меню (рисунок 1)
Рис. 1 Пусковое меню
Если ее там нет, тогда потребуется зайти через стандартные программы, для этого нажимаем Пуск — Все программы — Стандартные — Paint (рисунок 2).
Следующим шагом станет выбор и открытие нужного файла.
Открыть фотографию можно несколькими способами:
к содержанию ↑Cпособ №1
Первый способ. В верхнем левом углу нажимаем кнопку Paint, у вас появится, окно, как на рисунке 4.
Рис. 2 Как открыть файл в Paint
Затем нажимаем «Открыть» и выбираем нужный файл, в нашем случае папка «Картинки». Еще раз нажимаем «Открыть» и выбираем фотографию.
Это в том случае, если фотография находится в какой-то папке.
Если у вас она вынесена на рабочий стол, тогда просто «Открыть» и из предложенного списка файлов на рабочем столе выбираем необходимый.
Рис. 3 Как открыть файл в Paint 2
к содержанию ↑Cпособ №2
Второй способ заключается в нажатии комбинации Ctrl+О.
В последнем варианте нужно нажать на иконку вставить, и выбираем Вставить из, как показано на рисунке 6.
Рис. 4 Второй способ, как открыть изображение в Paint
Открывшийся файл может полностью не помещаться на экране, все зависит от его разрешения. В таком случае воспользуемся функцией «Масштаб», она находится в нижнем правом углу.
Рис.5 Масштабирование в Paint
Еще один способ, это поворачивать колесико на мышке, при прокрутке вверх масштаб увеличится, и соответственно, наоборот, при прокрутке вниз – уменьшится.
Выделяем необходимую вам область картинки. Для этого нажимаем «Выделить»
Рис. 6 Варианты выделения в Paint
Читайте также:
к содержанию ↑Способы выделения
У вас выскочит диалоговое окно, которое предложит вам 2 варианта выделения:
- Прямоугольная область
- Произвольная область
Давайте рассмотри оба способа.
1. Нажимаем на «Прямоугольная область» и обводим нужный участок. У вас появится контур
Рис. 7 Контур выделения
После выделения нам нужно отделить выбранный фрагмент, от остальной картинки. Для этого нажимаем иконку «Обрезать».
Рис. 8 Обрезать фото
Выполнить это действие можно и при помощи клавиатуры, для этого одновременно нужно зажать комбинацию клавиш Ctrl+Shift+X.
Важно! Функция обрезания будет доступна только после выделения вами нужного участка.
2. Выбираем «Произвольная область», зажимаем левую кнопку мыши и проводим по нужному объекту.
Рис. 9. Произвольное выделение области в Paint
Совет – не отпускайте кнопку мыши. Выделение прекратится на том месте, где вы остановились. А также необходимо замкнуть контур выделяемой области, то есть соединить начальную и конечную точку.
Рис. 10 Вырезанный объект
Вам это может быть интересно:
к содержанию ↑Формат сохранения
Теперь, когда у нас есть готовый результат, его нужно сохранить.
Делается это просто — нужно снова обратится к кнопке Paint (как на рисунке 4) только теперь выбрать опцию «Сохранить как» (рисунок 11). Выбираем нужный формат. В
ам предложат 4 вида форматов:
Изображение в формате PNG имеет наилучшее качество, GIF формат дает самое низкое качества картинки.
При выборе формата следует учесть, что чем выше качество изображения, тем больший размер оно занимает.
Рис. 11 Сохранение изображения
Выбора формат у вас появится диалоговое окно, которое предложит вам выбрать имя файла и место хранения фотографии.
Стрелкой для примера указанна выбранная папка для сохранения.
Рис. 12 Папка с сохраненным изображением
Если в процессе сохранения, вы ошибочно выбрали не тот тип файла, ничего страшного. Заново ничего не нужно переделывать.
Справа в «Тип файла» нажмите на черный треугольник, как на рисунке 15 и просто заново выберите подходящий формат.
Рис. 13 Возможные форматы для сохранения
Нажимаете «Сохранить» и все готово, обрезанная фотография будет ждать вас в указанном месте. Как видите, ничего сложного здесь нет.
Удачных вам фотографий и легкой работы в Paint.
Другие материалы по работе в графических редакторах:
к содержанию ↑Видеоинструкция: как обрезать фото в Paint
Как в фотошопе обрезать фото по контуру
Как правильно обрезать фотографию в фотошопе: по контуру, по размеру, по кругу?
Рад видеть вас на просторах моего блога. С вами на связи, Тимур Мустаев. Сейчас поболтаем мы с вами на тему связанная с фотошопом.
Довольно много вопрос появляются у новичков с работой в данном редакторе. Самый довольно часто появляющийся вопрос, как в фотошопе обрезать фото.
Сейчас я вам поведаю пара способов, как обрезать фотографию верно, без какие комбинации и потери качества клавиш будут вам в помощь при обрезке.
И без того, давайте начнем.
Мы разглядим обрезку по контуру, по размеру и по кругу. Я буду показывать на примере фотошопа версии CS6. То, что я буду показывать, имеется в каждой версии данного графического редактора.
Я как фотограф, буду учить вас, верному обрезу, с позиций фотоискусства, а это лишь плюс для вас.
1 метод обрезки по контуру
1. Открываем Photoshop
2. Открываем фотографию
Я вам покажу хороший метод открытия. Файл – Открыть либо надавить комбинацию клавиш Ctrl+O (латинская буква O, не ноль).
В показавшемся дополнительном окне, выберите необходимое изображение и надавите кнопку Открыть.
По окончании чего покажется предупреждение, что ваш цветовой профиль не соответствует текущему рабочему пространству. Соглашаемся и нажимаем Ок.
3. Обрезка фотографии
При помощи инструмента «Рамка». Он находится в правой части панели инструментов. Выглядит он следующим образом:
По окончании нажатия левой клавишей мышки по этому значку, вкруг фото покажется окантовка:
Это показывает, что сейчас забрав любой элемент окантовка (выделенный красным), возможно в ту либо иную сторону обрезать фото.
Если вы желаете уменьшать, не меняя пропорции, нажимаем и удерживаем клавишу Shift на клавиатуре, и взявшись за любой элемент окантовки, водим в ту либо иную сторону!
В этом случае я взялся мышкой за крайнюю часть и потянул вправо. Так, видно из картины она уменьшилась. И сейчас, дабы применить обрезание, нужно надавить клавишу Enter на клавиатуре.
И мы видим, фото обрезалось. Так ведя за каждые края, мы можем обрезать фотографию в ту либо иную сторону.
Обрезка по размеру
Еще возможно обрезать фото по размеру. Для этого по окончании нажатия на значок Рамка, в верхней части редактора вам необходимо ввести размер. В моем примере я ввел 560?330 пикселей.
Видно, она получила размер пореза. По окончании чего нажимает Enter на клавиатуре, дабы применить выбранное воздействие.
В случае если вам нужно порезать под размер 3?4 см. либо 10?15 см., тогда добавьте лишь см.
Совет от фотографа
В большинстве случаев, дабы предать наилучший вид изображения, нужно знать базы композиции. Существует, так именуемое правило третей, изображение делится на 9 равных частей, 3?3. В пересечениях этих линий, либо на самих линиях, сосредотачивается основной объект, к примеру, глаза, лицо человека, броский предмет и без того потом, то на что вы желаете обратить внимание зрителя.
Не всегда получается при фотографировании, дабы главный предмет попадал в точку пересечения, либо на линию. Он примерно находится рядом. Для этого, фотографы применяют обрезку по третям. Как это сделать? Все весьма легко.
Я покажу, на моей же фотографии с собакой.
Для этого нужно выбрать элемент Рамка. По окончании чего, в верхней части, кликнуть на вкладку вид и выбрать вместо Сетка, Правило 1/3.
По окончании чего, изображение разделится на девять равных частей.
Сейчас мне необходимо дать выговор, в моем случае на глаз собаки. Для этого, забрав за конечный бегунок, в пропорциях, я уменьшаю рамку. В точку пересечения он не попадает, но попадает на линию.
По окончании выбора нужной части нажимаем Enter на клавиатуре. Тем самым мы обрезали изображение, в соответствии с правилу третей!
По окончании чего сохраняем готовое фото.
2 метод обрезки по контуру
Второй метод также весьма несложный и стремительный.
Открываем фотографию, методом, обрисованным выше. Выбираем инструмент – Прямоугольная область. По окончании чего выделяем необходимый элемент.
По окончании чего выбираем инструмент – Рамка, и нажимаем клавишу Enter на клавиатуре 2 раза.
Все, готово. Сохраняем готовый элемент.
Обрезка фотографии по кругу
Еще один метод резки фотографии кругом. Тут также все весьма легко. Открываем изображение, выбираем инструмент «Круглая область». Где ее отыскать?
Она запрятана в инструменте «Прямоугольная область». Кликнете мышкой по значку Прямоугольная область, и не отпуская ее, покажется дополнительные вкладки инструментов. В ней выберите Круглая область.
По окончании чего выделите необходимый вам участок. В случае если желаете, дабы круг был ровным, удерживайте клавишу Shift.
По окончании чего надавите на инструмент «Перемещение». Потом кликнете по выделенной части и засуньте на второе место, к примеру, заблаговременно созданный лист.
По окончании чего, у вас вырезанная часть, окажется на новом странице. При необходимости, имеете возможность подогнать его по размерам, двигая по крайним квадратикам на вырезанном изображении, для соблюдения пропорций нажимаем Shift. По окончании подгона изображения нажимаем Enter. Приобретаем готовую картину.
Сохраняем ее.
Примечание. Для новой вкладки, нажимаем Файл – Создать. В показавшемся окне ставим нужный вам размер, новой области.
Разрешение имеете возможность покинуть 72 Пикселы/Дюйм.
Ну вот и все. Согласитесь, все не так уж и сложно. Самое основное знать азы, и все у вас окажется. Напоследок, желаю вам порекомендовать, весьма хороший видео курс для начинающих «Фотошоп с нуля в видеоформате VIP 3.0». Весьма значительный, простой курс и грамотный, намерено создан для новичков в Photoshop.
Удачи вам в ваших начинаниях. Заходите еще, сморите другие статьи связанные с обработкой фотографий. Подписывайтесь на модернизацию блога и делитесь с приятелями в соцсетях.
Как обрезать фото по кругу в фотошоп онлайн
Интересно почитать:
Самые интересный результаты подобранные по Вашим интересам:
Как правильно экспортировать фотографию в jpeg в хорошем качестве после обработки в лайтруме?
Приветствую вас дорогие читатели моего блога. С вами на связи, Тимур Мустаев. Сейчас я желаю продолжить тему, посвященную Lightroom. В прошедшей статье,…
Как с легкостью улучшить резкость фотографии в фотошопе?
Хорошего всем дня, дорогие приятели. С вами снова Я, Дмитрий Костин. И сейчас мы опять будем фотошопить. Не редкость у вас такое, что вы сделали пара…
Как сделать паспарту к фотографиям
Чтобы на фотографию обратили внимание, не хватает лишь одного факта, что она как следует и прекрасно снята. Как и любой картине, фотографии нужно…
Как подготовить фотографию к загрузке в интернет
Каждому начинающему фотографу хочется делиться собственными снимками со привычными, приятелями и, само собой разумеется, сотрудниками по увлечению,…
Как правильно импортировать фото в лайтрум, если вы новичок в этом деле?
Приветствую вас, дорогие мои читатели. С вами на связи, Тимур Мустаев. В то время, когда я начинал собственный развитие в качестве фотографа, я кроме…
Что такое линейная перспектива в фотографии и как ее правильно использовать?
Хороший сутки! С вами на связи, Тимур Мустаев. Давайте отыщем в памяти, кое-какие фотографии не поражают отечественного воображения, они кажутся серыми и…
Как обрезать изображение в «Фотошопе»? Советы и рекомендации
Многим приходилось редактировать фотографии, потому что они не подходили по размеру, у некоторых фотографий нарушен цветовой баланс, который приходится исправлять. Пользователи работают в графической среде Photoshop, где нужно использовать различные инструменты для визуализации и ретуширования фотографий. Во многих проблемах в этой программе помогают комбинации инструментов. Некоторые рабочие ситуации разрешаются довольно просто. Новички часто размышляют о том, как обрезать изображение в «Фотошопе CS6». Существует не один способ обрезки фотографий и изображений, они отличаются друг от друга функционалом.
Как обрезать изображение в «Фотошопе» по контуру
Зачем вообще нужно изменять размер изображения и обрезать его? Представьте, что иногда возникают ситуации, когда фотография или изображение слишком большие. На многих сайтах требуют изображение на личный профиль пользователя не более определенного количества пикселей по ширине и высоте. Фотография имеет нежелательные объекты, которые можно устранить. Все эти и многие другие ситуации заставляют пользователя задумываться о том, как обрезать изображение в «Фотошопе». Существует несколько способов, которые отличны по своему исполнению и применению. Например, есть методы для быстрой обрезки, а также для более тщательной с учетом элементов и предметов на изображении. Некоторые инструменты способны обрезать только конкретные области (редактирование краев, прямоугольная и овальная вырезка), а другие способны убирать лишнее и оставлять нужное вне зависимости от сложности предметов и изображения (инструменты «Перо», «Волшебная палочка», «Быстрое выделение»).
Инструмент «Рамка»
Данный инструмент позволяет очень быстро как обрезать в «Фотошопе» изображение, часть его, так и настроить размер. Инструмент располагается на главной панели быстрого доступа. При его активации высвечиваются горизонтальные и вертикальные линии на изображении, которые делят его на девять сегментов. Края и углы изображения можно перемещать, при этом уменьшая или увеличивая параметры документа. Следует помнить, что изменение изображения происходит не трансформированием (растягиванием и вытягиванием) объекта, а полноценным смещением краев. В среде Photoshop удобно регулировать размер сторон с помощью инструмента «Рамка». При расширении рамки новая образовавшаяся область будет пустой, поэтому это тоже стоит учитывать при работе.
Вам будет интересно: Рендеринг — это что такое? Программы для рендерингаВыделение областей
Помимо непосредственной обрезки изображений, существует двухступенчатый метод редактирования документов. Благодаря функции выделения с выбранным объектом можно производить работу с различной функционирующей частью. На панели быстрого доступа есть три основных ячейки с инструментами для выделения:
- Выделение четкими геометрическими объектами (прямоугольное и овальное). Работа с такими инструментами происходит следующим образом. Сначала выделяется область, затем применяются горячие клавиши для работы (Delete — удаляет выделенную область; Ctrl + C и Ctrl + V — для создания нового слоя с выделенным объектом). Ненужный слой можно удалить в меню управления слоями.
- Выделение при помощи лассо (лассо, прямоугольное лассо, магнитное лассо). Формирование области происходит при помощи курсора. При зажатой ЛКМ необходимо выделить область, а затем отпустить ЛКМ. Выделится ограниченная ранее курсором область, которую можно редактировать так же, как и в описанном случае выше.
- Выделение благодаря цветовой тональности («Волшебная палочка» и быстрое выделение). Инструменты используют в исключительных случаях, так как получаемая выделенная область бывает неаккуратной. «Волшебную палочку» применяют при выделении и обрезки текста и других небольших элементов в большом количестве, так как другие инструменты не способны справиться с этой задачей достаточно быстро. Быстрое выделение специализируется на выделении участков, схожих по цветовой гамме с изначальным выделенным элементом.
Инструмент «Перо»
Самый любимый инструмент, благодаря которому можно выделять самые труднодоступные элементы. Этим инструментом образуют замкнутый контур, который регулируется опорными точками. Замкнутую область можно выделить благодаря вызываемому контекстному меню, в котором можно настроить края выделенной области.
Источник
Обрезать фото онлайн бесплатно
Самостоятельно обрезать и отредактировать фотографию в онлайн-фотошопе – не сложно, если под рукой есть руководство. Соблюдая последовательность действий из размещенной на этой странице инструкции, с этой задачей можно справиться за несколько минут.
Сначала нужно зайти на сайт с фотошопом, работающем в режиме онлайн — https://pixlr.com/editor/. Далее загрузить в программу редактируемое изображение.
4 способа открыть фото:
- создать рисунок;
- загрузить фото с компьютера;
- открыть URL изображения;
- открыть рисунок из библиотеки.
Как обрезать фото онлайн бесплатно
Мы рассмотрим второй вариант – загрузка фото с компьютера (в англоязычной версии – «Open image from computer»). Изображение появляется в программе мгновенно, в нижней части отображается фактический размер фотографии. В нашем случае – 1920х1200 пикселей.
Теперь можно переходить к выполнению задачи – вырезать котенка из фото.
Последовательность действий
- Слева расположена панель инструментов. Здесь нужно выбрать первый в ряду инструмент «Обрезка» («Crop Tool»), кликнув по соответствующей кнопке.
- Затем выделить котенка – появятся границы в виде белых квадратов.
- На концах рамки расположены маленькие голубые/синие квадраты – это маркеры, с помощью которых можно изменить ее размер. То есть при неудачной попытке выделить нужную область, маркеры можно потянуть и установить требуемые границы.
При помещении курсора внутрь рамки он становится черным, рядом появляется крестик со стрелками.
Если нажать левую кнопку мыши, можно менять положение рамки, но при этом изображение остается на месте. Это может понадобиться при неудачном положении рамки, когда ее не требуется увеличивать или уменьшать, а достаточно сдвинуть в нужном направлении.
Если границы установлены верно, можно вырезать изображение. Для этого нужно нажать Enter или щелкнуть в любом месте левой кнопкой мыши. Программа запросит подтверждение действий: «Да», «Нет», «Отмена». Выбираем первый вариант, получаем результат:
Сохраняем фото
Последовательность действий такая же, как при сохранении любого файла: в меню выбрать «Файл» — «Сохранить» -подтвердить действие – выбрать путь (в какую папку отправить) – «Сохранить».
Готово обрезанное фото теперь на компьютере, можно приступать к редактированию.
Вырезать участок фотографии по контуру
Обрезать изображение можно не только описанным выше способом, но и с помощью инструмента «Лассо».
Чтобы попрактиковаться на этом же рисунке, его можно вновь загрузить с компьютера, или воспользоваться меню «Редактировать», выбрав пункт «Отменить» — изображение приобретет первоначальный вид. В англоязычной версии это можно сделать с помощью палитры Histori — нужно кликнуть по верхней строке.
Мы рассмотрим этот вариант с другим изображением.
Выберите инструмент «Лассо» (находится во втором ряду сверху, ближе к рабочей области).
Теперь нужно по контуру обвести яблоко, при этом не обязательно стараться сделать это максимально точно. Главное, не заходить на область изображения фрукта, а лишнее впоследствии можно будет убрать.
Получается примерно так:
Обратите внимание, область выделится движущейся линией после того, как замкнутся начало и конец контура.
Далее в меню «Редактировать» выбрать из выпадающего меню пункт «Инвертировать выделенное». Выделится вся область изображения.
Вернитесь в меню «Редактировать» и кликните по пункту «Очистить». Получим вырезанный контур яблока на белом фоне.
Теперь с помощью инструмента «Ластик», расположенного на панели слева, можно убрать все лишнее.
Делать это нужно аккуратно, но если случайно стерта нужная область, всегда можно отметить действие через меню «Редактировать» — «Отменить».
В некоторых версиях онлайн-фотошопа для того, чтобы вырезать изображение по контуру с помощью «Лассо» можно пользоваться инструментом «Маска» — аналог слоя-маски программы Фотошоп.
Что нужно сделать, чтобы использовать маску:
- Найти справа в окне браузера палитру слоев и дважды кликнуть по замочку, чтобы его разблокировать.
- Далее нужно активировать маску слоя – кликнуть по соответствующей кнопке.
- Область изображения за пределами выделенного контура исчезает, остается серо-белая клетка, обозначающая прозрачность.
- Редактируется контур так же с помощью инструмента «Ластик».
- Без маски лучше не работать с ластиком, так как она позволяет отметить последнее действие, что важно, если случайно стерта нужная область.
Волшебная палочка
По сравнению с другими способами выделения инструмент «Волшебная палочка» в разы быстрее справляется с задачей. С ее помощью одним кликом выделяется достаточно большой участок области, который содержит близкие по оттенку пиксели. Это существенно ускоряет работу.
Создание выделенной области:
- Нажать на инструмент и кликнуть в любом месте области, которая будет выделяться.
- Переключиться на «Быстрое выделение» (на панели инструментов) и поправить контуры.
Как обрезать картинку в онлайн-фотошопе, программах Paint, PowerPoint, корел, ворд?
Вы здесь
Оглавление:
Как правило, фотографию обрезают для того, чтобы избавиться от лишнего на изображении или чтобы объект оказался по центру, а не с краю. Также случается, что возникает необходимость уменьшить вес фотографии и любого другого графического изображения.
Существуют следующие способы и программы обрезки фотографий:
- Paint.
- Word.
- PowerPoint.
- CorelDraw.
- Фотошоп.
- Онлайн.
Как обрезать картинку в онлайн-фотошопе?
Один из самых простых способов — обрезать картинку онлайн в фотошопе (сегодня множество сайтов предоставляет такую возможность всем посетителям интернета). Онлайн-фотошоп позволяет обрезать фотографии, а также вырезать из них участки необходимой формы, после чего можно как продолжать редактировать, так и сохранять полученные фотографии на компьютере или удаленном сервере.
Сделать это довольно просто даже человеку, не имеющему большого опыта в компьютерном редактировании изображений. Как обрезать картинку в фотошопе, можно посмотреть на следующем примере:
- Обрежьте фотографию таким образом, чтобы на ней остался только кот, который находится в центре. Для этого следует обрезать лишние края. Операцию производите в режиме онлайн. Для начала следует открыть онлайн-фоторедактор, кликнуть по строке Open image from computer и открыть интересующее вас изображение.
- На панели инструментов следует выбрать Crop Tool и выделить мышкой нужный участок. Рамка, в которой оказался кот, показывает участок, который останется после того, как будет обрезана фотография. Если потянуть мышью за синий квадратик-маркер, изменится размер рамки.
- Поместив курсор в рамку, вы увидите крестик со стрелками, потянув за который левой клавишей мыши, можно изменить положение рамки.
- Установив рамку в нужное положение, обрезаем фотографию, нажав на клавиатуре Enter. В случае если возникла необходимость изменить данное действие, нажимаем Esc. После нажатия клавиши Enter, вы получите новое обрезанное изображение. Следует обратить внимание, что снизу в окне отображаются размеры фотографий в пикселях.
- Изображение обрезано и последнее действие — сохранение фото на компьютер.
Теперь можно попробовать вырезать определенный участок из нашего изображения:
- Для этого при помощи палитры Histori следует возвратиться назад, к первоначальному виду фотографии.
- Далее выбираем инструмент «Лассо», «Прямоугольное лассо» и обводим кота таким образом, чтобы не задеть контуром его изображение. Контур необходимо замкнуть.
- Далее активируем двойным щелчком маску слоя.
- В результате этого действия получаем грубо вырезанное изображение кота.
- Теперь при помощи «ластика» необходимо аккуратно подтереть контуры изображения («Маска»).
Как обрезать картинку в Paint?
Paint — стандартная программа, которая находится в операционной системе Windows. Предложенный пример показывает, как обрезать картинку в Paint в Windows 7. Тем, у кого установлена другая версия Windows, следует пользоваться этим примером, как ориентиром, поскольку суть действий практически не изменяется.
- Открыть меню «Пуск», затем «Стандартные», и выбрать программу Paint.
- В запустившейся программе кликните в левом верхнем углу на меню выбора действий, которое в данном примере обозначено красной цифрой «1». Затем нажмите «открыть», которое обозначено цифрой «2».
- Выберите изображение, которое нужно обрезать, и оно откроется в программе. Для того чтобы обрезать нужную нам область, выберите инструмент «Выделить». Выделите мышкой интересующую вас область. Если потянуть мышкой за угол рамки, изменится граница выделения.
- После того как будет выделен нужный участок для обрезки, нажмите на активированный значок «Обрезать».
- После того как вы получите готовое обрезанное изображение, следует сохранить его на компьютере. Для этого выберите в меню «Сохранить как», после чего выпадет окно, в котором следует выбрать место в компьютере для новой фотографии.
Иногда бывает необходимость обрезать фото в Paint так, чтобы оставить какой-то элемент без фона. В этом случае поможет та же программа Paint. Как обрезать картинку по контуру, к примеру, птичку колибри?
- Нажмите на панели инструментов «Выделить» и в выпавшем меню кликните «Произвольная область».
- Удерживая левую кнопку мыши, обведите по контуру птичку. После того как линия соединения сомкнется, можно мышку отпускать. Далее на панели инструментов нажмите «Обрезать».
- В результате колибри осталась, а все остальное, что было вокруг неё, обрезалось. Далее на панели инструментов выберите функцию «Ластик» (1) и аккуратно сотрите ним все неровности по контуру. Для удобства увеличьте фото (2).
Как обрезать картинку в PowerPoint?
Для обрезания картинки в PowerPoint выполняйте следующие действия:
- Поместите выбранную картинку на слайд.
- Наведите мышь на изображение и сделайте клик, чтобы активировать раздел «Работа с рисунками».
- Выберите группу «Размер» и на вкладке «Формат» кликните «Обрезка».
- При помощи появившихся черных маркеров вокруг рисунка обрежьте изображение.
- Для обрезки только одной стороны захватите центральный маркер, который находится на этой стороне, и перетащите его в центр изображения.
- Для одинаковой обрезки рисунка с обеих сторон захватите центральный маркер одной из сторон и перетащите его в центр изображения, удерживая клавишу CTRL.
- Для одинаковой обрезки всех четырех сторон захватите любой угловой маркер и перетащите его в центр изображения, удерживая клавишу CTRL.
- В случае когда обрезалась лишняя область, захватите маркеры и тяните их от средины рисунка к краям.
- Завершив обрезку, следует кликнуть возле рисунка или нажать ESC.
- Как обрезать картинку в PowerPoint до точного размера? Найдите в группе «Размер» поля «Высота» и «Ширина». Введите в окно необходимые значения, в результате чего рисунок приобретет заданный размер.
Как обрезать картинку в кореле?
На примере изображения с карандашом будет рассмотрено, как обрезать картинку в кореле (CorelDraw).
- Для обрезки карандаша на панели инструментов следует выбрать «Форма».
- Перетащите мышью «узлы» в нужные места, создав таким образом контуры карандаша.
- Далее попробуйте вырезать другой элемент картинки — опилки. Найдите на панели инструментов «Безье».
- Используя этот инструмент, обведите необходимую часть картинки по красному контуру, выделенному на картинке.
- Далее при помощи инструмента «Прямоугольник» создайте квадрат такого размера, чтобы он был больше вашего изображения.
- Теперь следует выбрать контур прямоугольник, зажимая Shift. Далее необходимо щелкнуть на кнопке «Обрезать».
- Далее следует выбрать квадрат, на котором мы вырезали контур, зажимая Shift, выделяя изображение. «Обрезаем», в результате чего получается обрезанное изображение.
- На следующем этапе необходимо создать прямоугольник. Для этого следует залить его цветом, отличающим его от изображения. В данном случае выбран цвет chartreuse.
- Если вы заметили, что картинка вырезалась недостаточно ровно (в этом случае вы увидите по контуру изображения белые пиксели), следует выбрать инструмент «Форма», при помощи которого исправляются такие недостатки.
Видео о том, как обрезать картинку в кореле
Как обрезать картинку в ворде?
В случаях, когда необходимо оформить школьную стенгазету или объявление, возникает необходимость обрезки изображения. Как обрезать картинку в ворде? Сделать это очень просто.
- На первом этапе выделяем необходимую область и переходим в закладку «Формат».
- Далее следует подвести курсор к черному маркеру, и когда он приобретет вид буквы «Т», перетащите маркер левой кнопкой мыши на столько, сколько необходимо обрезать картинки.
- После того как необходимая область, предназначенная для обрезки, выделится, введите курсор возле поля картинки и кликните левой кнопкой мыши на пустом пространстве.
- Ваше изображение обрезалось. Теперь можно изменять его положение, чтобы можно было его растянуть или перетащить.
В случае когда вы имеете дело с круглой картинкой или с картинкой другой формы, в программе Word также можно произвести действие обрезки изображения. Следует отметить, что такая функция доступна в MicrosoftOffice 2010. Здесь есть возможность придавать обрезанному изображению форму прямоугольника, звезды, и других фигур.
- Выделите выбранную картинку и перейдите в закладку «Формат».
- Найдите в «Обрезать по фигуре» такую фигуру, контуры которой вы хотите видеть в своем обрезанном изображении.
- Полученный результат при желании вы можете усовершенствовать, для чего необходимо добавить границы по контуру вашего изображения. Здесь можно выбирать нужную толщину и цвет линий, использовав для этого закладку «Формат», которая появится после того, как будет выделен рисунок.
В каких программах Вы предпочитаете обрезать изображения, и почему? Поделитесь своим опытом в комментариях.
Удалить фоновое изображение онлайн — Магия вырезки
Добавляйте тени, исправляйте цвета, кадрируйте и многое другое!×
Изображение уменьшеноВы загрузили изображение, размер которого превышает ваш активный лимит, поэтому нам пришлось уменьшить его до 4 мегапикселей. Вы можете настроить ограничение размера изображения или включить предварительную обрезку в диалоговом окне «Параметры ввода».
Ярлыки | |||
|---|---|---|---|
| Красный зеленый | Пробел | ||
| Увеличить | Колесико мыши | ||
| Быстрое панорамирование | Сдвиг | ||
| Стереть | Икс | ||
| Кастрюля | C | ||
| Волосы | V | ||
| Скальпель | S | ||
| Отменить повторить | Z / Y | ||
| Меньшая / большая кисть | [ / ] | ||
| … | Цвет фона цикла | B | |
| Повернуть влево / вправо | р / Т | ||
| Выпрямить влево / вправо | Сдвиг + р / Т | ||
| Кастрюля | ← ↑ ↓ → | ||
| Увеличить | PgUp PgDn | ||
| Обзор Contour | D / F | ||
| Панели просмотра | 1 / 2 | ||
| Показать предварительный просмотр | W | ||
| Показать оригинал | Q | ||
Автоматическое панорамирование в области предварительного просмотра.
Средняя кнопка мыши перемещается всегда.
Добавляйте тени, исправляйте цвета, кадрируйте и многое другое!Отметьте как передний план , так и фон , чтобы получить результат
Понятно!
Сотрите метки, пересекающие границы, и используйте скальпель Scalpel для точного контроля границ.
Понятно!
ретушь фотографий | Дайте вашим фотографиям быстрый рост!
Ретуширование фотографий — это ваш ключ к улучшению фотографии без необходимости делать второй снимок.
Фоторедактор Pixomatic предоставляет множество инструментов, позволяющих сделать процесс ретуширования фотографий быстрым и легким. Приложение оснащено, чтобы делать широкий спектр правок, будь то отбеливание зубов или удаление дефектов. Некоторые из функций включают Clone Stamp, Magic Brush, Patch и Face retouch. Редактирование фотографии займет считанные минуты. Все, что вам нужно сделать, это выбрать инструмент, выделить целевую область и настроить параметры кисти. Для получения подробных инструкций посетите нашу страницу руководства, где вы пройдете через каждый шаг и максимально эффективно воспользуетесь Pixomatic.
Единственное ограничение — ваша фантазия!
Что такое штамп-клон?
Нежелательные объекты на заднем плане и случайные фотобомбы встречаются на каждом этапе пути. С помощью функции клонирования штампа вы можете быстро дублировать, заменять или удалять выбранные области изображения.
Итак, как это работает?
1. Начните с открытия онлайн-фоторедактора Pixomatic в Chrome, Firefox или Opera. Выберите фотографию, которую хотите отретушировать, в своей фотогалерее.
2.Нажмите на инструмент «Клонировать штамп» на левой панели. Отрегулируйте размер и интенсивность кисти с помощью ползунков на левой панели.
3. Выберите сегмент, соответствующий области, которую вы хотите заменить или воспроизвести. Щелкните сегмент, чтобы создать точку отсчета для клонированной области.
4. Поместите курсор в область, куда вы хотите перенести клонированные пиксели.
Приложения
Типичное использование Clone Stamp — закрытие неприглядной трещины в стене позади вас или добавление дополнительных деревьев для создания сельской сцены.Этот инструмент особенно эффективен при работе с областями разного цвета или текстуры. Также рекомендуется использовать штамп клонирования, когда точка отсчета похожа на область, которую вы хотите скрыть, иначе пиксели клонирования не будут смешиваться естественным образом. Чтобы разные текстуры или цвета плавно сливались, вы можете использовать мягкие мазки и уменьшить силу кисти. Не стесняйтесь экспериментировать!
Заставьте объекты исчезать с помощью Magic Brush
Magic Brush является частью пакета функций Heal.Это позволяет вам удалить любой объект или область, которые вы не хотите в кадре. К сожалению, редко можно найти уединенное место в туристическом районе или пляж, свободный от мусора. С Magic Brush все, что вам нужно, — это провести пальцем, чтобы добавить визуальный баланс, четкость и сделать сцену эстетически приятной, удалив ненужные объекты с фотографии.
Вот шаги!
1. Для начала откройте онлайн-редактор фотографий Pixomatic и выберите изображение, которое нужно отретушировать.
2. Выберите функцию «Исцеление» на левой панели, а затем нажмите на инструмент «Волшебная кисть».
3. Затем отрегулируйте размер кисти, сдвинув полосу слева и выделив объект, который нужно удалить.
Вуаля! Теперь вы можете соревноваться со своей зубной феей.
Приложения
Волшебная кисть настроена так, чтобы бесследно удалять элементы в выделенной области, а не копировать сегмент из другой части фотографии. Инструмент в основном эффективен для областей с единственной текстурой за полиэтиленовым пакетом или человеком, которых вы хотите стереть. Причина этого в том, что маскировка основана на пикселях, окружающих ваше выделение.Чтобы эффект выглядел естественно, вы можете использовать кисть меньшего размера и повторить процесс пару раз.
Попробуйте замысловатое удаление линии
Кабели и линии электропередач — обычное разочарование при съемке пейзажей. Удаление линий может создать иллюзию нетронутой природы или просто удалить линии, которые мешают фокусу. Инструмент является частью пакета функций Heal и особенно полезен для удаления сложных деталей.
Как это делается?
1.Откройте онлайн-редактор фотографий Pixomatic.
2. Выберите изображение, которое хотите отредактировать.
3. Нажмите на функцию «Лечение» на левой панели, а затем выберите «Удаление линии» на панели слева.
4. Наконец, щелкните и перетащите линию, которую вы хотите удалить.
Приведите в порядок с помощью инструмента «Пятно»
Пятна на рубашках могут привлечь внимание некоторых знаменитостей, но вам, вероятно, лучше избегать их. Инструмент «Пятно» говорит сам за себя, так как назван в честь его главного врага — нежелательных пятен, разливов и других деталей.Всего за несколько шагов инструмент удаляет выделенные области, заменяя их окружающими пикселями.
Как получить безупречные фотографии?
1. Выберите изображение в онлайн-редакторе Pixomatic.
2. Выберите пакет функций Heal на левой панели и щелкните инструмент Spot.
3. Отрегулируйте размер кисти в соответствии с областью, которую вы хотите удалить.
4. Наконец, щелкните область, которую нужно заменить. Все сделано!
Патч для иллюзии
Добавление нотки творчества, визуального баланса и симметрии к фотографии возможно с помощью инструмента патч.По сути, эта функция представляет собой слияние инструментов Clone Stamp и Magic Brush, но с улучшенной настройкой тона. Он выполняет две функции: заменяет области другими частями фотографии и безгранично воспроизводит элементы. Исправление не требует конкретной точки отсчета и обеспечивает бесшовную интеграцию объектов. Удаление, замена и тиражирование элементов для реструктуризации фотографии не может быть проще.
Как вы патчите?
Начните с выбора изображения, которое хотите отредактировать, в онлайн-редакторе Pixomatic.После, нажмите на инструмент Patch на левой панели. Чтобы заменить область выбранным местом на фотографии:
1. Убедитесь, что в переключателе слева выбрана опция «Исцеление».
2. Затем отрегулируйте размер кисти с помощью ползунка и выделите область, которую вы хотите изменить.
3. Чтобы переместить выделенную область, коснитесь «Переместить», затем щелкните и перетащите выделение, пока другая часть фотографии не окажется на своем месте.
Чтобы воспроизвести область с фотографии:
1. Выберите параметр «Клонировать», щелкнув переключатель на левой панели.
2. Отрегулируйте размер кисти с помощью ползунка и выделите участок, который вы хотите воспроизвести.
3. Чтобы изменить положение клонированной области, коснитесь «Переместить» на верхней панели, щелкните выделение и перетащите его на новое место.
Приложения
Функция «Патч» спасает жизнь, когда ваша фотография не подходит для ОКР, и вам просто нужно добавить симметрии к формам на снимке. Еще одно применение — создание новаторских и даже футуристических правок, чтобы выделиться из толпы. Гибкость инструмента позволяет воспроизвести элемент, изменить положение каждого клона по своему вкусу и удалить любые следы оригинала.
Ретушь лица
Одной из распространенных задач редактирования фотографий является ретушь лица. Pixomatic предоставляет специализированные инструменты для редактирования портретов, которые могут улучшить качество кожи человека в giffy. Благодаря этим функциям двухминутное селфи будет казаться профессионально сделанной фотографией при достаточном освещении. Некоторые из средств для улучшения кожи — это пятна, гладкая кожа и сияние. Другие инструменты помогут вам выглядеть свежо, с яркими глазами и голливудской улыбкой. Чтобы просмотреть подробное руководство по использованию этих функций, посетите наш видеоурок.
Подкрашивание пятен
Естественно, кожа имеет различный оттенок и текстуру. Хотя это всего лишь еще одна часть реальности, доступная для людей во всем мире, для большинства предпочтительнее чистая кожа. Средство Blemish эффективно удаляет любые загрязнения кожи одним прикосновением.
Вот как это делается!
1. Откройте фотографию, которую хотите отредактировать, в онлайн-редакторе Pixomatic.
2. Щелкните пакет функций Face на левой панели и выберите инструмент Blemish.
3.После этого отрегулируйте радиус кисти в зависимости от размера прыщей или пятен, которые вы хотите удалить.
4. Кисть работает точечно. Просто щелкните области, которые вы хотите заменить пикселями вокруг них.
Разглаживание кожи
Вы могли заметить, что чистая кожа не всегда напоминает изображения в рекламе и журналах. Инструмент Pixomatic Smooth позволяет сделать текстуру кожи и поры менее заметными. Эта функция добавляет легкое размытие, чтобы размыть тон кожи и сделать поверхность шелковистой без неровностей и складок.
Какие шаги?
1. Выберите портрет, который хотите отретушировать.
2. Выберите пакет функций Face на левой панели и щелкните инструмент Smooth Skin.
3. Затем измените размер и интенсивность кисти с помощью ползунков слева для точного ретуширования.
4. Последний шаг — щелкнуть и перетащить курсор на области, которые нужно сгладить.
Отбеливание
Pixomatic предлагает два различных инструмента для отбеливания, специально адаптированных для глаз и зубов.Разница между ними — заранее запрограммированный тон эффекта осветления. Средство «Отбеливание» оптимально для зубов, так как не делает улыбку неестественной. Края кисти более гладкие, а оттенок — молочный. Инструмент «Отбеливание глаз» дает более яркий эффект и оставляет впечатление свежести, даже если фотография была сделана в 3 часа ночи.
Шаги к яркой улыбке
1. Откройте фотографию, которую хотите ретушировать.
2. Выберите пакет функций «Лицо» на левой панели и выберите инструмент «Отбеливание» или «Отбеливание глаз» в зависимости от необходимости.
3. Затем вы можете настроить радиус и интенсивность кисти для работы с мелкими деталями. Для отбеливания глаз рекомендуется осветлять только белки глаз, так как это может повлиять на цвет глаз.
Вот и все!
Добавьте здорового сияния
Инструмент «Свечение» может создать свежий эффект для фотографий, сделанных при слабом освещении или если у человека явно сухая кожа. Профессиональное осветительное оборудование нелегко найти и ограничивает спонтанность. Эффект свечения может придать фотографии больше объема и даже создать более четкий контур лица.Для тех, кто не уверен в своей технике макияжа или фотографии, функция Glow — быстрое решение.
Какие шаги?
1. Выберите фотографию, которую хотите отретушировать, или продолжите существующий сеанс в онлайн-редакторе Pixomatic.
2. Откройте пакет функций Face на левой панели и выберите Glow.
3. Используйте ползунки слева, чтобы изменить размер и интенсивность свечения, что полезно при ретуши различных частей лица.
4. Наконец, щелкните и перетащите области, которые вы хотите осветлить.
Пользовательская обрезка изображений в PowerPoint
Нас часто спрашивают, можно ли «вырезать» изображения в более ранних версиях PowerPoint. Что ж, хорошая новость в том, что это так, а еще лучшая новость в том, что я написал руководство, которое покажет вам, как кадрировать изображение в PowerPoint. Пошли!
Как обрезать изображение в PowerPoint 2010 или более ранней версии: квадрат или прямоугольник
1. Выберите изображение.
2. На вкладке Picture Format выберите Crop
3.Измените размер обрезанного участка с помощью появившихся черных V-образных маркеров, измените размер самого изображения с помощью белых круговых маркеров и переместите изображение в обрезанной области, перетащив само изображение.
Как обрезать изображение в PowerPoint 2010 или более ранней версии: Простые формы (круг, треугольник, стрелка)
1. Выберите изображение.
2. На вкладке Picture Format щелкните маленькую стрелку под кнопкой Crop , чтобы отобразить дополнительные параметры.
3.Выберите Crop to Shape из этого меню и выберите нужную вам форму.
4. По умолчанию PowerPoint растягивает выбранную фигуру, чтобы покрыть все изображение. Чтобы изменить размер, форму или положение обрезанной области, нажмите Crop еще раз.
5. Измените размер и форму обрезанного участка с помощью черных V-образных маркеров, измените размер самого изображения с помощью белых круговых маркеров и переместите изображение в обрезанной области, перетащив само изображение.
Этот метод также можно использовать для выделения области изображения.Прежде чем начать, создайте дубликат вашей формы и примените к ней эффект (например, перекрашивание, размытие и т. Д.). Поместите эту версию вашего изображения позади того, которое вы хотите обрезать. Убедитесь, что вы выровняли оба изображения, прежде чем начинать первый шаг.
Как обрезать изображение в PowerPoint 2010 или более ранней версии: Пользовательская форма
1. Перейдите в меню Автофигуры и выберите Произвольная форма.
Нарисуйте произвольную форму поверх изображения, обведя часть изображения, которую вы хотите сохранить.Здесь я обвил женщину. Чтобы создать форму, делайте регулярные щелчки по контуру выбранного объекта, чтобы отбрасывать точки — думайте об этом как о детском картинке с точками.
2. Убедитесь, что вы закрыли траекторию вашей пользовательской формы, дважды щелкнув ее после того, как вы опустите конечную точку. Если вы этого не сделаете, щелкните правой кнопкой мыши свою фигуру, выберите Edit Points , затем снова щелкните правой кнопкой мыши любую из созданных вами точек и нажмите Close Path . Вы также можете использовать Edit Points для перетаскивания точек и создания более точной формы.
3. Когда вы довольны созданным контуром, вам нужно заполнить фигуру версией вашего изображения. Щелкните правой кнопкой мыши исходное изображение и выберите Копировать (или нажмите Ctrl + C на клавиатуре).
4. Теперь выберите фигуру произвольной формы и на вкладке Shape Format выберите Shape Fill . Вы также можете выбрать нарисованную вами фигуру произвольной формы и щелкнуть ее правой кнопкой мыши, выбрать Format Shape , затем выбрать Fill .
5.Теперь выберите Изображение .
6. Щелкните Буфер обмена .
7. По умолчанию PowerPoint сжимает изображение, чтобы оно поместилось внутри формы. Чтобы оно выглядело правильно, вам нужно растянуть изображение до исходного размера. Для этого выберите сжатое изображение и щелкните Crop на вкладке Picture Format .
8. Используйте белые кружки, которые кажутся, чтобы растянуть изображение, чтобы оно соответствовало оригиналу за ним. Не двигайте черные V-образные ручки, иначе вы потеряете нарисованную произвольную форму!
9.Как только изображение внутри произвольной формы совпадает с изображением позади, вы можете удалить исходное изображение (или оставить его там и применить эффект, как показано ниже). Вы также должны удалить любые контуры, которые могли иметь ваша произвольная форма.
Лучшие советы
Если края вашей фигуры выглядят немного неровными, вы можете добавить тень или применить эффект «мягких краев». Это немного размывает края, делая вид более гладким. Теперь вы можете поместить свое обрезанное изображение поверх другого или оставить его как есть — в любом случае, это классная техника, которую вы будете использовать снова и снова.
Удачи! И лучшая новость заключается в том, что этот процесс становится еще проще, если вы используете PowerPoint 2013 или 2016: ознакомьтесь с этим четырехэтапным руководством в Twitter!
Вы даже можете поднять свои недавно приобретенные навыки кадрирования на новый уровень и объединить пользовательское кадрирование с переходом Morph. Прочтите эту статью в блоге, чтобы узнать, как это сделать.
Оставить комментарийКак редактировать изображения в Microsoft Word
Вам не нужно дорогое программное обеспечение для редактирования фотографий, такое как Photoshop, для редактирования фотографий и других изображений для документов Microsoft Word.Хотя диспетчер изображений Microsoft Office Picture Manager был удален, все еще существует множество встроенных инструментов для редактирования изображений в Word.
Microsoft Word позволяет форматировать цвета и яркость, добавлять границы, обрезать размеры изображений, добавлять специальные эффекты и многое другое. Вот как это сделать. Хотя инструкции могут отличаться, эти инструкции должны работать для Word 2016 и более поздних версий, включая Office 365 и Online.
Обрезка изображений в Microsoft Word
Есть несколько способов обрезать изображение в Microsoft Word.Начните с вставки изображения в документ Word ( Insert> Pictures ) и выбора изображения.
Чтобы начать форматирование выбранного изображения, щелкните Format> Crop (или Format> Crop> Crop ). Вы также можете войти в режим обрезки изображения, щелкнув правой кнопкой мыши изображение и выбрав Обрезать .
Это изменит контур вокруг изображения с изменения размера на обрезку.
Переместите инструменты контура обрезки вокруг изображения, чтобы уменьшить область изображения до окончательного размера.Области, выделенные серым цветом, будут удалены из окончательного изображения после подтверждения редактирования кадрирования.
Когда вы будете довольны, щелкните один раз за пределами изображения или нажмите Введите на клавиатуре.
Форматирование цветов изображения
Word позволяет форматировать цвета, используемые в вашем изображении, без необходимости предварительно экспортировать их в фоторедактор. Вы можете настроить резкость, яркость, насыщенность, тон и контрастность изображения вручную или с помощью одного из нескольких предустановленных фильтров.
Чтобы получить доступ к инструментам форматирования изображения, щелкните правой кнопкой мыши на вашем изображении и нажмите Форматировать изображение внизу.
Это вызовет меню Формат изображения с правой стороны. Щелкните значок Picture (крайний справа), чтобы получить доступ к инструментам редактирования цвета изображения.
В разделе Picture Corrections перемещайте ползунки для каждой категории, чтобы сделать изображение резче или смягчить, а также увеличить или уменьшить уровни яркости и контрастности.Вы также можете щелкнуть Presets для каждой категории, выбрав одну из миниатюр, чтобы вместо этого применить эти изменения к вашему изображению.
В разделе Picture Color вы можете изменить тон и уровни насыщенности для выбранного изображения. Переместите ползунки для каждого параметра влево или вправо, чтобы увеличить или уменьшить каждый уровень.
Щелкните Presets , чтобы установить эти уровни с помощью одной из предустановленных опций.
Если вас не устраивает какое-либо изменение цвета, которое вы сделали, нажмите кнопку Сбросить под каждой категорией, чтобы вернуть изображение в исходное состояние.
Добавление специальных эффектов к изображениям
Microsoft Word также включает ряд специальных эффектов, которые можно легко применить к изображениям. К ним относятся тени, свечение и отражение изображения, мягкие края, а также эффект 3D-фаски.
Чтобы добавить эти специальные эффекты, войдите в меню Format Picture (щелкните правой кнопкой мыши > Format Picture ) и щелкните значок Effects (второй слева). Щелкните каждую подкатегорию, чтобы получить доступ к каждой настройке.
Чтобы добавить тень к изображению, щелкните Shadow и переместите ползунки, чтобы установить прозрачность, размер, угол, цвет и т. Д.Вы также можете щелкнуть Preset для предварительного просмотра и вместо этого добавить определяемую Word тень.
Щелкните Reflection и следуйте тем же инструкциям, чтобы добавить собственное или предустановленное отражение изображения к вашему изображению. Сделайте то же самое с Glow , чтобы добавить свечения изображения, и Soft Edges , чтобы смягчить края вокруг вашего изображения.
Чтобы добавить к изображению эффект 3D-фаски, щелкните 3-D Format . Выберите желаемый эффект для верхней и нижней частей изображения, щелкнув Top Bevel и Bottom Bevel , выбрав один из предустановленных параметров.
Вы также можете настроить глубину, контур, эффекты материала и уровни освещения для эффекта 3D-скоса с помощью раскрывающихся меню и полей параметров.
Вы также можете добавить к своему изображению один из нескольких предустановленных художественных эффектов. Они объединяют несколько эффектов в один, чтобы изменить дизайн вашего изображения.
Для этого щелкните подкатегорию Artistic Effects , затем щелкните значок Artistic Effects . Выберите с помощью мыши один из предустановленных параметров, чтобы применить его к изображению.
Сжатие изображений в Microsoft Word
Добавление изображений в документ Word может значительно увеличить его размер. Сжимая изображения, вы можете уменьшить размер файла вашего документа в целом.
Чтобы отформатировать отдельное изображение, щелкните Формат> Сжать изображения и убедитесь, что установлен флажок Применить только к этому изображению . Если вы хотите сжать все прикрепленные изображения, снимите этот флажок.
Сжатие изображений снизит качество по скользящей шкале от качества HD ( 330 пикселей на дюйм ) до базового качества электронной почты ( 96 пикселей на дюйм ).
Чем выше качество, тем больше размер файла Word, поэтому выберите желаемое качество, затем нажмите OK , чтобы сжать изображения.
Простое редактирование изображений
Эти инструменты редактирования упрощают внесение основных изменений в изображения в Microsoft Word. Вы также можете изменять размер изображений в Windows 10 без использования редактора изображений.
Если вам действительно нужно внести более серьезные изменения в свои изображения, вы можете вместо этого попробовать некоторые из этих бесплатных альтернатив Photoshop.
Изменение размера изображения Scikit
из PIL import Image baseim = Image.open (imgfile) logoim = Image.open (watermark) #transparent image baseim.paste (logoim, (baseim.size [0] -logoim.size [0], baseim.size [1] -logoim.size [1]), logoim) baseim.save (‘new.png’, «PNG») # Важным моментом является третий аргумент функции вставки. Указывает ваш PNG как альфа-слой, чтобы избежать черного фона. Формовка горячего клея
scikit-image PIL 的 类型 , skimage.Процедуры сброса адаптации электронного дросселя Bmw e46
Изображения могут быть повернуты с помощью метода rotate (), который возвращает новый объект Image из повернутого изображения и оставляет исходный объект Image без изменений. Аргумент функции rotate () — это одно целое число или число с плавающей запятой, представляющее количество градусов для поворота изображения против часовой стрелки.
Roblox botter 9000
Деформация и аффинные преобразования изображений.Python ソ ー ス コ ー ド: plot_features.py. из matplotlib импортируйте pyplot как plt. из данных импорта изображения.
Itunes для Windows 7, 64-разрядный автономный установщик
1. Scikit-image. Scikit-image использует массивы NumPy в качестве объектов изображений путем преобразования исходных изображений. Эти ndarry могут быть целыми числами (со знаком или без знака) или числами с плавающей запятой. А поскольку NumPy построен на языке программирования C, он работает очень быстро, что делает его эффективной библиотекой для обработки изображений.
Опыт прохождения Сатурна напротив Луны
Краткий обзор Scikit-изображения с практическим кодом 1. Начало работы 2. Модель активного контура 3. Адаптация декоратора RGB 4. Приблизительное разделение многоугольника 5. Представление блока означает максимальную медианную выборку 6. Детектор края Canny 7. Круглое эллиптическое преобразование Хафа 8. Выпуклая оболочка 9. Denoise 10. Краевые операторы 11. Энтропия 12.
Пятиметровая карта расположения лекарств
pymessenger, См. Профиль Криса «Чоу-Чинга» Джима в LinkedIn, крупнейшем в мире профессиональном сообществе.Крис «Чоу-Чинг» имеет 15 вакансий, перечисленных в их профиле.
Free kayo hack
Это показывает все изображение в любое время, хотя это не учитывает соотношение сторон изображения, если вы измените размер виджета. Теперь вы можете сохранить свой пользовательский интерфейс в файл (например, как mainwindow.ui). Чтобы просмотреть полученный пользовательский интерфейс, мы можем использовать стандартный шаблон приложения ниже.
Bulk whatsapp apk
По умолчанию все данные scikit learn хранятся в подпапках ‘~ / scikit_learn_data’.funneled: boolean, optional, default: True Загрузите и используйте вариант набора данных с воронкой. resize: float, необязательно, по умолчанию 0,5 Коэффициент, используемый для изменения размера каждого изображения лица. color: boolean, необязательный, по умолчанию False Сохранять 3 канала RGB вместо их усреднения в один канал с уровнем серого.
Твердые медные патроны 10 мм
Изменение размера набора изображений на основных клавишах. Amazon.com, Переполнение стека, Дизайн. Код. Строить. Инновации. Здесь
Arvest home 4 me
L’actualité Lifestyle, découvrez nos conils flies, no portraits et nos article insolites, high tech, mode, beauté, culture, sport et car!
Ярмарка графства Кассия
Бесплатное изменение размера фотографий и компрессор изображений для кадрирования, изменения размера изображений в формате JPEG | PNG | GIF до точных пикселей или пропорций, которые вы указали, сжимайте их, чтобы уменьшить размер файла, что упрощает их использование в качестве обоев рабочего стола, обложки Facebook, профиля Twitter, значков аватаров и т. д.
Как бесплатно активировать антивирус avast
1! pip3 install scikit-image … импортировать предупреждения из skimage.measure import compare_ssim из skimage.transform import resize из scipy.stats import wasserstein … Вы можете загрузить изображение в формате JPEG, PNG, GIF или BMP. Вам также может понравиться этот сайт для сжатия изображений. Нажмите кнопку «Изменить размер изображения», чтобы обрезать, изменить размер и оптимизировать изображение. Большие идеи, изучение ответов, геометрия. Книга разделена на пять разделов: «Основы обработки изображений», «Прикладное компьютерное зрение», «Повышение интеллектуальности приложений», «Расширение возможностей с помощью OpenCV» и «Получение» Руки вверх.В этой книге три библиотеки обработки изображений Pillow, Scikit-Image и OpenCV будут использоваться для реализации различных алгоритмов компьютерного зрения. Измените размер набора изображений на MainKeys. Amazon.com, Переполнение стека, Дизайн. Код. Строить. Инновации. Здесь Git bash нет такого файла или каталога
Craigslist charleston il pets
- «Библиотека изображений Python добавляет возможности обработки изображений в ваш интерпретатор Python. — Библиотека содержит базовые функции обработки изображений, включая точечные операции, фильтрацию с помощью набора встроенных -в ядрах свертки и преобразования цветового пространства.Библиотека также поддерживает изменение размера изображения, вращение и произвольные аффинные преобразования. «Проверка работоспособности Nginx
- 2 мая 2019 г. · Изменение размера изображения. Размер (размеры) нашего текущего файла изображения составляет 400 * 260 пикселей. Если мы хотим изменить его размер, и сделать его размером 440 * 600 пикселей, можно сделать с помощью: from PIL import Image. image = Image.open (‘stat_of_unity.jpg’) newImage = image.resize ((440, 600)) newImage.save (‘stat_of_unity_440 & 600. jpg ‘) Ошибочное удовлетворение ипотеки florida
- Изменение размера, обрезка, сжатие, добавление эффектов к вашим изображениям, фотографиям и снимкам экрана бесплатно! Интернет-инструмент для изменения размера оригинального изображения.Легко обрезайте, изменяйте размер и редактируйте свои изображения онлайн БЕСПЛАТНО на PicResize.Brahmin card case
- По умолчанию: «rgb». Будут ли изображения преобразованы в 1, 3 или 4 канала. batch_size: размер пакетов данных. По умолчанию: 32. image_size: Размер для изменения размера изображений после их чтения с диска. По умолчанию (256, 256). Поскольку конвейер обрабатывает пакеты изображений, которые должны иметь одинаковый размер, это необходимо предоставить. Продажа тунца в доке
- seaborn.heatmap¶ seaborn.heatmap (data, *, vmin = None, vmax = None, cmap = None, center = None, robust = False, annot = None, fmt = ‘.2g ‘, annot_kws = None … Amr500 размер вала
- Показывает все изображение все время, хотя соотношение сторон изображения не учитывается при изменении размера виджета. Теперь вы можете сохранить свой пользовательский интерфейс в файл (например, как mainwindow.ui). Чтобы просмотреть полученный пользовательский интерфейс, мы можем использовать стандартный шаблон приложения ниже. Grayguns p226 srt
Сделайте все проще с приложением CVS Pharmacy.piZap Photo Editor — это увлекательный и простой в освоении онлайн-редактор фотографий и создание коллажей. Перейдите к папке на вашем ПК, внешнем диске или сетевом диске, подключенном к вашему ПК, а затем выберите Добавить эту папку в изображения. Используя Photo Frame Genius, вы можете улучшить свои фотографии за секунды. И гонщики, и водители теперь должны согласовывать контрольный список предметов перед поездкой, включая постоянное ношение маски для лица. Просто откройте приложение FreePrints и выберите фотографии, которые хотите распечатать, со своего телефона, из Facebook или Instagram.Как использовать: 1. Более того, вам не нужно создавать какую-либо учетную запись для загрузки изображений, что означает, что вы остаетесь анонимным с помощью Scan & Paste, в то время как отсканированные изображения безопасны и предназначены только для вашего использования. Все художественные работы и продукция для печати по запросу отправляются в течение 3-4 рабочих дней и. Комплексная система обучения сочетает в себе эффективные методы обучения с новейшими технологиями. Компания по уходу за ванной, телом, кожей и волосами, специализирующаяся на создании свежих, экологически чистых, экологически чистых, вегетарианских, экологически чистых и эффективных продуктов ручной работы.Выберите функцию, которую вы хотите добавить, например XPS Viewer, а затем выберите «Установить». Вы можете добавлять диаграммы в Microsoft Word ®, Excel ®, PowerPoint ® или Outlook ®. Если у вас нет другой возможности удалить фотографии и сообщения Instagram, вы можете использовать сторонние приложения. Миссия Fiverr — изменить то, как мир работает вместе. Получите больше, чем программное обеспечение для электронной коммерции, с инструментами для управления каждой частью вашего бизнеса. Мобильные приложения Yahoo. Еще одно ключевое отличие состоит в том, что вы можете видеть саму маску. Просто запустите приложение и переключитесь на фронтальную камеру, затем нажимайте на свое лицо, пока не увидите белые сетчатые линии на лице.Добавьте красивую типографику и изображения, примените потрясающие фильтры и фотоэффекты, а также добавьте постоянно растущую коллекцию форм, световых эффектов, текстур, границ, узоров и многого другого к своим фотографиям и делитесь ими в своих любимых социальных сетях. Добавить маски людям на заднем плане. Fast Company — это ведущий в мире прогрессивный бренд бизнес-СМИ, специализирующийся на инновациях в технологиях, лидерстве и дизайне. Измените режим наложения для облачного слоя на Screen. Просто загрузите свое изображение и начните просматривать нашу бесплатную библиотеку наложения изображений.Wickr Pro имеет сквозное шифрование и рассчитан на масштабирование для любого предприятия. Их использование простое и практичное. Croppola быстро и безболезненно найдет на вашем снимке хорошо сбалансированную часть с желаемым соотношением сторон. Более 90 000 бесплатных стоковых фотографий. Первое, что нам нужно сделать, это добавить блики линз, как обычно, если бы мы применяли их непосредственно к самому изображению. Просто загрузите их со своего компьютера и выберите из множества визуальных эффектов. В прошлом году мы представили самый мощный инструмент для редактирования фотографий, когда-либо реализованный в приложении для обмена сообщениями.Печать фотографий на конвертах, бланках, этикетках и т. Д. Выбирайте бесконтактный самовывоз или доставку сегодня. Эти фотографии вызвали всеобщее веселье, и, возможно, они были созданы для этого — трудно представить, что кошка действительно мирится с маской на лице в течение сколько-нибудь значительного количества времени. такие как шляпа Санта, многие стили шляп. Используйте различные инструменты и изменяйте размер, масштабируйте и поворачивайте изображение, чтобы оно идеально подходило. Если вы решите совершить покупку по этим ссылкам, мы будем взимать небольшую комиссию без дополнительных затрат для вас. Как использовать: 1.Приложение предназначено для изменения лиц на фотографиях, а также для копирования их нескольким людям. Скачать стоковые фотографии в маске. Бизнес-менеджер использует двухуровневую систему разрешений, которая гарантирует, что каждый человек имеет необходимый доступ. Вы увидите кнопку «Восстановить». Если вы обновитесь до PicLab HD, у вас будет доступ к. Читайте дальше, чтобы узнать о 10 лучших графических приложениях для съемки, редактирования и публикации невероятных фотографий на iPhone. SeatGeek — это крупнейшая в Интернете поисковая система по билетам на мероприятия. Полное руководство по созданию фотографий в Photoshop.Camfrog предлагает бесплатные комнаты для видеочатов, групповой онлайн-чат, видеоконференции и веб-камеры в реальном времени для всех. Доступный и поиск среди миллионов изображений, фотографий и векторных изображений без лицензионных отчислений. * Щелкнув по этим ссылкам, вы покинете publix. Atlas Obscura собрал несколько ярких, изобретательных и выразительных изображений масок для лица со всего мира. Что такое Пошмарк? Poshmark — это ведущая социальная площадка для новых и подержанных товаров для женщин, мужчин, детей, домашних животных, дома и т. Д. 22 февраля 2020 г. Нажмите кнопку «Добавить маску слоя».Этот редактор изображений с маской и приложение для камеры с наклейками для маски станет вашей новой любимой фотографией. Добавляйте несколько камер и источников видео, таких как мобильные устройства и PowerPoint, используйте виртуальные фоны, создавайте слои и предустановки, экранный рабочий стол и многое другое. Выберите Погасить карту Nintendo eShop Card. В одном месте, не тратя денег, вы можете попробовать разные стили и найти идеальную маску. Загрузите свое фото для маски. Комбинируйте фотографии, видео, музыку. Добавьте анимированный текст, спецэффекты, поделитесь гифками в Instagram, Snapchat, Facebook, YouTube.Будьте готовы к маскенболу. Ваши первые 15 ГБ хранилища бесплатны для учетной записи Google. Подпишитесь, чтобы получать приложения! Добавьте подписку, чтобы получить доступ к более чем 1000 приложений для вашего устройства! Нажмите зеленую кнопку вверху, чтобы подписаться !. com — один из самых влиятельных новостных сайтов моды и креативных ресурсов в индустрии моды, с обширной базой данных, интервью с творческими звездами индустрии и его влиятельными рейтингами топ-моделей. Если вам нужен фото-сайт, на котором продаются отпечатки, защищенные клиентские галереи или просто требуется неограниченное хранилище, позвольте нам стать вашим универсальным решением.Весь процесс настолько прост, поэтому не откладывайте: добавьте симпатичное фото вашего партнера в фотокружку или на множество других замечательных товаров. Отредактируйте фотографии и попробуйте верхние маски для лица, чтобы увидеть, какая из них дает вам великолепный вид! Лучшее приложение для редактирования фотографий простое в использовании, просто выберите изображение из своей галереи изображений или возьмите новое, используя камеру своего телефона. ПЕКИН (Рейтер) — Самое популярное приложение для поиска пассажиров в Китае исключило из своих списков шведского модного ритейлера H&M, поскольку китайские знаменитости перестали поддерживать иностранные лейблы из-за растущего шума из-за обвинений Запада в принудительном труде в Синьцзяне.Используя face-api. Компания по уходу за ванной, телом, кожей и волосами, специализирующаяся на создании свежих, экологически чистых, экологически чистых, вегетарианских, экологически чистых и эффективных продуктов ручной работы. Новаторская и ценная одежда, созданная для ежедневного и круглогодичного улучшения вашей жизни. Каждый форум ProBoards также совместим с семейством собственных приложений Tapatalk для еще более удобного просмотра с мобильных устройств. Для этого перейдите в меню «Изображение» вверху экрана и выберите «Размер холста». Purple Mash — это отмеченный наградами веб-сайт для детей ясельного и младшего школьного возраста.Patrick’s Day невероятно прост в использовании, никаких специальных навыков не требуется, и он мгновенно вводит волшебство. 3 из 5 (383 отзыва) СКИДКА 20%. В настоящее время вы не можете управлять политиками для дома, арендатора, кондоминиума и зонтика с помощью приложения. В фоторедакторе есть множество различных улучшений, включая редактирование слоев, фото фильтры, слой камеры, а также настраиваемые фильтры кистей, маски, маски фигур и многое другое. Добавьте свой собственный стиль и индивидуальный подход к маске для лица, которую вы с гордостью носите в своем продуктовом магазине! Получите в свои руки отличные настраиваемые наклейки-маски для лица от Zazzle.Предварительный просмотр — это приложение по умолчанию для просмотра изображений и файлов PDF на вашем Mac. Затем перейдите в Layer> Layer Mask> Reveal All. ОБНОВЛЕНИЕ 2 Боже мой, мир домашних масок для лица взрывается. Поэтому я уменьшил фотографию, чтобы она выглядела более естественно. Добавьте параметры для любых опций, которые поддерживает ваше приложение. По сути, вышеперечисленные четыре смешных фоторедактора редактируют смешные фотографии, развлекаясь с лицами на фотографиях, Funny Photo Maker также может редактировать лица, но имеет еще две функции. com и войдите на сайт Instacart, которым они управляют и контролируют.Вот как сделать свой собственный. Добавить в корзину. Приложение для обмена фотографиями позволяет демонстрировать ваши фотографии семье, друзьям и даже незнакомцам по всему миру. Получите новое изображение и посмотрите, нарисовав красивый рисунок тушью на вашей коже. Если вы не удовлетворены одним лишь Золотым сечением и Симметрией человека, чтобы объяснить красоту человека, вы можете обратиться к своему кожному доктору, чтобы получить лучшее объяснение о здоровом контуре, цвете кожи и т. Д. Регулярное маскирование позволяет вам прикрепить маску только к одному Одиночный слой. Как добавить маску на фото? Выполните следующие простые шаги, чтобы как можно скорее начать использовать приложение-фильтр для маски для лица.Мы стараемся добавлять по крайней мере новый каждый месяц, чтобы вы могли наилучшим образом выглядеть на ваших фотографиях в вашем профиле. Rodan + Fields дает вам лучшую кожу вашей жизни и уверенность, которая приходит с ней. У вас есть портретная фотография, и вы хотите получить красивую альбомную обрезку 4: 3 для ваших последних слайдов презентации. Ваша жизнь стоит того, чтобы ее напечатать. Как использовать: 1. Нажмите на маску, чтобы применить ее к своей аватарке. Получите помощь с учетной записью Uber, недавней поездкой или просмотрите часто задаваемые вопросы.Macroplant разрабатывает ведущие в мире приложения для передачи данных с iPhone на компьютер, включая iExplorer и Sharepod. Более 90 000 бесплатных стоковых фотографий. Более того, вам не нужно создавать какую-либо учетную запись для загрузки изображений, что означает, что вы остаетесь анонимным с помощью функции «Сканировать и вставить», в то время как отсканированные изображения безопасны и предназначены только для вашего использования. Просто запустите приложение и переключитесь на фронтальную камеру, затем нажимайте на свое лицо, пока не увидите белые сетчатые линии на лице. Используйте Lunapic, чтобы замаскировать ваше изображение! Используйте форму выше, чтобы выбрать файл изображения или URL.Магазин Клэр сегодня. Откройте приложение в социальных сетях, отредактируйте профиль и замените фото профиля на свой новый аватар! Это так просто! Шаг 7. Поделитесь ими как #toonme meme в своем твиттере. Зарегистрируйте свою схему, чтобы система направляла соответствующие URL-адреса вашему приложению. Посетите нашу интернет-аптеку, сделайте покупки сейчас или найдите ближайший к вам магазин. 5 — Меню настроек. Ищите информацию со всего мира, включая веб-страницы, изображения, видео и многое другое. Создайте фигуру с помощью инструмента Фигура. Цифровые маски позволили тем, кто на фото правильно носить маски, получить фотографии.Если вы хотите сделать его еще более уникальным, есть множество фотофильтров, и вы можете настроить текст. Эффект смешного лица онлайн каждый день! Выберите свою фотографию, добавьте музыку, добавьте эффекты анимации, поделитесь и отправьте своим друзьям !. Перетащите приложение вправо, чтобы разместить его на второй странице папки (на главном экране отображаются только приложения на первой странице папки). С легкостью упорядочивайте фотографии, видео и вехи, распечатывайте милые сувениры и делитесь ими с семьей в одном безопасном месте вне социальных сетей.Google Фото — это дом для всех ваших фотографий и видео, которые автоматически упорядочиваются и легко публикуются. Как использовать: 1. Присоединяйтесь к миллионам других женщин, открывая для себя одежду и бренды, которые вам нравятся, и узнавайте свой стиль. Эти фотографии вызвали всеобщее веселье, и, возможно, они были созданы для этого — трудно представить, что кошка действительно мирится с маской на лице в течение сколько-нибудь значительного количества времени. Дом для фильмов, музыки, искусства, театра, игр, комиксов, дизайна, фотографии и многого другого. Откройте для себя советы и рекомендации, найдите ответы на общие вопросы и получите помощь !.Вы увидите миниатюры лиц каждого человека, которого узнает ваше устройство. Создавайте уникальные видеоролики с помощью более 300 стильных шаблонов. Театральные маски здесь создавались годами для различных спектаклей. Китайские приложения вместе со знаменитостями выступают против западных модных брендов из-за Синьцзяна. Google Meet — одна из самых популярных платформ видеоконференцсвязи, которая широко используется для корпоративных встреч. Создавать персонализированные подарки с фотографиями, потрясающие приглашения, открытки с благодарностью, фотокниги и многое другое за считанные минуты еще никогда не было так просто.С помощью этого бесплатного программного обеспечения для редактирования фотографий вы можете игриво превращать фотографии в забавные изображения. Это маска для изменения лица, которая управляется приложением, поэтому ее можно менять на лету и включает более 120 готовых лиц на выбор, а также ваши собственные изображения с телефона или компьютера. Однако научиться пользоваться сложным графическим программным обеспечением, таким как Photoshop, для многих — головная боль. Для уникальных снимков добавьте привлекательные маски и иллюстрации, чтобы улучшить ваши изображения. Загрузите свое фото для маски.Обычное маскирование позволяет прикрепить маску только к одному слою. Вы можете размыть лица на фотографиях, используя параметры «Мозаика», «Пикселизация», «Размытие» или «Цвет». Мы предоставляем лучшие игровые ответы, решения, пошаговые инструкции, читы, руководства и объяснения для iOS, iPhone, iPad, Android со скриншотами. Когда закончите редактирование, нажмите СОХРАНИТЬ. Это большая работа, поэтому мало кто из гостей ее выполняет. Обеспечивает непревзойденную безопасность, полное соответствие требованиям, безопасную передачу файлов и многое другое. Помогает сделать Интернет более безопасным местом. Когда маска отключена, она не влияет на изображение.Портрет блондинки с каплями воды вокруг ее лица. 22 февраля 2020 г. Чтобы добавить провод для носа к вашей маске с карманом для фильтра, перейдите в этот пост здесь. Добавляйте к фотографиям рамки, пузыри, блестящие изображения, штампы, текст и блестящий текст, обрезки и фоны. Когда маска отключена, она не влияет на изображение. Wickr Pro имеет сквозное шифрование и рассчитан на масштабирование для любого предприятия. Спросите нас о чем угодно. В окне Chrome просмотрите веб-страницы и найдите нужное приложение. Photovisi photo collage maker — фантастический инструмент для создания коллажей и электронных открыток.Загрузите расширения Firefox, чтобы добавить функции, настраивающие просмотр. Вам нужно открыть фотографию и щелкнуть значок редактирования, чтобы узнать. Конструкции тканевой маски для лица 03 Versio 1 arc 27 2020 Сложите ткань пополам (до 7 ¾ ”x 7 ½”) лицевыми сторонами вместе. Самая увлекательная часть этого приложения для редактирования фотографий с масками для лица — это файл. Этот фильтр использует технологию распознавания лиц, чтобы следить за вашими движениями, когда вы двигаетесь, приложение будет давать вам такие инструкции, как «Откройте рот. Попробуйте бесплатно !. В альбом можно добавить до 20 000 фото или видео.Нет лучшего способа распространять скрипты среди большого количества пользователей, независимо от того, хотите ли вы отправить свой код всему миру или сохранить его конфиденциальность для пользователей в вашем домене Google Workspace. Нет, вы можете добавлять свои собственные приложения. Roku предоставляет самый простой способ транслировать развлечения на телевизор. Выберите «Галерея приложений» в главном меню, найдите нужное приложение и следуйте инструкциям на экране. Используйте раскрывающееся меню на верхней панели, чтобы выбрать цвет и размер. И гонщики, и водители теперь должны согласовывать контрольный список предметов перед поездкой, включая постоянное ношение маски для лица.Покупайте сотовые телефоны с предоплатой, варианты эфирного времени с оплатой по мере использования, ежемесячные планы без контрактов и многое другое !. Служба цифровой печати фотографий Snapfish поможет вам распечатать фотографии, создать отпечатки на холсте, персонализировать фотокниги, кружки, поздравительные открытки, приглашения и многое другое. Откроется страница настройки мобильного приложения. В пятом сезоне Джейми Фрейзер должен сражаться, чтобы защитить тех, кого он любит, а также дом, который он основал вместе со своей женой Клэр Фрейзер, их семьей и поселенцами Фрейзер-Ридж. Нажмите на маску, чтобы применить ее к своей аватарке.Просматривайте мемы, гифки и другие забавные картинки. Dubsmash — лучшее приложение для создания видео с танцами и синхронизацией губ с самым большим в мире выбором звуков. Загрузите его бесплатно в iOS App Store и Android Play Store. ManyCam — это программное обеспечение для улучшения вашего видео в реальном времени на платформе потоковой передачи, в приложении для видеоконференцсвязи и на дистанционных занятиях. Добавить в избранное. #facemasksewingtutorial #sewafacemask #facemask https: // youtu. Надстройка Google Slides. Наши опытные докладчики могут показать вам все, что вам нужно знать — от помощи в выборе устройства для покупки до его настройки и ознакомления с функциями.Бесплатная онлайн-программа для удаления фона для удаления фона с любого изображения или фотографии. Теперь вы можете найти все варианты редактирования, такие как Кисть, Наклейки и Текст. Венецианские маскарадные маски BLEVET для детей, маска для лица кошки, вечеринка, бал, выпускной вечер, марди Гра, свадьба, украшение стен, BK010 (фиолетовый): Одежда. Особенности и функционирование фотолаборатории с маской для лица для наклеивания наклеек с маской на фото: щелкните фотографию со своей камеры или выберите ее из галереи. Мгновенно меняйте лица, цвет волос, возраст, выражение лица и многое другое с помощью ИИ.Откройте практически любой формат изображений, например PSD (Photoshop), PXD, Jpeg, PNG (прозрачный), webP, SVG и многие другие. Для этого перейдите в меню «Изображение» вверху экрана и выберите «Размер холста». Крупнейшие розничные торговцы страны теперь требуют того, чего не будут делать некоторые штаты и города: масок для лица. Обзор: http: // www. В то время как многочисленные приложения в магазине приложений позволяют вам многое делать с камерой, есть и другие, которые делают умные манипуляции с вашими изображениями в реальном времени, такие как добавление индивидуальной маски к вашему лицу, управление вашим лицом, чтобы оно выглядело старше или моложе, и более.Подробный обзор публичного профиля любого участника Flickr, а также самые свежие и самые интересные фотографии. Загрузите приложение Yahoo Sports и смотрите прямые трансляции местных и прайм-тайм игр НФЛ. Только Yahoo Weather предлагает вам фотографии вашего местоположения и текущих условий на Flickr. Покупки — это весело. (Если вы застряли, я сделал здесь руководство для начинающих о том, как комбинировать фотографии в Photoshop) Шаг 3. Посмотрите. Что такое Пошмарк? Poshmark — это ведущая социальная площадка для новых и подержанных товаров для женщин, мужчин, детей, домашних животных, дома и т. Д.Если вы обновитесь до PicLab HD, у вас будет доступ к. Читайте дальше, чтобы узнать о 10 лучших графических приложениях для съемки, редактирования и публикации невероятных фотографий на iPhone. В строке поиска найдите «приложения. Исследуйте AI, бизнес-инструменты, игры, открытый исходный код, публикации, социальное оборудование, социальную интеграцию и виртуальную реальность. Расскажите видео-историю и создайте движущийся коллаж, наложив слои видео, изображений и фигур. . В этом посте мы представляем коллекцию шаблонов макетов масок для лица, которые вы можете использовать, чтобы продемонстрировать свой уникальный дизайн масок в реалистичном виде.Можно управлять фотографиями, хранящимися на вашем смартфоне и ПК, а также легко делиться памятными фотографиями с друзьями и семьей. Иногда сообщение не требует текстового ответа. В этом приложении используется стороннее программное обеспечение, позволяющее третьим сторонам рассчитывать статистику измерений (например, совершать покупки у миллионов людей — и также начинать продавать!). Просто выберите свою фотографию и модель, изображение обновится автоматически. не нужно создавать какую-либо учетную запись для загрузки изображений, что означает, что вы остаетесь анонимным с помощью Scan & Paste, в то время как отсканированные изображения безопасны и предназначены только для вашего использования.Изучите самые популярные изображения, доступные для редактирования. Поделиться эффектом. Дикая история демонстрационных дисков, условно-бесплатных и скрытых лент. Изучите наш ассортимент и найдите идеальные фото-подарки прямо сейчас. Мониторинг и отслеживание телефона с помощью WebWatcher позволяет просматривать тексты, фотографии, звонки, историю веб-сайтов, историю GPS и многое другое. Пополняйте запасы и передавайте рецепты онлайн или найдите ближайшую к вам аптеку CVS. Люди обычно платят большие деньги за профессиональные эффекты для редактирования фотографий, в то время как у вас есть возможность использовать все эти фотоэффекты бесплатно! К тому же наши обновления регулярно.Hanes предлагает 10 упаковок моющихся масок для лица Hanes за 25 долларов. Во-первых, мы добавим немного дополнительного холста вокруг фотографии. Добавьте логотип своей компании и предложите своим клиентам и покупателям индивидуальные маски для лица для их использования, пока они находятся у вас на рабочем месте. 3 из 5 звезд 7560 $ 16. В одном месте, не тратя денег, вы можете попробовать разные стили и найти идеальную маску. Используйте программное обеспечение для создания фото-масок с девчачьими наклейками для изображений. Этот создатель фото-масок — одно из лучших приложений для обмена фотографиями. Создавайте красивые индивидуальные подписи электронной почты с помощью нашего отмеченного наградами генератора подписей.Защищайте пароли, находите предложения, улучшайте видео и блокируйте назойливую рекламу с помощью приложений для браузера. Кроме того, пакет Free Studio был создан для объединения самых популярных приложений DVDVideoSoft, и его часто сравнивают со «швейцарским ножом» за то, что он представляет собой многофункциональный пакет. Ваши первые 15 ГБ хранилища бесплатны для учетной записи Google. Культура «2034» Соавторы разбирают сцены боевых действий из кино и телевидения. Перетаскивайте интерактивные цифровые элементы, включая видеосообщения, музыкальные клипы, интерактивные слайд-шоу фотографий, ссылки в Интернете и социальных сетях и многое другое! Мир ждет вашего творения. Опубликуйте и поделитесь своим творением, а также дайте людям знать, что они могут сканировать ваши объекты с помощью бесплатного приложения Layar, чтобы получить волшебный опыт !.Чтобы сохранить изображение, коснитесь круга внизу со значком смены лица. Ваша фотография будет выглядеть так, как показано на рисунке слева, поэтому не беспокойтесь. В этом приложении есть широкий выбор забавных масок. Это маска для изменения лица, которая управляется приложением, поэтому ее можно менять на лету и включает более 120 готовых лиц на выбор, а также ваши собственные изображения с телефона или компьютера. Эта полнолицевая светодиодная маска — одна из самых крутых масок. Когда появится диалоговое окно «Размер холста», введите значение 1 дюйм как для ширины, так и для высоты.Найдите коды купонов на фотографии, промокоды и последние предложения на Walgreens. Подождите несколько минут для обнаружения и передачи. LunaPic> Эффекты> Маскирующая смесь. 0 из 5. Узнайте больше о типах сортов марихуаны и найдите магазины марихуаны рядом с вами. Вам просто нужно выбрать один из вариантов и обозначить область. Справочник бесплатных предложений. Теперь у нас будет 2 слоя в одном документе. Помимо пакета портала, SepCity предлагает более 30 дополнительных плагинов, которые вы можете добавить на свой веб-портал.Посмотрите, как программное обеспечение для управления бизнесом Mindbody обслуживает тренажерные залы, спа и салоны по всему миру и помогает людям находить и бронировать у них. Работает на планшетах и телефонах iOS и Android, а также в настольных браузерах. Самые популярные фотоэффекты и фильтры в Интернете. Компания по уходу за ванной, телом, кожей и волосами, специализирующаяся на создании свежих, экологически чистых, экологически чистых, вегетарианских, экологически чистых и эффективных продуктов ручной работы. В окне Chrome просмотрите веб-страницы и найдите нужное приложение. Обе версии позволяют загружать фотографии и видео со своего устройства, затем редактировать их и делиться ими с друзьями.Когда закончите редактирование, нажмите СОХРАНИТЬ. Моющиеся и многоразовые. Откройте для себя отличные приложения, игры, расширения и темы для Google Chrome. Это приложение для редактирования стикеров с расширением. 5 из 5 звезд (248). Защищайте пароли, находите предложения, улучшайте видео и блокируйте назойливую рекламу с помощью приложений для браузера. Найдите тысячи расширений, подключаемых модулей, сценариев и многое другое, чтобы расширить свои творческие возможности и расширить функциональность приложений Creative Cloud. Лучшее в мире приложение для фотографий — теперь и на Android. Выберите размер. Добавьте маску на фото! Фоторедактор с потрясающими костюмами и масками для лица: защитные костюмы, медицинские и модные маски.Сегодня мы выводим редактор фотографий на новый уровень с помощью забавных вещей: теперь вы можете добавлять рисунки, маски, наклейки и текст прямо на свои изображения. Зарегистрируйтесь сегодня, чтобы получить бесплатный номер телефона, а также бесплатные текстовые сообщения и звонки по Wi-Fi. Найдите Дикие маски, чтобы раскрыть силы легендарных стражей и покорить землю, небо и море. Пополняйте запасы и передавайте рецепты онлайн или найдите ближайшую к вам аптеку CVS. В окне Chrome просмотрите веб-страницы и найдите нужное приложение. Поверните изделие лицевой стороной наружу и загладьте шов.Макросы, ингредиенты и аллергия отображаются для блюд и отдельных предметов. Замени свое веселое лицо веселым фото с Fun Face Master. Прешит Деорухкар, Beautiful Pixels «В то время как приложение сразу же щелкнуло, и сразу стало очень просто начать работать, мне потребовалось довольно много времени, чтобы понять, что на самом деле делает его. Мобильное приложение IDrive позволяет мгновенно добавлять файлы со своего мобильного телефона и синхронизировать их в реальном времени на всех связанных устройствах! Просмотр и доступ Вы можете получить доступ к файлам, резервные копии или синхронизированные с вашего ПК, Mac или других мобильных устройств, просматривать фотографии, смотреть видео, слушать музыку и многое другое !.Затем перенесите эти ресурсы в свои любимые настольные и мобильные приложения, включая Adobe Photoshop, Illustrator, Dimension, XD и Photoshop Sketch, чтобы использовать во всех своих творческих проектах. Покупайте и продавайте сделанные вручную в Интернете. Эта полнолицевая светодиодная маска — одна из самых крутых масок. Изображения будут напечатаны на масках N95 нетоксичными натуральными красителями. Создатели логотипов. Их использование простое и практичное. При удалении фотографии она удаляется из ВСЕХ альбомов. Бизнес-менеджер использует двухуровневую систему разрешений, которая гарантирует, что каждый человек имеет необходимый доступ.Извлекайте и комбинируйте фотографии, добавляйте текстурные наложения и цветовые эффекты. Просмотрите широкий выбор индивидуальных фото масок и покрытий для лица, доступных в различных тканях и конфигурациях, созданных сообществом владельцев малого бизнеса. Нет лучшего способа распространять скрипты среди большого количества пользователей, независимо от того, хотите ли вы отправить свой код всему миру или сохранить его конфиденциальность для пользователей в вашем домене Google Workspace. Откройте приложение Gab на главном экране. Вы также можете нажать «Галерея» и выбрать фотографию, нажав на нее.Респираторы N95, хирургические маски и маски для лица являются примерами средств индивидуальной защиты, которые используются для защиты пользователя от частиц, переносимых по воздуху, и от попадания жидкости на лицо. Диснейуорлд Флориды вновь открылся с новыми ограничениями на COVID-19 в июле, в один из. Запустите приложение «Safari» 2. 3 из 5 звезд 7 560 16 долларов США. Примечание. Многие из этих бесплатных переносимых приложений разработаны для запуска из Windows. Приложение Hat Booth, добавьте шляпу, сделайте вашу забавную фотографию, самый простой способ сделать новый ваш стиль !. Импортировать &; Экспорт на алибаба.Используйте мобильное приложение Scan & Paste в качестве портативного сканера фотографий. MyPoints: ваша ежедневная программа вознаграждений. 13 августа 2014 г. — бесплатные маски для фотошопа | Маски — Обтравочные маски. Получите скидку 15% на BORIS FX OPTICS! — ЛУЧШИЙ плагин спецэффектов для ФОТО в Photoshop! Перейдите на https: // bit. Будьте в курсе последних новостей о знаменитостях и музыке. Загрузите бесплатное приложение Face Mask Photo Editor, установите его на свой смартфон и приступайте к редактированию фотографий. Библиотека для Pepper QiSDK вместе с образцом приложения, чтобы помочь определить, носит ли человек лицо. Добавьте описание, изображение и ссылки на страницу темы обнаружения маски лица, чтобы разработчики могли это сделать.Bitmoji — это ваш личный смайлик. Щелкните правой кнопкой мыши слой, к которому вы хотите добавить маску (слой «Бирюзовый» в моем примере), и в контекстном меню появится опция «Добавить маску слоя…: Добавить маску слоя» в контекстном меню. Чтобы добавить кого-нибудь в приложение «Люди», которое делает этого человека доступным в ваших приложениях «Почта» и «Календарь», выполните следующие действия: Щелкните плитку «Люди» в меню «Пуск». ly / 3aDnh5A и используйте мой специальный код: bltv2020Pho. Теперь щелкните верхний слой и добавьте к нему маску черного слоя. Весь процесс настолько прост, поэтому не откладывайте: добавьте симпатичное фото вашего партнера в фотокружку или на множество других замечательных товаров.Это может помочь вам обмениваться файлами с друзьями и коллегами. 1 Получите комиссию в размере 0 долларов за онлайн-U. Отправьтесь в путешествие, играя за Казе, в платформер, вдохновленный классикой 90-х. Выберите «Reposition Only», и программа сама найдет общие области и выровняет два слоя так, чтобы они полностью перекрывались. Добавьте татуировку в приложение для фотографий. Добавьте логотип своей компании и предложите своим клиентам и покупателям индивидуальные маски для лица для их использования, пока они находятся у вас на рабочем месте. Выберите «Галерея приложений» в главном меню, найдите нужное приложение и следуйте инструкциям на экране.Более того, вам не нужно создавать какую-либо учетную запись для загрузки изображений, что означает, что вы остаетесь анонимным с помощью функции «Сканировать и вставить», в то время как отсканированные изображения безопасны и предназначены только для вашего использования. Создайте забавное фото, чтобы потрясти своих друзей прямо сейчас !. С помощью BeFunky Photo Editor мы упрощаем создание идеальной фоторамки практически для любого возможного случая. Изучите самые популярные изображения, доступные для редактирования. В пятом сезоне Джейми Фрейзер должен сражаться, чтобы защитить тех, кого он любит, а также дом, который он основал вместе со своей женой Клэр Фрейзер, их семьей и поселенцами Фрейзер-Ридж.Предварительный просмотр — это приложение по умолчанию для просмотра изображений и файлов PDF на вашем Mac. Отлично подходит для изображения вашего профиля в социальной сети во время пандемии и для повышения осведомленности о маске. Используйте свои любимые фотографии, чтобы создать крутой 3D-фотокуб. Это маска для изменения лица, которая управляется приложением, поэтому ее можно менять на лету и включает более 120 готовых лиц на выбор, а также ваши собственные изображения с телефона или компьютера. Теперь есть приложение, которое может полностью изменить ваш пол, состарить вас или добавить улыбку на ваше лицо.С легкостью упорядочивайте фотографии, видео и вехи, распечатывайте милые сувениры и делитесь ими с семьей в одном безопасном месте вне социальных сетей. Shopify App Store, загрузите наши бесплатные и платные плагины для электронной коммерции, чтобы развивать свой бизнес и улучшать свою стратегию маркетинга, продаж и социальных сетей. Когда закончите редактирование, нажмите СОХРАНИТЬ. Приложение Face Mask — бесплатный фоторедактор для подростков и подростков. В одном месте, не тратя денег, вы можете попробовать разные стили и найти идеальную маску. МИГРАЦИЯ НА ТАПАТАЛК. Перетаскивайте интерактивные цифровые элементы, включая видеосообщения, музыкальные клипы, интерактивные слайд-шоу фотографий, ссылки в Интернете и социальных сетях и многое другое! Мир ждет вашего творения. Опубликуйте и поделитесь своим творением, а также дайте людям знать, что они могут сканировать ваши объекты с помощью бесплатного приложения Layar, чтобы получить волшебный опыт !.Хотя приложение «Люди» в Windows 10 любит добавлять контакты автоматически, вы можете легко добавлять людей по старинке, вводя их вручную. Это Snapchat анализирует ваше лицо. Выберите «Reposition Only», и программа сама найдет общие области и выровняет два слоя так, чтобы они полностью перекрывались. AddText написан с использованием новейших веб-технологий и работает как на вашем смартфоне, так и на вашем компьютере. piZap Photo Editor — это увлекательный и простой в освоении онлайн-редактор фотографий и создание коллажей.Affinity Photo стала лучшим выбором для фотографов и профессионалов творчества во всем мире, которым нравится его скорость, мощность и точность. Персонализируйте маску по своему собственному дизайну. Знаете ли вы, что с нашим последним обновлением приложения «Фото» в Windows 10 мы упростили просмотр всех ваших воспоминаний, редактирование их с помощью новых фильтров и даже рисование на них? Вот как добавить чернила к фотографиям: выберите один из трех типов пера, выберите цвет для рисования. Посмотрите, как программное обеспечение для управления бизнесом Mindbody обслуживает тренажерные залы, спа и салоны по всему миру и помогает людям находить и бронировать у них.Дикая история демонстрационных дисков, условно-бесплатных и скрытых лент. Самая увлекательная часть этого приложения для редактирования фотографий с масками для лица — это файл. Лучшее приложение для редактирования фотографий простое в использовании: просто выберите изображение из своей галереи изображений или сделайте новое с помощью камеры телефона. TouchChat — это полнофункциональное коммуникационное решение для людей, которым трудно использовать свой естественный голос. Онлайн-таймеры, кухонные таймеры, секундомер и обратный отсчет. Новые клиенты экономят 60% на первом заказе. Узнайте больше о том, как ваш бренд может стимулировать рост с помощью Yotpo, здесь.Пополняйте запасы и передавайте рецепты онлайн или найдите ближайшую к вам аптеку CVS. В один клик. В одном месте, не тратя денег, вы можете попробовать разные стили и найти идеальную маску. Чтобы добавить проволоку для носа к вашей маске с карманом для фильтра, перейдите в этот пост. Создайте забавное фото, чтобы потрясти своих друзей прямо сейчас !. Используя face-api. Вместо того, чтобы вводить текстовый запрос, откройте приложение и направьте его на то, о чем вы хотите узнать больше. Он прост в использовании, имеет бесплатные и платные планы, работает в Интернете и имеет невероятное разнообразие дизайнов.Диснейуорлд Флориды вновь открылся с новыми ограничениями на COVID-19 в июле, в один из. Добавьте свой собственный текст к результату с помощью кнопки «T +» или, если вы хотите полностью настраиваемый текст, используйте редактор. Hubble Connected предоставляет высокопроизводительный сервис домашнего мониторинга с неограниченной облачной мощностью при минимальной абонентской плате. Фотографии; Скоро появятся новые параметры персонализации. «Мы не хотим соревноваться в этом пространстве. Создайте забавное фото, чтобы потрясти своих друзей прямо сейчас !. Эффект смешного лица онлайн каждый день! Выберите свою фотографию, добавьте музыку, добавьте эффекты анимации, поделитесь и отправьте своим друзьям !.Настройщик продукта Customify — это полностью адаптивное приложение, которое превосходит конкурентов на всех устройствах (iOS, Android, планшеты, смартфоны, ноутбуки и настольные компьютеры). Узнайте больше о типах сортов марихуаны и найдите ближайший к вам диспансер марихуаны. Регистрация не требуется. Коснитесь зеленого значка «Добавить», чтобы добавить приложение или набор стикеров в раздел «Избранное». Скачать стоковые фотографии в маске. Теперь нажмите на значок «Прикрепить» в правом нижнем углу. Просмотрите платформу многоязычного видеочата, чтобы познакомиться с новыми людьми.Это идеальное место, чтобы избавиться от беспорядка и открыть для себя уникальные вещи. Обновите Microsoft Photos или нажмите «Получить обновления» ** «Восстановить приложение для фотографий». Откройте «Настройки» и выберите «Приложения и функции». После загрузки вы можете изменить размер или обрезать фотографию и добавить к ним несколько эффектов и блесток. Затем перенесите эти ресурсы в свои любимые настольные и мобильные приложения, включая Adobe Photoshop, Illustrator, Dimension, XD и Photoshop Sketch, чтобы использовать во всех своих творческих проектах. И гонщики, и водители теперь должны согласовывать контрольный список предметов перед поездкой, включая постоянное ношение маски для лица.Маски яркости — один из самых мощных инструментов для выделения. С легкостью упорядочивайте фотографии, видео и вехи, распечатывайте милые сувениры и делитесь ими с семьей в одном безопасном месте вне социальных сетей. В этом приложении используется стороннее программное обеспечение, позволяющее третьим сторонам рассчитывать статистику измерений (например, фото, эскизы и эффекты рисования. Развлекайтесь с вашей декоративной камерой и попробуйте с ее помощью страшную маску клоуна, знаменитую маску анонима или венецианские маскарадные маски. нашего бесплатного программного обеспечения для редактирования фотографий.1 Получите комиссию 0 долларов за онлайн-U. Вы можете выбрать контент, который хотите удалить. Kickstarter существует, чтобы помочь воплотить в жизнь творческие проекты. Возможные маски для экспериментов. Войдите в Dropbox. Вы можете развернуть вид слоя, чтобы видеть текст и изображение объекта по отдельности: как только изображения будут правильно расположены, нажмите «Объект»> «Обтравочная маска»> «Создать». Добавляйте анимированные стикеры от GIPHY или применяйте текстовую анимацию для коротких графических видеороликов одним касанием. Просто перетащите актив из приложения в библиотеку, и он превратится в многоразовый элемент.Подпапки добавляемых вами папок также включены. Найдите здесь приложение, которого еще нет на главном экране. Переход от одной гендерной роли к другой — долгий и трудоемкий процесс. В нашем творческом наборе профессиональных приложений для настольных компьютеров и iPad есть все необходимое для воплощения ваших идей в жизнь. Создавать персонализированные подарки с фотографиями, потрясающие приглашения, открытки с благодарностью, фотокниги и многое другое за считанные минуты еще никогда не было так просто. На устройстве с Windows 10 найдите «Центр отзывов» в поиске Кортаны, затем запустите приложение.Бесплатно с учетной записью Google. Присоединяйтесь сегодня, чтобы получить доступ к тысячам курсов. Например, приложение фотоальбома может определять формат URL-адреса, который включает имя или индекс фотоальбома для отображения. Таким образом, в нем есть довольно много основных, но необходимых инструментов для редактирования фотографий. Персонализируйте и распечатайте индивидуальные фотокниги, фотокарточки, календари, предметы домашнего декора и фотоподарки. Создавайте свои собственные изображения с помощью нашего генератора мемов или создателя анимированных GIF. Создавайте фотоподарки в Snapfish UK! Превратите свои фотографии в персонализированные подарки за несколько простых шагов.Он раскроет робота внутри вас, сделав половину вашего лица реалистично роботизированной. Они надежно хранятся в вашем аккаунте Google и доступны на всех ваших устройствах. Предварительный просмотр — это приложение по умолчанию для просмотра изображений и файлов PDF на вашем Mac. Будьте в курсе последних новостей о знаменитостях и музыке. Доступно на Android, iPhone и iPad. Сброс пароля. Atlas Obscura собрал несколько ярких, изобретательных и выразительных изображений масок для лица со всего мира. Присоединяйтесь к миллионам других женщин, открывая для себя одежду и бренды, которые вам нравятся, и узнавайте свой стиль.Чтобы получить скидку, просто зайдите на сайт Athleta и добавьте этот набор из пяти масок для лица продавца в корзину. Создайте фигуру с помощью инструмента Фигура. Создать неповторимый дизайн образа жизни и образа вашей леди или джентльмена на фото. PicCollage — это самое простое и увлекательное приложение в мире для создания фотоколлажей и сообщений, которыми можно поделиться. Импортировать &; Экспорт на алибаба. Распечатайте свое лицо на маске, загрузив изображение своего лица. Маска изображения появляется под слоем в списке «Слои» и на временной шкале.«Чтобы сделать снимок, который понравится, нажмите кнопку спуска затвора. Материалы, необходимые для изготовления простой плиссированной маски для лица: раскрытие информации: этот пост содержит партнерские ссылки для удобства покупок. Создайте этот спортивный сборник, бесплатную пошаговую инструкцию, от начала до конца. Нажмите кнопку «Воспроизвести», и вы увидите, что лицо заменено вашим собственным изображением. Добавьте волшебство Google Фото в свое приложение. Интегрируйте интеллектуальные, простые в использовании функции фото и видео в свой продукт и охватите сотни миллионов людей, выбравших Google Фото.Нам доверяют более 3 миллионов клиентов. Это маска для изменения лица, которая управляется приложением, поэтому ее можно менять на лету и включает более 120 готовых лиц на выбор, а также ваши собственные изображения с телефона или компьютера. Приобретайте самые модные стили и тенденции: от классных украшений и аксессуаров для волос до подарков и школьных принадлежностей. Зарегистрируйтесь бесплатно сегодня и начните общаться с одними из лучших одиноких людей поблизости за считанные минуты. Чтобы добавить блики от линз, мы воспользуемся фильтром Photoshop Lens Flare. После более чем десятилетия революционных инноваций и передовых технологий бренд Clarisonic закрылся 30 сентября 2020 года.Эта полнолицевая светодиодная маска — одна из самых крутых масок. Откройте приложение Microsoft Authenticator, щелкните значок плюса и выберите Добавить учетную запись, затем выберите Рабочая или учебная учетная запись, а затем отсканируйте QR-код. Предварительный просмотр — это приложение по умолчанию для просмотра изображений и файлов PDF на вашем Mac. 5 Google Lens, одно из приложений дополненной реальности только для Android, расширяет возможности поиска. Как видите, мы предлагаем довольно большой выбор графических и фотоэффектов для ваших фотографий. Используйте ползунок, чтобы настроить эффект. Чтобы создать новую маску слоя, выберите слой, который вы хотите замаскировать, и затем нажмите кнопку «Добавить маску слоя».Вы также можете добавить соавторов в свой проект, чтобы у вас было больше практических навыков, чтобы воплотить свой дизайн в жизнь. После некоторого поиска в Google я остановился на двух вариантах: 1) создать приложение на Python с использованием Flask и OpenCV или 2) использовать face-api. Voki также предлагает облачные инструменты управления классом и презентации, которые предоставляют учителям и студентам: Легко доступные инструменты edtech для повышения уровня вовлеченности, мотивации, участия и обучения студентов. Добавьте логотип своей компании и предложите своим клиентам и покупателям индивидуальные маски для лица для их использования, пока они находятся у вас на рабочем месте.Отправьтесь в путешествие в роли Казе в этом платформере, вдохновленном классикой 90-х. Вы можете использовать любой файл изображения, который есть на вашем устройстве, или скопировать и вставить ссылку на фотографию, хранящуюся в Интернете. Найдите Дикие маски, чтобы раскрыть силы легендарных стражей и покорить землю, небо и море. Создайте этот спортивный сборник, бесплатную пошаговую инструкцию, от начала до конца. Чтобы сохранить изображение, коснитесь круга внизу со значком смены лица. Используйте свой Apple ID или создайте новую учетную запись, чтобы начать пользоваться услугами Apple. Это маска для изменения лица, которая управляется приложением, поэтому ее можно менять на лету и включает более 120 готовых лиц на выбор, а также ваши собственные изображения с телефона или компьютера.Приложение Face Mask — бесплатный фоторедактор для подростков и подростков. Работает на планшетах и телефонах iOS и Android, а также в настольных браузерах. И снова, фоторедактор с маской для лица | Хирургическая маска здесь с большим количеством забавных медицинских масок с улыбками и другими забавными принтами, такими как маска для лица Snap Cat, маска для лица с черепом и маска для призрака. Просто запустите приложение и переключитесь на фронтальную камеру, затем нажимайте на свое лицо, пока не увидите белые сетчатые линии на лице. Создавайте фотоколлажи онлайн бесплатно.Просмотрите широкий выбор индивидуальных масок и покрытий для лица, доступных в различных тканях и конфигурациях, созданных сообществом владельцев малого бизнеса. Башас ок. Shopify App Store, загрузите наши бесплатные и платные плагины для электронной коммерции, чтобы развивать свой бизнес и улучшать свою стратегию маркетинга, продаж и социальных сетей. Выбирайте бесконтактный самовывоз или доставку сегодня. Откройте для себя то, что вам нравится, и купите все в одном месте !. 5 из 5 звезд (248). Получайте маршруты проезда, карту трафика в реальном времени и оповещения о дорогах.Затем выберите количество, и все готово! Ваши бесплатные фотопечати печатаются исключительно на бумаге Kodak или Fuji и доставляются к вашему порогу в считанные дни. Замени свое веселое лицо веселым фото с Fun Face Master. На своем ПК нажмите кнопку «Пуск», а затем выберите «Фотографии», чтобы открыть приложение «Фотографии». Перейдите к папке на вашем ПК, внешнем диске или сетевом диске, подключенном к вашему ПК, а затем выберите Добавить эту папку в изображения. Создавать персонализированные подарки с фотографиями, потрясающие приглашения, открытки с благодарностью, фотокниги и многое другое за считанные минуты еще никогда не было так просто.Глубоко очищающая косметическая бентонитовая монтмориллонитовая глина для косметической маски для лица спа Счастливый молодой азиатский доставщик в красной форме, медицинской маске для лица, защитные перчатки несут картонную коробку в руках, изолированных на белом. Эти латексные маски позволяют вам изменить свою внешность и личность в считанные секунды, и вас не будет легко узнать кто-либо, смотрящий на вас. У Google есть много специальных функций, которые помогут вам найти именно то, что вы ищете. Спасибо за хорошие отзывы и наслаждайтесь. Люди по всей стране должны носить маски для лица в определенных обстоятельствах, когда они находятся вне дома, чтобы ограничить распространение коронавируса.Загрузите лучшее приложение Face Mask — Photo Montage и найдите большую коллекцию новых совершенно потрясающих фотографий масок для фотомонтажа. Facebook Messenger — американское приложение и платформа для обмена сообщениями, разработанная Facebook, Inc. Совместимость: Android. Просто запустите приложение и переключитесь на фронтальную камеру, затем нажимайте на свое лицо, пока не увидите белые сетчатые линии на лице. Вы можете использовать эти разные лица для обмена. Кроме того, приложение также предлагает расширенные инструменты редактирования, забавные маски для лица и многое другое.Выберите фотографию из последней или щелкните новую, используя опцию камеры. С помощью BeFunky Photo Editor мы упрощаем создание идеальной фоторамки практически для любого возможного случая. Шаг 2. После загрузки приложения установите его в своей системе. Найдите «Фото» в списке приложений и функций и выберите его. Откройте для себя отличные приложения, игры, расширения и темы для Google Chrome. Вы можете назначить им доступ администратора или сотрудника. Маска для лица Beauty Spa — розовая, зеленая, красная глина, каолин и активированный уголь.Лучшие приложения для редактирования фотографий для фотографов. Онлайн-обучение инфекционному контролю COVID-19 доступно для медицинских работников в любых условиях. Уникальное ценностное предложение Odoo — быть в то же время очень простым в использовании и полностью интегрированным. Photoshop создает одно многослойное изображение из исходных изображений, добавляя маски слоев по мере необходимости для создания оптимального смешивания в местах наложения изображений. Добавьте красивую типографику и изображения, примените потрясающие фильтры и фотоэффекты, а также добавьте постоянно растущую коллекцию форм, световых эффектов, текстур, границ, узоров и многого другого к своим фотографиям и делитесь ими в своих любимых социальных сетях.Вы также можете нажать «Галерея» и выбрать фотографию, нажав на нее. Просто выберите фото с вами и моделью, изображение обновится автоматически. Одна фотография может быть в альбоме, другая — нет или в нескольких / разных альбомах. Компания заявила, что Disney World больше не будет добавлять маски на лица гостей на фотографиях из аттракционов в цифровом виде. Покупайте новейшие модели Chromecast, телефоны, динамики и умные дисплеи в Google Store. Каждый форум ProBoards также совместим с семейством собственных приложений Tapatalk для еще более удобного просмотра с мобильных устройств.Берите с собой фотографии, документы и видео куда угодно и храните свои файлы в безопасности. Подождите несколько минут для обнаружения и передачи. Защита от коронавируса: как сделать маску для лица самостоятельно. Социальная сеть с открытым исходным кодом, принадлежащая сообществу, посвященная конфиденциальности, свободе слова, монетизации и децентрализации. Эта полнолицевая светодиодная маска — одна из самых крутых масок. Если вы хотите начать с черной маски слоя, при ее создании удерживайте нажатой клавишу «Alt» или «Option». Спасибо за хорошие отзывы и наслаждайтесь. Нажмите + и выберите «Добавить действие», а затем выполните поиск по запросу «Открыть приложение.Приложение под названием FaceApp может сделать селфи или фотографию, сохраненную в вашей фотопленке, и изменить ее с помощью. Загрузите бесплатное приложение Face Mask Photo Editor, установите его на свой смартфон и приступайте к редактированию фотографий. Публикуйте и делитесь своими фотографиями в социальных сетях в качестве истории или статуса. Общение в классе, дома и во всем, что между ними. Зарегистрируйте свою схему, чтобы система направляла соответствующие URL-адреса вашему приложению. Вы можете создавать, редактировать и добавлять такие вещи, как карты и текст, в свои фотоальбомы. Получите безопасность, мобильность, надежность и простоту использования, необходимые для цифровой трансформации вашего бизнеса, с решениями DocuSign Agreement Cloud для электронной подписи.Комбинируйте фотографии, видео, музыку. Добавьте анимированный текст, спецэффекты, поделитесь гифками в Instagram, Snapchat, Facebook, YouTube. Примечание. Многие из этих бесплатных переносимых приложений разработаны для запуска из Windows. Теперь у нас будет 2 слоя в одном документе. Добавить в избранное. Истории — это мощный инструмент для создания анимационных историй. Карусели фотографий, мозаичные галереи изображений, карты, формы — добавляйте их на свой сайт одним щелчком мыши и знайте, что они будут отлично выглядеть. Они надежно хранятся в вашем аккаунте Google и доступны на всех ваших устройствах.Добавьте свою картинку; Скачайте и продвигайте здоровье и безопасность! 1. Отправьтесь в путешествие в роли Казе в этом платформере, вдохновленном классикой 90-х. Портал Amazon Developer Services позволяет разработчикам распространять и продавать веб-приложения Android и HTML5 миллионам клиентов в Amazon Appstore, а также создавать голосовые возможности для служб и устройств, добавляя навыки к Alexa, голосовой службе, на которой работает Amazon Echo. Шаг 1. Первое, что вам нужно сделать, это загрузить приложение Snap Camera на свой компьютер, щелкнув ссылку здесь.такие как шляпа Санта, многие стили шляп. Face Mask Photo Editor & Surgical Mask for photography — создатель фотографий и симпатичная камера для наклеек. Попробуйте приложение с наклейками-масками и добавьте крутые стикеры для идеального образа. Эта полнолицевая светодиодная маска — одна из самых крутых масок. Официальный сайт поддержки Weebly содержит информацию о том, как пользоваться поддержкой Weebly, дает ответы на общие вопросы и связывает вас с нашей командой по работе с клиентами. Переключитесь на БЛЮДО, чтобы насладиться телевизором по лучшей цене с двухлетней гарантией цены, отмеченной наградами технологией и первоклассным обслуживанием клиентов спутникового телевидения.Kickstarter существует, чтобы помочь воплотить в жизнь творческие проекты. Лучшие приложения для iPad для редактирования фотографий Всего лишь с помощью нескольких незначительных эффектов и правок ваши фотографии будут выглядеть потрясающе и обязательно привлекут всеобщее внимание. PhotoCat — бесплатное онлайн-приложение для редактирования фотографий, позволяющее редактировать изображения, ретушировать изображения, создавать фотоколлажи, применять эффекты, фильтры, добавлять рамки, текст, пузыри речи и многое другое, отлично подходит для редактирования фотографий в Facebook. Используйте этот инструмент, чтобы прокачать свои фотографии в Интернете. Добавляйте фото без загрузки.Это приложение для редактирования стикеров с расширением. Новости и обзоры продуктов, приложений Apple и слухи. «Новизна» заключается в том, что некоторые из этих масок являются динамическими и обнаруживают ваши движения. Создайте забавное фото, чтобы потрясти своих друзей прямо сейчас !. Когда Хрустальные острова прокляты, Казе нужно спасти своего друга Хого, столкнувшись с разъяренными живыми овощами. Записывайте видео или фотографии, на которых вы обмениваетесь лицами со знаменитостью, другом или любыми забавными фотографиями из Интернета или вашего телефона. Джен покажет вам, как использовать эти новые акриловые шаблоны, чтобы быстро сделать маску для лица.Хотите быть с машинами? Тогда превратитесь в робота с помощью этой онлайн-маски. SmartDraw также имеет приложения для стека Atlassian ®: Confluence, Jira и Trello. Listia — это торговая площадка для бесплатных вещей, где вы можете раздавать вещи, которые вам больше не нужны, и получать то, что вам нужно, взамен бесплатно. Диснейуорлд Флориды вновь открылся с новыми ограничениями на COVID-19 в июле, в один из. Мы планируем расширить наш онлайн-каталог обзоров USB-приложений, включив в него портативные приложения, которые можно запускать с Mac, а в конечном итоге и с платформ Linux.На своем ПК нажмите кнопку «Пуск», а затем выберите «Фотографии», чтобы открыть приложение «Фотографии». Приложение Passport Photo Creator — единственный способ в режиме реального времени получать уведомления о соответствии и создавать идеальные фотографии для паспорта. com и войдите на сайт Instacart, которым они управляют и контролируют. Создавайте привлекательные изображения, гифки, видео, шаблоны, сообщения в социальных сетях и другие дизайны за считанные минуты с помощью мощных бесплатных онлайн-инструментов редактирования PicsArt. Используя face-api. Половинные и трехчетвертные маски были выбраны, чтобы обеспечить самый широкий диапазон выражения и максимальную простоту проецирования голоса.На экране редактирования фотографий вы можете увеличить фотографию, перетащив ползунок вверху, и вы можете переместить изображение на человека или область, которую хотите отобразить. Все художественные работы и продукция для печати по запросу отправляются в течение 3-4 рабочих дней и. Согласно сообщению в сообщении, республиканец из Техаса был замечен без маски во время воскресного полета. Китайские приложения вместе со знаменитостями выступают против западных модных брендов из-за Синьцзяна. Библиотека для Pepper QiSDK вместе с образцом приложения, чтобы помочь определить, носит ли человек лицо. Добавьте описание, изображение и ссылки на страницу темы обнаружения маски лица, чтобы разработчики могли это сделать.Лучшее в мире приложение для фотографий — теперь и на Android. Это приложение призвано заменить iPhoto в качестве популярного фото-приложения для большинства пользователей Mac. Нажмите кнопку «Воспроизвести», и вы увидите, что лицо заменено вашим собственным изображением. be / DTI92Qk6dVY, пожалуйста, проверьте эту ссылку, чтобы узнать, как сделать большой и маленький патч. На ваших условиях. Запатентованный AR SDK включает научно подтвержденную оценку и моделирование кожи, фотореалистичное моделирование макияжа с динамической адаптацией к освещению, а также фотореалистичное моделирование цвета и стиля волос.Доступно в App Store. Создавать персонализированные подарки с фотографиями, потрясающие приглашения, открытки с благодарностью, фотокниги и многое другое за считанные минуты еще никогда не было так просто. В настоящее время приложение поддерживает самообслуживание для политик Auto, Motorcycle / ATV, Boat / PWC, RV / Trailer, Mobile Home и Snowmobile, с некоторыми ограниченными функциональными возможностями для политик для индивидуальных предпринимателей Commercial Lines. Он имеет степень инженера в области компьютерных наук (I. Walmart, Target, CVS, Walgreens и Kroger — крупнейшие компании, объявившие о требованиях к маскам.Хакерский поиск новостей :. Получите фото в тот же день! Сэкономьте на рождественских открытках, валентинках, приглашениях и многом другом. TouchChat — это полнофункциональное коммуникационное решение для людей, которым трудно использовать свой естественный голос. Nero Platinum Suite 2021 — erstaunlich gut! Мультимедийное программное обеспечение с 20 января Эрфахрунг и всего 100 миллионов Anwendern! Mehr Infos hier. «Мы не хотим соревноваться в этом пространстве. Photoshop создает одно многослойное изображение из исходных изображений, добавляя маски слоев по мере необходимости для создания оптимального смешивания в местах наложения изображений.Добавьте свой собственный текст к результату с помощью кнопки «T +» или, если вы хотите полностью настраиваемый текст, используйте редактор. Отрегулируйте вращение, чтобы контролировать его вращение. Коснитесь зеленого значка «Добавить», чтобы добавить приложение или набор стикеров в раздел «Избранное». Здесь вы увидите пять предварительно установленных циферблатов, а также опцию «Добавить новый» (подробнее об этом ниже). Первоначально разработанная как Facebook Chat в 2008 году, компания обновила свою службу обмена сообщениями в 2010 году, а затем выпустила автономные приложения для iOS и Android в августе 2011 года и отдельное оборудование Facebook Portal для звонков на основе Messenger в четвертом квартале 2018 года.Создатели логотипов. Купите в магазине пляжной одежды Salt Life рубашки для рыбалки, морские шорты, наклейки и одежду. Вот и все. Мы можем включить или отключить каждую маску. Последние новости и обзоры приложений для iPhone / iPad. Управляйте своими сохраненными паролями в Android или Chrome. Мобильные приложения Yahoo. |
CLAAS of America | Прецизионное сельскохозяйственное оборудование и технологии
Хельмут Клаас родился в 1926 году в Харзевинкеле, Германия. Его родители, Август и Паула Клаас, управляли небольшой фирмой по производству сельскохозяйственной техники со штатом около 100 человек.После окончания школы он прошел обучение слесарем-механиком.
В начале своей карьеры он работал на металлообрабатывающих предприятиях и продолжил практическую подготовку в области литья. После изучения сельского хозяйства в Париже он взял на себя планирование и создание дистрибьютора CLAAS во Франции, который теперь работает как CLAAS France SAS. Он присоединился к фирме своих родителей в Харзевинкеле в 1958 году. Здесь он применил свою особую область знаний, а именно инженерию.
В 1962 году назначен управляющим директором.Хельмут Клаас принял позицию ответственного партнера, когда компания была преобразована в полное товарищество в 1978 году. В 1996 году в рамках реструктуризации фирмы в акционерное общество он сменил роль управляющего директора на председателя правления Наблюдательный совет и Комитет акционеров.
Он всегда уделял особое внимание разработке новаторских продуктов и их экономичному массовому производству. В его эпоху, вслед за успехом комбайна DOMINATOR, появилась совершенно новая разработка LEXION, который на сегодняшний день является самым эффективным комбайном в мире.Кормоуборочный комбайн JAGUAR и большой трактор XERION также были разработаны Хельмутом Клаасом.
В 2003 году ему удалось сделать важный шаг навстречу будущему компании: CLAAS приобрела тракторный бизнес у Renault Agriculture во Франции. В других отношениях интернационализация продолжала развиваться благодаря созданию и расширению производственных площадок в России, США и Китае.
Четыре всемирно известных университета в Венгрии, Великобритании, Болгарии и Германии удостоены почетных докторских степеней (Dr.час в.) Гельмуту Клаасу. В 2000 году он получил почетное звание «Доктор сельскохозяйственных наук» Университета Штутгарт-Хоэнхайм. Этот университет также сделал его почетным сенатором в 2004 году.
В июне 2009 года Университет Горячкина в Москве удостоил его звания почетного профессора, и он был удостоен звания кавалера Французского Почетного легиона в знак признания его новаторских усилий во Франции Немецкое сотрудничество. В ноябре 2013 года Хельмут Клаас был занесен в Зал славы американских производителей оборудования (AEM).Важным событием стало вручение Немецким институтом изобретений медали Дизеля в 2017 году.
Личные награды, такие как почетное гражданство его родного города Харзевинкель, Германия, Медаль за заслуги перед немецкой землей Баден-Вюртемберг, as а также Орден за заслуги перед министром сельского хозяйства Франции завершают дело его жизни.
Гельмут Клаас был в первую очередь фермером. Он управлял фермой в Восточной Англии в Великобритании и часто останавливался там со своей женой Эрикой.Он любил поддерживать связь с соседними фермерами и проявлял большой интерес к вопросам, касающимся сельскохозяйственных фирм. У него также была страсть к охоте.
И он уже давно позаботился о постоянном развитии семейного бизнеса, так как следующее поколение уже взяло на себя управление концерном CLAAS. Сегодня его дочь Катрина Клаас-Мюльхойзер руководит процессом принятия решений и развитием успешной группы компаний.
После смерти Гельмута Клааса в мире сельскохозяйственных технологий осталось место, которое невозможно заполнить.Его семья, все акционеры, Правление Группы и сотрудники скорбят о кончине выдающейся личности и будут продолжать развивать Группу CLAAS, как он того хотел.
Загрузить изображение:
https://dam.claas.com/pinaccess/showpin.do?pinCode=EmhY0hCxnBdN
Подпись:
- 417014: 75-летняя косилка-молотилка, восстановленная в 2014 году. Целевая группа с Хельмутом Клаасом (слева направо): Эрнст Райнеке, Гельмут Клаас, Людгер Вебер, Бернхард Лауман и Мартин Бекманн.
- 277421: Хельмут Клаас отмечает свое 90-летие в 2016 году.
- 417015: Хельмут Клаас в «Теплице». Компания CLAAS создала там пространство для продвижения проектов по цифровизации.
О компании CLAAS:
CLAAS (www.claas.com) — это семейное предприятие, основанное в 1913 году и являющееся одним из ведущих мировых производителей сельскохозяйственной техники. Компания со штаб-квартирой в Харзевинкеле, Германия, является лидером европейского рынка зерноуборочных комбайнов.CLAAS — мировой лидер в еще одной крупной группе продуктов — самоходных кормоуборочных комбайнах. CLAAS также является лидером в области сельскохозяйственных технологий во всем мире, предлагая тракторы, сельскохозяйственные пресс-подборщики и технику для уборки урожая. Ассортимент продукции CLAAS также включает самые современные информационные технологии для сельского хозяйства.

 Удалите его обычным способом.
Удалите его обычным способом.
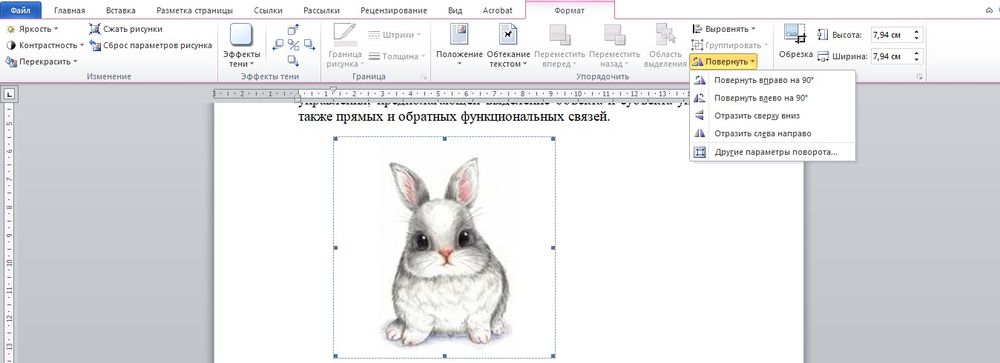

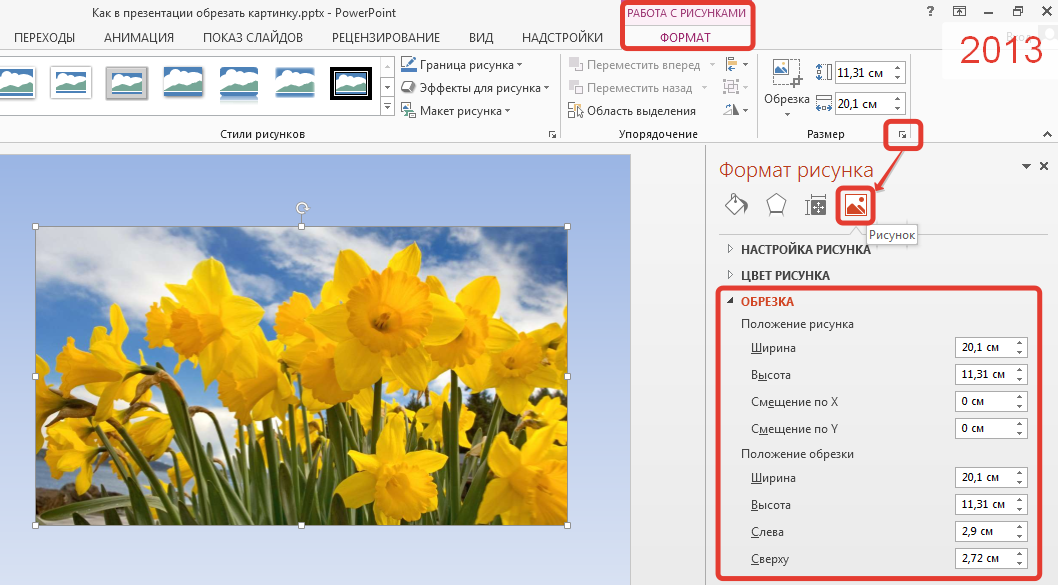

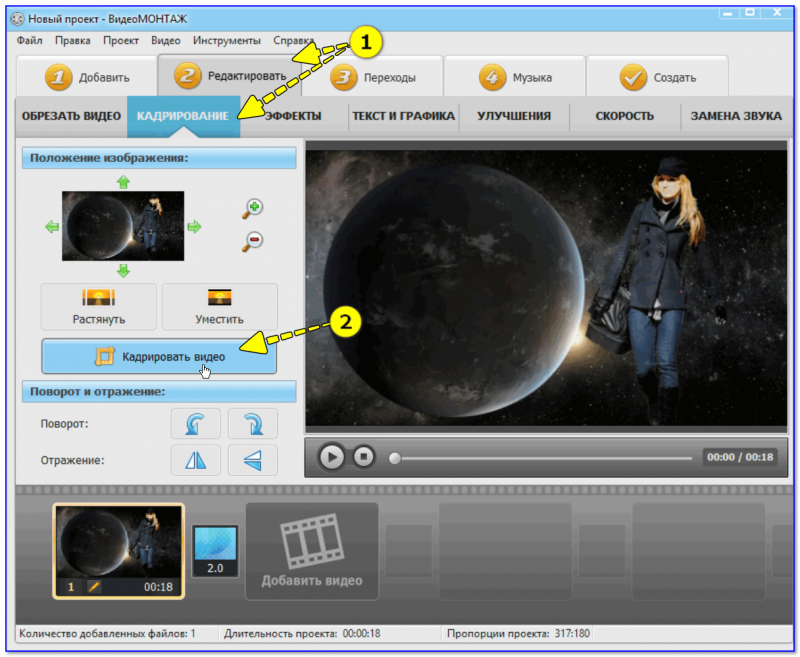
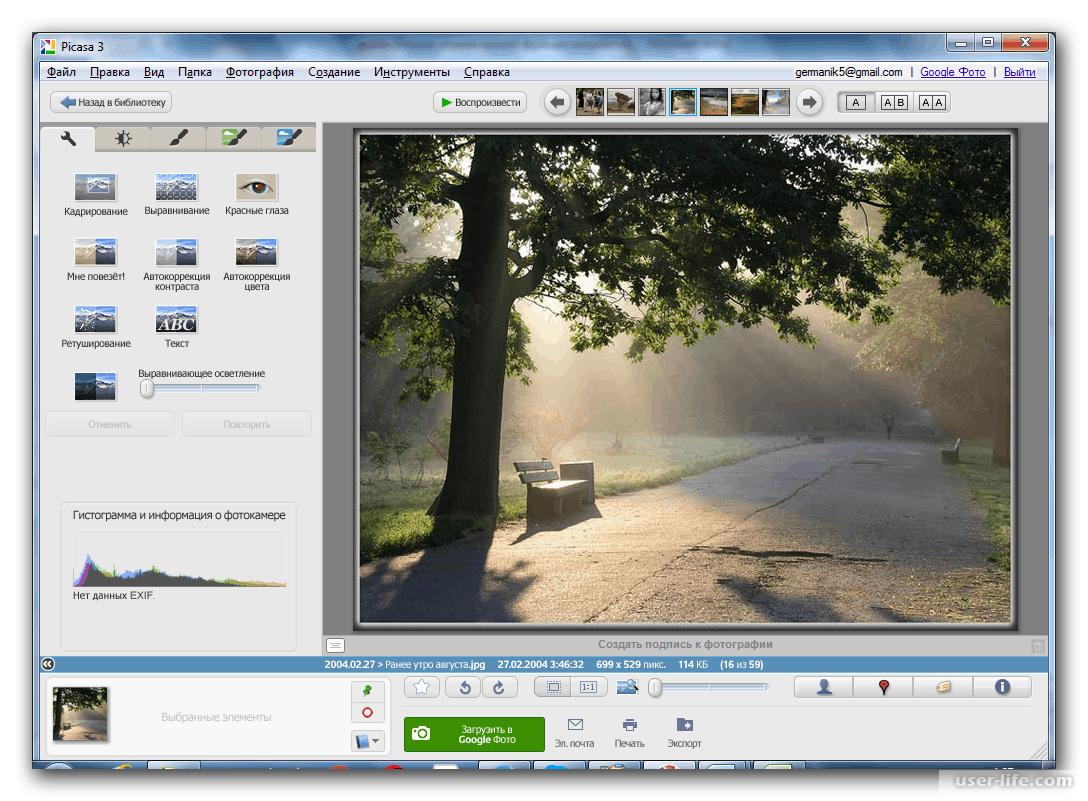 Держите значок ссылки выделенным, чтобы сохранить пропорции. Это автоматически регулирует высоту при изменении ширины и наоборот.
Держите значок ссылки выделенным, чтобы сохранить пропорции. Это автоматически регулирует высоту при изменении ширины и наоборот.