Как обрезать, сжимать и изменять размер фото онлайн и бесплатно
Рынок графических решений развивается интересным образом. С одной стороны, возможности обработки изображений резко расширились, в том числе и благодаря развитию графических редакторов, с другой стороны, эти профессиональные программы становятся слишком уж сложными для простого пользователя. А ведь нам все чаще и чаще требуется произвести некоторые манипуляции с фотографиями, для социальных ли сетей, своего сайта или для отправки кому-либо. Именно поэтому популярность завоевали онлайн-инструменты, которые помогают редактировать фотографии прямо в браузере. Одним из таких решений является сервис Visual Watermark, который позволяет не только накладывать «водяные знаки», но и поможет обрезать, сжать или изменить размер фото.
Яблык в Telegram и YouTube. Подписывайтесь! |
Обрезка изображений с помощью Visual Watermark
Обрезка фотографии – простая, но вместе с тем и очень востребованная функция. Ведь она позволяет убрать с полей ненужные элементы, оставив на снимке действительно важное. Благодаря бесплатному онлайн-сервису Visual Watermark вы сможете сделать это буквально за минуту. Веб-приложение кажется действительно простым, воспользоваться им сможет даже любитель. Надо отметить, что инструмент этот еще и бесплатный. Он позволит изменить высоту или ширину картинки, а также осуществить обрез по контуру, придав снимку не только традиционный вид прямоугольника или квадрата, но и круга.
Ведь она позволяет убрать с полей ненужные элементы, оставив на снимке действительно важное. Благодаря бесплатному онлайн-сервису Visual Watermark вы сможете сделать это буквально за минуту. Веб-приложение кажется действительно простым, воспользоваться им сможет даже любитель. Надо отметить, что инструмент этот еще и бесплатный. Он позволит изменить высоту или ширину картинки, а также осуществить обрез по контуру, придав снимку не только традиционный вид прямоугольника или квадрата, но и круга.
Для работы вам не потребуется регистрироваться в сервисе, предоставлять ему ваши личные данные. Не надо будет ничего устанавливать на ваш компьютер или мобильный телефон. Visual Watermark откроется в обычном браузере, что позволит сразу же приступить к обрезке фотографии.
Что немаловажно, сервис предоставляет возможность ввести параметры обрезки вручную, но можно выбрать и готовый шаблон. Если вы будете кадрировать несколько изображений, то после установки для первого снимка параметров высоты и ширины они автоматически будут предлагаться и для следующих файлов, что удобно.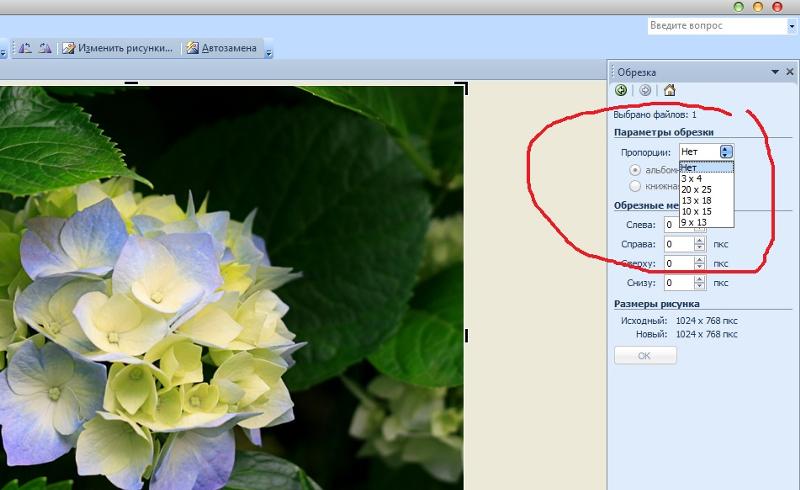 Но можно задать и персонализированные параметры для каждого фото.
Но можно задать и персонализированные параметры для каждого фото.
Онлайн-инструмент работает как на компьютерах, так и на мобильных устройствах под управлением Android или iOS. Сам сервис позволяет бесплатно загружать для обработки неограниченное число фотографий, но полученные результаты будут иметь фирменный водяной знак в виде логотипа. Чтобы от него избавиться, авторы сервиса предлагают оформить платный к нему доступ.
💚 ПО ТЕМЕ: Visual Watermark: водяной знак на фото, видео или PDF (Windows, Mac и Android).
Как обрезать (кадрировать) фотографии с Visual Watermark
1. Перейдите на сайт Visual Watermark в раздел обрезки фотографии. Для этого воспользуйтесь браузером на вашем компьютере или мобильном устройстве.
2. Загрузить фотографии в сервис можно двумя способами:
- Со своего компьютера, путем перетаскивания мышью прямо в окно приложения или же нажатием клавиши «Выбрать изображения».
 Это действие откроет окно проводника, в нем надо найти папку с вашими картинками и выделить объекты для последующей обработки. Совет: вы можете выбрать сразу все картинки из папки, нажав комбинацию клавиш Ctrl + A в Windows или ⌘Cmd + A на Mac.
Это действие откроет окно проводника, в нем надо найти папку с вашими картинками и выделить объекты для последующей обработки. Совет: вы можете выбрать сразу все картинки из папки, нажав комбинацию клавиш Ctrl + A в Windows или ⌘Cmd + A на Mac.
- Имеется возможность загрузки картинки из вашего облачного хранилища: Google Drive, Google Photos или DropBox. Меню с выбором появится после нажатия кнопки «Выбрать изображения». Но вам придется сперва дать доступ к вашему облаку, только тогда можно будет выбирать из него необходимые фотографии.
3. Если требуется добавить другие фотографии, нажмите на кнопку «Добавить фото». А нажатие кнопки «Очистить» рядом с ней удалит из приложения все помещенные туда ранее картинки. Но можно убрать и конкретное фото, которому обрезка не требуется – наведите на него курсор, выделите и нажмите на иконку с изображением корзины.
4. Теперь требуется задать параметры обрезки. Тут тоже имеется несколько вариантов:
- Ручная корректировка зоны кадрирования. Вы сами выбираете, какой формы будет обрезка: квадрат, круг или прямоугольник. Курсором передвигайте оранжевые границы на снимке в нужную сторону. Для прямоугольного кадрирования соотношение сторон может быть любым. А при круговом вы можете менять диаметр отреза.
- Использование готовых шаблонов для социальных сетей. Имеются шаблоны для Instagram, LinkedIn, Facebook и прочие, причем с разными вариантами размеров для разных размещений. Тут тоже в верхнем поле вы можете ввести свое соотношение сторон или размер обрезки.

Кроме того здесь же можно немного подправить завалившийся горизонт, для этого справа от кнопки выбора пропорций нажмите на кнопку с закругленной стрелкой. Перемещая слайдер, можно слегка поменять угол изображения.
5. Следующий шаг – сохранение снимка после его обработки. После того, как вы наметили границы обрезки, нажмите на « Обрезать фотографии».
Вы увидите окно с настройками вывода результата. Нажатие кнопки «Предпросмотр» позволит вам увидеть, как будет выглядеть обрезанная копия. А дальше надо выбрать формат готового файла:
- При обрезке по кругу понадобится PNG или WEBP.
- Если используется прямоугольная обрезка или шаблон, то это будет JPEG (с максимальным или стандартным качеством), PNG или WEBP.
Рядом с выбранным форматом имеется пояснение, картинки можно дополнительно сжать.
6. При обрезке изображения ниже выбора форматов вывода обратите внимание на опцию «Добавить водяной знак». При ее выборе появится дополнительное окно для выбора имеющихся шаблонов или создания новых. Так что нанесение водяного знака в ходе кадрирования с Visual Watermark – простое занятие.
При ее выборе появится дополнительное окно для выбора имеющихся шаблонов или создания новых. Так что нанесение водяного знака в ходе кадрирования с Visual Watermark – простое занятие.
7. На финальном шаге после нажатия кнопки «Обрезать фотографии» надо выбрать или папку, куда сохранится результат, либо облачное хранилище.
Сжатие изображений с помощью Visual Watermark
Сжатие фотографий – довольно востребованная функция. Если на сайте будут расположены «тяжелые» картинки в высоком разрешении, то он просто будет медленно работать. Да и отправка картинки по почте может стать проблемой – имеются ограничения на размер передаваемых файлов. Хранение объемных фотографий тоже может стать проблемой – место на накопителе рано или поздно закончится. Также не все платформы (те же социальные сети) готовы принять для размещения или обработки файлы большого размера.
Конечно же, требуется сжать картинку еще и с минимальными потерями качества. А на размер фотографии влияет ее разрешение, формат в котором она сохранена, детализация. Установка специального приложения даст возможность сжимать фотографии. Но программы могут быть платными, перенасыщенными функциями, требовать персональные данные или просто зараженными вирусами. Так что использование онлайн-инструмента Visual Watermark – отличное решение. Программа работает с форматами изображений JPEG, GIF, PNG. Бесплатная версия дает возможность неограниченной обработки фотографий, но они получат водяной знак в виде фирменного логотипа.
А на размер фотографии влияет ее разрешение, формат в котором она сохранена, детализация. Установка специального приложения даст возможность сжимать фотографии. Но программы могут быть платными, перенасыщенными функциями, требовать персональные данные или просто зараженными вирусами. Так что использование онлайн-инструмента Visual Watermark – отличное решение. Программа работает с форматами изображений JPEG, GIF, PNG. Бесплатная версия дает возможность неограниченной обработки фотографий, но они получат водяной знак в виде фирменного логотипа.
Как сжимать фотографии с Visual Watermark?
1. Перейдите в специальный раздел сайта, посвященный как раз сжатию изображений.
2. Надо или перетащить в это окно ваш файл, или нажать на кнопку «Выбрать изображения», после чего появится дополнительное окно с вариантами выбора:
- С моего компьютера. Надо будет перейти в папку с фото на компьютере и указать файл. Выбрать сразу все файлы в папке можно, нажав Ctrl + A в Windows или ⌘Cmd + A на Mac.

- С Google Drive, Google Photos, Dropbox. Эти варианты позволяют выбрать фотографию из облачного хранилища, но к нему понадобится доступ.
3. Ниже рисунка вам предложат выбрать качество результата.
Вариантов тут всего три:
- Лучшее качество. При обработке будет сохранено максимальное число деталей.
- Меньший размер. Данный вариант обработки будет нацелен на минимизацию размера готовой картинки с максимальным сохранением числа ее деталей.
- Определенный размер файла. Тут вы сами можете указать, какого размер файла вам нужен, и при обработке система будет к нему и стремиться, пытаясь максимально сохранить при этом качество.
4. Осталось нажать на кнопку «Сжать изображения» внизу окна. Появится окошко «Сжатые изображения» в котором вы можете как выбрать все файлы, так и поместить их в ваше облако: Google Photos или на Dropbox. Тут вы увидите и ссылку на сам(и) файл(ы) с его или их размером и небесполезную информацию о коэффициенте сжатия файлов. Все новые файлы будут созданы в таком же формате, что и исходники.
Тут вы увидите и ссылку на сам(и) файл(ы) с его или их размером и небесполезную информацию о коэффициенте сжатия файлов. Все новые файлы будут созданы в таком же формате, что и исходники.
Изменение размера фотографий с помощью Visual Watermark Resizer
Развитие цифровой фототехники привело к повышению детализации создаваемых картинок. Но и размер файлов при этом ощутимо вырос. Даже смартфоны создают уже снимки размером в десятки мегабайт. Но высокий размер изображения чаще всего и не требуется – понадобится он разве что при печати или при необходимости рассмотреть некие мелкие детали. А фотографии мы чаще всего размещаем в социальных сетях, отправляем друзьям в мессенджерах или почтой. Большая же картинка на сайте приведет к замедлению его работы, да и у почтовых сервисов есть свои ограничения. Одним из способов решения проблемы является сжатие фотографии, другой же вариант – изменение ее разрешения. И тут тоже на помощь придет Visual Watermark.
Сервис позволит изменить размеры картинки в онлайн-режиме, бесплатно и безопасно. Разве что водяной логотип появится на результате, но этого можно избежать за счет платной подписки. Онлайн-приложение Visual Watermark Resizer поддерживает популярные графические форматы JPEG, PNG, WEBP, HEIC, GIF и BMP. Для работы нужно лишь подключение к Интернету.
Разве что водяной логотип появится на результате, но этого можно избежать за счет платной подписки. Онлайн-приложение Visual Watermark Resizer поддерживает популярные графические форматы JPEG, PNG, WEBP, HEIC, GIF и BMP. Для работы нужно лишь подключение к Интернету.
Как изменять размер картинок с Visual Watermark Resizer?
1. Выберите специальный инструмент для изменения размера изображений.
2. Вы можете перетащить в это окно ваш файл, или же нажать на кнопку «Выбрать изображения». Во втором случае откроется дополнительное окно с вариантами выбора:
- С моего компьютера. Надо будет перейти в папку с фото на компьютере и указать файл. Выбрать сразу все файлы в папке можно, нажав Ctrl + A в Windows или ⌘Cmd + A на Mac.
- Загрузить с Google Drive, Google Photos, Dropbox. Эти варианты позволяют выбрать фотографию из облачного хранилища, но к нему понадобится доступ.
Загружать можно фотографии любого размера, если только это не повлияет на работу памяти вашего устройства.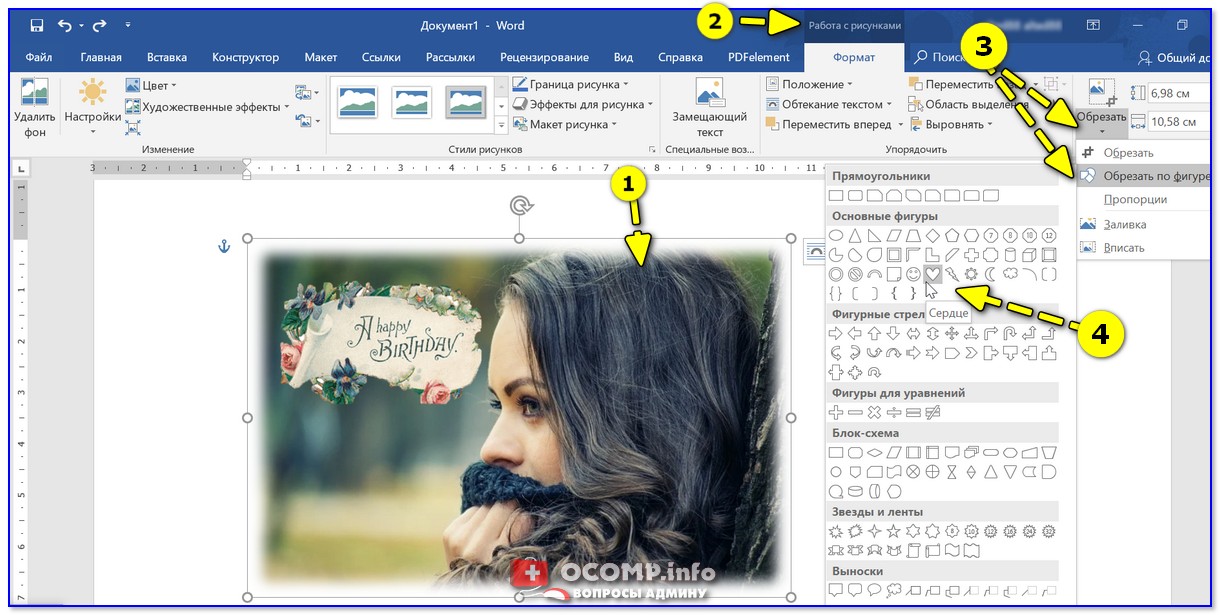
3. После загрузки всех картинок внизу выберите размер готового изображение, задав точные его параметры или процент от исходного, а также требуемый формат. По умолчанию фотография будет сохраняться в исходном формате, но его можно поменять на JPEG с разными вариантами сжатия, PNG или WEBP. Помните, что при снижении качества вы можете потерять в детализации за счет шумов, но это тоже уменьшит размер фотографии.
4. После нажатия кнопки «Изменить размер изображений» вам предложат скачать или все файлы сразу, или по отдельности, или же поместить их в облачные хранилища: Google Photos или Dropbox. К фотографиям будет добавлен водяной логотип, который можно убрать при работе с полной, платной, версией сервиса.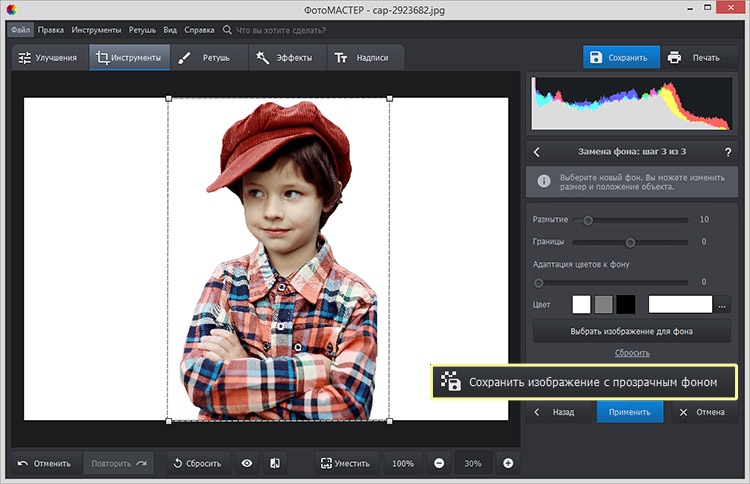
Visual Watermark – простая обработка изображений
Сервис Visual Watermark помимо упомянутых популярных функций: обрезку и сжатия фото, изменение его размеров, предлагает и другие интересные инструменты: нанесение водяного знака на фото, видео и PDF, добавление текста на фото. Все эти утилиты очень просты в использовании. Одна кнопка добавляет в обработку файл, вторая – запускает её. Можно сетовать на ограниченную поддержку форматов и опций конвертации, но большинству пользователей этого вполне хватит. Зато Visual Watermark реализует самые, пожалуй, популярные у активного веб-пользователя потребности в обработке графических файлов в режиме онлайн, без необходимости устанавливать дополнительное ПО. Сервис не имеет ограничений в числе загружаемых файлов, но за возможность избежать пометки в виде фирменных водяных знаков придется приобрести платную подписку.
Насколько публикация полезна?
Нажмите на звезду, чтобы оценить!
Средняя оценка 5 / 5. Количество оценок: 1
Количество оценок: 1
Оценок пока нет. Поставьте оценку первым.
Оснащение вашей фотостудии менее чем за 100 долларов США
Мы решили создать готовую к продаже фотографию с минимальным количеством предметов и общей ценой, насколько мы могли собрать. Мы пришли к тому, что мы считаем наименьшим общим знаменателем для функциональной студии; все основные атрибуты, чтобы начать свой бизнес электронной коммерции на прочной основе.
Эта фотография нашего офисного маскота, ароматического диффузора, была сделана с помощью студийной установки DIY, которая стоит менее 100 долларов. Вот все, что вам нужно для создания этой студии (мы предполагаем, что у вас уже есть камера и стол).
Фон
Первым пунктом в вашем списке должен быть белый фон. Даже если вы планируете изменить цвет фона в постобработке, сплошной фон необходим; Кроме того, белый цвет вряд ли радикально изменит цвет вашего продукта. Мы выбрали бумагу в качестве идеального материала для этой работы, так как ее легкость и жесткость держит угол без складок лучше, чем кусок ткани с липкой лентой.
Возьмите рулон бумаги, который мы использовали для фона.
Материалы для распорки
Следующим в вашем списке должен быть набор прочных зажимов разных размеров для поддержки ваших продуктов или аксессуаров для сцены. Чувак, эти вещи универсальны. Они идеально подходят для подвешивания задников, опоры диффузоров, удерживающих проводов и т.п. для подвешивания продуктов и, возможно, для множества других вещей, о которых мы еще не подумали! Большие зажимы лучше всего подходят для удержания противовеса, а самые маленькие лучше всего подходят для удержания небольших материалов. Все наносят серьезный удар, когда дело доходит до сцепления.
Получите зажимы, которые мы использовали в нашей установке, здесь.
Осветительные приборы
Независимо от того, работаете ли вы с естественным освещением или нет, рекомендуется иметь один из них под рукой, чтобы поиграть с различными световыми эффектами. Этот тип света также очень настраиваемый. Вы можете прикрепить (негорючий) диффузор, например, старую футболку или ткань для занавески для душа, к передней панели, чтобы получить комплексное освещение. Вы обнаружите, что зажим, включенный в эту модель, необходим для крепления лампы под разными углами. Начните с одного для вашей студии и, если нужно, доработайте его.
Этот тип света также очень настраиваемый. Вы можете прикрепить (негорючий) диффузор, например, старую футболку или ткань для занавески для душа, к передней панели, чтобы получить комплексное освещение. Вы обнаружите, что зажим, включенный в эту модель, необходим для крепления лампы под разными углами. Начните с одного для вашей студии и, если нужно, доработайте его.
При поиске лампочек мы бы порекомендовали приобрести светодиоды дневного света (около 5000–6000 К, у нас были 5000 К). Вам нужно выбрать максимально яркий (вы можете определить яркость по люменам, эти лампы составляют 1600 люмен) и как можно более высокий CRI (индекс цветопередачи) (это 90 из 100; солнечный свет 100). Высокий индекс цветопередачи означает более полный спектр света и большую точность цветопередачи.
Возьмите патроны для ламп здесь и лампочки здесь, мы использовали их оба в нашей установке, и они нам понравились.
Отражатель и рассеиватель
Выбранная нами комбинация рефлектора и рассеивателя невероятно универсальна по очень низкой цене. Он включает в себя несколько цветов отражателей в зависимости от того, какую цветовую температуру вы хотите получить. Он также имеет режим полупрозрачного рассеивателя для точного рассеивания света. Мы часто помещаем его примерно в футе перед нашим светом, чтобы он рассеялся по материалу.
Он включает в себя несколько цветов отражателей в зависимости от того, какую цветовую температуру вы хотите получить. Он также имеет режим полупрозрачного рассеивателя для точного рассеивания света. Мы часто помещаем его примерно в футе перед нашим светом, чтобы он рассеялся по материалу.
Очень часто вам нужно будет использовать отражатель и рассеиватель одновременно, и, конечно же, вы можете просто купить два из них. Наше предложение, однако, состоит в том, чтобы инвестировать целых 3 доллара в плиту из пенопласта в местном магазине товаров для рукоделия. Два преимущества этого варианта: он экономит ваши деньги и дает вам другой тип распространения. Учитывая его непрозрачность и отделку, он дает гораздо более мягкий результат, который вам может понадобиться в будущем.
При этом в нашем примере вы увидите, что рукав отражателя от круглого отражателя был накинут на сердцевину из пенопласта. Это был чисто преференциальный ход с нашей стороны.
Вот пример рядом: справа используется пенопластовый сердечник в качестве отражателя, а слева используется рукав отражателя.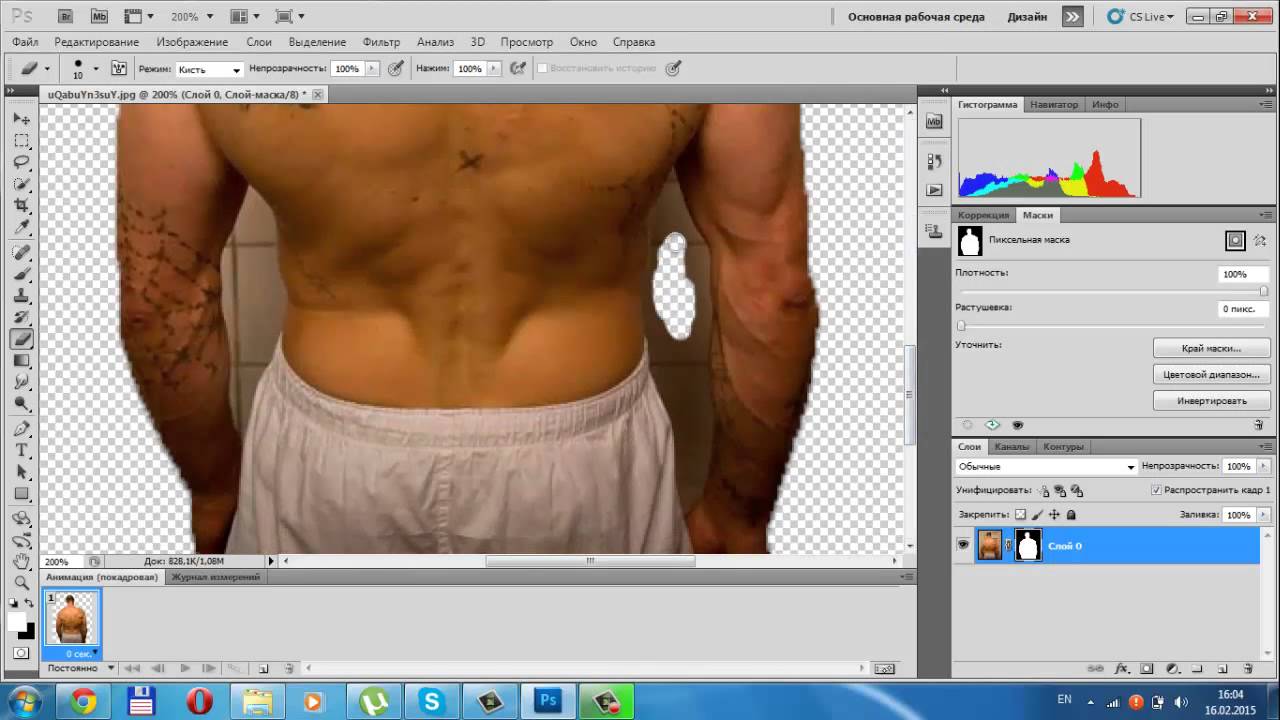 Мы предлагаем поэкспериментировать с вашей настройкой, чтобы найти то, что лучше всего создает ваш идеальный образ.
Мы предлагаем поэкспериментировать с вашей настройкой, чтобы найти то, что лучше всего создает ваш идеальный образ.
Возьмите отражатель здесь и сердечник из белого пенопласта здесь, мы использовали и нам понравились оба из них в нашей установке.
Если вам не хочется выходить из дома или вам нужен дополнительный пенопласт для других проектов, вот ссылка на Amazon.
Штатив
Помимо придания вашей студии законченного и супер профессионального вида, вы обнаружите, что штатив необходим при съемке различных фотографий товаров. Можно продвинуться довольно далеко, снимая с рук или используя бытовую поверхность, но для стабилизации и настройки высоты штатив является недорогим решением, которое окупится в кратчайшие сроки. На рынке есть еще более дешевые версии, но ради инклюзивности мы выбрали гибрид DSLR/Smartphone. Модель, специально созданная для любого варианта, стоит около 15 долларов.
Получите здесь штатив для цифровой зеркальной фотокамеры с креплением для смартфона, мы не тестировали его специально, но он получил хорошие отзывы.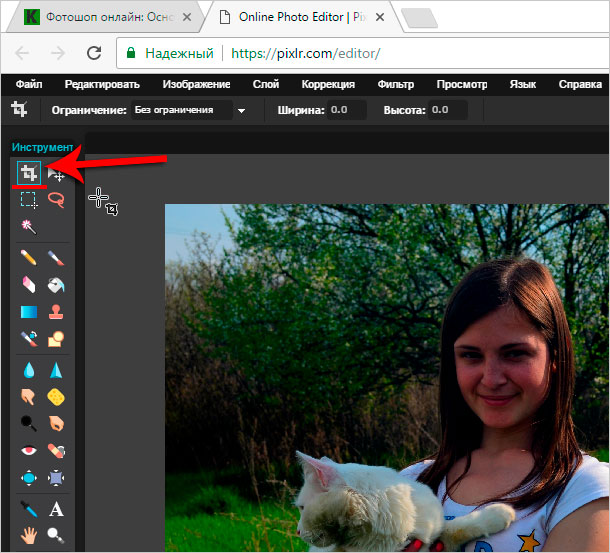 Получите более дешевый штатив за 15 долларов здесь — мы протестировали его, и он нам понравился как более дешевый вариант.
Получите более дешевый штатив за 15 долларов здесь — мы протестировали его, и он нам понравился как более дешевый вариант.
Итого: $93*
Неплохо, а? А теперь отправляйтесь за покупками и стреляйте!
*Сумма на момент последней проверки, цены могут измениться
Несколько слов о нашей установке
Есть много способов расположить эти предметы, чтобы получить отличное фото продукта. Мы расположили обе лампы под углом 45° к передней части ароматического диффузора, а затем расположили панель диффузора между объектом и лампами, чтобы получить хороший рассеянный свет с передней левой стороны. Мы обнаружили, что наилучших результатов мы достигли, чем ближе диффузор находился к объекту. Поиграйте с его расстоянием, чтобы увидеть, что выглядит лучше для вас.
На противоположной стороне мы использовали серебряную крышку отражателя, поддерживаемую сердцевиной из пенопласта, чтобы отражать свет назад. Это гарантирует правильное освещение обеих сторон.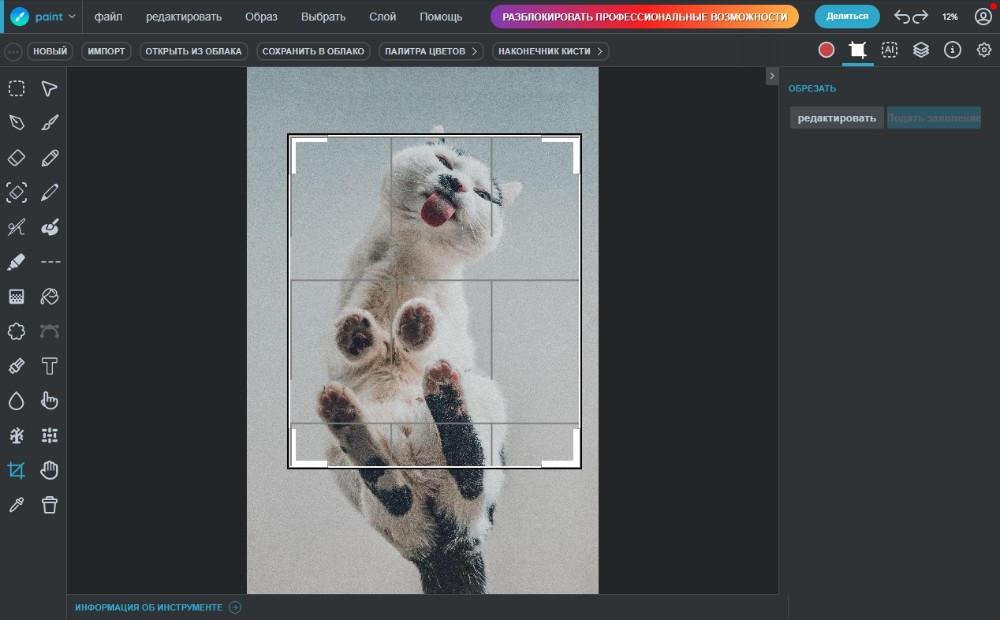 Как показано ранее, для этого можно использовать пенопласт или серебряный отражатель; просто поиграйте и посмотрите, какой из них выглядит лучше. Возможно, даже стоит попробовать оба и посмотреть, какой снимок вы предпочитаете после редактирования, поскольку он может измениться после того, как вы его вырезаете, а также изменяете цвета и яркость.
Как показано ранее, для этого можно использовать пенопласт или серебряный отражатель; просто поиграйте и посмотрите, какой из них выглядит лучше. Возможно, даже стоит попробовать оба и посмотреть, какой снимок вы предпочитаете после редактирования, поскольку он может измениться после того, как вы его вырезаете, а также изменяете цвета и яркость.
Эту настройку можно использовать с отличными результатами для многих объектов. Ключ в том, чтобы убедиться, что ваш объект хорошо освещен рассеянным светом; это даст подходящий результат для большинства объектов.
тл;др
Украсьте свою фотостудию менее чем за 100 долларов этими предметами — фоном из белой бумаги, зажимами, розетками, светодиодными лампочками, отражателем, сердцевиной из белого пенопласта и штативом — чтобы сделать несколько прекрасных фотографий продукта, подобных изображенному выше. Мы лично проверили все это, кроме штатива (который мы выбрали из-за хороших отзывов на Amazon).
Понравилась статья? Распространить слово.
Обрезать изображение с помощью OpenCV — PyImageSearch
Нажмите здесь, чтобы загрузить исходный код к этому сообщению
В этом уроке вы узнаете, как обрезать изображения с помощью OpenCV.
Как следует из названия, обрезка — это действие выбора и извлечения области интереса (или просто ROI) и представляет собой интересующую нас часть изображения.
Например, в приложении для распознавания лиц мы можем захотеть вырезать лицо из изображения. И если бы мы разрабатывали скрипт Python для распознавания собак на изображениях, мы могли бы захотеть вырезать собаку из изображения, как только мы ее нашли.
Мы уже использовали обрезку в нашем руководстве, Получение и установка пикселей с помощью OpenCV, , но мы рассмотрим его еще раз для большей полноты.
Чтобы узнать, как обрезать изображения с помощью OpenCV, просто продолжайте читать.
Ищете исходный код этого поста?
Перейти прямо к разделу загрузок Обрезать изображение с помощью OpenCV В первой части этого руководства мы обсудим, как мы представляем изображения OpenCV в виде массивов NumPy.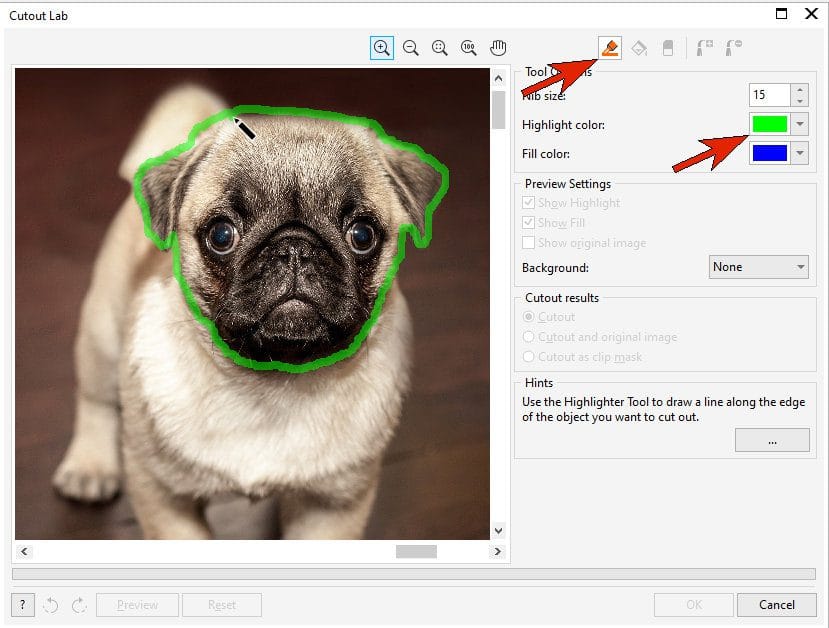 Поскольку каждое изображение представляет собой массив NumPy, мы можем использовать нарезку массива NumPy для обрезки изображения.
Поскольку каждое изображение представляет собой массив NumPy, мы можем использовать нарезку массива NumPy для обрезки изображения.
Оттуда мы настроим нашу среду разработки и просмотрим структуру каталогов нашего проекта.
Затем я покажу, как просто обрезать изображения с помощью OpenCV!
Понимание обрезки изображения с помощью OpenCV и нарезки массива NumPy Рис. 1: Мы выполняем обрезку изображения с помощью нарезки массива NumPy (источник изображения).Когда мы обрезаем изображение, мы хотим удалить внешние части изображения, которые нас не интересуют. Обычно мы называем этот процесс выделением Область интереса , или проще говоря, наша ROI.
Мы можем выполнить обрезку изображения с помощью нарезки массива NumPy.
Начнем с инициализации списка NumPy со значениями в диапазоне [0, 24]:
>>> import numpy as np >>> I = np.arange(0, 25) >>> Я массив([ 0, 1, 2, 3, 4, 5, 6, 7, 8, 9, 10, 11, 12, 13, 14, 15, 16, 17, 18, 19, 20, 21, 22, 23, 24]) >>>
А теперь давайте преобразуем этот одномерный список в двумерную матрицу, представив, что это изображение:
>>> I = I.reshape((5, 5))
>>> Я
массив([[ 0, 1, 2, 3, 4],
[5, 6, 7, 8, 9],
[10, 11, 12, 13, 14],
[15, 16, 17, 18, 19],
[20, 21, 22, 23, 24]])
>>> Теперь предположим, что я хочу извлечь «пиксели», начиная с x = 0 , y = 0 и заканчивая x = 2 , y = 3 . Это можно сделать с помощью следующего кода:
>>> I[0:3, 0:2]
массив([[ 0, 1],
[ 5, 6],
[10, 11]])
>>> Обратите внимание, что мы извлекли три строки ( y = 3 ) и два столбца ( x = 2 ).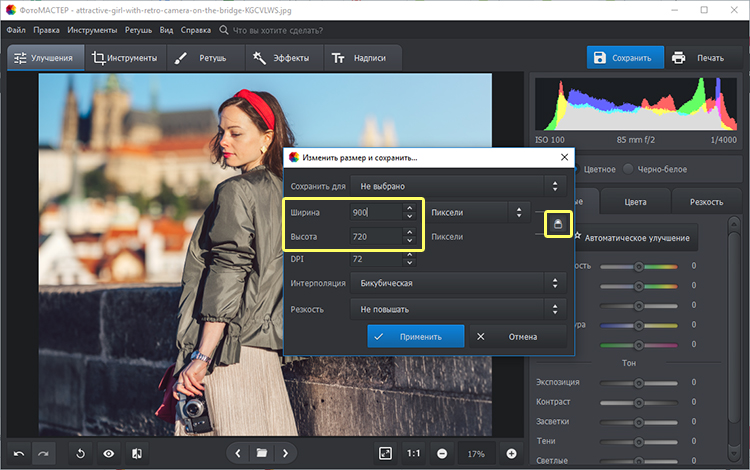
Теперь давайте извлечем пиксели, начиная с x = 1 , y = 3 и заканчивая x = 5 и y = 5 :
>>> I[3:5, 1:5 ]
массив([[16, 17, 18, 19],
[21, 22, 23, 24]])
>>> Этот результат содержит две последние строки изображения без первого столбца.
Вы заметили здесь закономерность?
При применении срезов массива NumPy к изображениям мы извлекаем ROI, используя следующий синтаксис:
roi = image[startY:endY, startX:endX]
Срез startY:endY предоставляет наши строки 90 075 ( поскольку ось и — это наше количество строк), а startX:endX обеспечивает наши столбца (поскольку ось x — это количество столбцов) на изображении.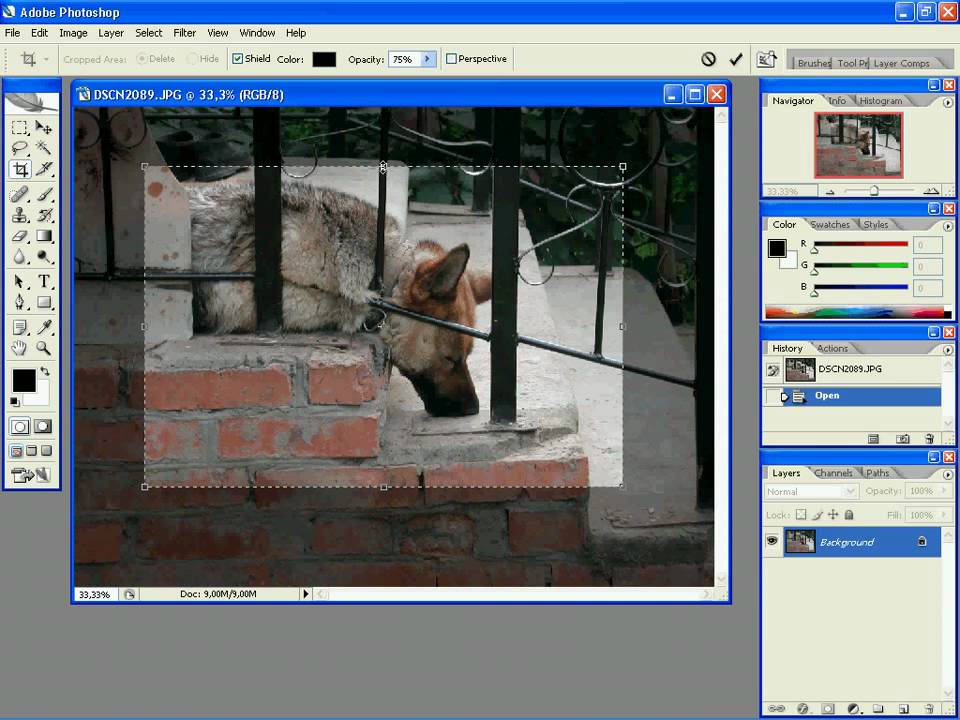 Потратьте секунду сейчас, чтобы убедить себя в том, что приведенное выше утверждение верно.
Потратьте секунду сейчас, чтобы убедить себя в том, что приведенное выше утверждение верно.
Но если вы немного запутались и вам нужно больше убедительности, не волнуйтесь! Я покажу вам несколько примеров кода позже в этом руководстве, чтобы сделать кадрирование изображений с помощью OpenCV более понятным и конкретным для вас.
Настройка среды разработкиЧтобы следовать этому руководству, в вашей системе должна быть установлена библиотека OpenCV.
К счастью, OpenCV можно установить с помощью pip:
$ pip install opencv-contrib-python
Если вам нужна помощь в настройке среды разработки для OpenCV, я настоятельно рекомендую прочитать мое руководство по установке OpenCV pip install — оно поможет вам начать работу за считанные минуты.
Все сказанное, вы:
- Мало времени?
- Изучение административно заблокированной системы вашего работодателя?
- Хотите избавиться от хлопот, связанных с командной строкой, менеджерами пакетов и виртуальными средами?
- Готовы запустить код прямо сейчас в вашей системе Windows, macOS или Linux?
Тогда присоединяйтесь к PyImageSearch Plus уже сегодня!
Получите доступ к Jupyter Notebooks для этого руководства и других руководств PyImageSearch, которые предварительно сконфигурировал для работы в экосистеме Google Colab прямо в вашем веб-браузере! Установка не требуется.
И самое главное, эти ноутбуки Jupyter будут работать на Windows, macOS и Linux!
Структура проектаПрежде чем мы сможем реализовать кадрирование изображения с помощью OpenCV, давайте сначала рассмотрим структуру каталогов нашего проекта.
Начните с использования раздела «Загрузки» данного руководства, чтобы получить доступ к исходному коду и примерам изображений:
$ дерево . --dirsfirst . ├── Адриан.png └── opencv_crop.py 0 каталогов, 2 файла
У нас есть только один скрипт Python для обзора сегодня, opencv_crop.py , который загрузит входное adrian.png изображение с диска, а затем обрежет лицо и тело из изображения с помощью NumPy.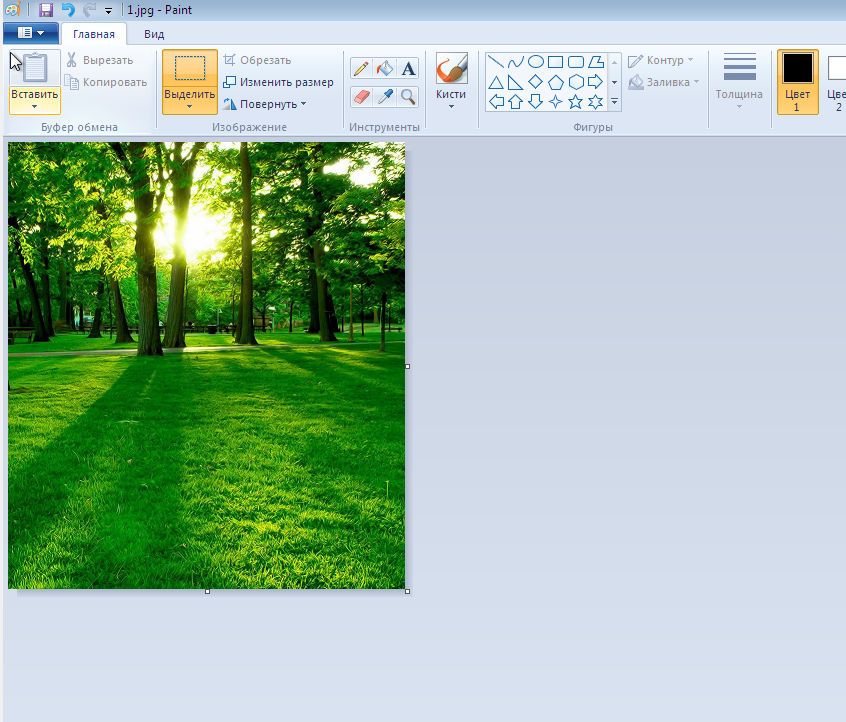 нарезка массива.
нарезка массива.
Теперь мы готовы реализовать обрезку изображения с помощью OpenCV.
Откройте opencv_crop.py в структуру каталогов вашего проекта и вставьте следующий код:
# импортировать необходимые пакеты
импортировать аргументы
импорт cv2
# создаем анализатор аргументов и анализируем аргументы
ap = argparse.ArgumentParser()
ap.add_argument("-i", "--image", type=str, default="adrian.png",
help="путь к входному изображению")
args = vars(ap.parse_args()) Строки 2 и 3 импортируют наши необходимые пакеты Python, а Строки 6-9 анализируют наши аргументы командной строки.
Нам нужен только один аргумент командной строки, --image , который является путем к входному изображению, которое мы хотим обрезать. В этом примере мы по умолчанию установим переключатель
В этом примере мы по умолчанию установим переключатель --image на файл adrian.png в каталоге нашего проекта.
Далее загрузим наше изображение с диска:
# загрузим входное изображение и отобразим его на нашем экране
изображение = cv2.imread (аргументы ["изображение"])
cv2.imshow("Оригинал", изображение)
# обрезка изображения с помощью OpenCV выполняется с помощью простого NumPy
# фрагменты массива в порядке startY:endY, startX:endX -- вот и все
# обрезка лица с изображения (эти координаты были
# определяется с помощью программного обеспечения для редактирования фотографий, такого как Photoshop,
# GIMP, Paint и т. д.)
лицо = изображение[85:250, 85:220]
cv2.imshow ("Лицо", лицо)
cv2. waitKey(0)
waitKey(0) Строки 12 и 13 загрузите наше исходное изображение и затем отобразите его на нашем экране:
Наша цель здесь состоит в том, чтобы извлечь мое лицо и тело из области, используя простые методы обрезки.
Обычно мы применяем методы обнаружения объектов, чтобы обнаружить мое лицо и тело на изображении. Однако, поскольку мы все еще находимся на относительно ранней стадии нашего образовательного курса OpenCV, мы будем использовать наши априори знание изображения и вручную предоставление фрагментов массива NumPy, где находятся тело и лицо.
Опять же, мы можем, конечно, использовать методы обнаружения объектов для автоматического обнаружения и извлечения лиц из изображений , но пока давайте не будем усложнять.
Мы извлекаем мое лицо из изображения одной строкой кода ( Line 20 ).
Мы предоставляем фрагменты массива NumPy для извлечения прямоугольной области изображения, начиная с (85, 85) и заканчивая (220, 250) .
Порядок, в котором мы задаем индексы урожая, может показаться нелогичным; однако помните, что OpenCV представляет изображения в виде массивов NumPy с первой высотой (количество строк) и второй шириной (количество столбцов).
Чтобы выполнить обрезку, NumPy ожидает четыре индекса:
- Начало y : Начальная координата y . В этом случае мы начинаем с y = 85 .
- Конец у : Конец у -координата. Мы закончим нашу обрезку на y = 250.
- Начало x : Начальная координата среза x . Мы начинаем обрезку с x = 85 .
- Конец x : Конечная координата оси x среза. Наш срез заканчивается на x = 220 .

Мы можем видеть результат кадрирования моего лица ниже:
Рисунок 4 : Обрезка лица с помощью OpenCV.Точно так же мы можем обрезать мое тело из изображения:
# применить еще одно кадрирование изображения, на этот раз извлекая тело
тело = изображение[90:450, 0:290]
cv2.imshow("Тело", тело)
cv2.waitKey(0) Обрезка моего тела начинается с координат (0, 90) и заканчивается на (290, 450) исходного изображения.
Ниже вы можете увидеть результат обрезки с помощью OpenCV:
Рисунок 5: Обрезка тела с изображения с помощью OpenCV. Несмотря на простоту, кадрирование является чрезвычайно важным навыком, который мы будем использовать в этой серии. Если вы все еще чувствуете себя неловко с кадрированием, обязательно найдите время, чтобы попрактиковаться и отточить свои навыки. С этого момента обрезка будет предполагаемым навыком, который вам нужно будет понять!
С этого момента обрезка будет предполагаемым навыком, который вам нужно будет понять!
Чтобы обрезать изображения с помощью OpenCV, убедитесь, что вы перешли на «Загрузки» этого руководства, чтобы получить доступ к исходному коду и примерам изображений.
Оттуда откройте оболочку и выполните следующую команду:
$ python opencv_crop.py
Результат обрезки должен соответствовать моему из предыдущего раздела.
Что дальше? Я рекомендую университет PyImageSearch.
Информация о курсе:
Всего 77 занятий • 96 часов обучающих видеороликов по запросу • Последнее обновление: июнь 2023 г.0003
Я твердо верю, что если бы у вас был правильный учитель, вы могли бы освоить компьютерное зрение и глубокое обучение.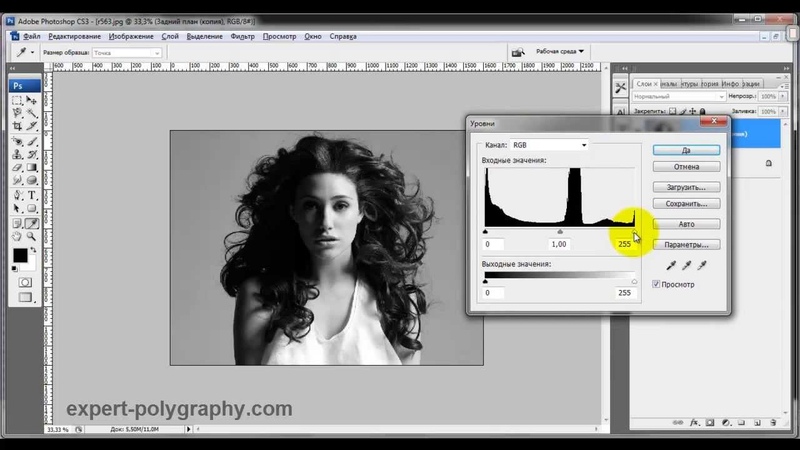
Считаете ли вы, что изучение компьютерного зрения и глубокого обучения должно занимать много времени, быть непосильным и сложным? Или должен включать сложную математику и уравнения? Или требуется степень в области компьютерных наук?
Это , а не случай.
Все, что вам нужно, чтобы освоить компьютерное зрение и глубокое обучение, — это чтобы кто-то объяснил вам что-то за простых, интуитивно понятных терминов. Именно это я и делаю . Моя миссия — изменить образование и то, как преподаются сложные темы искусственного интеллекта.
Если вы серьезно относитесь к изучению компьютерного зрения, вашей следующей остановкой должен быть PyImageSearch University, самый полный онлайн-курс по компьютерному зрению, глубокому обучению и OpenCV на сегодняшний день. Здесь вы узнаете, как успешно и уверенно применять компьютерное зрение в своей работе, исследованиях и проектах. Присоединяйтесь ко мне в мастерстве компьютерного зрения.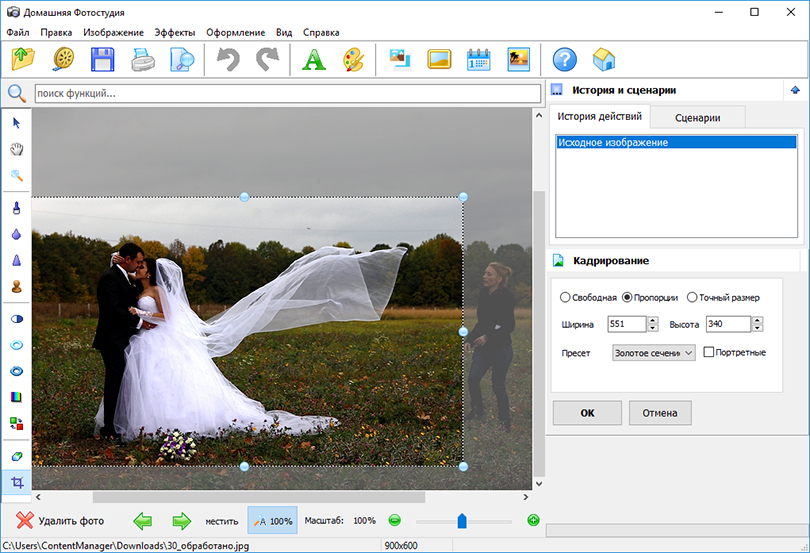
Внутри PyImageSearch University вы найдете:
- ✓ 77 курсов по основным темам компьютерного зрения, глубокого обучения и OpenCV
- &проверить; 77 Сертификатов об окончании
- &проверить; 96 часов видео по запросу
- &проверить; Совершенно новые курсы, выпускаемые регулярно , чтобы вы могли идти в ногу с самыми современными методами
- &проверить; Предварительно настроенные ноутбуки Jupyter в Google Colab
- &проверить; Запускайте все примеры кода в веб-браузере — работает в Windows, macOS и Linux (конфигурация среды разработки не требуется!)
- &проверить; Доступ к централизованным репозиториям кода для всех 508+ руководств на PyImageSearch
- &проверить; Простая загрузка одним щелчком кода, наборов данных, предварительно обученных моделей и т.
 д.
д. - &проверить; Доступ к на мобильном телефоне, ноутбуке, настольном компьютере и т. д.
Нажмите здесь, чтобы присоединиться к Университету PyImageSearch
СводкаВ этом уроке вы узнали, как обрезать изображение с помощью OpenCV. Поскольку OpenCV представляет изображения в виде массивов NumPy, обрезка выполняется так же просто, как предоставление начального и конечного диапазонов обрезки в виде фрагмента массива NumPy.
Все, что вам нужно сделать, это запомнить следующий синтаксис:
cropped = изображение[началоY:конецY, началоX:конецX]
Если вы помните порядок подачи начального и конечного (x, y) -координаты, обрезка изображений с OpenCV очень проста!
Чтобы загрузить исходный код к этому сообщению (и получать уведомления, когда будущие руководства будут опубликованы здесь, на PyImageSearch), просто введите свой адрес электронной почты в форму ниже!
Загрузите исходный код и БЕСПЛАТНОЕ 17-страничное руководство по ресурсам
Введите свой адрес электронной почты ниже, чтобы получить .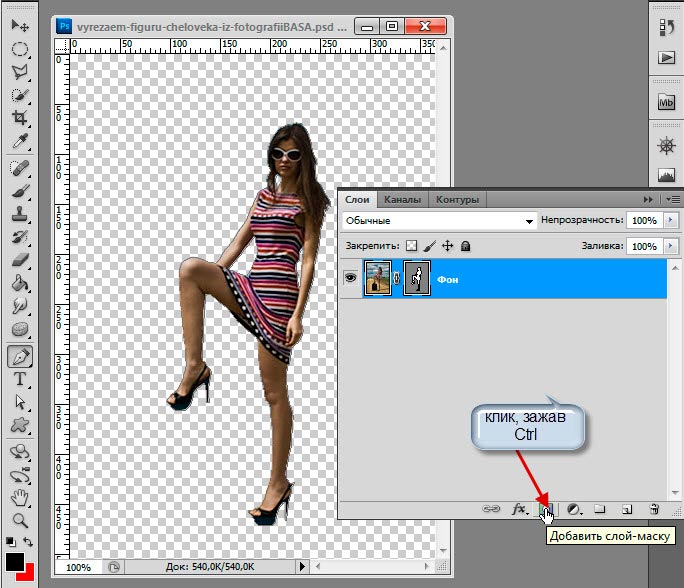

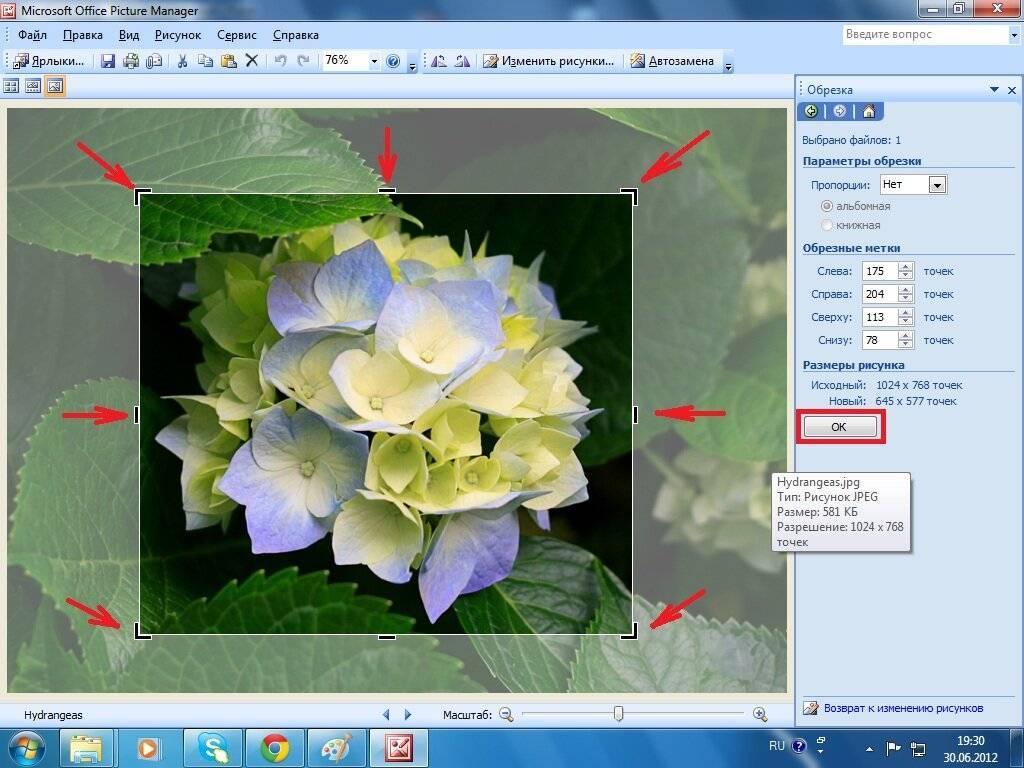 Это действие откроет окно проводника, в нем надо найти папку с вашими картинками и выделить объекты для последующей обработки. Совет: вы можете выбрать сразу все картинки из папки, нажав комбинацию клавиш Ctrl + A в Windows или ⌘Cmd + A на Mac.
Это действие откроет окно проводника, в нем надо найти папку с вашими картинками и выделить объекты для последующей обработки. Совет: вы можете выбрать сразу все картинки из папки, нажав комбинацию клавиш Ctrl + A в Windows или ⌘Cmd + A на Mac.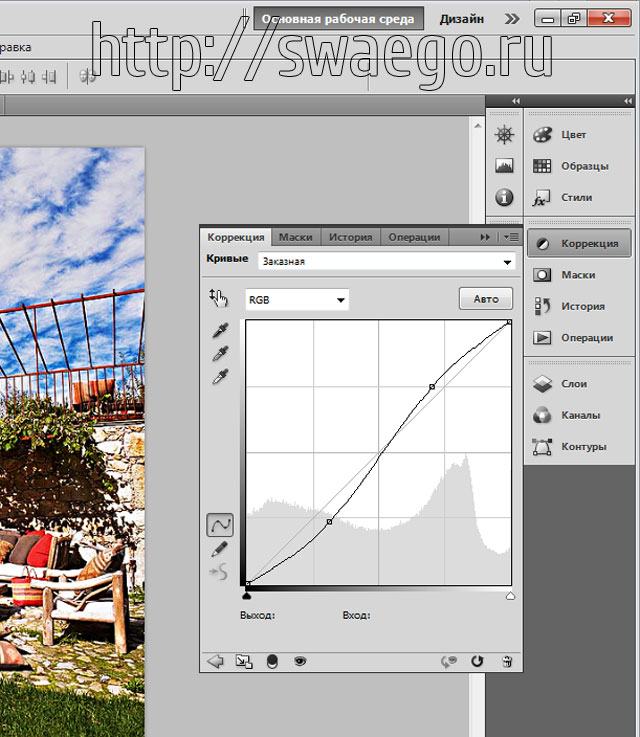

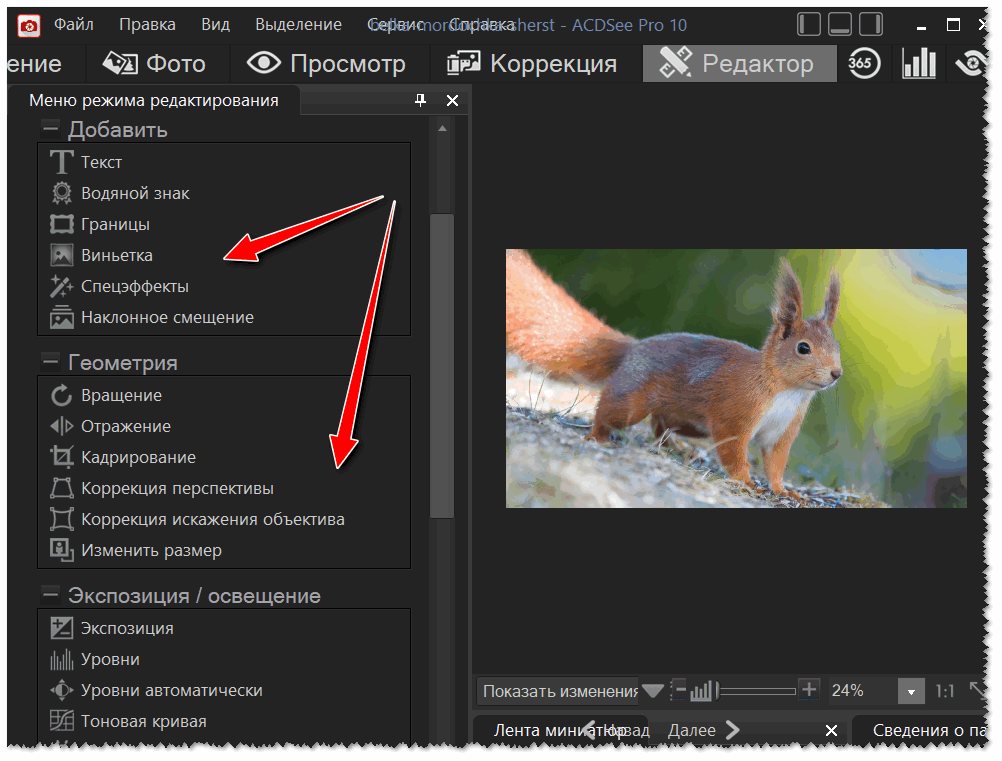 arange(0, 25)
>>> Я
массив([ 0, 1, 2, 3, 4, 5, 6, 7, 8, 9, 10, 11, 12, 13, 14,
15, 16, 17, 18, 19, 20, 21, 22, 23, 24])
>>>
arange(0, 25)
>>> Я
массив([ 0, 1, 2, 3, 4, 5, 6, 7, 8, 9, 10, 11, 12, 13, 14,
15, 16, 17, 18, 19, 20, 21, 22, 23, 24])
>>> 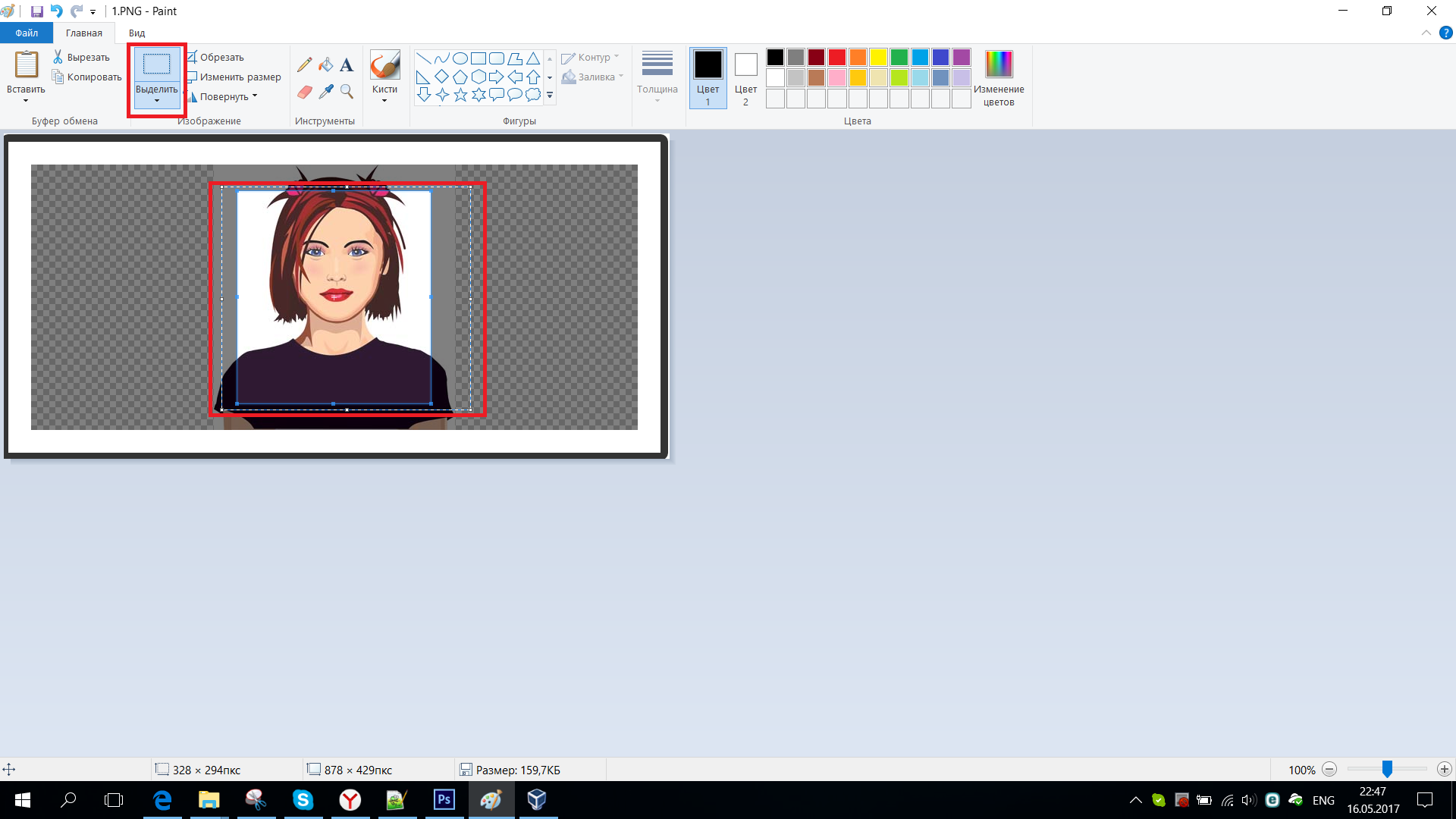 waitKey(0)
waitKey(0) 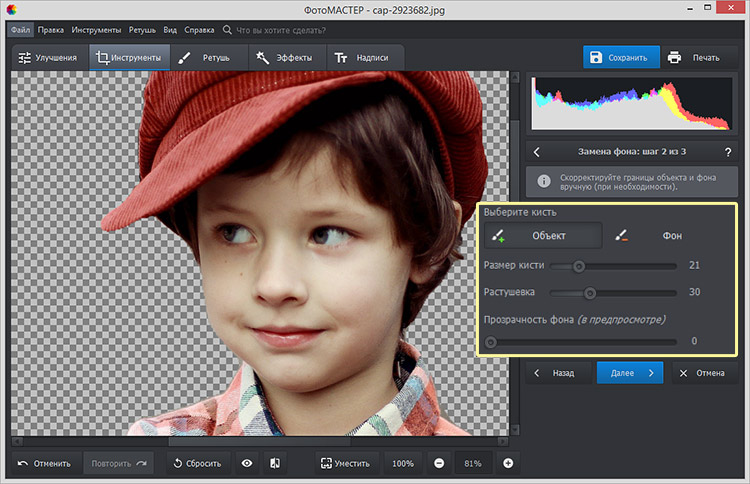
 д.
д.