Как получить образ виртуальной машины Windows 10 для VirtualBox и VMware G-ek.com
Виртуальные машины позволяют пользователям запускать разные версии операционных систем. Это полезно, если вам нужно протестировать приложения, которые находятся в разработке, и не хотите устанавливать отдельную систему для каждой платформы, которую вы хотите протестировать. Для тех, кто предпочитает дополнительную безопасность, виртуальную машину часто называют хорошим способом сохранить вашу анонимность в сети, если VPN не подходит для ваших нужд.
Работа с виртуальной машиной проста. Бесплатные приложения, такие как VirtualBox от Oracle и коммерческие приложения, такие как VMware, делают довольно простым запуск виртуальной машины. Единственная сложная часть — получение образа виртуальной машины. Если вам нужно получить образ виртуальной машины Windows 10, у вас всегда есть один из двух вариантов.
Windows 10 образ VM от Microsoft.
Получить образ виртуальной машины Windows 10, на самом деле не является чем-то сложным.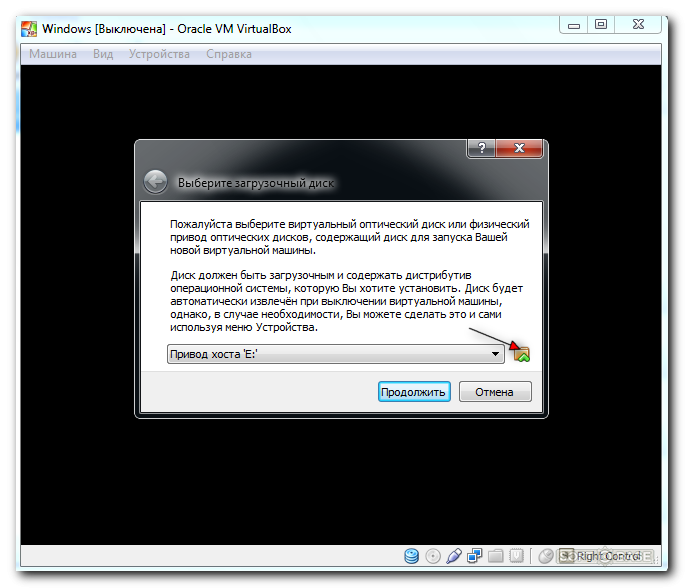
Вы можете загрузить образы виртуальной машины здесь. Образы VM доступны для Windows 7, Windows 8 / 8.1 и Windows 10. Вы не можете выбрать, хотите ли вы получить образ виртуальной машины для Windows 10 Home или Windows 10 Pro. Вместо этого вы должны выбрать, какую версию Microsoft Edge вы хотите протестировать и загрузить образ виртуальной машины соответственно.
Затем вам нужно выбрать платформу VM, которую вы собираетесь использовать. Microsoft поддерживает VirtualBox, Vagrant, VMware и Parallels.
Образ VM загружается как защищенный паролем zip-файл. Пароль указан на странице загрузки. VM будет действительна в течение 90 дней, так как предназначена для тестирования, а не для долгосрочного использования.
Если вам приведенный выше вариант не подходит, и вы хотите, чтобы образ виртуальной машины, работающий под управлением Windows 10 для долгосрочного использования, вам понадобится доступ к компьютеру с системой Windows 10, для которой вы хотите создать образ VM. После этого используйте средство Disk2vhd от Microsoft для создания образа виртуальной машины Windows 10.
После этого используйте средство Disk2vhd от Microsoft для создания образа виртуальной машины Windows 10.
Запустите инструмент, выберите диск, на котором установлена Windows 10 (обычно это диск C), и выберите, где вы хотите его сохранить. Если вы создаете образ виртуальной машины Windows 10 из используемой системы, вам понадобится больше места для создания образа виртуальной машины.
Файл, созданный Disk2vhd, имеет расширение файла VHD и может быть загружен непосредственно в VirtualBox и VMware.
3 лучших сайта для загрузки образов виртуальных дисков для VirtualBox
3 лучших сайта для загрузки образов виртуальных дисков для VirtualBox
Виртуальная машина позволяет вам эмулировать другую операционную систему, не выходя из рабочей. Будь то Windows, macOS, Linux или что-то еще. Это может пригодиться для тестирования программного обеспечения, загрузки старых игр или для анализа на наличие вредоносного ПО. Но вместо скачивания образов операционной системы и их установки, вы можете загрузить предварительно созданные образы виртуальных машин, чтобы сэкономить время. Итак, вот три сайта, с которых можно загрузить образы виртуальных дисков для VirtualBox.
Что такое образ виртуального диска?
Образ виртуального диска (VDI) — это образ виртуального жесткого диска VirtualBox. Вы можете скачать VDI, загрузить его в VirtualBox (или другой инструмент виртуальной машины) и загрузить готовую операционную систему. Это позволяет пользователям сэкономить время на загрузке и установке операционной системы в VirtualBox, а также на ее конфигурации.
VDI – это контейнер образа виртуального диска для VirtualBox. Однако образы виртуальных дисков VirtualBox далеко не единственный тип образа диска виртуальной машины. Вы также можете столкнуться:- VMDK: VMDK был контейнером образов виртуальных дисков VMware, но теперь это открытый стандарт, который могут использовать практически все приложения виртуальных машин.
- VHD: VHD — контейнер образа виртуального диска от Microsoft.
- HDD: Нет, это не ваш жесткий диск. HDD — это формат образа диска, созданный с помощью Parallels, приложения виртуальной машины с операционной системой MacOS.
Хорошо, теперь давайте перейдем к трем сайтам загрузки VDI.
OS Boxes — это удобный сайт, содержащий почти 60 различных образов виртуальных дисков. Среди VDI присутствуют самые популярные дистрибутивы Linux, а также несколько малоизвестных. Сервис предлагает относительно современные версии операционных систем Linux, что является одной из лучших особенностей OS Boxes.
Если вы заинтересованы в каком-то конкретном VDI, и особенно если вы ищете старую сборку (для тестирования безопасности или для других целей), вы можете найти его на VirtualBoxes.
Virtual Disk Images предлагает отличный от двух предыдущих VDI сайтов выбор. Вместо дистрибутивов Linux, Virtual Disk Images дает вам выбор Windows. Например, вы можете скачать Windows 98, Windows NT 4.0 и Windows ME, если назвать лишь некоторые из них. Но здесь вы не найдете VDI для Windows 10.
Как установить VDI в VirtualBox
Не знаете, что делать со виртуальным образом диска теперь, когда он у вас есть? Вот краткое руководство по установке VDI в VirtualBox.
- В VirtualBox выберите New.
- Введите Name (Имя), затем измените Type (Тип) и Version (Версия) в соответствии с VDI, которые вы хотите использовать.
- Выберите Use a existing virtual hard disk file, a затем перейдите к местоположению образа виртуального диска, который вы хотите использовать. Выберите Create (Создать).
- Щелкните правой кнопкой мыши на только что созданном VDI в VirtualBox Manager. Измените настройки VDI в соответствии с особенностями вашей системы.
- Дважды щелкните VDI и загрузитесь в предустановленную операционную систему.
Спасибо, что читаете! Подписывайтесь на мои каналы в Telegram, Яндекс.Мессенджере и Яндекс.Дзен. Только там последние обновления блога и новости мира информационных технологий.
Также читайте меня в социальных сетях: Facebook, Twitter, VK и OK.
Хотите больше постов? Узнавать новости технологий? Читать обзоры на гаджеты? Для всего этого, а также для продвижения сайта, покупки нового дизайна и оплаты хостинга, мне необходима помощь от вас, преданные и благодарные читатели. Подробнее о донатах читайте на
Есть возможность стать патроном, чтобы ежемесячно поддерживать блог донатом, или воспользоваться Яндекс.Деньгами, WebMoney, QIWI или PayPal:
Заранее спасибо! Все собранные средства будут пущены на развитие сайта. Поддержка проекта является подарком владельцу сайта.
Как установить Windows 10 на VirtualBox
Windows на виртуальной машине может понадобиться для решения совершенно различных задач, например, для тестирования программного обеспечения, анонимности и так далее. Но для пользователей Linux есть еще одна причина — множество Windows программ не поддерживаются в эмуляторе Wine и нам нужно иметь полноценную Windows чтобы использовать необходимые программы. В таком случае VirtualBox — это идеальное решение.
В этой статье мы рассмотрим как установить Windows 10 на VirtualBox, разберем полную настройку виртуальной машины, а также настройку установленной системы для того, чтобы добиться максимальной производительности и избежать проблем.
Содержание статьи:
Что нам понадобится?
Вот основные вещи, которые нам понадобятся для работы:
- Установочный образ Windows 10;
- Самая свежая версия VirtualBox — чем новее версия тем больше шансов, что там нет ошибок и все работает хорошо;
- Компьютер с поддержкой аппаратной виртуализации AMD-VT или Intel-X — вы можете запустить Windows и без виртуализации, но тогда она будет работать очень медленно;
- Оперативная память — 6 Гб, для Windows 10 нужно выделить минимум 3 гигабайта, еще 3 останется системе, при меньшем объеме система может тормозить;
- 30 Гб свободного места на диске — необходимо для жесткого диска виртуальной машины.
Я предполагаю, что VirtualBox у вас уже установлена и готова к работе.
Подготовка виртуальной машины
Сначала вам нужно создать саму виртуальную машину. Для этого нажмите кнопку «Создать»:
В открывшемся окне введите имя будущей машины, выберите объем ОЗУ — 3 Гб и поставьте переключатель в положение «Создавать новый виртуальный диск»:
Параметры диска можно оставить по умолчанию, объем — 32 гигабайта:
Машина создана, но она еще не готова. Дальше откройте для нее контекстное меню и выберите «Настроить». В открывшемся окне перейдите на вкладку «Дисплей». Отметьте галочки включить 3D и 2D ускорение, а затем сделайте объем видеопамяти равным 256.
Теперь наша машина готова, нажмите «Ok».
Установка Windows 10 в VirtualBox
Дальше я буду пошагово разбирать все, что вам необходимо чтобы установка Windows на VirtualBox прошла успешно.
Шаг 1. Запуск машины
Запустите виртуальную машину и выберите образ Windows 10 или вставьте диск в привод, а затем выберите ваш привод:
Шаг 2. Загрузка
Дождитесь окончания загрузки.Шаг 3. Язык системы
Выберите язык и раскладку клавиатуры:
Шаг 4. Подготовка
Нажмите кнопку «Установить»:
Шаг 5. Лицензионный ключ
Введите любой лицензионный ключ, подходящий для вашей версии системы:
Шаг 6. Лицензия
Примите условия лицензионного соглашения:
Шаг 7. Способ установки
Это способ, которым будет выполняться установка. На самом деле у нас только один вариант — «Выборочная, только установка Windows»:
Шаг 8. Создание раздела диска
В следующем окне нажмите «Создать»:
Затем выберите все доступное пространство и нажмите «Принять»:
С созданием раздела для файлов восстановления соглашайтесь, пусть будет.
Затем, нажмите «Далее» для начала процесса установки.
Шаг 9. Установка Windows 10
Дождитесь пока завершиться установка Windows 10 на VirtualBox файлов и их распаковки на жесткий диск:
Шаг 10. Параметры по умолчанию
Шаг 11. Настройка сети
На этом шаге выберите, что компьютер принадлежит вам:
Шаг 12. Учетная запись
От учетной записи Microsoft отказываемся, она нам не нужна. Выберите «пропустить этот шаг»:
Затем введите имя пользователя, пароль и подсказку для локального пользователя:
Шаг 13. Настройка
Дождитесь окончания настройки системы:
Шаг 14. Готово
Windows установлена и перед вами открылся рабочий стол, но это еще не все. Нам осталось сделать несколько действий, чтобы получить максимальную производительность и удобство использования от системы.
Настройка Windows в VirtualBox
Первое, что вам нужно будет сделать — это установить дополнения гостевой ОС. Этот пакет программ дает возможность интерактивно менять разрешение экрана, передавать файлы между гостевой и основной системой использовать общий буфер обмена и многое другое. Для установки откройте меню «Устройства» и выберите «Подключить образ дополнений гостевой ОС».
Затем откройте «Этот компьютер» и выполните двойной клик по подключенному образу:
Далее запустите приложение для вашей системы:
Затем вам предстоит пройти несколько шагов мастера установки:
После завершения установки систему нужно перезагрузить.
Оптимизация Windows для VirtualBox
В Windows есть множество служб и процессов, которые выполняются в фоне и нагружают систему, при этом они не всегда нужны, особенно на виртуальной машине, чтобы улучшить производительность Windows можно все это отключить. Специально для этого компания WMVare выпустила инструмент, который вы можете скачать по ссылке.
Вы уже можете включить общий буфер обмена через меню «Устройства» -> «Буфер обмена» -> «Двунаправленный», так что проблем с копированием ссылки у вас возникнуть не должно.
После загрузки распакуйте архив и запустите полученную программу:
В окне программы вы видите все доступные оптимизации, большинство из них по умолчанию включены, так что вам достаточно нажать кнопку «Optimize» в нижнем левом углу, чтобы запустить оптимизацию:
После завершения оптимизации ваша Windows 10 в VirtualBox будет работать намного быстрее и не будет занимать так много оперативной памяти. Если этого недостаточно, то вы можете включить дополнительные оптимизации. Если же вы боитесь что утилита что-то сломает, то сделайте снимок состояния системы, перед тем, как переходить к оптимизации.
Выводы
В этой статье мы рассмотрели как установить Windows 10 на VirtualBox и оптимизировать систему для лучшей работы. Для новичков в Linux такая система может стать незаменимой, поскольку здесь вы сможете запускать программы, которые не поддерживаются в Linux, например, последние версии офиса или другие специфические инструменты. Если у вас остались вопросы, спрашивайте в комментариях!
Оцените статью:
Загрузка…Как установить Windows 10 на виртуальную машину (VirtualBox)? » VitVit.Pro
Поговорим о самом простом варианте установки ОС Windows 10 на виртуальную машину VirtualBox.
Чтобы поставить Win10 на VirtualBox, вам потребуется:
Итак, если образ Win10 скачен, а VirtualBox установлена, приступим.
Установка Windows 10 на VirtualBox состоит из двух этапов.
- Создание и настройка виртуальной машины
- Установка системы
Создание и установка виртуальной машины
- Запустите VirtualBox, дважды щёлкнув левой кнопкой мыши на ярлыке программы.
- В окне виртуальной машины нажмите кнопку Создать.
- В поле Имя открывшегося окна ведите любое название виртуальной машины, например, 10, Win10, Windows 10 или любую другую нецензурную брань по вкусу.
- Из раскрывающегося списка Версия выберите Windows 10 (x32 или x64 — в зависимости от того, что хотите поставить). Имейте в виду, что в VirtualBox вы можете поставить хоть x32, если у вас 64-разрядная основная система, хоть наоборот. Если мало ресурсов, ставьте x32 — жрёт всего определённо меньше.
- Когда система выбрана, нажмите кнопку Next.
- С помощью ползунка, поля ввода или стрелок выделите объем оперативной памяти, который сможет использовать эта виртуальная машина. Выделяйте не больше половины того объёма, который физически у вас есть, иначе комп будет виснуть и тормозить. Выделите память и нажмите Next.
- В следующем окне ничего не меняйте, а просто нажмите Создать.
- Дальше тоже достаточно нажать кнопку Next.
- В следующем окне снова нажмите Next, тем самым создавая динамический жесткий диск, размер которого будет меняться автоматически.
- В следующем окне с помощью ползунка или поля со стрелками укажите максимальный объём виртуального жесткого диска. Минимум для x64 — 20 гигабайт, для x32 — 16. Задайте размер и нажмите Создать.
- Виртуальная машина создана, перейдём к её настройке. Нажмите правой кнопкой мыши на значке машины (он расположен в левой части окна VirtualBox), и в открывшемся контекстном меню выберите команду Настроить.
- В открывшемся окне настройки перейдите на вкладку Носители и щёлкните значок Добавить привод оптических дисков.
- В появившемся окне VirtualBox нажмите кнопку Выбрать образ. Откроется Проводник, в нём найдите и выберете ISO-файл образа системы.
- В окне настройки нажмите ОК и оно закроется.
- Снова щелкните правой кнопкой мыши на значке виртуальной машины и в контекстном меню нажмите кнопку Запустить.
Установка Windows 10
- Виртуальная машина запущена. Для того, чтобы развернуть её на весь экран, нажмите сочетания клавиш Ctrl(правый)+F, а затем Enter, чтобы закрыть выскочившее окно.
- Виртуальная машина загружается. Так как её жёсткий диск пуст, начинается загрузка с виртуального дисковода.
- В окне установки языков и времени без необходимости ничего не трогайте и нажмите Далее.
- В следующем окне щёлкните Установить.
- В окне с лицензионным соглашением поставьте флажок Я принимаю условия лицензии, нажмите далее.
- В окне выбора типа установки нажмите второй — Выборочное – только установка Windows, для опытных пользователей.
- Так как система ставится на виртуальную машину, в окне управления дисками можно ничего не делать и просто нажать Далее.
- Вот теперь началась непосредственно установка, которая в зависимости от железа займет от нескольких минут до нескольких десятков минут. Десятиминутий, я бы сказал. Какое-то время можете курить, от вас никаких действий не потребуется.
- В окне Настройка, которая поможет вам скорее начать работу, тоже можно ничего не трогать и просто нажать Использовать стандартные параметры. Если вас заинтересуют эти настройки — отпишитесь в комментах, сниму видеоурок.
- Следующее окно запарит учетной записью Майкрософт. Если учётка не нужна, щёлкните ссылку Создать новую учетную запись, подождите некоторое время, когда появится следующее окно, прокрутите его вниз до упора и щелкните православную ссылку Войти без учетной записи Майкрософт.
- Теперь в окне Ваша учетная запись введите имя пользователя. Если хотите, установите пароль, ну а затем, хотите или нет, нажмите кнопку Готово.
- Windows здоровается с вами, а значит установка завершилась успешно.
Ну и видеовариант, куда ж без него.
Посмотрите ещё это:
Как установить Windows 10 в VirtualBox
Друзья, в этой инструкции, предназначенной в основном для новичков, мы подробно расскажем о том, как можно установить Windows 10 в VirtualBox. Нам кажется, это отличный вариант для тех, кому интересна новая система, но нет времени и желания рисковать, устанавливая её часто выходящие нестабильные версии на реальное железо.Проще говоря, вы сможете поработать с новейшей ОС без какого-либо ущерба той системе, которая установлена у вас сейчас.
Что вам потребуется
Современный ПК. Как мы отмечали в предыдущих статьях, системные требования Windows 10 практически не повысились по сравнению с требованиями двух предыдущих версий Windows. Однако это не отменяет того факта, что для одновременного запуска сразу двух ОС вам потребуется относительно мощное и современное железо.
Прежде всего, это касается объёма оперативной памяти – её должно быть хотя бы 2 ГБ. Заметим, даже такой вариант крайне нежелателен: оперативки в определённые моменты будет хватать еле-еле, из-за чего всё запросто может начать тормозить. В идеале эксперименты с VirtualBox следует начинать имея в запасе 4 ГБ ОЗУ и более.
Не менее важна и видеокарта. Если ей уже пять лет и более, то, скорее всего, установить родное разрешение для Full HD монитора вы уже не сможете. ISO-образ Windows 10. Ранними тестовыми сборками Windows 10 Microsoft с удовольствием делится во время тестирования в обмен на обратную связь со стороны пользователей. Другая часть тестовых сборок утекает в сеть неофициально. Найти iso-образ технического превью Windows 10 на популярных торрент-трекерах не составит большого труда.
Самая актуальная на момент написания материала сборка Windows 10 – 9901 была доступна в сети лишь неофициально. Официальные сборки в 2014 закончились на Build 9879Самый большой плюс тестовых версий Windows 10 заключается в том, что они, в отличие от финального варианта, бесплатны. Минусы: наличие относительно высокого числа недоработок, отсутствие русского языка (лечится русификатором) и ограниченный срок жизни. Например, самое первое техническое превью Windows 10 (build 9841) превратится в тыкву 15 апреля 2015 года. Впрочем, до этого времени вы сможете обновиться на более поздние тестовые версии. Срок их жизни тоже будет ограничен, но уже более далёкими числами в календаре.
Какую версию выбрать: x86 (32 bit) или x64 (64 bit)? Первая весит меньше и оперативной памяти затребует тоже меньше. Именно её мы рекомендуем всем, кто пока хочет лишь поверхностно ознакомиться с Windows 10 в VirtualBox.
Программа VirtualBox. Собственно, третья и последняя необходимая нам составляющая – VirtualBox. Эта программа от Oracle распространяется абсолютно бесплатно и имеет локализованный на русский язык интерфейс.
Единственное, ради бога, не удручайте поисковик запросом «VirtualBox скачать бесплатно», просто зайдите на официальную страничку программы и скачайте самую актуальную её версию именно оттуда.
Итак, перейдём непосредственно к тому, как установить Windows 10 в VirtualBox.
Создание и настройка виртуальной машины в VirtualBox
Шаг 1. Откройте программу и нажмите кнопку «создать». Перед вами появится новое окно:
Здесь, прежде всего, необходимо указать имя создаваемой системы. Мы для наглядности назвали её «Windows 10». Ниже выберите тип «Microsoft Windows». Как только это будет сделано в разделе «Версия» появятся варианты различных версий Windows. Если к тому моменту, когда вы читаете эту статью, там уже будет вариант «Windows 10» – выберите, разумеется, его.
На момент написания этого материала в актуальной версии VirtualBox такого варианта ещё не было, поэтому мы выбрали Windows 8.1 с разрядностью соответствующей загруженной сборке Windows 10 (в нашем случае это 32 bit (x86)). Нажмите «Next» (далее).
Шаг 2. Теперь вам необходимо определиться с тем, какой объём оперативной памяти «пожертвовать» виртуальной ОС. Этот объём будет автоматически сразу же вычитаться из общего количества вашей «оперативки» при каждом старте виртуальной машины и, следовательно, возвращаться обратно, как только вы эту машину будете выключать.
Windows 10 32 bit следует отдать как минимум 1 ГБ (1024 МБ). У Windows 10 64 bit минимальные требования вдвое выше – здесь нужно не менее 2 ГБ. При этом своей системе (а это, скорее всего, Windows 7 или 8) следует оставить также не менее 2 ГБ. Учтите, что даже эти цифры минимальны. Таким образом, наличие 4 ГБ ОЗУ не гарантирует вам особо комфортной работы с виртуальными системами.
На нашем тестовом компьютере с 4 ГБ оперативной памяти мы выделили виртуальной Windows 10 32 bit 1 ГБ, оставив основной системе соответственно 3 ГБ (см. скриншот выше).
Шаг 3. В следующем окне выберите вариант «Создать новый виртуальный жёсткий диск», после чего нажмите «Создать»:
Шаг 4. Из предложенного списка типов виртуальных дисков выберите самый первый вариант, нажмите «Next»:
Шаг 5. Теперь необходимо выбрать между динамическим и фиксированным виртуальным жёстким диском. В чём между ними разница – вполне неплохо объясняет сам VirtualBox. Мы для себя предпочли первый вариант, так как он позволяет экономить гигабайты на реальном жёстком диске, не расходуя их впустую на заранее зарезервированное под виртуальную машину место.
Шаг 6. На данном этапе вам, прежде всего, следует указать размер виртуального жёсткого диска. Для знакомства с системной, на наш взгляд, вполне хватит и 25 ГБ. Если вы на предыдущем шаге выбрали фиксированный виртуальный диск, то эти 25 ГБ сразу же убавятся от вашего реального жёсткого диска (удалив виртуальную машину вы, разумеется, вернёте их обратно). Если же, как мы и советовали, вы выбрали динамический диск, то сразу убавятся примерно только 10 ГБ. Оставшиеся 15 ГБ виртуальная машина будет забирать у вашего жёсткого диска постепенно и только в случае необходимости.
Прежде чем нажать «Создать», обратите внимание на маленькую иконку, на которую показывает стрелка на скриншоте выше. Клик по ней позволяет выбрать раздел и конкретное место вашего реального жёсткого диска, где будет располагаться диск виртуальный. На этот момент мы обращаем внимание отнюдь не случайно: далеко не у всех на системном «C» найдутся лишние 25 ГБ.
Шаг 7. После нажатия кнопки «Создать» новая виртуальная ОС появится в списке левой панели VirtualBox:
Перед запуском виртуальной системы вы можете пробежаться по настройкам. Откройте их кликом по значку «Настроить» в виде шестерёнки на верхней панели. Если на самом первом шаге вы выбрали Windows 10 (или 8.1), а не «Other Windows» или что-то другое, то все основные настройки должны уже по умолчанию стоять адекватно. Обратите внимание разве что на порядок загрузки (раздел «Система» -> «Материнская плата»).
«CD/DVD» должно находиться выше жёсткого диска, а дискету можно и отключить.
Шаг 8. Выделите созданную только что вами виртуальную ОС и нажмите зелёную стрелку «запустить» на верхней панели. Этот первый старт очень важен, так как вы должны вручную указать VirtualBox, где находится загруженный вами ранее iso-образ Windows 10. В первом диалоговом окне не спешите нажимать «продолжить», вместо этого кликните по кнопке, выделенной стрелкой на скриншоте ниже:
Появится окно, где следует найти и выбрать скачанную вами сборку Windows 10:
Нажмите «Открыть», после чего в предыдущем окне уже можно будет нажать кнопку «Продолжить».
Установка Windows 10 в VirtualBox
Все оставшиеся действия – это уже непосредственная установка виртуальной копии Windows. Сам процесс идентичен установке системы на реальное железо. После небольшого ожидания перед вами появится привычная ещё по Windows 8 заставка:
Следом система предложит вам указать предпочитаемый язык интерфейса, выбрать форматы времени и денежных единиц, а также язык ввода.
Русский интерфейс в ранних тестовых сборках Windows 10 ещё не предусмотрен, поэтому в первом поле следует оставить «English», зато для двух последующих полей вариант «Russian», как практически и для любой другой страны, есть в списке изначально.
После нажатия «Next» в следующем появившемся окне нажмите «Install Now»:
Далее согласитесь с лицензионным соглашением: установите флажок в нижний чекбоск и нажмите «Next»:
В следующем окне выбираем второй вариант (чистая установка):
В окне разметки диска выберите единственный доступный вариант и нажмите «Next»:
Начнётся процесс установки. Его продолжительность зависит как от железа реального компьютера, так и конкретно тех его ресурсов, которые вы выделили на виртуальную систему.
Далее может последовать несколько перезагрузок внутри виртуальной системы, поэтому знакомый загрузочный экран вы увидите ещё неоднократно:
В следующем окне Windows 10 спросит вас о том, желаете ли вы настроить определённые параметры самостоятельно (кнопка «Customize») или доверитесь системе и согласитесь с тем, что она предлагает по умолчанию (кнопка «Use Express Settings»).
В последнем случае вы согласитесь на автоматический поиск и подключение к доступным сетям, автоматическую установку обновлений, включение механизма «не следить за мной» (носит лишь рекомендательный характер) в штатном браузере Windows, включение по умолчанию защитных механизмов в Windows и IE, использование Bing внутренним поиском Windows и отправку обратной связи в Microsoft. Мы рекомендуем принять эти параметры по умолчанию.
Как нетрудно заметить, установить Windows 10 в VirtualBox совсем несложно: установка осуществляется элементарно. Впрочем на её завершающем этапе есть особенность, которая может поначалу несколько смутить тех, кто пока оставался на Windows 7 и в своё время решил пропустить Windows 8:
Вместо создания привычной локальной учётной записи система на скриншоте выше по умолчанию предлагает вам войти в аккаунт Microsoft, указав адрес электронной почты, на который зарегистрирован этот аккаунт и пароль от него. Пожалуй, главное удобство такой системы заключается в синхронизации многих ваших данных, что избавляет от лишних действий.
К счастью, возможность создать классическую локальную учётную запись тоже никуда не делась. Кликните по ссылке «Create a new account» (сливающийся с фоном фиолетовый текст на скриншоте выше).
Как только вы это сделаете, вам будет предложено создать аккаунт Microsoft, но ниже появится ссылка и на создание локальной учётной записи: «Sing in without a Microsoft account» (вход без аккаунта Microsoft).
Клик по этой ссылке и перед вами возникнет форма для создания классической учётной записи. Здесь по старинке нужно придумать имя своему аккаунту и пароль, подтвердить этот пароль, а также придумать разумную подсказку для его восстановления.
После заполнения формы и нажатия заветной кнопки «Finish» система в течение нескольких минут ещё может «заботиться о нескольких вещах»:
Наконец, появится рабочий стол Windows 10:
Спешим вас поздравить: установка Windows 10 в VirtualBox завершена.
Как установить Windows 10 64-bit в VirtualBox
VirtualBox — программа, которая позволяет устанавливать операционные системы в изолированном режиме. На виртуальную машину можно инсталлировать и актуальную сейчас Windows 10, чтобы познакомиться с ней или поэкспериментировать. Нередко пользователи таким образом решают проверить совместимость «десятки» с программами, чтобы в дальнейшем совершить апгрейд своей основной операционной системы.
Читайте также: Использование и настройка VirtualBox
Создание виртуальной машины
Каждая ОС в ВиртуалБоксе устанавливается на отдельную машину. По сути, это виртуальный компьютер, который система принимает за обычное устройство, куда можно выполнить инсталляцию.
Чтобы создать виртуальную машину, выполните следующие шаги:
- На панели инструментов менеджера ВиртуалБокса кликните по кнопке «Создать».
- В «Имя» пропишите «Windows 10», все остальные параметры самостоятельно изменятся, в соответствии с названием будущей ОС. По умолчанию будет создана машина с 64-битной разрядностью, но при желании вы можете сменить ее на 32-bit.
- Для этой операционной системы требуются немалые ресурсы, чем, например, для Linux. Поэтому оперативной памяти рекомендуется устанавливать минимум 2 ГБ. Если есть возможность, то выделите больший объем.
Эту и некоторые другие настройки при необходимости вы сможете изменить в дальнейшем, после создания виртуальной машины.
- Оставьте активной настройку, предлагающую создать новый виртуальный накопитель.
- Тип файла, определяющий формат, оставьте VDI.
- Формат хранения лучше оставить «динамический», чтобы выделенное на виртуальный HDD место не расходовалось впустую.
- При помощи регулятора задайте объем, который будет отведен под виртуальный винчестер.
Обратите внимание, что VirtualBox советует выделять минимум 32 ГБ.
После этого шага будет создана виртуальная машина, и можно перейти к ее настройке.
Настройка параметров виртуальной машины
Новая виртуальная машина хоть и позволит установить Windows 10, но, скорее всего, система будет ощутимо тормозить. Поэтому заранее рекомендуем поменять некоторые параметры, чтобы повысить быстродействие.
- Кликните правой кнопкой и выберите «Настроить».
- Перейдите в раздел «Система» — «Процессор» и увеличьте количество процессоров. Рекомендуется установить значение 2. Также включите PAE/NX, установив галочку в соответствующем месте.
- Во вкладке «Система» — «Ускорение» задействуйте параметр «Включить VT-x/AMD-V».
- На вкладке «Дисплей» объем видеопамяти лучше установить до наибольшего значения — 128 МБ.
Если вы планируете пользоваться 2D/3D ускорением, то установите галочки рядом с этими параметрами.
Обратите внимание, после активации 2D и 3D предельный объем доступной видеопамяти увеличится со 128 МБ до 256 МБ. Рекомендуется установить максимально возможное значение.
Другие настройки вы можете выполнить самостоятельно сейчас или в любое время, когда виртуальная машина находится в выключенном состоянии.
Установка Windows 10 на VirtualBox
- Запустите виртуальную машину.
- Нажмите на пиктограмму с папкой и через Проводник выберете место, где сохранен образ с расширением ISO. После выбора нажмите кнопку «Продолжить».
- Вы попадете в Windows Boot Manager, который предложит выбрать разрядность устанавливаемой системы. Выберите 64-bit, если создавали 64-битную виртуальную машину, и наоборот.
- Будут загружены установочные файлы.
- Отобразится окно с логотипом Windows 10, подождите.
- Запустится установщик Виндовс, и на первом этапе предложит выбрать языки. Русский установлен по умолчанию, при необходимости можете сменить его.
- Нажмите на кнопку «Установить», чтобы подтвердить свои действия.
- Примите условия лицензионного соглашения, поставив галочку.
- В типе установки выберите «Выборочная: только установка Windows».
- Отобразится раздел, куда будет устанавливаться ОС. Если вы не собираетесь разбивать виртуальный HDD на разделы, то просто нажмите «Далее».
- Начнется установка в автоматическом режиме, и виртуальная машина будет несколько раз перезагружена.
- Система запросит настройку некоторых параметров. В окне можете прочитать, что именно Windows 10 предлагает настроить.
Все это можно будет изменить после установки ОС. Выберите кнопку «Настройка», если планируете выполнить персонализацию сейчас, или нажмите на «Использовать стандартные параметры», чтобы перейти к следующему этапу.
- После небольшого ожидания появится окно с приветствием.
- Установщик начнет получать критические обновления.
- Этап «Выбор способа подключения» настройте по усмотрению.
- Создайте учетную запись, введя имя пользователя и пароль. Устанавливать пароль необязательно.
- Начнется создание вашей учетной записи.
Загрузится рабочий стол, и установка будет считаться оконченной.
Теперь можно настраивать Виндовс и использовать ее по своему усмотрению. Все действия, совершаемые внутри этой системы, никак не повлияют на вашу основную ОС.
Мы рады, что смогли помочь Вам в решении проблемы.Опишите, что у вас не получилось. Наши специалисты постараются ответить максимально быстро.
Помогла ли вам эта статья?
ДА НЕТУстановка Windows 10 на виртуальную машину
Краткое описание
Описание установки операционной системы Windows 10 на виртуальную машину VirtualBox.
Подготовка виртуальной машины к установке Windows 10
Установка Windows 10 уже описывалась ранее в материале: Установка Windows 10. Несмотря на все свои достоинства, подобный способ установки имеет несколько существенных недостатков:
- Необходимо удалять уже установленную операционную систему со всеми драйверами, приложениями и настройками;
- В процессе удаления предустановленной Windows может повредиться функция восстановления заводской системы, которую предлагают некоторые производители;
- Не для всех устройств можно найти драйвера с поддержкой Windows 10.
Существует два основных способа обойти эти сложности:
- Установка Windows 10 на виртуальный жесткий диск;
- Установка операционной системы на виртуальную машину.
Преимуществом первого способа является то, что у вас будет возможность сравнительно просто откатиться к основной операционной системе, она в этом случае не удаляется. При правильной настройке во время загрузки ноутбука у вас будет возможность выбрать какую операционную систему загружать:
Из недостатков стоит отметить то, что упомянутая выше проблема с драйверами никуда не девается. Остается также вероятность повредить родную систему восстановления.
Установка Windows 10 на виртуальную машину позволяет избежать всех описанных выше негативных моментов, она никак не влияет на основную операционную систему, программы и систему восстановления. Из недостатков стоит отметить более низкую производительность и сложности с использованием всех возможностей аппаратного обеспечения. Если вы ставите Windows 10 с ознакомительной целью, то этот недостаток не так критичен.
Работа с виртуальной машиной уже рассматривалась на этом сайте ранее: Установка Windows 8 на VirtualBox. В рамках этого руководства мы продолжим эту тему.
На данный момент существует несколько компаний, которые выпускают программное обеспечение для виртуализации. Наши нужды полностью удовлетворит бесплатное решение от корпорации Oracle — VirtualBox. Скачиваете последнюю версию приложения здесь и устанавливаете его. Вместе с ним нужно будет скачать образы Windows 10. Пока действует программа Windows Insider Preview Program это можно сделать на сайте Microsoft. Более подробно эта процедура описана в начале статьи: Установка Windows 10.
По окончанию загрузки ISO-образов Windows 10 запускаем утилиту VirtualBox:
Начнем с создания виртуальной машины. Для этого нажмите на кнопку Создать в главном окне программы. После этого должно открыться диалоговое окно:
Указываем название машины, ее тип и версию. Текущая версия VirtualBox не поддерживает в полной мере Windows 10. В этом случае стоит выбирать Windows 8.1. На следующем шаге нужно выбрать объем оперативной памяти для виртуальной машины:
Для Windows 10 достаточно указать 2048 Мб оперативной памяти. Важно учесть, что эта память автоматически выделяется из оперативной памяти на вашем ПК, ноутбуке или планшете. По этой причине устанавливать слишком большой объем не рекомендуется.
После этого нужно создать новый виртуальный жесткий диск:
Он создается в виде отдельного файла, который хранится на вашем жестком диске. Поскольку размер этого файла достаточно большой убедитесь, что у вас есть достаточно свободного пространства на накопителе и он отформатирован в файловой системе NTFS.
Нажмите на кнопку Создать:
Тип можно указать VDI. Это родной для VirtualBox формат. Переходим дальше:
Для экономии места рекомендуется выбрать Динамический виртуальный жесткий диск. В этом случае файл виртуального жесткого диска будет занимать ровно столько, сколько информации в нем содержится.
На следующем этапе нужно выбрать размер и место хранения файла виртуального жесткого диска. Для Windows 10 достаточно 30-40 Гб, хотя вы можете дать и больше, если планируете более серьезно работать с новой операционной системой.
После настройки этих параметров нажимаете на кнопку Создать:
Создание виртуальной машины закончено. Теперь перейдем к ее настройке. Для этого выделяем ее в списке и нажимаем на кнопку Настроить:
Начнем с вкладки Система:
Здесь важно установить галочку возле I/O APIC и снять две галочки ниже. Чипсет можно указать PIIX3.
Если вы планируете использовать 3D-ускорение, то на вкладке Дисплей ставим две галочки под ползунками и увеличиваем объем видеопамяти до 256 Мб.
На вкладке Носители выбираете в списке виртуальный CD/DVD привод и щелкаете на значке с диском справа:
В появившемся меню нужно выбрать пункт с образом диска и выбрать сохраненный ранее ISO-образ Windows 10:
После этого сохраняете настройки и возвращаетесь к главному окну VirtualBox.
Установка Windows 10
В главном окне VirtualBox выбираете созданную вами виртуальную машину в списке слева и нажимаете на кнопку Запустить:
После этого должна начаться обычная установка Windows 10, которая описана в руководстве: Установка Windows 10 на ноутбук.
По окончанию установки нужно установить дополнения VirtualBox, которые позволят полнее использовать возможности Windows 10. Это в первую очередь так называемый режим интеграции экрана, когда окно с виртуальной машиной можно развернуть практически на весь экран. Помимо этого появится возможность использовать 3D-ускорение.
Для установки дополнений нужно в меню виртуальной машины выбрать пункт Подключить образ диска дополнений гостевой ОС…:
После этого открываете привод оптических дисков на виртуальной машине:
И запускаете установку дополнений:
Нужно отметить, что для активации поддержки 3D нужно загрузиться в Безопасном режиме и уже оттуда запускать установку дополнений.
На этом все. Спасибо за внимание.
Все вопросы по установке и настройке Windows 10 прошу здесь: Windows 10 — Установка и решение проблем. Вопросы по VirtualBox вы можете адресовать в эту тему форума: Обсуждение утилиты Sun VirtualBox и решение проблем с ее работой.
С уважением, автор материала — Тониевич Андрей. Публикация данного материала на других ресурсах разрешаются исключительно со ссылкой на источник и с указанием автора
Как получить образ виртуальной машины Windows 10 для VirtualBox и VMware
Виртуальные машины позволяют пользователям запускать разные версии разных операционных систем. Это полезно, если вам нужно протестировать приложения, которые находятся в разработке, и у вас нет ресурсов, чтобы купить отдельную систему для каждой платформы, на которой нужно тестировать. Для тех, кто ищет дополнительную безопасность, виртуальная машина часто упоминается как хороший способ сохранить конфиденциальность вашей деятельности, если VPN не соответствует вашим потребностям.
Запуск виртуальной машины — это просто.Бесплатные приложения, такие как Oracle VirtualBox, и коммерческие приложения, такие как VMware, значительно упрощают запуск виртуальной машины. Единственная сложность — получить образ виртуальной машины для виртуальной машины. Если вам нужно получить образ виртуальной машины Windows 10, у вас есть один из двух вариантов.
Образ виртуальной машины Windows 10 от Microsoft
Получить образ виртуальной машины Windows 10 на самом деле довольно просто. У Microsoft есть образы виртуальных машин, доступные разработчикам, которые хотят тестировать приложения или расширения в Internet Explorer или Microsoft Edge.
Вы можете скачать образы виртуальных машин здесь. Образы ВМ доступны для Windows 7, Windows 8 / 8.1 / и Windows 10. Вы не можете выбрать, получаете ли вы образ ВМ для Windows 10 Home или Windows 10 Pro. Вместо этого вам нужно выбрать, какую версию Microsoft Edge вы хотите протестировать, и соответственно загрузить образ виртуальной машины.
Затем вам нужно выбрать платформу виртуальных машин, которую вы собираетесь использовать. Microsoft поддерживает VirtualBox, Vagrant, VMware и Parallels.
Образ виртуальной машины загружается в виде zip-файла, защищенного паролем.Пароль указан на странице загрузки. Виртуальная машина будет действительна только 90 дней, поскольку она предназначена для тестирования, а не для длительного использования.
Образ виртуальной машины Windows 10 с компьютера с Windows 10
Если указанный выше вариант не подходит и вам нужен образ виртуальной машины, работающий под управлением 32-разрядной версии Windows 10 или срок действия которого не истекает через 90 дней, вам понадобится доступ к реальной машине с Windows 10, работающей под управлением версии Windows 10. для которого вы хотите создать виртуальную машину. Получив его, используйте инструмент Disk2vhd от Microsoft для создания образа виртуальной машины Windows 10.
Запустите инструмент, выберите диск, на котором установлена Windows 10 (обычно это диск C), и выберите, где вы хотите его сохранить. Если вы создаете образ ВМ Windows 10 из используемой системы, вам понадобится больше места для образа ВМ. Если у вас новая система, пользовательских файлов не будет слишком много, и изображение будет меньше. Для сохранения образа виртуальной машины вам потребуется довольно много места на жестком диске или внешнем диске.
Файл, который генерирует Disk2vhd, имеет расширение VHD и может быть загружен непосредственно в VirtualBox и VMware.
ISO-образ— Загрузите файл ISO для установки ПОСЛЕДНЕЙ версии Windows 10 в VirtualBox — а также загрузите обновление?
Сначала немного предыстории … Я установил обновленную (май 2019 г.) версию Windows 10 на компьютер Dell. Я использовал для этого Microsoft MediaCreationTool1903.exe, который у меня уже был.
Затем я установил VirtualBox в свою новую установку Windows 10.
В VirtualBox я установил дистрибутив Linux, и он работает, но с проблемами соотношения сторон, с которыми я не хочу иметь дело.
Итак, я планирую установить Windows 10 на этот VB.
Я купил лицензионный ключ Windows 10 и пошел скачивать Windows 10 со страницы https://www.microsoft.com/en-au/software-download/windows10.
Как вы увидите, он предлагает загрузить обновление до Windows 10 вверху страницы.
И он также предлагает загрузку для создания установочного носителя Windows 10. Это то, что у меня уже есть, то есть MediaCreationTool1903.exe?
Думаю, мне нужен установочный носитель Create Windows 10.Я прав? Я так думаю, потому что на странице написано, что это способ получить ISO для Windows 10.
Я в тупике, потому что то, что я хочу запустить внутри VB, — это последняя ОБНОВЛЕННАЯ версия Windows 10.
Шаг 7 инструкций здесь https://www.microsoft.com/en-au/software-download/windows10 для создания установочного носителя действительно напоминает вам о получении обновлений, но, похоже, они предназначены для драйверов устройств. Не для Windows 10.
Смогу ли я установить ПОСЛЕДНЮЮ версию Windows 10 в свой VB, если файл, который я получу, выбрав «Загрузить Создать установочный носитель», не является файлом для последней версии Windows 10? Или будет?
Теперь, когда я все это написал, я думаю, что это мой главный вопрос…
… Будет ли файл Create Installation Media, который я загружаю, дать мне 1) ISO 2) последнюю версию Windows 10?
Какой файл вы получаете при загрузке обновления?
Какой файл вы получите при загрузке файла Create Installation Media? Надеюсь, это не MediaCreationTool1903.exe, потому что он у меня уже есть. На странице, на которую я ссылаюсь в этом посте, приведены инструкции по созданию ISO с помощью загрузки «Создать установочный носитель»… но будет ли это для ПОСЛЕДНЕЙ версии Windows 10?
Устраняет ли файл «Создать установочный носитель» необходимость в загрузке и другого варианта… а именно загрузки обновления?
Если мне нужно выполнить обновление, чтобы получить ISO-образ для самой последней версии Windows 10, как мне это сделать?
Опять же, здесь доступны два описанных выше варианта: https://www.microsoft.com/en-au/software-download/windows10
Как создать виртуальную машину Windows 10 на VirtualBox • Pureinfotech
VirtualBox предоставляет бесплатный и простой способ создать виртуальную машину для запуска Windows 10 (или другой ОС) вместе с основной установкой без необходимости в дополнительном оборудовании, и вот как это настроить.
Виртуальная машина — это технология виртуализации, которая позволяет запускать несколько операционных систем в контейнерах, изолированных от основной установки, как отдельное устройство, но без дополнительного оборудования.
Обычно возможность создать виртуальную машину может пригодиться во многих сценариях. Например, для тестирования ненадежных приложений, запуска устаревших программ в старых версиях Windows, установки различных операционных систем, таких как Linux, или выполнения отдельных работ отдельно. Вы также можете использовать его для установки и запуска сборок Windows Insider Preview без необходимости использования другого компьютера.
В этом руководстве вы узнаете, как создать виртуальную машину VirtualBox в Windows 10.
Как установить Windows 10 на VirtualBox
Если вы планируете настроить одну или несколько виртуальных машин с Windows 10, вам необходимо установить VirtualBox, загрузить последнюю версию ISO-файла Windows 10, а затем продолжить выполнение приведенных ниже инструкций.
Чтобы создать виртуальную машину для установки Windows 10, выполните следующие действия:
Откройте VirtualBox .
Щелкните меню Machine и выберите опцию New .
Создать vm option
В поле Имя подтвердите описательное имя виртуальной машины. Например, vm-win10-lab .
(необязательно) В параметре Machine Folder выберите расположение папки для создания виртуальной машины Windows 10.
В поле «Тип» выберите вариант Платформа Microsoft Windows .
В параметре Версия выберите вариант Windows 10 (64-разрядная версия) .
Настройки ОС виртуальной машины
Нажмите кнопку Далее .
Укажите объем системной памяти, выделяемой для аппарата.
Конфигурация RAM VirtualBox vmПодсказка: В идеале вы хотите предоставить ему как минимум 4 ГБ ОЗУ, но этот параметр будет зависеть от объема физической памяти, доступной на устройстве, и приложений, которые вы будете использовать.
Выберите вариант Создать виртуальный жесткий диск сейчас .
Конфигурация жесткого диска VirtualBox vm
Нажмите кнопку Создать .
Выберите опцию VDI (VirtualBox Disk Image) .
Тип жесткого диска VDIКраткое примечание: Приложение поддерживает несколько типов файлов на жестких дисках, включая VDI, VHD (виртуальный жесткий диск) и VMDK (диск виртуальной машины). Хотя каждый вариант имеет свои преимущества и недостатки, вариант VDI является оптимальным для большинства случаев использования общего назначения.
Нажмите кнопку Далее .
Выберите опцию Динамически выделяемый , чтобы увеличить размер диска по мере необходимости.
Опция динамически выделяемого хранилища
Нажмите кнопку Далее .
Укажите размер виртуального жесткого диска.
VirtualBox создает виртуальный дискКраткое примечание: 50 ГБ по умолчанию подходят для установки и легких приложений, но размер будет зависеть от приложений и файлов, которые вы хотите сохранить на диске.
Нажмите кнопку Создать .
Щелкните правой кнопкой мыши вновь созданную виртуальную машину с левой стороны и выберите параметр Параметры .
Параметр настроек виртуальной машины
Щелкните Система .
Щелкните вкладку Материнская плата .
(Необязательно) В опции Порядок загрузки настройте порядок загрузки, выбрав элемент и используя стрелки вверх и вниз слева.Или снимите флажок, чтобы отключить периферийные устройства.
VirtualBox изменить порядок загрузки
Щелкните вкладку Processor .
В опции Processors используйте ползунок, чтобы выбрать, сколько процессоров выделить для виртуальной машины Windows 10.
Выделение ЦП виртуальной машиныКраткое примечание: Выбор будет зависеть от возможностей вашего оборудования, но обычно вы хотите выделить по крайней мере от двух до четырех ядер на машину.
Щелкните Хранилище .
В разделе «Устройства хранения» выберите оптический привод (значок диска) .
В разделе «Атрибуты» щелкните меню значка диска и выберите опцию Выбрать файл на диске .
Установка VirtualBox Windows 10 ISO
Выберите ISO-файл Windows 10.
Нажмите кнопку Открыть , чтобы смонтировать установочный носитель.
(Необязательно) Щелкните Display .
Щелкните вкладку Экран .
(Необязательно) В опции Acceleration отметьте опцию Enable 3D Acceleration , чтобы улучшить производительность видео.
Важно: Если графика Windows 10 не ведет себя должным образом (например, прозрачная панель задач), вы можете отключить этот параметр.В опции Video Memory используйте ползунок и укажите объем видеопамяти виртуальной машины.(Чем больше, тем лучше.)
Выделение видеопамяти виртуальной машины
Нажмите кнопку ОК .
Щелкните виртуальную машину правой кнопкой мыши, выберите подменю Start и выберите опцию Normal Start .
Параметр запуска виртуальной машины
На странице «Установка Windows» нажмите кнопку Далее .
Установите Windows 10 на VirtualBox
Нажмите кнопку Установить сейчас .
Подтвердите действительный ключ продукта для активации Windows 10.
Краткое примечание: Вы можете пропустить этот шаг, но, поскольку вы будете настраивать новое устройство, вам понадобится новый ключ продукта для активации Windows 10. После установки вы можете ввести ключ в настройках «Активация». страница.
Нажмите кнопку Далее .
Примите лицензионное соглашение.
Нажмите кнопку Далее .
Щелкните опцию Custom: Install Windows only (Advanced) , чтобы выполнить чистую установку Windows 10.
Выберите диск Диск 0 Незанятое пространство .
Нажмите кнопку Далее , чтобы продолжить установку.
Следуйте инструкциям на экране, чтобы завершить установку без дополнительных настроек (OOBE).
После установки, находясь на рабочем столе Windows 10, щелкните меню Устройства и выберите опцию Вставить образ компакт-диска с гостевыми дополнениями .
Вставить образ компакт-диска с гостевыми дополнениямиКраткое примечание: Гостевые дополнения — это пакет, который содержит все драйверы VirtualBox, позволяющие операционной системе правильно работать в виртуальной среде.
Откройте Проводник на виртуальной машине (клавиша Windows + сочетание клавиш E ).
Щелкните This PC слева.
В разделе «Устройства и приводы» дважды щелкните, чтобы открыть диск VirtualBox Guest Additions .
Дважды щелкните файл VBoxWindowsAdditions.exe , чтобы запустить программу установки.
Дополнения для Windows VBox
Нажмите кнопку Далее .
Снова нажмите кнопку Далее .
Место установки виртуальных драйверов
Нажмите кнопку Установить .
VirtualBox устанавливает драйверы для Windows 10
Выберите опцию Перезагрузить сейчас .
Нажмите кнопку Готово .
После выполнения этих шагов виртуальная машина перезагрузится, и вы сможете начать использовать Windows 10 в виртуальной среде.
Хотя вы можете использовать VirtualBox для создания виртуальных машин, Windows 10 также включает несколько функций, позволяющих избежать сторонних технологий виртуализации. Например, Windows Sandbox для тестирования приложений, Microsoft Defender Application Guard для загрузки ненадежных веб-сайтов и подсистема Windows для Linux 2 запускают дистрибутивы Linux, такие как Ubuntu или Kali.
Мы можем получать комиссию за покупки, используя наши ссылки, чтобы продолжать предлагать бесплатный контент. Информация о политике конфиденциальности.
Весь контент на этом сайте предоставляется без каких-либо явных или подразумеваемых гарантий. Используйте любую информацию на свой страх и риск . Всегда делайте резервную копию вашего устройства и файлов перед внесением каких-либо изменений. Информация о политике конфиденциальности.
Как бесплатно загрузить Windows 10 ISO
Знаете ли вы, что вы можете бесплатно загрузить образ диска Windows 10 от Microsoft? Это, по-видимому, малоизвестно, но да, вы можете загрузить полный легитимный ISO-образ Windows 10 без регистрации или даже без ключа продукта, и вы также можете установить и запустить Windows 10, используя образ.
После того, как вы загрузили ISO-образ Windows 10 на компьютер, вы можете использовать его для установки на виртуальную машину, создать установочный диск, использовать его для Boot Camp или установить на ПК. Что вы будете делать с образом диска Windows 10 после его загрузки, зависит от вас, но практических ограничений для файла нет, поскольку это полный официальный выпуск в виде образа диска, загруженного непосредственно из Microsoft. Активацию можно пропустить и выполнить позже.
Как бесплатно загрузить ISO-образ диска Windows 10 из Microsoft
Вы можете загрузить образ диска Windows 10 с помощью любого веб-браузера практически из любой операционной системы, мы показываем это на Mac, но вы также можете загрузить его на другой ПК с Windows или Linux.Файл поступает в виде стандартного файла образа диска .iso. Вот что вы хотите сделать:
- Перейдите на эту официальную страницу загрузки microsoft.com для Windows 10
- Выберите выпуск Windows 10, который вы хотите загрузить, затем выберите язык, для которого нужно загрузить ISO-образ Windows 10, и нажмите «Подтвердить».
- Щелкните 32-разрядную или 64-разрядную версию Windows 10 для загрузки, чтобы начать загрузку файла ISO
Размер 64-разрядной версии Windows 10 ISO чуть меньше 5 ГБ, поэтому ее загрузка на компьютер может занять некоторое время.Если вы загружаете Windows 10 на Mac, вы найдете ISO-файл в каталоге загрузок, когда он будет готов.
После загрузки операционной системы вы можете использовать файл ISO для любых целей, будь то установка Windows 10 в Boot Camp на Mac, установка Windows 10 в VirtualBox на Mac (или ПК). , создайте установочный USB-накопитель Windows 10 с Mac, сделайте установочный DVD-диск, записав iso, полностью установите в Boot Camp на другом Mac или даже используйте ISO для обновления, переустановки или установки Windows 10 на ПК.Это полный ISO-образ Windows 10, поэтому он совместим со всем, с чем обычно совместима Windows.
Активация Windows 10 или нет
Как упоминалось ранее, вам не нужен ключ продукта для загрузки Windows 10, также вам не нужен ключ продукта или активация Windows 10 только для установки и использования ОС, во время процесса установки вы можете отложить ввод ключа продукта и сделать это. потом. Загрузка образа диска бесплатна, хотя, очевидно, ключ продукта — нет.
Важно отметить, что если вы решите не активировать Windows 10, выпуск будет иметь ограниченное использование, и некоторые функции операционной системы будут недоступны, пока вы не активируете выпуск. Активацию Windows 10 можно выполнить после установки, введя ключ продукта, полученный в процессе заказа Microsoft или где-либо еще.
Вы можете активировать Windows 10, выбрав «Настройки»> «Активация», где вы можете купить ключ продукта и ввести его для активации системы.
Конечно, если вы планируете использовать Windows 10 после пробного запуска или хотите использовать полный набор функций, например возможность постоянно использовать его, менять обои и персонализировать систему, вы захотите купить полную версию и продукт. ключ, который затем можно ввести в уже установленную версию Windows 10.
Microsoft, предлагающая Windows 10 для бесплатной загрузки, предлагает отличный способ протестировать возможности Windows 10 перед тем, как совершить покупку.Это также полезно для разработчиков или тех, кому нужно просто запустить Windows 10 для определенной цели, например, для тестирования отдельной игры или конкретного приложения. Обратите внимание, что у веб-разработчиков есть еще один вариант, который заключается в запуске Microsoft Edge и Windows 10 на выделенной виртуальной машине, как описано здесь, которая также является официальной загрузкой от Microsoft. Это решение может быть проще для некоторых пользователей, если основная цель загрузки Windows 10 — все равно запускать на виртуальной машине, поскольку она поставляется как предварительно настроенная виртуальная машина, которую нужно только запустить в VirtualBox или VMware.Однако для достижения оптимальной производительности вам нужно запускать Windows 10 напрямую, либо на ПК, либо через Boot Camp на Mac.
Связанные4 лучших сайта для загрузки образов виртуальных дисков для VirtualBox
Виртуальная машина позволяет эмулировать другую операционную систему. Вы можете попробовать другую операционную систему, не выходя за пределы хоста, будь то Windows, macOS, Linux или другой. Кроме того, виртуальная машина имеет множество применений, таких как тестирование программного обеспечения, загрузка старых игр или анализ вредоносных программ.
В большинстве случаев вы устанавливаете тест, работающий на виртуальной машине. Но вы также можете загрузить готовые образы виртуальных машин, чтобы сэкономить время. Итак, вот несколько веб-сайтов, с которых вы можете скачать образы виртуальных дисков для VirtualBox.
Что такое образ виртуального диска?
Образ виртуального диска (VDI) — это образ виртуального жесткого диска VirtualBox. Вы можете загрузить VDI, загрузить его в VirtualBox (или другой инструмент виртуальной машины) и загрузить предварительно созданную среду операционной системы.Для многих пользователей загрузка и установка операционной системы в VirtualBox экономят время.
По теме: VirtualBox против VMWare против Hyper-V: какая виртуальная машина лучшая?
VDI — это точный клон среды сборки операционной системы, которую каждый может загрузить и использовать на другом компьютере.
VDI — это контейнер образа виртуального диска для VirtualBox. Однако образы виртуальных дисков VirtualBox — далеко не единственный тип образов дисков виртуальных машин.Вы также можете столкнуться с:
- VMDK: VMDK был контейнером образа виртуального диска для VMware, но теперь это открытый стандарт, который могут использовать почти все приложения виртуальных машин.
- VHD: VHD — это контейнер образа виртуального диска Microsoft.
- HDD: Нет, это не ваш жесткий диск.HDD — это формат образа диска, созданный с помощью Parallels, приложения виртуальной машины macOS.
Хорошо, теперь давайте перейдем к сайтам загрузки VDI и посмотрим, что они предлагают.
OS Boxes — удобный сайт, на котором перечислены почти 60 различных образов виртуальных дисков . В VDI входят самые популярные дистрибутивы Linux, а также несколько малоизвестных. Предлагаемые VDI используют относительно последнюю версию операционных систем Linux, одну из лучших функций OS Boxes.
Особенно учитывая, что многие другие варианты загрузки VDI используют очень старые версии для своей сборки VDI.
Хотя другие сайты загрузки VDI могут предложить более широкий выбор, текущие VDI OS Boxes делают его одним из лучших вариантов.
В разделе VirtualBoxes Image находится список из почти 50 VDI , которые вы можете скачать бесплатно. В соответствии с предыдущим разделом виртуальные интерфейсы VirtualBoxes устарели.Например, VDI Arch Linux использует сборку 2014 года, которой на момент написания было семь лет.
Однако VirtualBoxes предлагает некоторые предварительно созданные VDI, которые OS Box еще не загрузили.
Если есть конкретный VDI, который вас интересует, и особенно если вы ищете более старую сборку (для тестирования безопасности или иным образом), вы можете найти ее в VirtualBoxes.
Виртуальные образы дисков предлагают другой выбор по сравнению с двумя предыдущими сайтами VDI.Вместо предварительно созданных дистрибутивов Linux, Virtual Disk Images предоставляет набор Windows VDI . Это не просто Windows VDI. Например, вы можете загрузить Windows 98, Windows NT 4.0 и Windows ME, и это лишь некоторые из них.
Здесь вы не найдете VDI для Windows 10. Но вы можете воспользоваться преимуществами предварительно созданных Windows VDI, чтобы совершить путешествие во времени и испытать Windows до «современной» эпохи.
Sysprobes предлагает для загрузки смесь образов Linux и Windows Virtualbox.Вы найдете Linux VDI для популярных дистрибутивов, включая Debian, Fedora, FreeNAS, Lint и Ubuntu.
У вас также есть варианты образов Windows Virtualbox, такие как Windows 98 SE, Windows 7 и Windows 8.1, а также некоторые образы Windows Server.
Как установить VDI в VirtualBox
Не знаете, что делать с образом виртуального диска, когда он у вас есть? Вот очень быстрое руководство по установке VDI в VirtualBox.
- В VirtualBox выберите New .
- Введите Name , затем измените Type и Version , чтобы они соответствовали VDI, который вы хотите использовать.
- Выберите Использовать существующий файл виртуального жесткого диска , затем перейдите к расположению образа виртуального диска, который вы хотите использовать.Выберите Создать .
- Щелкните правой кнопкой мыши только что созданный VDI в диспетчере VirtualBox. Измените настройки VDI в соответствии с вашей системой.
- Дважды щелкните VDI и загрузитесь в предварительно созданную операционную систему.
Ознакомьтесь с нашим обширным руководством по VirtualBox, чтобы получить кучу дополнительной информации об управлении вашими VDI.
ISO против VDI: что лучше?
Прежде чем вы начнете загружать набор VDI для использования с VirtualBox, подумайте об использовании их альтернативных образов ISO.
По большей части VDI используют устаревший ISO для своей сборки VDI. Это не совсем проблема. Но вам придется потратить дополнительное время на обновление VDI после его загрузки. В качестве альтернативы вы можете установить ISO в VirtualBox.
Вы все равно обновите операционную систему перед ее использованием, но есть вероятность, что обновление ISO займет меньше времени.Это потому, что загрузка последней версии ISO включает в себя подавляющее большинство системных обновлений.
Загрузка и установка через файл ISO также дает вам контроль над процессом установки операционной системы, настраивая параметры в соответствии с вашими требованиями.
Образ виртуального диска загружен в изобилии
Образы виртуальных дисков имеют некоторые преимущества перед ISO. Вы можете очень легко загрузить и установить ряд операционных систем.После загрузки система не займет много времени, и вы всегда можете переключить ее на другой VDI, если среда или опыт не те, что вам нужны или нужны.
Эти сайты загрузки VDI предлагают лучший выбор чистых и полностью бесплатных образов виртуальных дисков. Мы не советуем вам слишком далеко отклоняться от проторенного пути в поисках альтернативных сайтов загрузки VDI. Выбор минимальный. В некоторых случаях на менее известных сайтах могут размещаться вредоносные программы или даже вредоносные VDI.
7 практических причин начать использовать виртуальную машинуДля чего используются виртуальные машины? Вот некоторые практические преимущества и варианты использования виртуальных машин, которые вы можете попробовать прямо сейчас.
Читать далее
Об авторе Гэвин Филлипс (Опубликовано 929 статей)Гэвин — младший редактор отдела Windows and Technology Explained, постоянный автор Really Useful Podcast и регулярный обозреватель продуктов.У него есть степень бакалавра (с отличием) в области современного письма с использованием методов цифрового искусства, разграбленных на холмах Девона, а также более десяти лет профессионального писательского опыта. Он любит много пить чая, настольные игры и футбол.
Более От Гэвина ФиллипсаПодпишитесь на нашу рассылку новостей
Подпишитесь на нашу рассылку, чтобы получать технические советы, обзоры, бесплатные электронные книги и эксклюзивные предложения!
Нажмите здесь, чтобы подписаться
Microsoft не предоставляет образы виртуальных машин Windows 10 для разработчиков
Увеличить / Изображение не найдено: почему Microsoft потребовалось пять дней (и их количество продолжает расти), чтобы загрузить свежие образы виртуальных машин разработчика для платформ, отличных от Hyper-V?Обновление 7:50 вечера EDT: Доступ к отсутствующим образам виртуальных машин был восстановлен через несколько часов после публикации этой статьи.Исходная история остается неизменной — мы обновим ее, если когда-нибудь получим ответ от Microsoft.
Исходная история 16:45 EDT: Microsoft обычно делает образы виртуальных машин Windows 10 Enterprise доступными для независимых разработчиков через свой портал developer.microsoft.com. По какой-то причине этот процесс не прошел в этом месяце — сейчас доступны образы для гипервизора Microsoft Hyper-V, но явно отсутствуют для конкурирующих гипервизоров VMWare, Parallels и VirtualBox.
Ars впервые узнал об этой проблеме из страстных твитов Мэтью Бойетта, читателя Ars и независимого разработчика, рабочий процесс которого зависит от этих образов виртуальных машин Windows 10 Enterprise. Сами изображения явно недолговечны — они истекают каждый месяц, и разработчики, использующие программу, должны загружать новые, обновленные изображения.
Срок действия образов виртуальных машин разработчикаJune истек пять дней назад (10 июля), и, несмотря на несколько дней гневных твитов Бойетта, образы виртуальных машин все еще отсутствуют.Хотя образы виртуальных машин для Hyper-V — собственного гипервизора Microsoft — были загружены на портал вовремя, разработчикам, использующим VMWare, VirtualBox или Parallels для размещения своих виртуальных машин, все еще не повезло.
РекламаОтсутствие изображений представляет серьезную проблему для разработчиков, которые от них зависят. Хотя это правда, что разработчик все еще может загрузить ISO-образ Windows 10 и установить новую виртуальную машину с нуля, это не заменяет всего, что предлагают виртуальные машины для разработчиков.Во-первых, виртуальная машина Windows 10, установленная с нуля, будет нелицензирована и, следовательно, не позволит использовать определенные функции операционной системы (например, персонализацию рабочего стола), которые могут быть важны для приложений некоторых разработчиков.
Также имеется обширный список предустановленного и предварительно настроенного программного обеспечения и функций в образе разработчика, включая Windows 10 Software Developer Kit, Visual Studio 2019, Visual Studio Code, подсистему Windows для Linux (с предустановленной Ubuntu) и многое другое.Воссоздание всей среды, безусловно, все еще возможно, но это требует значительных часов работы со стороны незадачливого разработчика, пытающегося это сделать, наряду с большим количеством дополнительных возможностей для ошибки со стороны разработчика.
Enlarge / Microsoft явно конкретизирует, когда говорит, что «работает над загрузкой» (а не созданием) недостающих образов виртуальных машин. Обратите внимание, что список длин и хешей полностью заполнен.Jim Salter
Как ни странно, в нижней части портала загрузки образов для разработчиков отображаются допустимые имена файлов, длина и даже хэши отсутствующих образов виртуальных машин — они просто недоступны для загрузки .
Ars спросил о статусе пропавших без вести изображений во вторник днем. По состоянию на полдень среды PR-служба Microsoft не ответила, и изображения остаются недоступными.
Как установить Windows 10 в Oracle VM VirtualBox
В этой статье мы покажем, как загрузить Windows 10 из Центра оценки Microsoft и как установить ее на виртуальную машину. Эта статья состоит из двух частей. В первой части мы загрузим Windows 10, а во второй части установим ее на виртуальную машину.
- Войдите в систему Windows 10
- Откройте Интернет-браузер (Google Chrome, Mozilla Firefox, Edge или другие) и откройте Центр оценки Microsoft по ссылке
- Выберите ISO — Enterprise и щелкните Продолжить
- Заполните форму на скриншоте ниже и затем нажмите Продолжить
- Под Пожалуйста, выберите свою платформу выберите 64 бит и затем выберите свой язык: Английский , а затем нажмите Загрузить .
- Будет загружен файл размером примерно 4,6 ГБ. Имя файла по умолчанию — 418.191007-0143.19h3_release_svc_refresh_CLIENTENTERPRISEEVAL_OEMRET_x64FRE_en-us.
Во второй части мы установим Windows 10 на созданную нами виртуальную машину.
- Откройте Oracle VM VirtualBox
- Выберите виртуальную машину. В нашем случае это Windows 10 Pro.
- В разделе Storage> SATA Port 1 : щелкните [Optical Drive] Пустой и выберите Выберите файл на диске…
- Выберите .iso , который мы скачали в первой части статьи. Это означает, что мы будем использовать файл .iso для установки Windows 10 на виртуальную машину. Под SATA Port 1 вы можете увидеть: файл .iso, который мы выбрали для установки.
- Выберите виртуальную машину и нажмите кнопку в верхней части окна, чтобы запустить виртуальную машину
- Выберите язык для установки, формат времени и валюты и клавиатуру , а затем нажмите Далее
- Нажмите Установить Сейчас
- В соответствии с Применимые уведомления и условия лицензии выберите Я принимаю условия лицензии и затем нажмите Далее
- Ниже Какой тип установки вы хотите, чтобы выбрал Выборочная: установка только Windows (дополнительно)
- В разделе Где вы хотите установить Windows , выберите раздел и затем нажмите Новый , чтобы создать раздел
- Нажмите ОК , чтобы подтвердить создание дополнительных разделов для системных файлов
- Нажмите Далее
- Подождите пока Windows не завершит установку операционной системы
- Под Начнем с wi й регион.Это правильно? Выберите свой регион и нажмите Да
- Под Правильная ли раскладка клавиатуры выберите клавиатуру и затем щелкните Да
- Под Хотите добавить вторую раскладку клавиатуры щелкните Пропустить
- Подождите , пока Windows не завершит настройку
- В учетной записи выберите Присоединение к домену вместо в нижней левой части окна
- В разделе Кто будет использовать этот ПК введите имя учетной записи пользователя , а затем нажмите Далее
- Под Создайте супер запоминающийся пароль введите пароль, который вы хотите связать с учетной записью, а затем щелкните Далее
- Под Подтвердите свой пароль , введите свой пароль еще раз и нажмите Далее
- В разделе Создайте контрольный вопрос для этой учетной записи. выберите контрольный вопрос и введите свой ответ. затем щелкните Далее .Вам нужно будет выбрать три контрольных вопроса.
- Меньше Делайте больше на разных устройствах с активностью История нажмите Нет
- Меньше Получите помощь от своего цифрового помощника нажмите Отклонить
- Меньше Делайте больше с помощью своего голоса нажмите Не используйте распознавание речи в Интернете , а затем нажмите Принять
- В разделе Разрешить Microsoft и приложениям использовать ваше местоположение выберите № и затем нажмите Принять
- В разделе Найти мое устройство выберите Нет и затем нажмите Принять
- В разделе Отправить диагностические данные в Microsoft выберите Basic и затем нажмите Принять
- В разделе Улучшить рукописный ввод и набор текста выберите Нет и затем нажмите Принять
- В разделе Получите индивидуальный опыт с диагностическими данными выберите Нет , а затем нажмите Принять
- Меньше 90 091 Разрешить приложениям использовать рекламный идентификатор выберите Нет , а затем нажмите Принять
- Подождите , пока Windows не завершит установку
- Поздравляем .
