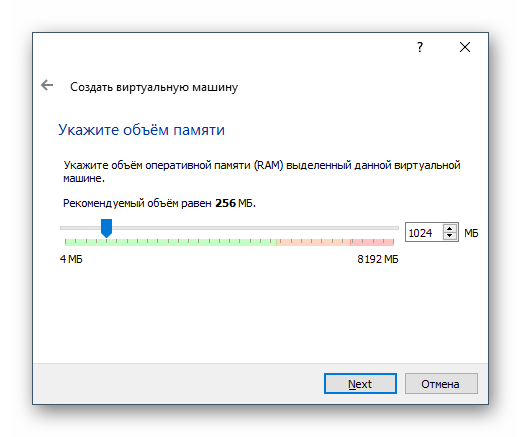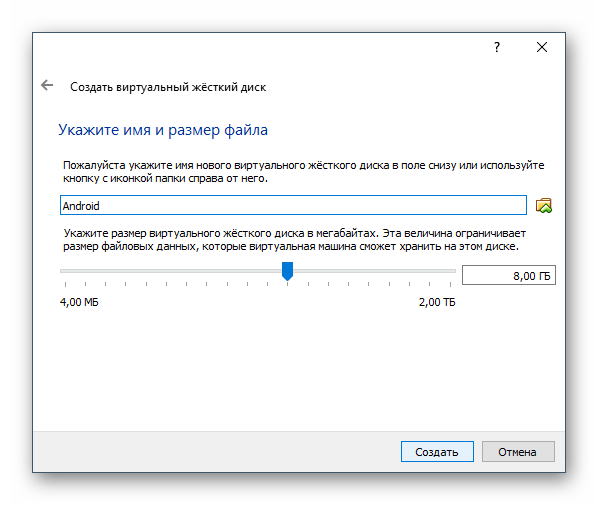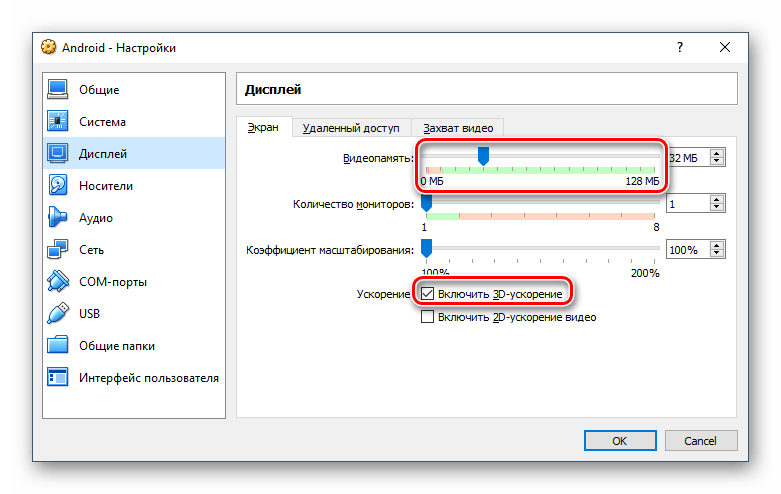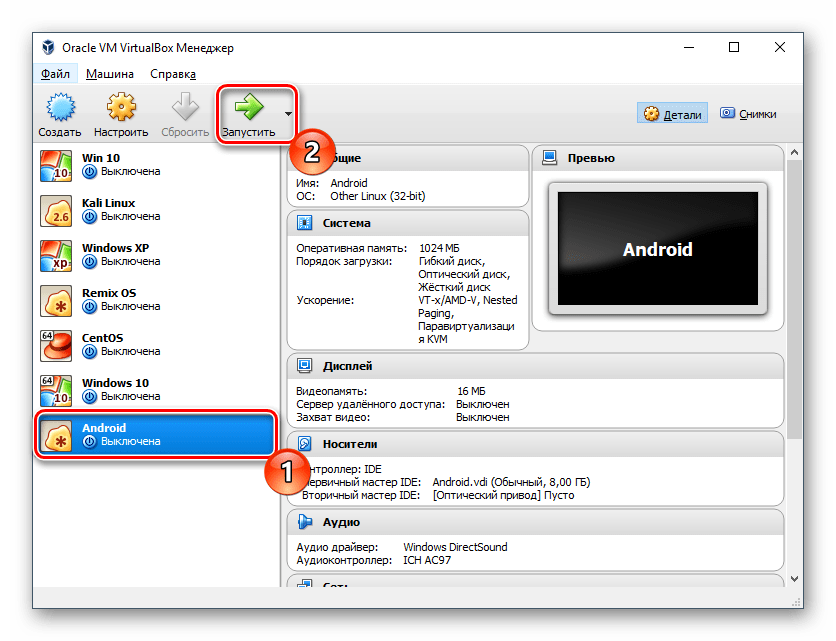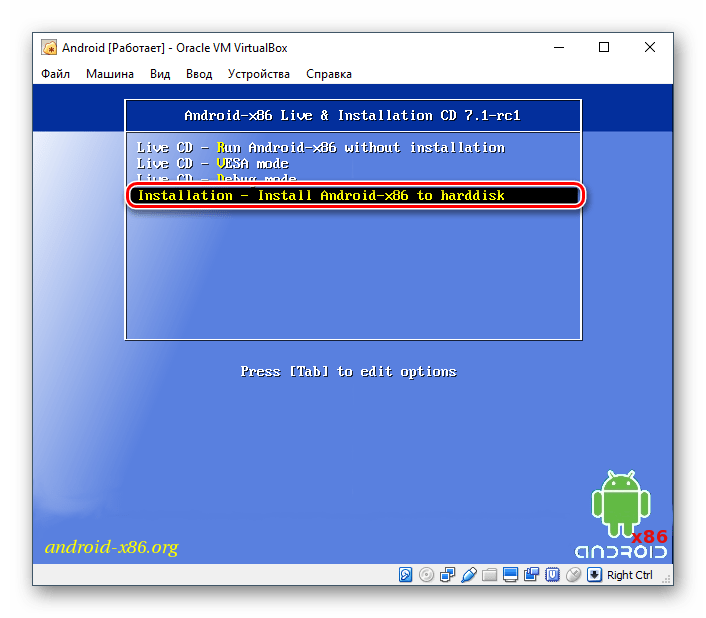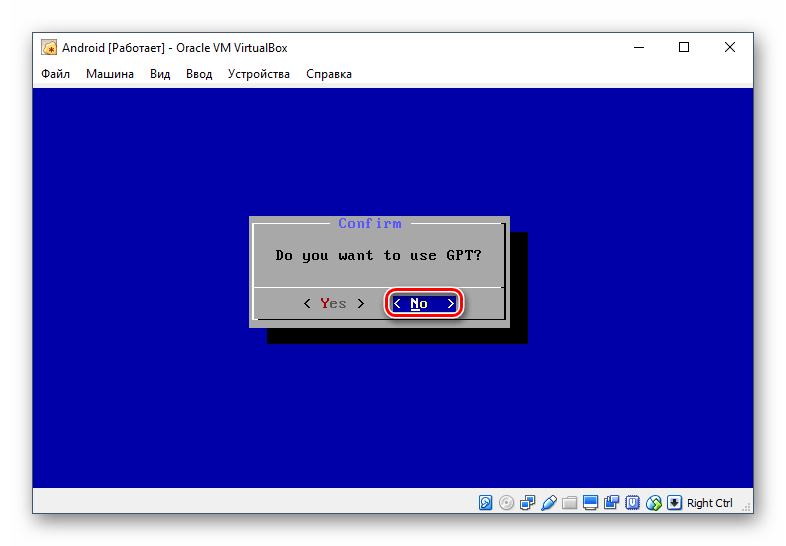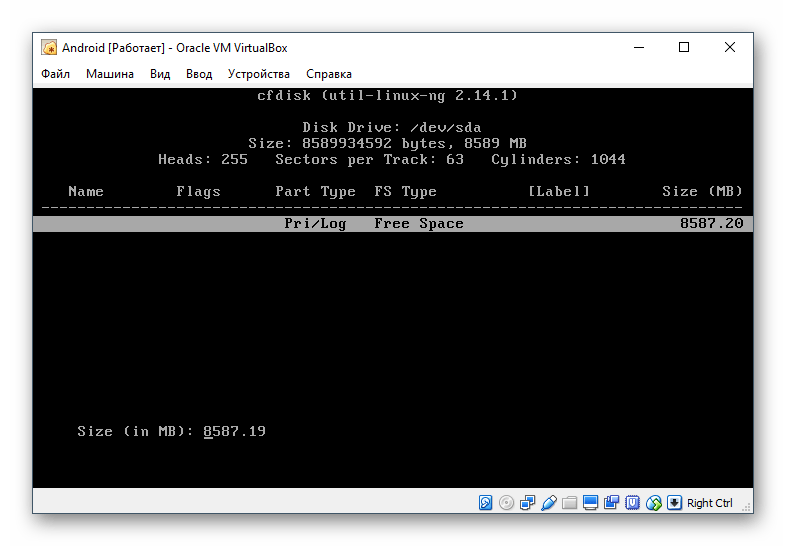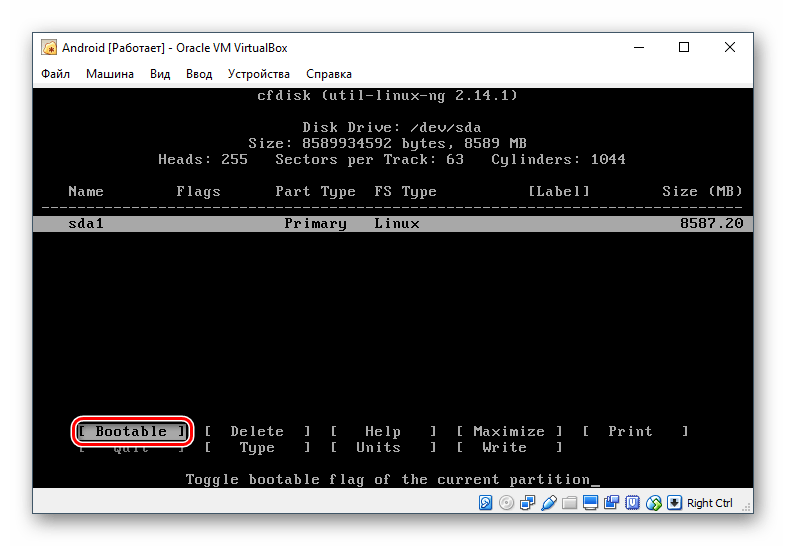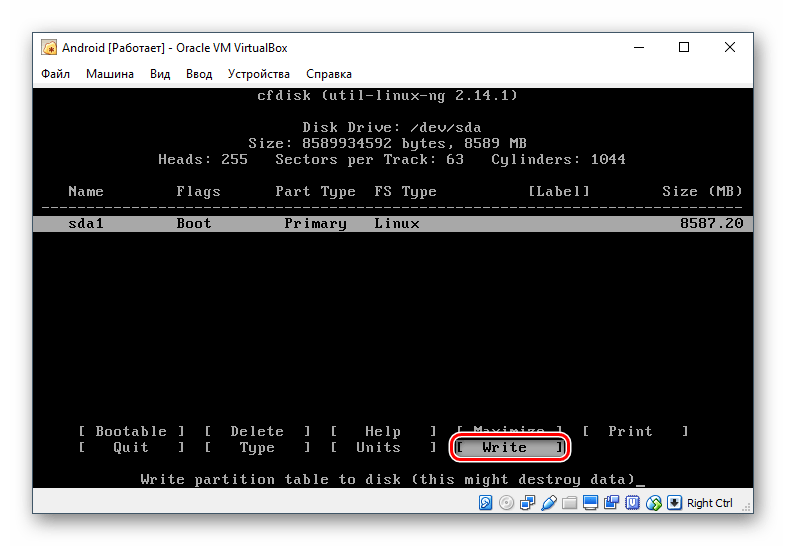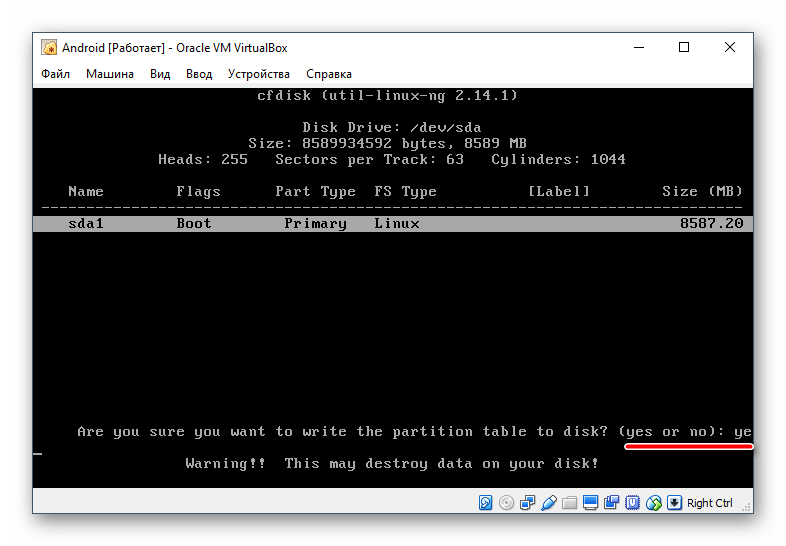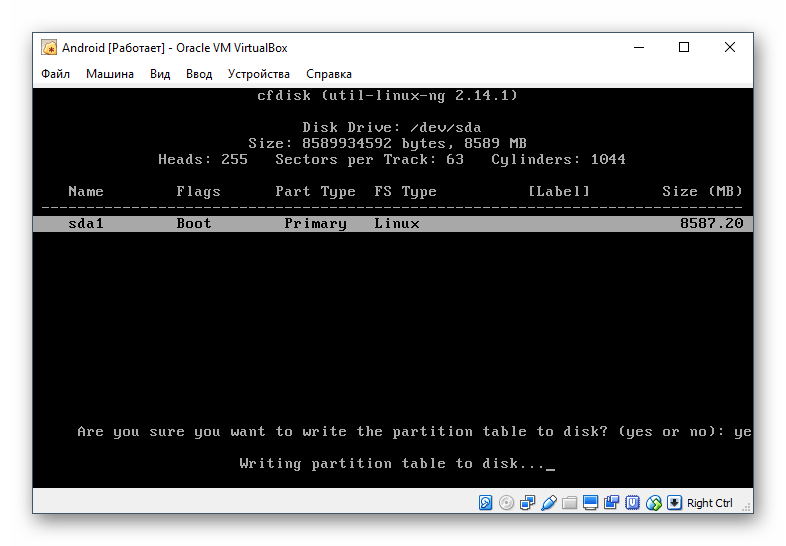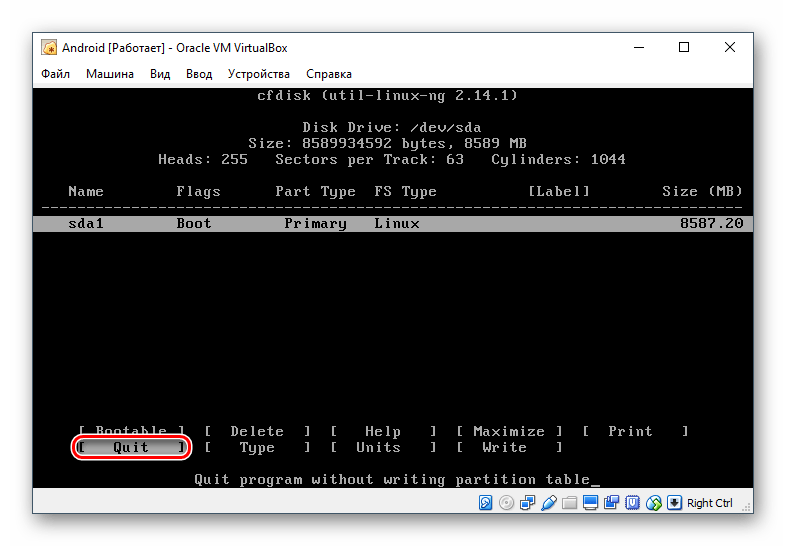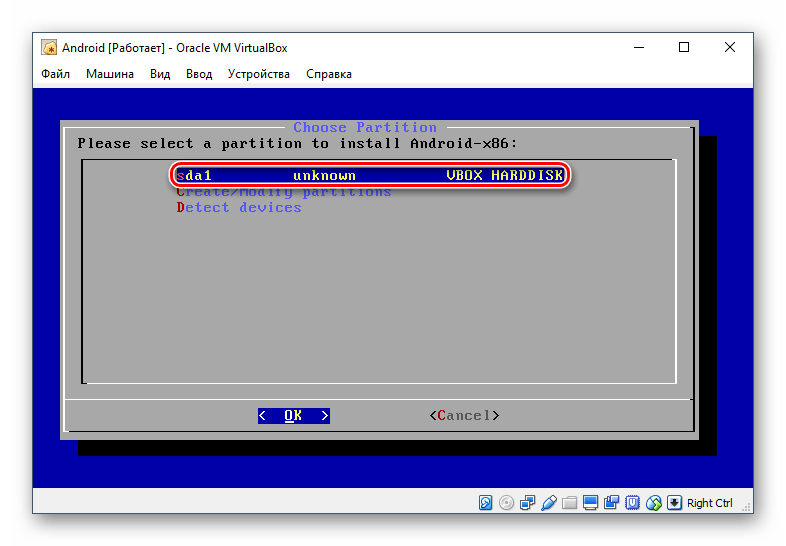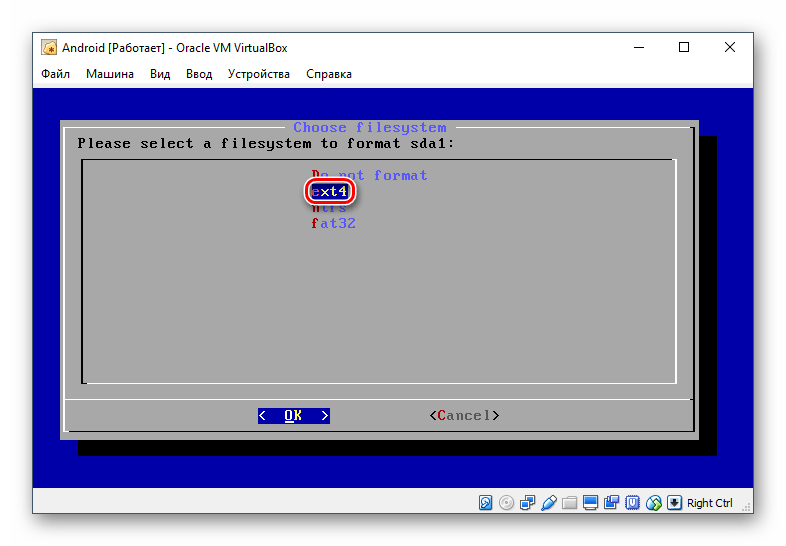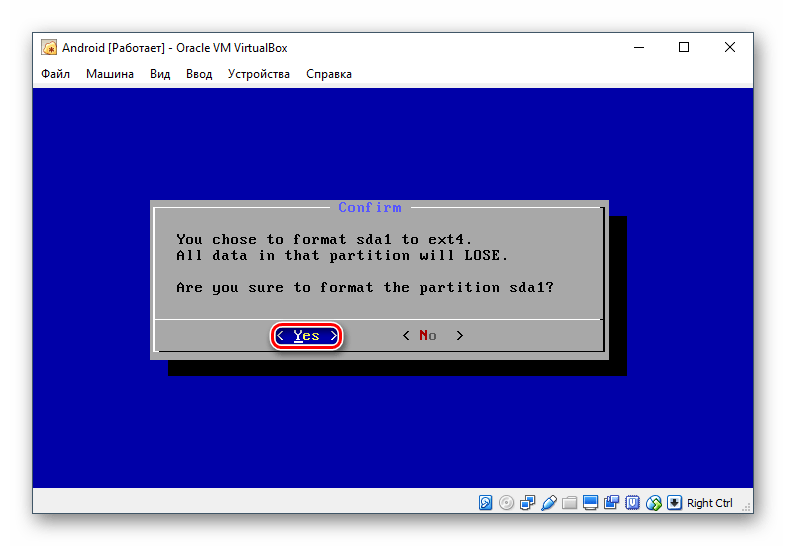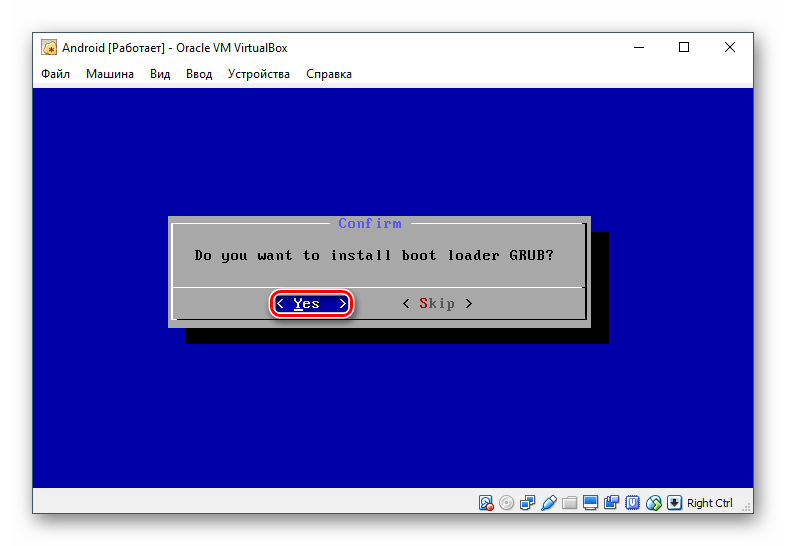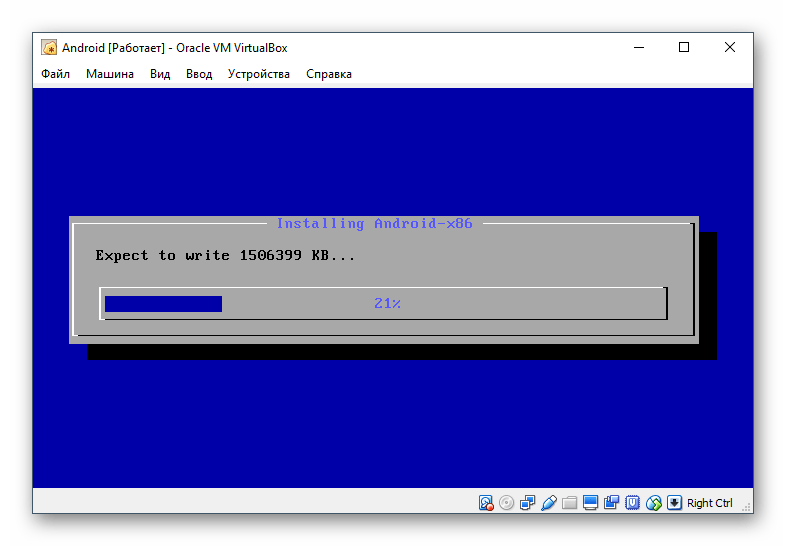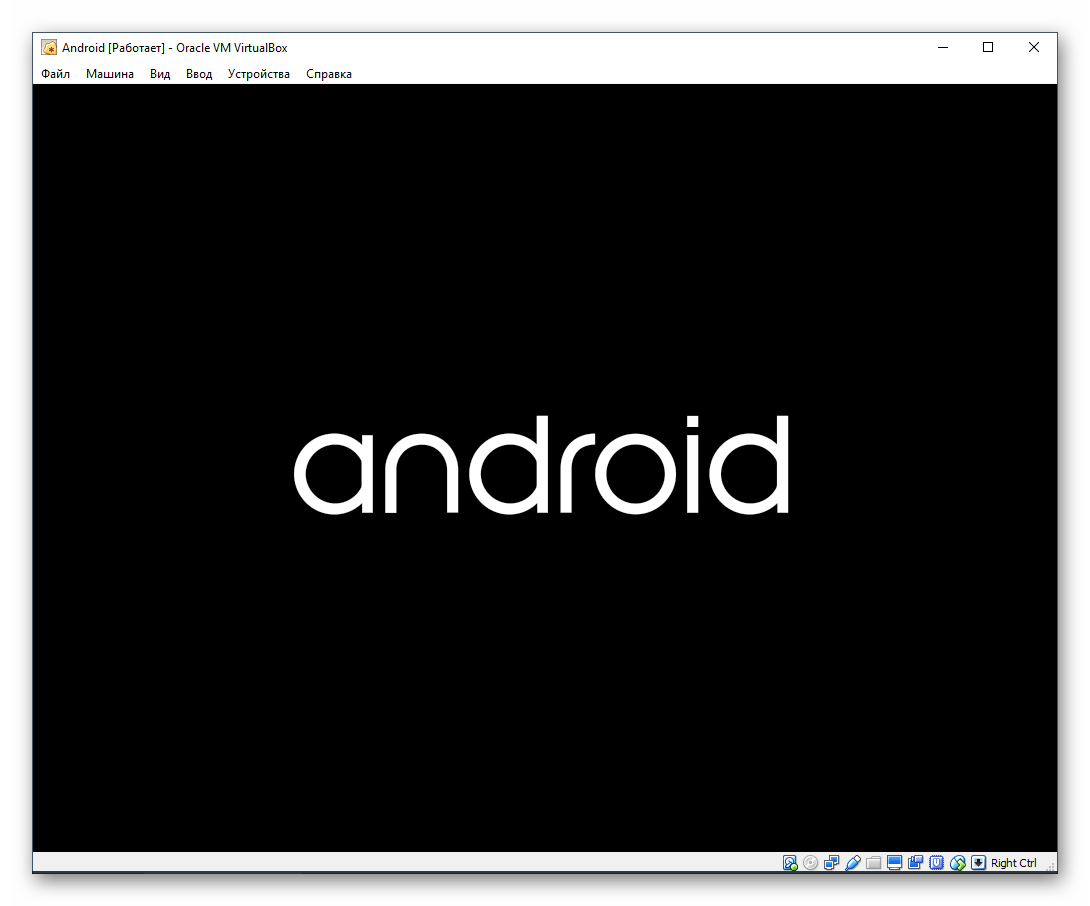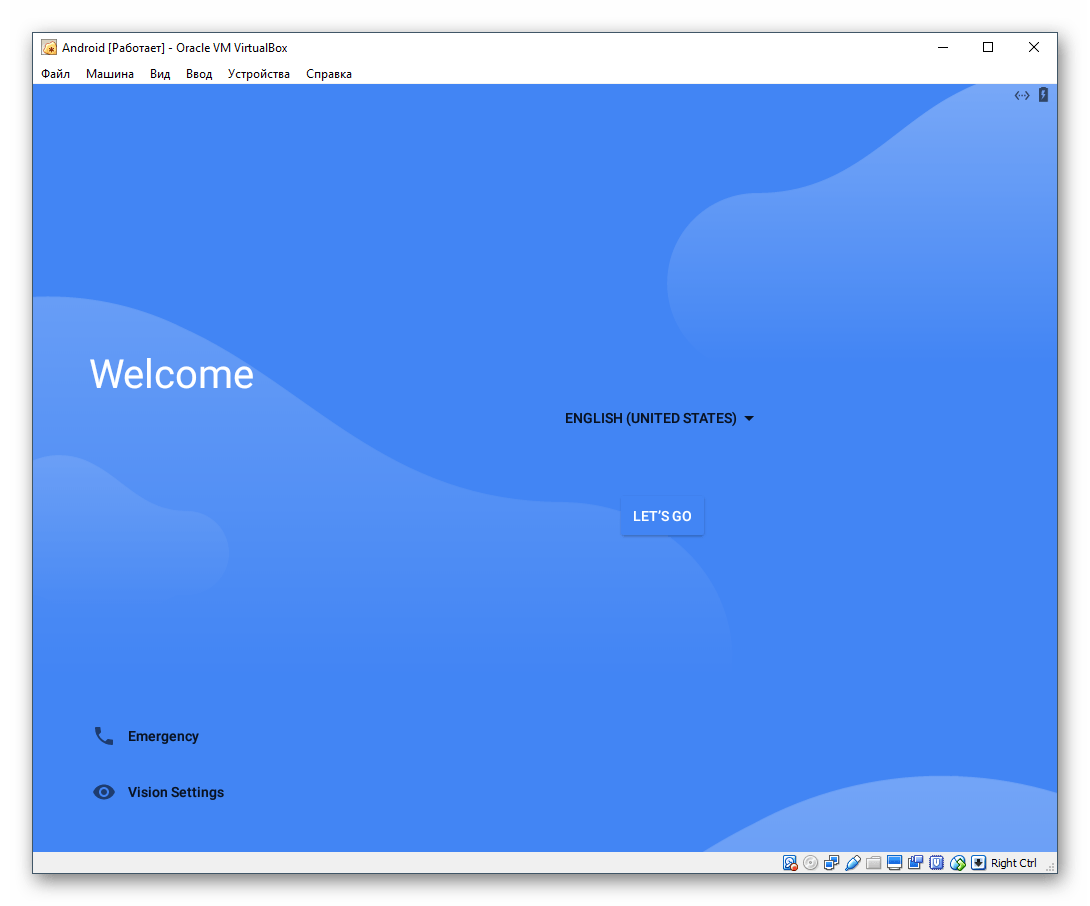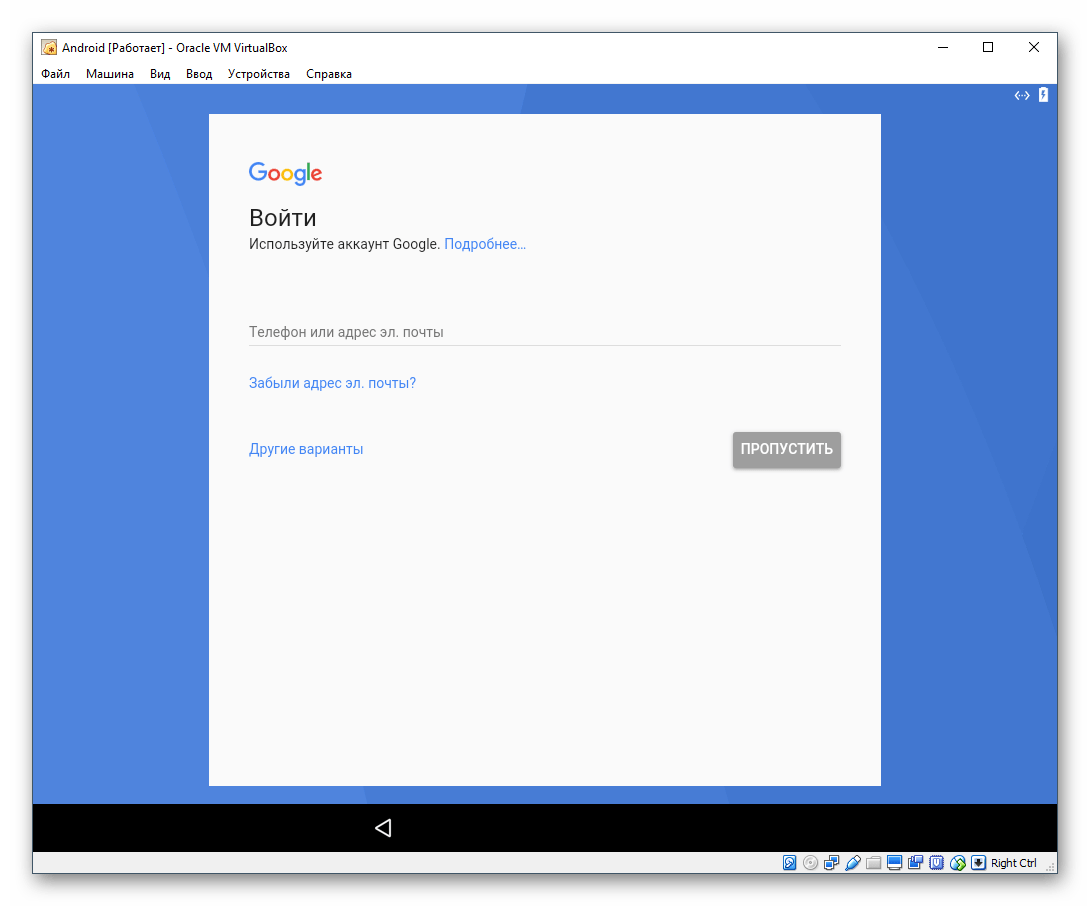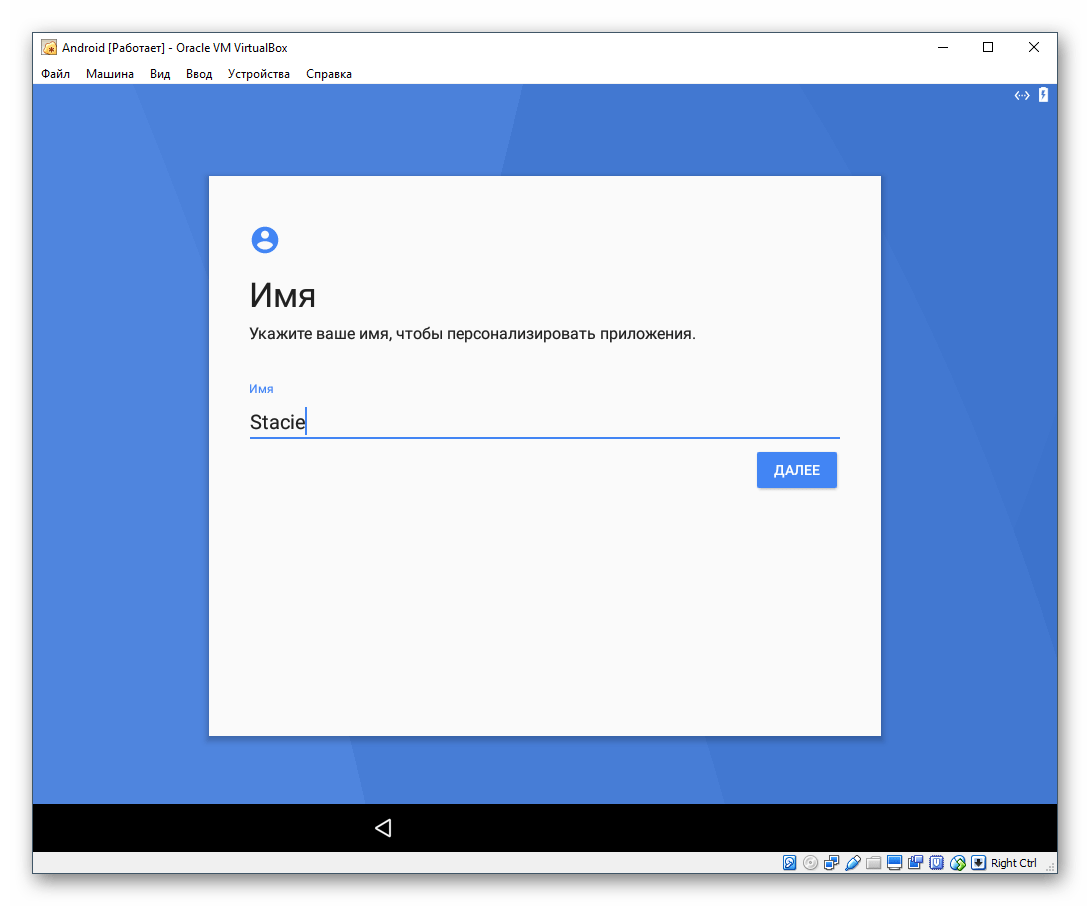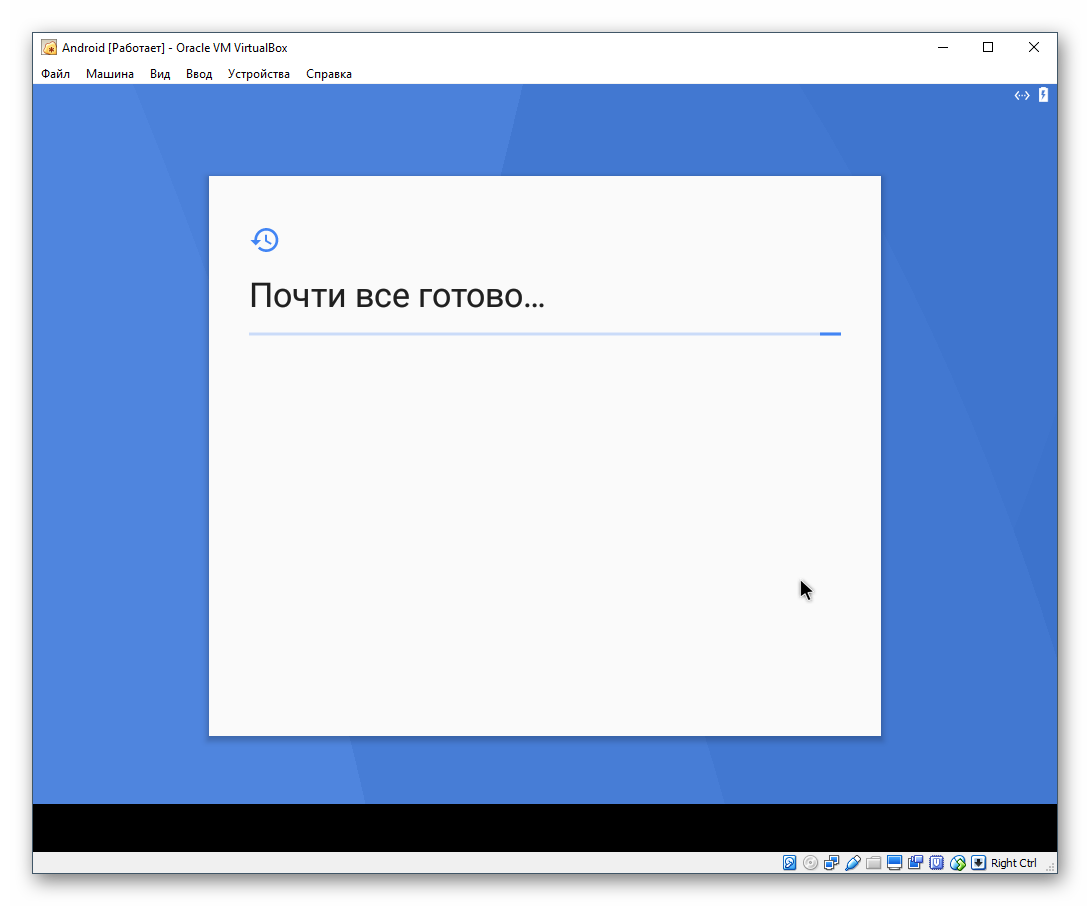Установка Android на VirtualBox

При помощи VirtualBox можно создать виртуальные машины с самыми разными операционными системами, даже с мобильной Android. Из этой статьи вы узнаете, как установить свежую версию Андроид в качестве гостевой ОС.
Читайте также: Установка, использование и настройка VirtualBox
Cкачивание образа Android
В оригинальном формате установить Андроид на виртуальную машину невозможно, и сами разработчики не предоставляют портированной версии для ПК. Выполнить скачивание можно с сайта, предоставляющего различные версии Android для установки на компьютер, по этой ссылке.
На странице загрузки вам нужно будет выбрать версию ОС и ее разрядность. На скриншоте ниже желтым маркером выделены версии Android, а зеленым — файлы с разрядностью. Для скачивания выбирайте ISO-образы.

В зависимости от выбранной версии вы попадете на страницу с прямой загрузкой или доверенными зеркалами для скачивания.
Создание виртуальной машины
Пока образ скачивается, создайте виртуальную машину, на которую и будет производиться установка.
- В VirtualBox Менеджере нажмите на кнопку «Создать».

- Заполните поля следующим образом:
- Имя: Android
- Тип: Linux
- Версия: Other Linux (32-bit) или (64-bit).

- Для стабильной и комфортной работы с ОС выделите 512 МБ или 1024 МБ оперативной памяти.

- Оставьте задействованным пункт о создании виртуального диска.

- Тип диска оставьте VDI.

- Формат хранения также не меняйте.

- Объем виртуального жесткого диска задайте от 8 ГБ. Если планируете устанавливать на Андроид приложения, то выделите больше свободного места.

Настройка виртуальной машины
Перед запуском настройте Android:
- Нажмите на кнопку «Настроить».

- Зайдите в «Система» > «Процессор», установите 2 ядра процессора и активируйте PAE/NX.

- Перейдите в «Дисплей», установите видеопамять на свое усмотрение (чем больше, тем лучше), и включите 3D-ускорение.

Остальные настройки — по вашему желанию.
Установка Android
Запустите виртуальную машину и выполните установку Андроид:
- В VirtualBox Менеджере нажмите на кнопку «Запустить».

- В качестве загрузочного диска укажите тот образ с Android, который вы скачали. Для выбора файла нажмите на иконку с папкой и найдите его через системный Проводник.

- Откроется boot-меню. Среди доступных способов выберите «Installation — Install Android-x86 to harddisk».

- Начнется запуск установщика.

- Вам будет предложено выбрать раздел для установки операционной системы. Нажмите на «Create/Modify partitions».

- На предложение использовать GPT ответьте «No».

- Загрузится утилита cfdisk, в которой вам нужно будет создать раздел и задать ему некоторые параметры. Выберите «New» для создания раздела.

- Назначьте раздел главным, выбрав «Primary».

- На этапе выбора объема раздела задействуйте весь доступный. По умолчанию установщик уже вписал все дисковое пространство, поэтому просто нажмите Enter.

- Сделайте раздел загрузочным, задав ему параметр «Bootable».

Это отобразится в столбце Flags.

- Примените все выбранные параметры, выбрав кнопку «Write».

- Для подтверждения пропишите слово «yes» и нажмите Enter.

Это слово отображается не целиком, но прописывается полностью.
- Начнется применение параметров.

- Чтобы выйти из утилиты cfdisk, выберите кнопку «Quit».

- Вы снова попадете в окно установщика. Выберите созданный раздел — на него будет устанавливаться Андроид.

- Отформатируйте раздел в файловую систему «ext4».

- В окне с подтверждением форматирования выберите «Yes».

- На предложение установить загрузчик GRUB ответьте «Yes».

- Начнется установка Android, подождите.

- Когда установка будет завершена, будет предложено запустить систему или перезагрузить виртуальную машину. Выберите желаемый пункт.

- При запуске Android вы увидите фирменный логотип.

- Далее систему нужно донастроить. Выберите желаемый язык.

Управление в этом интерфейсе может быть неудобным — для перемещения курсора левая кнопка мыши должна быть зажатой.
- Выберите, будете ли вы копировать настройки Android с вашего устройства (со смартфона или из облачного хранилища), или же хотите получить новую, чистую ОС. Предпочтительнее выбирать 2 вариант.

- Начнется проверка обновлений.

- Совершите вход в аккаунт Google или пропустите этот шаг.

- Настройте дату и время при необходимости.

- Укажите имя пользователя.

- Выполните настройку параметров и отключите те, которые вам не нужны.

- Настройте дополнительные параметры, если хотите. Когда вы будете готовы закончить с первичной настройкой Android, нажмите на кнопку «Готово».

- Подождите, пока система обрабатывает ваши настройки и создает учетную запись.

Здесь и далее выполняйте установку, используя клавишу Enter и стрелки на клавиатуре.
После успешной установки и настройки вы попадете на рабочий стол Android.

Запуск Android после установки
Перед последующими запусками виртуальной машины с Android необходимо удалить из настроек образ, который использовался для установки операционной системы. Иначе вместо запуска ОС каждый раз будет загружаться boot-менеджер.
- Зайдите в настройки виртуальной машины.

- Перейдите на вкладку «Носители», выделите ISO-образ установщика и нажмите на иконку удаления.

- VirtualBox запросит подтверждение ваших действий, нажмите на кнопку «Удалить».

Процесс установки Android на ВиртуалБокс не очень сложный, однако сам процесс работы с этой ОС может быть понятен не всем пользователям. Стоит отметить, что существуют специальные эмуляторы Android, которые могут быть более удобны для вас. Самый известный из них — это BlueStacks, который работает более плавно. Если он вам не подходит, ознакомьтесь с его аналогами, эмулирующими Android.
 Мы рады, что смогли помочь Вам в решении проблемы.
Мы рады, что смогли помочь Вам в решении проблемы. Опишите, что у вас не получилось.
Наши специалисты постараются ответить максимально быстро.
Опишите, что у вас не получилось.
Наши специалисты постараются ответить максимально быстро.Помогла ли вам эта статья?
ДА НЕТlumpics.ru
Android x86. Установка в VirtualBox и настройка
Если Вы хотите попробовать новую версию Android, совсем необязательно покупать новый телефон или планшет, вполне достаточно скачать последнюю версию Android-x86 и запустить ее в эмуляторе Oracle VM VirtualBox на компьютере.
Также Вы можете создать загрузочную флешку с Android-x86 и запустить напрямую на компьютере.
Чтобы испытать Android-x86, понадобится три вещи:
- Компьютер с поддержкой аппаратной виртуализации (обычно все новые компьютеры имеют такую возможность).
- Виртуальная машина Oracle VM VirtualBox (доступна для Windows, Linux и MacOS).
- Дистрибутив Android-x86 (последняя и предыдущие версии доступны на сайте проекта).
Поддержка аппаратной виртуализации
Убедитесь, что Ваш компьютер поддерживает аппаратную виртуализацию, а также что она включена в настройках BIOS/UEFI. Обычно в BIOS/UEFI она находится в подменю настроек процессора (Advanced CPU Configuration) и называется «Intel Virtualization Technology» (для процессоров Intel, для AMD-процессоров смотрите по ссылке выше).

Если процессор в Вашем компьютере не поддерживает технологию аппаратной виртуализации, Вы не сможете установить 64-битные версии Android. И, скорее всего, последние даже 32-битные версии Android (5.x, 6.x, 7.x) на Вашем компьютере тоже не запустятся.
Подготовка VirtualBox
Скачайте и установите программное обеспечение Oracle VM VirtualBox на компьютер, как Вы обычно устанавливаете другие приложения. Запустите приложение и нажмите на кнопку «Создать», чтобы запустить мастер добавления новой виртуальный машины.

В поле «Имя» введите желаемое имя будущей виртуальной машины на Android. В списке «Тип» выберите «Linux», в списке «Версия» – «Linux 2.6 / 3.x / 4.x (64-bit)», если Ваш компьютер поддерживает аппаратную виртуализацию. В противном случае выберите пункт «Linux 2.6 / 3.x / 4.x (32-bit)», но помните, что тогда не гарантируется работа последних версий Android-x86 в VirtualBox. Нажмите кнопку «Далее» для продолжения.

В следующем окне укажите размер оперативной памяти, выделяемый под Android, но рекомендуется не больше половины памяти компьютера. 1 Гб вполне хватит для запуска Android 7.1 Nougat, который мы будем запускать в нашем примере.

В следующем окне выберите пункт «Создать новый виртуальный жёсткий диск».

В списке «Укажите тип» выберите «VDI (VirtualBox Disk Image)».

В списке «Укажите формат хранения» выберите пункт «Динамический виртуальный жёсткий диск».

В следующем окне установите желаемый размер внутренней памяти для Android. 8 Гб достаточно для ознакомления с рассматриваемой в нашем примере системой Android 7.1 Nougat.

Нажмите «Создать», чтобы завершить настройку создаваемой виртуальной машины. После этого она появится в списке виртуальных машин VirtualBox. Нажмите кнопку «Настроить», чтобы произвести дополнительную настройку виртуальной машины.

В окне настроек, в списке слева выберите пункт «Система», затем на вкладке «Процессор» установите значение на 2 ЦП, если позволяет процессор Вашего компьютера. Также поставьте галочку «Включить PAE/NX».

На вкладке «Ускорение» убедитесь, что выставлены галочки виртуализации (если процессор Вашего компьютера поддерживает аппаратную виртуализацию).

В разделе «Дисплей», на вкладке «Экран» установите размер видеопамяти – 128 Мб и поставьте галочку «Включить 3D ускорение». Нажмите «ОК», чтобы сохранить настройки.

Все! Виртуальная машина готова к установке Android. Продолжение читайте на следующей странице.
it-handbook.ru
Как установить Android 8.1 Oreo на VirtualBox
Исторически так сложилось, что на рынке мобильных операционных систем стала доминировать именно Android. Впрочем, удивляться тут нечему. Android бесплатна, настраиваема, для нее написано множество приложений. Но, несмотря на все свои преимущества, эта операционная система практически не подходит для установки на обычные десктопные компьютеры, хотя это вовсе не означает, что такая установка невозможна в принципе.
Есть модифицированные х86-версии системы, в конце концов, установить Android можно на виртуальную машину VMware Workstation или VirtualBox.
C какой целью? Причин может быть предостаточно, например, разработчиками была выпущена новая версия оболочки системы и вы хотите познакомиться с ней, так сказать, вживую, что мы, собственно, и продемонстрируем на примере установки операционной системы Android 8.1 Oreo на виртуальную машину VirtualBox. Процедура установки этой ОС очень похожа на процедуру установки Windows и Linux, но есть в ней некоторые отличия, которые следует учитывать, в противном случае выполнить установку не получится.
Итак, начнем.
Предположим, что VirtualBox у вас уже есть, осталось скачать дистрибутив с Android 8.1 Oreo. Зайдите на официальную страничку www.android-x86.org/download и загрузите образ ISO нужной вам разрядности.
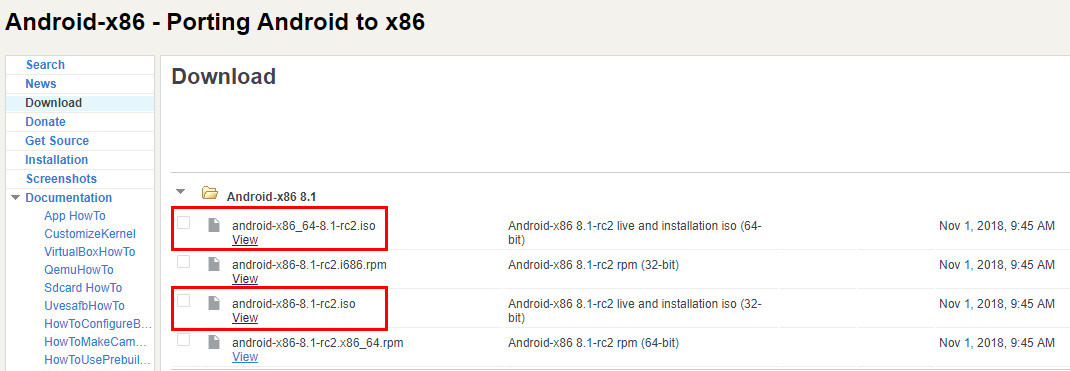
Запустите VirtualBox, создайте новую машину с подходящим именем, тип операционной системы выберите Linux, версию — «Other Linux».
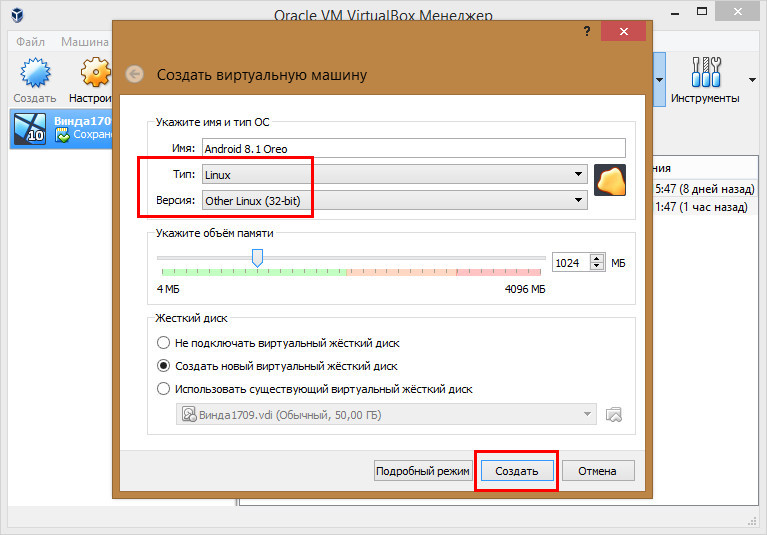
Объем памяти выставьте не менее 1 Гб, а то и побольше, Android не оптимизирован под виртуальную платформу, система лагает даже при достаточном объеме выделенной ОЗУ, если выделите мало, то просто не сможете управлять интерфейсом.
Остальные параметры не меняем и жмем «Создать».
В следующем окошке VirtualBox предложит выделить операционной системе объем физической памяти, здесь тоже можно ничего не менять, 8 Гб по умолчанию Android Oreo хватит с головой.
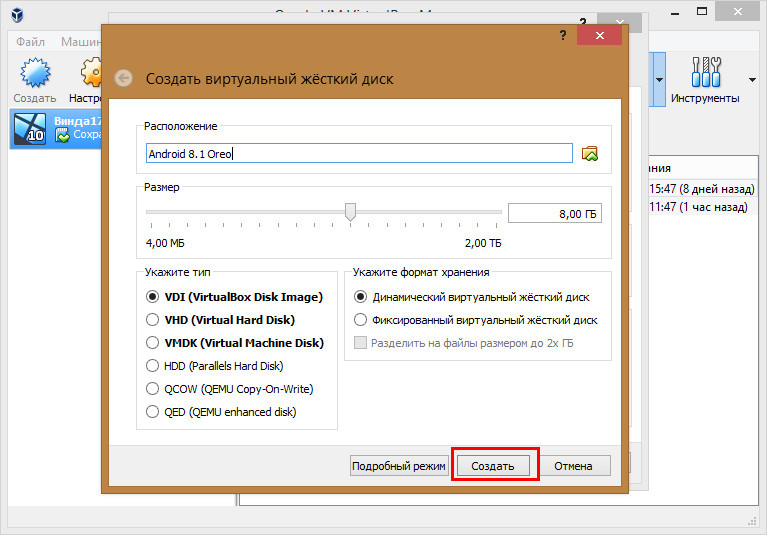
Теперь самое главное, нужно настроить параметры виртуальной машины.
Заходим в настройки VM.
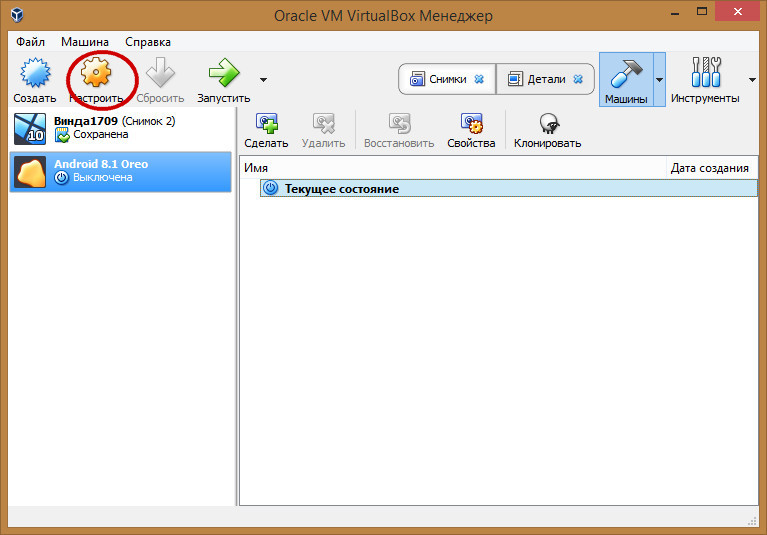
Переключаемся в раздел «Носители» и выполняем следующие действия.
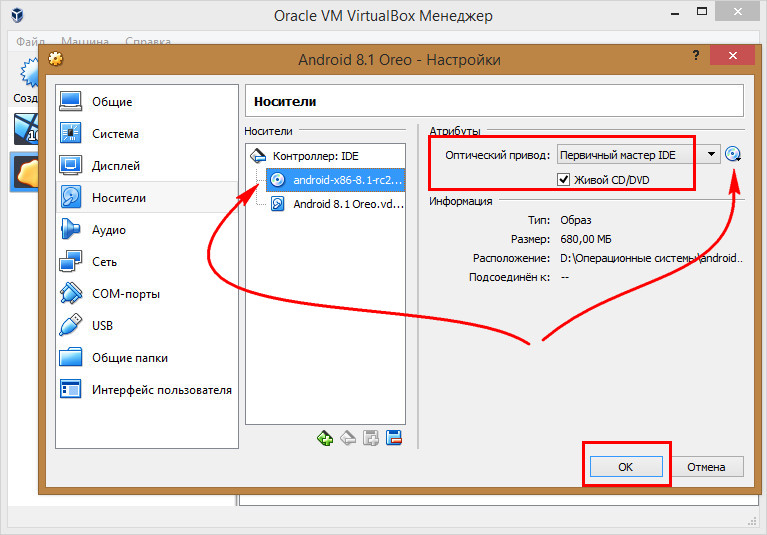
По умолчанию подключенный виртуальный жесткий диск VDI имеет атрибуты «Первичный мастер IDE», вы же присвойте эти атрибуты виртуальному CD-ROM, файлу же VDI присвойте атрибут «Вторичный мастер IDE».
Далее в настройках оптического привода кликните по иконке CD-ROM и выберите образ установочный образ с операционной системой, а заодно отметьте птичкой опцию живой CD/DVD.
С настройками носителей разобрались, теперь переключитесь в раздел «Дисплей», выделите машине видеопамять в размере 128 Мб и включите 3D-ускорение.
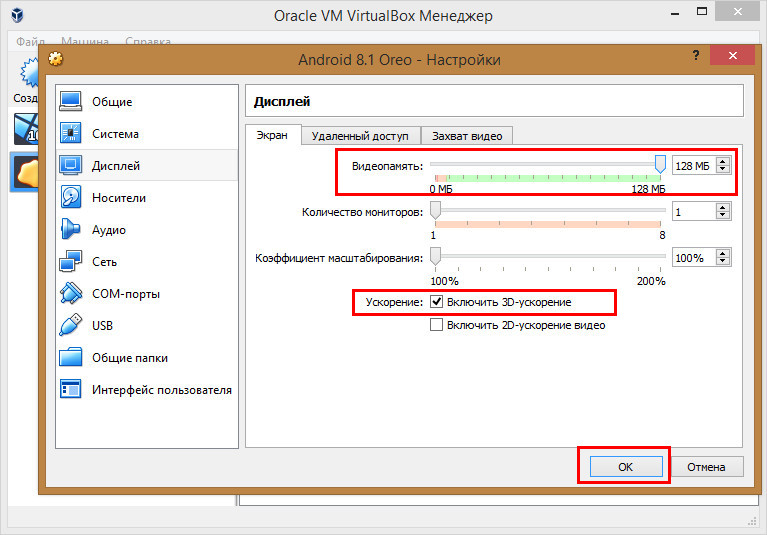
Остальные настройки оставьте без изменений, нажмите «OK» и запустите виртуальную машину.
Когда на экране появится окно мастера установки, с помощью клавиш-стрелок выберите «Advanced options».
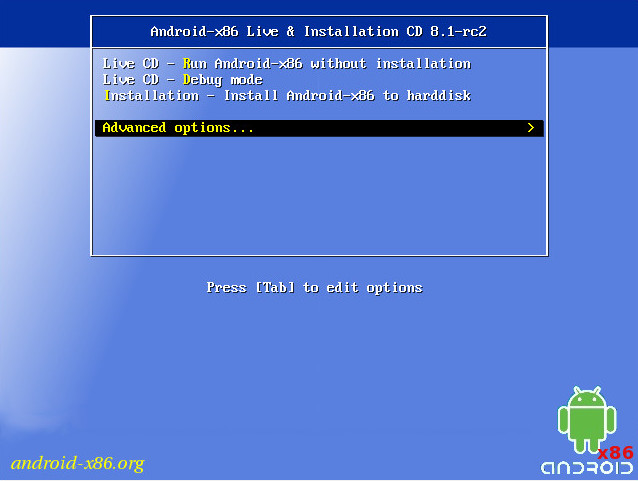
И нажмите ввод, в следующем окошке выберите опцию «Auto_Installation — Auto Install to specified harddisk».
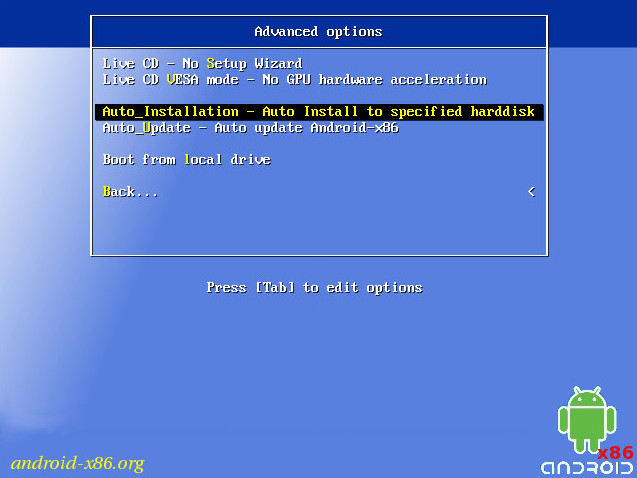
И еще раз нажмите Enter.
Подтвердите начало установки выбором «Yes».
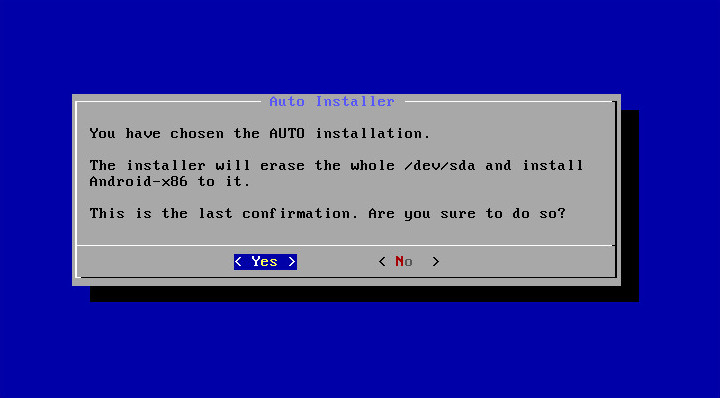
Мастер отформатирует виртуальный диск и установит Android.
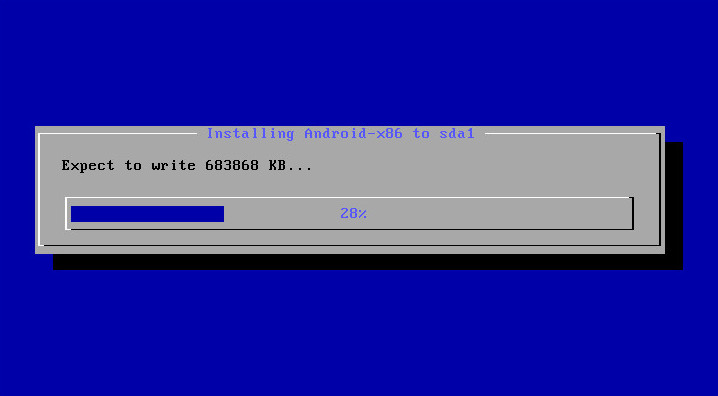
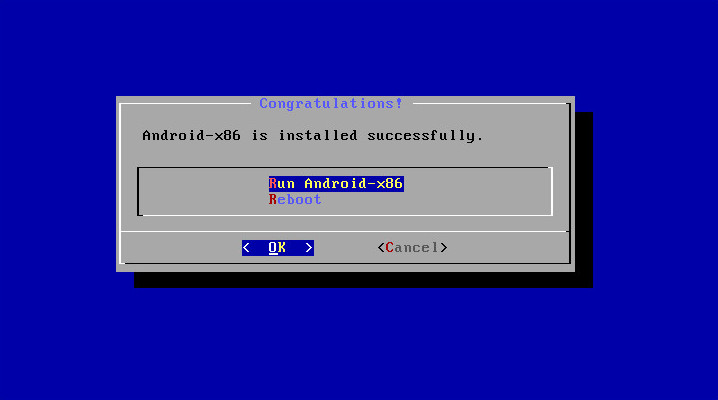
Процедура установки занимает несколько минут, в течение этого времени вы будете видеть анимированный логотип компании на черном экране.
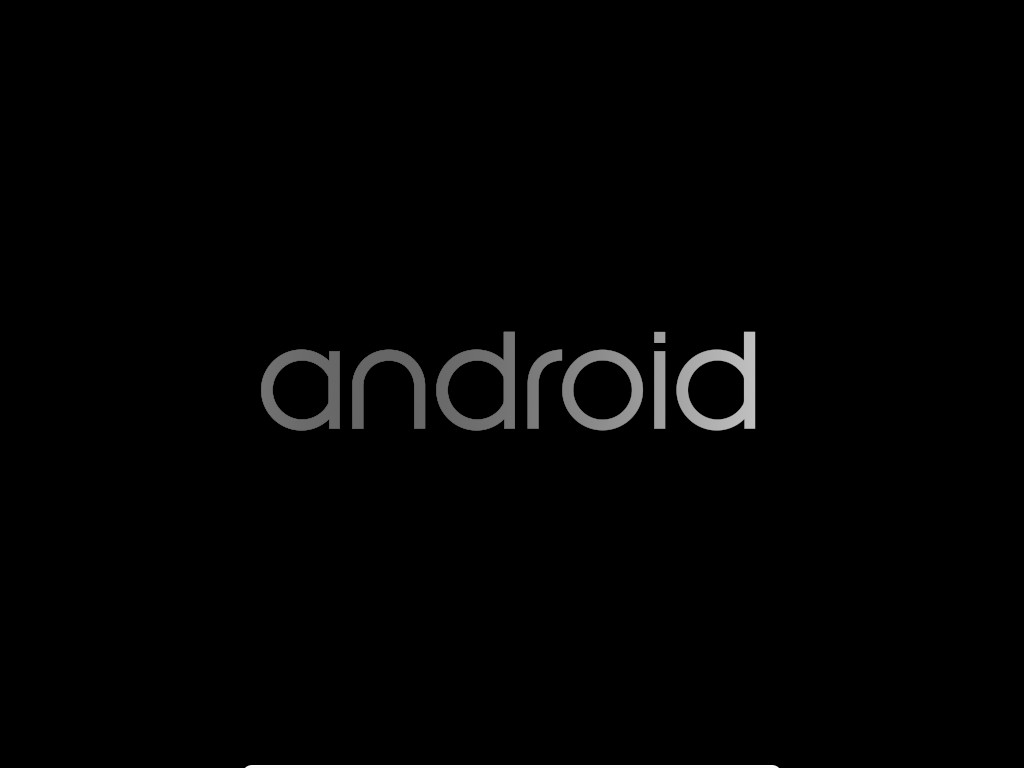
По завершении установки появится приветственное окно, в котором вам будет предложено выполнить базовые настройки — выбрать язык, время, подключиться к интернету и создать пользователя.
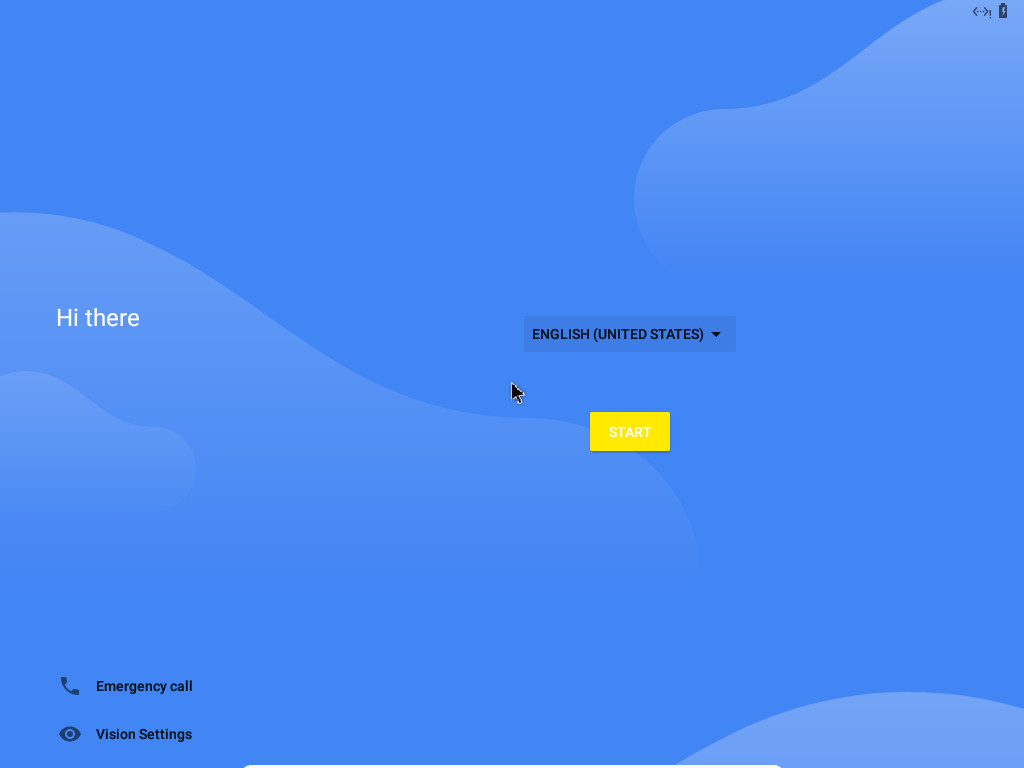
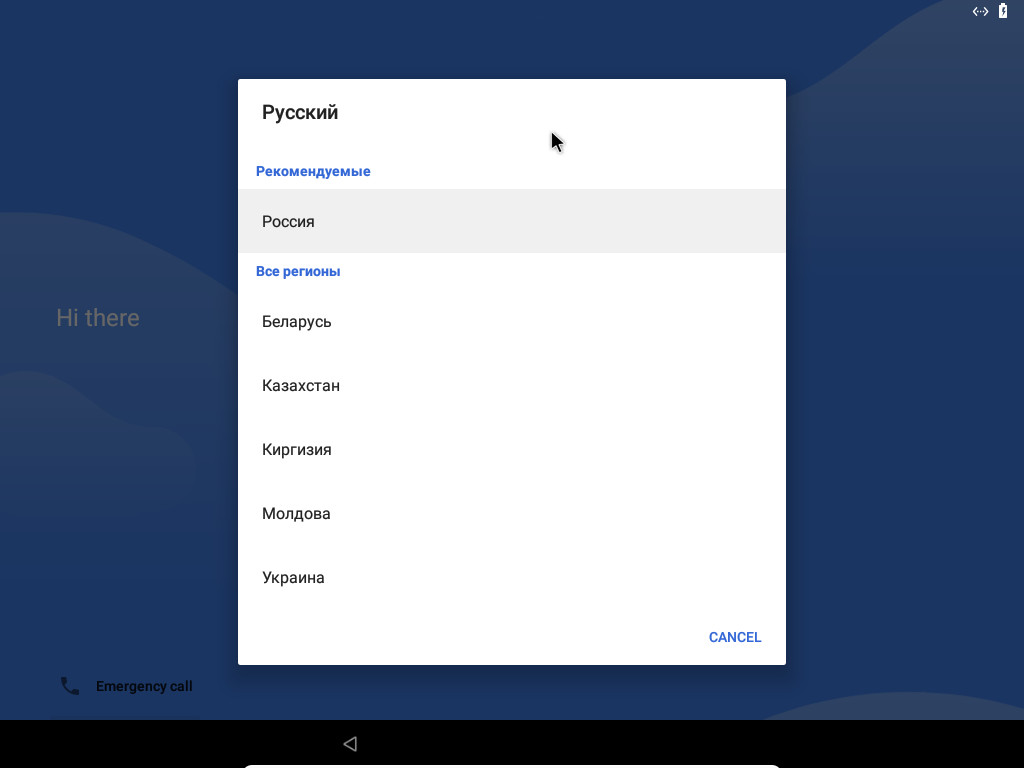
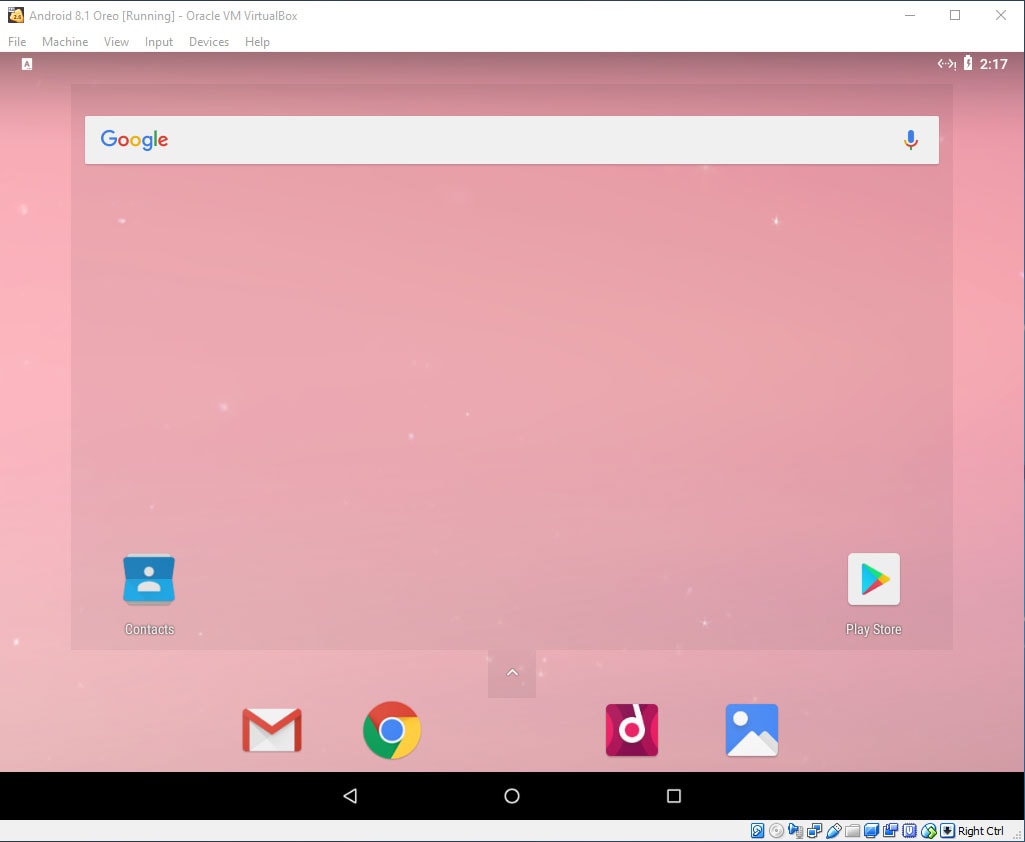
www.white-windows.ru
Образы android и установка в Virtualbox — Cайт «У Крайнего» . ИТ — Информ
- Подробности
- Категория: android, смартфоны
http://www.android-x86.org/download — сами образы
есть еще https://code.google.com/p/android-x86/downloads/list
свежая статья… анг..
KitKat in VirtualBox
I want you to exult in how easy it is to setup KitKat in VirtualBox.
Click the blue New button in Virtualbox, name the new VM Droid, change the Type to Linux and change the version to Linux 2.6 / 3.x.
Crank the Memory up to 1024MB and click Create.
Android KitKat 4.4 in VirtualBox
On the Create Virtual Hard Drive screen, change the File Size to 6 GB, leave the Hard drive file type at VDI but change the Storage on physical hard drive to Fixed size.
Create Virtual Hard Drive in VirtualBox for KitKat
Now back in the image list, double click your tasty KitKat build. You should see a Select start-up disk window poof onto the screen.
Click the tiny manila folder icon to find the Android .ISO file you downloaded earlier and then hit the Start button. VirtualBox choose your Virtual Optical Drive
VirtualBox attempts to boot off the ISO and immediately displays the Android-x86 Live & Installation CD test screen.
Keep hitting the arrow keys until you select the Installation option — then hit Enter.
Android-x86 Installation KitKat
The first thing we need to do is Create a new Partition.
Think of a partition as an isolated section of your hard disk. In this case, we’re going to set aside the entire virtual hard disk to Android but we need to create it first.
Select Create/modify partitions and keep moving.
Create/Modify partitions
This next screen may look daunting at first but it’s pretty straight forward when you think about it. The top section shows various drive facts such as:
Drive name: /dev/sda
Size: 6,442MB (6 Gigs)
The middle section shows that there are currently no partitions.
Hit the right arrow key to highlight the [NEW] option along the bottom the screen, then press Enter.
Create a new KitKat partition in Virtualbox
Press enter again to make it a Primary Partition.
To be honest, I don’t think it matters if you pick the Logical Partition; however, the Primary partition makes the most sense to me so go with that.
If you’re curious about the differences between Primary and Logical partitions, just think of a Primary partition like a container which can comprise one or more logical partitions.
KitKat Virtualbox Primary Partition
Press enter again to confirm the size. Here I’m confirming the 6440.39 MB partition size.
Android 4.4 Kitkat Primary Partition Size Confirmation
Alright, now we need to make the partition bootable so make sure [Bootable] is highlighted below and press Enter. Make KitKat Virtualbox partition bootable
When you press enter it places the word “Boot” under the column called Flags between Name and Part Type. Now — keep pressing the right arrow key until you highlight [Write].
Go for it, you’ve got this my friend.
VirtualBox KitKat Bootable Write in VirtualBox
Hit enter and you’ll see a confirmation warning about destroying all the data on your disk. Remember, this is your virtual disk not your real disk.
In other words, we’re about to nuke the Guest OS hard drive which is currently empty so this is perfectly safe and necessary. Type yes and hit Enter.
Erase KitKat data on bootable partition
When it finishes it’ll take you back to the previous screen. Just keep hitting the right arrow until you highlight [Quit].
Press enter so we can finish up. You should find yourself back in the Choose Partition screen; however, this time you should see your newly created Partition in the list.
Since we now have a place to park the KitKat installation we can start installing it. Select sda1 Linux and hit Enter. Choose Partition in VirtualBox for KitKat
Change the filesystem to ext3 and press Enter.
The other filesystems are for different purposes. ext2 is better suited for removable media such as USB flash drives and memory cards; however, the main advantage of ext3 is that it offers journaling.
Journaling file systems are ideal because they track file system changes in a log called a journal. This means that journaling file systems can recovery faster from crashes and are less likely to get corrupted.
You definitely want this.
Choose Virtualbox Android Filesystem as ext3
You’ll get a warning about losing all your data. This is fine because we have no data in the Guest OS.
Choose Yes and continue.
Virtualbox confirm format from sda1 to ext3
Install GRUB and hit Yes.
GRUB will give us the flexibility to boot up different Linux installations at startup.
Install Grub in Virtualbox for KitKat
Now hit Yes to install the /system directory as read-write.
Install /system directory as Read Write in Android KitKat Virtualbox
We’re on the home stretch now baby!
Installing Android 4.4 Kitkat in Virtualbox Yay!
When you hit the finish line, in the VirtualBox menu bar, click Devices, go to CD/DVD Devices and choose Remove disk from virtual drive.
You might get a terrifying error about unmounting the disk. Don’t worry, just click Force unmount and choose Run Android-x86!
Run Android x86!
If it doesn’t start up right or it freezes, press Ctrl + r to manually restart the virtual machine.
In a few seconds it should boot up the GRUB loader. Just leave it alone for a few seconds and it’ll finish starting up.
VirtualBox GNU GRUB loader for KitKat
Now you can set it up just like a new tablet
Android welcome screen
By the way, if the mouse doesn’t work you may need to click Disable Mouse Integration from the Machine menu in the upper left corner of the Virtualbox window. This will keep the mouse gliding over the VirtualBox menu instead of getting trapped inside it.
On the Select Wi-Fi screen just click Skip. Virtualbox will use your host computers network card for data connectivity.
Select WiFi Network KitKat
And that’s it!
Now you can download Google apps, setup Gmail and have a ball without fear of destroying a precious tablet.
Android 4.4 KitKat home screen
Have fun.
древняя статейка, рабочая…
Подробное руководство по установке Android-x86
Разработка под Android*
Эмулятор который идет в комплекте с Android SDK, не очень шустрый.
Основная идея использовать VirtualBox + Android X86, для преодоления проблем с производительностью.
Что нам необходимо:
Среда разработки Eclipse + Android SDK тут,
а также VirtualBox.
Под катом много картинок, и процесс установки, а также некоторые полезные советы.
Создаем Виртуальную машину:
Имя: Android-2.2-Generic
Операционная система: Linux
Версия: Linux 2.6
Память: 512 MB
Жесткий диск: 3GB
В Настройках машины:
Свойства->Сеть
Адаптер 1 — NAT (в виртуальной машине будет виден как eth0, для интернета).
Адаптер 2 — Виртуальный адаптер хоста (в виртуальной машине будет виден как eth2, для управления ADB).
Загрузите образ по ссылке android-x86-2.2-generic.iso.
Подключите образ к виртуальной машине.
И так сверимся какие параметры машины.
Запускаем виртуальную машину
Управление производится стрелками влево, вправо, вверх, вниз
По шагам как инсталлировать линукс:
В загрузчике выбрать пункт меню
1. Installation — Install Android-x86 to harddisk
Создаем разделы.
2. Create/Modify partitions
Выбрать [New] -> [Primary] -> Size (in MB) 3216 press [ok]
Выбрать [Bootable]
Выбрать [Write] подтвердить запись изменений yes
Выход [Quit]
Выбираем раздел для установки
3. Select partitions to install Android-X86
[sda1 Linux VBOX HARDDISK]
Выбор файловой системы
4. Please select a filesystem to format sda1
[ext3]
Подвердить форматирование Yes
Установка загрузчика GRUB
5. Do you want install boot loader GRUB?
Подвердить Yes
Вы хотите сделать /system для чтения и записи
6. Do you want to install /system directory as read-write?
Подтвердить Yes
В Этом образе идет много примеров Snake,NotePad из Eclipse будет не возможно будет установить свои, в самом низу статьи есть утилита для разрешения данной проблемы.
Процесс установки завершен
7. Android-x86 is installed successfully.
Создаем SD карту
[Create a fake SD Card]
size 2000 MB
отключить CD-ROM
Перегрузить систему
Reboot
Горячие клавиши:
esc, правая кнопка мыши Назад
кнопка меню между правым ctrl и alt, на некоторых ноутбуках отсутствует
alt+f1, alt+f7 переключение между консолями
alt+курсор влево , alt + курсор вправо
f6 Выбор режимов, авиа режим, выключение
, перегрузка
клавиша win домой
Если у вас не работает курсор мыши.
Идем в Машина-> Выключить интеграцию мыши host + i ( клавиша host по умолчанию правый ctrl).
Разблокируем экран потянув стрелку вверх
Настройка Сети
По умолчанию эмулятор не может работать с двумя сетевыми адаптерами — не проблема.Нам нужен интернет + внутренний адрес для отладки.
Идем в запуск приложений
Выбираем приложение
Settings -> Configure Ethernet
Ставим eth0 dhcp выбираем save.
Перегружаем Эмулятор.
Когда машина загрузится переключаемся в текстовую консоль alt+f1
Магический порядок
root@android:/ #
# netcfg
# netcfg eth2 down
# netcfg eth2 dhcp
*action ‘dhcp’ failed (invalid argument)*
*без этой комманды не выделялся адрес вообще*
# netcfg eth2 up
# netcfg
Всё выглядит приблизительно так.
Запоминаем адрес eth2 он будет нужен для adb.
Шаги по настройки сети с консолью к сожалению надо делать каждый раз, когда эмулятор стартуете по новой.
Теперь на компьютере переходим в папку где стоит Android-SDK, в вашей системе может другая папка
C:\Program Files\Android\android-sdk\platform-tools\
Используем команду adb eth2 адрес, у меня был 192.168.56.101
Вывод будет подобный:
C:\Program Files\Android\android-sdk\platform-tools>adb connect 192.168.56.101
* daemon not running. starting it now on port 5037 *
* daemon started successfully *
connected to 192.168.56.101:5555
Выполняем Eclipse.
Пример работающего приложения.
Как быть если хочу поставить NotePad,Snake и другие примеры
можно поставить данную утилиту SystemApp_Remover_4_19.ap.
Процесс установки будет выглядеть приблизительно так.
C:\Program Files\Android\android-sdk\platform-tools>adb install c:\temp\SystemApp_Remover_4.19.apk
Потом удаляете из списка системных приложений то с чем конфликтует Eclipse
p/s Переключение видео режимов.
В Меню загрузки нажимаем e
Появится другое меню
kernel /android-2.2/kernel /quiet root ….
Еще раз нажимаем e и добавляем в конце строки через пробел vga=ask
Чтобы загрузится нажимаем enter b, и потом выбираем нужный режим из списка.
p/p/s Это мой первый пост на Хабре, не судите строго.
krayny.ru
Подробное руководство по установке Android-x86 / Habr
Эмулятор который идет в комплекте с Android SDK, не очень шустрый.Основная идея использовать VirtualBox + Android X86, для преодоления проблем с производительностью.
Что нам необходимо:
Среда разработки Eclipse + Android SDK тут,
а также VirtualBox.
Под катом много картинок, и процесс установки, а также некоторые полезные советы.
Создаем Виртуальную машину:
Имя: Android-2.2-Generic
Операционная система: Linux
Версия: Linux 2.6
Память: 512 MB
Жесткий диск: 3GB
В Настройках машины:
Свойства->Сеть
Адаптер 1 — NAT (в виртуальной машине будет виден как eth0, для интернета).
Адаптер 2 — Виртуальный адаптер хоста (в виртуальной машине будет виден как eth2, для управления ADB).
Загрузите образ по ссылке android-x86-2.2-generic.iso.
Подключите образ к виртуальной машине.
И так сверимся какие параметры машины.
Запускаем виртуальную машину
Управление производится стрелками влево, вправо, вверх, вниз
По шагам как инсталлировать линукс:
В загрузчике выбрать пункт меню
1. Installation — Install Android-x86 to harddisk
Создаем разделы.
2. Create/Modify partitions
Выбрать [New] -> [Primary] -> Size (in MB) 3216 press [ok]
Выбрать [Bootable]
Выбрать [Write] подтвердить запись изменений yes
Выход [Quit]
Выбираем раздел для установки
3. Select partitions to install Android-X86
[sda1 Linux VBOX HARDDISK]
Выбор файловой системы
4. Please select a filesystem to format sda1
[ext3]
Подвердить форматирование Yes
Установка загрузчика GRUB
5. Do you want install boot loader GRUB?
Подвердить Yes
Вы хотите сделать /system для чтения и записи
6. Do you want to install /system directory as read-write?
Подтвердить Yes
В Этом образе идет много примеров Snake,NotePad из Eclipse будет не возможно будет установить свои, в самом низу статьи есть утилита для разрешения данной проблемы.
Процесс установки завершен
7. Android-x86 is installed successfully.
Создаем SD карту
[Create a fake SD Card]
size 2000 MB
отключить CD-ROM
Перегрузить систему
Reboot
Горячие клавиши:
- esc, правая кнопка мыши Назад
- кнопка меню между правым ctrl и alt, на некоторых ноутбуках отсутствует
- alt+f1, alt+f7 переключение между консолями
- alt+курсор влево , alt + курсор вправо
- f6 Выбор режимов, авиа режим, выключение
, перегрузка - клавиша win домой
Если у вас не работает курсор мыши.
Идем в Машина-> Выключить интеграцию мыши host + i ( клавиша host по умолчанию правый ctrl).
Разблокируем экран потянув стрелку вверх
Настройка Сети
По умолчанию эмулятор не может работать с двумя сетевыми адаптерами — не проблема.Нам нужен интернет + внутренний адрес для отладки.
Идем в запуск приложений
Выбираем приложение
Settings -> Configure Ethernet
Ставим eth0 dhcp выбираем save.
Перегружаем Эмулятор.
Когда машина загрузится переключаемся в текстовую консоль alt+f1
Магический порядок
root@android:/ #
# netcfg
# netcfg eth2 down
# netcfg eth2 dhcp
*action ‘dhcp’ failed (invalid argument)*
*без этой комманды не выделялся адрес вообще*
# netcfg eth2 up
# netcfg
Всё выглядит приблизительно так.
Запоминаем адрес eth2 он будет нужен для adb.
Шаги по настройки сети с консолью к сожалению надо делать каждый раз, когда эмулятор стартуете по новой.
Теперь на компьютере переходим в папку где стоит Android-SDK, в вашей системе может другая папка
C:\Program Files\Android\android-sdk\platform-tools\
Используем команду adb eth2 адрес, у меня был 192.168.56.101
Вывод будет подобный:
C:\Program Files\Android\android-sdk\platform-tools>adb connect 192.168.56.101
* daemon not running. starting it now on port 5037 *
* daemon started successfully *
connected to 192.168.56.101:5555
Выполняем Eclipse.
Пример работающего приложения.
Как быть если хочу поставить NotePad,Snake и другие примеры
можно поставить данную утилиту SystemApp_Remover_4_19.ap.
Процесс установки будет выглядеть приблизительно так.
C:\Program Files\Android\android-sdk\platform-tools>adb install c:\temp\SystemApp_Remover_4.19.apk
Потом удаляете из списка системных приложений то с чем конфликтует Eclipse
p/s Переключение видео режимов.
В Меню загрузки нажимаем e
Появится другое меню
kernel /android-2.2/kernel /quiet root ….
Еще раз нажимаем e и добавляем в конце строки через пробел vga=ask
Чтобы загрузится нажимаем enter b, и потом выбираем нужный режим из списка.
p/p/s Это мой первый пост на Хабре, не судите строго.
habr.com
Как установить Android в виртуальной машине VirtualBox на Windows ПК
Читайте, как установить Android на виртуальную машину и правильно настроить его на Oracle VirtualBox. Если вы хотите запустить Android для проведения нескольких тестов или получения опыта работы с новой ОС, то вам не обязательно удалять основную систему или выделять отдельный компьютер для этого. Для беглого тестирования вы можете запустить Android на виртуальной машине VirtualBox и получить полный доступ к Android уже в течении 10 минут.
Содержание:Для этого нам понадобится:
- Виртуальная машина VirtualBox. Дистрибутив программы доступен для Windows, MacOS и Linux.
- Виртуальный ISO образ Android x86. Загрузите любой необходимый вам для тестирования образ. На момент написания статьи Android 6.0 (Marshmallow) является наиболее стабильной версией, её мы и будем использовать.
- Свободное место на диске.Файл виртуальной машины потребует 8 ГБ свободного места на диске.
Прежде чем приступать к работе, я также рекомендую убедиться, что параметры виртуализации Intel VT-x или AMD-V активированы в BIOS вашего ПК. В противном случае вы получите ошибку при запуске виртуальной машины.
Как создать виртуальную машину для Android
-
Для начала установите и запустите программу.
-
Нажмите кнопку Создать расположенную на главной панели окна программы.

-
Далее укажите название виртуальной машины, тип и версию ОС. Тип системы укажите Linux, версию Linux 2.6 / 3.x / 4.x (32 бита). Нажмите Next для продолжения.

-
На следующем шаге укажите рекомендуемый объем памяти 1024 МБ и нажмите Next.

-
На следующем шаге необходимо создать новый виртуальный жесткий диск. Нажмите кнопку Создать для продолжения.

-
На следующем шаге необходимо выбрать тип диска. Укажите VDI (VirtualBox Disk Image) и нажмите Next для продолжения.

-
На следующем этапе необходимо указать вариант использования жесткого диска. Можно либо зарезервировать все место для диска сразу, либо разрешить увеличивать размер диска по мере использования. Выберите Фиксированный виртуальный жесткий диск для оптимизации скорости работы с диском и нажмите Next.

-
На следующем шаге необходимо указать имя файла и его размер, нажмите Создать для продолжения.

-
Дождитесь создание виртуальной машины.

Как установить Android на виртуальную машину
-
После настройки и создания виртуальной машины нажмите кнопку Запустить в главном меню.

-
Когда машина начнет загрузку, укажите путь к ISO образу с Android и нажмите кнопку Продолжить. Если вы закрыли мастер, вы берите виртуальную машину в списке слева, затем в главном меню кликните на Устройства – Оптические диски – Выбрать образ диска. Затем выполните перезагрузку машины с помощью Машина – Перезагрузить.

Важно: Когда вы кликните мышкой внутри окна VirtualBox, оно автоматически перехватит мышку и клавиатуру. Что бы высвободить мышь и клавиатуру нажмите правую клавишу Ctrl на клавиатуре.
-
После загрузки виртуальной машины используйте клавиатуру для выбора пункта Installation – Install Android-x86 to harddisk и нажмите Enter для продолжения.

-
На следующем шаге выберите Create/Modify partitions, подтвердите выбор Enter.

-
На следующем шаге выберите не использовать GPT.

-
На следующем шаге откроется утилита для работы с разделами жесткого диска. С помощью клавиатуры выберите New и Enter для продолжения.

-
На следующем шаге укажите тип раздела – Primary и нажмите Enter для продолжения.

-
Подтвердите размер диска равный 8Gb с помощью клавиши Enter.

-
На следующем шаге назначьте новому диску атрибут Bootable. Используйте стрелки на клавиатуре для выбора атрибута и Enter для назначения.

-
Затем запишите данные на диск используя опцию Write. Используйте стрелки на клавиатуре для выбора опции и Enter для применения. Затем подтвердите выбор напечатав Yes и нажав Enter.

-
После завершения процедуры выйдите из утилиты выбрав Quit и нажав Enter.

-
На следующем шаге выберите только что созданный раздел для установки Android и нажмите Enter.

-
На следующем шаге укажите тип файловой системы Ext4 и нажмите Enter для подтверждения. Подтвердите ваш выбор и дождитесь окончания процесса форматирования.

-
Подтвердите установку загрузчика GRUB выбрав Yes и нажав Enter.

-
Подтвердите желание сделать системную директорию доступную для чтения и записи. Выберите Yes и нажмите Enter, затем дождитесь установки Android.

-
На последнем шаге вы можете сразу загрузиться в Android или перезагрузить виртуальную машину. Отключите инсталляционный ISO образ с которого вы устанавливали виртуальную машину использую опцию главного меню Устройства – Оптические диски – Изъять диск из привода.

Если перезагрузить VirtualBox без отключения ISO образа, вы снова попадете в мастер установки.
Настройка и работа с Android в VirtualBox
После перезагрузки VirtualBox выберите вариант загрузки по умолчанию и дождитесь полной загрузки системы. После первого старта системы вам необходимо будет настроить устройство:
-
Укажите язык.

-
На шаге с предложением синхронизировать другое ваше Android устройство выберите – Set up as new.

-
Пропустите шаг, на котором вам предлагают войти в Google account.

-
На следующем шаге установите дату и время:

-
Введите ваше имя:

-
Прочитайте и примите пользовательское соглашение Google:

-
На последнем шаге нажмите All SET:

Использование виртуальной машины – не самый простой способ запуска Android приложения на Windows ПК. С помощью BlueStacks это можно сделать быстрее. Тем не менее с помощью VirtualBox вы получаете доступ к полноценной системе Android и можете экспериментировать с её настройками.
Author: Michael Miroshnichenko
Похожие статьи
hetmanrecovery.com
Как установить Android на VirtualBox

Наше руководство подскажет как установить Android на виртуальную машину VirtualBox, это поможет обойтись без эмулятора и использовать чистую операционную систему Android на своем компьютере.
Установить Android на VirtualBox гораздо проще чем кажется, следуя нашей пошаговой инструкции вы сможете начать тестировать операционную систему Android на персональном компьютере.
Навигация:
Важно. Для функционирования виртуальной машины VirtualBox требуется 64-разрядная система, поддержка аппаратной виртуализации и включение технологии «Intel Virtualization Technology» или «AMD Virtualization Technology» в BIOS материнской платы.
Где скачать операционную систему Android
Скачать операционную систему Android можно перейдя на страницу зеркала проекта Android-x86, выбрать 32-битный или 64-битный образ и загрузить на компьютер.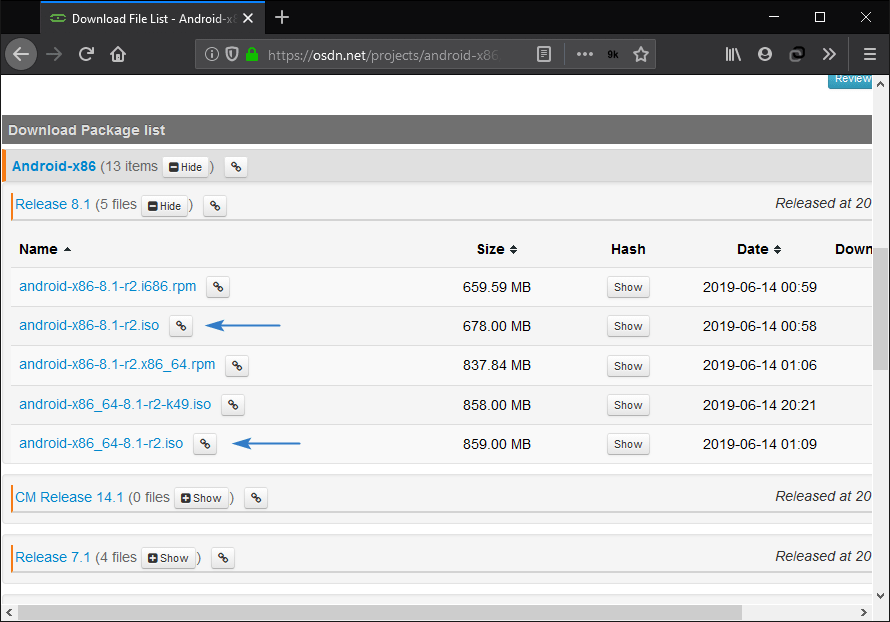
Как скачать, установить и предварительно настроить VirtualBox
Используйте наши инструкции как скачать, выполнить установку и настроить виртуальную машину VirtualBox.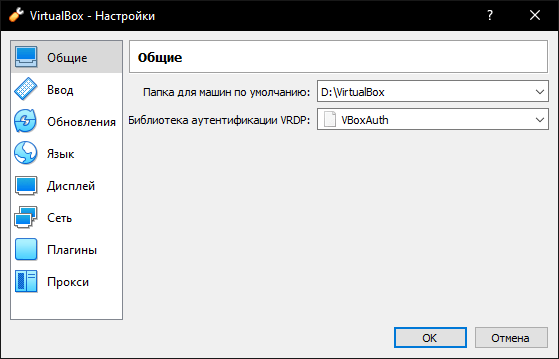
Как установить Android на VirtualBox
Откройте программу и нажмите кнопку «Создать«.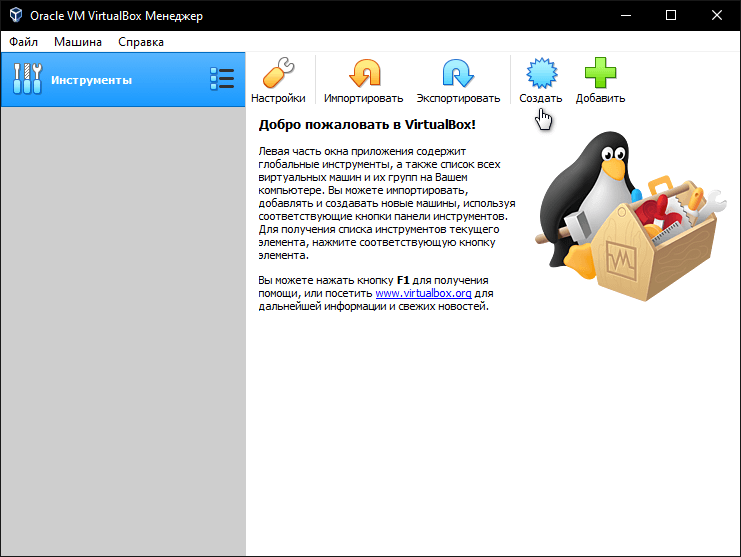
Задайте необходимое имя, выберите тип «Linux» и версию системы «Other Linux (64-bit)» или «32-бит«, в зависимости от скаченного образа и нажмите «Далее«.
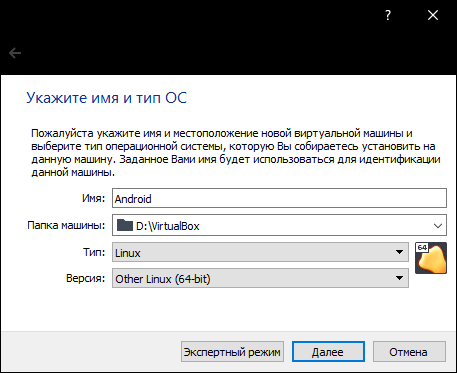
Укажите объём оперативной памяти, «4 гигабайта» должно вполне хватить.
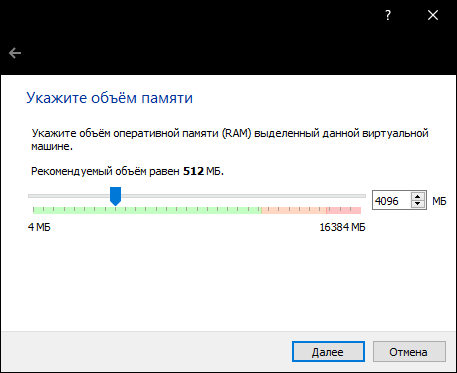
В следующем окне отметьте «Создать новый виртуальный жесткий диск» и нажмите «Создать«.
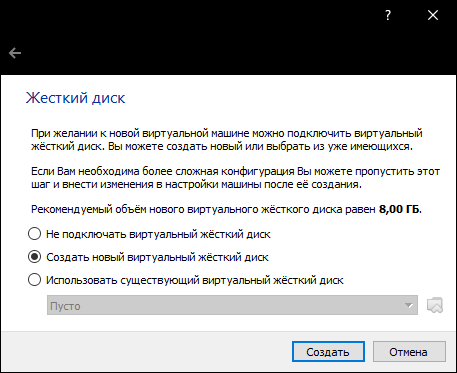
Укажите тип файла определяющий формат диска VDI (VirtualBox Disk Image) и проследуйте дальше.
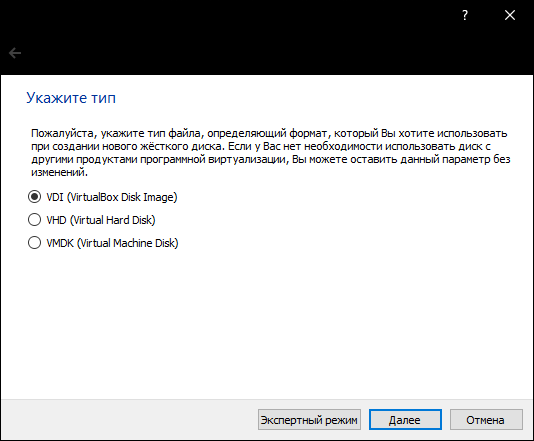
Выберите формат хранения «Динамический виртуальный жесткий диск» (Будет занимать необходимое место на диске лишь по мере заполнения, но не сможет уменьшаться в размере) либо «Фиксированный виртуальный жесткий диск«.
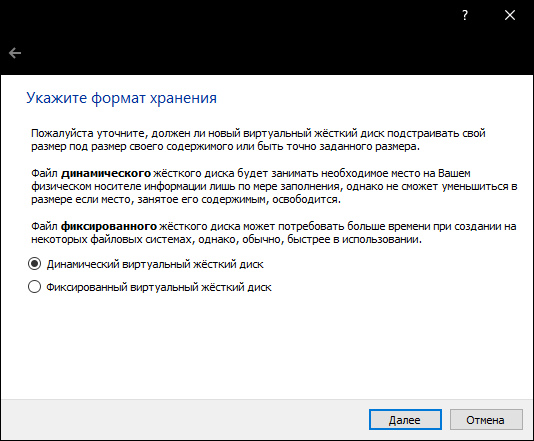
Укажите имя и размер файла, восьми гигабайт будет предостаточно, но можно и увеличить. Сделайте выбор и нажмите по кнопке «Создать«.
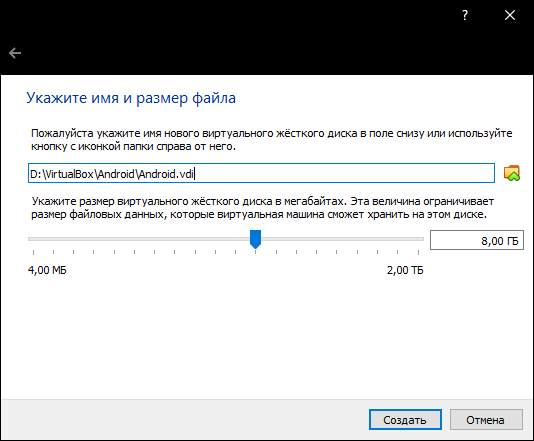
Теперь необходимо «Настроить» кое-какие параметры.
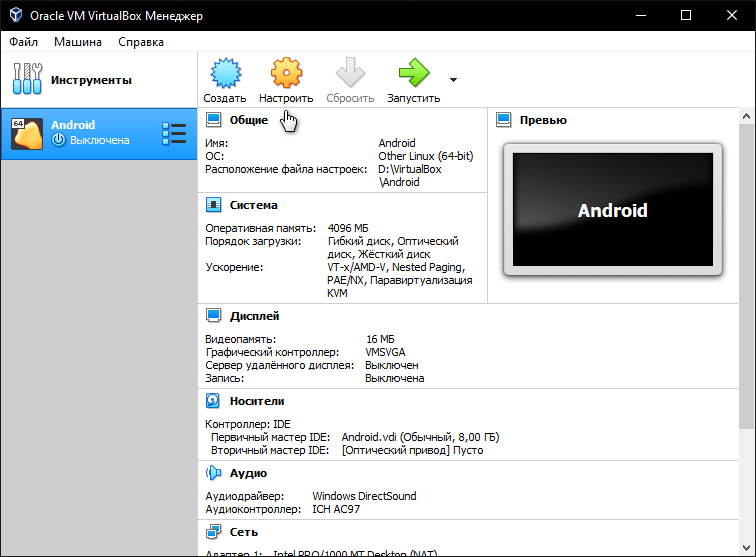
Выберите меню «Система» и перейдите на вкладку «Процессор» поставьте количество ядер процессора и включите «PAE/NX«.
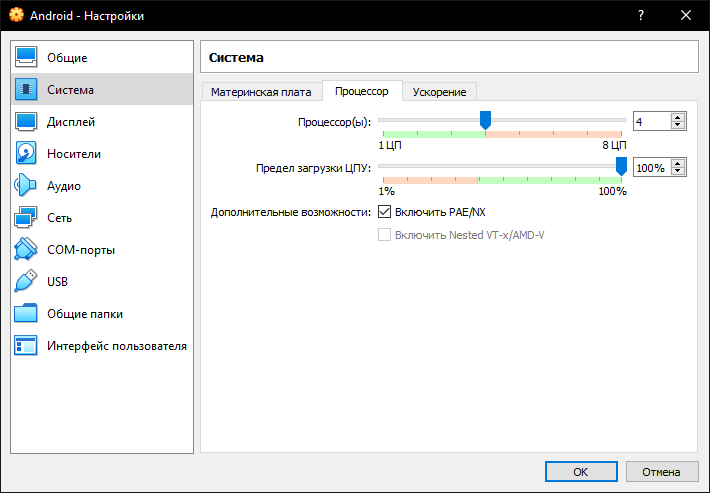
Убедитесь что на вкладке «Ускорение» включены все функции аппаратной виртуализации.
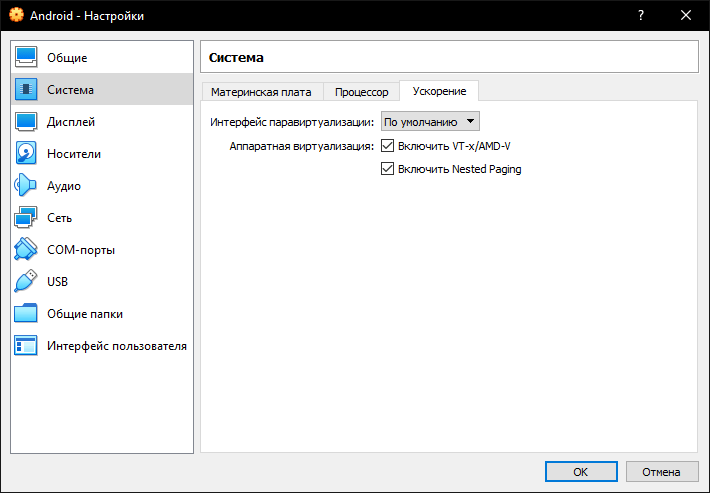
Пройдите в параметры дисплея, задайте максимальный объём видеопамяти, выберите графический контроллер «VboxVGA» и установите галочку на «3-D ускорении«.
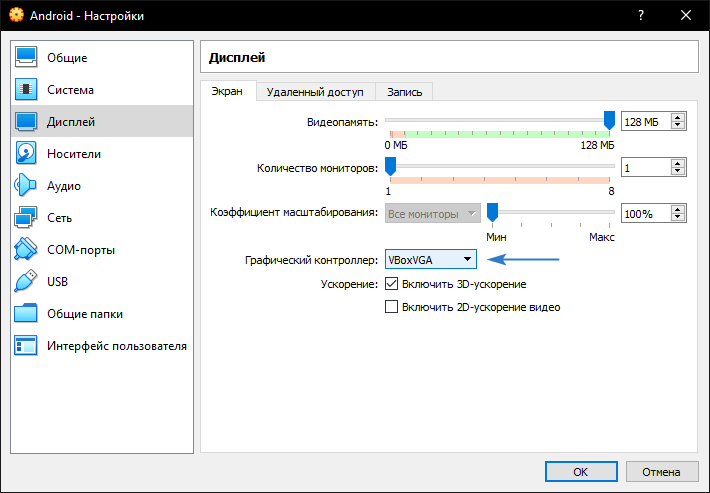
В разделе «Носители» выберите созданный диск и отметьте «Твердотельный накопитель» если файлы виртуальной машины с системой Android будут располагаться на «SSD».
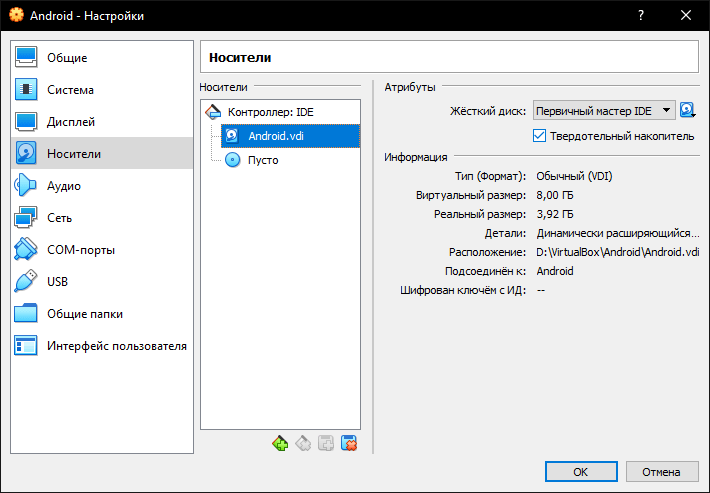
Нажмите на оптический привод (Пусто), раскройте выпадающее меню через значок «Компакт-диска«, выберите ISO-образ Android-x86 и нажмите «OK«.
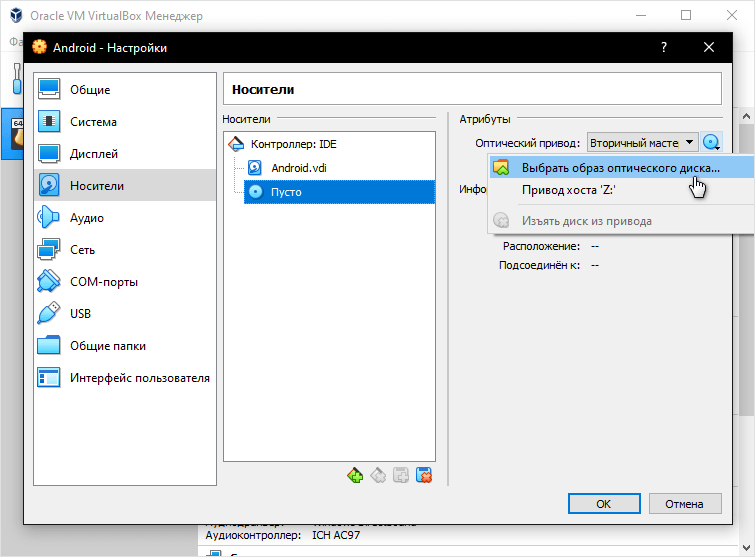
Запустите виртуальную машину Android.
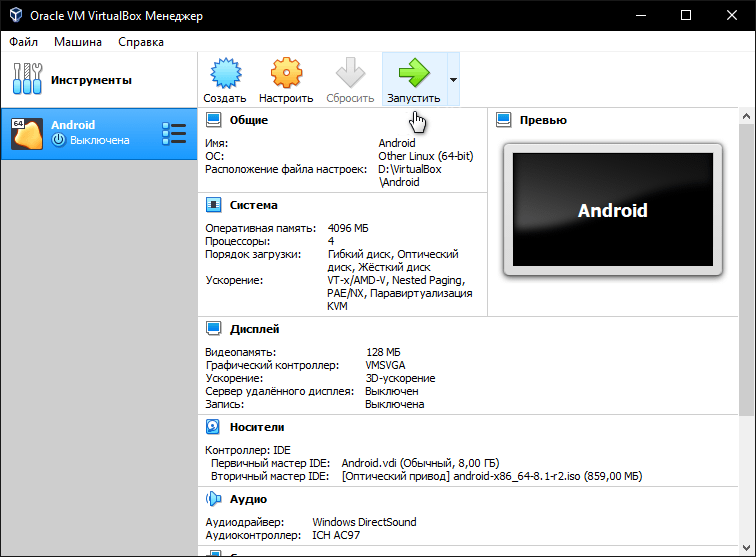
Отметьте «Advanced options» с помощью стрелок на клавиатуре и нажмите «Enter«.
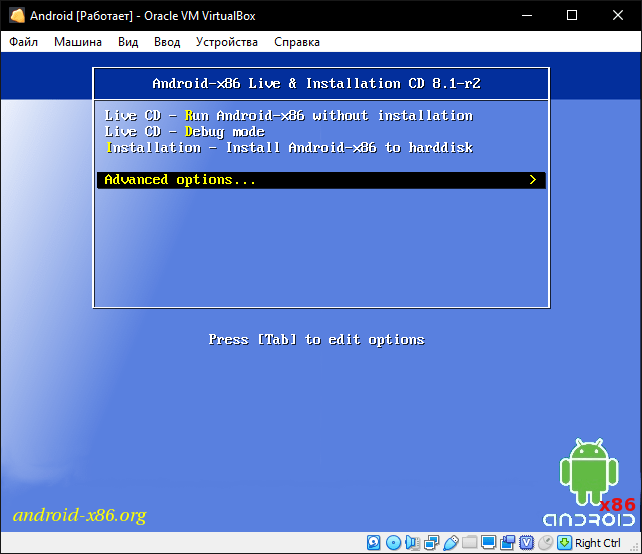
Выберите «Auto Installation — Auto Install to specified harddisk«.
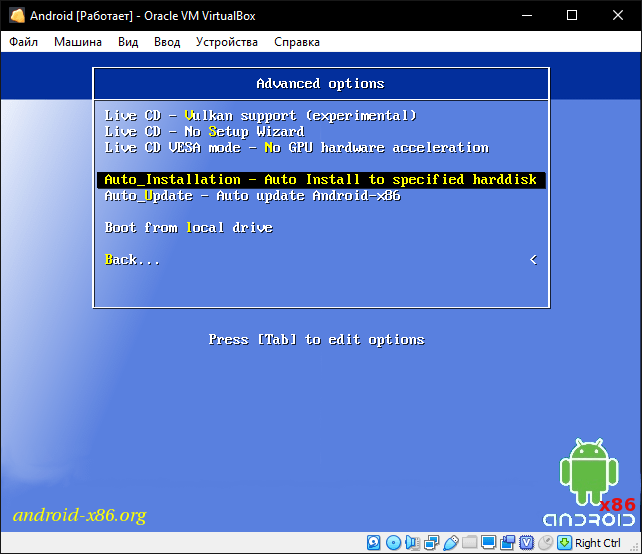
Подтвердите авто установку отметив «Yes«.
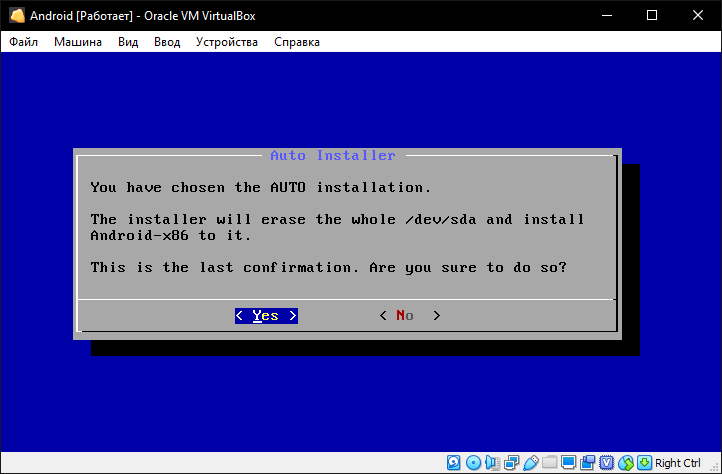
Будут выполнены некоторые операции.
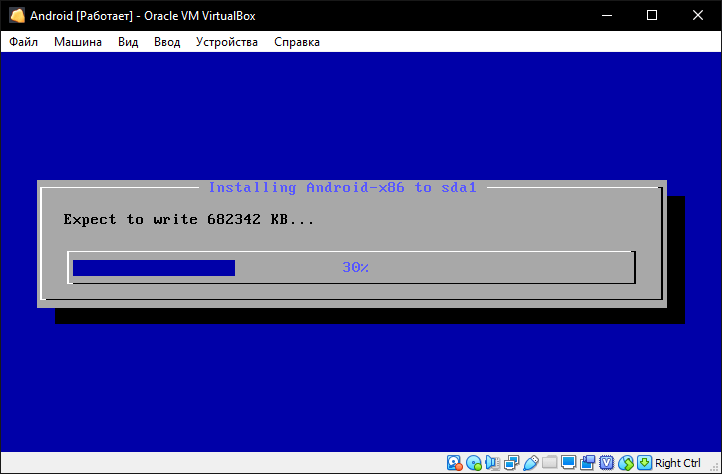
В следующем окне оставьте все как есть и просто нажмите «Enter«.
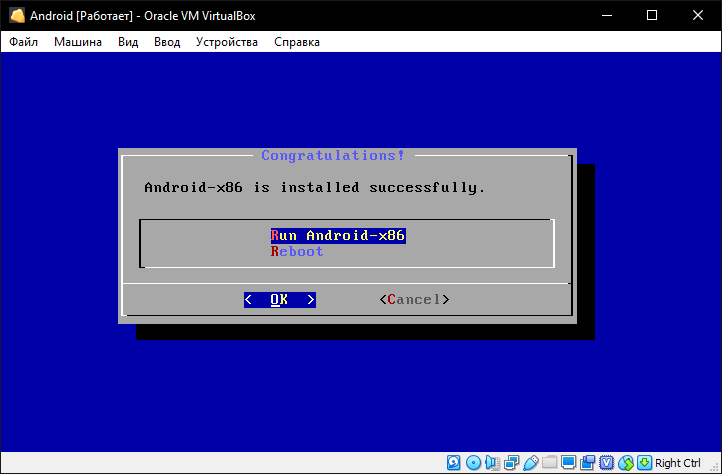
Дождитесь установки.
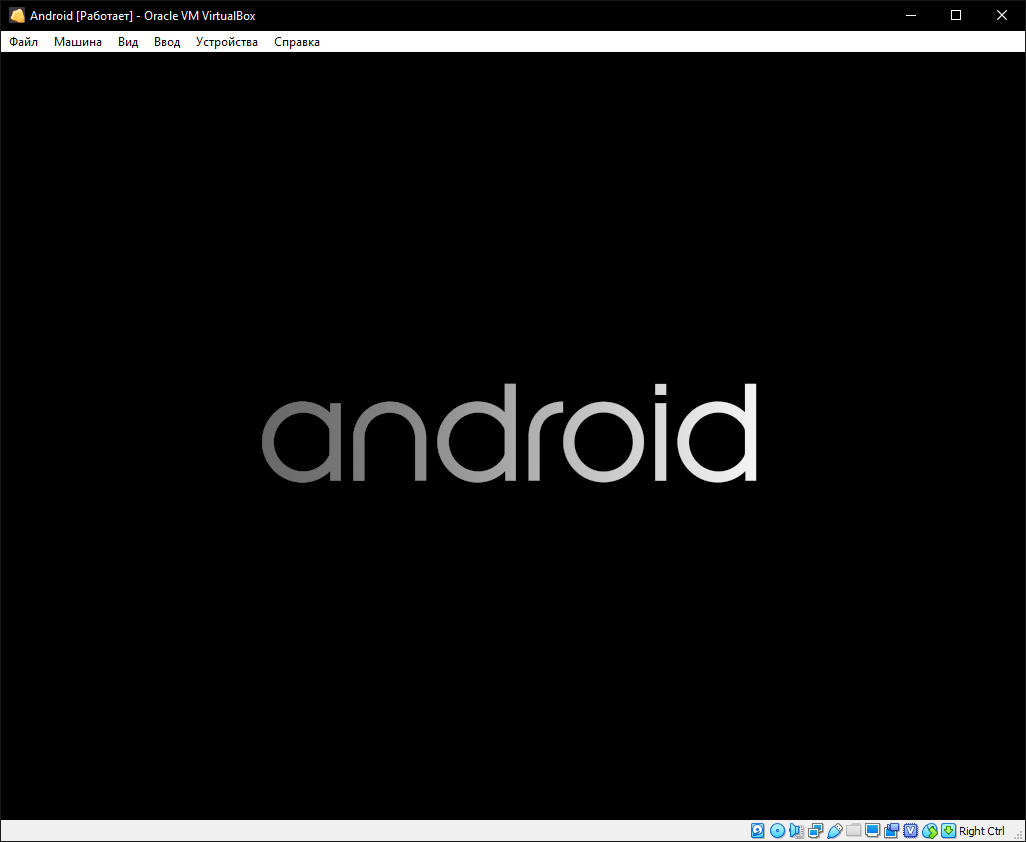
Разверните меню выбора языка.
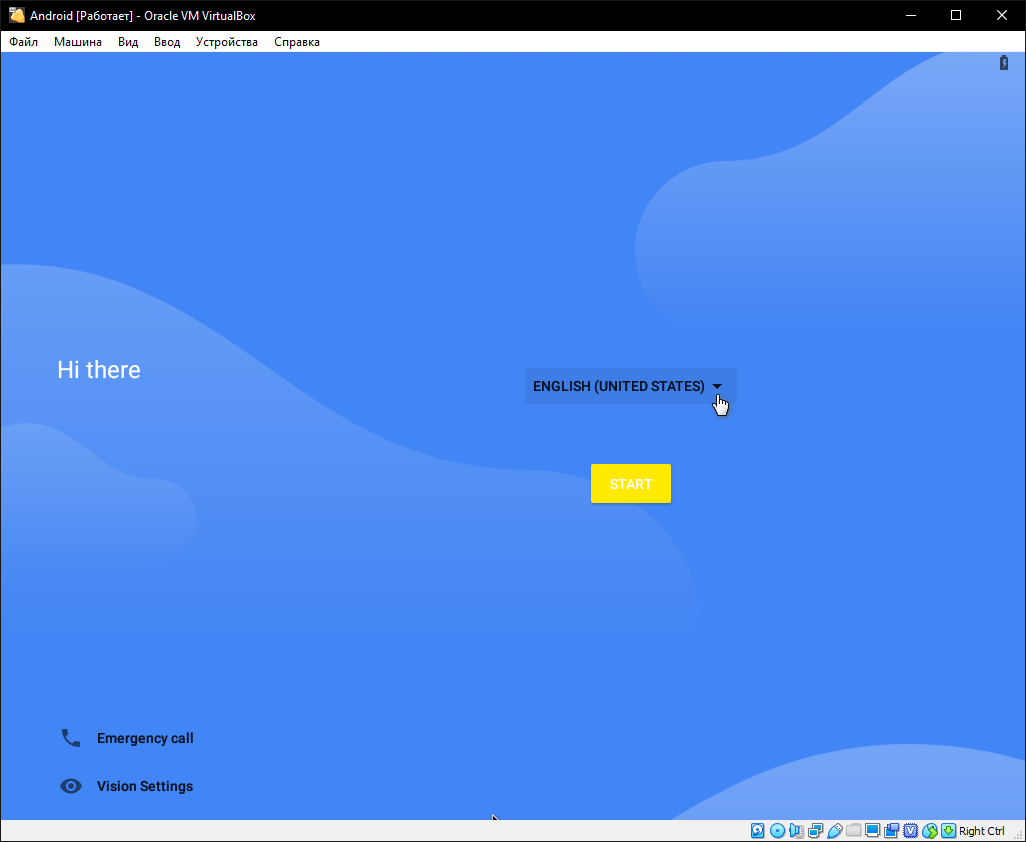
Задайте «Русский«.
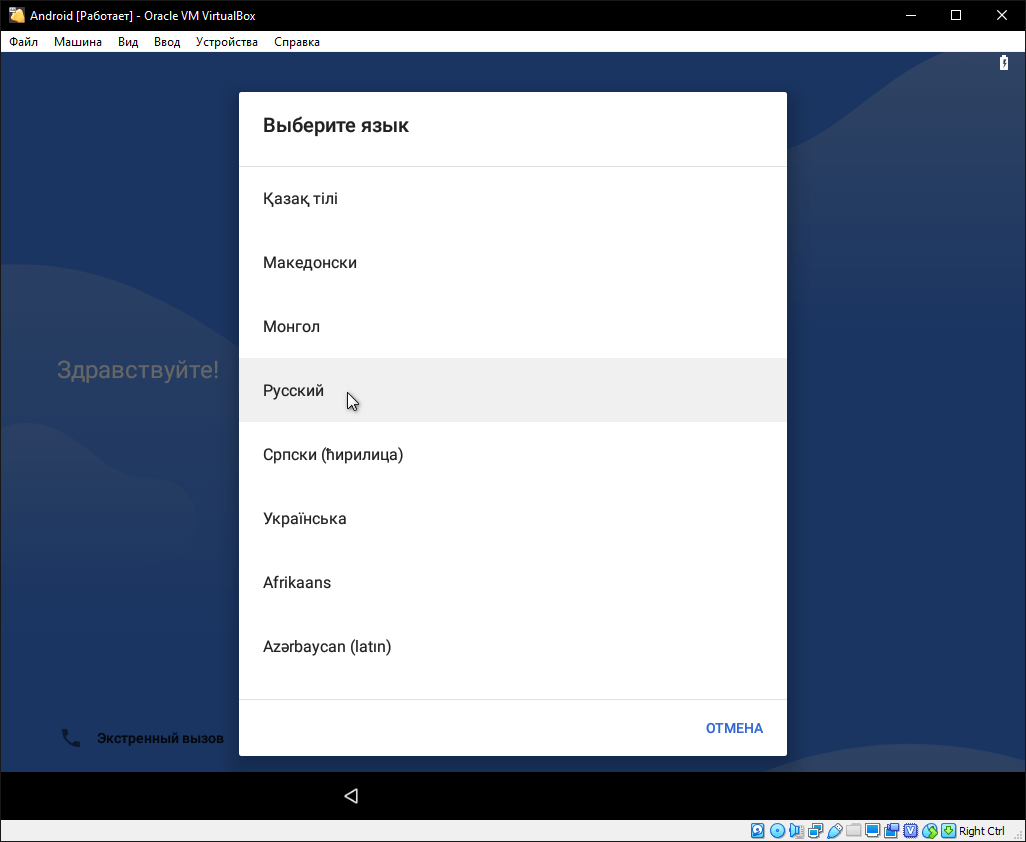
Поставьте регион «Россия«.
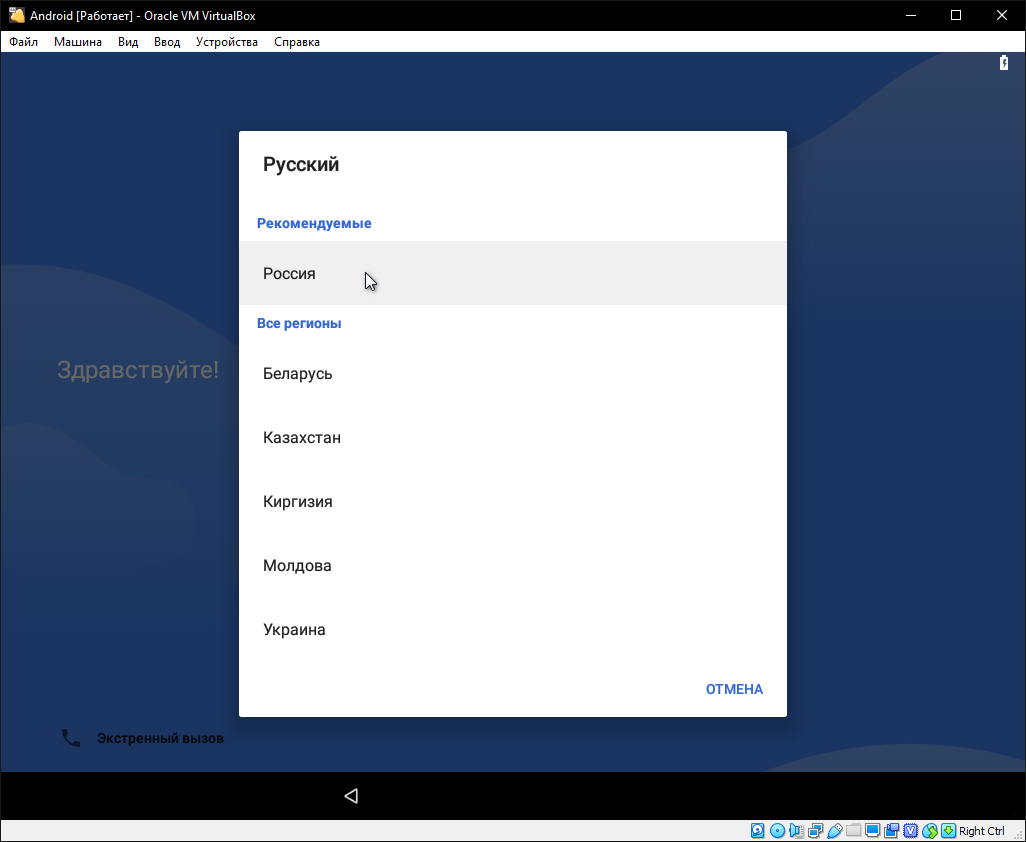
Нажмите кнопку «Начать«.
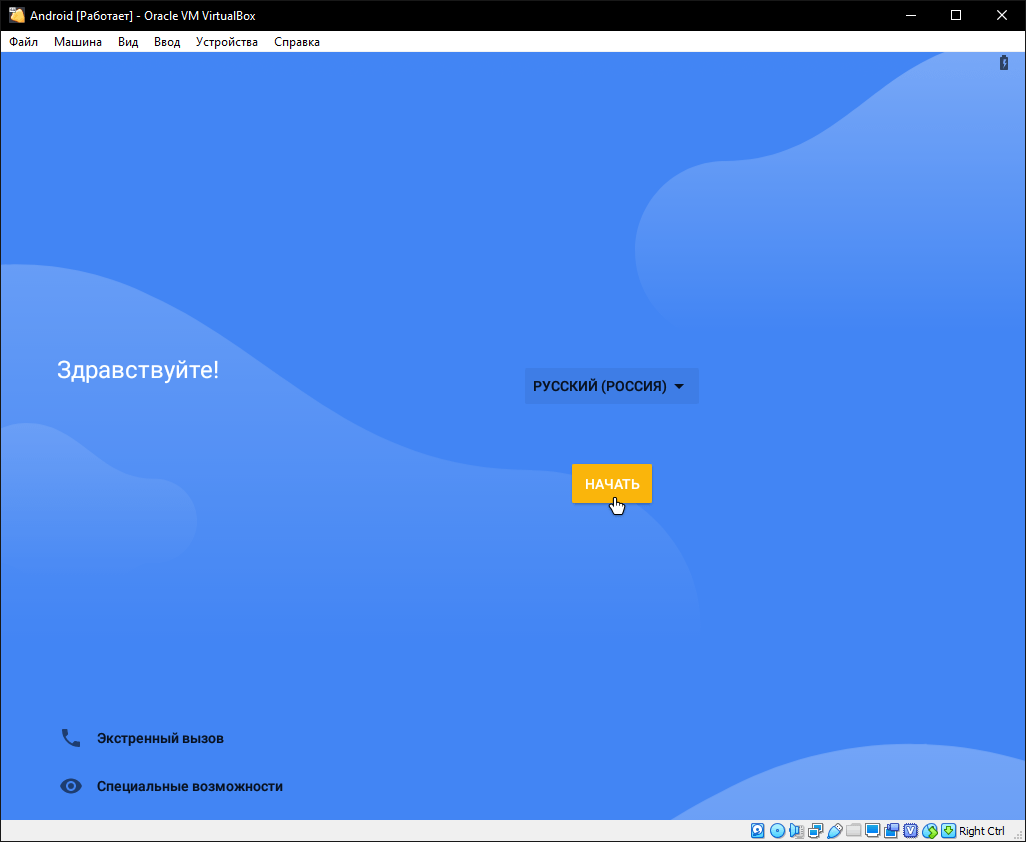
Подключитесь к Wi-Fi нажав «Посмотреть все«.
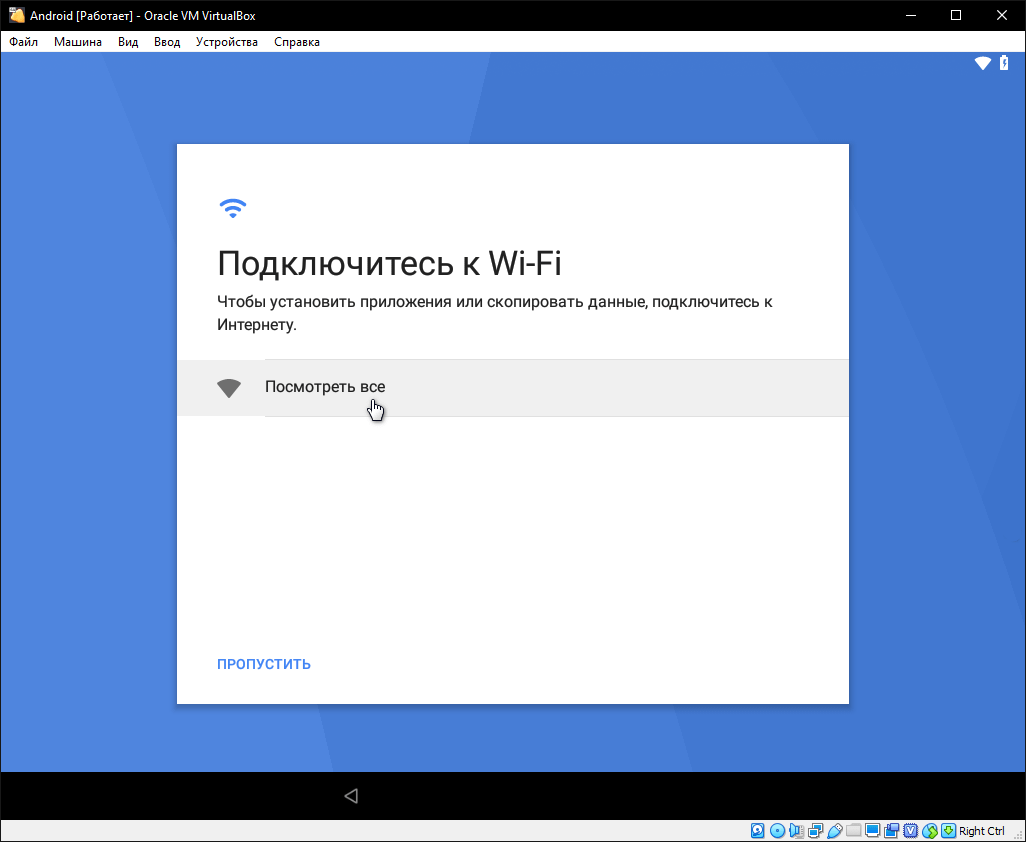
И выбрав «VirtWifi«.
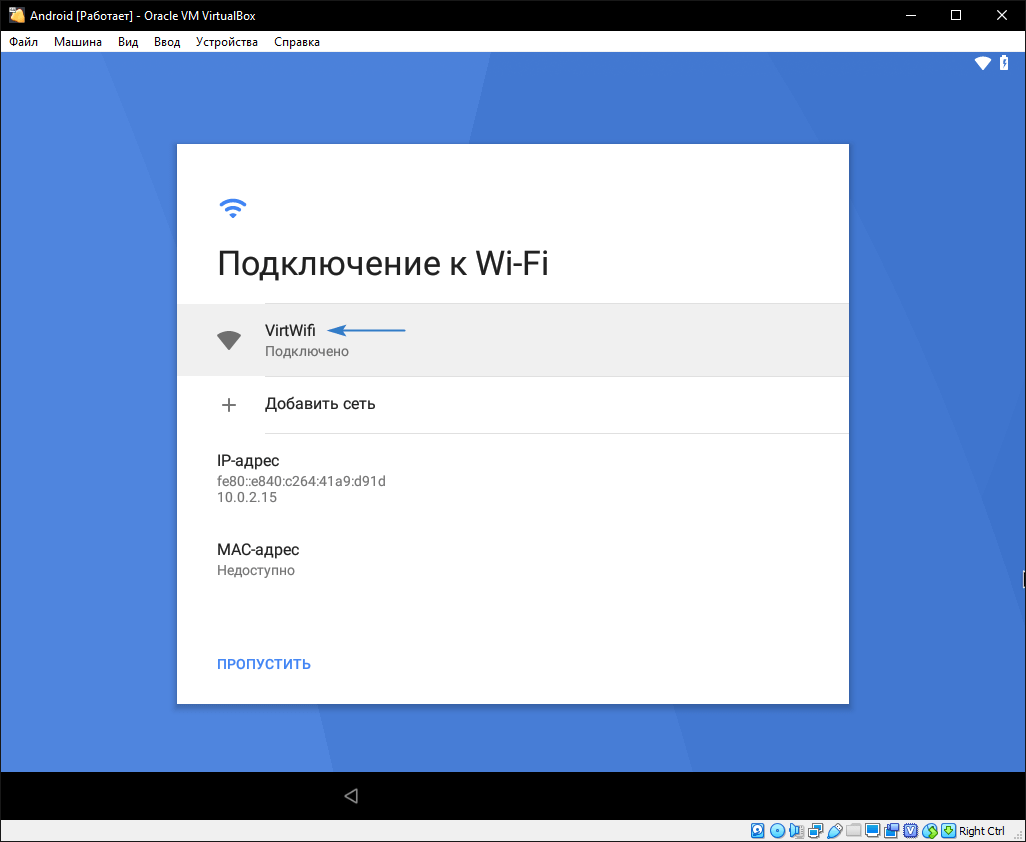
Настройте как новое устройство.
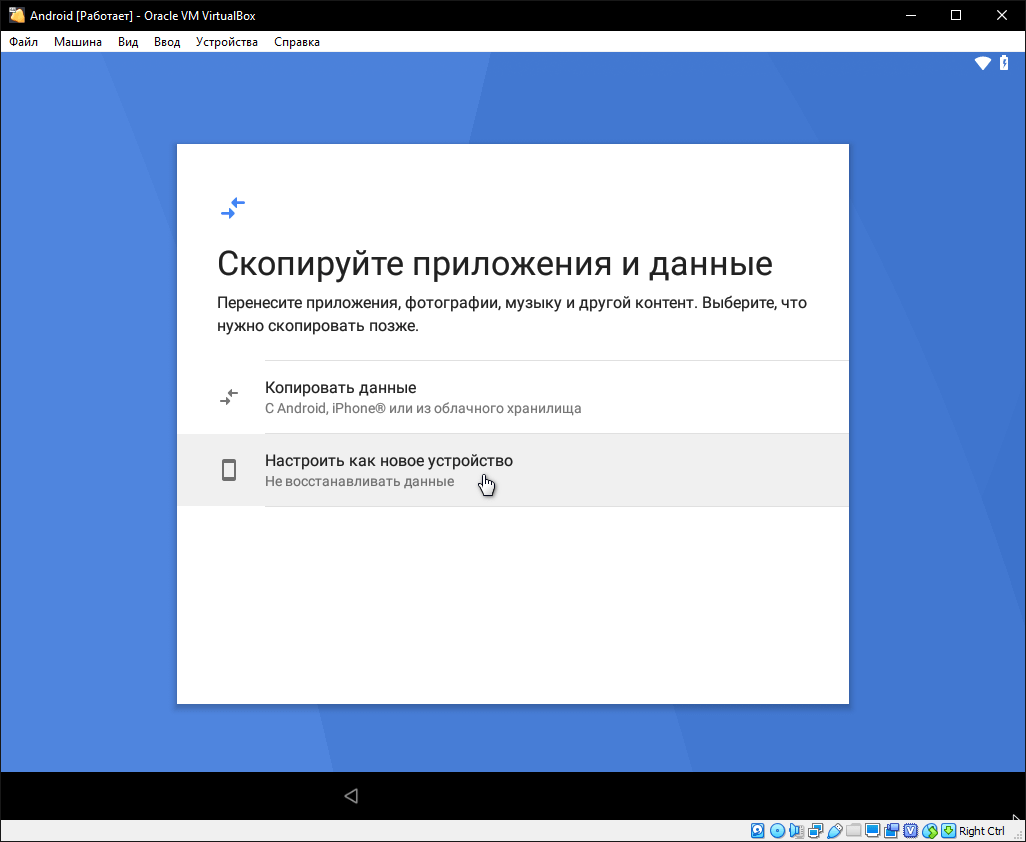
Выполните вход в аккаунт Google.
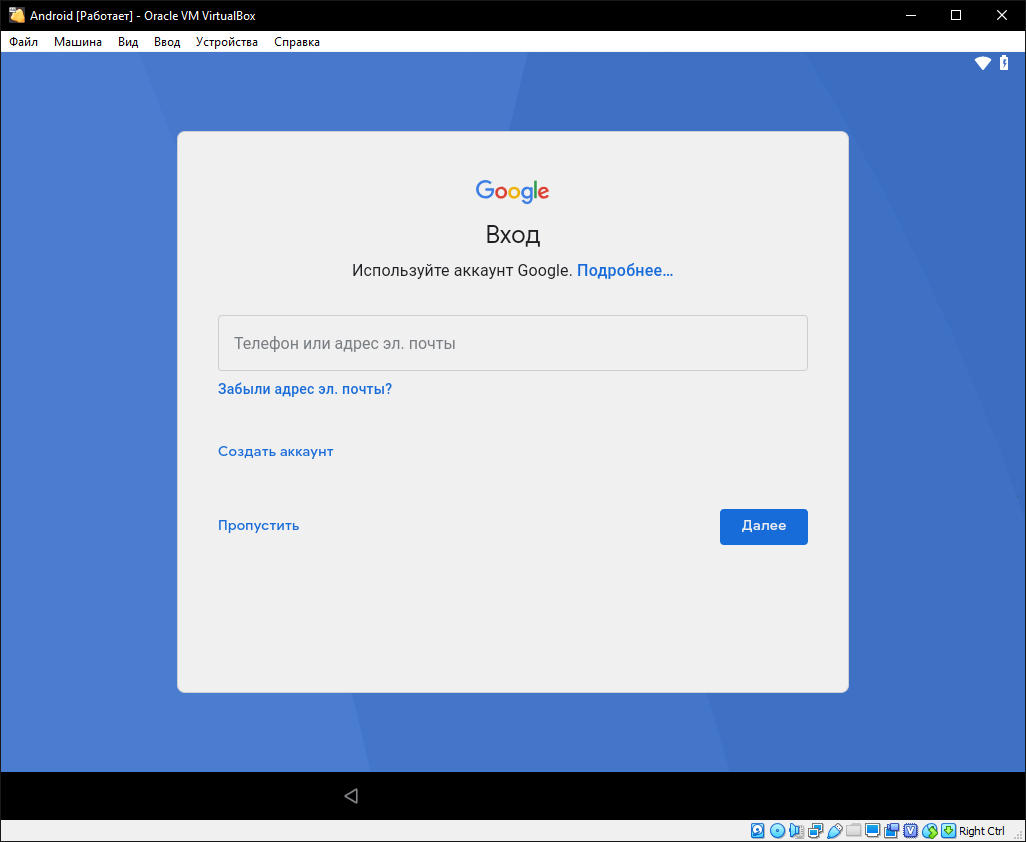
Настройте сервисы, и примите условия.
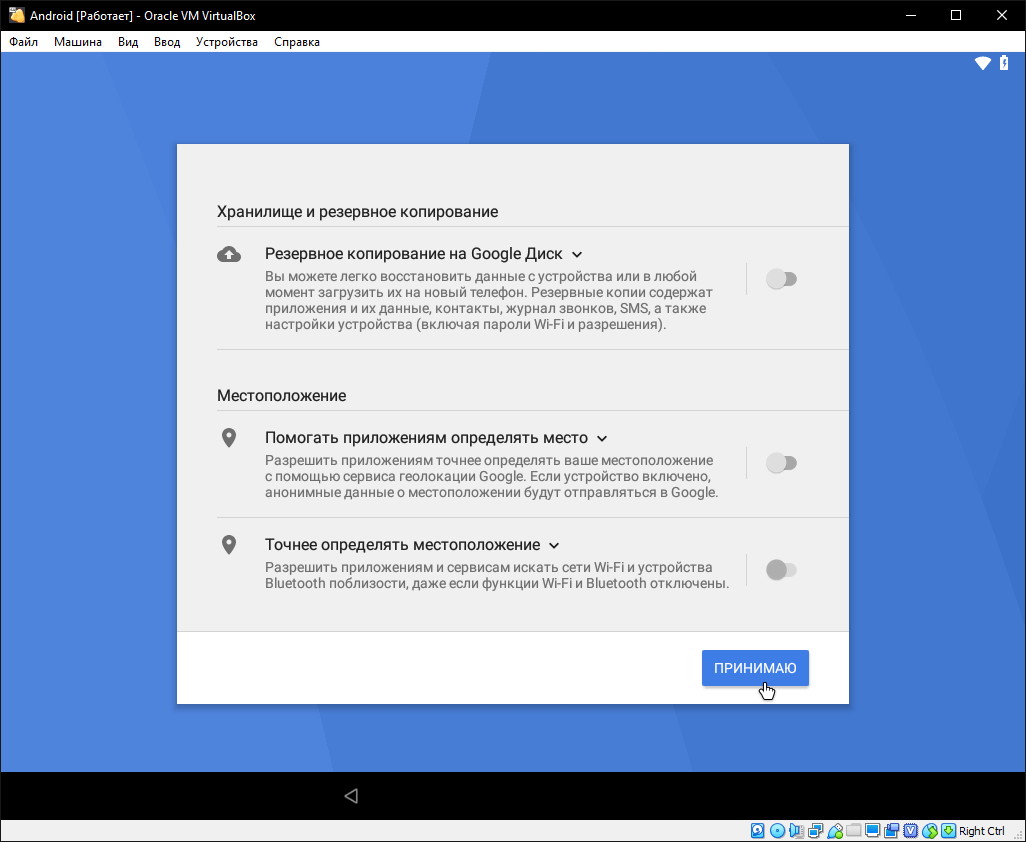
Выберите лаунчер.
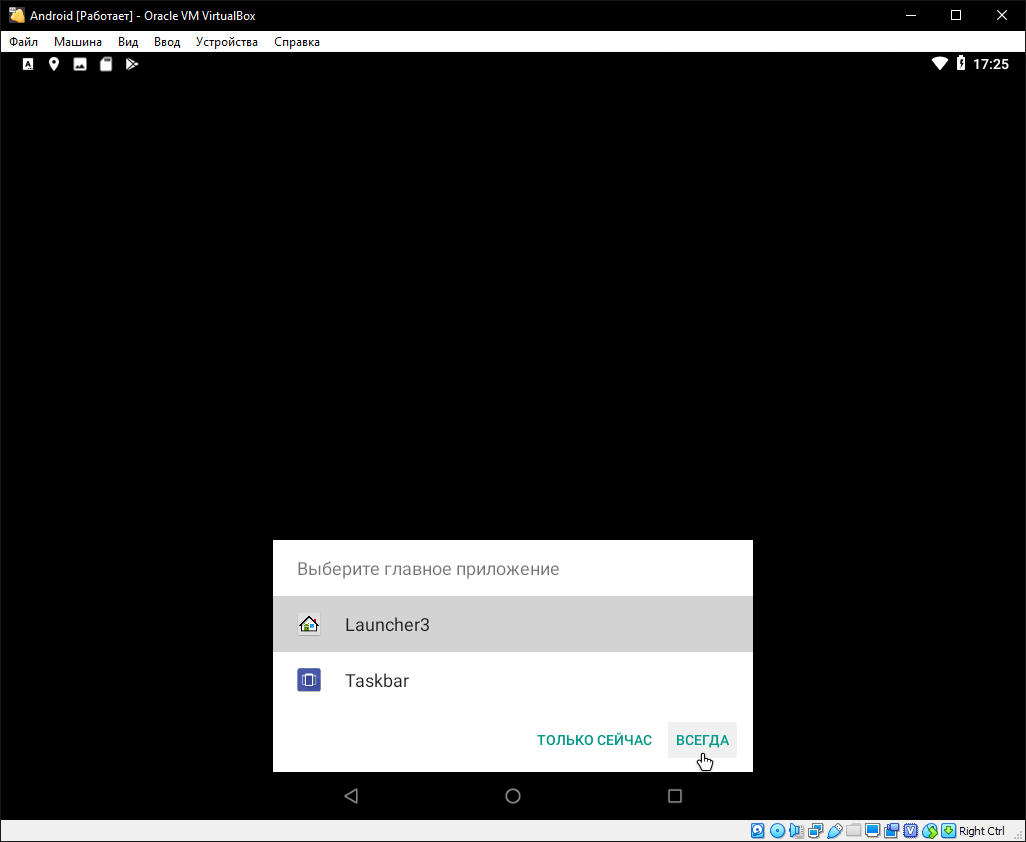
И начните пользоваться операционной системой Android на своем компьютере. Вам будет доступен Google Play Маркет где можно скачать практически любое приложение, установить и использовать по назначению.
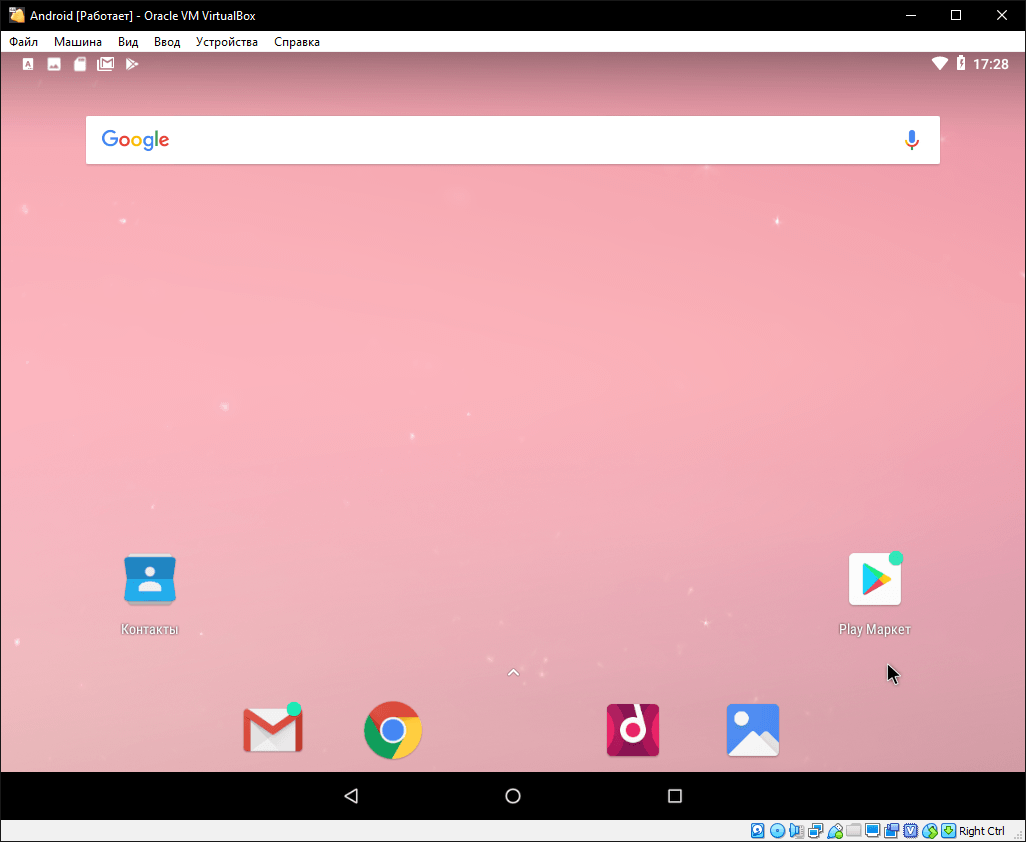
Не забудьте изъять диск из привода в настройках.
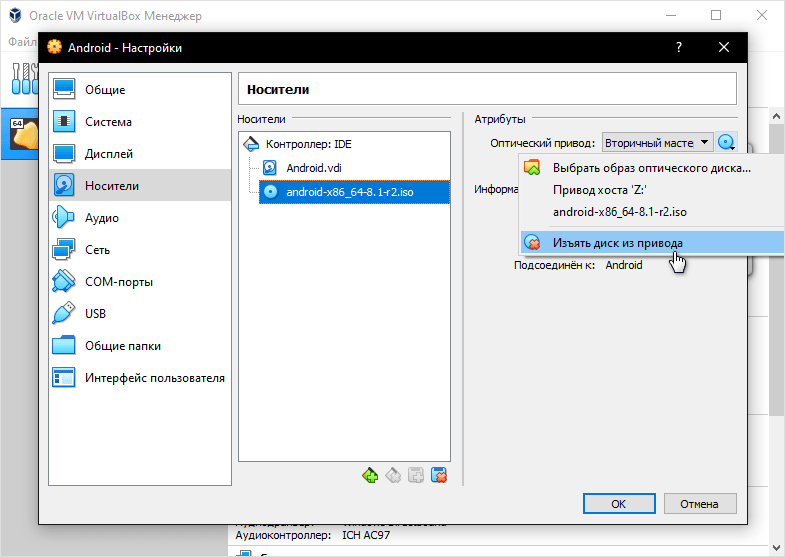
Если вам необходимо создать снимок состояния системы, используйте данное руководство и продолжайте тестировать Android.
tunecom.ru