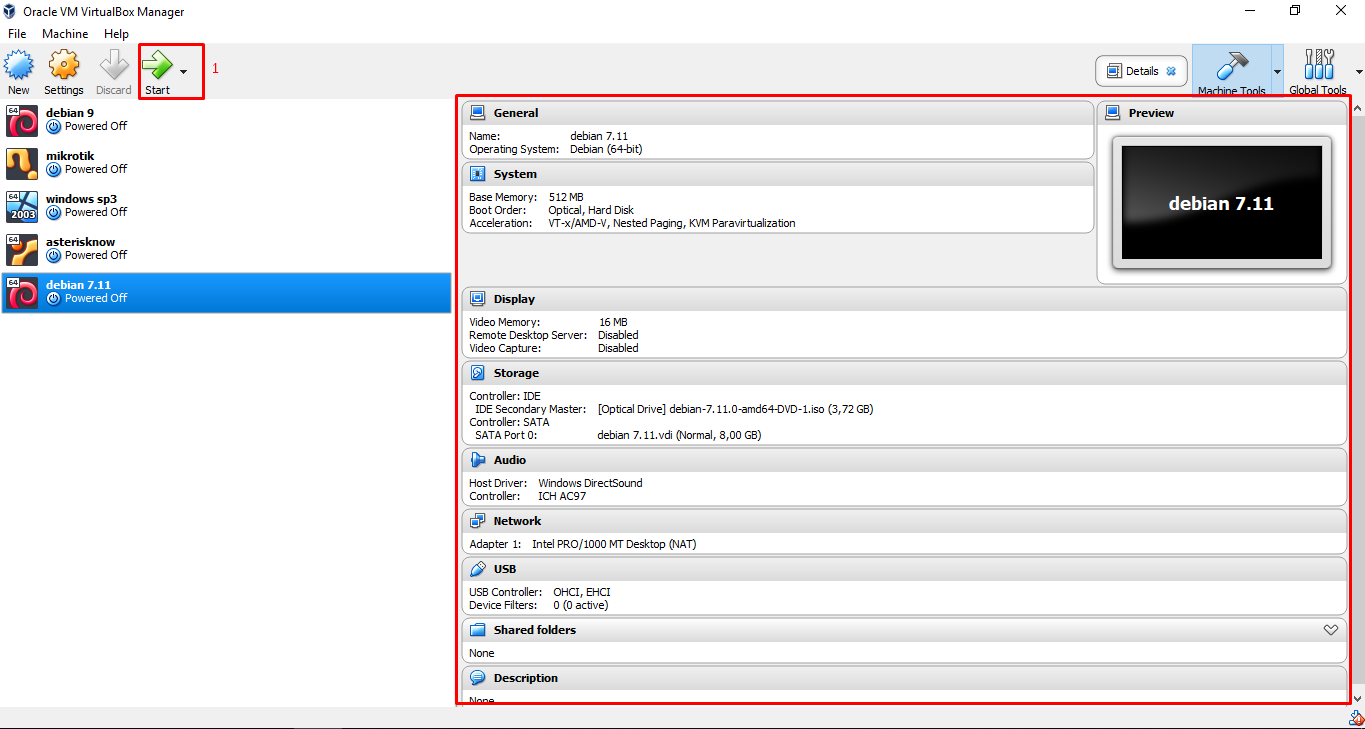Как установить Android на VirtualBox
Наше руководство подскажет как установить Android на виртуальную машину VirtualBox, это поможет обойтись без эмулятора и использовать чистую операционную систему Android на своем компьютере.
Установить Android на VirtualBox гораздо проще чем кажется, следуя нашей пошаговой инструкции вы сможете начать тестировать операционную систему Android на персональном компьютере.
Навигация:
Важно. Для функционирования виртуальной машины VirtualBox требуется 64-разрядная система, поддержка аппаратной виртуализации и включение технологии «Intel Virtualization Technology» или «AMD Virtualization Technology» в BIOS материнской платы.Где скачать операционную систему Android Скачать операционную систему Android можно перейдя на страницу зеркала проекта Android-x86, выбрать 32-битный или 64-битный образ и загрузить на компьютер.
Как скачать и установить VirtualBoxСкачайте версию 6.
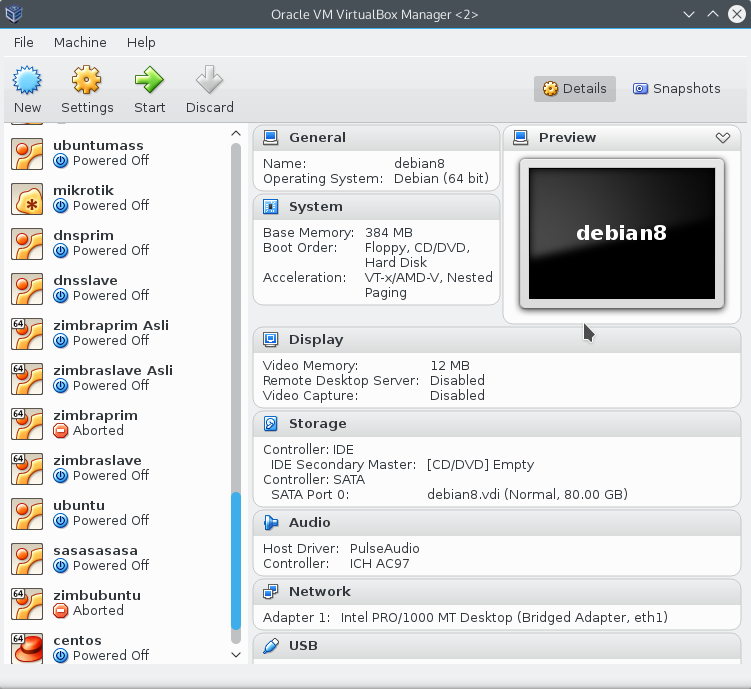 0.12 (на более новых, возможен сбой настроек графического контроллера и невозможность инсталляции Android) и выполните установку виртуальной машины VirtualBox.
0.12 (на более новых, возможен сбой настроек графического контроллера и невозможность инсталляции Android) и выполните установку виртуальной машины VirtualBox.Либо используйте свежую версию и отключите «3D-ускорение» экрана, оставив остальные параметры как есть.
Как установить Android на VirtualBox Откройте программу и нажмите кнопку «Создать«.Задайте необходимое имя, выберите тип «
Укажите объём оперативной памяти, «4 гигабайта» должно вполне хватить.
В следующем окне отметьте «Создать новый виртуальный жесткий диск» и нажмите «Создать«.
Укажите тип файла определяющий формат диска VDI (VirtualBox Disk Image) и проследуйте дальше.
Выберите формат хранения «Динамический виртуальный жесткий диск» (Будет занимать необходимое место на диске лишь по мере заполнения, но не сможет уменьшаться в размере) либо «Фиксированный виртуальный жесткий диск«.
Укажите имя и размер файла, восьми гигабайт будет предостаточно, но можно и увеличить. Сделайте выбор и нажмите по кнопке «Создать«.
Теперь необходимо «Настроить» кое-какие параметры.
Выберите меню «Система» и перейдите на вкладку «Процессор» поставьте количество ядер процессора и включите «PAE/NX«.
Убедитесь что на вкладке «Ускорение» включены все функции аппаратной виртуализации.
Пройдите в параметры дисплея, задайте максимальный объём видеопамяти, выберите графический контроллер «VboxVGA» и установите галочку на «3-D ускорении«.
В разделе «Носители» выберите созданный диск и отметьте «Твердотельный накопитель» если файлы виртуальной машины с системой Android будут располагаться на «SSD».
Нажмите на оптический привод (Пусто), раскройте выпадающее меню через значок «Компакт-диска«, выберите ISO-образ Android-x86 и нажмите «OK«.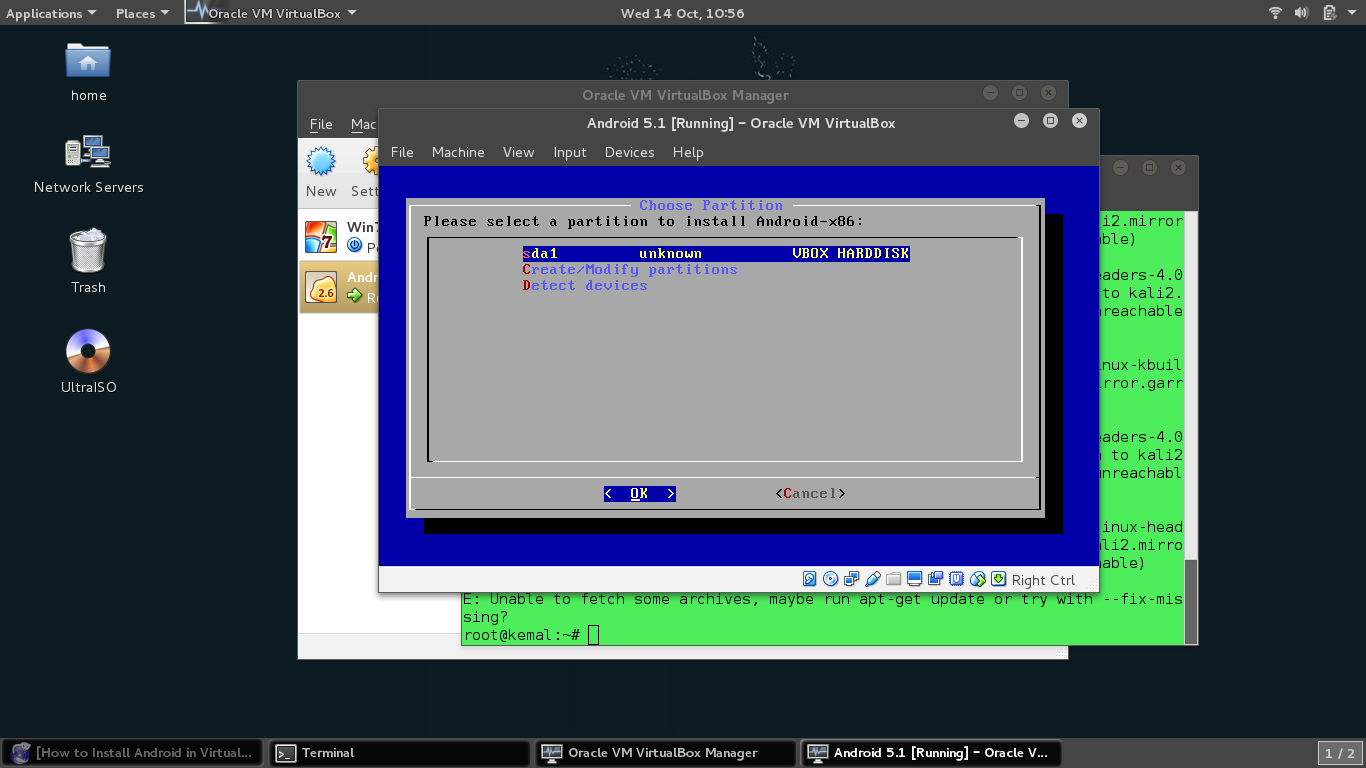
Запустите виртуальную машину Android.
Отметьте «Advanced options» с помощью стрелок на клавиатуре и нажмите «Enter«.
Выберите «Auto Installation — Auto Install to specified harddisk«.
Подтвердите авто установку отметив «Yes«.
Будут выполнены некоторые операции.
В следующем окне оставьте все как есть и просто нажмите «Enter«. Выделите Android-x86 и запустите.
Дождитесь установки.
Разверните меню выбора языка.
Задайте «Русский«.
Поставьте регион «Россия«.
Нажмите кнопку «Начать«.
Подключитесь к Wi-Fi нажав «Посмотреть все«.
И выбрав «VirtWifi«.
Настройте как новое устройство.
Выполните вход в аккаунт Google.
Настройте сервисы, и примите условия.
Выберите лаунчер.
И начните пользоваться операционной системой Android на своем компьютере. Вам будет доступен Google Play Маркет где можно скачать практически любое приложение, установить и использовать по назначению.
Вам будет доступен Google Play Маркет где можно скачать практически любое приложение, установить и использовать по назначению.
Не забудьте изъять диск из привода в настройках.
Если вам необходимо создать снимок состояния системы, используйте данное руководство и продолжайте тестировать Android.
Как установить Android в виртуальной машине VirtualBox на Windows ПК
Читайте, как установить Android на виртуальную машину и правильно настроить его на Oracle VirtualBox. Если вы хотите запустить Android для проведения нескольких тестов или получения опыта работы с новой ОС, то вам не обязательно удалять основную систему или выделять отдельный компьютер для этого. Для беглого тестирования вы можете запустить Android на виртуальной машине VirtualBox и получить полный доступ к Android уже в течении 10 минут.
Для этого нам понадобится:
- Виртуальная машина VirtualBox. Дистрибутив программы доступен для Windows, MacOS и Linux.

- Виртуальный ISO образ Android x86. Загрузите любой необходимый вам для тестирования образ. На момент написания статьи Android 6.0 (Marshmallow) является наиболее стабильной версией, её мы и будем использовать.
- Свободное место на диске.Файл виртуальной машины потребует 8 ГБ свободного места на диске.
Прежде чем приступать к работе, я также рекомендую убедиться, что параметры виртуализации Intel VT-x или AMD-V активированы в BIOS вашего ПК. В противном случае вы получите ошибку при запуске виртуальной машины.
Перейти к просмотру
Создание виртуальной машины Oracle VirtualBox, восстановление данных с VDI диска 💻📦⚕️
Как создать виртуальную машину для Android
Для начала установите и запустите программу.
Нажмите кнопку Создать расположенную на главной панели окна программы.
Далее укажите название виртуальной машины, тип и версию ОС. Тип системы укажите Linux, версию Linux 2.
 6 / 3.x / 4.x (32 бита). Нажмите Next для продолжения.
6 / 3.x / 4.x (32 бита). Нажмите Next для продолжения.На следующем шаге укажите рекомендуемый объем памяти 1024 МБ и нажмите Next.
На следующем шаге необходимо создать новый виртуальный жесткий диск. Нажмите кнопку Создать для продолжения.
На следующем шаге необходимо выбрать тип диска. Укажите VDI (VirtualBox Disk Image) и нажмите Next для продолжения.
На следующем этапе необходимо указать вариант использования жесткого диска. Можно либо зарезервировать все место для диска сразу, либо разрешить увеличивать размер диска по мере использования. Выберите
На следующем шаге необходимо указать имя файла и его размер, нажмите Создать для продолжения.
Дождитесь создание виртуальной машины.
Перейти к просмотру
Как установить Mac OS High Sierra на Windows компьютере с VirtualBox 💻 🛠️📀
Как установить Android на виртуальную машину
После настройки и создания виртуальной машины нажмите кнопку Запустить в главном меню.

Когда машина начнет загрузку, укажите путь к ISO образу с Android и нажмите кнопку Продолжить. Если вы закрыли мастер, вы берите виртуальную машину в списке слева, затем в главном меню кликните на Устройства –
Оптические диски – Выбрать образ диска. Затем выполните перезагрузку машины с помощью Машина – Перезагрузить.Важно: Когда вы кликните мышкой внутри окна VirtualBox, оно автоматически перехватит мышку и клавиатуру. Что бы высвободить мышь и клавиатуру нажмите правую клавишу Ctrl на клавиатуре.
После загрузки виртуальной машины используйте клавиатуру для выбора пункта Installation – Install Android-x86 to harddisk и нажмите Enter для продолжения.
На следующем шаге выберите Create/Modify partitions, подтвердите выбор Enter.
На следующем шаге выберите не использовать GPT.
На следующем шаге откроется утилита для работы с разделами жесткого диска.
 С помощью клавиатуры выберите New и Enter для продолжения.
С помощью клавиатуры выберите New и Enter для продолжения.На следующем шаге укажите тип раздела – Primary и нажмите Enter для продолжения.
Подтвердите размер диска равный 8Gb с помощью клавиши Enter.
На следующем шаге назначьте новому диску атрибут Bootable. Используйте стрелки на клавиатуре для выбора атрибута и Enter для назначения.
Затем запишите данные на диск используя опцию Write. Используйте стрелки на клавиатуре для выбора опции и Enter для применения. Затем подтвердите выбор напечатав Yes и нажав Enter.
После завершения процедуры выйдите из утилиты выбрав Quit и нажав Enter.
На следующем шаге выберите только что созданный раздел для установки Android и нажмите Enter.
На следующем шаге укажите тип файловой системы Ext4 и нажмите Enter для подтверждения.
Подтвердите ваш выбор и дождитесь окончания процесса форматирования.
Подтвердите установку загрузчика GRUB выбрав Yes и нажав Enter.
Подтвердите желание сделать системную директорию доступную для чтения и записи. Выберите Yes и нажмите Enter, затем дождитесь установки Android.
На последнем шаге вы можете сразу загрузиться в Android или перезагрузить виртуальную машину. Отключите инсталляционный ISO образ с которого вы устанавливали виртуальную машину использую опцию главного меню Устройства – Оптические диски – Изъять диск из привода.
Если перезагрузить VirtualBox без отключения ISO образа, вы снова попадете в мастер установки.
Перейти к просмотру
Восстановление удаленных данных мобильного телефона Android: фото файлы, контакты, программы 💥🥇⚕️
Настройка и работа с Android в VirtualBox
После перезагрузки VirtualBox выберите вариант загрузки по умолчанию и дождитесь полной загрузки системы. После первого старта системы вам необходимо будет настроить устройство:
После первого старта системы вам необходимо будет настроить устройство:
Укажите язык.
На шаге с предложением синхронизировать другое ваше Android устройство выберите – Set up as new.
Пропустите шаг, на котором вам предлагают войти в Google account.
На следующем шаге установите дату и время:
Введите ваше имя:
Прочитайте и примите пользовательское соглашение Google:
На последнем шаге нажмите All SET:
Использование виртуальной машины – не самый простой способ запуска Android приложения на Windows ПК. С помощью BlueStacks это можно сделать быстрее. Тем не менее с помощью VirtualBox вы получаете доступ к полноценной системе Android и можете экспериментировать с её настройками.
Как установить Android на Virtualbox? (+ Видео) • Android +1
Хотели бы установить Android на VirtualBox? Сделать это довольно просто — вам нужен VirtualBox, специальный образ диска с Android и компьютер!
Если вы хотите установить на свой компьютер Android, но чтобы остался Windows, тогда с помощью ниже изложенной инструкции вы можете создать виртуальную машину с мобильной операционной системой.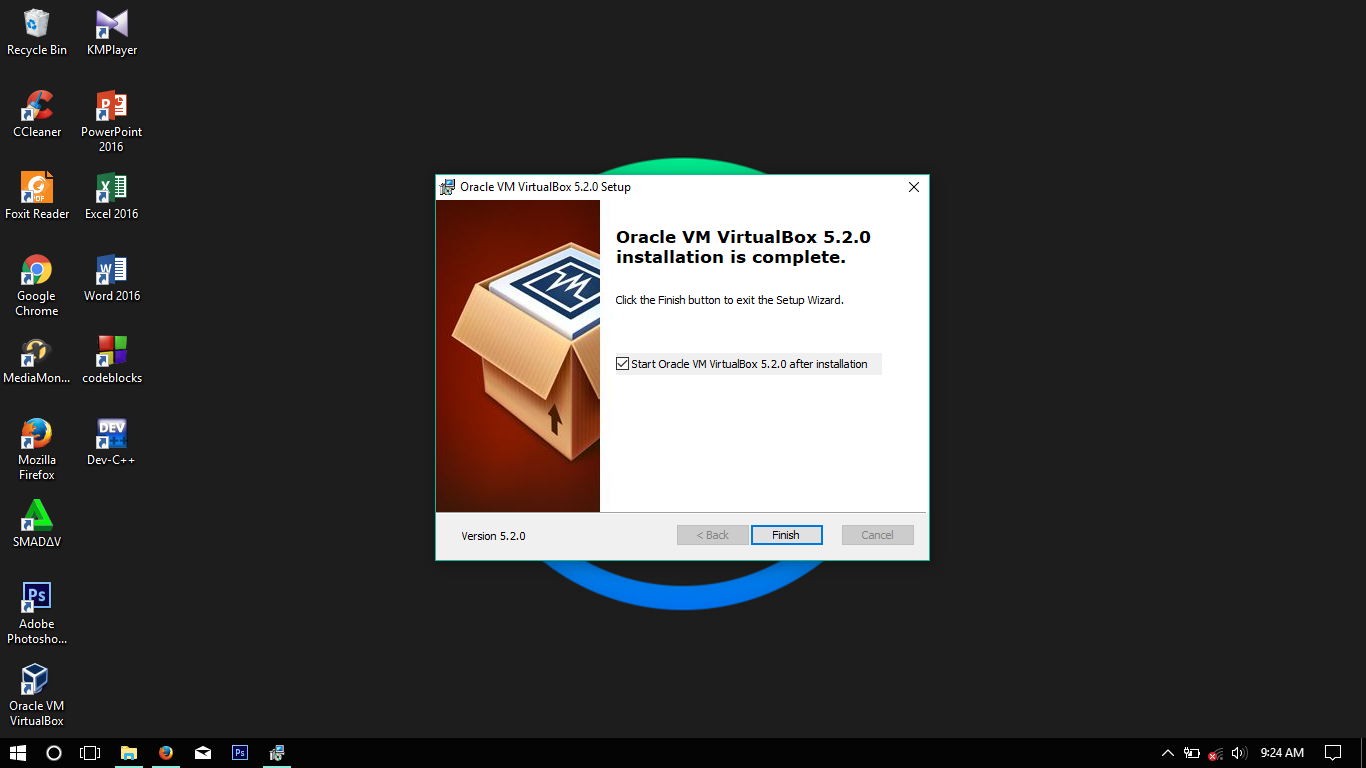 То есть на вашем компьютере Windows будет виртуальная машина Android.
То есть на вашем компьютере Windows будет виртуальная машина Android.
На этой системе вы сможете устанавливать игры и приложения, запускать их, пользоваться интернет и многое другое.
Читайте также:
Как установить Андроид на Virtualbox?
Далее мы поэтапно расскажем как установить Android в VirtualBox на компьютер Windows.
Настроить UEFI/BIOS
Необязательно, но это повысит скорость работы Android в Virtualbox — перейдите в UEFI/BIOS и включить визуализацию, а также включить параметры VT-D или AMD-V.
Загрузка VirtualBox и Android
Настройка Android в VirtualBox
После того как ISO образ Android будет загружен, а Virtualbox установлен, можно переходить к настройке новой виртуальной машины.
- Запустите VirtualBox и нажмите создать
- Задаем параметры:
- Имя — любое
- Тип — Linux
- Версия — Other (64 или 32 разрядную, в зависимости какую версию Android скачали)
- Кол-во ОЗУ — не более половины от имеющийся (достаточно и 2 GB)
- Размер виртуального диска — оставить имеющийся размер
- Настраиваем созданную виртуальную машину
- Раздел Система — переходим во вкладку «Ускорение» и выбрать интерфейс KVM
- Раздел Дисплей — количество видеопамяти 128 MB
- Нажимаем сохранить
Установка Андроид на Virtualbox
- запускаем машину для запуска Android
- Выбираем ISO образ с Android
- Выбрать Installation
- Создаем виртуальный раздел на который будет выполняться установка Android, выбрать Create/Modify partitions
- Выбрать «New» и нажать несколько раз кнопку «Enter», выбрать «Write» и прописать «yes» и снова нажать кнопку «Enter», и выбрать «Quit»
- Выбираем только что созданный раздел для установки Android
- Начнется процесс установки Android
- файловая система ext4
- устанавливаем загрузчик Grub
- монтируем системный раздел на чтение и запись
- После установки Android «извлекаем» ISO диск
- Перезагружаем систему, после чего запуститься Android
Вот и все, Вам удалось установить Android на Virtualbox! Больше статей и инструкций читайте в разделе Статьи и Хаки Android. Оставайтесь вместе с сайтом Android +1, дальше будет еще интересней!
Android x86. Установка в VirtualBox и настройка
Если Вы хотите попробовать новую версию Android, совсем необязательно покупать новый телефон или планшет, вполне достаточно скачать последнюю версию Android-x86 и запустить ее в эмуляторе Oracle VM VirtualBox на компьютере.
Также Вы можете создать загрузочную флешку с Android-x86 и запустить напрямую на компьютере.
Чтобы испытать Android-x86, понадобится три вещи:
- Компьютер с поддержкой аппаратной виртуализации (обычно все новые компьютеры имеют такую возможность).
- Виртуальная машина Oracle VM VirtualBox (доступна для Windows, Linux и MacOS).

- Дистрибутив Android-x86 (последняя и предыдущие версии доступны на сайте проекта).
Поддержка аппаратной виртуализации
Убедитесь, что Ваш компьютер поддерживает аппаратную виртуализацию, а также что она включена в настройках BIOS/UEFI. Обычно в BIOS/UEFI она находится в подменю настроек процессора (Advanced CPU Configuration) и называется «Intel Virtualization Technology» (для процессоров Intel, для AMD-процессоров смотрите по ссылке выше).
Если процессор в Вашем компьютере не поддерживает технологию аппаратной виртуализации, Вы не сможете установить 64-битные версии Android. И, скорее всего, последние даже 32-битные версии Android (5.x, 6.x, 7.x) на Вашем компьютере тоже не запустятся.
Подготовка VirtualBox
Скачайте и установите программное обеспечение Oracle VM VirtualBox на компьютер, как Вы обычно устанавливаете другие приложения. Запустите приложение и нажмите на кнопку «Создать», чтобы запустить мастер добавления новой виртуальный машины.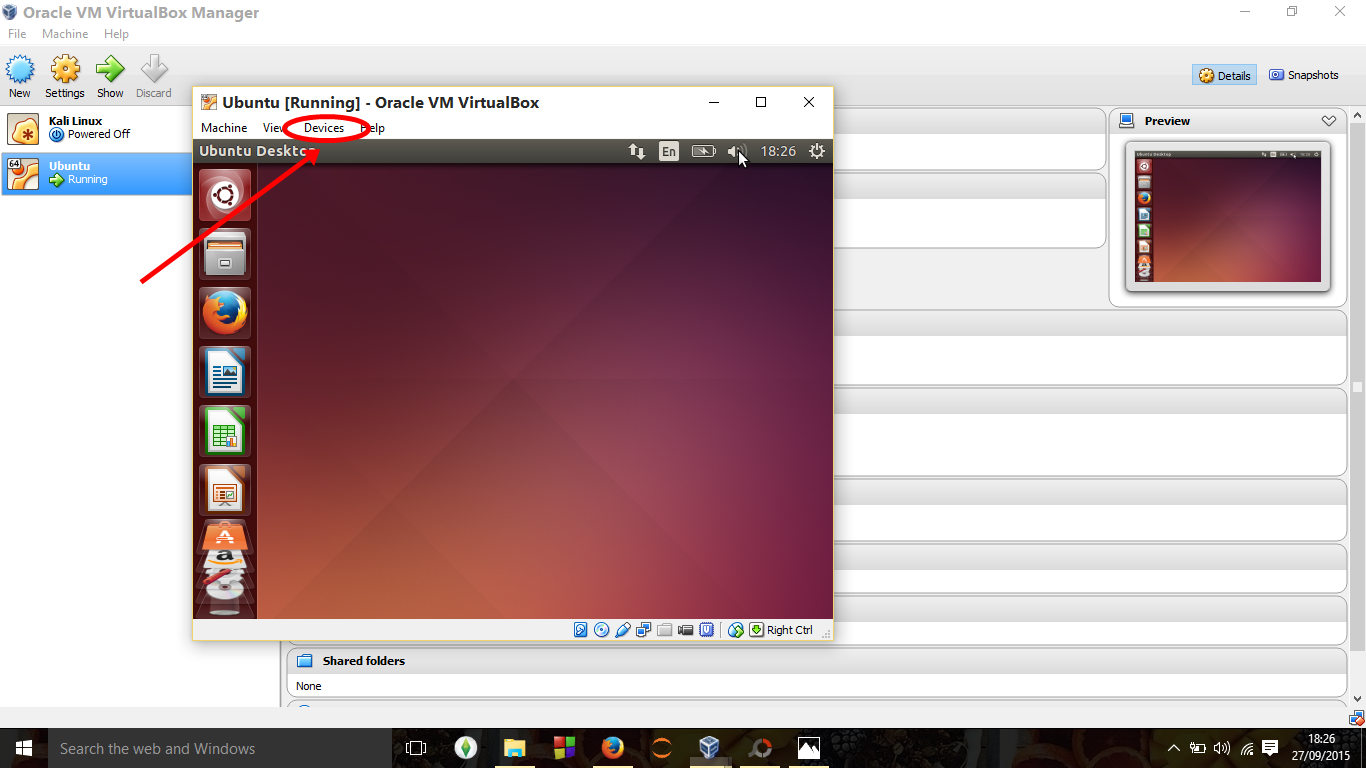
В поле «Имя» введите желаемое имя будущей виртуальной машины на Android. В списке «Тип» выберите «Linux», в списке «Версия» – «Linux 2.6 / 3.x / 4.x (64-bit)», если Ваш компьютер поддерживает аппаратную виртуализацию. В противном случае выберите пункт «Linux 2.6 / 3.x / 4.x (32-bit)», но помните, что тогда не гарантируется работа последних версий Android-x86 в VirtualBox. Нажмите кнопку «Далее» для продолжения.
В следующем окне укажите размер оперативной памяти, выделяемый под Android, но рекомендуется не больше половины памяти компьютера. 1 Гб вполне хватит для запуска Android 7.1 Nougat, который мы будем запускать в нашем примере.
В следующем окне выберите пункт «Создать новый виртуальный жёсткий диск».
В списке «Укажите тип» выберите «VDI (VirtualBox Disk Image)».
В списке «Укажите формат хранения» выберите пункт «Динамический виртуальный жёсткий диск».
В следующем окне установите желаемый размер внутренней памяти для Android.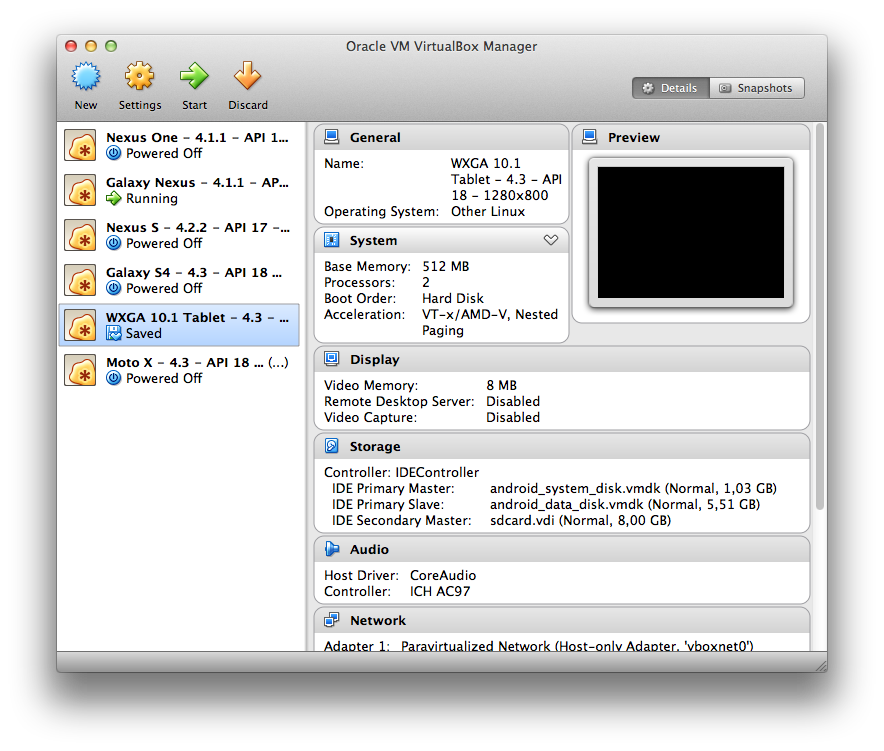 8 Гб достаточно для ознакомления с рассматриваемой в нашем примере системой Android 7.1 Nougat.
8 Гб достаточно для ознакомления с рассматриваемой в нашем примере системой Android 7.1 Nougat.
Нажмите «Создать», чтобы завершить настройку создаваемой виртуальной машины. После этого она появится в списке виртуальных машин VirtualBox. Нажмите кнопку «Настроить», чтобы произвести дополнительную настройку виртуальной машины.
В окне настроек, в списке слева выберите пункт «Система», затем на вкладке «Процессор» установите значение на 2 ЦП, если позволяет процессор Вашего компьютера. Также поставьте галочку «Включить PAE/NX».
На вкладке «Ускорение» убедитесь, что выставлены галочки виртуализации (если процессор Вашего компьютера поддерживает аппаратную виртуализацию).
В разделе «Дисплей», на вкладке «Экран» установите размер видеопамяти – 128 Мб и поставьте галочку «Включить 3D ускорение». Нажмите «ОК», чтобы сохранить настройки.
Все! Виртуальная машина готова к установке Android. Продолжение читайте на следующей странице.
Установка Android на VirtualBox
При помощи VirtualBox можно создать виртуальные машины с самыми разными операционными системами, даже с мобильной Android. Из этой статьи вы узнаете, как установить свежую версию Андроид в качестве гостевой ОС.
Читайте также: Установка, использование и настройка VirtualBox
Cкачивание образа Android
В оригинальном формате установить Андроид на виртуальную машину невозможно, и сами разработчики не предоставляют портированной версии для ПК. Выполнить скачивание можно с сайта, предоставляющего различные версии Android для установки на компьютер, по этой ссылке.
На странице загрузки вам нужно будет выбрать версию ОС и ее разрядность. На скриншоте ниже желтым маркером выделены версии Android, а зеленым — файлы с разрядностью. Для скачивания выбирайте ISO-образы.
В зависимости от выбранной версии вы попадете на страницу с прямой загрузкой или доверенными зеркалами для скачивания.
Создание виртуальной машины
Пока образ скачивается, создайте виртуальную машину, на которую и будет производиться установка.
- В VirtualBox Менеджере нажмите на кнопку «Создать».
- Заполните поля следующим образом:
- Имя: Android
- Тип: Linux
- Версия: Other Linux (32-bit) или (64-bit).
- Для стабильной и комфортной работы с ОС выделите 512 МБ или 1024 МБ оперативной памяти.
- Оставьте задействованным пункт о создании виртуального диска.
- Тип диска оставьте VDI.
- Формат хранения также не меняйте.
- Объем виртуального жесткого диска задайте от 8 ГБ. Если планируете устанавливать на Андроид приложения, то выделите больше свободного места.
Настройка виртуальной машины
Перед запуском настройте Android:
- Нажмите на кнопку «Настроить».

- Зайдите в «Система» > «Процессор», установите 2 ядра процессора и активируйте PAE/NX.
- Перейдите в «Дисплей», установите видеопамять на свое усмотрение (чем больше, тем лучше), и включите 3D-ускорение.
Остальные настройки — по вашему желанию.
Установка Android
Запустите виртуальную машину и выполните установку Андроид:
- В VirtualBox Менеджере нажмите на кнопку «Запустить».
- В качестве загрузочного диска укажите тот образ с Android, который вы скачали. Для выбора файла нажмите на иконку с папкой и найдите его через системный Проводник.
- Откроется boot-меню. Среди доступных способов выберите «Installation — Install Android-x86 to harddisk».
- Начнется запуск установщика.
- Вам будет предложено выбрать раздел для установки операционной системы.
 Нажмите на «Create/Modify partitions».
Нажмите на «Create/Modify partitions». - На предложение использовать GPT ответьте «No».
- Загрузится утилита cfdisk, в которой вам нужно будет создать раздел и задать ему некоторые параметры. Выберите «New» для создания раздела.
- Назначьте раздел главным, выбрав «Primary».
- На этапе выбора объема раздела задействуйте весь доступный. По умолчанию установщик уже вписал все дисковое пространство, поэтому просто нажмите Enter.
- Сделайте раздел загрузочным, задав ему параметр «Bootable».
Это отобразится в столбце Flags.
- Примените все выбранные параметры, выбрав кнопку «Write».
- Для подтверждения пропишите слово «yes» и нажмите Enter.
Это слово отображается не целиком, но прописывается полностью.
- Начнется применение параметров.
- Чтобы выйти из утилиты cfdisk, выберите кнопку «Quit».

- Вы снова попадете в окно установщика. Выберите созданный раздел — на него будет устанавливаться Андроид.
- Отформатируйте раздел в файловую систему «ext4».
- В окне с подтверждением форматирования выберите «Yes».
- На предложение установить загрузчик GRUB ответьте «Yes».
- Начнется установка Android, подождите.
- Когда установка будет завершена, будет предложено запустить систему или перезагрузить виртуальную машину. Выберите желаемый пункт.
- При запуске Android вы увидите фирменный логотип.
- Далее систему нужно донастроить. Выберите желаемый язык.
Управление в этом интерфейсе может быть неудобным — для перемещения курсора левая кнопка мыши должна быть зажатой.
- Выберите, будете ли вы копировать настройки Android с вашего устройства (со смартфона или из облачного хранилища), или же хотите получить новую, чистую ОС.
 Предпочтительнее выбирать 2 вариант.
Предпочтительнее выбирать 2 вариант. - Начнется проверка обновлений.
- Совершите вход в аккаунт Google или пропустите этот шаг.
- Настройте дату и время при необходимости.
- Укажите имя пользователя.
- Выполните настройку параметров и отключите те, которые вам не нужны.
- Настройте дополнительные параметры, если хотите. Когда вы будете готовы закончить с первичной настройкой Android, нажмите на кнопку «Готово».
- Подождите, пока система обрабатывает ваши настройки и создает учетную запись.
Здесь и далее выполняйте установку, используя клавишу Enter и стрелки на клавиатуре.
После успешной установки и настройки вы попадете на рабочий стол Android.
Запуск Android после установки
Перед последующими запусками виртуальной машины с Android необходимо удалить из настроек образ, который использовался для установки операционной системы. Иначе вместо запуска ОС каждый раз будет загружаться boot-менеджер.
- Зайдите в настройки виртуальной машины.

- Перейдите на вкладку «Носители», выделите ISO-образ установщика и нажмите на иконку удаления.
- VirtualBox запросит подтверждение ваших действий, нажмите на кнопку «Удалить».
Процесс установки Android на ВиртуалБокс не очень сложный, однако сам процесс работы с этой ОС может быть понятен не всем пользователям. Стоит отметить, что существуют специальные эмуляторы Android, которые могут быть более удобны для вас. Самый известный из них — это BlueStacks, который работает более плавно. Если он вам не подходит, ознакомьтесь с его аналогами, эмулирующими Android.
Мы рады, что смогли помочь Вам в решении проблемы.Опишите, что у вас не получилось. Наши специалисты постараются ответить максимально быстро.
Помогла ли вам эта статья?
ДА НЕТКак установить Android OS на виртуальную машину VirtualBox? – Часть 2
Автор: Камиль Г.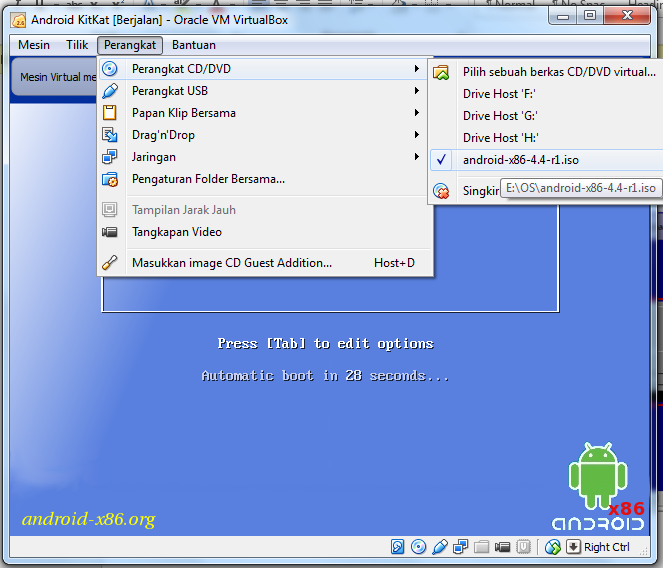
Предисловие
В первой статье данной темы мы рассмотрели настройку VirtualBox для установки Android.
Теперь займемся непосредственно установкой ISO образа.
Установка Android на virtual machine
На главной странице программы Virtual Box в левом меню выбираем созданную нами систему и нажимаем «Создать»:
Откроется виртуальная машина и после загрузки BIOS VB предложит нам выбрать образ диска, с которого мы хотим запуститься. Нажимаем на кнопку «Обзор»:
В следующем окне нажимаем кнопку добавить и выбираем наш ISO образ, который скачали по ссылке выше:
Нажимаем «Выбрать» и «Продолжить»:
Теперь нам нужно перезагрузить виртуальную машину. Для этого в верхнем меню выбираем «Машина» → «Перезагрузить».
После перезагрузки откроется меню установки ISO образа.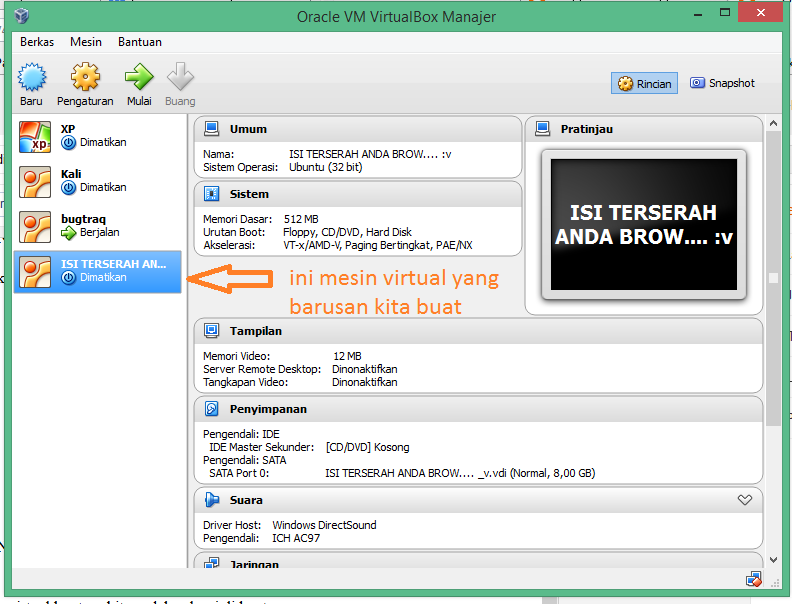 Стрелками выбираем «Installation».
Стрелками выбираем «Installation».
Если вы когда-нибудь занимались установкой Windows, то вы знаете, перед тем как установить новую OS нужно выделить для этого место на диске, отформатировать под нужную файловую систему и запустить инсталляцию.
Создаем раздел на диске, выбирая «Create / Modify partitions»:
На предложение использовать GPT отказываемся. Выбираем «Нет».
Теперь открывается экран создания разделов диска. Сверху отображается доступный объем, который мы указывали при создании VM в предыдущем пункте. Чуть ниже отображается «Free space» — свободное незанятое место на диске.
Нажимаем «New» и после диск делаем «Primary»:
Ожидаем окончания процесса записи настроек в новый раздел диска.
Далее произойдет создание раздела. Чтобы наша ОС могла загружаться с данного раздела, нужно сделать ее «Загрузочной» или «Bootable». Нажимаем enter на «Bootable» и после записываем внесенные изменения, нажав на «Write».
Нажимаем enter на «Bootable» и после записываем внесенные изменения, нажав на «Write».
С помощью клавиатуры вписываем «yes» и нажимаем enter:
После выбираем «Quit» и выходим из режима создания разделов:
Теперь выбираем созданный нами раздел «sda1»:
Файловую систему ставим «ext4».
На вопросы: форматирование раздела под формат ext4, установка GRUB, установка режима чтения-изменения для директории /system отвечаем – да.
Далее извлекаем образ нашего установочного ISO:
Перезагружаем виртуальную машину:
На этом установка Android 9.0 на виртуальную машину VirtualBox закончена.
Запуск и настройка Android в VirtualBox
После загрузки BIOS нам будут предложены варианты загрузки ОС.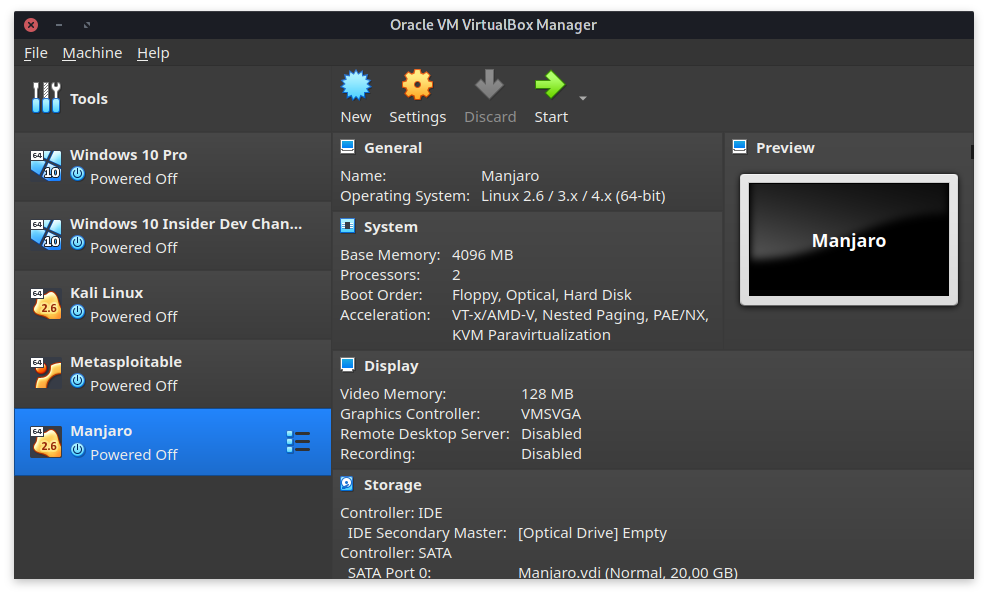 Выбираем самый первый и нажимаем enter.
Выбираем самый первый и нажимаем enter.
Продолжение статьи по настройке и запуску системы Android читайте в следующей статье.
Установка Android на виртуальную машину VirtualBox
Виртуальная машина VirtualBox ( Oracle VM VirtualBox) — относительно молодой программный продукт виртуализации, стремительно набирающий популярность благодаря своему качеству, кроссплатформенности, бесплатности, поддержке множества языков, удобству и простоте использования. VirtualBox легко устанавливается в среде большинства современных операционных систем и позволяет программно эмулировать стандартное компьютерное оборудование, так называемую виртуальную машину, которой можно пользоваться почти так же, как и реальным компьютером. Виртуальная машина имеет свои виртуальные устройства – процессор, память, периферийные устройства, а также свой BIOS. На виртуальной машине можно установить практически любую операционную систему ( гостевую ОС ) и использовать ее параллельно с основной.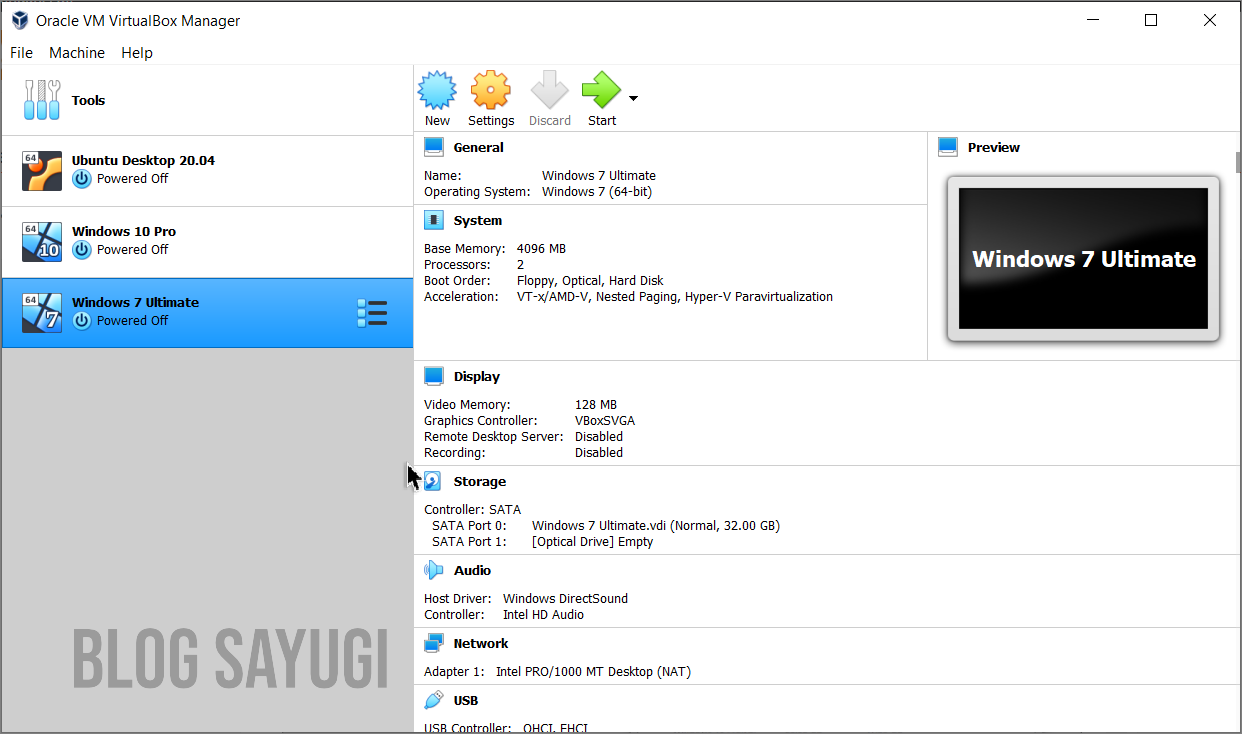 Так, например, на реальном компьютере с Windows можно установить виртуальную машину (VM — Virtual Machine) с операционной системой семейства Linux и пользоваться обеими ОС одновременно. Можно добавить к ним еще виртуальные машины с Windows, Mac OS X, Android или даже MS DOS. Виртуальные машины полностью изолированы друг от друга и от основной системы и, например, случайное форматирование жесткого диска одной из ВМ, никак не отразится на других. Тем не менее, имеется возможность настроить взаимодействие между реальными и виртуальными машинами по локальной сети, организовать обмен данными через буфер обмена, сменные носители, общие папки и т. п.
Так, например, на реальном компьютере с Windows можно установить виртуальную машину (VM — Virtual Machine) с операционной системой семейства Linux и пользоваться обеими ОС одновременно. Можно добавить к ним еще виртуальные машины с Windows, Mac OS X, Android или даже MS DOS. Виртуальные машины полностью изолированы друг от друга и от основной системы и, например, случайное форматирование жесткого диска одной из ВМ, никак не отразится на других. Тем не менее, имеется возможность настроить взаимодействие между реальными и виртуальными машинами по локальной сети, организовать обмен данными через буфер обмена, сменные носители, общие папки и т. п. Важной особенностью VirtualBox является возможность создать снимок состояния (snapshot) виртуальной машины , и при необходимости, в любой момент времени — выполнить полный откат на это состояние. Снимков может быть несколько, например – состояние системы сразу после установки, состояние после установки драйверов устройств и т.д. Откат текущего состояния виртуальной машины возможен с использованием любого из существующих снимков.
Другими словами, виртуальная машина — это очень удобное средство для изучения новых операционных систем, отладки программного обеспечения, проведения экспериментов без нарушений в работе основной ОС, исследования вирусов, средств диагностики и восстановления, и просто для параллельной работы нескольких операционных систем на одном компьютере.
Установка Oracle VM Virtualbox
   Актуальную версию Oracle VM VirtualBox можно скачать на странице загрузки проекта, где размещены ссылки на скачивание инсталляционных пакетов для Windows x86/x64, Linux, Solaris и OS X.
Установка в среде Windows должна выполняться под учетной записью пользователя с правами администратора.
В процессе дальнейшей инсталляции VirtualBox будет выдано предупреждение:
Это означает, что при установке сетевых драйверов VirtualBox, будут сброшены текущие сетевые соединения и произойдет временное отключение от сети. Если, например, параллельно с установкой, выполняется обмен данными с сетевым диском, то он завершится ошибкой. Если работа в сети не выполняется, то кратковременное отключение адаптеров не будет иметь каких-либо последствий, и нужно разрешить продолжение установки нажатием кнопки Yes . В противном случае, сначала нужно завершить работу с сетевыми ресурсами.
После завершения установки будет выполнен запуск основного программного модуля пользователя VirtualBox — Oracle VM VirtualBox Manager ( диспетчер Oracle VM VirtualBox):
Установка Android на виртуальную машину Oracle VM VirtualBox
Все действия по созданию виртуальных машин, изменению их настроек, импорту и экспорту конфигураций и т. п. могут выполняться с помощью диспетчера Oracle VM VirtualBox Manager (в русскоязычном ПО — Oracle VM VirtualBox Менеджер) или с помощью утилиты командной строки VboxManage.exe. Последняя обладает несколько большими возможностями по настройке виртуальных машин, но сложнее в использовании.
Установка гостевой ОС на виртуальную машину , можно условно разбить на 2 этапа:
— Создание требуемой виртуальной машины средствами VirtualBox;
— Загрузка в среде созданной виртуальной машины с диска дистрибутива системы и следование указанием мастера установки.
Источник загрузки ( носитель с дистрибутивом Android-x86 ) определяется настройками виртуальной машины. Им может быть реальный или виртуальный CD/DVD привод, дискета, HDD, образ загрузочного диска или локальная сеть. По умолчанию, порядок загрузки следующий — дискета, CD-ROM, жесткий диск, Сеть. Этот порядок можно изменить в настройках виртуальной машины.
При первом запуске VirtualBox отображается основное окно программы с приветствием и активированной кнопкой Создать для создания новой VM:
При создании новой виртуальной машины определяются следующие параметры:
— имя виртуальной машины. В соответствии с ним будет создан каталог с файлами виртуальной машины. По умолчанию — это каталог C:\Users\Пользователь\VirtualBox VMs\ . При желании, место размещения файлов виртуальных машин можно изменить.
— тип операционной системы, которая будет установлена на виртуальной машине. В случае с ОС Android можно выбрать Linux. Тип и версия ОС виртуальной машины особого значения не имеют и служат лишь для определения ее параметров, таких, как объем оперативной памяти, емкость жесткого диска и т.п, предлагаемых программой в ходе создания ВМ.
— версия ОС. В данном случае, можно выбрать, например Oracle (32bit).
После нажатия на кнопку “Вперед”, программа перейдет к шагу выделения ресурсов реальной машины для нужд создаваемой виртуальной. Предлагаемые параметры для конфигурации Linux/Oracle (32bit) – это 512Мб Озу и 12 Гб на жестком диске. При необходимости, параметры можно определить исходя из собственных предпочтений, например, увеличить объем выделяемой виртуальной машине оперативной памяти.
Здесь пример выделения виртуальной машине 1024 Мб оперативной памяти, вместо рекомендуемых 512 Мб. При выделении памяти, нужно учитывать реальный ее объем и минимальные требования гостевой ОС. В случае с Android-x86 версии 4.4 r2, выделение объема памяти менее 512 Мб приведет к очень низкому быстродействию, особенно на этапе установки ОС. Увеличение же объема свыше 1024Мб, как правило, не требуется для стандартного варианта использования данной виртуальной машины. Неправильное распределение памяти между реальной и виртуальной машинами может привести к снижению производительности обеих.
Жесткий диск виртуальной машины (виртуальный жесткий диск) представляет собой файл специального формата в файловой системе Windows. Виртуальный диск может быть создан либо динамическим, либо фиксированным. Динамический диск создается не на весь задаваемый настройкой объем, а на его часть, и увеличивается по мере необходимости в процессе работы виртуальной машины. Для получения максимального быстродействия гостевой операционной системы лучше выбрать фиксированный виртуальный жесткий диск, а для экономии дискового пространства — динамический. Минимальный объем жесткого диска для ОС Android 4.4 r2– приблизительно 1.5Гб.
VirtualBox позволяет использовать несколько различных форматов данных виртуальных дисков:
Выбор формата, отличающегося от рекомендуемого имеет смысл, если планируется использование созданной средствами VirtualBox виртуальной машины в среде других программных продуктов виртуализации (VMWare, MS Virtual PC, QEMU ).
Большинство параметров, определяемых в процессе создания новой виртуальной машины, можно, при необходимости, изменить позже.
После завершения процесса создания виртуальной машины становится активной кнопка Настроить, что позволяет изменять некоторые ее настройки, добавлять или удалять виртуальные устройства, изменять режимы их работы, управлять распределением ресурсов реальной операционной системы.
Дистрибутив для гостевой операционной системы Android можно скачать по ссылкам на странице загрузки android-x86.
На данной странице размещены ссылки для скачивания различных дистрибутивов Android в виде файлов образов загрузочного диска ( iso-файл ). При установке Android на виртуальную машину, можно использовать как непосредственно сам файл iso-образа, так и физический или виртуальный DVD-привод с носителем, на который записывается iso-образ. Проще всего, использовать файл .iso, подключенный в качестве виртуального DVD-привода VirtualBox.
Запуск виртуальной машины выполняется нажатием кнопки Запустить. После старта VM на экран выводится сообщение об использовании Автозахвата клавиатуры
Это означает, что при нахождении курсора в пределах окна VM, ввод с клавиатуры будет выполняться для виртуальной машины. По умолчанию, для переключения ввода с клавиатуры между окнами реальной и виртуальной машин используется правый Сtrl . Текущее состояние ввода отображается в панели состояния в нижней части окна виртуальной машины.
Зеленый цвет стрелки в означает, что ввод с клавиатуры будет выполняться для виртуальной машины, серый — для реальной.
Для установки операционной системы на виртуальной машине потребуется загрузка с установочного диска. В среде VirtualBox имеется возможность выполнения загрузки не только со стандартных устройств (CD/DVD-привод, флешка, сеть…) но и с использованием виртуального привода, создаваемого на основе образа загрузочного диска.
При первом запуске виртуальной машины, когда еще нет установленной гостевой операционной системы, VirtualBox предложит выбрать устройство загрузки
По умолчанию, предполагается, что загрузка будет выполняться с использованием физического привода ( “Привод хоста” ). Вместо физического привода, можно выбрать файл образа , например android-x86-4.4-r2.iso, который будет подключен в качестве виртуального устройства с установочным CD/DVD диском .
При нажатии на кнопку Продолжить выполнится загрузка с виртуального привода и начнется установка гостевой операционной системы ( Android-x86 4.4 r2 )
На экране отобразится окно с меню загрузчика:
Для проверки совместимости оборудования с выбранным дистрибутивом ОС Android, вместо установки системы, можно выполнить ее загрузку, воспользовавшись первым пунктом меню — “Live CD – Run Android-x86 without installation”. Для установки системы на виртуальный жесткий диск используется последний пункт меню – “Installation – install Android-x86 on harddisk”.
На начальном этапе потребуется создать логические разделы на виртуальном жестком диске для устанавливаемой системы:
Выбираем “Create/Modify Partitions”, и выполнится запуск программы для работы с разделами (partition) жесткого диска cfdisk . На экране отображается информация о характеристиках жесткого диска /dev/sda и существующей разметке, которая отсутствует и представлена как свободное место Free Space
В нижней части экрана присутствуют кнопки выбора пунктов меню программы. Перемещение между пунктами выполняется кнопками со стрелками, выбор – нажатием Enter. Для создания раздела выбираем “New”, затем “Primary” и задаем размер раздела, и устанавливаем признак загружаемого “Bootable” раздела. В итоге, получаем первичный раздел sda1 заданного размера:
Для записи подготовленной конфигурации разделов на виртуальный жесткий диск жмем кнопку “Write”. На запрос подтверждения записи нужно ответить “yes”. После завершения записи, завершаем работу программы cfdisk, выбрав пункт меню “Quit”.
На следующем этапе нужно выбрать раздел для установки системы (sda1):
После выбора раздела, необходимо указать файловую систему, которая будет создана при его форматировании — ext3, и ответить “Yes” на запрос о подтверждении перед началом форматирования. После его завершения, будет выдан запрос на установку загрузчика grub:
Необходимо разрешить установку grub, выбрав вариант “Yes”. Дальнейшие этапы установки можно подтверждать нажатием “Enter”, до появления сообщения об успешном завершении:
Можно выбрать любой из режимов, “Run Android-x86” или “Reboot” и в результате, либо сразу, либо после перезагрузки, выполнится переход к настройке среды Android. На данном этапе выполняется выбор языка системы:
Для навигации используются клавиши со стрелками “Вверх” /“Вниз”, подтверждение выбора – стрелка «вправо» и “Enter” или щелчок мышью на сером треугольнике справа.
После выбора языка “Русский”, установка продолжится с выводом сообщений на русском языке:
Выбор сети Wi-Fi пропускаем, поскольку, проще всего использовать виртуальный Ethernet-адаптер в режиме NAT, эмулируемый VMware. При таком варианте, виртуальная машина с операционной системой Android будет иметь доступ в Интернет без каких-либо дополнительных настроек. При необходимости, изменить параметры сети можно будет и после завершения установки системы.
В ходе дальнейшей установки необходимо ввести данные существующего аккаунта Google или создать новый, внести информацию о пользователе, настроить дату и время, а также, по желанию, создать комфортную рабочую среду с предпочитаемым набором пунктов меню. В результате мы получим виртуальную машину с установленной операционной системой Android-x86
Для перемещения между иконками приложений можно использовать клавиши со стрелками, для возврата на предыдущий уровень – клавишу Esc.
После завершения установки, поверьте настройки виртуальной машины, обеспечивающие загрузку Android с виртуального жесткого диска, а не с виртуального установочного DVD. Можно отключить виртуальный DVD-привод на основе файла с образом .iso и, вместо него, подключить физический DVD-привод. Или изменить порядок загрузки через меню – “Настроить – Система – Материнская плата”:
В среде ОС Android x86, существует возможность переключения между графической оболочкой и консолью пользователя с правами root. Для перехода в консоль можно использовать комбинацию клавиш Alt+F1 (CTRL+ALT+F1). После нажатия данной комбинации на экране появится мигающий курсор. После нажатия “Enter” появится приглашение к вводу команд для root:
root@x86:/ #
Для очистки экрана консоли используется команда clear.
В терминале используется оболочка sh и BusyBox — набор UNIX-утилит командной строки, используемый в качестве основного интерфейса во встраиваемых операционных системах. Для получения краткой справочной информации можно воспользоваться командами:
busybox –help— отобразить подсказку busybox
busybox –list — отобразить список функций busybox
busybox ip –help — отобразить подсказку по применению команды ip
Следует учесть, что суперпользователь root имеет неограниченные права в системе, и прежде, чем экспериментировать с ней, рекомендуется сделать снимок состояния виртуальной машины, чтобы иметь возможность восстановить ее работоспособность.
Для возврата в графическую среду используется комбинация Alt+F7 ( CTRL+ALT+F7).
В дополнение, отмечу, что для исключения ненужного в среде виртуальной машины, поворота экрана, имеет смысл изменить настройки ориентации с «Автоматически» на альбомную или портретную. Кроме того, желательно отключить переход виртуального ПК в спящий режим при бездействии пользователя ( Настройки — Экран — Спящий режим ).
Если вы желаете помочь развитию проекта, можете воспользоваться кнопкой «Поделиться» для своей социальной сети
В начало страницы | На главную страницу сайта.
Как установить Android в VirtualBox (2021)
Запуск Android на ПК — отличный способ поэкспериментировать или просто запустить на своем ПК приложения, которые вы часто не используете. Установка Android в Virtualbox — отличное решение для этого. Поскольку операционная система не использует много ресурсов, вы можете запускать виртуальную машину одновременно с другими приложениями для Windows.
Android — портативная операционная система на базе Linux и других программ с открытым исходным кодом, созданная специально для телефонов и планшетов.Создатели Android — это группа инженеров, известная как Open Handset Alliance и финансово поддерживаемая Google. Он был запущен в ноябре 2007 года и выпущен в розничную продажу в сентябре 2008 года.
Исходный код Android является открытым и выпущен Google по лицензии с открытым исходным кодом. Экосистема Google работает почти на 70%, поэтому приятно получить доступ к ней и ко всем приложениям, связанным с вашим рабочим столом.
Файлы, необходимые для загрузки: Для успешной установки вам необходимо загрузить файлы образов Android ISO и VirtualBox для Windows.Обе прямые ссылки для скачивания находятся ниже.
— x86 Android ISO
— Virtualbox для Windows
Установка Android в VirtualBox
— полное пошаговое руководство РуководствоМы предполагаем, что вы уже установили VirtualBox на свой рабочий стол. Если вы еще этого не сделали, вот статья и видео о том, как установить его в Windows 10.
Создание виртуального диска ОС Android.
Первый шаг к установке Android в VirtualBox — запустить VirtualBox и выбрать значок «Новый» вверху.
Выберите «Новый» для создания Android в VirtualBox.В окне «Создать виртуальную машину» введите соответствующее имя в первое поле. «Папка машины» может оставаться в месте по умолчанию, если у вас нет причин для ее изменения. «Тип» должен быть Linux, а версия — «Other Linux (64-bit)».
Создать виртуальную машинуТребования к объему памяти для Android в VirtualBox — 2 ГБ, мы рекомендуем 4 ГБ. Вы можете еще больше увеличить это, если планируете запускать несколько приложений.
Размер памятиСледующие несколько шагов будут настройками по умолчанию.Жесткий диск будет иметь вид «Создать виртуальный жесткий диск сейчас»
Виртуальный жесткий дискТип файла жесткого диска будет VDI (VirtualBox Disk Image).
Тип файла жесткого дискаСоздать виртуальный жесткий диск будет размещен динамически.
Хранилище на дискеВ разделе «Расположение и размер файла» мы оставили путь к папке по умолчанию, но увеличили размер виртуального жесткого диска до 10 ГБ. Если вы планируете установить много приложений для игр, возможно, вы захотите выделить еще больше места. Как только вы определитесь с размером, нажмите «Создать», и мы закончили первый шаг.
Расположение и размер файлаИзменение виртуального диска ОС Android
Прежде чем вы сможете запускать Android в VirtualBox, нам нужно внести несколько изменений, чтобы убедиться, что он работает правильно. Чтобы внести изменения, выберите вновь созданный виртуальный диск слева, затем выберите значки «Настройки» вверху.
Настройки VirtualBoxВ окне настроек выберите «Система» из списка слева, а затем вкладку «Процессор» посередине. Мы увеличим количество доступных процессоров до 2.
Adjust ProcessorsНа следующей вкладке «Ускорение» выберите «KVM» в раскрывающемся списке «Интерфейс паравиртуализации».
Выберите KVM«Дисплей» — это следующий параметр, который мы хотим выбрать. Первая вкладка «Экран» имеет шкалу видеопамяти. Увеличьте число до максимально доступного количества (в зеленой зоне). Затем в раскрывающемся меню под «Графическим контроллером» выберите VBoxSVGA.
Замените графический контроллер.Затем в разделе «Хранилище» найдите «Устройства хранения» и значок пустого диска. Щелкните значок диска, затем в разделе «Атрибуты» щелкните значок другого диска. Здесь мы можем выбрать «Выбрать файл на диске…»
Выбор файла образаПерейдите в папку, в которую вы скачали ISO-файл Android.Найдя его, нажмите на него, затем нажмите «Открыть».
Найдите и выберите файл образа. Когда вы вернетесь обратно в окно «Хранилище», вы должны увидеть в списке ISO-файл Android. Если да, нажмите «ОК» и закройте окно.
Завершение настройкиНастройка и установка Android в VirtualBox
Теперь, когда вся настройка виртуального диска завершена, мы готовы запустить и установить операционную систему. Выберите виртуальную машину Android в списке слева и нажмите зеленую кнопку «Пуск».
Запустите виртуальную машинуКогда будет предложено «Выбрать загрузочный диск», убедитесь, что у вас выбран правильный файл ISO, прежде чем нажать «Пуск».
Выберите правильный файл ISOВ меню установки Android с помощью клавиш курсора перейдите вниз к «Advanced options…», нажмите Enter.
Дополнительные параметрыЗатем перейдите к «Авто_установка — Автоматическая установка на указанный жесткий диск» и нажмите, введите
Автоматическая установка. Программа автоматической установки предложит вам подтвердить, хотите ли вы продолжить установку, выберите «Да», чтобы продолжить.
Подтверждение автоинсталлятораТеперь ваш виртуальный диск будет отформатирован, а файлы для новой ОС будут извлечены и установлены. После завершения этого процесса вы увидите экран ниже, подтверждающий, что установка прошла успешно. Выберите ОК и нажмите Enter.
Перезагрузите после завершенияВиртуальная машина перезагрузится, и после ее резервного копирования мастер установки Android проведет вас через последние шаги.
Мастер настройки для ОС Android
Если вы раньше использовали устройство Android, этот процесс будет очень похож на настройку телефона или планшета.Вам будет предложено несколько вопросов по настройке системы для личного использования. Первый шаг — выбрать язык по умолчанию.
Выберите языкВам будет предложено подключиться к Wi-Fi. Поскольку это виртуальная машина, и вы уже подключены к сети, этот шаг можно пропустить.
Wi-Fi не требуетсяВ поле «Дата и время» выберите свой регион и обновите время и дату.
Обновить часовой пояс, дату и время.Службы Google зададут вам несколько вопросов о доступе. Вы можете либо оставить их по умолчанию, либо отключить нужные вам параметры.
Службы GoogleВ разделе «Защитите планшет» вы можете заблокировать систему с помощью PIN-кода или пароля. Поскольку это виртуальная машина, вы можете выбрать «Не сейчас» и пропустить это.
Защитите свой планшетНаконец, вам нужно выбрать лаунчер. Большинство людей знакомы с Quickstep, поэтому вы можете двигаться дальше, используя эту опцию. При необходимости это можно изменить позже.
Выберите свою пусковую установкуТеперь мы установили Android в VirtualBox на ПК с Windows 10. Чтобы получить доступ к предварительно загруженным приложениям, проведите пальцем вверх или щелкните и потяните мышь снизу вверх.Кроме того, если вы хотите установить какие-либо конкретные приложения, откройте магазин Google Play, войдите в систему и установите что-нибудь из магазина.
Домашний экран AndroidЕсли вам нужно что-то из этого сбивающего с толку, или вы хотите посмотреть этот шаг в видео, ниже мы предоставим установочное видео, охватывающее все шаги, указанные выше.
Визуальное пошаговое руководство — Как установить Android в VirtualBox
Установите Android 8.1 Oreo на виртуальную машину: VMware и VirtualBox
Android — одна из самых распространенных операционных систем.Доказано, что он доминирует на рынке смартфонов, но еще не вошел в мир ПК. Это не значит, что вам не нравится наличие на вашем компьютере среды Android. Вы можете сделать это с помощью программного обеспечения для виртуализации.
Есть много причин, по которым вы захотите установить на свой компьютер последнюю версию Android 8.1 Oreo. Возможно, вы разработчик и решили заняться приложениями для Android. Вам понадобится эмулятор для тестирования разрабатываемых вами приложений. Вы можете использовать программное обеспечение для виртуализации, чтобы создать среду, подобную Android-устройству, в которой вы можете опробовать приложение.Возможно, вам просто интересно, что может предложить Oreo. Вы можете узнать, запустив его на виртуальной машине. Это должно быть первым шагом перед тем, как любой пользователь Android обновит свою операционную систему.
Виртуальную машину Android можно создать с помощью различных доступных программных решений для виртуализации. Их много, но только два обладают лучшими характеристиками. Это VirtualBox и VMware. Их бесплатные версии содержат множество функций, в то время как их платные версии делают невозможное возможным.Пользователи получают доступ ко всем функциям Android так же, как они работают на телефоне. Разработчики оценят тот факт, что они могут создавать различные виртуальные машины, похожие на устройства Android, чтобы они могли тестировать приложения на устройствах с различными характеристиками. Они смогут легко создавать виртуальные машины с разными ОЗУ, ПЗУ и другими характеристиками, чтобы определить, как приложение будет работать на разных телефонах Android.
VMware Player против Virtualbox
VMware и Virtualbox — лучшее бесплатное программное обеспечение для виртуализации.Однако это не одно и то же. Они разные, и именно эти различия определяют, какой из них вы должны использовать для своих нужд виртуализации. Какое бесплатное программное обеспечение для виртуальных машин является лучшим?
Программное обеспечение виртуальной машины VMware доступно в виде платных версий VMware Fusion для Mac и VMware Workstation для Windows. Бесплатная версия известна как VMware Workstation Player, доступная для личного использования. С другой стороны, VirtualBox создан Oracle и доступен как бесплатное решение с открытым исходным кодом.Обе эти бесплатные программы для виртуальных машин работают на платформах x86. Они доступны для Windows, Linux, Solaris и Mac. Они позволяют запускать виртуальную машину под управлением операционной системы, отличной от ОС хоста.
Какой из них использовать? Вы можете использовать любой, но все зависит от того, что вам нужно в вашей виртуальной машине. И Virtualbox, и VMware — лучшее бесплатное программное обеспечение для виртуальных машин. Независимо от того, какой выбор вы сделаете, читайте дальше и узнайте, как действовать дальше.Вы добьетесь успеха, когда закончите.
Android 8.1 ISO или виртуальный образ Android 8.1?
Если вы хотите установить Android 8.1 Oreo на любое программное обеспечение для виртуализации, у вас есть два варианта. Это ISO-образ Android 8.1 и образ виртуального диска Android 8.1. Вы можете использовать любой из них и получить хорошие результаты, но это не одно и то же.
ISO-файл или образ — это отдельный файл, содержащий содержимое всего компакт-диска или DVD-диска. В ISO-файле Android все файлы, необходимые для установки ОС, помещаются в один аккуратный ISO-файл.Это похоже на аккуратный пакет всех отдельных файлов, необходимых для установки операционной системы. Чтобы установить Android Oreo на вашу виртуальную машину с помощью файла ISO, вам необходимо установить его на виртуальную машину, и вы получите свежую и чистую ОС Android.
С другой стороны, образ Android, также известный как файл vdi для VirtualBox и vmdk для VMware. Это образ диска (вроде как резервная копия). Вам просто нужно запустить это на своей виртуальной машине, и вскоре у вас будет система Android.Система Android будет новой и свежей, но установка займет меньше времени. Это потому, что вам не нужно будет устанавливать и настраивать операционную систему Android. Все это было сделано на диске.
Что следует использовать: образ Android или файл ISO? Если вы нашли образ виртуального диска в источнике, которому можно доверять. Это простой и быстрый способ. Если у вас есть время, вы можете использовать файл ISO для чистой и новой установки.
Установка Android 8.1 Oreo на VMware Player (бесплатно)
Шаг 1: Установите Vmware Player и загрузите Android Oreo Disk ISO
Загрузите и установите VMWare Player и Android Oreo Disk ISO-файл для личного использования выберите бесплатную версию в то время как опытным пользователям понадобится платная версия с дополнительными функциями.В любом случае вам нужно будет перейти на страницу загрузки VMware Player. Выберите то, что вы хотите загрузить, и нажмите кнопку «Загрузить сейчас».
VMware Workstation Player 15Чтобы установить VMware, вам необходимо перейти туда, где находится загруженный файл. Файл, который нужно найти здесь, имеет расширение .exe. Щелкните его правой кнопкой мыши и выберите «Запуск от имени администратора». Мастер установки проведет вас через процесс. По завершении установки вам необходимо перезагрузить компьютер, прежде чем продолжить.
Шаг 2. Создание новой виртуальной машины
Начните с нажатия кнопки «Создать новую виртуальную машину». Затем нажмите «Я установлю операционную систему позже». Когда появится окно «Установка гостевой операционной системы», выберите установку операционной системы позже. Далее вам потребуется выбрать гостевую операционную систему. Щелкните переключатель рядом с «Linux» и выберите версию «Other Linux 4.x».
Установка гостевой операционной системыДалее следует имя и расположение.Выберите простое и понятное имя. «Android 8.1 Oreo» будет хорошим выбором. Что касается местоположения, укажите, где будет храниться виртуальная машина. Затем нажмите «Настроить оборудование». Вы можете выбрать любой размер ОЗУ и ЦП. Щелкните меню «Память» и установите объем памяти, который вы хотите выделить для виртуальной машины. Выберите более 1 ГБ, но не превышайте рекомендуемый максимальный объем памяти.
Настройка оборудованияНа вкладке оборудования нажмите «CD / DVD (IDE)» и в небольшом окне, которое открывается справа, выберите «Использовать файл образа ISO».Нажмите кнопку «Обзор» и перейдите туда, где находится ISO-файл Android 8.1 Oreo. Выделите его и нажмите кнопку «Открыть».
Загрузка с Android ISO-файломЗатем выберите вкладку «Экран» и включите «Ускорение 3D-графики».
Включить 3D-графикуУбедитесь, что они точны, и нажмите кнопку «Закрыть». Виртуальная машина будет создана в короткие сроки.
Шаг 3: Установите VMware Android 8.1 Oreo
Нажмите кнопку «Включить эту виртуальную машину», чтобы начать процесс установки.Через несколько секунд появится синий экран. На этом экране выберите «Дополнительные параметры».
Дополнительные параметрыЗатем нажмите «Автоматическая установка», чтобы установить android 8.1 в VMware.
Автоматическая установкаКогда установка будет завершена, щелкните правой кнопкой мыши значок «CD / DVD» и выберите « Отключить », затем нажмите «Перезагрузить» виртуальную машину. При перезагрузке вы увидите черный экран с надписями на нем.
Отключите ISO-образ и перезагрузите виртуальную машинуШаг 4: Загрузитесь с xForce Mode
Нажмите кнопку «e», чтобы отредактировать эту команду перед загрузкой.
Нажмите кнопку EНажмите кнопку «e» еще раз и переместите курсор влево.
Нажмите кнопку e еще разЗамените параметр « quiet » на « nomodeset xforcevesa », затем нажмите «Enter» для сохранения и нажмите «b» для загрузки.
Шаг 5. Наслаждайтесь интересными функциями вашего VMware Android Oreo VM
Android 8.1 Oreo в виртуальной машинеПо завершении запуска вы увидите экран, напоминающий экран телефона Android. Теперь вы можете ознакомиться с интересными функциями Android Oreo.Скачивайте и устанавливайте любимые приложения. Наслаждайтесь играми, приложениями чата и многим другим в новом улучшенном Oreo; прямо на вашем компьютере! Готово, и мы вас поздравляем. Пожалуйста, дайте нам знать, если у вас возникнут проблемы.
Установка Android 8.1 Oreo на VirtualBox
Шаг 1. Установите VirtualBox и загрузите ISO-файл Android Oreo
Загрузите все, что вам потребуется Для продолжения вам необходимо загрузить два важных файла. Один из них — это установочный файл VirtualBox, который можно найти на официальном сайте разработчика.Во-вторых, это ISO-файл Android 8.1 Oreo. Вы также можете выбрать образ диска в зависимости от того, что вам больше нравится. Просто убедитесь, что сайт, с которого вы загружаете, заслуживает доверия.
Установите VirtualBoxДважды щелкните файл Virtualbox .exe (в Windows) или .dmg (для MacOS), и начнется процесс установки. Это очень просто с помощью подсказок на экране, которые помогут вам в течение всего процесса. Следуйте им, и все будет готово за несколько секунд.
Шаг 2: Создание виртуальной машины Android
Нажмите кнопку «Создать», и процесс создания новой виртуальной машины в VirtualBox будет запущен.Все, что вам нужно сделать на каждом экране, — это внести несколько изменений и нажать «Далее».
Создание новой виртуальной машины в VirtualBoxНа следующем экране вам потребуется выбрать имя виртуальной машины, ее тип и версию. Имя может быть любым, но Тип и Версия должны быть «Linux» и «Other Linux (64-bit)» соответственно.
RAM и создание виртуального жесткого дискаКогда будет предложено выбрать размер памяти, отрегулируйте его так, чтобы он составлял 2048 МБ. Это выбирает объем оперативной памяти, который будет использовать новая виртуальная машина.Это должно быть около 50% от того, что у вас есть для лучших результатов. В окне «Жесткий диск» выберите создание виртуального жесткого диска сейчас и выберите «VDI (VirtualBox Disk Image)». Что касается хранилища на физическом жестком диске, выберите «Динамически выделенный».
Расположение и размер файлаОстальные шаги включают выбор размера и расположения файла. Размер файла означает максимальный объем данных, который виртуальная машина может хранить на физическом жестком диске. Все сделано! Нажмите кнопку «Создать» и подождите, пока ваша виртуальная машина будет создана.
Шаг 3. Отредактируйте виртуальную машину Android Oreo
Выберите только что созданную виртуальную машину (показанную в левой части экрана). Нажмите кнопку «Настройки», расположенную чуть выше. Нам нужно внести несколько изменений, чтобы эта виртуальная машина работала безупречно.
Загрузка с помощью ISO-файла AndroidНа панели «Хранилище» выберите «Пустой» диск, затем щелкните значок компакт-диска рядом с ним. Перейдите в папку с файлом «Android Oreo ISO», щелкните файл и нажмите «Открыть».Он будет добавлен в дерево хранилища. Включите кнопку «Live CD / DVD». Нажмите «ОК», чтобы сохранить изменения.
Вкладка «Дисплей»На панели «Дисплей» увеличьте объем видеопамяти до 128 МБ и включите 3D-ускорение. Все остальное оставьте без изменений.
Шаг 4: Установите Android на Virtula Machine с VirtualBox
Выберите свою виртуальную машину и нажмите кнопку «Пуск». Это запускает виртуальную машину; это похоже на нажатие кнопки питания на телефоне или компьютере. Когда он загрузится, вы увидите четыре варианта.Выберите «Дополнительные параметры».
Advanced Options is VirtualBoxВыберите «Автоматическая установка — Автоматическая установка на указанный жесткий диск». Процесс установки начнется и завершится в ближайшее время.
Автоматическая установка в VirtualBoxШаг 5. Запустите Android 8.1 Oreo в VirtualBox
Android 8.1 Oreo в VirtualBoxПосле успешной установки перезапустите виртуальную машину и создайте учетную запись, когда будет предложено. Все, что осталось, теперь наслаждаться Oreo на вашем Mac или ПК с Windows!
Bottom Line
Создание виртуальной машины Android на вашем компьютере возможно благодаря ведущему бесплатному программному обеспечению для виртуализации.Независимо от того, выберете ли вы VMware или VirtualBox, суть в том, что вы сможете управлять Android 8.1 Oreo на своем компьютере. Эти программы виртуализации великолепны, и они дадут отличный опыт. Самое приятное то, что есть бесплатные версии, в которых много функций. Он будет работать так хорошо, что вы пожалеете, что не попробовали его раньше. Попробуйте и расскажите, как вам понравилось.
Установка Android на VirtualBox — подсказка для Linux
Если вы разрабатываете мобильные приложения, Android может быть проблемой.В то время как iOS имеет свои особенности, при условии, что вы используете macOS, Android поставляется только с Android Studio, которая предназначена для поддержки нескольких версий Android, включая носимые устройства.Излишне говорить, что все двоичные файлы, SDK, фреймворки и отладчики будут загрязнять вашу файловую систему множеством файлов, журналов и других разных объектов. Эффективным решением этой проблемы является установка Android на VirtualBox, что устраняет один из самых медленных аспектов разработки Android — эмулятор устройства.Вы можете использовать эту виртуальную машину для запуска своего тестового приложения или просто поиграть с внутренними компонентами Android. Итак, без лишних слов, приступим!
Для начала нам потребуется установить VirtualBox в нашей системе. Вы можете получить копию для Windows, macOS или любого крупного дистрибутива Linux здесь. Затем вам понадобится копия Android, предназначенная для работы на оборудовании x86, потому что VirtualBox предлагает виртуальной машине платформу x86 или x86_64 (также известную как AMD64) для запуска.
Хотя большинство устройств Android работают на ARM, мы можем воспользоваться помощью проекта Android на x86.Эти замечательные люди портировали Android для работы на оборудовании x86 (как реальном, так и виртуальном), и мы можем получить копию последнего кандидата на выпуск (Android 7.1) для наших целей. Вы можете предпочесть более стабильную версию, но в этом случае Android 6.0 будет самой последней версией, которую вы можете получить на момент написания этой статьи.
Создание ВМ
Откройте VirtualBox и нажмите «Создать» (верхний левый угол), а в окне «Создать виртуальную машину» выберите тип Linux и версию Linux 2.6 / 3.x /4.x (64-разрядную) или (32-разрядную). ) в зависимости от того, был ли загруженный ISO-образ x86_64 или x86 соответственно.
Размер ОЗУ может составлять от 2 ГБ до максимального объема ресурсов вашей системы. Хотя, если вы хотите эмулировать реальные устройства, вам следует выделить до 6 ГБ для памяти и 32 ГБ для размера диска, что типично для устройств Android.
После создания вы можете захотеть настроить несколько дополнительных параметров, добавить дополнительное ядро процессора и улучшить память дисплея для начала. Для этого щелкните правой кнопкой мыши виртуальную машину и откройте настройки. В разделе Настройки → Система → Процессор вы можете выделить еще несколько ядер, если ваш рабочий стол может это сделать.
И в Настройках → Дисплей → Видеопамять вы можете выделить приличный кусок памяти и включить 3D-ускорение для более быстрой реакции.
Теперь мы готовы загрузить виртуальную машину.
Установка Android
Запуская виртуальную машину в первый раз, VirtualBox потребует от вас предоставить ей загрузочный носитель. Выберите ISO-образ Android, который вы ранее скачали для загрузки машины.
Затем выберите вариант «Установка», если вы хотите установить Android на виртуальную машину для долгосрочного использования, в противном случае не стесняйтесь войти в Live Media и поиграть со средой.
Нажмите
Разбиение диска на разделы
Разбиение на разделы выполняется с помощью текстового интерфейса, что означает, что мы не понимаем тонкостей графического интерфейса, и нам придется осторожно следить за тем, что отображается на экране. Например, на первом экране, когда раздел не был создан и обнаружен только необработанный (виртуальный) диск, вы увидите следующее.
Красные буквы C и D указывают, что если вы нажмете клавишу C , вы можете создавать или изменять разделы, а D обнаружит дополнительные устройства.Вы можете нажать D , и живой носитель обнаружит подключенные диски, но это необязательно, поскольку он выполнял проверку во время загрузки.
Давайте нажмем C и создадим разделы на виртуальном диске. Официальная страница не рекомендует использовать GPT, поэтому мы не будем использовать эту схему. Выберите «Нет» с помощью клавиш со стрелками и нажмите
А теперь вы перейдете в утилиту fdisk.
Для простоты мы создадим только один гигантский раздел.Используя клавиши со стрелками, перейдите к опции New и нажмите
Максимальный размер будет уже выбран для вас, нажмите
В этом разделе будет находиться ОС Android, поэтому мы, конечно, хотим, чтобы он был загрузочным. Итак, выберите Bootable и нажмите Enter (Boot появится в разделе флагов в таблице выше), а затем вы можете перейти в раздел Write и нажать
Затем вы можете Закройте утилиту разметки и продолжить установку.
Форматирование с помощью Ext4 и установка Android
Новый раздел появится в меню Choose Partition , где мы были до того, как углубились в разделение. Выберем этот раздел и нажмем OK .
Выберите ext4 как фактическую файловую систему в следующем меню. Подтвердите изменения в следующем окне, выбрав Да , и начнется форматирование.Когда вас спросят, скажите Да для установки загрузчика GRUB. Точно так же скажем Да , чтобы разрешить операции чтения-записи в каталоге / system . Теперь начнется установка.
После установки вы можете безопасно перезагрузить систему при появлении запроса на перезагрузку. Возможно, вам придется выключить компьютер до следующей перезагрузки, перейдите в «Настройки» → «Хранилище» и удалите ISO-образ Android, если он все еще подключен к виртуальной машине.
Удалите носитель и сохраните изменения перед запуском виртуальной машины.
Работает под управлением Android
В меню GRUB вы получите опции для запуска ОС в режиме отладки или обычным способом. Давайте рассмотрим Android на виртуальной машине, используя параметр по умолчанию, как показано ниже:
И если все работает нормально, вы увидите это:
Теперь Android использует сенсорный экран в качестве интерфейса вместо мыши, поскольку это касается его нормального использования. В то время как порт x86 действительно поддерживает функцию «укажи и щелкни», возможно, вначале придется часто использовать клавиши со стрелками.
Перейдите, чтобы отпустить, и нажмите Enter, если вы используете клавиши со стрелками, а затем выберите Setup как New.
Он проверит наличие обновлений и информацию об устройстве, прежде чем попросить вас войти в систему с помощью учетной записи Google. Вы можете пропустить это, если хотите, и перейти к настройке данных и времени и после этого дать свое имя пользователя устройству.
Будет представлено несколько других вариантов, аналогичных тем, которые вы видите при настройке нового устройства Android.Выберите соответствующие параметры конфиденциальности, обновлений и т. Д. И, конечно же, Условия обслуживания, с которыми нам, возможно, придется согласиться.
После этого он может попросить вас добавить еще одну учетную запись электронной почты или настроить «Обнаружение тела», так как это виртуальная машина, ни один из вариантов не имеет для нас особого значения, и мы можем нажать «Все установить».
Вам будет предложено выбрать Home App после этого, что вам решать, поскольку это вопрос предпочтений, и вы, наконец, окажетесь в виртуализированной системе Android.
Вы можете получить большую выгоду от портативного компьютера с сенсорным экраном, если хотите провести интенсивное тестирование этой виртуальной машины, поскольку это будет очень точно имитировать реальный вариант использования.
Надеюсь, вы нашли это руководство полезным в случае, если у вас есть другие подобные запросы, о которых мы можем написать, пожалуйста, обращайтесь к нам.
Как установить Android на VirtualBox с предварительно установленным диском VDI
В Интернете доступно несколько эмуляторов Android для тестирования и получения опыта работы с Android.Это эмуляторы, а не настоящая ОС Android, как на телефоне или планшете. С модификацией и патч-хостингом вы можете установить и использовать Android на компьютере с Windows или Mac с VirtualBox. Он называется Android-x86. Позвольте мне показать, как установить последнюю версию Android 8.1 Oreo на VirtualBox с предустановленным образом. Это означает, что вам не нужно готовить и устанавливать ОС. Он уже установлен и подготовлен для платформы VirtualBox.
Мы можем просто загрузить, распаковать и импортировать его в VirtualBox как виртуальную машину.Вы не можете ожидать такой же производительности и пользовательского опыта, как устройство Android внутри виртуальной машины, но все еще можно протестировать ОС Android на ПК и приложениях, если у вас нет устройства Android или не может быть установлена последняя версия. Версия 8.1.
Простые шаги по установке Android 8.1 Oreo на VirtualBox в качестве предустановленного диска VDI
Убедитесь, что у вас установлена последняя версия VirtualBox.
1) Загрузите последнюю версию предварительно установленного VDI Android для VirtualBox здесь.
На данный момент Android 8.1 Oreo является последней версией Android-x86, которую вы можете загрузить с этого веб-сайта.
Выберите VirtualBox и 32- или 64-разрядную версию. Если у вас Windows 10 или 8.1 64-битная версия ОС, то у вас может быть как 64-битная, так и 32-битная версия. Помните, какую версию вы загружаете, потому что нам нужно соответствующим образом настроить виртуальную машину. Я использовал 64-битную версию.
2) Распакуйте файлы, для этого вам понадобится программа для распаковки, например 7zip или WinRAR.
3) Создайте новую виртуальную машину со следующей конфигурацией в Oracle VirtualBox
Тип ОС — Linux
Версия — Другой Linux / Linux 2.6 / Oracle — Убедитесь, что выбрана правильная битовая версия: 32 или 64 на основе файла, который вы скачали ранее.
Память — 512 МБ или более — я сконфигурировал 2 ГБ
Видеопамять : 12 МБ или более
ACPI : включен
IO APCI : включен
PAE / NX : включен
3 ) При настройке жесткого диска виртуальной машины выберите вариант существующего диска и просмотрите извлеченный файл VDI предварительно установленного Android 8.1 версия.
См. Также
Как установить Google Chrome OS на VMware
4) Вот и все, просто и легко. Запустите виртуальную машину Android сейчас. Вам будет приятно увидеть эту ОС на большем экране, чем любой смартфон.
Загрузка с параметром по умолчанию. Вы попадете на домашнюю страницу версии Android Oreo через несколько секунд.
Вы можете застрять в движениях мыши внутри виртуальной машины и выпустить ее на хост-машину Windows.Для лучшей интеграции с мышью, отключите (снимите отметку) интеграцию мыши с виртуальной машиной, как показано ниже.
После отключения вы заметите улучшения мыши внутри виртуальной машины Android, но она не будет автоматически освобождаться для ОС хоста, когда вы перемещаете мышь за пределы виртуальной машины. В этом случае вам нужно вручную отпустить мышь с гостевой виртуальной машины на хост-компьютер, нажав правую клавишу Ctrl — вы можете увидеть эту опцию в правом нижнем углу консоли виртуальной машины.
Сеть и Интернет нормально работают внутри виртуальной машины, что позволяет подключать магазин Play и устанавливать приложения.
Как установить Android на VMware: пошаговое руководство
Блог NAKIVO> Администрирование и резервное копирование VMware> Установка Android на VMware ESXi: практическое руководство
26 ноября 2019
по Майкл Бозе
Android — очень популярная и широко распространенная операционная система для мобильных устройств, таких как смартфоны и планшеты.В большинстве случаев нет практических причин для установки Android на физический компьютер, но могут быть случаи, когда вам нужно запустить Android на виртуальной машине (ВМ), например, при разработке приложений для Android и их тестировании. К счастью, вы можете установить Android на VMware Workstation, VMware Player, VMware ESXi и VirtualBox. После установки Android на VMware Workstation или ESXi вы получите все функции, доступные для Android, установленного на смартфоне. Преимущества использования виртуальной машины Android VMware включают возможность создания снимков и клонирования виртуальной машины в процессе разработки или тестирования.В сегодняшнем сообщении блога со скриншотами объясняется, как установить Android на VMware ESXi.
Всего несколькими щелчками мыши вы можете загрузить полнофункциональную бесплатную пробную версию NAKIVO Backup & Replication, чтобы испытать быструю, надежную и мощную защиту данных в вашей среде!
Подготовьте среду обитанияAndroid 8.1 и VMware ESXi 6.5 под управлением vCenter 6.5 будут рассмотрены в сегодняшнем сообщении блога. Вы можете прочитать, как установить ESXi, настроить ESXi и развернуть vCenter, в наших сообщениях блога, включая сообщение о домашней лаборатории VMware.Вы можете создать виртуальную машину Android VMware на автономном хосте ESXi без vCenter. Если вам необходимо установить Android на VMware Workstation для использования виртуальной машины на персональном компьютере, вы можете использовать алгоритм, описанный в этом сообщении в блоге, поскольку он почти одинаков как для VMware ESXi, так и для VMware Workstation.
Загрузите установщик AndroidСначала загрузите установочный образ Android. В этом примере мы используем 64-разрядную версию Android Oreo (третий выпуск).Хотя архитектура ARM и ARM64 используется на большинстве смартфонов и планшетов, изображение, примененное в этом примере, готово для устройств, использующих архитектуру x86-64. Вы также можете увидеть все доступные образы для разных архитектур на официальном сайте проекта Android.
Создание новой виртуальной машиныОткройте клиент VMware vSphere в веб-браузере, перейдите к Storage , выберите хранилище данных, подключенное к хосту ESXi, на котором вы планируете установить виртуальную машину VMware Android, выберите вкладку Files и загрузите установочный ISO-образ в выбранное хранилище данных (нажмите Загрузить файлы и выберите нужный файл).В этом примере файл android-x86_64-8.1-r3.iso загружен в хранилище данных SSD2 , которое подключено к хосту ESXi с IP-адресом 10.10.10.74.
Перейдите к Hosts and Clusters в VMware vSphere Client, выберите необходимый хост ESXi (в данном случае 10.10.10.74), щелкните Actions и в появившемся меню нажмите New Virtual Machine .
Откроется мастер создания новой виртуальной машины.
1.Выберите тип создания . Выберите Создайте новую виртуальную машину . Щелкните Далее , чтобы перейти к следующему шагу.
2. Выберите имя и папку . Введите имя новой виртуальной машины, например, Test-Android . Выберите центр обработки данных и папку виртуальной машины в vCenter в качестве расположения виртуальной машины.
3. Выберите вычислительный ресурс . Выберите целевой хост ESXi, на котором должна быть запущена виртуальная машина VMware Android.В нашем случае мы используем хост 10.10.10.74 ESXi.
4. Выберите хранилище . Выберите хранилище данных, в котором будут храниться файлы конфигурации и дисковые файлы виртуальной машины Android VMware. Вы можете оставить значение по умолчанию для политики хранения ВМ. Если вы видите сообщение, что проверка совместимости выполнена успешно, перейдите к следующему шагу мастера.
5. Выберите совместимость . Выберите необходимую версию оборудования для виртуальной машины Android VMware.Чем выше версия виртуальной машины, которую вы выберете, тем выше будет производительность виртуальной машины. Новейшие функции VMware доступны для последних аппаратных версий виртуальных машин. Версия Android, установленная на VMware ESXi в этом примере, совместима с аппаратной версией ESXi 6.5 VM. Следовательно, ESXi 6.5 и более поздние версии выбраны в качестве версии виртуального оборудования.
6. Выберите гостевую ОС . Выбранная гостевая операционная система позволяет мастеру указать соответствующие параметры виртуальной машины по умолчанию для установки операционной системы.Поскольку Android основан на модифицированной версии ядра Linux, вы можете выбрать Linux в качестве семейства гостевых ОС. Версия гостевой ОС может быть выбрана как Другая 3.x или более поздняя Linux (64-разрядная) . Если вы хотите установить 32-разрядную версию Android на виртуальную машину VMware, выберите соответствующую (32-разрядную) версию гостевой ОС.
7. Настроить оборудование . Настройте оборудование для виртуальной машины. Измените следующие параметры виртуальной машины Android VMware.
ЦП : 1 (1 ЦП, 1 ядро)
Память : 2 ГБ
Новый жесткий диск : 8 ГБ (или больше)
В настройках New CD / DVD Drive выберите опцию Datastore ISO file в раскрывающемся меню, выберите файл установочного образа Android ISO ( android-x86_64-8.1-r3.iso , который в данном случае был загружен в хранилище данных ESXi) и установите флажок Connect At Power On . Другие настройки могут иметь значения по умолчанию.
8. Готово к завершению . Проверьте свои настройки и, если все в порядке, нажмите OK, чтобы завершить создание новой виртуальной машины Android VMware.
Установите Android на VMware ESXiПосле создания новой виртуальной машины включите виртуальную машину и загрузитесь с виртуального ISO-образа ( android-x86_64-8.1-r3.iso ), который вы выбрали для использования виртуальным приводом CD / DVD во время создания виртуальной машины Android VMware.
После загрузки виртуальной машины с виртуального DVD-диска на экране загрузки выберите третий вариант с помощью клавиш со стрелками: Установка — установите Android-x86 на жесткий диск . Затем нажмите Введите для загрузки.
Выберите раздел . Когда установщик Android загружен, на экране Choose Partition выберите Create / Modify partitions и нажмите OK .
Подтвердите . Выберите № , когда увидите «. Вы хотите использовать GPT? »вопрос.
Утилита cfdisk открыта. Выберите New , чтобы создать новый раздел диска.
Выберите Primary , чтобы создать основной раздел.
Установите все доступное пространство виртуального диска размером 8 ГБ, которое будет использоваться в качестве раздела для установки Android на VMware.
После создания нового раздела сделайте его загрузочным.Выберите раздел, перейдите к опции Bootable и нажмите Enter .
Если для раздела установлен флаг Boot , изменения записываются на диск. Перейдите к опции Write и нажмите Enter . После этого вы увидите вопрос: Вы уверены, что хотите записать таблицу разделов на диск? (да или нет)
Введите yes и нажмите Введите .
Теперь раздел создан.Вы можете выйти из cfdisk, выбрав опцию Quit .
Теперь на экране Choose Partition вы можете увидеть созданный раздел размером 8 ГБ. Выберите этот раздел и нажмите OK , чтобы продолжить.
Выбрать файловую систему . Выберите ext4 в качестве файловой системы для форматирования раздела sda1 , созданного на предыдущем шаге.
Подтвердите . Выберите Да , чтобы подтвердить, что вы хотите отформатировать раздел sda1.
Хотите установить загрузчик GRUB ? Хит Да .
Когда вы увидите следующий вопрос ( Вы хотите установить / системный каталог как для чтения и записи?), Выберите Да .
Поздравляем! Android-x86 установлен успешно. Нажмите OK , чтобы перезагрузить компьютер.
После перезагрузки виртуальной машины Android VMware вы увидите меню загрузки GRUB. Если вы ничего не сделаете, автоматически будет выбран первый (выделенный) вариант загрузки, но Android не загрузится правильно.Вы должны увидеть только командную строку.
Для решения этой проблемы выберите первый вариант загрузки и нажмите e , чтобы отредактировать команды загрузки перед загрузкой.
После этого вы можете увидеть существующие команды загрузки в последовательности загрузки. Выберите верхний элемент, как показано на скриншоте ниже, и нажмите e еще раз, чтобы отредактировать команду загрузки для GRUB.
Отредактируйте строку и измените quiet на nomodeset xforcevesa
Наконец, ваша команда загрузки для GRUB должна быть:
ядро / android-8.1-r3 / ядро nomodeset xforcevesa root = / dev / ram0 androidboot.selinux = permissive SRC = / android-8.1-r3
После редактирования команды загрузки нажмите Esc , чтобы вернуться в меню загрузки. Выберите первый вариант загрузки, который вы отредактировали, и нажмите . Введите для загрузки.
Теперь виртуальная машина Android VMware загружена, и вы можете увидеть графический пользовательский интерфейс Android. Выберите предпочтительный язык и нажмите Start .В этом пошаговом руководстве используется английский (США).
Подключиться к Wi-Fi . Android предназначен для использования на мобильных устройствах, которые не имеют порта RJ-45 Ethernet и зависят от беспроводного сетевого подключения. По этой причине Android не определяет проводные сети. Щелкните Все равно посмотрите все сети Wi-Fi , поскольку сетевое соединение необходимо для большинства приложений, разработанных для Android.
На следующем экране вы должны увидеть сеть VirtWiFi .Это имя вашей сети, к которой подключен виртуальный контроллер Ethernet вашей виртуальной машины Android VMware. Вы можете попробовать использовать USB-адаптер Wi-Fi и подключить адаптер напрямую к виртуальной машине, как описано в наших сообщениях в блоге об установке Kali Linux на гипервизоры VMware и VirtualBox. Для этого вставьте USB-адаптер Wi-Fi в USB-порт физического компьютера с гипервизором VMware (VMware ESXi или VMware Workstation) и используйте функцию сквозного подключения USB.
Настройте дату и время, имя пользователя и войдите в систему с помощью учетной записи Gmail, при необходимости настроив параметры служб Google.Пройдя все шаги мастера настройки Android, вы попадете в основной интерфейс Android.
Редактировать конфигурацию GRUBКак вы помните, мы отредактировали конфигурацию GRUB для загрузки виртуальной машины Android VMware. Однако отредактированные настройки не сохраняются после перезагрузки ВМ. Давайте сделаем изменения конфигурации загрузчика постоянными, отредактировав конфигурацию GRUB, чтобы сделать измененные настройки постоянными.
После загрузки Android нажмите Alt + F1 , чтобы открыть консоль.В консоли выполните команды.
Создайте каталог, в который будет смонтирован виртуальный диск:
мкдир / мнт / сда
Смонтируйте виртуальный диск в созданный каталог:
крепление / dev / block / sda1 / mnt / sda
Отредактируйте меню загрузки загрузчика GRUB с помощью текстового редактора vi :
vi /mnt/sda/grub/menu.lst
Как и раньше, отредактируйте первый вариант загрузки и измените quiet на nomodeset xforcevesa
После редактирования первая строка параметра загрузчика должна выглядеть следующим образом:
ядро / android-8.1-r3 / ядро nomodeset xforcevesa root = / dev / ram0 androidboot.selinux = permissive SRC = / android-8.1-r3
Нажмите Esc , затем введите : wq , чтобы записать изменения в файл и выйти.
После этого вы можете перезагрузить виртуальную машину Android VMware, и Android должен успешно загрузиться без ручных манипуляций. Отключите спящий режим. Вы можете настроить спящий режим, перейдя в Настройки> Дисплей> Спящий режим . Вы также можете включить ускорение графики (Accelerate 3D graphics) в настройках виртуальной машины.Обратите внимание, что нет инструментов VMware, совместимых с операционной системой Android.
ЗаключениеРазвертывание виртуальной машины Android VMware может быть полезно для разработки и тестирования программного обеспечения. Поскольку Android оптимизирован для устройств с сенсорным экраном, использование этой операционной системы на рабочем столе нецелесообразно. В сегодняшнем сообщении блога объясняется, как установить Android на VMware ESXi. Алгоритм установки довольно прост — вам нужно загрузить образ ISO, создать новую виртуальную машину, загрузить установщик Android из образа ISO, подключенного к виртуальной машине, создать новый загрузочный раздел на виртуальном диске и установить операционную систему Android.Android предоставляется на мобильных устройствах, поставщики которых сотрудничают с Google. Если у вас есть виртуальная машина Android VMware, вы можете создавать резервные копии этой виртуальной машины в различных репозиториях резервного копирования, включая Google Cloud. Чтобы узнать больше, обязательно прочитайте сообщение в блоге о резервном копировании виртуальных машин VMware в Google Cloud.
Установка Android на VMware ESXi: практическое руководство
4,7 (93,33%) 27 голосовЗагрузите последнюю версию ISO-файла Android для VMware и VirtualBox
В настоящее время Google насчитывает более 2 миллиардов активных устройств Android в месяц по всему миру.Итак, пришло время использовать Android на любых устройствах, платформах облачных вычислений и среде виртуализации. Здесь мы просто перечисляем вам источник для загрузки последней версии ISO-файла Android для программного обеспечения виртуализации. Платформа виртуализации, такая как VMware, VirtualBox и Microsoft Hyper-v, помогает вам установить любую операционную систему на виртуальную машину, которая не мешает работе вашей основной операционной системы.
Вы знаете, что Android — это мобильная операционная система, разработанная Google. Он основан на модифицированной версии ядра Linux и другого программного обеспечения с открытым исходным кодом и разработан в первую очередь для мобильных устройств с сенсорным экраном, таких как смартфоны и планшеты.Кроме того, Google доработал Android TV для телевизоров, Android Auto для автомобилей и Wear OS для наручных часов, каждая из которых имеет специализированный пользовательский интерфейс. Варианты Android также используются на игровых консолях, цифровых камерах, ПК и другой электронике.
Установите Android на VMware в Windows 10 — Загрузите последнюю версию ISO-файла Android. Теперь Android-x86 — это проект по переносу проекта Android с открытым исходным кодом на платформу x86, ранее известный как «патч-хостинг для поддержки Android x86». Команда Android-x86 создала собственную базу кода для поддержки различных платформ x86 и настроила сервер git для его размещения.это проект с открытым исходным кодом под лицензией Apache Public License 2.0
Загрузить последнюю версию ISO-файла Android для программного обеспечения виртуализации
Загрузит последнюю версию ISO-файла Android по ссылке ниже.
Функции доступны в последней версии (большинство из следующих функций относится к оборудованию):
- Ядро 3.10.40, включение KMS
- Поддержка Wi-Fi с графическим интерфейсом пользователя
- Лучшая программа установки диска
- Приостановка / возобновление питания (режим S3)
- Состояние батареи
- Программный курсор мыши
- Колесо мыши
- Поддержка собственного разрешения нетбука
- Аудио (ALSA)
- V4l2 Опора камеры
- Опора для внешнего монитора
- Поддержка автоматического монтирования внешнего хранилища
- Поддержка внешней клавиатуры
- Режим отладки с busybox
- Bluetooth
- G-сенсор
Что нового для предприятий в Android 12
На этой странице представлен обзор новых корпоративных API, функций и изменений поведения, представленных в Android 12.
Рабочий профиль
В Android 12 доступны следующие новые функции для рабочих профилей.
Улучшения безопасности и конфиденциальности для рабочего профиля
В Android 12 для персональных устройств с рабочим профилем доступны следующие функции:
- Функция сложности пароля устанавливает требования к паролям для всего устройства в виде предопределенных сегментов сложности (Высокая, Средняя, Низкая и Нет). При необходимости строгие требования к паролю могут быть добавлены к проблеме безопасности рабочего профиля.
- Оптимизирована адаптация к проблеме безопасности рабочего профиля. Теперь программа установки учитывает, соответствует ли пароль устройства требованиям администратора, и позволяет пользователю легко выбрать, следует ли повысить надежность кода доступа устройства или использовать проблему безопасности рабочего профиля.
- Идентификатор, зависящий от регистрации, представляет собой уникальный идентификатор, который идентифицирует регистрацию рабочего профиля в конкретной организации и будет оставаться стабильным при заводских сбросах. Доступ к идентификаторам оборудования других устройств (IMEI, MEID, серийный номер) удален для личных устройств с рабочим профилем в Android 12.
- С рабочими профилями и без них корпоративные устройства могут использовать функции, перечисленные в предыдущих пунктах списка, но не обязаны использовать их в Android 12.
- Вы можете установить и получить сетевой журнал рабочего профиля. Вы можете делегировать ведение сетевого журнала в рабочем профиле другому рабочему приложению. Вы не можете использовать сетевой журнал для отслеживания трафика в личном профиле.
- У пользователей есть дополнительные элементы управления конфиденциальностью для приложений рабочего профиля. Пользователи могут предоставить следующие разрешения приложениям рабочего профиля, если их ИТ-администратор не отказал им.Для каждого приложения в рабочем профиле пользователь может разрешить или запретить следующие разрешения:
- Местоположение
- Камера
- Микрофон
- Датчик тела
- Физическая активность
Подробнее https://developer.android. com / about
Как установить Android 9.0 на VirtualBox для взлома
Android — наиболее используемая операционная система на основе Linux с открытым исходным кодом, насчитывающая 2,5 миллиарда активных пользователей. Из-за широкого диапазона поддерживаемых приложений пользователи также хотят запускать его на персональных компьютерах.
Для тестирования на проникновение мобильных устройств необходима виртуальная машина Android. Эта виртуальная машина Android полезна при тестировании нескольких инструментов и методов безопасности, чтобы знать, как взламывать устройства Android и поддерживать доступ после эксплуатации устройства Android.
Мы установим Android версии 9 (последнюю актуальную) на VirtualBox. Вы также можете установить его на VMware. Перед установкой необходимо выполнить некоторые предварительные требования:
Предварительные требования:
- VirtualBox должен быть установлен
- Требуется как минимум 4 ГБ ОЗУ
- Не менее 20–30 ГБ свободного дискового пространства
- На процессоре должна быть включена функция виртуализации
Этапы установки:
Шаг.№: 01 Скачайте iso-файл android с официального сайта https://www.android-x86.org/
Выберите версию, которую вы хотите установить. (например, Android 9.0-R2)
Это дает вам два сайта для загрузки этого iso-файла. Скачайте отсюда
Я скачаю 64-битный файл образа.
Step.no 02 Создание виртуальной машины Android
Выберите вариант «Создать», чтобы создать виртуальную машину.
Введите имя машины, выберите тип ОС как Linux, выберите версию ОС как Linux 2.6 / 3.x / 4.x (32-разрядная или 64-разрядная версия), затем нажмите «Далее».
Выберите размер выделяемой памяти. Обычно для Android достаточно 2 ГБ ОЗУ.
Создайте виртуальный жесткий диск, рекомендуемый размер жесткого диска — 8 ГБ.
Затем он запросит тип файла жесткого диска, поэтому оставьте его по умолчанию, поскольку мы хотим создать файл VDI.
Затем он спросит, какое хранилище на физическом жестком диске, выберите этот вариант в соответствии с вашими требованиями.Лучше всего выбрать значение по умолчанию, т. Е. «Динамически распределяется»
Выберите расположение файла и размер этого жесткого диска Android VDI. Мы дадим ему как минимум 10 ГБ памяти. Вы можете указать это в соответствии с вашими ресурсами, но помните, что для этой машины требуется не менее 8 ГБ.
Step.no 03 Настроить виртуальную машину
Теперь щелкните правой кнопкой мыши на машине и перейдите в настройки.
Выберите «Система», в разделе «Процессор» укажите как минимум 2 процессора для вашей машины Android и включите параметр «PAE / NX».
В разделе «Ускорение» установите параметр интерфейса паравиртуализации по умолчанию и включите вложенное разбиение по страницам.
Теперь на следующем шаге настройте параметры отображения. Перейдите в раздел «Дисплей» и увеличьте объем видеопамяти как минимум до 128 МБ или более. И в графическом контроллере измените VMSVGA на VBoxVGA.
Перейдите на вкладку «Хранилище» и выберите «Контроллер: IDE», выберите «Пусто» и в правом верхнем углу выберите крошечный значок компакт-диска, откуда вы можете просмотреть ISO-файл, который вы загрузили на свой компьютер. Выберите файл изображения.
Вы успешно создали виртуальную машину Android на своем виртуальном сервере.
Step.no 04 Установить Android 9.0 на жесткий диск
Запустите машину
Здесь вы можете увидеть множество вариантов установки android 9.0 на жесткий диск. Самый простой и легкий способ — перейти на вкладку «Дополнительные параметры…».
Выберите «Автоматическая установка — Автоматическая установка на указанный жесткий диск» и нажмите Enter.
Появится сообщение о том, что вы выбрали опцию автоматической установки, программа установки сотрет весь / dev / sda и установит Android 9.0 к нему. Выберите Да и нажмите Enter.
Теперь выберите вариант перезагрузки и нажмите ОК.
Вы должны отсоединить ISO-файл от машины, чтобы сохранить состояние вашей машины и предотвратить повторное выполнение шагов установки.
Перейдите в раздел Хранилище и удалите образ диска с виртуального диска.
Step.no 05 Наконец, запустите машину Android 9.0 на виртуальной машине
Снова запустите виртуальную машину и выберите первый вариант загрузки виртуальной машины Android.он начнет загрузку установленной ОС Android.
Этот логотип появится через 2-3 минуты. А это значит, что ваш Android-компьютер готов к использованию.
Сначала необходимо настроить некоторую конфигурацию поста. Выберите свой язык.
Выберите опцию «VirtWifi» для подключения к Интернету.
Введите свой идентификатор Gmail или пропустите этот шаг.
Установите дату и время для вашего региона.
Выберите опцию «Принять».
И, наконец, у вас есть виртуальная машина android 9.

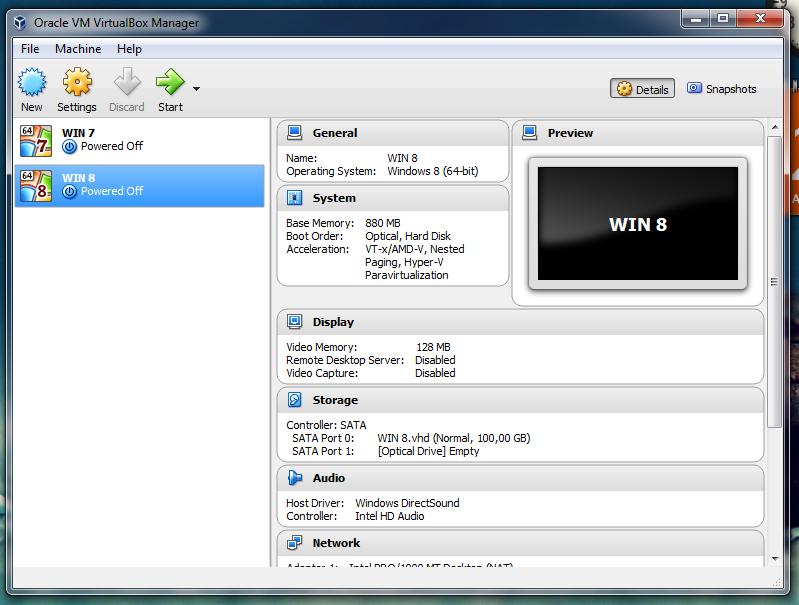 6 / 3.x / 4.x (32 бита). Нажмите Next для продолжения.
6 / 3.x / 4.x (32 бита). Нажмите Next для продолжения.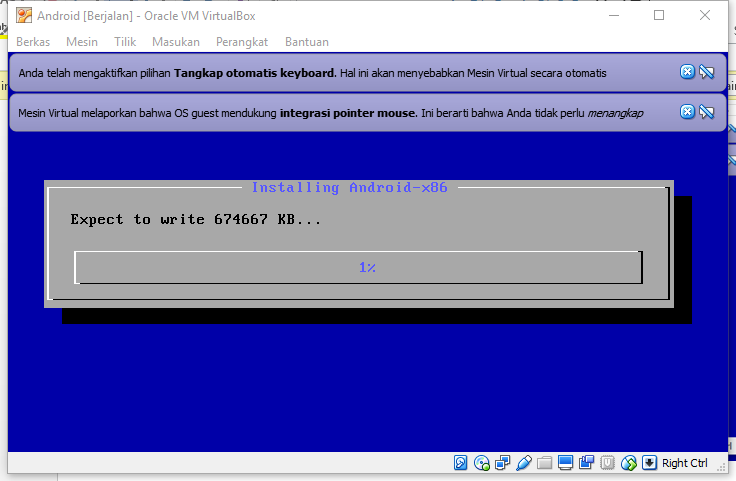
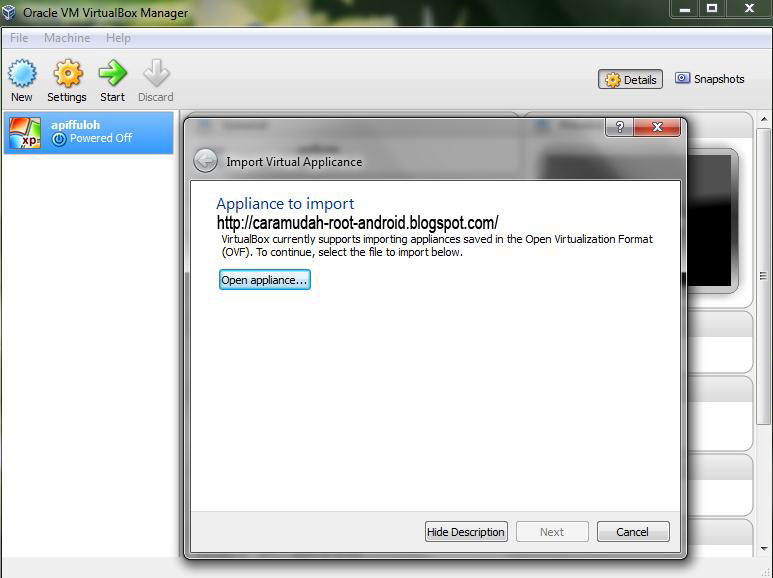 С помощью клавиатуры выберите New и Enter для продолжения.
С помощью клавиатуры выберите New и Enter для продолжения.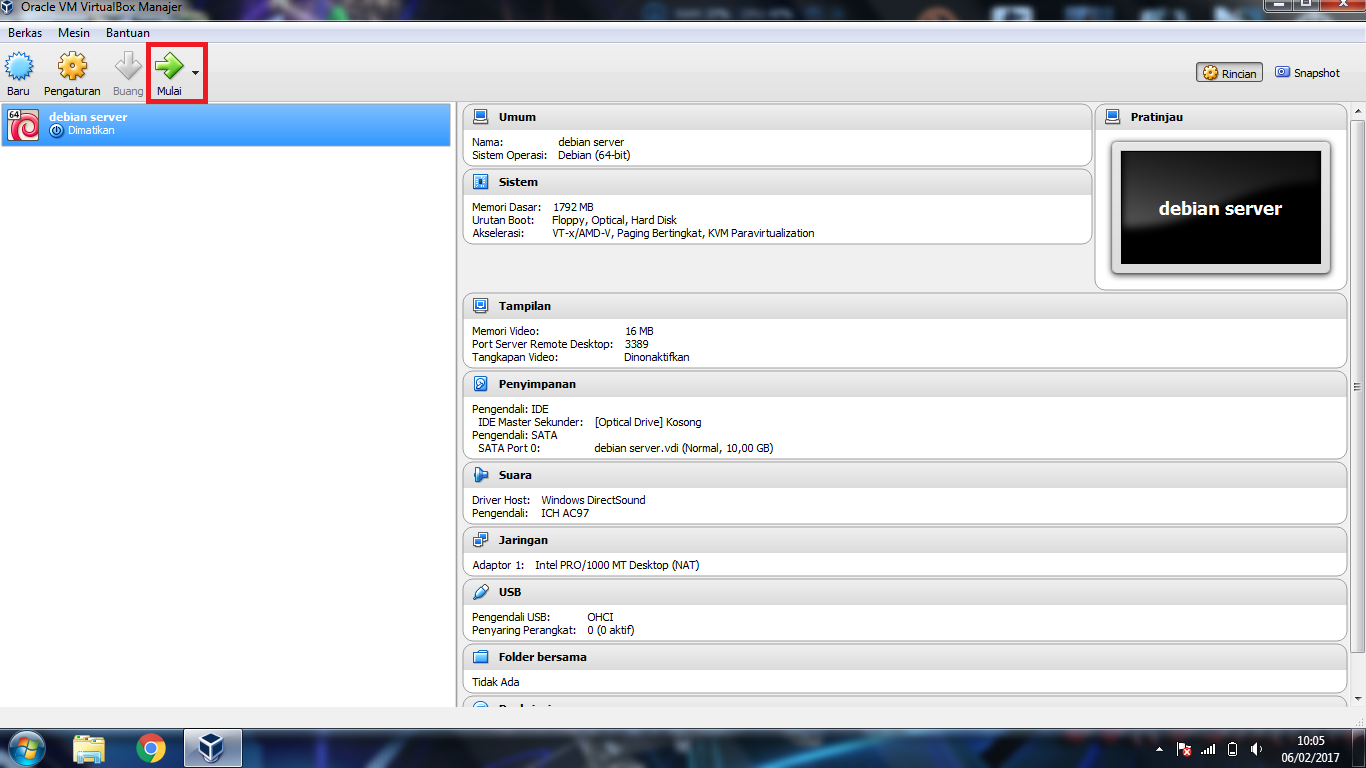
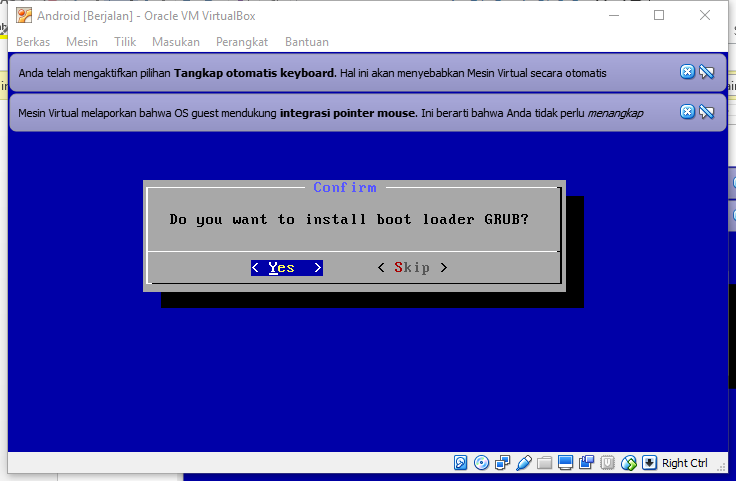
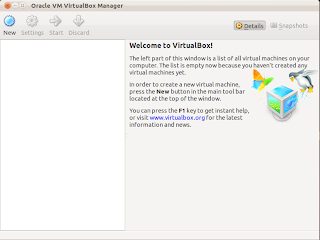
 Нажмите на «Create/Modify partitions».
Нажмите на «Create/Modify partitions».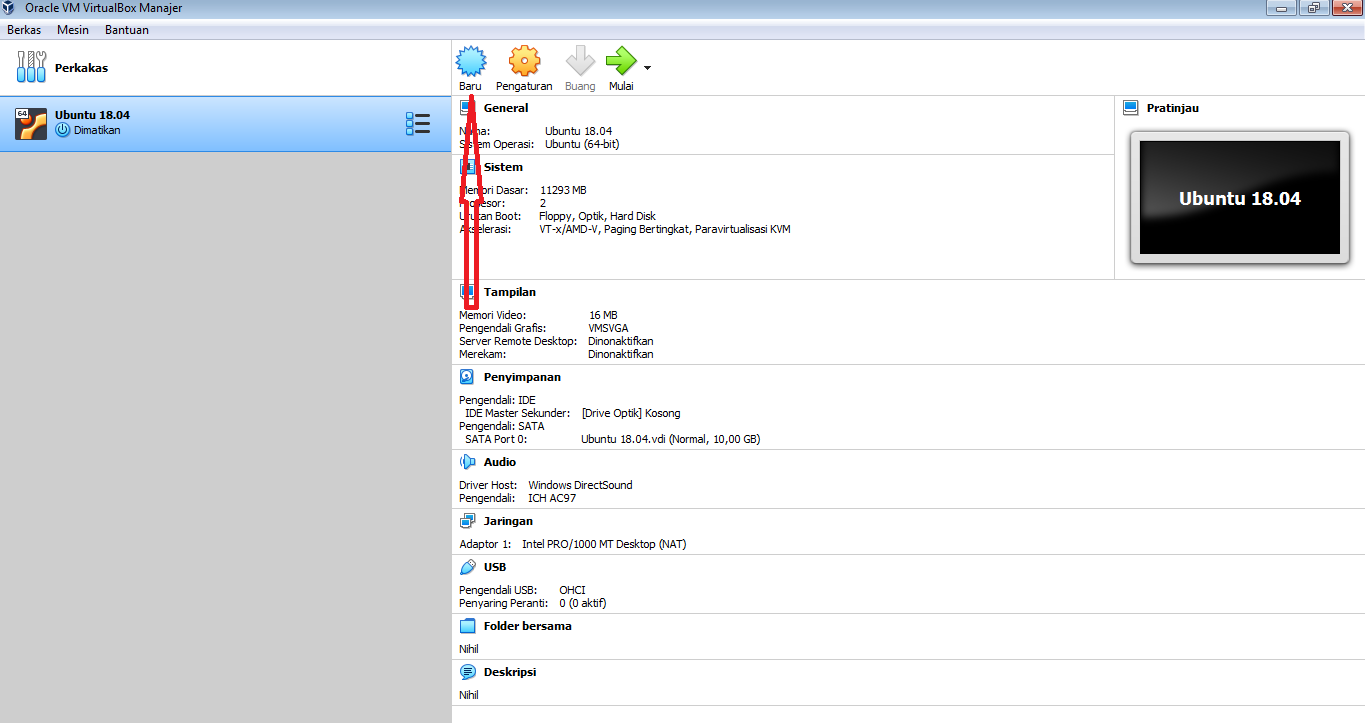
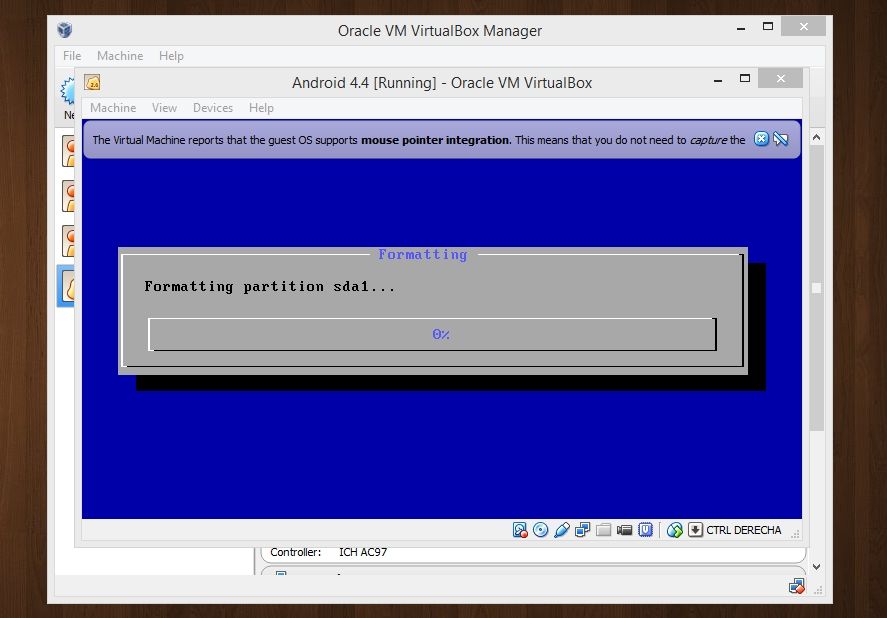 Предпочтительнее выбирать 2 вариант.
Предпочтительнее выбирать 2 вариант.