Бесплатный он-лайн конвертер изображений
Он-лайн конвертер
Предлагаем вам список наших бесплатных он-лайн конвертеров, которые позволяют конвертировать файлы в большое количество форматов. Во время конвертирования вы также можете добавлять эффекты и обрабатывать изображения. Просто выберите необходимый формат конечного файла, загрузите исходный файл и выберите необходимые фильтры. Ваше изображение будет преобразовано в течение нескольких секунд. Вы также сможете загрузить полученный файл.
Конвертируйте ваши изображения в формат BMP с помощью бесплатного он-лайн конвертера.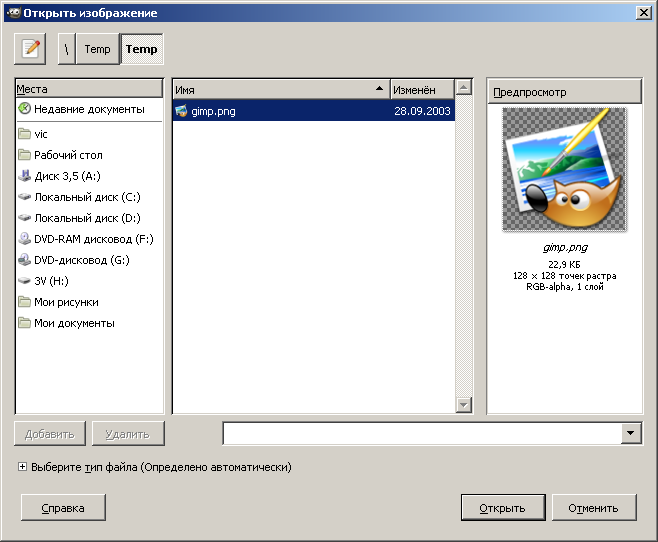


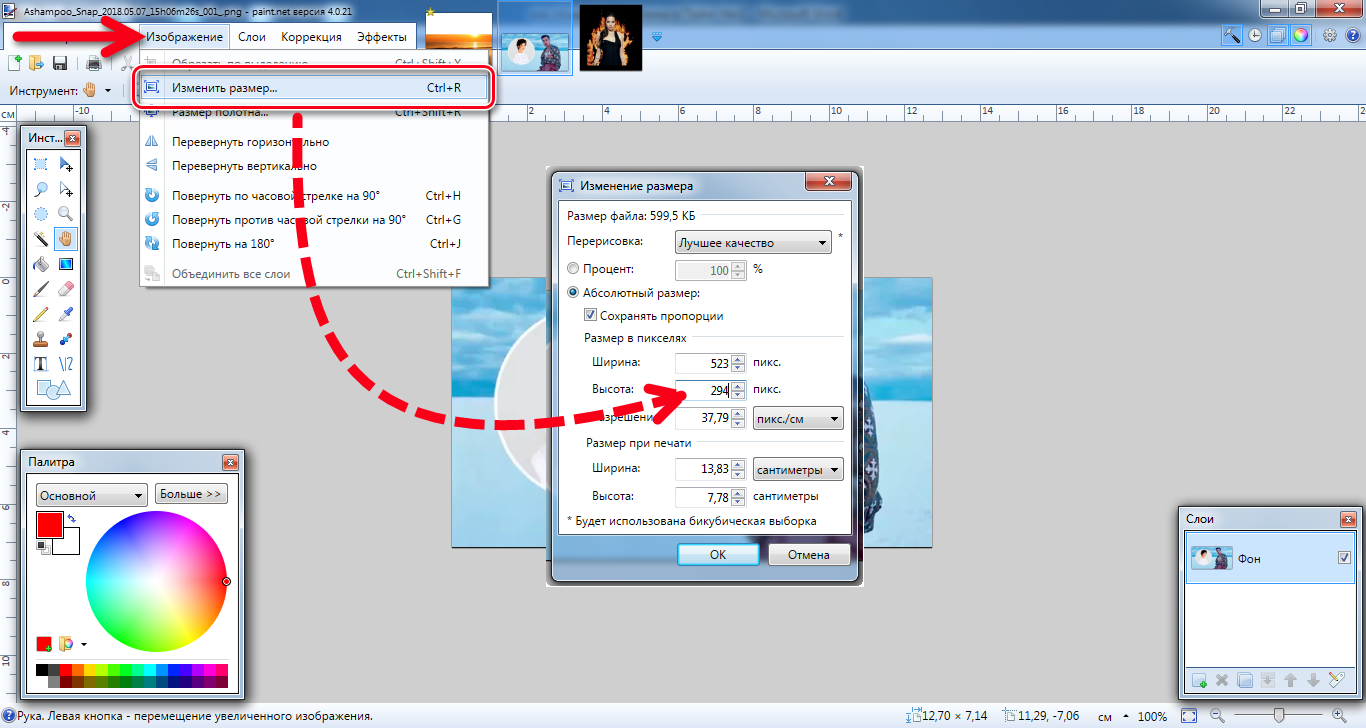 Наложение эффектов и изменение изображений.
Читать далее…
Конвертируйте ваши изображения в формат ICO с помощью бесплатного он-лайн конвертера ICO.
Наложение эффектов и изменение изображений.
Читать далее…
Конвертируйте ваши изображения в формат ICO с помощью бесплатного он-лайн конвертера ICO.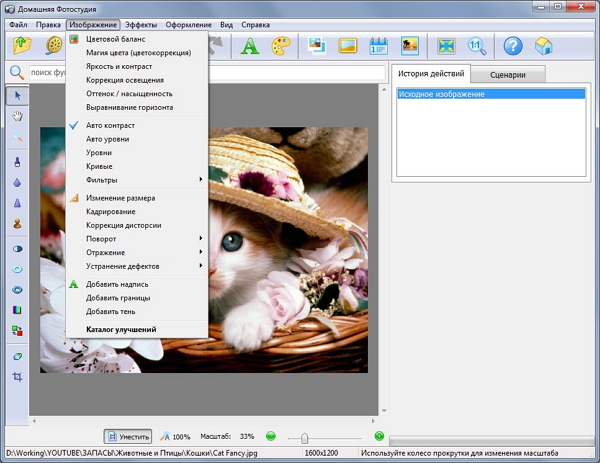 Вы можете также создавать файлы favicon.ico.
Читать далее…
Конвертируйте изображения более чем 120 форматов в JPG с помощью бесплатного он-лайн конвертера JPEG.
Вы можете также создавать файлы favicon.ico.
Читать далее…
Конвертируйте изображения более чем 120 форматов в JPG с помощью бесплатного он-лайн конвертера JPEG.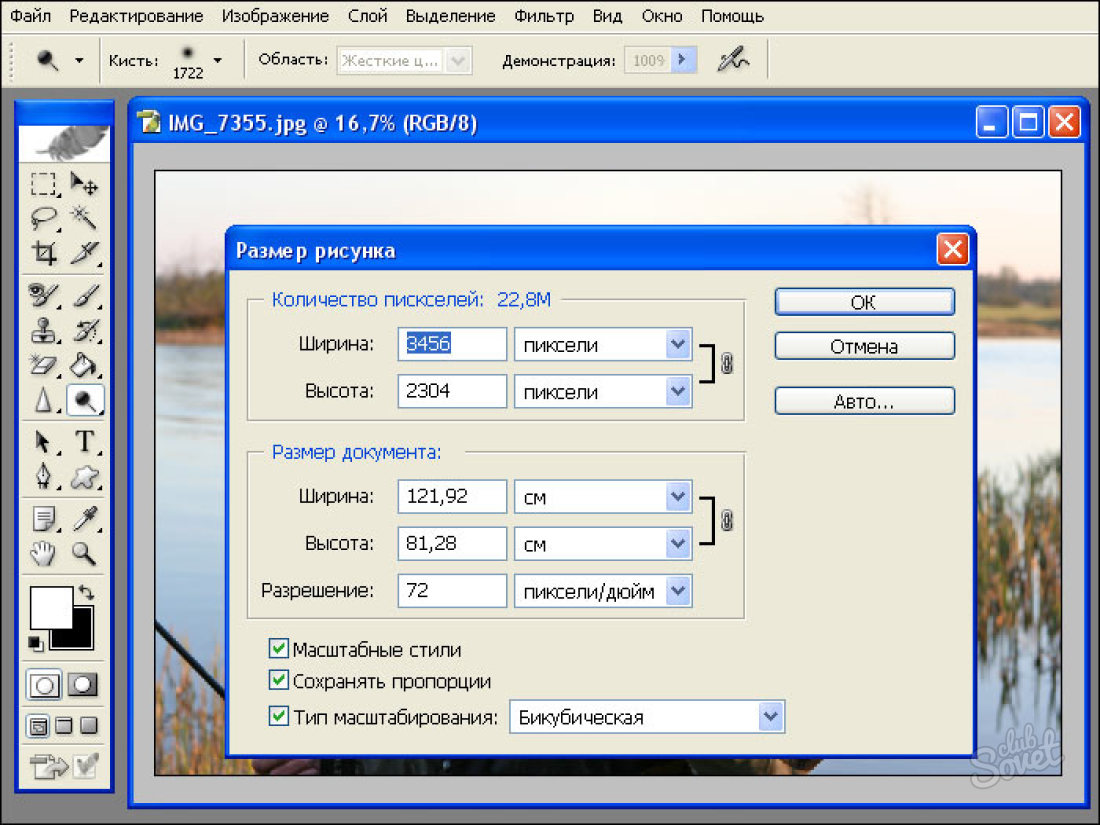 Воспользуйтесь в случае необходимости фильтрами.
Читать далее…
Конвертируйте изображения более чем 120 форматов в PNG с помощью бесплатного он-лайн конвертера.
Воспользуйтесь в случае необходимости фильтрами.
Читать далее…
Конвертируйте изображения более чем 120 форматов в PNG с помощью бесплатного он-лайн конвертера. Воспользуйтесь в случае необходимости улучшения изображения фильтрами.
Читать далее…
Конвертируйте ваши изображения в формат SVG с помощью бесплатного конвертера изображений в режиме он-лайн.
Воспользуйтесь в случае необходимости улучшения изображения фильтрами.
Читать далее…
Конвертируйте ваши изображения в формат SVG с помощью бесплатного конвертера изображений в режиме он-лайн.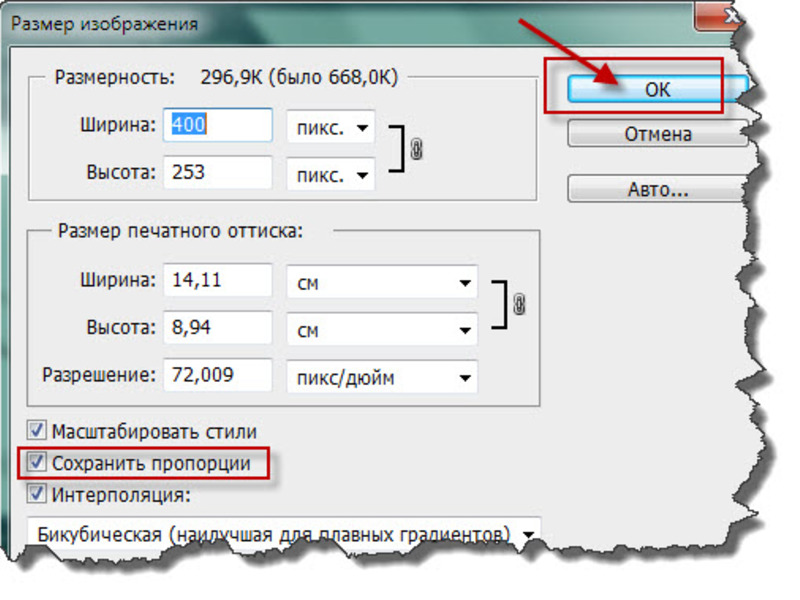 Добавляйте эффекты для получения высокого качества изображений.
Читать далее…
Конвертируйте ваши изображения любого формата в формат TGA с помощью бесплатного он-лайн конвертера.
Добавляйте эффекты для получения высокого качества изображений.
Читать далее…
Конвертируйте ваши изображения любого формата в формат TGA с помощью бесплатного он-лайн конвертера. Воспользуйтесь настройками цифровых фильтров и эффектов.
Читать далее…
Конвертируйте ваши изображения в формат TIFF с помощью бесплатного он-лайн конвертера.
Воспользуйтесь настройками цифровых фильтров и эффектов.
Читать далее…
Конвертируйте ваши изображения в формат TIFF с помощью бесплатного он-лайн конвертера. Воспользуйтесь настройками цифровых фильтров и эффектов.
Читать далее…
Конвертируйте ваши изображения в формат WBMP с помощью бесплатного он-лайн конвертера.
Воспользуйтесь настройками цифровых фильтров и эффектов.
Читать далее…
Конвертируйте ваши изображения в формат WBMP с помощью бесплатного он-лайн конвертера. Воспользуйтесь настройками цифровых фильтров и эффектов.
Читать далее…
Бесплатный он-лайн конвертер WebP позволяет вам конвертировать изображение в формат WebP от Google.
Воспользуйтесь настройками цифровых фильтров и эффектов.
Читать далее…
Бесплатный он-лайн конвертер WebP позволяет вам конвертировать изображение в формат WebP от Google.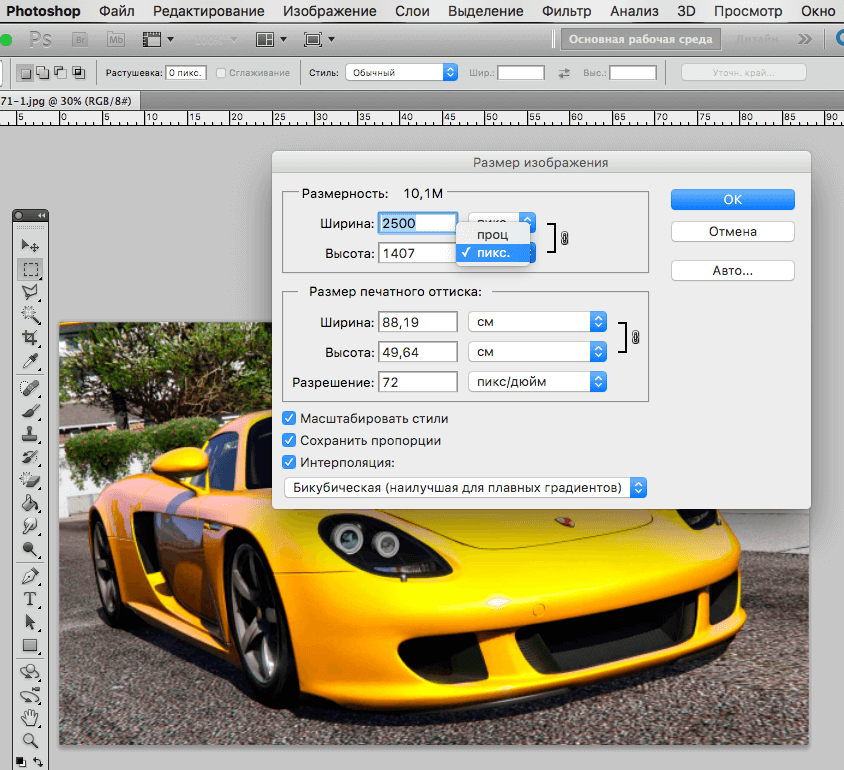 Просто загрузите ваше изображение или укажите адрес изображения. Ваш файл WebP будет готов через несколько секунд.
Читать далее…
Просто загрузите ваше изображение или укажите адрес изображения. Ваш файл WebP будет готов через несколько секунд.
Читать далее…Необходима смена формата фото? 9 бесплатных инструментов
Как перевести jpg в png, или тот или иной формат? Вам необходима смена формата фото. Ниже приведен список бесплатных программ и онлайн-сервисов для конвертирования изображений.
Это универсальный конвертер изображений, который можно скачать. С помощью него можно конвертировать 500 форматов изображений в 80 других. XnConvert также поддерживает пакетное конвертирование, импорт папок, фильтры, изменение размера и другие дополнительные параметры.
Входные форматы: BMP, EMF, GIF, ICO, JPG, PCX, PDF, PNG, PSD, RAW, TIF и многие другие.
Выходные форматы: BMP, EMF, GIF, ICO, JPG, PCX, PDF, PNG, PSD, RAW, TIF и многие другие.
Полный список поддерживаемых форматов можно увидеть здесь.
XnConvert может работать в Windows, Mac и Linux. На странице загрузки также доступен портативный вариант для Windows.
На странице загрузки также доступен портативный вариант для Windows.
Конвертер CoolUtils – это ни больше, ни меньше, чем конвертер изображений, который работает онлайн. В отличие от других сервис CoolUtils выполняет преобразование изображений в режиме реального времени, без необходимости ожидания получения ссылки по электронной почте.
Входные форматы: BMP, GIF, ICO, JPEG, PNG и TIFF.
Выходные форматы: BMP, GIF, ICO, JPEG, PNG и TIFF.
Предполагаю, что существует ограничение на размер исходного файла для загрузки, но я не смог это подтвердить. Перед тем, как png перевести в jpg, я загрузил TIFF-файл размером 17MB и конвертировал в JPEG без проблем.
В CoolUtils мне нравится то, что данный сервис позволяет поворачивать и изменять размер изображения перед его преобразованием.
Еще один онлайн-сервис конвертации изображений, который преобразует распространенные графические форматы. Загрузите исходник, выберите нужный формат, а затем дождитесь письма со ссылкой на преобразованное изображение.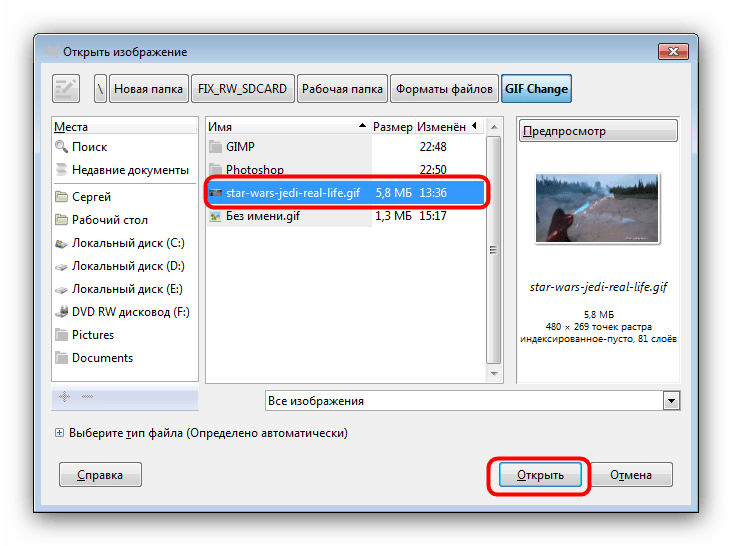
Входные форматы: GIF, BMP, JPG, PAM, PBM, PCX, PGM, PNG, PPM, SGI, YUV, TGA, TIF и TIFF.
Выходные форматы: BMP, DPX, GIF, JPG, PAM, PBM, PNG, PCX, PGM, PPM, RAS, SGI, TGA, TIF, TIFF и YUV.
Как и в любом другом онлайн-конвертере файлов, вы должны подождать, пока FileZigZag обработает файл, а затем дождаться ссылки для загрузки. Но поскольку большинство изображений имеют небольшой размер, это не займет много времени.
Zamzar – еще один онлайн-сервис преобразования изображений, который поддерживает большинство распространенных графических форматов и даже несколько форматов систем автоматизированного проектирования.
Входные форматы: 3FR, AI, ARW, BMP, CR2, CRW, CDR, DCR, DNG, DWG, DXF, EMF, ERF, GIF, JPG, MDI, MEF, MRW, NEF, ODG, ORF, PCX, PEF, PNG, PPM, PSD, RAF, RAW, SR2, SVG, TGA, TIFF, WBMP, WMF, X3F и XCF.
Выходные форматы: AI, BMP, EPS, GIF, ICO, JPG, PDF, PS, PCX, PNG, TGA, TIFF и WBMP.
Перед тем, как файл png перевести в jpg, я неоднократно тестировал Zamzar и выяснил, что преобразование в нем выполняется медленнее, чем в большинстве других онлайн-конвертеров изображений.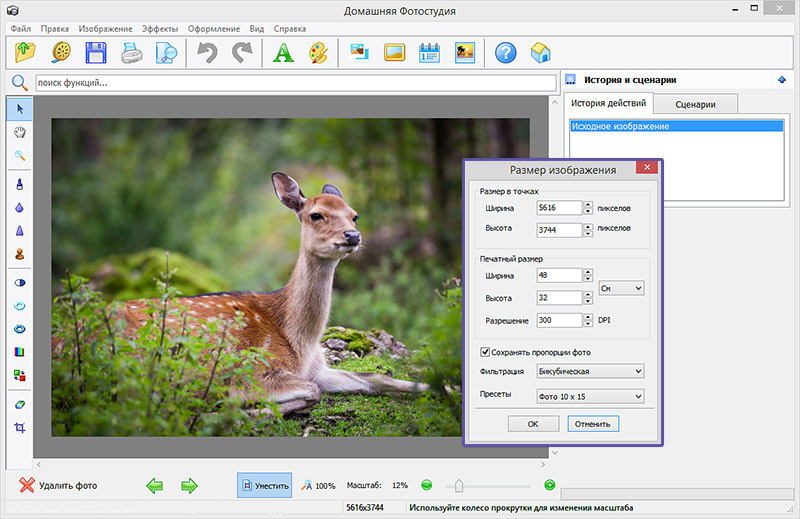
Adapter – это интуитивно понятная программа для изменения формата фото и других изображений, которая поддерживает популярные форматы и множество удобных функций.
Adapter позволяет перетаскивать изображения в очередь и быстро выбирать формат вывода. При этом четко виден размер файлов изображений до и после их преобразования.
Adapter также предоставляет дополнительные параметры. Например, пользовательские имена файлов и директории вывода. Кроме того данный конвертер предусматривает возможность изменения разрешения и качества изображений, и наложения текста/изображения.
Входные форматы: JPG, PNG, BMP, TIFF и GIF.
Выходные форматы: JPG, PNG, BMP, TIFF и GIF.
Мне нравится Adapter, потому что работает быстро. Он конвертирует не только файлы изображений, но также видео и аудио файлы.
Как перевести формат png в jpg: вы можете установить Adapter на Windows и Mac. При тестировании Adapter в Windows 10 я не встретил никаких проблем.
Еще один конвертер фото, который можно скачать. Хотя программа поддерживает не много форматов изображений, но она позволяет конвертировать, изменять размер и переименовывать несколько файлов изображений одновременно.
Хотя программа поддерживает не много форматов изображений, но она позволяет конвертировать, изменять размер и переименовывать несколько файлов изображений одновременно.
Входные форматы: JPG, PNG, BMP, GIF и TGA.
Выходные форматы: JPG, PNG, BMP, GIF, TGA и PDF.
Примечание: установщик попытается добавить на компьютер несколько дополнительных программ, которые не нужны для работы конвертера, поэтому если хотите, можете пропустить их.
Мне нравится эта программа, потому что она проста в использовании, поддерживает популярные форматы изображений и включает в себя некоторые дополнительные функции, которые вы не найдете в других конвертерах.
Free Image Convert and Resize работает с Windows 10, 8, 7, Vista и XP.
PixConverter – еще один бесплатный конвертер изображений. Он имеет множество полезных функций и удобен в использовании.
Эта программа для изменения формата файла изображения поддерживает пакетное преобразование, возможность одновременного импорта нескольких фотографий из папки, поворота изображения, изменения размера и цвета изображения.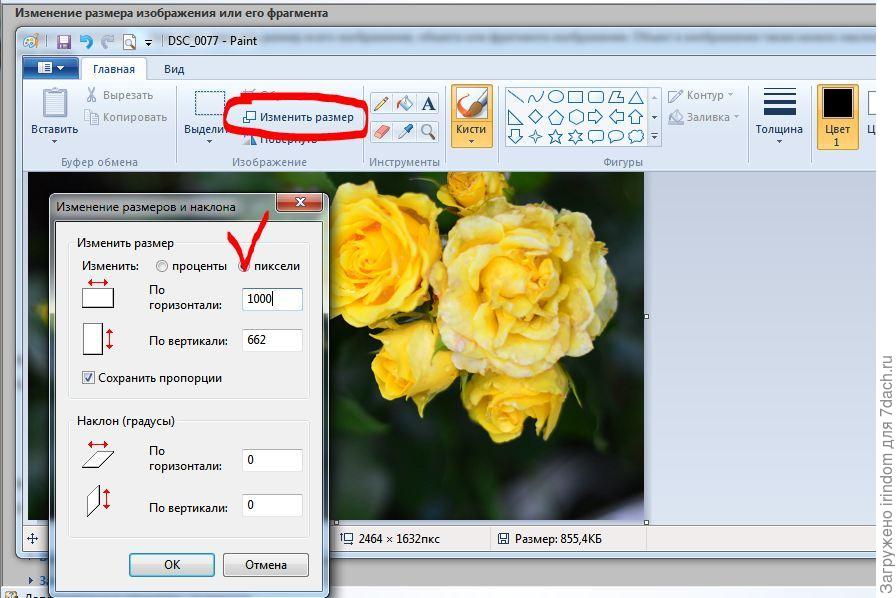
Входные форматы: JPG, JPEG, GIF, PCX, PNG, BMP и TIF.
Выходные форматы: JPG, GIF, PCX, PNG, BMP и TIF.
PixConverter – отличный конвертер изображений, если вы предпочитаете не использовать онлайн-конвертер.
Как перевести jpg в png: Windows 8, Windows 7 и Windows Vista являются единственными версиями Windows, которые официально поддерживаются, но PixConverter работает также хорошо и в Windows 10.
SendTo-Convert – потрясающий конвертер изображений. Эта программа может быть автоматизирована до такой степени, что просто нужно будет щелкнуть правой кнопкой мыши по нескольким изображениям и выбрать опцию Отправить — SendTo-Convert, чтобы преобразовать их.
Это означает, что можно установить формат вывода, который будет использоваться по умолчанию. А также качество, размер и выходную папку, чтобы быстро конвертировать изображения, не открывая программу SendTo-Convert.
Входные форматы: BMP, PNG, JPEG, GIF и TIFF.
Выходные форматы: BMP, PNG, JPEG и GIF.
Со страницы загрузки также можно загрузить портативную версию SendTo-Convert.
SendTo-Convert можно использовать в Windows 10, 8, 7, Vista и XP.
Еще один бесплатный онлайн-конвертер изображений. После загрузки изображения можно изменять размер, обрезать и поворачивать его. А также добавлять эффекты, такие как монохромность и скручивание, наложение текста; изменять яркость, контрастность и резкость наряду с другими параметрами.
Image Espresso также позволяет переименовать изображение и выбрать качество/размер, прежде чем сохранять его.
Входные форматы: JPG, TIF, PNG, PSD, BMP, GIF, JP2, PICT, JPC, PCX и SGI.
Выходные форматы: BMP, PICT, GIF, JP2, JPC, JPG, PCX, PDF, PNG, PSD, SGI, TGA, TIF, WBMP, AVS, CGM, CIN, DCX, DIB, DPX, EMF, FAX, FIG, GPLT, PAM, MAT, PCD, PCL, RGB, WMF, WPG, XBM и другие.
Image Espresso позволяет загрузить изображение только, если его размер не превышает 10 МБ.
Перед тем, как png перевести в jpg, нужно знать, что в отличие от устанавливаемых программ, рассмотренных выше, Image Espresso можно использовать в любой операционной системе, включая Windows, Linux и Mac.
Как конвертировать в JPG или другой графический формат?
Существует много различных способов, позволяющих осуществить изменение формата фото. Формат файла определяет, в какой программе он может быть открыт или отредактирован. Расширение файла определяет этот формат. Большинство людей, работающих с изображениями, в какой-то момент сталкивается с необходимостью конвертировать эти файлы в другой формат, поэтому стоит изучить несколько различных способов выполнить это. JPEG (он же JPG) является форматом изображений, который используется чаще всего.
- Откройте файл изображения. Когда вам нужно конвертировать изображение в другой формат, самое простое решение — использовать программное обеспечение для редактирования изображений, входящее в состав вашей операционной системы. В Windows — это «Paint«, а в Mac — «Preview«:
- Обратите внимание, что JPG и JPEG — это разные названия одного и того же расширения файла;
- Также для открытия файла изображения можно использовать программы сторонних разработчиков.
 Если вы не уверены, попробуйте дважды кликнуть по изображению, чтобы оно открылось программой, заданной по умолчанию для этого типа файлов:
Если вы не уверены, попробуйте дважды кликнуть по изображению, чтобы оно открылось программой, заданной по умолчанию для этого типа файлов:
- Перед тем, как изменить формат изображения на jpg, выберите пункт «Файл» в главном меню. На экране должно появиться выпадающее меню параметров для изображения:
- Сохраните или экспортируйте файл изображения. Изменение формата будет происходить одновременно с сохранением новой версии файла. Это полезно: исходный файл остается без изменений, и если что-то пойдет не так, вы всегда сможете к нему вернуться. На Mac нужно выбрать пункт «Сохранить как» или «Экспорт», чтобы продолжить процесс:
- В некоторых версиях программного обеспечения вам, потребуется сначала «Дублировать» файл (то есть сделать его копию), а затем «Сохранить». Таким образом файл сохранится в новом формате:
- Измените имя и расширение файла. В появившемся окне вы сможете изменить имя, а также расширение (формат) файла. В выпадающем меню «Формат» или «Сохранить как» должно быть около 12 вариантов, в том числе и «.
 jpeg«:
jpeg«: - Перед тем, как изменить формат изображения на png, поменяйте имя файла или место его размещения, если это необходимо. Например, можно разместить его на рабочем столе для быстрого доступа;
- Если расширение, которое вам нужно, отсутствует в выпадающем меню, попробуйте другое программное обеспечение для редактирования изображений (например, Photoshop):
- Сохраните файл. После того, как вы зададите нужное имя, расширение и местоположение файла, нажмите кнопку «Сохранить». Таким образом вы сконвертируете файл в новый формат, сохранив оригинал:
- Такое программное обеспечение, как Preview могут пакетно обрабатывать преобразование файлов. Для этого выделите файлы, которые необходимо преобразовать, и кликните по ним правой кнопкой мыши, чтобы увидеть доступные опции.
- Найдите нужное программное обеспечение. Для конвертирования изображений в наиболее распространенные форматы вполне подходят графические редакторы. Также можете поискать подходящее программное обеспечение в интернете.
 Например, по запросам «doc в pdf» или «jpg в gif» мы находим сразу несколько онлайн-конвертеров.
Например, по запросам «doc в pdf» или «jpg в gif» мы находим сразу несколько онлайн-конвертеров.
- Загрузите файлы изображений. Большинство сервисов для изменения формата изображения онлайн предлагают свои услуги бесплатно и не требуют загрузки программного обеспечения на жесткий диск. В первую очередь обращайте внимание на сервисы, которые предлагают инструкцию по загрузке и преобразованию файлов:
- Следуй инструкциям. Иногда на таких сайтах запрашивают адрес электронной почты, а затем после завершения преобразования отправляют готовый файл вам на этот адрес. В других случаях нужно подождать несколько секунд, а затем скачать готовые файлы:
- Остерегайтесь сайтов, требующих от вас оплаты или предоставления личных данных. Помните: есть много бесплатных сервисов, на которых не нужно предоставлять ничего, кроме адреса электронной почты.
- Перед тем, как изменить формат изображения на компьютере, изучите доступные для установки мобильные приложения.
 Перед загрузкой обязательно прочитайте отзывы, чтобы определить качество приложения и убедиться, что выбранное программное обеспечение конвертирует файлы в нужные вам форматы.
Перед загрузкой обязательно прочитайте отзывы, чтобы определить качество приложения и убедиться, что выбранное программное обеспечение конвертирует файлы в нужные вам форматы. - Скачайте приложение для конвертирования изображений. Выбрав подходящее приложение, загрузите его. Вам также нужно загрузить файл изображения (если вы еще не сделали этого) и запомнить, где он находится. Некоторые приложения могут обнаруживать изображения автоматически, в то время как другие требуют указать необходимые файлы.
- Конвертируйте изображения. После установки программы на мобильное устройство нужно открыть приложение и следовать инструкциям.
- Найдите файл. Для графических файлов можно изменить расширение вручную, изменив имя файла с помощью клавиатуры. Это правильное решение, если из-за текущего расширения файла нельзя получить доступ к его содержимому (выводится сообщение об ошибке «неверный формат файла»):
- Компьютер использует расширения файлов, чтобы понять, с помощью какого программного обеспечения нужно открыть файл.
 Будьте осторожны при изменении расширений вручную и всегда сохраняйте резервную копию, прежде чем делать это;
Будьте осторожны при изменении расширений вручную и всегда сохраняйте резервную копию, прежде чем делать это; - Перед тем, как изменить формат изображения, нужно понимать, что этот метод может привести к снижению качества изображения. Использование программного обеспечения для редактирования изображений, как правило, более подходящий метод.
- Сделайте расширение файла видимым. В зависимости от конкретных настроек, расширения файлов (три буквы после точки в имени файла) могут быть не видны для стандартного способа просмотра файлов. В операционной системе Windows можно настроить соответствующие параметры на вкладке «Вид» в разделе «Свойства папки». Он находится в разделе «Внешний вид и параметры персонализации». На Mac эти параметры задаются в разделе «Дополнительные установки поиска»:
- Переименуйте файл. Кликните правой клавишей мыши по файлу изображения и выберите пункт «Переименовать». Удалите старое расширение и добавьте новое.
Например, если имя файла «myimage.png«, можно переименовать его в «myimage.jpg«, и с этого момента ваш компьютер будет видеть его как файл в формате «.jpg«.
Как изменить формат изображения на компьютере? «Paint» или «MS Paint» — это простая программа для просмотра и редактирования изображений, входящая в состав операционной системы Windows. Откройте PNG файл в Paint, а затем с помощью Файл> Сохранить как сохраните файл в формате JPG. Если вы работаете на Mac, можно использовать программу iPhoto. Откройте PNG файл в iPhoto, затем перейдите в Файл> Экспорт и выберите из списка JPG.
.avi — это формат видео, а jpeg — это формат изображений. Сначала нужно сделать снимок кадра видео во время воспроизведения, а затем сохранить изображение в формате jpeg.
- Расширения .jpg и .jpeg означают то же самое и в современных операционных системах могут быть использованы как взаимозаменяемые. Это различие пошло из ранних стандартов некоторых систем, в которых было допустимо только расширение, состоящее из трех букв;
- Расширения файлов не чувствительны к регистру, хотя согласно общепринятой конвенции следует указывать их в нижнем регистре.
Не заменяйте оригинальное изображение — всегда создавайте его резервную копию или используйте метод «Сохранить как«.
Дайте знать, что вы думаете по данной теме статьи в комментариях. Мы очень благодарим вас за ваши комментарии, дизлайки, подписки, лайки, отклики!
10 способов изменить формат фото на компьютере
Многие пользователи сталкиваются с необходимостью изменить формат фото: перевести фотографию из одного формата в другой графический формат, например из формата «PNG» в «JPG» («JPEG»), или наоборот. В некоторых случаях, требуется использовать определенный графический формат, а в наличии у пользователя есть другой формат фотографии.
Графические файлы сохраняются в различных форматах, различающихся способами хранения информации и свойствами. В зависимости от формата к имени файла добавляется расширение, при помощи которого определяется тип хранящейся информации: изображение, видео, аудио, текст и т. п. Расширение файла отделяется от основного имени файла точкой. У одного формата может быть несколько расширений имен файлов.
Разные типы графических файлов отличаются по своим особенностям, поэтому бывает необходимо изменить формат изображения, для дальнейшего использования в конкретной программе, на удаленном сервисе, или для уменьшения размера файла. После изменения формата файла изменится его расширение.
Изображения бывают растровыми и векторными. В этой статье мы рассматриваем растровые форматы, в которых сохраняются изображения: фотография, картинка, скриншот (снимок экрана).
Сейчас наиболее популярны следующие форматы изображений:
- JPEG (JPG) — самый популярный формат фотографий с поддержкой большого количества цветов, в формате используется высокая степень сжатия.
- PNG — популярный формат рисунков с сжатием без потери качества, с поддержкой прозрачности.
- BMP — графический формат, созданный для Windows, фотографии хранятся в несжатом виде и занимают много места.
- TIFF (TIF) — формат использующий сжатие без потери качества с поддержкой огромного количества цветов.
- GIF — формат, используемый для создания анимированных изображений, часто используется в интернете, имеет ограниченное количество цветов.
Из-за обилия графических форматов и разницы их использования, перед пользователем встает вопрос, как изменять формат фото для уменьшения размера, изменения качества и т. п. Файлы некоторых графических форматов занимают довольно много места на диске, другие графические форматы нецелесообразно использовать, например, для хранения схем или чертежей, из-за нечетких деталей.
Нужна программа, чтобы изменить формат фотографии или другого изображения на компьютере. В этом руководстве вы найдете инструкции о том, как изменить формат фото на компьютере при помощи различных программ, входящих в состав Windows, или приложений от сторонних производителей. Использование онлайн сервисов для изменения формата фотографий мы рассмотрим в другой статье.
Как изменить формат картинки в Paint — 1 способ
Пользователь может изменить формат фото бесплатно на своем ПК при помощи программы Paint, которая входит в состав операционной системы Windows разных версий.
Сейчас мы посмотрим, как изменить формат фото с «PNG» на «JPG» помощью встроенной, стандартной программы Paint.
Выполните следующие действия:
- Войдите в меню «Пуск», найдите стандартные программы, а затем оттуда запустите программу Paint.
- Войдите в меню «Файл», нажмите «Открыть», выберите нужное изображение на компьютере.
Другой способ для открытия файла в Paint: щелкните по файлу правой кнопкой мыши, нажмите на пункт контекстного меню «Открыть с помощью», а затем выберите Paint.
- Снова войдите в меню «Файл», нажмите на «Сохранить как».
В окне «Сохранить как» предлагается выбор форматов изображений: «PNG», «JPEG», «BMP», «GIF», «Другие форматы» («TIFF» и «HEIC»).
- Нажмите на пункт «Изображение в формате JPEG», так как на этом примере, нам нужен данный формат для фотографии.
- В окне Проводника дайте имя файлу, выберите место для сохранения изображения.
Как изменить формат изображения на компьютере в программе Фотоальбом — 2 способ
Бесплатная программа Фотоальбом входит в состав пакета программ «Основные компоненты Windows Live». В настоящее время Microsoft прекратила развитие программы и распространение основных компонентов, но программу Фотоальбом можно скачать и установить на свой компьютер.
Для изменения формата изображения, пройдите следующие шаги:
- Откройте фотографию в программе Фотоальбом.
- В меню «Файл» нажмите на пункт «Создать копию…».
- В окне Проводника присвойте имя файлу, а в поле «Тип файла:» выберите подходящий формат: «JPG», «PNG», «TIFF», «WMPHOTO».
- Сохраните файл на компьютере.
Подробнее о работе в Фотоальбоме Windows Live смотрите тут.
Как изменить формат фотографии в FastStone Image Viewer — 3 способ
Программа для просмотра и обработки изображений FastStone Image Viewer позволяет сохранять файлы в другие графические форматы.
Выполните следующее:
- В окне программы FastStone Image Viewer выберите фотографию на своем ПК.
- На панели инструментов нажмите на кнопку «Сохранить как…», или из меню «Файл» выберите пункт «Сохранить как…».
- В окне «Сохранить как» выберите местоположение и нужный формат.
В FastStone Image Viewer поддерживается сохранение изображений в следующих форматах: «BMP», «GIF», «JPEG», «JPEG2000», «PCX», «PNG», «PPM», «TGA», «TIFF», «PDF».
Перейдя по ссылке на страницу сайта, вы найдете обзор программы FastStone Image Viewer.
Изменение типа формата файла фото в XnView — 4 способ
Бесплатная программа-просмотрщик XnView поддерживает огромное количество графических форматов файлов. С помощью этого приложения исходный формат можно перевести в другой подходящий графический формат.
Пройдите шаги:
- Откройте фотографию в программе XnView.
- В меню «Файл» нажмите на пункт «Сохранить как», или нажмите на кнопку «Сохранить как», находящуюся на панели инструментов.
- В окне «Сохранить файл» выберите нужный формат, а затем сохраните изображение на компьютере.
Подробнее о программе XnView написано здесь.
Изменяем формат фотографии в IrfanView — 5 способ
Бесплатный просмотрщик изображений IrfanView помимо других возможностей, может сохранять исходные файлы в других графических форматах.
Пройдите следующие шаги:
- Откройте фото в программе IrfanView
- Нажмите на кнопку «Сохранить как» панели инструментов, или войдите в меню «Файл» и нажмите там на пункт «Сохранить как».
- Выберите один из поддерживаемых форматов, например, чтобы изменить формат фото с «JPG» на «PNG».
- Сохраните картинку на своем компьютере.
Статья про программу IrfanView находится здесь.
Изменение формата фото в Paint.NET — 6 способ
Сейчас мы изменим формат графического файла в бесплатном графическом редакторе Paint.NET. В этом графическом редакторе можно выполнять различные операции с изображениями, имеется поддержка работы со слоями.
Проделайте следующее:
- Запустите программу Paint.NET на компьютере, а затем откройте фотографию.
- В окне программы войдите в меню «Файл», щелкните по «Сохранить как…».
- Выберите подходящий формат, а затем сохраните фото на ПК.
Как изменить формат фотографии в Adobe Photoshop — 7 способ
В этой статье нельзя обойти без внимания самое мощное средство для редактирования фотографий — программу Adobe Photoshop. В Фотошопе можно поменять формат изображения, выбрав другой тип графического формата.
В программе Adobe Photoshop проделайте следующее:
- Откройте нужную фотографию в Фотошопе.
- Войдите в меню «Файл», выберите пункт «Сохранить как…».
- В окне «Сохранение» выберите один из поддерживаемых графических форматов, а затем сохраните файл на компьютере.
Сохраняем изображение в другом формате при помощи Word — 8 способ
В программе Microsoft Word имеется способ для сохранения изображения в другом формате. Текстовый процессор поддерживает вставку картинок, которые затем можно сохранить в других поддерживаемых форматах.
Необходимо пройти шаги:
- Вставьте изображение в текстовый редактор Word.
- Кликните по изображению правой кнопкой мыши, а в контекстном меню нажмите на «Сохранить как рисунок…».
- В окне Проводника выберите подходящий формат, а потом сохраните файл в нужном месте.
В программе Word поддерживаются графические форматы: «PNG», «JPEG», «GIF», «TIFF», «BMP».
Конвертирование фото в другой формат в Format Factory — 9 способ
Бесплатная программа Format Factory (Фабрика Форматов) — конвертер между разными мультимедийными форматами файлов, в том числе файлов графических форматов.
Потребуется пройти следующие шаги:
- В окне «Фабрика Форматов» нажмите на раздел «Фото», а затем выберите подходящий формат для преобразования.
- В открывшемся окне нажмите на кнопку «Открыть файл», для добавления в программу исходного файла.
- В главном окне программы Format Factory нажмите на кнопку «Старт».
В программе Фабрика Форматов поддерживается преобразование между следующими графическими форматами: «WebP», «JPG», «PNG», «ICO», «BMP», «GIF», «TIF», «TGA».
На моем сайте есть подробная статья про Format Factory.
Преобразование фото в другой формат в Movavi Video Converter — 10 способ
Программа Movavi Video Converter, помимо конвертирования видео, поддерживает преобразование изображений некоторых форматов между разными типами файлов.
Проделайте следующие действия:
- В окне программы Movavi Видео Конвертер нажмите на кнопку «Добавить файлы», а затем на кнопку «Добавить изображения».
В Movavi Video Converter поддерживаются графические форматы: «JPG», «GIF», «PNG», «BMP», «TIFF», а также форматы для публикаций в социальных сетях LiveJournal и Tumblr.
- Добавьте нужный файл в программу со своего ПК.
- В разделе «Изображения» выберите подходящий формат.
- Нажмите на кнопку «Старт».
Программа Мовави Видео Конвертер поддерживает пакетное конвертирование изображений.
Выводы статьи
Некоторым пользователям, при работе с фотографиями, требуется изменить формат графического файла, преобразовать его в файл другого формата. В результате, у пользователя появится новый графический файл: фото, изображение или картинка. Выполнить эту операцию можно при помощи программ на компьютере, используя встроенное приложение Windows или стороннее программное обеспечение.
Похожие публикации:
Получать новые публикации по электронной почте
Программы для изменения формата фото
Изображения на компьютерах могут сохраняться во множестве различных форматов, обладающих своими преимуществами и недостатками. Существуют как общепринятые, такие как JPG или PNG, так и более узкоспециализированные и/или устаревшие. Поэтому в любой момент может возникнуть необходимость изменить расширение такого файла. К счастью, существует достаточное количество программ, предназначенных для решения этой задачи.
Format Factory
Стоит начать с простого, на первый взгляд, конвертера Format Factory. Это многофункциональная программа для конвертирования не только фотографий, но и видео, а также аудиозаписей и документов. Конкретно для изображений доступны форматы WebP, JPEG, PNG, BMP, ICO, GIF, PCX, TGA и др.
Помимо основных функций, рассматриваемое приложение может работать даже с CD и DVD, а также использоваться в качестве редактора любых медиафайлов и документов. Все это подкрепляется тем, что Format Factory абсолютно бесплатна и доступна для загрузки с официального сайта.
Скачать Format Factory
Ashampoo Photo Converter
Ashampoo — это крупный проект немецких разработчиков, занимающихся производством продвинутого программного обеспечения для Windows. Один из их продуктов — Ashampoo Photo Converter, специализирующийся на изменении расширения фото. Доступна пакетная обработка файлов для одновременного конвертирования целой папки изображений.
При настройке процедуры можно сохранить оригинальные время и дату или удалить исходный файл. Главный недостаток заключается в том, что конвертер является платным. Но на официальном сайте есть пробная версия, которая будет действовать в течение 30 дней.
Скачать последнюю версию Ashampoo Photo Converter с официального сайта
Читайте также: Конвертирование NEF в JPG
Фотоконвертер
Фотоконвертер — продукт российских разработчиков с удобным и понятным интерфейсом. Приложение не загромождено лишними функциями, усложняющими работу. С его помощью можно только конвертировать графические файлы и настраивать соответствующие параметры.
Бесплатную версию можно скачать с официального сайта. Она не имеет периода действия, однако ограничен список поддерживаемых форматов — это JPEG, PNG, TIFF, GIF и BMP. На обработанные изображения будут автоматически накладываться водяные знаки с наименованием разработчика. После покупки платной версии открывается 645 новых расширений, а также дополнительные функции.
Скачать последнюю версию Фотоконвертер с официального сайта
XnConvert
Первоначально XnConvert разрабатывался исключительно как конвертер, однако позже разработчики решили реализовать в нем простые инструменты для обработки графических файлов, чтобы расширить целевую аудиторию. Поддерживается пакетная работа с данными, предусмотрена функция загрузки нескольких картинок не только из директории компьютера, но и из E-Mail, ZIP, FTP, Picasa и Flickr.
Помимо этого, настраивается выходное качество и другие параметры, а также можно произвести коррекцию или наложить фильтр. Для домашнего использования есть бесплатная версия, а сама программа доступна для всех популярных операционных систем, включая Android и iOS.
Скачать последнюю версию XnConvert с официального сайта
FastStone Image Resizer
Приложение FastStone Image Resizer обладает довольно широкой функциональностью. Оно отлично подойдет для быстрого конвертирования графических файлов. Поддерживается огромное количество форматов, от наиболее популярных до редких и узкоспециализированных.
Предусмотрена функция пакетной обработки графических файлов. Можно менять их расширение, имя, добавлять водяные знаки, рамки и многое другое. Параметры конвертации сохраняются для будущих процедур, при этом можно создать папку, в которую будут сохранены готовые картинки.
Скачать последнюю версию Faststone Image Resizer с официального сайта
Light Image Resizer
Приложение, предназначенное для оптимизации цифровых изображений. Разработчики наделили Light Image Resizer инструментами для сжатия изображения, а также его обрезки и масштабирования. Есть возможность экспорта метаданных файла, что может быть полезно для более продвинутых пользователей.
В рассматриваемой программе фото конвертируется в следующие форматы: BMP, JPEG, GIF, PNG, TIFF, PDF, PSD. Если в процессе работы возникнут сложности, можно воспользоваться русскоязычными подсказками по всем опциям. У приложения предусмотрена платная версия с расширенной функциональностью, однако это уже не относится к конвертированию интересующих нас в рамках настоящей статьи графических файлов.
Скачать Light Image Resizer
Читайте также: Как конвертировать RAW в JPG
Batch Picture Resizer
Batch Picture Resizer отлично подойдет для обычных пользователей, которые не хотят разбираться во множестве сложных функций и тратить лишнее время на нужную задачу. В этом приложении формат фото изменяется буквально в несколько кликов — для этого достаточно загрузить его, выбрать нужный формат и запустить процедуру. Помимо этого имеется возможность регулировки качества изображений.
Есть в программе и дополнительные функции, которые реализованы максимально просто. В их число входит изменение размера, поворот фото и наложение эффектов и/или водяных знаков. Распространяется данный конвертер на платной основе, поэтому подойдет далеко не для всех.
Скачать Batch Picture Resizer
Adobe Photoshop
Графические редакторы тоже подходят для решения поставленной перед нами задачи, однако в них зачастую не предусмотрена пакетная обработка. Таким образом, конвертирование выполняется в несколько простых шагов, но только для одного объекта. В контексте данной темы нельзя не рассмотреть популярнейший Adobe Photoshop, который славится огромным количеством функций, позволяющих творить с изображениями настоящие чудеса. Однако такой вариант не подойдет для рядовых пользователей, которые ни разу не пользовались профессиональными фоторедакторами — здесь можно с легкостью запутаться в опциях и изменить лишние параметры.
Среди поддерживаемых форматов можно отметить PSD, PSB, BMP, GIF, DCM, EPS, IFF, JPEG, JPS, PCX, PDF, RAW, PXR, PNG, PBM, SCT, TGA, TIFF и MPO. Дополнительно имеется возможность настройки качества и других параметров, индивидуальных для каждого формата. Использовать этот редактор лучше только продвинутым пользователям, особенно учитывая, что официальная версия является платной.
Скачать Adobe Photoshop
Читайте также: Конвертируем XPS в JPG
GIMP
GIMP часто называют бесплатным аналогом Adobe Photoshop. Эта программа наделена похожими функциями и инструментами, однако она не требует покупки лицензии. Еще одно преимущество рассматриваемого редактора заключается в открытом исходном коде, благодаря чему любой желающий может принять участие в разработке и модификации, сделав его еще полезнее и функциональнее.
В GIMP можно работать как с готовыми фотографиями, меняя их размеры, формат, эффекты и другие параметры, так и рисовать изображения с нуля. Для конвертирования доступны все как современные, так и устаревшие расширения. При необходимости могут быть установлены дополнительные плагины, расширяющие возможности среды.
Скачать GIMP
Paint
Не всегда нужно использовать дополнительное программное обеспечение для изменения формата фото на компьютере с Windows. Разработчики операционной системы предусмотрели стандартные методы, позволяющие работать с изображениями. Речь идет об известной среде Paint, которая имеется в любой версии ОС при ее установке. Приложение работает с PNG, JXR, JPG, PSD, SNAPDOC, PDF, WEBP, BMP и другими.
Помимо конвертирования, здесь можно рисовать с нуля, менять размеры, добавлять текст и многое другое. На сегодняшний день есть более новая и усовершенствованная версия редактора Paint 3D — на компьютерах с Windows 10 она уже предустановлена или, в случае отсутствия или случайного удаления, может быть загружена с магазина Microsoft Store.
Урок: Установка Microsoft Store в Windows 10
Мы рассмотрели несколько эффективных конвертеров фотографий, среди которых есть как бесплатные, так и платные. Если изменить формат понадобилось единожды, лучше остановиться на простенькой утилите без дополнительных функций и не требующей оплаты. Если же есть понимание, что такую процедуру придется выполнять часто, лучше обратиться к более продвинутым приложениям.
Мы рады, что смогли помочь Вам в решении проблемы.Опишите, что у вас не получилось. Наши специалисты постараются ответить максимально быстро.
Помогла ли вам эта статья?
ДА НЕТКак изменить формат фотографии
Очень часто, пытаясь отредактировать какое-либо изображение, пользователи сталкиваются с проблемой, когда редактор не поддерживает конкретный формат. Также различные форматы имеют разные особенности и свойства, подходящие лучше для того или иного случая. Так или иначе, возникает необходимость в смене расширения. К счастью, делается это очень легко и быстро. В этой статье разберёмся, как изменить формат фотографии. Давайте же начнём. Поехали!
Всего существует несколько способов, позволяющих установить другое расширение для изображения. Рассмотрим каждый из них более детально.
Первый способ — Microsoft Office
Первый вариант — использовать всем известную программу Microsoft Office. Несмотря на то, что эта утилита предназначена, в первую очередь, для работы с документами, она отлично поможет вам решить и другие задачи, например, конвертацию фотографии. Для этого скопируйте изображение в документ Microsoft Word. Затем щёлкните по нему правой кнопкой мыши и в выплывающем меню нажмите на пункт «Сохранить как рисунок…», после чего в открывшемся окне понадобится выбрать расширение, в котором вы хотите сохранить свою фотографию. Microsoft Office Word позволяет конвертировать изображение в следующие форматы:
Эти типы расширений используются наиболее часто, поэтому в большинстве случаев вы можете использовать именно этот способ.
Второй способ — Paint
Если по какой-то причине на вашем компьютере отсутствует редактор документов Word, воспользуйтесь встроенной в операционную систему Windows программой Paint. Принцип действия аналогичный. Сначала скопируйте и вставьте нужную картинку, а после нажмите «Сохранить как» в меню «Файл». Далее необходимо просто указать желаемый формат. Если вы используете утилиту Paint, то здесь выбор доступных расширений несколько больше за счёт разновидностей BMP и JPEG.
Третий способ — Adobe Photoshop
Ещё один способ — воспользоваться известной многим программой для редактирования изображений Adobe Photoshop. В Photoshop всё выполняется точно так же. Сначала вы загружаете фотографию, затем переходите к меню «File» («Файл») и выбираете в нём пункт «Save as…» («Сохранить как…»). В появившемся окне остаётся указать желаемое расширение, выбор которых в Adobe Photoshop достаточно широкий. Разумеется, скачивать и устанавливать Photoshop исключительно для того, чтобы конвертировать JPEG в PNG нецелесообразно, ведь для этого можно использовать встроенный Paint.
Четвёртый способ — Фотоальбом
При помощи бесплатного графического редактора «Фотоальбом», который входит в пакет полезных приложений от Microsoft «Основные компоненты Windows Live», так же можно достаточно легко задать требуемый формат. Однако в настоящий момент данная утилита не включаются в состав программ, устанавливающихся вместе с операционной системой. При этом вы по-прежнему можете её загрузить на свой компьютер через интернет.
Для того чтобы задать новые характеристики любой картинки, первым делом необходимо её добавить в саму программу. Это действие выполняется через меню вкладки «Файл», либо обычным перетаскиванием изображения на рабочую область. Далее нажмите «Файл»→ «Создать копию» и в открывшемся окне введите имя фотографии, а затем выберите нужный формат: «JPG», «PNG», «TIFF», «WMPHOTO». В конце не забудьте про сохранение.
Пятый способ — FastStone Image Viewer
Эта программа имеет достаточно широкие возможности по редактированию фотографий. В частности, в её арсенале есть функция замены расширения. После запуска приложения выберите нужный файл на своём компьютере, а затем на панели инструментов кликните на строчку «Сохранить как». На следующем этапе укажите будущее местоположение фото, его название и тип. Для сохранения доступны такие форматы как: «BMP», «GIF», «JPEG», «PCX», «JPEG2000», «PPM», «TGA», «TIFF», «PDF».
Шестой способ — XnView
Бесплатная утилита «XnView» предназначена для просмотра и организации хранения фотографий. Помимо этого, с её помощью очень легко изменить текущий формат файла на любой доступный. Данная программа поддерживает огромное количество различных расширений, поэтому вы совершенно точно найдёте необходимый вариант.
В первую очередь загрузите ваше фото в приложение через вкладку «Файл» → «Открыть». Далее щёлкните на рабочей панели на пункт «Сохранить как». На следующем шаге выберите формат и сохраните изображение.
Седьмой способ — IrfanView
Работать с фотографиями в данном приложении очень удобно и крайне просто. Помимо множества опций по визуальной настройке, имеется возможность по редактированию текущих параметров графических файлов, в частности замена их формата.
Чтобы установить новое расширение, откройте картинку в окне программы и нажмите на кнопку «Сохранить как» (иконка дискеты). В области конвертации выберите нужный тип и сохраните фото на ПК.
Восьмой способ — Paint.NET
Растровый редактор «Paint.NET» является расширенной и более функциональной версией стандартного «Paint». Он способен конкурировать с популярными платными приложениями, практически не уступая в своем качестве.
Для того чтобы изменить старый формат фотографии на какой-либо другой, для начала загрузите необходимый файл в саму программу. После чего выполните переход «Файл» → «Сохранить как» и выберите подходящее расширение в представленном списке.
Девятый способ — Format Factory
Программа «Format Factory» специально предназначена для конвертации текущего формата различных медиафайлов в новый, более подходящий вариант. Чтобы изменить расширение вашей фотографии, перейдите в раздел «Фото» и задайте нужный формат для преобразования. В появившемся окне кликните на «Открыть файл», чтобы загрузить в картинку в приложение. По завершению этой манипуляции нажмите на кнопку «Старт» на главной странице.
Преобразование доступно среди следующих графических форматов: «WebP», «JPG», «PNG», «ICO», «BMP», «GIF», «TIF», «TGA».
Десятый способ — Movavi Video Converter
Несмотря на то, что эта программа, в первую очередь, направлена на работу с видеоформатами, в ней также реализован достаточно объёмный набор функций для редактирования фотографий. Быстрый и надёжный конвертор от Movavi позволяет буквально за пару минут преобразовать один формат изображения в другой.
Чтобы это сделать, сначала нужно добавить файлы на рабочую область, перейдя во вкладку «Изображения» → «Загрузить изображения». При этом, благодаря пакетной конвертации, можно загружать одновременно несколько фото. Сразу после этого в нижней части окна выберите требуемый формат. Причём у вас есть возможность воспользоваться готовыми пресетами для различных интернет-ресурсов, которые находятся в этом разделе. Затем вам следует выбрать будущее местоположение вашей картинки, кликнув на иконку папки. Завершающий этап — нажмите по кнопке «Старт», чтобы запустить процесс конвертирования.
Бонусный способ — Онлайн-сервисы
Существует ещё один вариант, который позволяет, вообще, обойтись без как-либо утилит. Всё, что нужно, — зайти в интернет и найти специальный онлайн-сервис конвертации изображений, коих множество. Подобные сервисы позволяют быстро изменить расширение фотографии без лишней возни и регистрации.
Если нужно уменьшить или увеличить фотографию, это также можно без проблем сделать в Paint (достаточно нажать кнопку «Изменить размер» на панели инструментов), Adobe Photoshop и остальных аналогичных программах.
Как видите, подобный вопрос решается очень просто. Используйте тот способ, который вам больше по душе. Пишите в комментариях помогла ли вам эта статья решить возникшую проблему и делитесь расскажите другим пользователям какой способ вы считаете самым удобным и эффективным.
Потеря формата изображения при изменении размера с помощью PIL
from PIL import Image
myImg = request.FILES['docfile']
myImg = Image.open(myImg)
print(myImg.format, myImg.size, myImg.mode)
myImg = myImg.resize((50, 50))
print(myImg.format, myImg.size, myImg.mode)
Вот сокращенная версия кода (django/ python 3.5). Цель состоит в том, чтобы изменить размер изображения (я не хочу использовать для этого миниатюры), но сохранить его в памяти, а не сохранить на диске (пока), так как я должен передать его обратно в массив.
Во всяком случае, вот результаты 2-х отпечатков:
PNG (1300, 1300) RGBA
None (50, 50) RGBA
Как вы можете видеть, формат теряется после изменения размера. Как я могу его сохранить ?
python django python-3.x python-imaging-libraryПоделиться Источник Robert Brax 13 января 2016 в 14:59
3 ответа
- Изменение размера изображения с помощью PIL резко меняет цвета
Я использую следующий код для изменения размера изображения с помощью PIL img = Image.open(in.png) resized = ImageOps.fit(img, (200, 200), method=Image.ANTIALIAS) resized.save(out.png) Но цвета выходного изображения выглядят совсем по-другому. Вот они для сравнения, большой-это оригинал: Что еще…
- Просмотр tif-файла с использованием PIL, низкое качество при изменении размера
Я хочу просмотреть файлы tif в python. Я попытался использовать PIL и изменить размер изображения, чтобы оно соответствовало экрану, но качество было плохим. im = image.resize((600, 950), Image.ANTIALIAS) Я преобразовал tif в jpg с помощью Irfanview и изменил размер jpg, и качество было…
4
Как говорит док :
PIL.Image.formatФормат исходного файла. Для изображений созданный самой библиотекой (с помощью заводской функции или путем запуска метода на существующем образе), этот атрибут имеет значение
None.
После изменения размера изображения оно становится “созданным библиотекой”, поэтому, если вы хотите сохранить формат, вы должны сделать это явно.
Также обратите внимание, что формат является свойством исходного файла, а не самого изображения. Само изображение-это просто абстрактный набор пикселей, хранящихся в памяти каким-то образом. Поэтому нет смысла спрашивать, каков формат изображения . Имеет смысл спросить, каков формат файла , содержащего изображение. Таким образом, изображение не имеет формата, пока вы не запишете его в файл (или не закодируете в какой-либо формат для этой цели).
Поделиться kirelagin 13 января 2016 в 15:14
0
Чтобы сохранить формат, вы можете сделать:
myImg = Image.open(myImg)
myImg2 = myImg.resize((50, 50))
myImg2.format = myImg.format
Поделиться Quinn 13 января 2016 в 15:24
0
Насколько я помню, элементы в коллекции FILES похожи на потоки, т. Е. После прочтения вы должны снова установить позицию в начало. Например, вы можете загрузить содержимое в объект StringIO , затем создать из него изображение, затем вызвать на нем seek(0) и снова создать миниатюру из этого объекта.
Поделиться Alex G.P. 13 января 2016 в 15:09
Похожие вопросы:
opencv2: бикубическая интерполяция при изменении размера изображения
Я хотел бы сделать изменение размера изображения с помощью приложения cv2.resize . Я хотел бы сделать бикубическую интерполяцию при изменении размера. Как бы я это сделал?
Как сохранить постоянное качество изображения при изменении размера изображения с помощью JavaScript?
Я уверен, что эта проблема не из тех, с которыми вы, ребята, не знакомы. Например, если бы у меня была картинка, которую я вывел на экран размером 32 на 32 пикселя, а затем увеличил с JavaScript до…
Потеря качества изображения при изменении размера изображения в C# для asp.net веб-формы
Я пытаюсь изменить размер изображения и сохранить его со следующим фрагментом кода. Он работает нормально,но некоторые изображения теряют качество после изменения размера. Когда я проверил, исходные…
Изменение размера изображения с помощью PIL резко меняет цвета
Я использую следующий код для изменения размера изображения с помощью PIL img = Image.open(in.png) resized = ImageOps.fit(img, (200, 200), method=Image.ANTIALIAS) resized.save(out.png) Но цвета…
Просмотр tif-файла с использованием PIL, низкое качество при изменении размера
Я хочу просмотреть файлы tif в python. Я попытался использовать PIL и изменить размер изображения, чтобы оно соответствовало экрану, но качество было плохим. im = image.resize((600, 950),…
Преобразование изображения из формата PIL в формат openCV
Я пытаюсь преобразовать изображение из формата PIL в формат OpenCV . Я использую OpenCV 2.4.3 . вот что я пытался сделать до сих пор. >>> from PIL import Image >>> import cv2 as cv…
TypeError при изменении размера изображения с PIL в Python
Примечание: это вопрос с самоответом. Я пытаюсь изменить размер изображения с помощью кода Python, но получаю следующую странную ошибку: Traceback (most recent call last): File resize.py, line 5, in…
Python PIL, сохранение качества при изменении размера и сохранении
У меня есть большое изображение, которое я изменяю в PIL так, чтобы оно было шириной 250 пикселей. Именно такая ширина будет показана на моем сайте. Однако разрешение действительно плохое. Я…
Логическая ошибка при изменении размера изображения
Я использую следующий код, который отвечает за изменение разрешения изображения с помощью библиотеки подушек python. Я разворачиваю код на aws lambda. Код работает нормально, но у него есть простой…
Несоответствие между изменением размера изображения с помощью Keras (PIL) и TensorFlow?
Меня беспокоит очевидное несоответствие между: функции изменения размера изображения от keras.preprocessing , которые являются обертками вокруг функций PIL функции изменения размера изображения в…
Как бесплатно изменить соотношение сторон видео?
Соотношение сторон — ключевой элемент в бизнесе видеосъемки. Однако, как новичок или подражатель, скорее всего, вы не поняли, что означает этот термин и как он помогает видеомаркетологам рассказывать интересные истории. В любом случае, как изменить соотношение сторон видео — важные знания, которыми должен обладать каждый видеоредактор.
Здесь вы получите представление о том, что такое соотношение сторон, почему оно важно, и о различных приемлемых соотношениях сторон для разных платформ — широкоэкранных, вертикальных, квадратных и т. Д.!
Все эти термины — это довольно много вещей, с которыми вы сталкиваетесь каждый день, так что я уверен, что будет весело, наконец, узнать их. Вы также узнаете, как изменить соотношение сторон экрана, шаг за шагом, бесплатно!
Звучит интересно? Давайте погрузимся в это!
Что такое соотношение сторон и почему оно имеет значение?Простейшее определение соотношения сторон: Отношение между шириной и высотой изображения.
Он в основном определяет, как изображение или видео отображается на экране зрителя. Обычно обозначается в формате «ширина: высота» с использованием двух чисел, разделенных двоеточием.
Кажется ли 16: 9 знакомым? Бьюсь об заклад, это так. Но это типичное выражение соотношения сторон популярной платформы для видеоблогов YouTube.
Фото Дарвиса Алвана из PexelsИллюстрация того, как выглядит изображение с соотношением сторон 16: 9.
Так почему соотношение сторон имеет значение в видеомаркетинге?
В последнее время видеомаркетинг все больше приобретает омниканальный характер.Это означает, что перед видео-маркетологами теперь стоит задача мгновенно обмениваться видеоконтентом по нескольким каналам и устройствам, потому что все маркетинговые каналы стали более взаимосвязанными, чем когда-либо.
Однако эти маркетинговые каналы имеют разные соотношения сторон. Таким образом, видеоклип, снятый для Instagram TV, не будет естественным образом соответствовать соотношению сторон YouTube. Обычно это приводит к появлению черных полос по бокам ваших видео, что ухудшает качество просмотра.
Соотношение сторон вашего видео влияет на впечатления зрителей и, в конечном итоге, на коэффициент конверсии.
Таким образом, необходимо отформатировать соотношение сторон каждого видео в соответствии с платформами, на которых оно будет публиковаться.
Лучшие форматы соотношения сторон и где их использовать?Видеооператоры могут изучить несколько форматов изображения, от широкоэкранного до анаморфотного. Однако мы будем уделять внимание самым важным из них, которые могут понадобиться вам как продавцу видео.
Вот они.
Формат 16: 9Соотношение сторон 16: 9 также известно как «широкоэкранный» формат. Это соотношение сторон является международным стандартным форматом для телевидения высокой четкости (HDTV) и в основном используется на YouTube. Широкоэкранный формат также популярен в Facebook, Twitter и LinkedIn.
Формат 16: 9 . Фото Стефан Стефанчик из Pexels
1: 1 ФорматТакже известный как «квадратный» формат, соотношение сторон 1: 1 входит в тройку популярных в Instagram соотношений сторон.
В частности, соотношение сторон 1: 1 (600 x 600p) находится в ленте Instagram, поэтому вы регулярно сталкиваетесь с ним при прокрутке своей ленты новостей Instagram. Этот формат также хорошо работает в LinkedIn, Twitter и Facebook при отображении в разрешении 1080 x 1080 пикселей.
Фото Fuan Zhao из Pexels
9:16 ФорматЭтот формат называется «вертикальным» или «портретным» и является прямой противоположностью соотношению сторон 16: 9.Он очень популярен в Instagram Stories, Instagram TV (IGTV), TikTok и Snapchat. Он был введен на эти платформы, чтобы оптимизировать мобильный опыт их пользователей.
YouTube также недавно начал разрешать вертикальное видео для своих мобильных пользователей.
9:16 Формат Фото Кирстен Бюне из Pexels
Среди других соотношений сторон, которые стоит упомянуть, — 4: 3 (академический), 21: 9 (анаморфный) и 16:10.
Как изменить соотношение сторон в Windows 10Зная различные соотношения сторон для каждой платформы, как вы гарантируете, что ваши видео все время соответствуют различным приемлемым форматам?
Этого можно добиться двумя способами. Вы можете снимать одно видео, изменяя соотношение сторон в соответствии с различными платформами, на которых вы собираетесь ими делиться. Кроме того, вы можете снимать отдельные видеоролики с разным соотношением сторон для загрузки на соответствующие платформы.
Последний дает вам видеоклип более высокого качества, естественно адаптированный для конкретных платформ. Однако на это уходит много времени.
Итак, как изменить соотношение сторон одного видео для разных платформ? Это просто! И вы узнаете это в мгновение ока.
Первым шагом будет загрузка Animotica, нашего простого в использовании многофункционального видеоредактора. Скачайте здесь бесплатно.
Готово? Хорошо! Перейдем к следующим шагам.
Шаг 1. Откройте AnimoticaЕсли вы уже загрузили Animotica, откройте программу и выберите Редактировать видео. В новом окне щелкните Выбрать видеофайл. Перейдите в область хранения, найдите свое видео и нажмите Открыть.
Вы попадете в окно вашего проекта, где сможете легко изменить соотношение сторон.
Шаг 2. Измените соотношение сторонПросто нажмите на значок, обведенный ниже.Вы найдете множество соотношений сторон и подходящие платформы, которые уже описаны для вас.
Выберите подходящее соотношение сторон и посмотрите на экран предварительного просмотра. Вы, вероятно, заметите, что некоторые части клипа исчезли. Это связано с тем, что исходное изображение было снято с другим соотношением сторон, и регулировка размеров означала обрезку частей клипа.
Но есть способ обойти это, и он будет рассмотрен на следующем шаге!
Шаг 3: Применить посадку / ЗаполнитьЧтобы показать все части клипа с сохранением выбранного соотношения сторон, вам нужно использовать инструмент подгонка / заливка .Просто нажмите на миниатюру под экраном предварительного просмотра, чтобы открыть множество вариантов редактирования.
Найдите и нажмите кнопку Fit / Fill соответственно. В этом случае инструмент поместит все изображение в новое соотношение сторон, заменив пробелы фоном.
Хит Вернуться.
Шаг 4. СохранитеНе стесняйтесь немного улучшить видео с помощью превосходных параметров редактирования Animotica, таких как фон, эффекты, движение, затухание и т. Д.
Но если вы чувствуете, что ваше видео в порядке, вы можете продолжить и нажать Сохранить видео.
На следующей странице вы можете оставить параметры как есть и нажать Сохранить как. Введите желаемое имя файла и нажмите Сохранить.
Вот и все! Просто расслабьтесь и позвольте Animotica закончить работу. Когда ваше видео будет готово, вы можете поделиться им прямо на YouTube!
ЗаключениеМы надеемся, что наше руководство и программное обеспечение позволят вам легко изменять соотношение сторон изображения так часто, как вы хотите.
Вот еще блог о том, как загружать вертикальные видео на YouTube.
Croppola — Начало работы
Документация Croppola
ТехнологияCroppola может быть интегрирована на ваш веб-сайт, в вашу службу или в ваше программное обеспечение. На этих страницах вы найдете документацию по API, а также образец кода.
Параметры URL на croppola.com
В URL можно добавить следующие параметры:
- аспектное соотношение : предварительный выбор формата изображения.
- scaledWidth : Настраивает масштабирование обрезанного изображения до этой ширины.
- scaledHeight : Настраивает масштабирование кадрированного изображения до этой высоты.
- url : загружает изображение с этого URL. Поскольку действует CORS, сервер, предоставляющий изображение, должен явно разрешить доступ с croppola.com .
Примеры:
https://croppola.com/#aspectRatio=3:1
https://croppola.com/#aspectRatio=1:1&scaledWidth=500
https: // croppola.com / # url = https: //yourserver.com/yourimage.jpg
Обратите внимание, что все параметры могут быть изменены пользователем.
Croppola у вас на сайте
Чтобы интегрировать croppola (загрузка изображения с автоматическим предложением кадрирования или без него), начните с одного из следующих примеров:
- Пример гибкого кадрирования предоставляет интерфейс, аналогичный croppola.com. Пользователь может выбрать автоматическую или ручную обрезку, выбрать соотношение сторон и размер кадрирования или ввести точные координаты кадрирования вручную.
- Пример кадрирования с фиксированным соотношением сторон содержит упрощенный интерфейс, в котором соотношение сторон предварительно установлено на фиксированное значение.
- Пример обрезки фиксированной формы предлагает альтернативный интерфейс для обрезки фиксированной формы. Этот интерфейс особенно подходит для кадрирования непрямоугольных изображений.
Обратите внимание, что вам необходимы навыки HTML / CSS / JavaScript, чтобы внести необходимые изменения в код. Если вы предпочитаете, чтобы мы внесли для вас необходимые настройки и интеграцию, запросите у нас расценки.
Пример кода доступен бесплатно, но при использовании наших серверов мы взимаем небольшую плату за изображение:
| Установочная плата | Плата за изображение | ||
|---|---|---|---|
| Подписка на сервер Croppola | нет | 0,02 доллара США / 0,015 евро Минимум 48 долларов США / 36 евро в год |
Croppola на собственных серверах
Мы предлагаем модуль NginX, реализующий API сервера croppola, который вы можете запускать на своих серверах.Свяжитесь с нами, если вы планируете запускать croppola на своих серверах.
Croppola в вашем программном продукте
Мы предлагаем библиотеку C алгоритма интеллектуальной композиции Croppola. Свяжитесь с нами, если вы планируете интегрировать Croppola в свое программное обеспечение.
Изменить соотношение сторон между 16: 9, 9:16, 4: 3, 1: 1 (включая Windows 10)
24 июня 2021 г. • Проверенные решения
Перед прочтением этой статьи вы можете спросить:
Что такое соотношение сторон?
Термин «Соотношение сторон» относится к соотношению между шириной и высотой видео, которое обычно выражается в форме «ширина: высота», например 4: 3 или 16: 9, и не имеет отношения к фактическому физический размер изображения.
Наиболее распространенные соотношения сторон видео — 4: 3 (1,3: 1) и 16: 9 (1,78: 1). Первый — это стандартный ТВ-формат, а второй — новейший широкоэкранный ТВ-формат. Помимо этих двух, сегодня в социальных сетях набирают популярность 1: 1 и 9:16 .
Насколько вам известно, многие медиаплееры позволяют изменять соотношение сторон в реальном времени при воспроизведении. Но изменение временное. В следующий раз, когда вы откроете его, вам нужно будет снова изменить соотношение сторон.Кроме того, вам также может потребоваться преобразовать портретное видео в альбомное или преобразовать видео YouTube по умолчанию 16: 9 для публикации на IGTV (9:16) или других платформах.
Изменение соотношения сторон видео предоставит вам множество возможностей, и в этой статье мы расскажем вам, как изменить соотношение сторон между 4: 3, 16: 9, 1: 1 и 9:16.
Часть 1: Выберите правильный видеоредактор
Для постоянного изменения соотношения сторон вам понадобится видеоредактор или конвертер.Здесь я смиренно рекомендую видеоредактор Wondershare Filmora9 (последняя версия 9 видеоредактора Filmora, поддерживается Windows 10), который позволяет легко создавать видео с соотношением сторон 4: 3, 16: 9, 9:16 и 1: 1. Вы можете удобно поделиться созданными видео на Apple TV, YouTube, Vimeo и мобильных устройствах.
В видеоуроке ниже показано, как исправить черные полосы в видео YouTube, изменив соотношение сторон. Вы можете загрузить бесплатную пробную версию Filmora9, чтобы следовать.
Примечание. Поскольку это видео снято в предыдущей версии Filmora9, я обновил последние шаги по изменению соотношения сторон в Filmora9 ниже.
Часть 2: Как изменить соотношение сторон в Filmora9
Метод 1. Измените соотношение сторон в начальном интерфейсе
Filmora9 позволяет изменять соотношение сторон проекта после запуска программы видеоредактора. Щелкните раскрывающееся меню, и вы увидите обычно используемые соотношения сторон 16: 9, 1: 1, 9:16, 4: 3 и 21: 9.
(обновите до последней версии Filmora9, если вы не видели эту опцию)
Метод 2: изменение соотношения сторон в настройках проекта
Если хотите, вы можете выбрать целевое соотношение сторон в начале после входа в основной интерфейс редактирования, щелкнув Настройки проекта.Это зависит от соотношения сторон вашего медиаисточника.
Если большинство исходных файлов мультимедиа имеют соотношение сторон 4: 3, следует выбрать стандартное соотношение сторон 4: 3. Если вы выбрали соотношение сторон, мультимедийные файлы с соотношением сторон 16: 9 или другим форматом будут преобразованы с черной полосой и при необходимости растянуты. Это решение, когда возникает несоответствие формата изображения. Но если вы просто хотите изменить соотношение сторон одного видеофайла, просто выберите соотношение сторон и вперед.
Если вы хотите изменить соотношение сторон позже, просто выберите «Настройки проекта», чтобы изменить его снова.
Метод 3. Изменение соотношения сторон во время редактирования
После импорта видеофайлов на шкалу времени Filmora9 вы все равно можете изменить соотношение сторон с помощью инструмента «Обрезать и масштабировать».
Щелкните правой кнопкой мыши на cilp на шкале времени, чтобы выбрать Crop and Zoom . Затем появится всплывающее окно. Щелкнув вручную 16: 9, 4: 3, 1: 1 и 9:16 внизу, вы можете изменить соотношение сторон с помощью этих предустановок или щелкнуть Пользовательский, чтобы ввести соотношение сторон вручную. После выбора нажмите ОК.Тогда вы обнаружите, что соотношение сторон изменится.
При желании вы можете редактировать и улучшать свое видео с помощью множества приспособлений, наложений, визуальных эффектов, заголовков и всех распространенных инструментов редактирования видео.
Метод 4: изменение соотношения сторон при экспорте
В зависимости от ваших потребностей, вы можете сохранять видео на компьютер для медиаплеера или мобильного устройства, напрямую загружать на YouTube или записывать на DVD для просмотра на стандартном или широкоэкранном телевизоре. Для этого нажмите кнопку «Экспорт», когда вы будете довольны своим видео.
- Изменить соотношение сторон для локального компьютера
Первая вкладка — « Local », на которой вы можете сохранять видео с указанным соотношением сторон на компьютер. После выбора формата доступны все разрешения с разными соотношениями сторон. Соотношение сторон выходного видео зависит от разрешения. Например, 1280×720 — это видео 16: 9, а 640×480 — видео 4: 3. Или введите 480×480, чтобы настроить видео 1: 1. Вы можете сами рассчитать соотношение сторон.Всегда меняйте соотношение сторон на то же, что и по вашему выбору в начале. В противном случае могут быть добавлены черные полосы.
- Изменить соотношение сторон для устройства
Перейдите на вкладку « Device », чтобы сохранить видео в форматах, совместимых со всеми популярными устройствами, включая iPhone, iPod, iPad, PSP и т. Д. Когда вы выбрали устройство, все разрешения с дополнительным соотношением сторон будет дано. Просто выберите свое любимое разрешение из списка.Чем выше, тем лучше качество видео, но также больше размер файла.
- Изменить соотношение сторон для YouTube
Перейдите на вкладку « YouTube » и введите свою информацию, прежде чем нажимать кнопку «Экспорт». Повторно выбирать соотношение сторон не нужно. Ваши видео будут напрямую загружены на YouTube в зависимости от вашего выбора в начале.
- Изменить соотношение сторон для DVD TV
Можно легко переключить соотношение сторон телевизора с 4: 3 на 16: 9.Когда вы находитесь на вкладке « DVD », вы увидите вариант соотношения сторон. Просто выберите то, что вы хотите, в зависимости от экрана вашего телевизора.
Часть 3: Почему соотношение сторон важно для редактирования видео?
Соотношение сторон — идеальное значение для получения отличного разрешения изображений и видео. Если вы уделите более пристальное внимание соотношению сторон при редактировании видео, вы обнаружите, что есть несколько вариантов соотношения сторон, которые вы можете выбрать в соответствии с вашими потребностями. Соотношение сторон позволяет управлять атрибутами высоты, ширины и разрешения видео и изображения.
Часть 4: Какое правильное соотношение сторон для разных платформ социальных сетей?
Каждая платформа социальных сетей имеет уникальное соотношение сторон, позволяющее идеально размещать видео и изображения на экране. Если вы используете платформу социальных сетей, вы должны узнать о соотношении сторон этих платформ для оптимального использования.
Правильное соотношение сторон для разных социальных сетей соответственно
Идеальное соотношение сторон YouTube — 16: 9. Даже если вы загружаете видео с другим соотношением сторон, среда YouTube имеет встроенную настройку для автоматического преобразования загруженных видео в стандартное соотношение сторон.
Facebook следует соотношению сторон 16: 9. Изображения принимают это соотношение сторон автоматически, когда вы публикуете видео в этой среде.
- Instagram (включая IGTV)
В Instagram можно загружать файлы с соотношением сторон от 1,91: 1 до 4: 5
Здесь Twitter принимает соотношение сторон от 2,1 до 1,1
Стандартное соотношение сторон — 16: 9, но оно дает режиссерам возможность загружать файлы с соотношением сторон 4: 3.
Заключение
Выше приведены способы, которые я придумал для изменения соотношения сторон в Filmora9.Конечно, есть много других бесплатных программ для редактирования видео, доступных для изменения соотношения сторон видео, поделитесь им в комментарии ниже.
Лиза Браун
Лайза Браун — писательница и любительница всего видео.
Подписаться @Liza Brown
Как мне изменить соотношение сторон моего видео?
_______________
Когда вы запускаете проект Create, соотношение сторон по умолчанию будет 16: 9
Но если вы хотите изменить размеры позже или сделать копию вашего проекта в другом аспекте соотношение, вы можете.
См. Ниже пошаговое руководство, а также советы по удалению черных полос (эффект почтового ящика), если вы хотите, чтобы ваши видео заполняли рамку.
___________
Как изменить размеры существующего проекта Создать
Чтобы изменить размеры проекта, откройте проект в редакторе Create.
ПРИМЕЧАНИЕ: если вы хотите создать новую версию проекта с другими размерами, сохраняя при этом старую версию, сначала сделайте копию проекта на странице проектов, затем откройте копию и выполните следующие шаги.
1. Нажмите кнопку соотношения сторон справа от окна воспроизведения.
Эта кнопка отображает текущее соотношение сторон проекта, например видео в приведенном ниже примере — 16: 9 (широкоэкранное):
2. Наведите указатель мыши на другие соотношения, чтобы увидеть предварительный просмотр.
После того, как вы нажмете на соотношение, под ним появятся другие параметры соотношения сторон. Вы можете навести на них курсор, чтобы увидеть, как могут выглядеть эти новые измерения.
3. Щелкните новое соотношение, чтобы изменить проект на это соотношение.
Если исходные размеры добавленных вами видео и / или изображений не совпадают с тем, которое вы выбрали для проекта, вы увидите черные полосы по бокам рамки, как показано в примере ниже.Это эффект почтового ящика для сохранения полного кадра исходного видео. Чтобы удалить его при обрезке, см. Следующий шаг.
ПРИМЕЧАНИЕ. Если вы не хотите обрезать клип, вы также можете использовать эффект размытия , чтобы заменить эти черные полосы размытым продолжением видео — см. Добавление фильтров.
4. Если вы хотите удалить черные полосы, измените размер клипа или убедитесь, что выбрано соответствующее соотношение сторон клипа.
Чтобы изменить размер клипа так, чтобы видео и / или изображение было обрезано для заполнения кадра:
Щелкните клип на шкале времени, чтобы он был выбран
В меню «Преобразование» в левом верхнем углу нажмите ИЗМЕНИТЬ РАЗМЕР раскрывающийся список
Выберите Обрезать до заполнения (вместо Auto Fit )
Теперь ваше видео должно быть обрезано, чтобы заполнить весь кадр, как показано в нашем примере:
в настоящее время невозможно установить для всех ваших клипов режим «Обрезать до заполнения» одновременно, поэтому вам придется настраивать каждый отдельно.Однако мы постоянно работаем над улучшением редактора и планируем упростить это в будущем.
После того, как вы установили для клипов «Обрезать до заполнения», они автоматически заполнят кадр, даже если вы снова измените соотношение сторон в будущем.
___________
Попробовать
Готовы начать? Направляйтесь прямо в Create, чтобы попробовать это сами:
Статьи по теме:
Понимание и изменение соотношения сторон видео
Если вы снимаете коммерческое видео, рассчитывайте предоставить его в нескольких различных форматах.«В эпоху новых медиа нас очень редко просят создать что-то в одном размере», — говорит Кавано. «Один из моих первых вопросов, когда мы садимся с клиентом, — это:« Где это будет играть? »В девяноста процентах случаев я отвечаю:« Мы хотим все. Мы хотим, чтобы он воспроизводился в различных форматах ».
Как изменить соотношение сторон.В пост-продакшн можно многое исправить. Если вы снимаете в формате 4K или выше, такое высокое разрешение позволит вам использовать любую часть кадра.Вы можете изменить соотношение сторон любого видео в Premiere Pro, создав новый эпизод, нажав «Настройки», а затем отрегулировав размер кадра.
Согласование различных форматов.
Есть много способов изменить тип формата. Если у вас есть кадры с соотношением сторон 16: 9, но вы хотите, чтобы все ваше видео отображалось на телевизоре с соотношением сторон 4: 3, вы можете вставить черные полосы над и под изображением.
Вы также можете избежать образования почтовых ящиков с помощью панорамирования и сканирования. В Premiere Pro нажмите «Настройки» и установите вертикальный кадр эпизода в соответствии с вертикальным кадром видеоряда формата 16: 9.Это обрежет края вашего широкоэкранного видео, поэтому, чтобы гарантировать, что вы сохраните важное действие в этом меньшем кадре, вам, возможно, придется панорамировать влево или вправо.
Проблемы возникают, когда в вашем видео много действий. «Если вы работаете в очень динамичной среде, где все движется, и вам нужно это движение по горизонтальному кадру, чтобы рассказать историю, придумайте стратегию того, как вы собираетесь хранить достаточно информации в этой части кадр », — говорит Кавано.Панорамирование и сканирование могут занять много времени, но это самый простой способ решить эту проблему.
Путать.
Некоторые режиссеры работают с разными форматами в одном проекте. Уэс Андерсон добился большого эффекта в The Grand Budapest Hotel . Он использовал соотношение Академии для большей части фильма, поскольку действие происходит в 1930-х годах, затем переключился на коэффициент 2,35 для действия, происходившего в 1960-х годах, и снова переключился на коэффициент 1,85 для его «современного» действия. 1980-е годы.
Если такие режиссеры, как Андерсон, вдохновляют вас, попробуйте варьировать соотношение сторон в своей работе. При импорте ресурсов Premiere Pro по возможности сохраняет соотношение сторон кадра, соотношение сторон в пикселях и размеры кадра, чтобы ресурс не выглядел обрезанным или искаженным. Создавайте различные последовательности и вручную настраивайте соотношение сторон, чтобы случайно не обрезать отснятый материал.
Узнайте, как снять художественный фильм с помощью iPhone.
В этой статье вы найдете несколько полезных советов о Tangerine и других фильмах, снятых на iPhone.
От художественных фильмов до шипящих роликов — подумайте о том, как будет смотреться ваше видео, прежде чем начинать съемку. Если вы знаете, что большинство людей будут смотреть его на своих телефонах, вы можете избежать проблем с редактированием комнаты, составив список кадров с учетом квадратного или вертикального соотношения сторон. Если вы хотите, чтобы ваша работа воспроизводилась в разных форматах, и вы хотите, чтобы она отлично смотрелась на всех из них, вам, возможно, придется снимать некоторые сцены дважды с разными типами снимков.Как и в случае с большинством творческих решений, важно заранее подумать и обдумать сложные вопросы: какое соотношение сторон соответствует тому, как люди с наибольшей вероятностью будут рассматривать вашу работу? Какое соотношение будет служить вашей истории? Можете ли вы примирить их?
Как изменить соотношение сторон видео на Windows / Mac?
Возможно, первая идея приходит вам в голову — использовать Premiere Pro для изменения соотношения сторон. Однако, как программное обеспечение для редактирования видео промышленного уровня, Premiere слишком сложно освоить новичками.К тому же очень глючит преобразование соотношения сторон видео. Хотя существуют решения для правильного изменения соотношения сторон видео в Premiere, вполне возможно, что вам придется потратить гораздо больше времени на устранение известных проблем, таких как Premiere отказывается изменять соотношение сторон, черные края, несовместимый кодек и многое другое. Это может быть обузой для обычных пользователей.
Как вы понимаете, есть много лучших способов справиться с задачей, чем использование этого громоздкого программного обеспечения. Продолжайте читать, мы расскажем, как изменить соотношение сторон с помощью iMovie, Windows Movie Maker и медиаплеера VLC.Мы также поговорим о способах использования еще 4 инструментов (VideoProc, Hitfilms Express, DaVinci Resolve, Final Cut Pro) для изменения размера видео в Windows и Mac за несколько кликов.
Как изменить размер изображения без потери качества
Самый быстрый способ изменить размер или соотношение сторон видео в Windows и Mac без потери качества — использовать VideoProc. Это полезное и базовое приложение для редактирования видео, которое позволяет конвертировать соотношение сторон видео за секунды.Благодаря применению высококачественного механизма кодирования, весь процесс не вызовет видимой потери качества.
Выделите особенности VideoProc как удобного средства изменения соотношения сторон изображения
- Позволяет изменять соотношение сторон видео без добавления черных полос, растягивания изображений или снижения качества.
- Преобразуйте видео любого размера в формат 16: 9, 9:16, 1: 1, 4: 3, 4: 5, 2: 1, 2: 3 и любое другое настраиваемое соотношение сторон.
- Широкие возможности ввода и вывода, которые могут работать с 4K / 8K HEVC, VP9, MP4, MOV и т. Д.
- Оптимизируйте качество вывода, настроив параметры частоты кадров, битрейта, разрешения и т. Д.
- Скорость в 47 раз выше, чем при воспроизведении в реальном времени, при сохранении низкой загрузки ЦП благодаря поддержке ускорения графического процессора.
- Дополнительные функции, включая обрезку, обрезку, кадрирование, разделение, поворот, шумоподавление, устранение встряхивания, объединение и многое другое.
Как быстро изменить соотношение сторон видео на Mac и ПК без потери качества
Шаг 1: Запустите VideoProc на своем компьютере, а затем выберите параметр «Видео».
Шаг 2: Нажмите кнопку + Видео, чтобы импортировать видео, соотношение сторон которого вы планируете изменить; Затем он будет отображаться в средней части, и теперь вам нужно выбрать формат вывода видео, который вы предпочитаете; Наконец, выберите вариант кодека, который находится в правом углу панели информации о видео.
Шаг 3: Найдите параметр «Соотношение сторон», выберите нужное соотношение сторон, развернув параметры, и нажмите кнопку «Готово», чтобы вернуться на следующую страницу.Вы также можете установить флажок «Развернуть видео» прямо над параметром «Соотношение сторон», который будет сжимать или увеличивать изображение, добавляя почтовый ящик, чтобы изображение при необходимости заполняло весь экран. Это останется неискаженным исходным изображением.
Шаг 4: Переключите опцию Hardware Acceleration Engine, чтобы включить высокую скорость преобразования, выберите папку вывода, чтобы вы могли легко найти файл после преобразования, а затем нажмите кнопку RUN, чтобы начать.
Вы также можете использовать VideoProc для изменения соотношения сторон видео путем обрезки видео.
Как изменить размер видео с помощью iMovie на Mac
Обрезка для изменения размера видеоряда в iMovie iMovie изменяет соотношение сторон просто с помощью «Обрезки». Когда мы обрезаем видео, это означает обрезку некоторых изображений по бокам или верхней / нижней границам. Очевидно, это приведет к потере изображения. Кроме того, поскольку iMovie не предоставляет конкретных вариантов соотношения сторон изображения. Вы не можете экспортировать видео с определенным соотношением сторон, например 16: 9, 9:16, 4: 3, 1: 1 и 4: 5.
Мы составили руководство о том, как изменить соотношение сторон в iMovie на iPhone и Mac >>.
Как изменить соотношение сторон в Movie Maker
В Windows Movie Maker вам не предоставляется доступ к включению команд кадрирования или изменения соотношения сторон, которые вызывают некоторые очень заметные недостатки, например, вы не можете указать область, которую хотите удалить, выходные видео имеют черные полосы. Кроме того, еще в 2017 году Microsoft прекратила выпуск Windows Movie Maker, который не поддерживает формат 4K, и видео должно быть инкапсулировано в форматы MP4 WMV.
Как изменить соотношение сторон в Windows Movie Maker?
1: После добавления видео в Windows Movie Maker перейдите в проект и щелкните его. Теперь вы найдете 2 варианта соотношения сторон экрана: широкоформатный (16: 9) и стандартный (4: 3). Выберите необходимое соотношение сторон.
Преобразование видео в широкоэкранный2: перейдите в «Файл» и нажмите «Сохранить фильм». Выберите идеальный формат вывода из длинного списка предустановок вывода, предлагаемых Movie Maker. Вы также можете щелкнуть «Моя настройка», чтобы создать настраиваемую предустановку.При вводе правильного значения разрешения по ширине и высоте результат может быть 1: 1, 5: 4 или другим соотношением сторон.
Примечание.
Наведите указатель мыши на один из показанных предустановленных параметров, чтобы найти информацию о соответствующем соотношении сторон (широкоэкранный или стандартный) и разрешении. Он должен быть таким же, как то, что вы уже выбрали в настройках проекта, иначе полученное видео будет отличаться от того, что вы видите в окнах предварительного просмотра.
Как изменить соотношение сторон с помощью медиаплеера VLC
Обрезка для изменения размера в VLC Медиаплеер VLC — это универсальный мультимедийный проигрыватель с открытым исходным кодом для Mac и Windows.С его помощью вы можете временно преобразовать соотношение сторон видео, чтобы оно могло воспроизводить ваши видео без черных границ или искажений. Для этого перейдите на верхнюю ленту, найдите значок «Видео», щелкните его и выберите «Соотношение сторон». Затем вам будет предоставлен список соотношений сторон, доступных в медиаплеере VLC, выберите тот, который соответствует исходному видео. Проблема в том, что когда ваша цель изменяет соотношение сторон исходного видео, вы должны использовать инструмент «Кадрирование», чтобы переопределить соотношения. Процесс чрезвычайно сложен, и в результате появляются черные полосы.
Ознакомьтесь с пошаговым руководством по кадрированию видео в медиаплеере VLC >>.
Как изменить соотношение сторон видео в HitFilm Express
Возможно, потребуется некоторое исследование, чтобы установить Hitfilm на ваш компьютер. Это потому, что вы должны войти в учетную запись Hitfilm, заполнить личную информацию, чтобы получить ссылку для скачивания. Кроме того, вам необходимо активировать программу, чтобы удалить крупный логотип бренда в центре изображения. Но в целом процесс изменения соотношения сторон достаточно прост для новичков.
Как изменить соотношение сторон в Hitfilm?
1: Щелкните вкладку «Новый» и выберите соответствующий вариант настроек проекта из представленных списков. Нажмите ОК.
2: перейдите на панель «Мультимедиа», которая находится в левой нижней части интерфейса. Щелкните правой кнопкой мыши пустую область, выберите «Импорт»> «Медиа», чтобы загрузить исходные видеоматериалы.
3: Щелкните «Файл» и перейдите на вкладку «Параметры проекта», чтобы найти параметры соотношения сторон на новой панели. Держите его квадратным. Снимите флажок со значка связи между шириной и длиной, затем введите желаемое разрешение, а затем нажмите «ОК», чтобы просмотреть видео с соотношением сторон.
Изменить соотношение в HitFilm Express4: В окне предварительного просмотра вы можете использовать красный / зеленый / серый значок для настройки области кадров.
5: Щелкните «Экспорт» и выберите «Новый набор настроек». После выбора правильного формата вы можете установить значение разрешения как «следовать источнику».
6: Нажмите значок «Экспорт», который находится над шкалой времени, чтобы Hitfilm Express начал преобразование формата изображения ваших клипов.
Как изменить соотношение сторон с помощью DaVinci Resolve
Davinci Resolve — бесплатный кроссплатформенный видеоредактор, обладающий множеством функций, но при этом сохраняющий понятный интерфейс.Если вы новичок, но все же хотите получить больше знаний в области редактирования видео, мы предлагаем вам попробовать. Среди множества способов изменить соотношение сторон видео я делюсь своим личным любимым рабочим процессом.
Как изменить соотношение сторон с помощью DaVinci Resolve?
1: напрямую перетащите видео с диска на шкалу времени DaVinci Resolve.
2: Подойдите к пулу мультимедиа и щелкните правой кнопкой мыши загруженное видео, чтобы найти вкладку «Настройки временной шкалы». Нажмите на это, а затем нажмите «Использовать индивидуальные настройки».
3: Здесь вы можете изменить соотношение сторон клипа, регулируя информацию о разрешении. В моем случае исходное разрешение видео составляет 1920 x 1080p (16: 9), я меняю его на 1080 x 1080, поскольку мне нужен вывод 1: 1.
Изменение разрешения в DaVinci Resolve4: выберите необходимые фильтры несоответствующего разрешения: «Обрезать по центру без изменения размера», «Масштабировать полный кадр с кадрированием», «Масштабировать все изображение по размеру» и «Растянуть рамку по всем углам». Смотрите их различия на картинке ниже.
Фильтры5: Нажмите OK, чтобы выйти из настройки. Нажмите «Правка», чтобы войти в панель редактирования, а затем увеличьте / уменьшите число на вкладке «Преобразование», чтобы увеличить / уменьшить масштаб видео. Вы также можете отрегулировать значение в параметре «Положение», чтобы переместить отснятый материал на холсте. Этот шаг предназначен для избавления от черной полосы.
6: Нажмите «Доставить», чтобы перейти на панель доставки. После настройки формата и информации о кодеке нажмите «Добавить в очередь рендеринга». Перейдите на вкладку «Начать рендеринг» и щелкните ее, чтобы DaVinci Resolve начала изменять соотношение сторон вашего видео.
Как изменить соотношение сторон видео в Final Cut Pro
Если говорить о рабочих характеристиках и функциях редактирования, Final Cut Pro находится на одном уровне с Premiere Pro. У обоих есть все навороты, необходимые специалистам по редактированию видео. Как бы то ни было, Final Cut Pro позволяет мгновенно конвертировать соотношение сторон видео. В этой хорошо распределенной программе никогда не возникает ощущения, что вы пытаетесь пробираться через море инструментов, чтобы найти правильный, правильно изменяя размер видео.Вы узнаете, почему я пришел к этому представлению, после прочтения приведенного ниже руководства.
1: Нажмите проект на боковой панели библиотек, чтобы открыть инспектор свойств проекта.
2: Нажмите кнопку «Изменить», чтобы открыть окно изменения настроек проекта. Там вы можете соответствующим образом изменить свойство разрешения. Предположим, что исходный файл представляет собой видео 16: 9 с разрешением 1920x1080p, а вам нужен 1: 1, здесь вы можете выбрать 1080 x 1080p. Выберите ОК.
Коэффициент изменения размера в Final Cut Pro3: Теперь вы должны увидеть параметр «Преобразовать» слева от окон предварительного просмотра.Это позволяет вам увеличивать / уменьшать размер отснятого материала и точно настраивать его положение, чтобы избавиться от черных краев.
Все, что нужно знать о соотношении сторон
Какое соотношение сторон монитора или дисплея
Соотношение сторон мониторов или дисплеев описывает пропорциональные отношения между шириной и высотой монитора. 20 лет назад почти все дисплеи SD-телевизоров имели соотношение длины к высоте 4: 3. Теперь телевизоры HD и UDH есть у каждого дома, и большинство из них имеют более широкий экран с соотношением сторон 16: 9, что также является новой нормой для большинства компьютерных экранов и других видов мониторов с медиаплеерами.
Какое соотношение сторон видео
Указывает ширину видео по отношению к его высоте. Вы можете узнать соотношение сторон видео, вычислив соотношение пикселей по горизонтали и вертикали. Предположим, что разрешение вашего клипа составляет 1920 пикселей (ш) x 1080 пикселей (в), тогда его соотношение сторон должно быть 16: 9, которое также известно как 1,77. Большинство потребительских камер позволяют выбрать 16: 9, 4: 3, 1: 1 и другие разные соотношения сторон. Примечание. IPhone записывает только видео формата 4: 3.
Соотношение записанного видеокадра определяется формой датчиков изображения, которые в большинстве случаев имеют соотношение сторон 3: 2 (полнокадровая цифровая камера и цифровая зеркальная камера APS-C) и 4: 3 (мобильный телефон и камеры среднего формата). Поэтому, когда вы устанавливаете соотношение сторон 3: 2 или 4: 3, скажем, 16: 9, камера просто отсекает верхнюю и нижнюю части кадра.
Это лучшее соотношение сторон видео для Facebook и Instagram
Все мы знаем, что широкоэкранные и квадратные видео нравятся большинству социальных сетей.Однако принятые соотношения сторон видео для разных социальных сетей не совсем одинаковы, и стандарт постоянно меняется. Взгляните на лучшие соотношения сторон видео для популярных социальных сетей.
- Facebook Feed Video — 16: 9 9:16
- Обложка видео на Facebook и видеореклама In-Stream — 16: 9
- Facebook 360 видео — 1: 1 2: 1
- Видеореклама в Facebook Messenger — 16: 9 1.91: 1
- Видео в Instagram — 1: 1 1.9: 1 и 4: 5
- Видео-реклама карусели в Instagram — 1: 1
- Истории из Instagram, видеореклама — 16: 9 4: 5 9:16
Другие платформы социальных сетей
- Твиттер — 1: 1 1: 2.39 2.39: 1
- Snapchat — 9:16 16: 9
- YouTube — 16: 9 4: 3
- LinkedIn — 16: 9 1: 1 9:16
- Видеообъявления Pinterest — 1: 2 2: 3 9:16 16: 9
- TikTok — 9:16. 1: 1 9:16 1: 1
Если форма видео не соответствует пропорциям экрана…
Многие телевизоры и видеоплееры не воспроизводят видео с несоответствующим соотношением сторон.Некоторые могут справиться с этой задачей, однако могут возникнуть проблемы с искажением пикселей. Вот как выглядит широкоформатное (16: 9) видео при воспроизведении на стандартном экране (4: 3). Кадры явно растянуты в длину.
Искаженное видеоКак изменяется соотношение сторон?
Как правило, существует 3 метода изменения размера кадра, чтобы он соответствовал форме мониторов или сайтов социальных сетей:
1. Урожай
Соотношение сторон видео определяется соотношением размеров длины и ширины.Вот почему вы можете изменить соотношение сторон, обрезая верхнюю, нижнюю, правую или левую часть видео. Инструмент обрезки на рынке обычно дает вам 2 способа обрезки видео для изменения соотношения:
1) Предложите вам обрезать границу в окне предварительного просмотра, и вы можете перетащить границу, чтобы изменить размер кадра. В результате внутри рамки обрезки получаются все кадры. Приложение «Фотографии» на iPhone, Avidemux и VideoProc на Windows и Mac, Kapwing в браузерах могут таким образом изменить соотношение сторон вашего видео.
2) Требовать, чтобы вы вводили значения в пикселях в заданных параметрах сверху, снизу, слева и справа. Это рабочий процесс многих продвинутых видеоконвертеров, таких как Handbrake, и профессиональных средств изменения соотношения сторон видео, таких как VideoProc и Kapwing.
3) Добавьте видео на холст (последовательность) с заданным соотношением сторон. Увеличьте / уменьшите масштаб исходного видео и измените его положение на холсте, чтобы определить диапазоны, которые необходимо оставить. Вот как вы изменяете соотношение длины к ширине видео с помощью Premiere Pro, DaVinci Resolve, Final Cut Pro и самого современного программного обеспечения для редактирования видео.
2. Создание черных полос
Добавляя полосы почтового ящика, столбика или оконного ящика, вы можете изменять соотношение сторон видео без потери деталей, таких как какие-либо кадры.
• Почтовый ящик. Вставьте черные полосы в верхнюю и нижнюю часть широкоэкранного видео, чтобы его боковые стороны не удалялись при воспроизведении на 4: 3 или других вертикальных дисплеях. Это также может сделать ваше видео более кинематографичным.
Пленка для почтового ящика• Pillarbox. Добавьте черные края с обеих сторон портретного видео для правильного отображения на экранах с соотношением сторон 16: 9 и других широкоформатных экранах.
Пленка Pillarboxing• Windowbox. Поместите черные полосы по бокам видео. Это неприятно для зрителей. Следовательно, вы можете не захотеть добавлять это вручную. Но некоторые видеоплееры автоматически создают полосы окна при просмотре видео стандартного размера, которое вручную преобразовано из горизонтального содержимого на экране 16: 9.
Windowboxing FilmНекоторые телевизоры и настольные медиаплееры могут автоматически изменять соотношение сторон видео, которое не соответствует, путем создания этих полос.Кроме того, социальные сети, такие как YouTube, могут отображать видео в формате 4: 3 или 5: 4 с использованием технологии pillarbox в своем проигрывателе 16 на 9. Однако стоит отметить, что исходное видео может выглядеть намного меньше с этими полосами. Чтобы лучше контролировать все кадры, вам лучше использовать профессиональные инструменты, такие как VideoProc, для добавления черных краев. С его помощью вы можете использовать почтовый ящик для своего видео, чтобы изменить соотношение сторон, а также придать видео кинематографический вид.
Изменение разрешения / соотношения сторон в Premiere Pro (за 1 мин)
Одна из основ редактирования — это знание того, как изменить разрешение и соотношение сторон изображения в Premiere Pro.
Вы должны знать размер кадра (разрешение) и форму кадра (соотношение сторон) перед запуском проекта (даже перед съемкой).
Это важно для вашей окончательной доставки — например, YouTube, Vimeo, Instagram, кинофестиваль, кинопроекция и т. Д.
Разрешение и соотношение сторон тесно взаимосвязаны.
Сегодня мы увидим, как быстро изменить соотношение сторон и разрешение в Premiere Pro…
… Для новых и существующих последовательностей.
Не теряя времени…
Приступим!
Вы можете изменить разрешение:
1. При создании новой последовательности — когда вы собираетесь запустить новую временную шкалу для редактирования.
2. Для уже существующей последовательности — когда вы находитесь в процессе редактирования.
Как изменить разрешение в Premiere Pro для новой последовательности?
- Создайте новую последовательность, перейдя в «Файл» -> «Новый» -> «Последовательность» .(Ярлык для новой последовательности: «Ctrl + N», или «Cmd + N»).
- Откроется окно « Новая последовательность ».
- Щелкните вкладку « Settings » (рядом с «Presets Sequence Presets»).
- Выберите « Editing Mode » на « Custom ».
- Вместо « Размер кадра » измените разрешение по горизонтали и вертикали, скажем, на «3840» и «2160» для проекта 4K UHD.
- Щелкните по кнопке « Ok ».
- Вы успешно изменили разрешение!
Как изменить разрешение в Premiere Pro для уже существующей последовательности?
- В рабочем пространстве « Editing » перейдите к « Project Panel ».
- Щелкните правой кнопкой мыши последовательность, которую необходимо обновить, и выберите «Параметры последовательности».
- Откроется окно «Настройки последовательности».
- Вместо « Размер кадра » измените «горизонтальное» и «вертикальное» разрешение, скажем, на 1920 и 1080 для проекта 1080p HD.
- Щелкните « Ok ». Сделанный!
Чтобы создать видео с разрешением 1920 x 1080 в Premiere, вам необходимо установить значения «По горизонтали» и «По вертикали» на «1920» и «1080» соответственно, а не «Размер кадра» в «Настройках последовательности». окно.
(Чтобы получить настройки последовательности, щелкните правой кнопкой мыши существующую последовательность и выберите «Параметры последовательности» или перейдите в «Файл» -> «Создать» -> «Последовательность» для новой).
Вы можете обновить разрешение в процессе редактирования, выполнив указанные выше действия.
Изменить разрешение временной шкалы очень просто. Следующее, что вам нужно знать, это соотношение сторон.
Вы должны знать, какое соотношение сторон необходимо для вашей окончательной доставки.
Почему важно соотношение сторон?
Соотношение сторон определяет форму вашего видео — квадрат, прямоугольник, вертикальный, широкий, очень широкий, кинематографический и т. Д. Вы должны знать, в какой форме вы будете изображать. Знание этого перед съемкой поможет вам соответствующим образом сформулировать важное действие и установить правильное разрешение при создании нового эпизода в Premiere Pro.
Как определить соотношение сторон видеоряда?
Чтобы определить соотношение сторон видеоряда, разделите высоту и ширину на разрешение видеоряда. Если ваше разрешение составляет 1920 x1080p HD, то 1920, разделенное на 1080, составит 1,78. В терминах соотношения сторон он называется 1,78: 1 (также называется 16: 9 / пейзаж / ширина и т. Д.).
Таким образом камера, смартфон или экран записывают ваши кадры.
Затем вам нужно будет определить соотношение сторон для финальной версии (широкоэкранный кинематограф, вертикальные шорты YouTube или квадратные видео).Это то, что вы должны знать сами или получить информацию от своего клиента.
После того, как вы узнаете соотношение сторон, скажем, 2,35: 1, что является широкоформатным киноэкраном, следующим шагом будет определение высоты (или значения по вертикали) размера кадра по отношению к ширине (или по горизонтали).
Как найти высоту или вертикальное значение на основе соотношения сторон?
Значение ширины (или горизонтали), деленное на соотношение сторон, дает вам значение высоты (или вертикали) для вашего видео.
Позвольте мне объяснить.
Если ваш видеоматериал изначально был снят в формате 4K UHD 16: 9, что составляет 3840 x 2160…
… и вы планируете показывать его в стандарте широкоэкранного кино, скажем, 2.35: 1…
… затем, чтобы найти необходимую высоту, разделите 2,35 на 3840, то есть 3840 / 2,35 = 1634.
Соотношение ширины / сторон = высота
Следовательно, ваше разрешение должно быть горизонтальным — 3840 и вертикальным — 1634, чтобы получить широкоэкранный кинематографический вид 2,35: 1.
В приведенной ниже таблице указаны различные соотношения сторон в зависимости от вашей окончательной поставки или внешнего вида.
(Разрешение — ширина и высота — приведено только для примера. Каждое соотношение сторон может иметь несколько разрешений в зависимости от исходного материала и окончательной доставки. Важно найти высоту, разделив соотношение сторон на ширину )
| Окончательный вид | Соотношение сторон | Соотношение сторон (в десятичном формате) | Ширина (по горизонтали) | Высота (по вертикали) | ||||||||
|---|---|---|---|---|---|---|---|---|---|---|---|---|
| 1.33: 1 | 1920 | 1443 | ||||||||||
| Общий широкоугольный вид 1080p | 16: 9 | 1,78: 1 | 1920 | 1080 | ||||||||
| Общий широкоформатный 4K UHD | : 1 | 3840 | 2160 | |||||||||
| Common Wide Look 8K UHD | 16: 9 | 1,78: 1 | 7680 | 4320 | ||||||||
| для фильмов в формате 4K UHD 1.85: 1 | 3840 | 2075 | ||||||||||
| Стандарт широкоэкранного кино — Голливудские фильмы для 4K UHD | 2,35: 1 | 3840 | 1634 | |||||||||
| IMAX для 4K UHD | 3840 | 2685 | ||||||||||
| Square Look | 1: 1 | 1: 1 | 1080 | 1080 | ||||||||
| YouTube Shorts, Instagram Stories — Vertical Videos | 9:16 | 0.56: 1 | 1080 | 1920 |
Как изменить соотношение сторон в Premiere Pro?
Чтобы изменить соотношение сторон в Premiere Pro, перейдите в «Файл» -> «Создать» -> «Последовательность» и щелкните вкладку «Настройки». В разделе «Видео» обновите значение «по вертикали», которое должно быть равным значению «по горизонтали», разделенному на ваше соотношение сторон, скажем, 2,35, для просмотра в широком формате. Горизонтальное / соотношение сторон = вертикальное. Соотношение сторон можно обновить только путем изменения вертикального (или горизонтального) значения вашего видеоряда.
Это справедливо, когда вы собираетесь создать новую последовательность.
Что делать, если вы создали последовательность и находитесь на завершающей стадии поставки и хотели бы изменить соотношение сторон?
Для этого тоже есть действенный способ, о котором мы поговорим через несколько секунд.
Что мне следует указать в значениях размера кадра по горизонтали и вертикали для соотношения сторон 1,85: 1 в Premiere Pro?
Чтобы получить соотношение сторон 1,85: 1, для доставки 4K UHD введите «3840» в «По горизонтали» и «2075» в «Вертикаль», а для доставки 1080p HD введите «1920» в «По горизонтали» и «1038» в «Вертикаль» в «Настройках последовательности» в Premiere Pro.
Что произойдет, если я перетащу видеоряд на временную шкалу с другим соотношением сторон в Premiere Pro?
Когда вы помещаете видеоматериал с соотношением сторон 16: 9 (или 1,78: 1) на шкалу времени с соотношением сторон 2,35: 1 с тем же разрешением, Premiere Pro выдаст всплывающее окно «Предупреждение о несоответствии клипа ». Щелкните « Продолжить выход из настроек », чтобы следить за соотношением сторон временной шкалы (как определено в «Настройках последовательности»).
При этом не будет черных полос сверху и снизу (также называется почтовый ящик).Видео будет увеличено, чтобы заполнить широкий экран.
Что произойдет, если я брошу кадры с более низким разрешением на шкалу времени с более высоким разрешением и разными соотношениями сторон?
Если поместить видеоматериал с более низким разрешением и соотношением сторон 1,78: 1 на шкалу времени с более высоким разрешением и соотношением 2,35: 1, то очевидно, что видеоматериал будет окружен черными полосами со всех сторон. Щелкните правой кнопкой мыши отснятый материал на шкале времени и выберите «Установить размер кадра».
Это приведет к появлению черных полос слева и справа (так называемый столбец).Увеличьте масштаб видео, чтобы заполнить экран, пока не исчезнут черные полосы.
Если вам нужны почтовые ящики или черные полосы сверху и снизу для создания кинематографического вида, выполните следующие действия:
Как добавить горизонтальные черные полосы к нескольким клипам в Premiere Pro?
- Перейдите на «Панель проекта » и щелкните новый элемент в правом нижнем углу.
- Щелкните « Adjustment Layer ». Пусть разрешение будет таким же, как разрешение временной шкалы.
- Перетащите корректирующий слой и поместите его поверх клипа на другой видеодорожке.
- Перейдите в «Эффекты» и найдите «Обрезать». Это будет в разделе «Видеоэффекты» -> «Преобразовать» -> «Обрезать».
- Перетащите эффект на корректирующий слой.
- Теперь перейдите на панель « Effect Controls ».
- Измените значения обрезки «Верхнее» и «Нижнее», скажем, на 12%, чтобы получить кинематографический вид почтового ящика. (Вы можете поиграть с разными значениями урожая, чтобы получить желаемый вид).
- Перетащите корректирующий слой на несколько клипов!
Могу ли я изменить соотношение сторон во время редактирования в Premiere Pro?
Вы можете изменить соотношение сторон временной шкалы во время редактирования в Premiere Pro. Вы должны использовать функцию Premiere Pro под названием «Автоматическая последовательность кадров», которая предоставляет на выбор различные соотношения сторон, например квадрат 1: 1, 9:16 по вертикали, 16: 9 по горизонтали и пользовательские.
Если вы хотите широкоэкранный кинотеатр, вам нужно выбрать опцию « Custom ».
Как мгновенно изменить соотношение сторон во время редактирования в Premiere Pro?
- На «Панели проекта» щелкните правой кнопкой мыши нужную последовательность, которая имеет вашу временную шкалу, и выберите « Auto Reframe Sequence… »
- Выберите «Target Aspect Ratio» для необходимого, скажем, вертикально : 16.
- Установите для параметра «Отслеживание движения» значение «По умолчанию».
- Оставьте для вложенности клипов значение по умолчанию.
- Щелкните « Create ».
- Premiere Pro проанализирует и автоматически создаст дублирующую последовательность с обновленным соотношением сторон!
- Теперь пройдемся по зажимам. Premiere Pro очень хорошо сохраняет основное действие в кадре.
- Вы по-прежнему можете нажимать на отдельные клипы, чтобы настроить кадрирование, используя параметры « Motion » на панели «Элементы управления эффектами».
Эффекты «Движение» могут быть отключены из-за «Автоматической последовательности кадров». Просто нажмите «FX», чтобы включить эффекты.
Теперь поиграйте с параметрами «Положение» и «Масштаб», чтобы настроить кадрирование.
Есть фильмы, такие как «Интерстеллар», «Трансформеры» и т. Д., В которых используется более одного соотношения сторон.
И если ваш проект требует нескольких соотношений сторон на одной временной шкале, то для этого есть обходной путь.
Как иметь несколько соотношений сторон на одной шкале времени в Premiere Pro?
- Создайте временную шкалу с соотношением сторон, используемым для большинства клипов.
- Затем выберите, для каких клипов требуется другое соотношение сторон.
- Перейдите на панель « Effects » и найдите « Crop ». (Это будет в разделе «Видеоэффекты» -> «Преобразовать» -> «Обрезать»).
- Теперь перейдите на панель « Effect Controls».
- Измените значения обрезки «Сверху», «Снизу», «Слева» или «Справа», чтобы получить черные полосы почтового ящика или столбика (вертикальные полосы по бокам).
- Используйте тот же метод для клипов, для которых требуется другое соотношение сторон.
- Готово.
Вас также могут заинтересовать следующие сообщения:
.7 причин, почему Premiere Pro ХОРОШО для редактирования аудио
Подходит ли Premiere Pro для YouTube? (Для начинающих)
Может ли Premiere Pro записывать экран? (Быстрые советы и методы!)

 Если вы не уверены, попробуйте дважды кликнуть по изображению, чтобы оно открылось программой, заданной по умолчанию для этого типа файлов:
Если вы не уверены, попробуйте дважды кликнуть по изображению, чтобы оно открылось программой, заданной по умолчанию для этого типа файлов: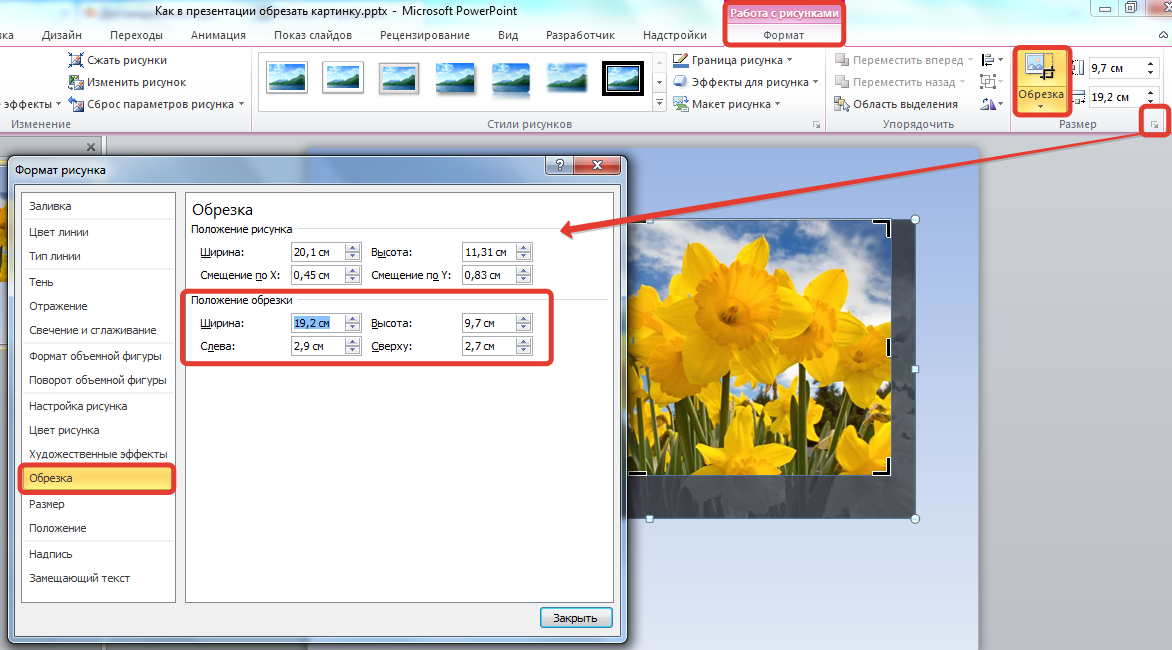 jpeg«:
jpeg«: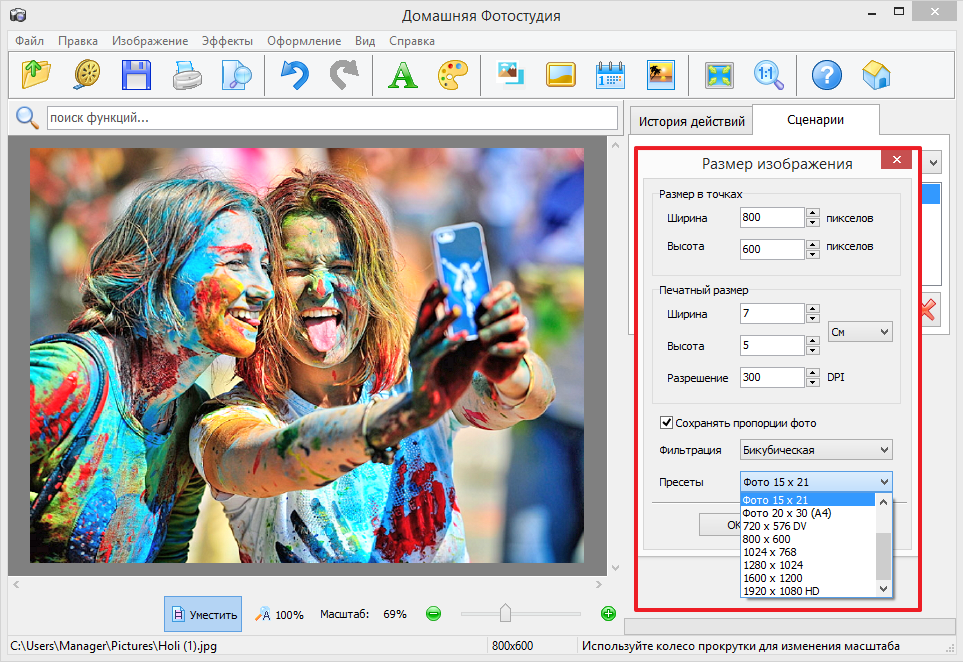 Например, по запросам «doc в pdf» или «jpg в gif» мы находим сразу несколько онлайн-конвертеров.
Например, по запросам «doc в pdf» или «jpg в gif» мы находим сразу несколько онлайн-конвертеров.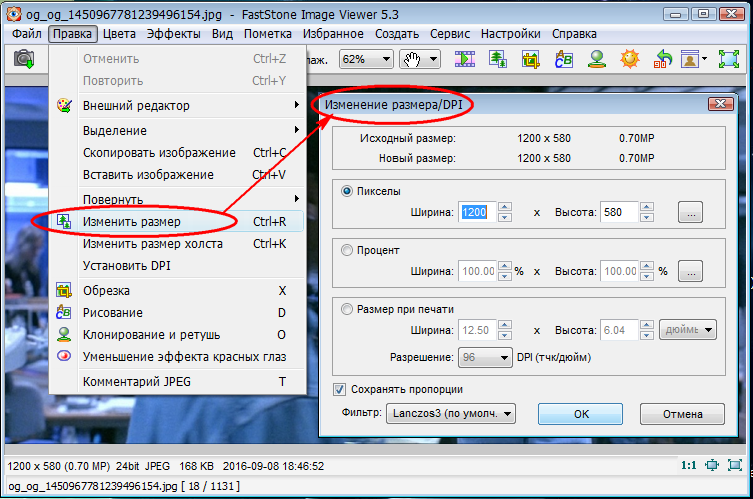 Перед загрузкой обязательно прочитайте отзывы, чтобы определить качество приложения и убедиться, что выбранное программное обеспечение конвертирует файлы в нужные вам форматы.
Перед загрузкой обязательно прочитайте отзывы, чтобы определить качество приложения и убедиться, что выбранное программное обеспечение конвертирует файлы в нужные вам форматы. Будьте осторожны при изменении расширений вручную и всегда сохраняйте резервную копию, прежде чем делать это;
Будьте осторожны при изменении расширений вручную и всегда сохраняйте резервную копию, прежде чем делать это;