Применение специальных цветовых эффектов в Photoshop
Руководство пользователя Отмена
Поиск
Последнее обновление Dec 03, 2020 06:37:48 PM GMT | Также применяется к Adobe Photoshop CS6
- Руководство пользователя Photoshop
- Введение в Photoshop
- Мечтайте об этом. Сделайте это.
- Новые возможности Photoshop
- Редактирование первой фотографии
- Создание документов
- Photoshop | Часто задаваемые вопросы
- Системные требования Photoshop
- Перенос наборов настроек, операций и настроек
- Знакомство с Photoshop
- Photoshop и другие продукты и услуги Adobe
- Работа с графическим объектом Illustrator в Photoshop
- Работа с файлами Photoshop в InDesign
- Материалы Substance 3D для Photoshop
- Photoshop и Adobe Stock
- Работа со встроенным расширением Capture в Photoshop
- Библиотеки Creative Cloud Libraries
- Библиотеки Creative Cloud в Photoshop
- Работа в Photoshop с использованием Touch Bar
- Сетка и направляющие
- Создание операций
- Отмена и история операций
- Photoshop на iPad
- Photoshop на iPad | Общие вопросы
- Знакомство с рабочей средой
- Системные требования | Photoshop на iPad
- Создание, открытие и экспорт документов
- Добавление фотографий
- Работа со слоями
- Рисование и раскрашивание кистями
- Выделение участков и добавление масок
- Ретуширование композиций
- Работа с корректирующими слоями
- Настройка тональности композиции с помощью слоя «Кривые»
- Применение операций трансформирования
- Обрезка и поворот композиций
- Поворот, панорамирование, масштабирование и восстановление холста
- Работа с текстовыми слоями
- Работа с Photoshop и Lightroom
- Получение отсутствующих шрифтов в Photoshop на iPad
- Японский текст в Photoshop на iPad
- Управление параметрами приложения
- Сенсорные ярлыки и жесты
- Комбинации клавиш
- Изменение размера изображения
- Прямая трансляция творческого процесса в Photoshop на iPad
- Исправление недостатков с помощью восстанавливающей кисти
- Создание кистей в Capture и их использование в Photoshop
- Работа с файлами Camera Raw
- Создание и использование смарт-объектов
- Коррекция экспозиции изображений с помощью инструментов «Осветлитель» и «Затемнитель»
- Бета-версия веб-приложения Photoshop
- Часто задаваемые вопросы | Бета-версия веб-приложения Photoshop
- Общие сведения о рабочей среде
- Системные требования | Бета-версия веб-приложения Photoshop
- Комбинации клавиш | Бета-версия веб-приложения Photoshop
- Поддерживаемые форматы файлов | Бета-вервия веб-приложения Photoshop
- Открытие облачных документов и работа с ними
- Совместная работа с заинтересованными сторонами
- Ограниченные возможности редактирования облачных документов
- Облачные документы
- Облачные документы Photoshop | Часто задаваемые вопросы
- Облачные документы Photoshop | Вопросы о рабочем процессе
- Работа с облачными документами и управление ими в Photoshop
- Обновление облачного хранилища для Photoshop
- Не удается создать или сохранить облачный документ
- Устранение ошибок с облачными документами Photoshop
- Сбор журналов синхронизации облачных документов
- Общий доступ к облачным документам и их редактирование
- Общий доступ к файлам и комментирование в приложении
- Рабочая среда
- Основные сведения о рабочей среде
- Более быстрое обучение благодаря панели «Новые возможности» в Photoshop
- Создание документов
- Работа в Photoshop с использованием Touch Bar
- Галерея инструментов
- Установки производительности
- Использование инструментов
- Сенсорные жесты
- Возможности работы с сенсорными жестами и настраиваемые рабочие среды
- Обзорные версии технологии
- Метаданные и комментарии
- Комбинации клавиш по умолчанию
- Возможности работы с сенсорными жестами и настраиваемые рабочие среды
- Помещение изображений Photoshop в другие приложения
- Установки
- Комбинации клавиш по умолчанию
- Линейки
- Отображение или скрытие непечатных вспомогательных элементов
- Указание колонок для изображения
- Отмена и история операций
- Панели и меню
- Помещение файлов
- Позиционирование элементов с привязкой
- Позиционирование с помощью инструмента «Линейка»
- Наборы настроек
- Настройка комбинаций клавиш
- Сетка и направляющие
- Разработка содержимого для Интернета, экрана и приложений
- Photoshop для дизайна
- Монтажные области
- Просмотр на устройстве
- Копирование CSS из слоев
- Разделение веб-страниц на фрагменты
- Параметры HTML для фрагментов
- Изменение компоновки фрагментов
- Работа с веб-графикой
- Создание веб-фотогалерей
- Основные сведения об изображениях и работе с цветом
- Изменение размера изображений
- Работа с растровыми и векторными изображениями
- Размер и разрешение изображения
- Импорт изображений из камер и сканеров
- Создание, открытие и импорт изображений
- Просмотр изображений
- Ошибка «Недопустимый маркер JPEG» | Открытие изображений
- Просмотр нескольких изображений
- Настройка палитр цветов и образцов цвета
- HDR-изображения
- Подбор цветов на изображении
- Преобразование между цветовыми режимами
- Цветовые режимы
- Стирание фрагментов изображения
- Режимы наложения
- Выбор цветов
- Внесение изменений в таблицы индексированных цветов
- Информация об изображениях
- Фильтры искажения недоступны
- Сведения о цвете
- Цветные и монохромные коррекции с помощью каналов
- Выбор цветов на панелях «Цвет» и «Образцы»
- Образец
- Цветовой режим (или режим изображения)
- Цветовой оттенок
- Добавление изменения цветового режима в операцию
- Добавление образцов из CSS- и SVG-файлов HTML
- Битовая глубина и установки
- Слои
- Основные сведения о слоях
- Обратимое редактирование
- Создание слоев и групп и управление ими
- Выделение, группировка и связывание слоев
- Помещение изображений в кадры
- Непрозрачность и наложение слоев
- Слои-маски
- Применение смарт-фильтров
- Композиции слоев
- Перемещение, упорядочение и блокировка слоев
- Маскирование слоев при помощи векторных масок
- Управление слоями и группами
- Эффекты и стили слоев
- Редактирование слоев-масок
- Извлечение ресурсов
- Отображение слоев с помощью обтравочных масок
- Формирование графических ресурсов из слоев
- Работа со смарт-объектами
- Режимы наложения
- Объединение нескольких фрагментов в одно изображение
- Объединение изображений с помощью функции «Автоналожение слоев»
- Выравнивание и распределение слоев
- Копирование CSS из слоев
- Загрузка выделенных областей на основе границ слоя или слоя-маски
- Просвечивание для отображения содержимого других слоев
- Слой
- Сведение
- Совмещенные изображения
- Фон
- Выделения
- Рабочая среда «Выделение и маска»
- Быстрое выделение областей
- Начало работы с выделениями
- Выделение при помощи группы инструментов «Область»
- Выделение при помощи инструментов группы «Лассо»
- Выбор цветового диапазона в изображении
- Настройка выделения пикселей
- Преобразование между контурами и границами выделенной области
- Основы работы с каналами
- Перемещение, копирование и удаление выделенных пикселей
- Создание временной быстрой маски
- Сохранение выделенных областей и масок альфа-каналов
- Выбор областей фокусировки в изображении
- Дублирование, разделение и объединение каналов
- Вычисление каналов
- Выделение
- Ограничительная рамка
- Коррекции изображений
- Деформация перспективы
- Уменьшение размытия в результате движения камеры
- Примеры использования инструмента «Восстанавливающая кисть»
- Экспорт таблиц поиска цвета
- Корректировка резкости и размытия изображения
- Общие сведения о цветокоррекции
- Применение настройки «Яркость/Контрастность»
- Коррекция деталей в тенях и на светлых участках
- Корректировка «Уровни»
- Коррекция тона и насыщенности
- Коррекция сочности
- Настройка насыщенности цвета в областях изображения
- Быстрая коррекция тона
- Применение специальных цветовых эффектов к изображениям
- Улучшение изображения при помощи корректировки цветового баланса
- HDR-изображения
- Просмотр гистограмм и значений пикселей
- Подбор цветов на изображении
- Кадрирование и выпрямление фотографий
- Преобразование цветного изображения в черно-белое
- Корректирующие слои и слои-заливки
- Корректировка «Кривые»
- Режимы наложения
- Целевая подготовка изображений для печатной машины
- Коррекция цвета и тона с помощью пипеток «Уровни» и «Кривые»
- Коррекция экспозиции и тонирования HDR
- Фильтр
- Размытие
- Осветление или затемнение областей изображения
- Избирательная корректировка цвета
- Замена цветов объекта
- Adobe Camera Raw
- Системные требования Camera Raw
- Новые возможности Camera Raw
- Введение в Camera Raw
- Создание панорам
- Поддерживаемые объективы
- Виньетирование, зернистость и удаление дымки в Camera Raw
- Комбинации клавиш по умолчанию
- Автоматическая коррекция перспективы в Camera Raw
- Обратимое редактирование в Camera Raw
- Инструмент «Радиальный фильтр» в Camera Raw
- Управление настройками Camera Raw
- Обработка, сохранение и открытие изображений в Camera Raw
- Совершенствование изображений с улучшенным инструментом «Удаление точек» в Camera Raw
- Поворот, обрезка и изменение изображений
- Корректировка цветопередачи в Camera Raw
- Краткий обзор функций | Adobe Camera Raw | Выпуски за 2018 г.

- Обзор новых возможностей
- Версии обработки в Camera Raw
- Внесение локальных корректировок в Camera Raw
- Исправление и восстановление изображений
- Удаление объектов с фотографий с помощью функции «Заливка с учетом содержимого»
- Заплатка и перемещение с учетом содержимого
- Ретуширование и исправление фотографий
- Коррекция искажений изображения и шума
- Основные этапы устранения неполадок для решения большинства проблем
- Преобразование изображений
- Трансформирование объектов
- Настройка кадрирования, поворотов и холста
- Кадрирование и выпрямление фотографий
- Создание и редактирование панорамных изображений
- Деформация изображений, фигур и контуров
- Перспектива
- Использование фильтра «Пластика»
- Масштаб с учетом содержимого
- Трансформирование изображений, фигур и контуров
- Деформация
- Трансформирование
- Панорама
- Рисование и живопись
- Рисование симметричных орнаментов
- Варианты рисования прямоугольника и изменения обводки
- Сведения о рисовании
- Рисование и редактирование фигур
- Инструменты рисования красками
- Создание и изменение кистей
- Режимы наложения
- Добавление цвета в контуры
- Редактирование контуров
- Рисование с помощью микс-кисти
- Наборы настроек кистей
- Градиенты
- Градиентная интерполяция
- Заливка и обводка выделенных областей, слоев и контуров
- Рисование с помощью группы инструментов «Перо»
- Создание узоров
- Создание узора с помощью фильтра «Конструктор узоров»
- Управление контурами
- Управление библиотеками узоров и наборами настроек
- Рисование при помощи графического планшета
- Создание текстурированных кистей
- Добавление динамических элементов к кистям
- Градиент
- Рисование стилизованных обводок с помощью архивной художественной кисти
- Рисование с помощью узора
- Синхронизация наборов настроек на нескольких устройствах
- Текст
- Добавление и редактирование текста
- Универсальный текстовый редактор
- Работа со шрифтами OpenType SVG
- Форматирование символов
- Форматирование абзацев
- Создание эффектов текста
- Редактирование текста
- Интерлиньяж и межбуквенные интервалы
- Шрифт для арабского языка и иврита
- Шрифты
- Поиск и устранение неполадок, связанных со шрифтами
- Азиатский текст
- Создание текста
- Ошибка Text Engine при использовании инструмента «Текст» в Photoshop | Windows 8
- Добавление и редактирование текста
- Видео и анимация
- Видеомонтаж в Photoshop
- Редактирование слоев видео и анимации
- Общие сведения о видео и анимации
- Предварительный просмотр видео и анимации
- Рисование кадров в видеослоях
- Импорт видеофайлов и последовательностей изображений
- Создание анимации кадров
- 3D-анимация Creative Cloud (предварительная версия)
- Создание анимаций по временной шкале
- Создание изображений для видео
- Фильтры и эффекты
- Использование фильтра «Пластика»
- Использование эффектов группы «Галерея размытия»
- Основные сведения о фильтрах
- Справочник по эффектам фильтров
- Добавление эффектов освещения
- Использование фильтра «Адаптивный широкий угол»
- Фильтр «Масляная краска»
- Эффекты и стили слоев
- Применение определенных фильтров
- Растушевка областей изображения
- Сохранение и экспорт
- Сохранение файлов в Photoshop
- Экспорт файлов в Photoshop
- Поддерживаемые форматы файлов
- Сохранение файлов в других графических форматах
- Перемещение проектов между Photoshop и Illustrator
- Сохранение и экспорт видео и анимации
- Сохранение файлов PDF
- Защита авторских прав Digimarc
- Сохранение файлов в Photoshop
- Печать
- Печать 3D-объектов
- Печать через Photoshop
- Печать и управление цветом
- Контрольные листы и PDF-презентации
- Печать фотографий в новом макете раскладки изображений
- Печать плашечных цветов
- Дуплексы
- Печать изображений на печатной машине
- Улучшение цветной печати в Photoshop
- Устранение неполадок при печати | Photoshop
- Автоматизация
- Создание операций
- Создание изображений, управляемых данными
- Сценарии
- Обработка пакета файлов
- Воспроизведение операций и управление ими
- Добавление условных операций
- Сведения об операциях и панели «Операции»
- Запись инструментов в операциях
- Добавление изменения цветового режима в операцию
- Набор средств разработки пользовательского интерфейса Photoshop для внешних модулей и сценариев
- Управление цветом
- Основные сведения об управлении цветом
- Обеспечение точной цветопередачи
- Настройки цвета
- Работа с цветовыми профилями
- Управление цветом документов для просмотра в Интернете
- Управление цветом при печати документов
- Управление цветом импортированных изображений
- Выполнение цветопробы
- Подлинность контента
- Подробнее об учетных данных для содержимого
- Идентичность и происхождение токенов NFT
- Подключение учетных записей для творческой атрибуции
- 3D-объекты и технические изображения
- 3D в Photoshop | Распространенные вопросы об упраздненных 3D-функциях
- 3D-анимация Creative Cloud (предварительная версия)
- Печать 3D-объектов
- 3D-рисование
- Усовершенствование панели «3D» | Photoshop
- Основные понятия и инструменты для работы с 3D-графикой
- Рендеринг и сохранение 3D-объектов
- Создание 3D-объектов и анимаций
- Стеки изображений
- Процесс работы с 3D-графикой
- Измерения
- Файлы формата DICOM
- Photoshop и MATLAB
- Подсчет объектов на изображении
- Объединение и преобразование 3D-объектов
- Редактирование 3D-текстур
- Коррекция экспозиции и тонирования HDR
- Настройки панели «3D»
Команда «Снизить насыщенность» преобразует цветное изображение в изображение в оттенках серого, но сохраняет режим цвета. Например, она присваивает каждому пикселю изображения в режиме RGB равные значения красного, зеленого и синего цвета. Значение осветления каждого пикселя не меняется.
Например, она присваивает каждому пикселю изображения в режиме RGB равные значения красного, зеленого и синего цвета. Значение осветления каждого пикселя не меняется.
Имейте в виду, что команда «Снизить насыщенность» изменяет данные исходного изображения на фоновом слое без возможности восстановления. Эта команда оказывает такой же эффект, как установка параметра «Насыщенность» на уровень «минус (‑)100» в корректировке «Цветовой тон/Насыщенность». Для недеструктивного редактирования используйте корректирующий слой «Цветовой тон/Насыщенность».
При работе с многослойным изображением команда «Снизить насыщенность» преобразует только выделенный слой.
Выберите команду меню «Изображение» > «Коррекция» > «Снизить насыщенность».
Корректировка «Инверсия» обращает цвета изображения в противоположные. Можно использовать ее в процессе создания краевой маски для усиления резкости и применения других корректировок к выделенным областям изображения.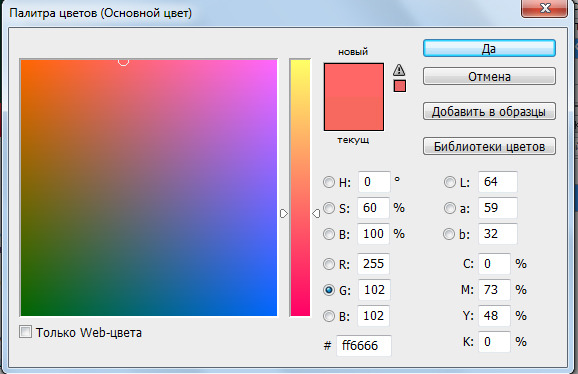
Так как цветная пленка содержит в своей основе оранжевую маску, корректировка «Инверсия» не позволяет создавать точные позитивные изображения из отсканированных цветных негативов. При сканировании пленки используйте правильные настройки для цветных негативов.
При инвертировании изображения значение яркости каждого пиксела в каналах преобразуется в обратное значение на 256-шаговой шкале значений цвета. Например, пиксел на позитивном изображении со значением 255 получает значение 0, а пиксел со значением 5 получает значение 250.
Выполните одно из следующих действий.
- Щелкните значок «Инверсия» на панели «Коррекция».
- Выберите команду меню «Слой» > «Новый корректирующий слой» > «Инверсия». В диалоговом окне «Новый слой» нажмите кнопку «ОК».
Можно также выбрать команду меню «Изображение» > «Коррекция» > «Инверсия». Но обратите внимание, что в данном методе коррекции вносятся непосредственно в слой изображения и определенная часть исходной информации при этом удаляется.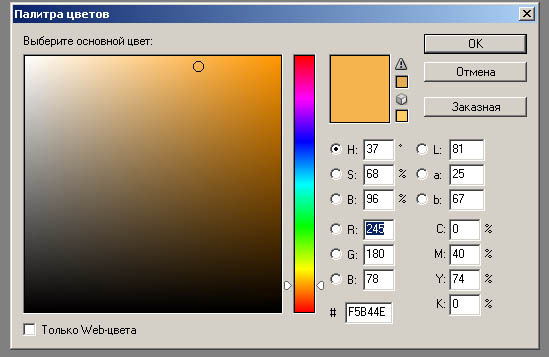
Корректировка «Изогелия» преобразует цветные изображения и изображения в оттенках серого в высококонтрастные черно-белые изображения. Можно выбрать в качестве порога определенный уровень. Все пикселы светлее этого порогового значения будут преобразованы в белые; все пикселы темнее его — в черные.
Выполните одно из следующих действий.
На панели «Свойства» появится гистограмма уровней светимости пикселей в текущей выделенной области.
Можно также выбрать команду меню «Изображение» > «Коррекция» > «Изогелия». Но обратите внимание, что в данном методе коррекции вносятся непосредственно в слой изображения и определенная часть исходной информации при этом удаляется.
Перемещайте ползунок под гистограммой на панели «Свойства», пока не будет достигнут желаемый порог яркости. По мере перетаскивания изображение меняется, отражая новое значение порога.
Корректировка «Постеризовать» позволяет указать число тональных уровней (или значений яркости) для каждого канала в изображении, а затем привязывает пикселы изображения к ближайшему подходящему уровню. Например, если выбрать два тональных уровня для изображения в режиме RGB, это даст шесть цветов: два для красного, два для зеленого и два для синего канала.
Например, если выбрать два тональных уровня для изображения в режиме RGB, это даст шесть цветов: два для красного, два для зеленого и два для синего канала.
Эта корректировка подходит для создания особых эффектов, например больших однотонных областей на фотографиях. Ее действие наиболее очевидно при уменьшении числа уровней серого на изображении в оттенках серого, но она также дает интересные результаты на цветных изображениях.
Если нужно оставить определенное число цветов в изображении, преобразуйте его в оттенки серого и укажите нужное количество уровней. После этого преобразуйте изображение обратно в предыдущий режим цвета и замените различные тона серого желаемыми цветами.
Выполните одно из следующих действий.
Можно также выбрать команду меню «Изображение» > «Коррекция» > «Постеризовать». Но обратите внимание, что в данном методе коррекции вносятся непосредственно в слой изображения и определенная часть исходной информации при этом удаляется.
На панели «Свойства» переместите ползунок «Уровни» или введите количество требуемых тональных уровней.

Корректировка «Карта градиента» привязывает эквивалентный диапазон оттенков серого на изображении к цветам определенной градиентной заливки. Если указать, например, двухцветную градиентную заливку, то тени на изображении будут привязаны к одной из конечных точек заливки, светлые участки — к другой конечной точке, а средние тона — к градациям между ними.
Выполните одно из следующих действий.
Выберите команду меню «Изображение» > «Коррекция» > «Карта градиента». Но обратите внимание, что в данном методе изменения вносятся непосредственно в слой изображения, и определенная часть исходной информации при этом теряется.
Задайте на панели «Свойства» градиентную заливку, которую следует использовать.
Чтобы выбрать градиентную заливку из списка, щелкните на треугольнике справа от градиентной заливки. Щелкните, чтобы выбрать нужную заливку, а затем щелкните в пустой области панели «Свойства», чтобы закрыть список.
 Дополнительные сведения о настройке списка градиентных заливок см. в разделе Работа со средством «Управление наборами».
Дополнительные сведения о настройке списка градиентных заливок см. в разделе Работа со средством «Управление наборами».Чтобы отредактировать отображаемую в данный момент градиентную заливку, щелкните ее, а затем измените существующую градиентную заливку или создайте новую в Редакторе градиентов. (См. раздел Создание плавного градиента.)
По умолчанию тени, средние тона и светлые участки привязываются, соответственно, к начальному цвету (самая левая точка), средней точке и конечному цвету (самая правая точка) градиентной заливки.
Выберите одно, сразу два или ни одного из значений параметра «Используемый градиент».
Дизеринг
Добавляется случайный шум, сглаживающий градиентную заливку и уменьшающий эффект образования полос.
Инверсия
Направление градиентной заливки меняется на обратное, а градиентная карта переворачивается.
Справки по другим продуктам
- Коррекция тона и насыщенности
Вход в учетную запись
Войти
Управление учетной записью
Как инвертировать цвета в Photoshop
Как инвертировать цвета в Photoshop | ПФРЕИскать:
Как партнер Amazon, мы зарабатываем на соответствующих покупках.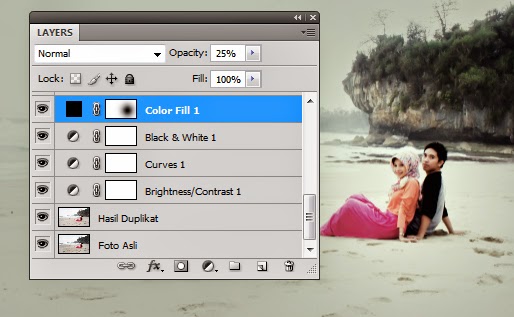
Когда вы редактируете или преображаете внешний вид изображения, вы хотите, чтобы оно было более эстетичным. Один из способов создать уникальное и впечатляющее изображение — инвертировать его цвета. Давайте узнаем, как инвертировать цвета в Photoshop. Здесь мы объясним различные методы получения различных результатов с помощью инверсии цветов.
Быстрая Навигация
- Как инвертировать цвета в Photoshop, используя разные техники
- Инвертирование цветов всего изображения
- Инвертирование цветов выбранной области
- Инвертирование цветов нескольких изображений одновременно
- В заключение
Как инвертировать цвета в Photoshop, используя разные техники
Инверсия цветов может дать различные результаты, так что вы можете создавать изображения в соответствии с вашими требованиями. Это может сделать ваше изображение более привлекательным, может сделать одну часть более заметной, чем другие, или показать ваше изображение, как будто оно взято из другого измерения.
Когда вы инвертируете цвета в изображении, вы берете исходные цвета этого конкретного изображения, а затем применяете прямо противоположные цвета. Другими словами, инверсия цвета создает негатив изображения, переводя исходный цвет в максимально дальний спектр.
Инверсия цвета в Photoshop очень проста. Несколько простых кликов могут дать вам полностью преображенное изображение. Он позволяет инвертировать цвета всего изображения, целевой области изображения или даже нескольких изображений одновременно. Здесь мы рассмотрим все три из этих методов.
Инвертирование цветов всего изображения
Если вы хотите инвертировать цвета всего изображения в Photoshop, вы можете использовать любой из следующих способов:
Через строку меню
- Запустите фотошоп и открой свое изображение. Чтобы открыть изображение, вы можете:
- Открыть прямо с главной страницы,
- Перейдите в меню «Файл» > «Открыть» и выберите изображение, которое хотите использовать.

- Нажмите CTRL + O, а затем выберите изображение, которое хотите использовать.
- После того, как ваше изображение открыто в Photoshop, перейдите в строку меню в верхней части интерфейса Photoshop.
- В строке меню выберите «Изображение». Это откроет раскрывающееся меню.
- В раскрывающемся меню выберите «Настройки» > «Инвертировать».
- Для удобства использования Photoshop также предлагает много доступных сочетаний клавиш. Итак, вы также можете нажать CTRL + I (для Windows) или Command + I (для Mac).
- Теперь у вас должны быть инвертированные цвета на изображении.
- Здесь я хотел бы добавить совет для вас. Прежде чем вы начнете инвертировать цвета, лучше всего сделать копия фонового слоя. Таким образом, ваше исходное изображение останется в безопасности на заблокированном фоновом слое, пока вы будете вносить изменения на другом слое. Это позволит вам вернуться к исходному изображению, когда захотите.
Через панель слоев
- Перейдите на панель слоев, которая находится в правом нижнем углу интерфейса Photoshop.
 Если ваша панель слоев не видна, перейдите в Windows > Layers.
Если ваша панель слоев не видна, перейдите в Windows > Layers. - Щелкните значок «Создать новый корректирующий слой» в нижней части панели слоев. Этот значок выглядит как наполовину заполненный круг.
- Щелкнув по этому значку, вы увидите всплывающее меню. В меню нажмите «Инвертировать».
- Это немедленно инвертирует цвета вашего изображения.
Инвертирование цветов выбранной области
Иногда вам может понадобиться инвертировать цвета только выбранной области изображения вместо инвертирования всего изображения. Фотошоп тоже позволяет это сделать. Вы можете легко инвертировать цвета одной целевой области, в то время как остальная часть изображения останется прежней.
Чтобы сделать это в Photoshop, выполните следующие действия:
- Запустите Photoshop и откройте изображение любым из описанных выше способов.
- Теперь, перейти на панель инструментов присутствует в левой части интерфейса Photoshop и подобрать «Быстрый выбор слишкомл.
 ‘
‘ - С помощью инструмента выделения в руке выберите область изображения, которую вы хотите инвертировать. На картинке ниже вы можете видеть, что мы выбрали среднюю часть нашего изображения.
- После того, как вы выделили область, перейдите в строку меню в верхней части интерфейса Photoshop и нажмите «Изображение». Это откроет для вас раскрывающееся меню.
- В раскрывающемся меню выберите «Настройки»> «Инвертировать».
- Теперь вы должны увидеть, что выбранная вами область имеет инвертированные цвета. На следующем рисунке показаны инвертированные цвета в выбранной нами области.
Инвертирование цветов нескольких изображений одновременно
Photoshop также позволяет инвертировать цвета более чем одного изображения одновременно с помощью функции «Действие». Эта функция становится действительно полезной, когда вы хотите применить один и тот же эффект инвертирования к нескольким изображениям. Для этого выполните следующие действия:
- Во-первых, создайте новую папку, желательно на рабочем столе, и назовите ее «Исходные изображения».

- Найдите все фотографии, которые вы хотите инвертировать, и скопируйте их все в эту папку.
- Теперь создайте еще одну папку в том же месте и назовите ее «Перевернутые изображения». В этой папке позже будут все ваши полученные изображения.
- Запустите Photoshop и загрузите изображение, которое хотите использовать.
- Теперь перейдите на панель действий, которая обычно находится в верхней правой части интерфейса Photoshop. Если ваша панель действий не видна, перейдите в строку меню и выберите «Окно» > «Действия», чтобы включить панель «Действия».
- На панели действий щелкните значок «Создать новое действие». Это выглядит как знак сложения, помещенный в квадрат.
- Щелкнув по значку, вы увидите диалоговое окно. Здесь введите имя для вашего действия, а затем нажмите запись. Теперь следующий шаг, который вы сделаете, будет записан в виде экшена в вашем Photoshop.
- Наведите курсор на строку меню и перейдите к Image > Adjustments > Invert.

- Как только цвета будут инвертированы, выберите «Файл» > «Сохранить как». Вместо того, чтобы вводить какое-либо имя, просто выберите ранее созданную папку «Перевернутые фотографии». Нажмите Сохранить.
- Теперь щелкните значок «Стоп» в нижней части панели действий. Это остановит запись действия.
- Теперь перейдите в «Файл»> «Автоматизация»> «Пакетная обработка». Это откроет диалоговое окно.
- В поле «Действие» выберите только что созданное действие из раскрывающегося меню. В поле «Источник» выберите «Папка», а затем выберите ранее созданную папку «Исходные изображения». Нажмите «ОК».
- Теперь Photoshop начнет инвертировать цвета всех ваших фотографий в папке «Исходные изображения». Все полученные изображения будут сохранены в папке «Inverted Images» на рабочем столе.
В заключение
Когда дело доходит до редактирования или ретуширования ваших изображений, Photoshop — бесспорный чемпион. Оно имеет различные мощные инструменты, что позволяет вам вносить замечательные изменения в фотографии. Одной из таких особенностей является инверсия цвета. С помощью всех методов, описанных выше, вы можете превратить ваши обычные изображения в шедевры всего за несколько простых кликов.
Одной из таких особенностей является инверсия цвета. С помощью всех методов, описанных выше, вы можете превратить ваши обычные изображения в шедевры всего за несколько простых кликов.
- Автор
- Последние посты
Вендоры
Искать:
Темы обучения
53 совета по фотосъемке недвижимости
Изучите более 50 бесплатных советов, которые можно применить во время следующей съемки!
English
стрелка вверхлупапересекатьпоперечный кругКак инвертировать цвета изображения в Photoshop за 3 шага
- Вы можете инвертировать цвета в Photoshop, чтобы создать «негатив» изображения.
- Инвертирование цветов на изображении в Photoshop устанавливает для всех значений цвета изображения их противоположные значения на цветовом круге — белый становится черным, зеленый становится пурпурным и т.
 д.
д. - Чтобы инвертировать цвета, вам просто нужно перейти в меню настроек Photoshop.
- Посетите домашнюю страницу Business Insider, чтобы узнать больше.
Зебра черная с белыми полосами или белая с черными полосами? С помощью инструмента инвертирования цветов в Photoshop это может быть все, что вы хотите.
Инструмент инвертированных цветов создает «негатив» изображения, который может быть полезен для выделения скрытых деталей или для сдвига цветов в другой спектр для пользователей, страдающих дальтонизмом. Также может быть забавно наблюдать, как цвета на вашей фотографии резко меняются.
Или вы можете просто сделать это, потому что это выглядит круто.
Вот как.
Ознакомьтесь с продуктами, упомянутыми в этой статье:Adobe Photoshop (от 239,88 долларов в Adobe)
MacBook Pro (от 1299,99 долларов в Best Buy)
IdeaPad 130 (от 299,99 долларов в Best Buy)
3 инвертировать цвета в Photoshop 1. Откройте Photoshop и загрузите изображение, которое вы хотите инвертировать.
Откройте Photoshop и загрузите изображение, которое вы хотите инвертировать.
2. В верхней строке меню нажмите «Изображение». В раскрывающемся меню наведите указатель мыши на «Настройки», чтобы создать новое подменю.
Здесь мы будем использовать фотографию дерева жакаранды, сделанную во дворе моего дома. Росс Джеймс/Business Insider3. В подменю «Настройки» выберите «Инвертировать».
Перейдите в «Изображения» на верхней панели и выберите «Настройки».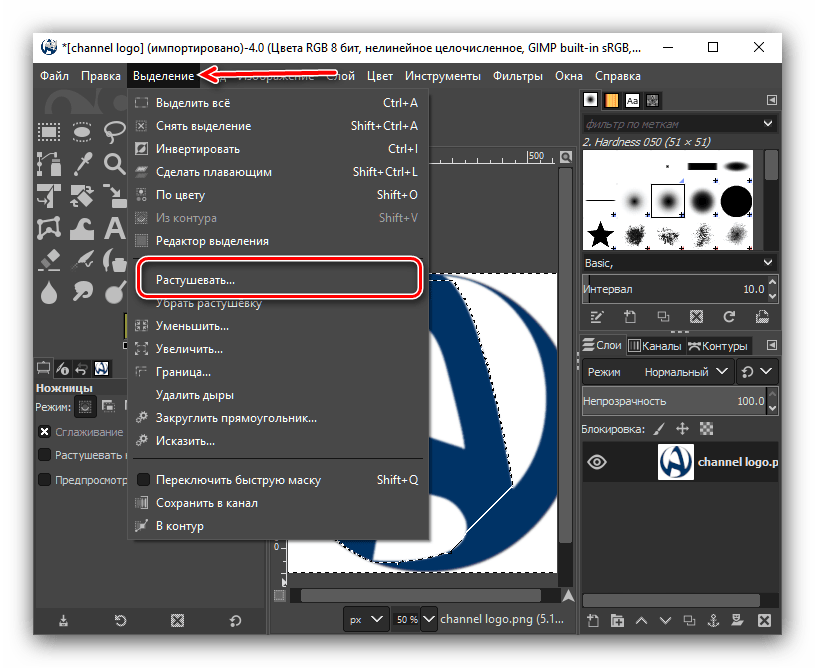 Росс Джеймс/Business Insider
Росс Джеймс/Business InsiderВаша фотография сразу же станет инвертированной.
Конечный продукт с инвертированными цветами. Росс Джеймс/Business InsiderВы можете снова инвертировать его, чтобы восстановить исходные цвета.
Это не единственный способ инвертировать изображение. Если вы хотите сделать это быстро, по умолчанию сочетание клавиш для инвертирования цветов — Ctrl + I в Windows или Command + I на компьютерах Apple.
Вы также можете выбрать определенную часть изображения, чтобы инвертировать только выбранную часть. Выберите раздел с помощью выделения, лассо или инструмента выделения и нажмите горячую клавишу, чтобы инвертировать выбранную область.
Вы можете инвертировать изображение путем выделения, инвертируя только часть изображения. Росс Джеймс/Business InsiderКак автоматически повысить резкость изображения в Photoshop, чтобы уменьшить размытость изображения
Как добавить текст поверх изображения в Photoshop и настроить шрифт или цвет
Как сделать контур текста в Photoshop ваш текст выделяется на пользовательском изображении
Как удалить фон изображения в Photoshop двумя разными способами
Росс Джеймс
Росс Джеймс — внештатный автор Business Insider.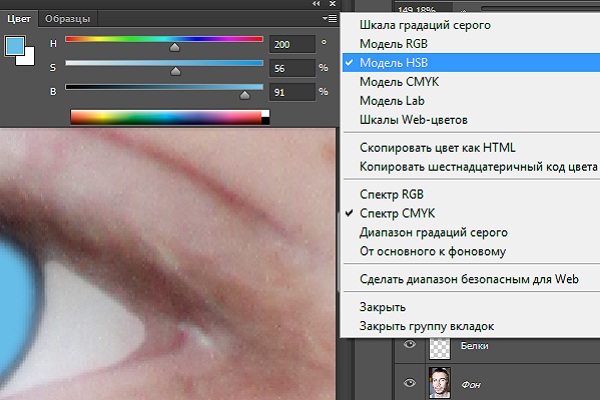
ПодробнееПодробнее
Insider Inc. получает комиссию, когда вы покупаете по нашим ссылкам.
2 способа инвертирования цветов в Photoshop (краткие руководства)
Если вы когда-либо видели негатив на пленке, то вы уже знаете, как выглядят инвертированные цвета. Игра с цветом — одна из моих любимых вещей в Photoshop, поэтому казалось вполне естественным, что это была одна из первых вещей, которые я сделал, когда начал экспериментировать с Photoshop много лет назад.
В этом уроке я покажу вам два простых способа инвертирования цветов в Photoshop.
Обычные цвета слева, инвертированные цвета справаСодержание
- Метод 1: Старая школа
- Метод 2: Инверсия цветов в современном стиле Photoshop
- Дополнительный проект: Инверсия цветовых каналов в Photoshop
- A Final Word
Метод 1: Старая школа
Как ни странно, основной процесс инвертирования цветов в Photoshop практически не изменился с версии Photoshop 5.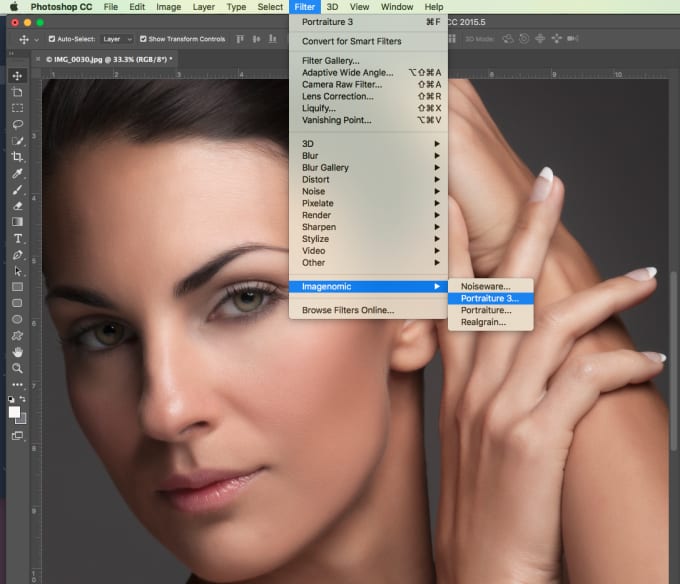 5 (если даже не раньше), но этот метод вносит деструктивные изменения в ваше изображение. поэтому Второй метод обычно является лучшим выбором.
5 (если даже не раньше), но этот метод вносит деструктивные изменения в ваше изображение. поэтому Второй метод обычно является лучшим выбором.
Чтобы инвертировать цвета в Photoshop, откройте изображение и нажмите сочетание клавиш Ctrl + I в Windows или используйте Command + I , если вы используете Photoshop на Mac.
Вы также можете открыть меню Image , выбрать подменю Adjustments и нажать Invert .
Вот и все!
Метод 2: инвертирование цветов в современном стиле Photoshop
Неразрушающее редактирование — одно из самых больших достижений в рабочих процессах Photoshop за последнее десятилетие, и Adobe не исключила инвертирование цветов из системы корректирующих слоев. Вот как можно инвертировать цвета в Photoshop, используя современный неразрушающий метод.
Открыв изображение в Photoshop, найдите панель Adjustments .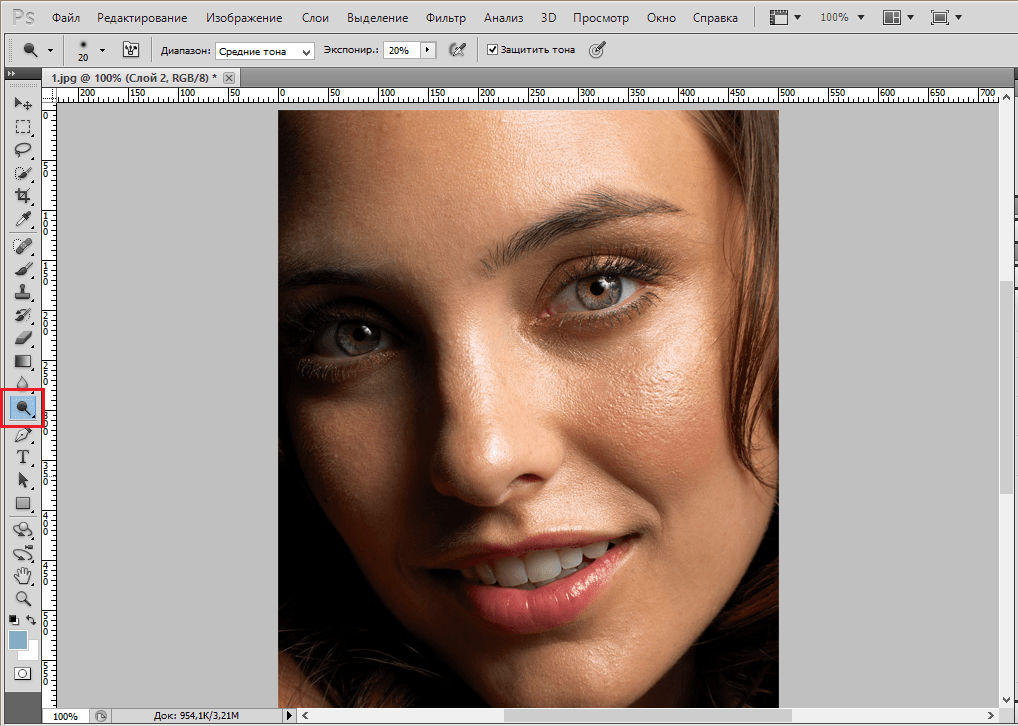 Если он не виден в вашей текущей рабочей области, вы можете вернуть его, открыв меню Окно и выбрав Настройки .
Если он не виден в вашей текущей рабочей области, вы можете вернуть его, открыв меню Окно и выбрав Настройки .
Щелкните значок «Инверсия » на панели « Настройки» , чтобы мгновенно добавить к изображению корректирующий слой «Инверсия» с собственной маской слоя. Иконку немного сложно обнаружить из-за необъяснимо крошечных значков корректирующего слоя Photoshop, но она расположена в левом нижнем углу списка значков.
Изображение с перевернутыми цветами выглядит почти жутко!Это все, что нужно, чтобы инвертировать цвета в Photoshop современным способом! Он так же прост, как старый деструктивный метод, и имеет массу преимуществ.
Как и все корректирующие слои, маску слоя можно редактировать, чтобы контролировать положение и интенсивность корректировки с помощью кистей, градиентов или любых других инструментов, которые вы хотите использовать.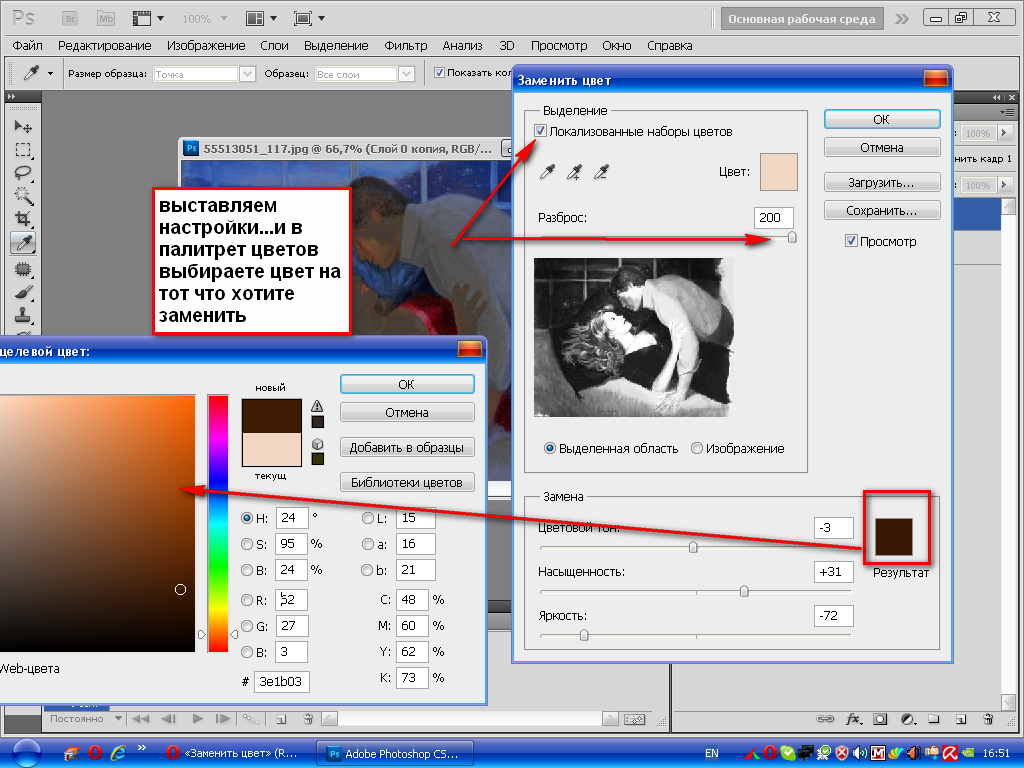 Рисуя в оттенках серого на маске слоя, вы можете уменьшить непрозрачность эффекта в любом месте.
Рисуя в оттенках серого на маске слоя, вы можете уменьшить непрозрачность эффекта в любом месте.
Маска слоя будет заполнена белыми пикселями по умолчанию, что применяет настройку инверсии цвета при полной непрозрачности ко всему изображению, в то время как везде, где вы добавляете черные пиксели, эффект будет полностью прозрачным, а серые тона обеспечивают плавные переходы между ними.
Вы также можете инвертировать маски слоя с помощью сочетания клавиш Ctrl + I или Command + I — просто убедитесь, что вы выбрали маску слоя на панели «Слои», а не корректирующий слой в качестве все.
Дополнительный проект: инвертирование цветовых каналов в Photoshop
Большинство цифровых изображений состоят из трех отдельных цветовых каналов — красного, зеленого и синего — которые объединяются для получения любого цвета, который может отображать ваш монитор. Каждый цветовой канал на самом деле представляет собой изображение в градациях серого, и Photoshop позволяет настраивать каждый из них отдельно с помощью панели «Каналы».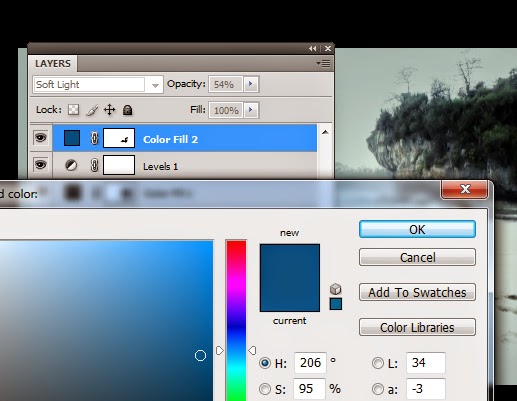
Например, на изображении ниже я выбрал небо для инверсии с помощью прямоугольной рамки, но перед применением команды я открыл панель «Каналы» и выбрал только синий канал. Это создает сюрреалистическую цветовую палитру в небе, которая выделяется намного больше, чем оригинал.
Инвертирование одного цветового канала может дать поразительные результаты.Этот метод имеет свои ограничения, главным образом потому, что вы не можете использовать метод корректирующего слоя для инвертирования цветов в цветовом канале, только на обычном слое пикселей. Это вынуждает вас использовать деструктивный метод «все или ничего», не имея возможности применить градиент или частичную инверсию, кроме как растушевывая выделение.
Требуется немного практики и экспериментов, чтобы определить, какие изображения могут выиграть от этой техники, но она может дать очень интересные результаты — и вы даже можете лучше понять, как работают цветовые каналы.
Последнее слово
Это все, что нужно знать о том, как инвертировать цвета в Photoshop! Независимо от того, исправляете ли вы сканы своих пленочных негативов, работаете над сюрреалистическим произведением искусства или просто развлекаетесь экспериментами, инвертирование цветов в Photoshop можно выполнить быстро и неразрушающим образом всего за несколько кликов.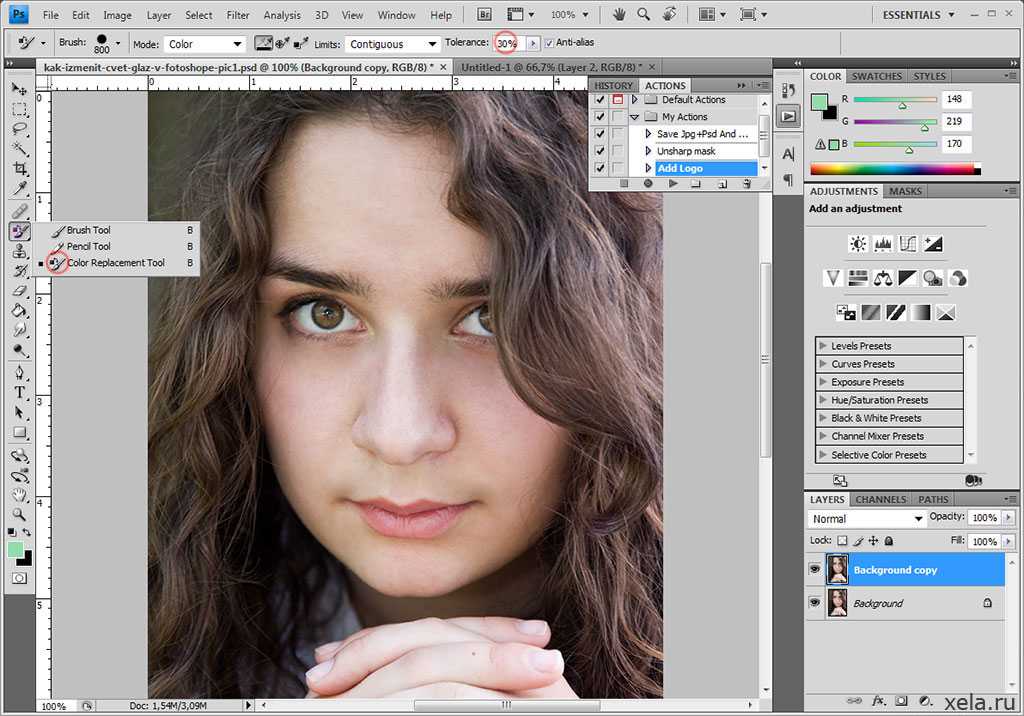



 Дополнительные сведения о настройке списка градиентных заливок см. в разделе Работа со средством «Управление наборами».
Дополнительные сведения о настройке списка градиентных заливок см. в разделе Работа со средством «Управление наборами».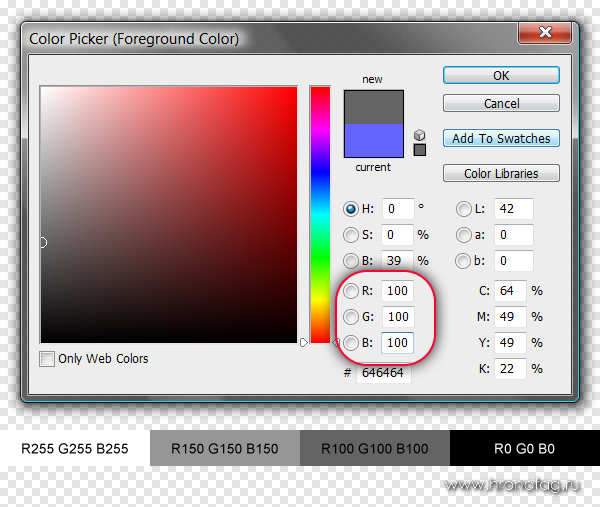
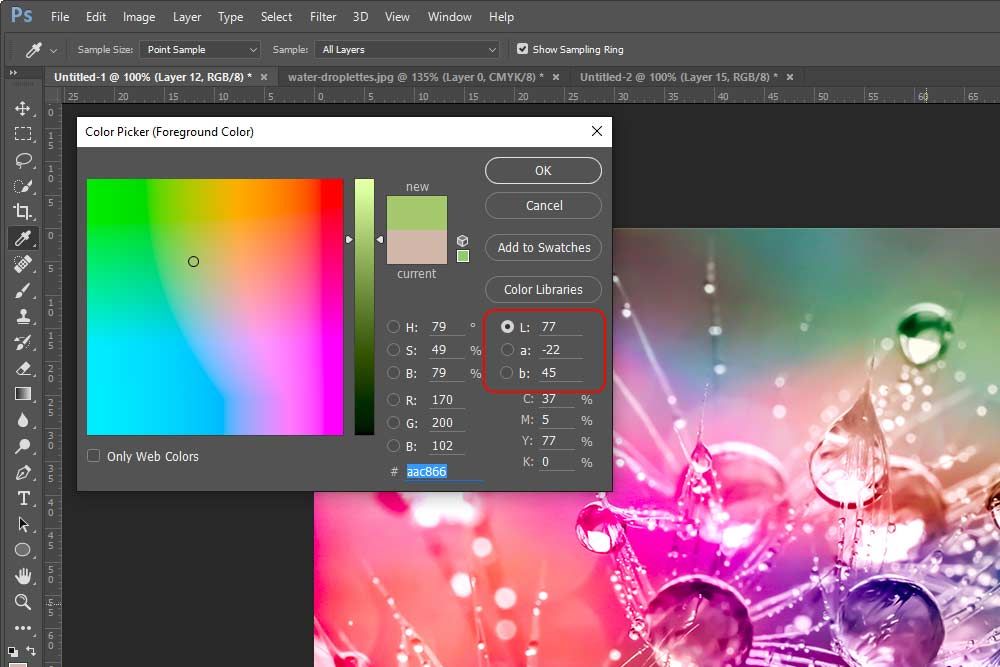 Если ваша панель слоев не видна, перейдите в Windows > Layers.
Если ваша панель слоев не видна, перейдите в Windows > Layers.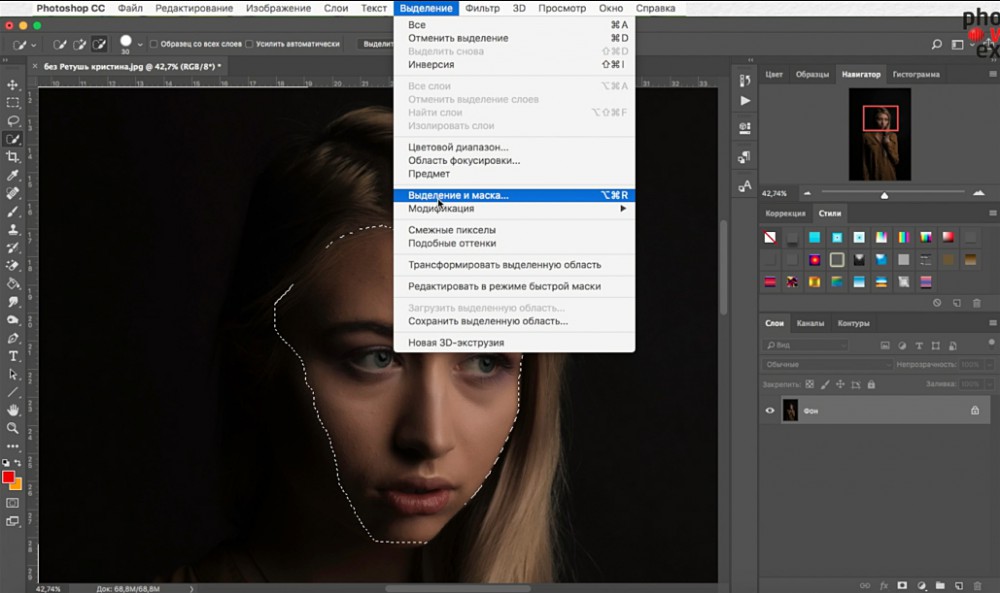 ‘
‘ 
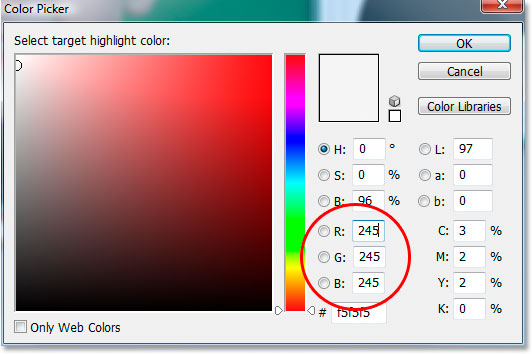
 д.
д.