Как создать документ в Dropbox Paper
Создать документ Paper можно на сайте dropbox.com, в мобильном приложении Dropbox Paper и в мобильном приложении Dropbox.
Если вы пользуетесь версией Dropbox Paper 2020, вы можете создавать документы Dropbox Paper непосредственно в папке Dropbox.
Чтобы узнать, какую версию вы используете, выполните приведенные ниже действия.
- Войдите на сайт Dropbox.
- Откройте папку на домашней странице Dropbox.
- Нажмите Создать.
- Наведите курсор на пункт меню Документ.
- Если пункт Dropbox Paper отображается в списке типов документов, значит вы используете новую версию Dropbox Paper 2020.
- Если в списке типов документов не отображается пункт Dropbox Paper, значит вы используете старую версию Paper.
- Документы Dropbox Paper, созданные в старой версии, могут храниться только в папках на сайте paper.dropbox.com.
На сайте dropbox.com
- Войдите в свой аккаунт на сайте dropbox.

- Нажмите на значок сетки вверху слева.
- В появившемся раскрывающемся меню выберите Paper.
- Нажмите Создать новый документ или Создать документ Paper — в зависимости от типа вашего аккаунта.
Откроется новый документ Paper.
Обратите внимание: чтобы быстро создать новый документ Paper, можно также напечатать «paper.new» (без кавычек) в адресной строке своего интернет-браузера. Подробнее о ярлыках с расширением .new.
В мобильном приложении Dropbox Paper
На iPhone или iPad:
- Откройте мобильное приложение Paper.
- Нажмите «+» (значок плюса) вверху справа.
- Нажмите Новый пустой документ.
Откроется новый пустой документ.
На устройствах Android:
- Откройте мобильное приложение Paper.
- Нажмите кнопку «Изменить» (значок с ручкой) внизу справа.
Откроется новый пустой документ.
В мобильном приложении Dropbox
Обратите внимание: можно создавать и упорядочивать документы Paper в мобильном приложении Dropbox, но, чтобы редактировать их (на мобильном устройстве), потребуется мобильное приложение Dropbox Paper.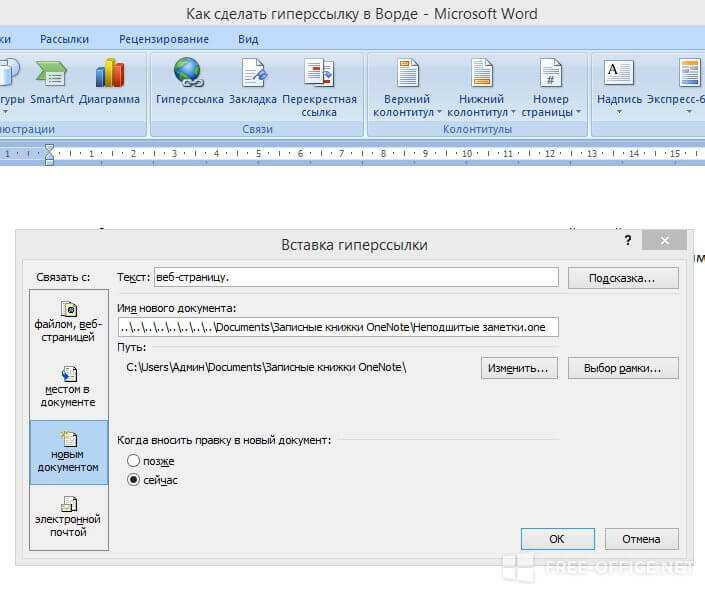
На iPhone или iPad:
- Откройте мобильное приложение Dropbox.
- Нажмите на значок Создать внизу.
- Нажмите Создать или загрузить файл.
- Выберите Paper.
Обратите внимание: если вы не видите опции Paper, это означает, что вы пользуетесь старой версией Dropbox Paper, а не обновлением 2020. В старой версии для создания документов Paper на мобильных устройствах необходимо использовать мобильное приложение Dropbox Paper. - Нажмите Название файла, напечатайте название файла вместо текста «Без названия», а затем нажмите Готово.
- В меню Сохранить в…
- Нажмите Создать.
Приложение Dropbox создаст файл и перенаправит вас в приложение Dropbox Paper, где вы сможете его редактировать.
На устройствах Android:
- Откройте мобильное приложение Dropbox.

- Нажмите «+» (значок плюса) внизу справа.
- Выберите Создать новый документ Paper.
Обратите внимание: если вы не видите опции Paper, это означает, что вы пользуетесь старой версией Dropbox Paper, а не обновлением 2020. В старой версии для создания документов Paper на мобильных устройствах необходимо использовать мобильное приложение Dropbox Paper. - Введите название нового документа Paper.
- Нажмите Создать файл.
Приложение Dropbox создаст файл и перенаправит вас в приложение Dropbox Paper, где вы сможете его редактировать.
Google Документы – бесплатный онлайн-редактор документов
Создавайте онлайн-документы и работайте над ними совместно с другими людьми на любых устройствах. Изменения отображаются в режиме реального времени.
Попробовать Документы для работы Перейти в Документы
Нет аккаунта?
- Для личного использования
- Для работы или бизнеса
I
d
e
a
s
Преимущества Google Docs
Больше возможностей с дополнениями
В Google Документах можно работать с приложениями сторонних разработчиков. Например, можно интегрировать приложение для создания электронной подписи или инструмент для управления проектами.
Например, можно интегрировать приложение для создания электронной подписи или инструмент для управления проектами.
Работа с последней версией файла
В Google Документах каждый работает с актуальной версией документа. Изменения автоматически сохраняются в истории версий, поэтому их легко отслеживать и при необходимости отменять.
Работа в офлайн-режиме
Файлы Документов можно просматривать, создавать и редактировать даже без подключения к интернету, поэтому вы сможете продуктивно работать откуда угодно.
Безопасность, соответствие требованиям и конфиденциальность
Защита конфиденциальности пользователей
Google Документы соответствуют тем же строгим требованиям к обеспечению конфиденциальности и защите данных, которые применяются в отношении остальных корпоративных сервисов Google Cloud.
Вы управляете своими данными.
Мы не используем ваши данные из Google Документов для показа рекламы.
Мы не продаем ваши личные данные третьим лицам.
Выберите подходящий план
Google Документы входят в Google Workspace
Попробовать Документы для работы | Для личного использования (Бесплатно) | Business Standard $10. |
|---|---|---|
Документы, Таблицы, Презентации, Формы – создание контента | done | done |
Диск – надежное облачное хранилище | 15 ГБ на пользователя | 2 ТБ на пользователя |
Общие диски для команды | remove | done |
Gmail – защищенная электронная почта | done | done |
Корпоративный адрес электронной почты | remove | done |
Meet – голосовой и видеочат | 100 участников | 150 участников |
Сохранение записей встреч на Диске | remove | done |
Admin – централизованное управление | remove | done |
Управление правилами безопасности на основе групп | remove | done |
Поддержка пользователей | Онлайн-справка и форумы сообщества | Круглосуточная онлайн-поддержка и форумы сообщества |
Совместная работа без границ
Создавайте, редактируйте и просматривайте документы с мобильного устройства, планшета или на компьютере – даже без подключения к интернету.
Шаблоны на все случаи жизни
Создавайте проектные предложения, планы продаж и многое другое на основе профессиональных шаблонов из нашей коллекции.
Проекты
Коммерческое предложение
Рецепты
Отчеты
Проекты
Коммерческое предложение
Рецепты
Отчеты
Остальные шаблоны можно найти в галерее шаблонов Google Документов.
Готовы начать?
Попробовать Документы для работы Перейти в Документы
Создайте свой первый документ в Pages на iPhone
Вы можете создавать как текстовые документы, так и документы с макетом страницы, используя любой из шаблонов Pages.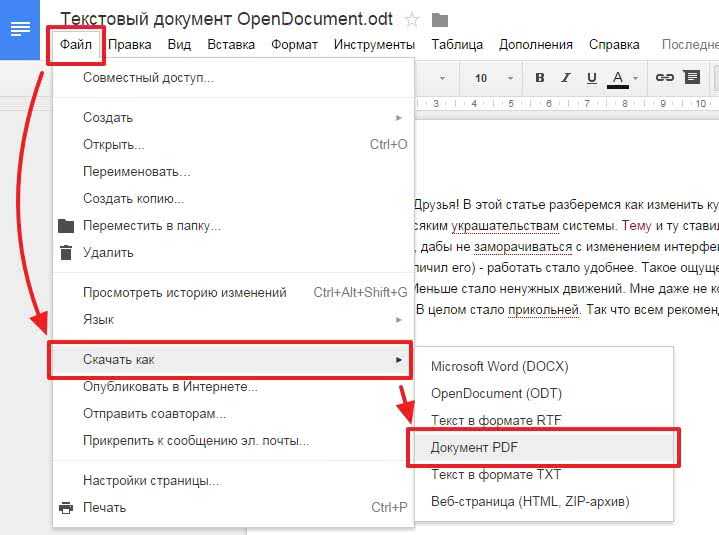 Чтобы быстро создать текстовый документ или документ с макетом страницы, см. первые две задачи ниже. Чтобы просмотреть более подробные параметры форматирования и оформления (включая форматирование для другого языка), см. третье задание.
Чтобы быстро создать текстовый документ или документ с макетом страницы, см. первые две задачи ниже. Чтобы просмотреть более подробные параметры форматирования и оформления (включая форматирование для другого языка), см. третье задание.
Создайте базовый текстовый документ
Откройте Pages, затем в диспетчере документов коснитесь в верхней части экрана, чтобы открыть окно выбора шаблона.
Если документ открыт, нажмите «Документы» или в верхнем левом углу, чтобы перейти к диспетчеру документов.
Коснитесь одного из пустых шаблонов в категории «Основные».
Для просмотра шаблонов может потребоваться сначала нажать «Выбрать шаблон».
Начните печатать.
Новая страница добавляется автоматически, когда вы достигаете конца страницы.
Когда вы закончите, нажмите Документы или , чтобы закрыть документ и вернуться в диспетчер документов.

Ваш документ автоматически сохраняется во время работы. Позже вы можете изменить имя документа или изменить место его сохранения.
Вводную информацию о выборе шаблонов, добавлении изображений и замене текста-заполнителя и изображений см. в разделе Создание и форматирование документа ниже.
Создайте документ с базовым макетом страницы
Откройте Pages, затем в диспетчере документов коснитесь в верхней части экрана, чтобы открыть окно выбора шаблона.
Если документ открыт, нажмите «Документы» или в верхнем левом углу, чтобы перейти к диспетчеру документов.
Коснитесь одного из пустых шаблонов в категории «Основные».
Коснитесь в углу любой страницы документа (чтобы ничего не было выделено), затем коснитесь .
Чтобы упростить нажатие и избежать случайного выбора текста или объекта, увеличьте масштаб страницы двумя пальцами.
 Вы также можете коснуться миниатюры страницы в представлении «Миниатюры страниц».
Вы также можете коснуться миниатюры страницы в представлении «Миниатюры страниц».Коснитесь вкладки «Документ», отключите параметр «Текст документа», затем коснитесь «Преобразовать» в диалоговом окне.
Этот метод можно использовать для преобразования любого шаблона текстового редактора в шаблон макета страницы.
Коснитесь страницы документа, чтобы закрыть элементы управления.
Чтобы добавить текстовое поле, коснитесь в верхней части экрана, коснитесь , затем в категории «Основные» коснитесь «Текст».
Текстовое поле добавлено на страницу. В документе макета страницы весь текст содержится в текстовом поле.
Выполните одно из следующих действий:
Добавьте текст в текстовое поле: Дважды коснитесь текстового поля, чтобы выбрать текст-заполнитель, затем введите текст.
Перемещение текстового поля: Если текст выделен, коснитесь за пределами текстового поля, чтобы отменить выбор текста, коснитесь текстового поля еще раз, чтобы выбрать его, затем перетащите текстовое поле в любое место на странице.

Изменение размера текстового поля: Если текст выделен, коснитесь за пределами текстового поля, чтобы отменить выбор текста, коснитесь текстового поля еще раз, чтобы выбрать его, затем коснитесь текстового поля, чтобы отобразить синие маркеры изменения размера. Перетащите маркер сверху, снизу или по бокам, чтобы изменить размер текстового поля по горизонтали или вертикали, или перетащите угловой маркер, чтобы изменить его размер пропорционально. Если внизу появится индикатор отсечения, перетащите его, пока не будет виден весь текст.
По завершении коснитесь «Документы» или , чтобы закрыть документ и вернуться в диспетчер документов (ваш документ сохраняется автоматически во время работы).
Позже вы можете изменить имя документа или изменить место его сохранения.
Вводную информацию о выборе шаблонов, добавлении изображений и других объектов и добавлении страниц см. в разделе Создание и форматирование документа ниже.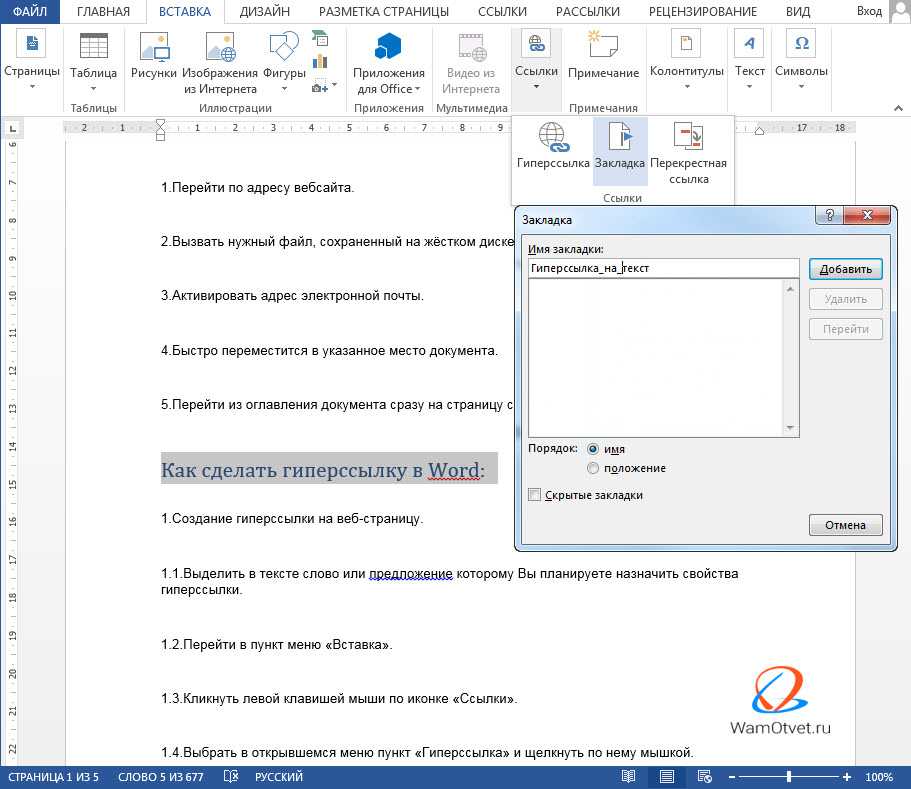
Создание и форматирование документа
Откройте Pages, затем в диспетчере документов нажмите вверху экрана, чтобы открыть окно выбора шаблона (показано ниже).
Если документ открыт, нажмите «Документы» или в верхнем левом углу, чтобы перейти к диспетчеру документов.
Примечание: Если вы хотите иметь возможность форматировать данные таблиц и диаграмм с использованием соглашений другого языка, выберите язык перед выбором шаблона. См. Формат документа для другого языка.
В окне выбора шаблонов коснитесь названий категорий в верхней части экрана, чтобы просмотреть различные шаблоны, затем коснитесь шаблона, чтобы открыть его.
Чтобы узнать, предназначен ли шаблон для обработки текста или макета страницы, коснитесь в углу документа (чтобы текст или объекты не были выделены), коснитесь , коснитесь вкладки «Документ» и проверьте, включена ли функция «Основная часть документа».
 Если да, то это текстовый документ; если это не так, это документ макета страницы.
Если да, то это текстовый документ; если это не так, это документ макета страницы.Выполните одно из следующих действий:
Добавьте или отредактируйте текст: В текстовом документе просто начните печатать. Мигающая точка вставки указывает, где начинается ваш текст. В документе с макетом страницы добавьте текстовое поле (см. ниже), затем введите текст. Чтобы изменить текст, выделите его и введите. Чтобы отформатировать выделенный текст, нажмите, чтобы открыть элементы управления текстом.
Заменить текст-заполнитель: Коснитесь текста-заполнителя, затем введите свой собственный. Некоторые шаблоны содержат текст-заполнитель, написанный на lorem ipsum (зашифрованная латиница), но текст, который вы вводите для его замены, отображается на используемом вами языке.
Добавление новых текстовых блоков, изображений, фигур или других объектов: Коснитесь , затем коснитесь одной из кнопок объектов.
 Текстовые поля классифицируются как фигуры в категории «Основные».
Текстовые поля классифицируются как фигуры в категории «Основные».Замена изображений-заполнителей: Коснитесь в правом нижнем углу изображения-заполнителя, чтобы выбрать собственное изображение.
Добавить страницу: В текстовом документе новая страница добавляется автоматически, когда ввод текста достигает конца страницы. Чтобы узнать, как добавлять страницы вручную и добавлять страницы в документ с макетом страницы, см. раздел Добавление страниц в Pages на iPhone.
Отменить или повторить последние изменения: Чтобы отменить последние изменения, коснитесь в верхней части экрана. Если вы передумали, коснитесь и удерживайте , затем коснитесь «Повторить».
По завершении коснитесь «Документы» или , чтобы закрыть документ и вернуться в диспетчер документов (ваш документ сохраняется автоматически во время работы).
Позже вы можете изменить имя документа или изменить место его сохранения.

См. также Добавление и замена текста в Pages на iPhoneДобавление изображения в Pages на iPhoneПечать документа или конверта в Pages на iPhoneСоздание и управление шаблонами Pages на iPhone
Создание документов
Создание нового документа
Amaya позволяет создавать как локальные, так и удаленные документы. Три типа документы доступны:
- Новый документ, чтобы создать документ, включая текст, ссылки, формулы и т. д.
- Новая формула для создания единого математического формула
- Новая таблица стилей для создания стиля CSS лист
Чтобы создать документ:
- Выберите Новый в меню Файл , а затем выберите тип файла, который вы хотите создать.
- При появлении запроса введите URI или локальный путь к новому документу (
имя по умолчанию присваивается документу, если имя не указано). Вы можете
используйте браузер файлов, чтобы найти локальный каталог.

- Выберите расположение нового документа: Заменить текущий, В новой вкладке или В новом окне.
- Если вы создаете новый документ XHTML:
- Вы можете выбрать кодировку для кодирования строк в
документ. Обратите внимание, если вы планируете опубликовать свой документ на сервере,
это кодировка должна быть выбрана в соответствии с веб-сайтом.
сервер, который будет обслуживать документ (обратитесь к своему веб-мастеру).
По умолчанию страницы.htmlобслуживаются сiso-8859-1и.xmlстраниц обслуживаются сutf-8. - Щелкните Создать . Новый документ открыт, и корневой элемент создан.
Открытие документа
Вы можете открывать локальные и удаленные документы несколькими способами:
- Меню «Файл»
- Выберите Откройте документ из Файл меню.

Примечание: В качестве альтернативы можно использовать сочетание клавиш для открытия документа. Нажмите Ctrl-o ctrl-о .
- В диалоговом окне Открыть документ введите полный путь или URI файла, который вы хотите открыть, или используйте Browse кнопку (значок файла), чтобы открыть диалоговое окно выбора файла.
- Если документ указан правильно, щелкните Открыть.
Вы также можете использовать эти шаги для создания нового локального документа, указание имени несуществующего файла.
- Выберите Откройте документ из Файл меню.
- Браузер файлов
- Браузер файлов может отображаться в области инструментов с представлениями
> Показать/скрыть панели инструментов > Файлы . Этот инструмент дает доступ к
все локальные каталоги. Простой щелчок позволяет открыть или закрыть
каталог, а двойной щелчок по имени файла открывает соответствующий
документ.

- Поле адреса документа
- Обратите внимание, что этот метод работает, только если вы выбрали профиль с функцией навигации.
Адрес текущего документа отображается в верхней части окно. Отредактируйте этот адрес, чтобы указать имя файла или URI документ, который вы хотите открыть, и нажмите Введите .
Вы также можете создать новый документ, введя имя документа что еще не существует.
Примечание: Вы можете нажать кнопку на справа от поля адреса документа, чтобы отобразить список документы, которые вы недавно открывали. Затем вы можете выбрать адрес в этот список, чтобы открыть соответствующий документ.
- Ссылки
- Активировав ссылку, которую вы загружаете целевой документ.
Примечание о наборах символов
Amaya по-разному читает документы HTML и XHTML:
- Amaya по умолчанию читает HTML-документы как файлы ISO-Latin-1.
 Если автор не предоставляет
информация о наборе символов (charset) в заголовке HTTP или в
Если автор не предоставляет
информация о наборе символов (charset) в заголовке HTTP или в метаэлемент, Amaya считает HTML-документ закодированным в ISO-Latin-1. - Amaya по умолчанию читает документы XHTML как файлы UTF-8. Если автор делает
не предоставлять информацию о кодировке в заголовке HTTP, в XML
декларации или в мета-элементе
Поскольку кодировка по умолчанию отличается для документов HTML и XHTML,
авторы часто создают документы, используя неверную кодировку. Например,
рассмотрим документ XHTML, который использует ISO Latin-1, но не предоставляет
информация о кодировке. Когда синтаксический анализатор XML анализирует документ
обнаруживает последовательность битов, которая не соответствует допустимому символу UTF-8,
документ считается неправильно оформленным. Парсинг останавливается, а Amaya отображает
сообщение об ошибке, которое предлагает перезагрузить документ как HTML
документ или показать ошибки синтаксического анализа.



 80 USD
80 USD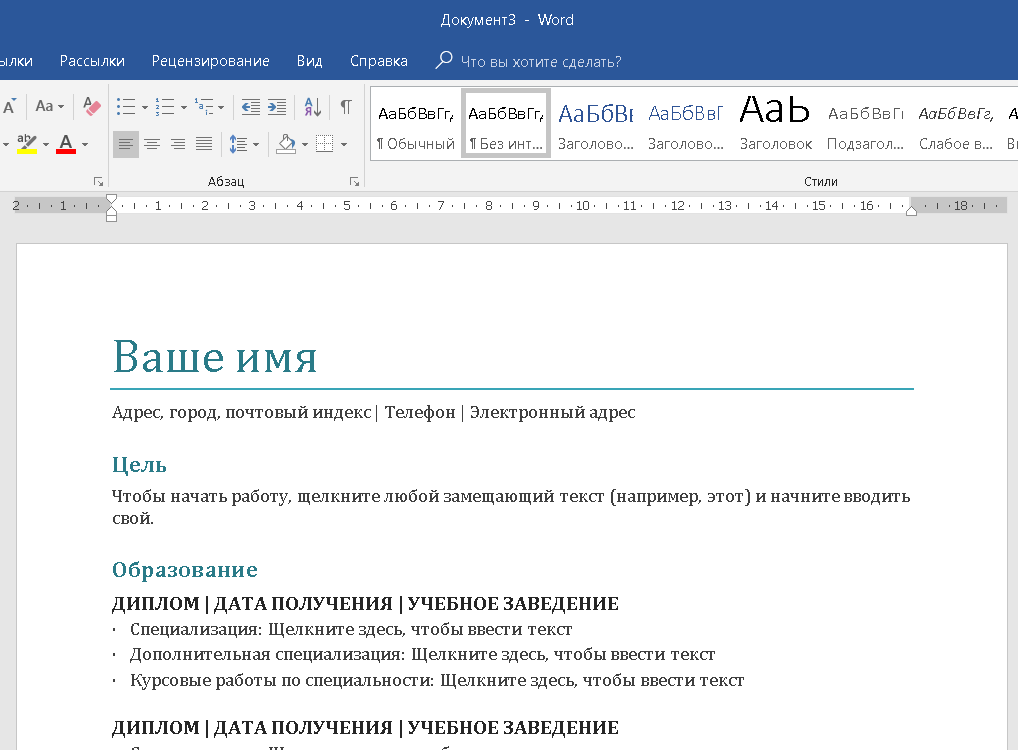
 Вы также можете коснуться миниатюры страницы в представлении «Миниатюры страниц».
Вы также можете коснуться миниатюры страницы в представлении «Миниатюры страниц».
 Если да, то это текстовый документ; если это не так, это документ макета страницы.
Если да, то это текстовый документ; если это не так, это документ макета страницы. Текстовые поля классифицируются как фигуры в категории «Основные».
Текстовые поля классифицируются как фигуры в категории «Основные».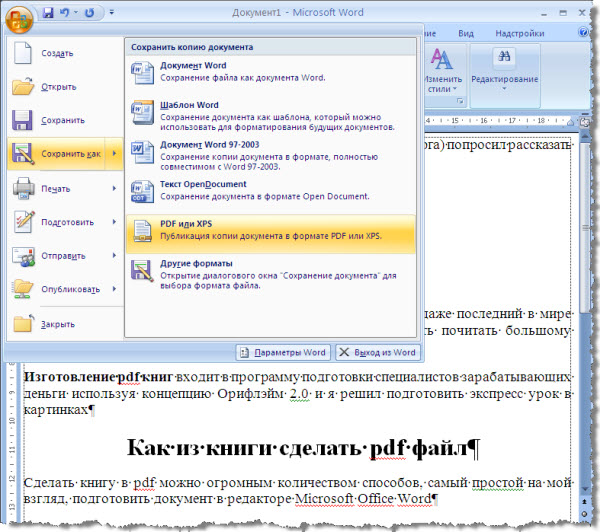

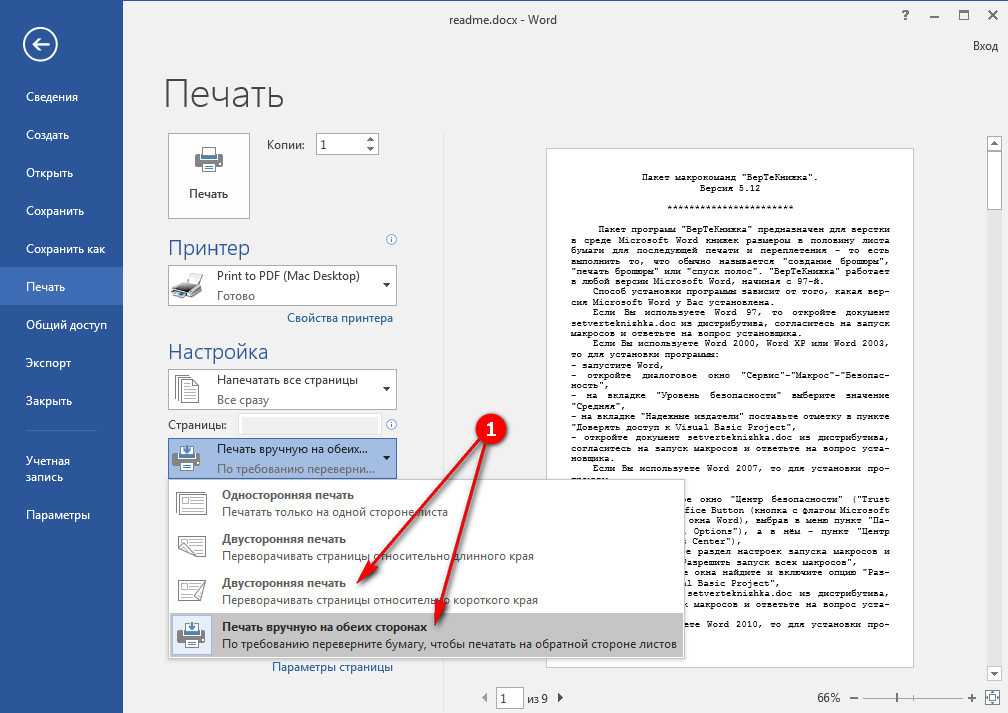
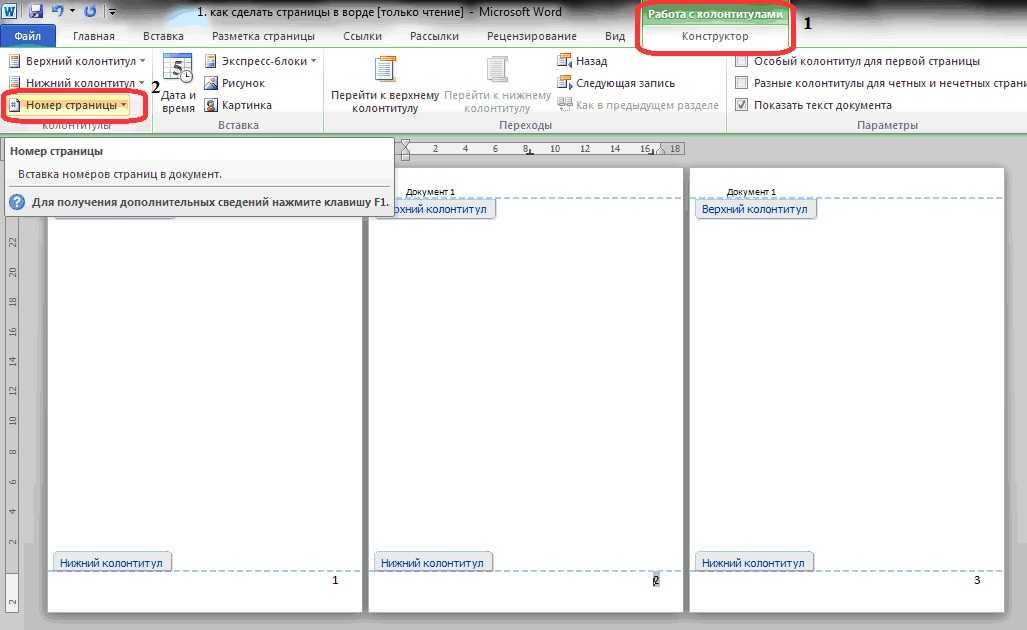
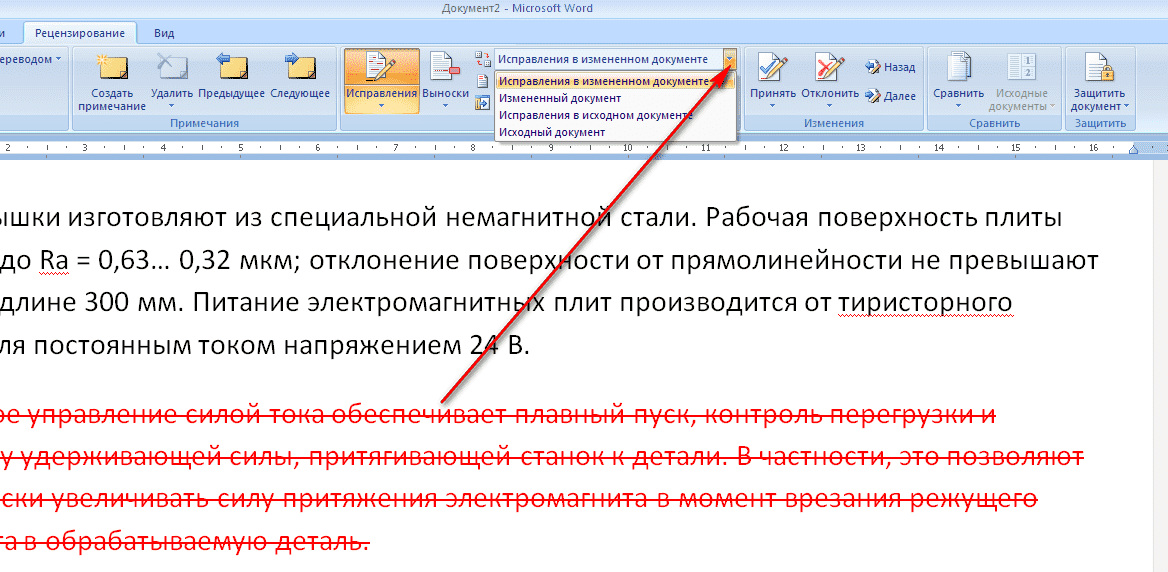 Если автор не предоставляет
информация о наборе символов (charset) в заголовке HTTP или в
Если автор не предоставляет
информация о наборе символов (charset) в заголовке HTTP или в