Как восстановить старую фотографию | Реставрация фото с Movavi Photo Editor
Несмотря на широкое распространение цифровой фотографии, практически в каждой семье все еще хранятся фотоальбомы со снимками, на которых запечатлены самые важные моменты в жизни. У фотографий на бумаге есть свой особый шарм. Но, к сожалению, со временем они выцветают, на них появляются царапины, потертости и заломы.
Существует множество программ для редактирования фотографий, но зачастую в них непросто разобраться из-за отсутствия перевода на родной язык. Как же спасти бесценные воспоминания, не потратив много времени и сил? У нас есть решение! Просто скачайте программу для реставрации старых фото от Movavi. Понятный интерфейс полностью на русском языке сделает работу приятной и легкой. Воспользуйтесь опцией автоматического восстановления старых фотографий или отредактируйте изображения вручную.
Примеры восстановления фотографий
Шаг 1.
 Установите программу для ретуши старых фото
Установите программу для ретуши старых фотоСкачайте установочный файл программы для ретуши фото и запустите его. Следуйте инструкциям на экране для корректной установки приложения.
Шаг 2. Загрузите поврежденное фото в редактор
Запустите программу и добавьте фотографию, которую вы хотите отреставрировать. Чтобы добавить изображение для редактирования, нажмите Открыть файл и выберите нужное фото.
Шаг 3. Используйте автоматическое восстановление фотографий
На правой панели инструментов откройте вкладку Коррекция. По умолчанию после автоматического восстановления программа сделает ваше фото черно-белым. Если вы хотите, чтобы фото стало цветным, активируйте переключатель Сделать цветным прежде чем начать процесс реставрации. Чтобы исправить испорченное фото автоматически, нажмите кнопку Реставрировать.
Если вы хотите вручную отрегулировать яркость и контрастность фотографии, перемещайте ползунки HDR-освещение и Улучшение.
Шаг 4. Удалите царапины, пятна и заломы
Если фотография была сильно повреждена, после автовосстановления могут остаться небольшие дефекты. Чтобы их устранить, перейдите на вкладку Умный ластик и выберите одну из доступных опций. Если на вашей фотографии есть трещины, удалите их с помощью Кисти. Если на изображении видны пятна, выберите Волшебную палочку, чтобы отметить элементы одного цвета, Лассо, чтобы выбрать пятно с неровными краями, или Полигональное лассо, чтобы обозначить дефект более точно. Для устранения мелких дефектов воспользуйтесь инструментом Штамп: он позволяет скопировать любые участки изображения на выбранную область. Вы также можете настроить размер инструмента выделения, чувствительность и другие параметры с помощью соответствующих ползунков. Чтобы удалить ненужные отметки, используйте инструмент Ластик. Нажмите Стереть, чтобы начать процесс удаления дефектов.
Шаг 5. Устраните шумы после сканирования
После сканирования на фото может появиться шум. Чтобы очистить фотографию, перейдите на вкладку Коррекция и перемещайте ползунок Устранение шумов, пока не будете довольны результатом.
Шаг 6. Улучшите фото
Если ваша фотография нуждается в дальнейшей обработке, вы можете сделать это вручную с помощью инструментов на вкладках Свет, Цвет и Детали. Чтобы настроить параметры изображения, двигайте ползунки или укажите точное значение параметров в соответствующих полях справа от каждого ползунка.
Чтобы сравнить отредактированное фото с оригиналом, нажмите До / после.
Шаг 7. Сохраните фото
Чтобы сохранить отредактированное изображение, нажмите на иконку дискеты в правом верхнем углу. В появившемся окне введите имя файла, выберите папку для сохранения и нужный формат изображения (JPEG, PNG, BMP и т. д.), затем нажмите кнопку OK.
В появившемся окне введите имя файла, выберите папку для сохранения и нужный формат изображения (JPEG, PNG, BMP и т. д.), затем нажмите кнопку OK.
Качественная обработка фото – это легко!
*Бесплатная версия Movavi Photo Editor имеет следующие ограничения: сохранение до 10 изображений, водяной знак на сохраненных фото, запрет на снятие скриншотов при работе в программе. Подробнее
Остались вопросы?
Если вы не можете найти ответ на свой вопрос, обратитесь в нашу службу поддержки.
Мы также рекомендуем
Movavi Screen Recorder
Надежная и эффективная программа для записи видео с экрана в HD. Захватывайте видео из программ, онлайн-трансляции и даже разговоры в Skype и сохраняйте клипы в любом популярном формате.
Movavi Video Editor
Удобная и мощная программа для видеообработки, в которой вы найдете все, что нужно для создания крутых видеороликов со спецэффектами, музыкой, титрами и переходами.
Подпишитесь на рассылку о скидках и акциях
Подписываясь на рассылку, вы соглашаетесь на получение от нас рекламной информации по электронной почте и обработку персональных данных в соответствии с Политикой конфиденциальности Movavi. Вы также подтверждаете, что не имеете препятствий к выражению такого согласия. Читать Политику конфиденциальности.
Реставрация старых фотографий — Восстановление фото в студии печати
Онлайн-обработка старых фото. Отправим готовые изображений на email или напечатаем на холсте.
- Восстановление цвета;
- Устранение дефектов;
- Реставрация старых фото.
Загрузить старое фото
Онлайн-обработка старых фото. Отправим готовые изображений на email или напечатаем на холсте.
Отправим готовые изображений на email или напечатаем на холсте.
- Восстановление цвета;
- Устранение дефектов;
- Реставрация старых фото.
Загрузить старое фото
Реставрация старых фотографий
Устраним все виды повреждений на старом фото:
-
- Восстановим отсутствующие части;
- Склеим разорванные кусочки;
- Устраним легкое выцветание фотографии.

Отправить фото
Реставрация черно-белых фотографий
Для придания цвета черно-белой фотографии «Студия Рафаэль» раскрасит фото по Вашим пожеланиям. Вы сможете указать, как именно подобрать цвета одежды, глаз, волос и других деталей. Благодаря нашим художникам Ваше фото станет цветным.
- Придадим цвет Вашей черно-белой фотографии.
Отправить ч/б фото
Художественная прорисовка фотографии
Эта услуга выполняется вручную для повышения четкости фотографии и устранения размытости. Прорисовку чаще всего делают, когда требуется увеличить размер желаемого фото. Именно художественная прорисовка улучшит четкость и позволит увеличить фотографии без потери качества.
- Улучшим четкость Вашей фотографии;
- Уберем потертости и отсутствующие части;
- Исправим фото со сжатым качеством;
- Ручная прорисовка фотографии в арт-обработке.

Отправить фото
Заказать восстановление старой фотографии
Для того чтобы сделать заказ на реставрацию фотографии, Вам нужно:
Стоимость реставрации
Чтобы узнать стоимость восстановления старого фото, отправьте его нам. После оценки повреждения нашим реставратором, мы озвучим стоимость работы. Цена будет зависеть от характера и масштаба повреждений и требуемого размера готового фото.
- Оценка занимает около 20 минут;
- Оценка проводится бесплатно.
Отправить фото
Напечатаем старое фото на холсте
У нас есть уникальное предложение — печать отреставрированных фото на холсте. Такое фото будет украшать интерьер Вашей квартиры. Ниже представлены классические размеры подрамников:
30х40 см1 650 р.
2 200 р.
40х60 см 2 500 р. 50х70 см3 150 р.
60х80 см3 850 р.
70х100 см6 200 р.
Отправить повреждёную фотографию
Заполните форму и отправьте фото, мы перезвоним Вам в ближайшее время.
8 (800) 555 45 10
Ежедневно с 10:00 до 20:00
Или напишите нам в мессенджеры
Ежедневно с 10:00 до 20:00
Или напишите нам в мессенджеры
Как восстановить старые фотографии
У многих из нас есть стопки фотоальбомов со старыми семейными фотографиями, которые ждут восстановления. Если раньше восстановление старых фотографий было очень трудоемким процессом, то в настоящее время программы для редактирования фотографий делают его относительно простым. Восстановление старых фотографий может быть настолько простым или сложным, насколько вы захотите.
Полное раскрашивание и восстановление старых фотографий может занять много времени. Но если вы просто заинтересованы в восстановлении контраста и удалении пыли и царапин, не ищите дальше. Используя программу постобработки, такую как Photoshop или Luminar Neo, вы сможете быстро и легко восстановить старые фотографии. В нашей статье вы найдете всю необходимую информацию для ремонта старых фотографий.
Используя программу постобработки, такую как Photoshop или Luminar Neo, вы сможете быстро и легко восстановить старые фотографии. В нашей статье вы найдете всю необходимую информацию для ремонта старых фотографий.
Причины, по которым ваши старые фотографии тускнеют
Старые фотографии очень уязвимы. Срок их службы полностью зависит от условий хранения. Конечно, в наше время можно найти способ восстановить старые картины независимо от их повреждения, но не нужно усложнять. Вот ключевые факторы, влияющие на сохранность старых фотографий.
Light Damage
Одной из самых распространенных ошибок является отсутствие защиты фотографии от вредного воздействия солнечных лучей. Это самый простой способ испортить внешний вид за очень короткий срок. Помните, лучше выбрать красивый фотоальбом из качественного пластика, не содержащего веществ, разрушающих изображения. Хорошо, если в них вставлены прозрачные страницы, чтобы фото не приходилось брать руками. Если вы хотите, чтобы рисунок был все время на виду, позаботьтесь о том, чтобы он находился в тени. Это один из лучших способов улучшить состояние старых фотографий.
Это один из лучших способов улучшить состояние старых фотографий.
Изменения температуры
Слишком высокая или слишком низкая температура также может повредить изображения. Опять же, все зависит от того, где и как вы храните свои изображения. Например, тепло ускоряет порчу фотографий. Холод тоже несет определенную опасность, особенно из-за повышения влажности. Подробнее на эту тему в следующем разделе.
Влажность воздуха
Ни для кого не секрет, что влажность губительна для фотографий. Изображение темнеет и становится тусклым и уже невозможно разобрать, что запечатлел фотограф. Конечно, есть много способов реставрировать старые фотографии, но все же храните фотоальбомы в чистых и прохладных местах с оптимальной влажностью. Чердак, подвал или гараж для этой цели не подходят.
Исходя из вышеизложенного, стоит сделать следующие выводы:
Как долго будут храниться ваши фотографии, решать только вам.
 В конце концов, все фотографии имеют свойство тускнеть со временем. Только степень и скорость этого процесса зависят от воздействия погодных условий.
В конце концов, все фотографии имеют свойство тускнеть со временем. Только степень и скорость этого процесса зависят от воздействия погодных условий.Будьте ответственны и обеспечьте необходимые условия места хранения — тогда, даже если вам нужно будет прибегнуть к реставрации старых фотографий, сделать это будет намного проще.
Прогресс дал нам возможность оцифровывать старые фотографии. Так вы сможете поделиться лишними копиями с близкими и, самое главное, сохранить снимки на долгие годы.
От распечатки к цифре
Первым шагом к восстановлению фотографий является оцифровка отпечатков. Это можно сделать несколькими способами. Если у вас есть сканер, вы можете просто отсканировать фотографии на свой компьютер и превратить их в изображения JPEG. Если нет, смартфоны теперь делают этот процесс еще проще. Чтобы оцифровать большинство старых фотографий, вы можете использовать приложение для сканирования и камеру вашего устройства, чтобы буквально сфотографировать отпечаток и превратить его в цифровое изображение для последующего редактирования старых фотографий.
Два полезных приложения для этого — PhotoScan и Unfade. Чтобы использовать их, постарайтесь стряхнуть с отпечатка как можно больше пыли и положите его на стол. Постарайтесь выбрать место с рассеянным освещением, например, рядом с окном, выходящим на север. Следуйте инструкциям в приложении, чтобы оцифровать изображение. Затем вы можете перенести файл на свой компьютер для восстановления.
Иногда сканеры смартфонов не обеспечивают самое высокое разрешение для восстановления старых фотографий. Для лучшего качества используйте планшетный сканер с разрешением 600 пикселей на дюйм или выше. Сохраните файл в формате TIFF вместо JPEG. Файлы TIFF не имеют потерь и не ухудшают качество при редактировании и сохранении фотографии в процессе восстановления.
Некоторые программы сканирования пытаются автоматически отредактировать тон и контрастность при сканировании отпечатка. Хотя это не надежный метод, использование этих автоматических настроек может сэкономить вам время позже. Если у вас есть возможность, попробуйте!
Если у вас есть возможность, попробуйте!
Как восстановить старые фотографии в Photoshop
Восстановление старых фотографий в Photoshop очень похоже на их восстановление в Luminar Neo. Во-первых, я использовал инструмент Crop, чтобы избавиться от лишних белых краев.
Использование дублирующих слоев
Обидно дойти до конца процесса восстановления только для того, чтобы понять, что вы по ошибке клонировали часть своего изображения. Если вы не используете несколько слоев, вам придется начинать все сначала. Простой способ избежать этой проблемы — использовать дубликаты слоев. Это в основном размещает копию вашей фотографии поверх оригинала. Вы можете дублировать слой для каждого шага процесса восстановления старых фотографий и соответствующим образом маркировать их. У вас может быть слой «пыль и царапины», слой «цветовой тон» и слой «контраст», среди прочего.
Если у вас слишком много слоев и вы знаете, что довольны внесенными изменениями, вы всегда можете объединить слои.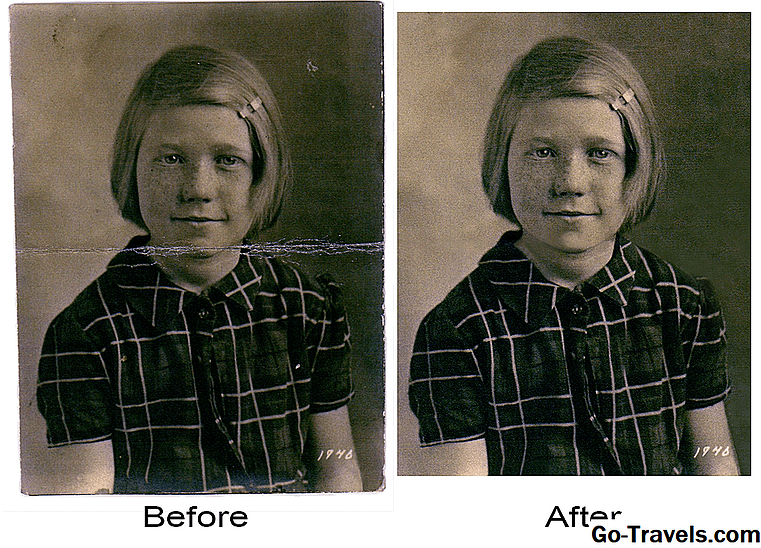 Просто нажмите на слой и, удерживая нажатой клавишу Shift или Control, выберите другие слои, с которыми вы закончили работать. Затем щелкните правой кнопкой мыши и выберите «Объединить слои».
Просто нажмите на слой и, удерживая нажатой клавишу Shift или Control, выберите другие слои, с которыми вы закончили работать. Затем щелкните правой кнопкой мыши и выберите «Объединить слои».
Настройка тона и контрастности
Как легко восстановить фотографию? Photoshop предлагает несколько автоматических настроек в раскрывающемся списке «Изображение», например «Автотон», «Автоконтраст» и «Автоцвет». Вы можете попробовать все эти автоматические настройки, пока не найдете ту, которая подходит для вашего конкретного изображения. Для этого изображения я обнаружил, что автоконтрастность повышает контрастность, не слишком сильно влияя на цвет.
Изображение все еще имеет оттенок сепии, поэтому я преобразовываю его в черно-белое. Image > Adjustments > Black & White — это быстрый и простой способ преобразовать ваше изображение.
Конечный результат имеет немного глубины и контраста, но не слишком резкий. На этом этапе процесса восстановления вы можете отрегулировать яркость, контрастность, уровни, экспозицию или кривые, чтобы настроить блики, тени и тона. Все эти параметры находятся в разделе «Изображение» > «Коррекция».
Все эти параметры находятся в разделе «Изображение» > «Коррекция».
Исправление поврежденных участков
Опять же, вы можете использовать инструмент «Штамп», чтобы исправить складки, пыль, царапины и другие отвлекающие метки в процессе восстановления выцветших фотографий. Я использовал инструмент «Штамп» для удаления следов на костюме ребенка, но тот же процесс можно использовать и для остальной части пыли на изображении. Это проще всего сделать, если увеличить редактируемую часть изображения и использовать маленькую кисть для лучшего контроля. Как и в Luminar Neo, размер кисти можно регулировать с помощью клавиш со скобками.
На этом восстановление можно закончить. Если вы восстанавливаете старые фотографии в цвете, работы будет больше. Существует множество различных способов настройки цветового тона в Photoshop, но начните с Auto Tone или Auto Color и работайте с ними. Вы можете найти более сложные настройки цвета в Image > Adjustments > Channel Mixer.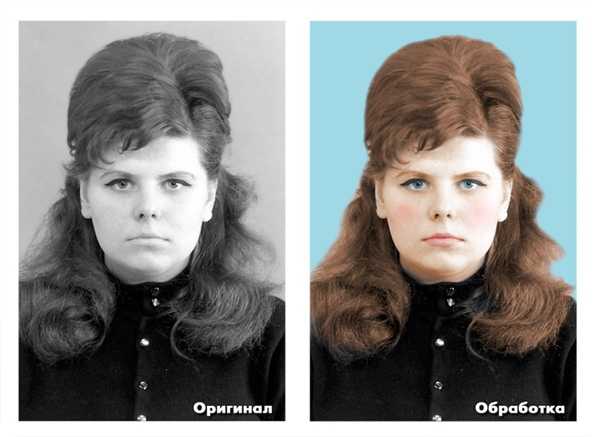
Изображение слишком зернистое? Есть много мелких пылинок, которые просто не исчезнут? Хотя полностью избавиться от мелких следов пыли — долгий ручной процесс, есть быстрый способ уменьшить шум на фотографии. Это можно найти в меню «Фильтр» > «Шум» > «Уменьшить шум». Однако, если ваше изображение очень низкого качества, этот фильтр уберет большую часть четкости. Это работает лучше всего, если вы отсканировали фотографию с высоким разрешением ppi. Просто настройте радиус пикселей и пороговые значения восстановленных старых фотографий, пока не достигнете желаемого результата. Чем выше вы переместите ползунки, тем больше деталей вы потеряете. Хитрость заключается в том, чтобы выбрать ровно столько, чтобы сгладить нежелательный шум, не теряя слишком много деталей.
Экспорт и совместное использование окончательного изображения
Файл > Сохранить как позволит вам сохранить окончательно восстановленное изображение на компьютер. Я рекомендовал сохранить изображение как в файле Photoshop (. psd), так и в формате JPEG. Сохранение его в виде файла .psd позволит вам открыть все ваши слои на случай, если вам понадобится внести какие-либо изменения в будущем. После того, как вы сохраните восстановленную фотографию на свой компьютер, вы можете отправить ее по электронной почте, поделиться ею в социальных сетях или распечатать!
psd), так и в формате JPEG. Сохранение его в виде файла .psd позволит вам открыть все ваши слои на случай, если вам понадобится внести какие-либо изменения в будущем. После того, как вы сохраните восстановленную фотографию на свой компьютер, вы можете отправить ее по электронной почте, поделиться ею в социальных сетях или распечатать!
Независимо от того, восстанавливаете ли вы старые фотографии в Luminar Neo или Photoshop, процесс становится простым после того, как вы освоите несколько инструментов. Чем больше вы будете практиковаться, тем лучше будут ваши реставрации. Отреставрированные фотографии станут прекрасным подарком для членов семьи, которым они будут дорожить долгие годы. Если вы готовы научиться восстанавливать фотографии, вы можете загрузить бесплатную пробную версию Luminar Neo, прежде чем принять решение о покупке!
Восстановление старых фотографий в Luminar Neo: альтернативный способ
Обрезка и выпрямление
Первый шаг к восстановлению фотографий — выполнение основных настроек, таких как обрезка и выпрямление. Эта старая фотография не нуждается во многих корректировках, но вы можете видеть небольшую белую кайму слева и справа. Изображение также было снято под небольшим углом, но его легко исправить в Luminar Neo.
Эта старая фотография не нуждается во многих корректировках, но вы можете видеть небольшую белую кайму слева и справа. Изображение также было снято под небольшим углом, но его легко исправить в Luminar Neo.
Когда вы начнете исправлять старые изображения, откройте изображение и щелкните раскрывающийся список «Инструменты» в верхней части экрана. Я использовал Free Transform, чтобы выпрямить изображение, и Crop, чтобы избавиться от краев.
Регулировка тона и контраста
Старые черно-белые фотографии, вероятно, потребуют значительной корректировки экспозиции и контрастности. Это изображение не так уж плохо, но ему не хватает контраста и есть немного цветового оттенка. Многие старые изображения пожелтели от времени, и это также необходимо исправить. Фотографии со временем тускнеют, но, к счастью, в изображение легко добавить контраст.
После того, как фотография будет обрезана и выровнена в Luminar Neo, вы можете попробовать использовать пару Essential Looks, чтобы получить хорошую отправную точку. Я начал редактировать старые фотографии с помощью Haze Removal, который автоматически добавлял больше глубины и контраста. Тем не менее, есть еще оттенок сепии. Если хотите, можете оставить себе. Если нет, то легко преобразовать изображение в черно-белое.
Я начал редактировать старые фотографии с помощью Haze Removal, который автоматически добавлял больше глубины и контраста. Тем не менее, есть еще оттенок сепии. Если хотите, можете оставить себе. Если нет, то легко преобразовать изображение в черно-белое.
В дополнение к эффекту удаления дымки я добавил классический черно-белый. На данный момент тона в изображении намного лучше, но четкости ему все еще не хватает. На правой панели инструментов я настроил ползунки «Четкость» и «Детали», чтобы выделить больше деталей для подкраски старых фотографий. По мере того, как вы настраиваете эти ползунки, появляется больше шума. Все зависит от личных предпочтений: некоторые люди не возражают против естественной зернистости пленки, но некоторые могут не захотеть делать изображение достаточно резким, чтобы его выделить.
Если бы фотография была цветной, вам нужно было бы решить, следует ли сначала исправить экспозицию или исправить цвет. Начните с того, кто находится в худшей форме. Фильтр Tone отлично подходит для коррекции яркости, как и фильтр Curves .
Фильтр Tone отлично подходит для коррекции яркости, как и фильтр Curves .
Большинство цветных фотографий блеклые и имеют оттенок, обычно пурпурный. Начните с фильтра Remove Color Cas t, чтобы выровнять цвета. Вы также можете активировать микшер каналов , который дает вам точный контроль над этими типами настроек.
Люди ожидают, что старые фотографии немного выцветут, поэтому на данном этапе вам не нужно быть слишком деспотичным. Используйте шторку До/После , чтобы проверить свою работу во время редактирования.
Исправление поврежденных участков
Велика вероятность того, что часть отпечатка повреждена. Пятна, складки и пятна являются наиболее распространенными причинами при восстановлении фотографий. Простой способ исправить это — воспользоваться инструментами Erase и Clone & Stamp в Luminar Neo. Инструмент Clone & Stamp позволяет использовать определенную область изображения в качестве источника. Инструмент «Стереть» полезен, когда вы работаете со старой фотографией с белым или черным фоном. Для большинства старых изображений лучше всего подойдет инструмент «Клонирование и штамп». Вы можете выбрать вариант, который лучше всего подходит для вас.
Для большинства старых изображений лучше всего подойдет инструмент «Клонирование и штамп». Вы можете выбрать вариант, который лучше всего подходит для вас.
Имейте в виду, что не каждое несовершенство нужно клонировать. Начните с наиболее отвлекающих преступников, а затем решите оттуда. На этом изображении много пыли и царапин, и я легко мог бы потратить пару часов на клонирование частей изображения, чтобы избавиться от них всех. Пыль на заднем плане не слишком беспокоит, но пыль и царапины на костюме ребенка немного отвлекают.
Я решил использовать инструмент «Клонирование и штамп», чтобы избавиться от некоторых отвлекающих внимание царапин при восстановлении старых фотографий. Этот инструмент позволяет выбрать размер, мягкость и непрозрачность кисти клонирования. Я выбрал небольшой размер, чтобы можно было проработать мелкие детали, и сохранил мягкость и непрозрачность на уровне 100%.
Инструмент «Клонировать и штамп» позволяет выбрать источник, который затем будет скопирован и вставлен в другую область изображения. Чтобы починить костюм, я выбрал в качестве источника части костюма без пыли и царапин и наклеил их на места, которые были поцарапаны. Вы можете использовать клавиши [ и ] при восстановлении фотографий, чтобы легко настроить размер вашего инструмента.
Чтобы починить костюм, я выбрал в качестве источника части костюма без пыли и царапин и наклеил их на места, которые были поцарапаны. Вы можете использовать клавиши [ и ] при восстановлении фотографий, чтобы легко настроить размер вашего инструмента.
Этот же инструмент можно использовать для удаления других небольших количеств пыли с остальной части фотографии, или вы можете закончить работу по ретушированию фотографии на этом этапе.
Экспорт и совместное использование конечного изображения
Скорее всего, если вы взяли на себя труд отсканировать изображение, вы, вероятно, захотите сохранить проделанную работу. В Luminar Neo выберите «Файл» > «Сохранить», чтобы сохранить все ваши изменения.
Слои, маски и настройки фильтров будут сохранены в виде файла .lmnr , который можно будет повторно открыть простым двойным щелчком, что позволит продолжить работу с того места, где вы остановились.
К этому моменту вы, вероятно, готовы отправить восстановленную фотографию в формате JPEG друзьям и родственникам, опубликовать ее в социальных сетях и, если хотите, сделать новые отпечатки. Для этого из Luminar Neo у вас есть два варианта.
Для этого из Luminar Neo у вас есть два варианта.
Первый — «Файл» > «Поделиться». Здесь есть все обычные подозреваемые, включая Mail, Facebook, Messages, Twitter и многое другое. Luminar Neo обработает восстановленное изображение, а затем сделает его доступным для выбранного вами приложения.
Второй способ восстановления выцветших фотографий — использование команды «Экспорт» («Файл» > «Экспорт»). В этом диалоговом окне у вас будет пять вариантов подготовки восстановленной фотографии именно так, как вы хотите: резкость, изменение размера, цветовое пространство, формат и качество. После того, как вы сделали свой выбор, нажмите кнопку «Сохранить», чтобы подготовить экспорт и сохранить его. Вы можете выводить в различных форматах для любого варианта использования.
Теперь, когда старые фотографии восстановлены, с помощью смартфона и Luminar Neo вы можете сохранить важные изображения из семейной истории и сделать их доступными для всей семьи и будущих поколений. Если вы готовы научиться реставрировать старые фотографии, купите Luminar Neo прямо сейчас!
Если вы готовы научиться реставрировать старые фотографии, купите Luminar Neo прямо сейчас!
Если вы не можете восстановить свои старые семейные фотографии самостоятельно, купите Пакет восстановления поврежденных фотографий, и специалисты вернут вашим выцветшим фотографиям вторую жизнь.
Советы по восстановлению старой фотографии
Прежде чем приступать к восстановлению старых фотографий, важно понять причины размытости. У каждой причины есть свой способ ее устранения, и поиск правильного метода означает выбор наиболее подходящего, быстрого и экономичного способа для получения хорошего результата.
Оценка объема и содержания реставрационных работ
Как восстановить фотографии? Прежде всего, оцените работу, которую собираетесь делать. Далее обрежьте полученное изображение. Как правило, мы убираем поля старой фотографии. Главное при этом не отрезать важные детали и элементы. Таким образом мы подготавливаем изображение к предстоящей обработке и можем сразу учесть все детали.
Проверка полученного изображения
Если вы работаете над восстановлением изображения, вам следует обратить пристальное внимание на проблемные участки изображения. Подумайте, какие инструменты лучше всего подходят для вашей конкретной ситуации, и выберите подходящий фоторедактор. Важная деталь, не забудьте сделать копию фотографии. Прежде всего, он понадобится вам, если что-то пойдет не так. Во-вторых, вы можете легко сравнить оригинал с обработанной версией.
Не бойся ошибаться
Если вас интересует, как исправить старые фотографии, вы должны понимать, что это сложный и кропотливый процесс. Однако, как и в любом деле, здесь важна практика. Не бойтесь пробовать и экспериментировать, это может занять некоторое время, но в итоге вы получите потрясающий результат!
VanceAI Photo Restorer | AI Old Photo Restoration Online Solution
Auto Repair Images
Автоматическое удаление царапин с поврежденных старых фотографий онлайн, а также пятен и разрывов.
Улучшите старые фотографии
Улучшите старые фотографии, восстановив цвет и улучшив качество с помощью ИИ.
Face Enhancement
Обнаружение и улучшение человеческих лиц на старых фотографиях с помощью AI Face Enhancement.
Гарантия безопасности данных
Safe AI Photo Restorer. Все загруженные изображения будут удалены через 24 часа после обработки.
Как восстановить старые фотографии с помощью AI Photo Restorer?
С помощью VanceAI Photo Restorer просто перетащите фотографии, и искусственный интеллект вернет к жизни старые фотографии, удалив с них царапины, складки и разрывы.
01
Загрузить старую фотографию
Нажмите «Восстановить сейчас», чтобы выбрать старую, поврежденную или выцветшую фотографию с царапинами и загрузить ее в этот фотореставратор с искусственным интеллектом.
02
AI Restore Old Photo
Просто нажмите «Начать обработку», чтобы AI автоматически удалял царапины, разрывы и пятна со старых фотографий, а также восстанавливал цвета и улучшал детали лица.
03
Предварительный просмотр и загрузка
Просмотрите отремонтированные старые изображения и нажмите «Редактировать» для лучшего восстановления изображения. После этого нажмите «Загрузить», чтобы сохранить восстановленные изображения для печати.
Мгновенное восстановление старых фотографий, поврежденных царапинами, пятнами и разрывами
VanceAI Photo Restorer — удобный инструмент для восстановления старых фотографий без особых навыков. Просто перетащите изображение в этот инструмент для восстановления изображений, и искусственный интеллект вернет к жизни старые фотографии, удалив с них царапины, складки, пятна и разрывы.
VanceAI Photo Restorer за считанные секунды удаляет царапины со старых фотографий онлайн. ИИ может автоматически восстанавливать изображение, тщательно анализируя и заполняя недостающие части царапин. Чтобы обеспечить совершенство, «Редактировать» поможет вам восстановить сильно поврежденные фотографии.
Восстановить сейчас
До После
Больше, чем просто восстановление старых фотографий, но и их улучшение
VanceAI Photo Restorer помогает улучшать старые фотографии, а также обеспечивает их высококачественное восстановление. Нет необходимости посылать нам по почте или отправлять что-либо. Восстановление фотографий с помощью ИИ включает в себя не только устранение дефектов, но и восстановление цвета и улучшение лица на старых поврежденных фотографиях.
VanceAI Photo Restorer, интегрированный с технологией улучшения лица на основе ИИ, улучшает лица и восстанавливает цвет и четкость на старых фотографиях.
Восстановить сейчас
До После
Сохраните воспоминания и наследие с помощью AI Photo Restoration
VanceAI Photo Restorer мгновенно возвращает к жизни старые фотографии. Вы увидите впечатляющие отреставрированные старые фотографии, удалив царапины, пыль, пятна, сепию и т. д., будь то старые семейные фотографии, исторические личности или черно-белые пейзажи и многое другое.
VanceAI Photo Restorer, управляемый искусственным интеллектом, не только возвращает старым фотографиям их былую славу, но и обеспечивает качество цифровых изображений, пригодное для печати. Печатайте новые старые фотографии прямо сейчас в качестве подарков, экспонатов и исторических материалов. Пусть ИИ поможет сохранить ваши воспоминания и наследие!
Восстановить сейчас
До После
AI Photo Restoration for Win показывает более высокую скорость восстановления
VanceAI Photo Restorer для Windows — это старое программное обеспечение для восстановления фотографий.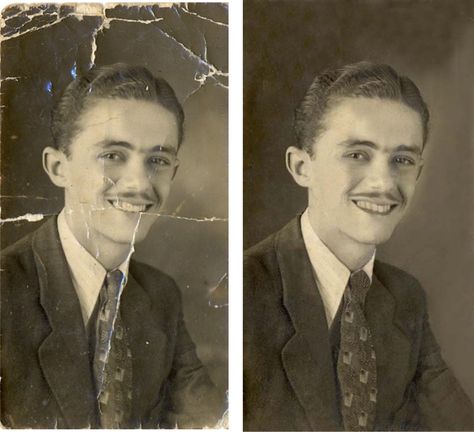 Он делает такое же отличное удаление царапин и пятен, восстановление деталей и цветокоррекцию с лица и выцветшего фона на старых фотографиях.
По сравнению с онлайн-восстановлением, программное обеспечение для восстановления фотографий AI работает быстрее при пакетной обработке. VanceAI PC поддерживает одновременное перетаскивание множества старых фотографий в рабочую область для восстановления изображения. Скачайте и наслаждайтесь высокой эффективностью.
Он делает такое же отличное удаление царапин и пятен, восстановление деталей и цветокоррекцию с лица и выцветшего фона на старых фотографиях.
По сравнению с онлайн-восстановлением, программное обеспечение для восстановления фотографий AI работает быстрее при пакетной обработке. VanceAI PC поддерживает одновременное перетаскивание множества старых фотографий в рабочую область для восстановления изображения. Скачайте и наслаждайтесь высокой эффективностью.
Восстановить сейчас
До После
Автоматическое восстановление фотографий AI после оцифровки старых фотографий
VanceAI Photo Restorer автоматически исправляет большинство старых поврежденных фотографий с помощью AI. Пользователи склонны сканировать или оцифровывать старые фотографии, чтобы избежать возможного повреждения или сэкономить место дома. С помощью восстановителя фотографий вы можете дополнительно редактировать цифровые изображения в Интернете.
Цифровая камера или некоторые сервисы сканирования фотографий помогают оцифровать старые фотографии. Но для фотографий, поврежденных водой или старых разорванных фотографий, вы не можете полагаться на сканеры, а только на фотореставрацию. Попробуйте AI Photo Restorer, чтобы сохранить цифровые фотографии!
Восстановить сейчас
До После
Что говорят пользователи об AI Photo Restorer?
Ретушеры фотографий, покупатели магазинов, семьи и отдельные лица восстанавливают старые фотографии, чтобы вернуть их к жизни.
VanceAI Photo Restorer на 100% автоматически удаляет царапины, трещины, пятна и т. д. с ваших драгоценных старых фотографий и помогает улучшить ваши старые фотографии. — Прочитайте полный обзор от Topten.AI.
Отличный инструмент для восстановления старых фотографий от VanceAI. Я работаю с его инструментами искусственного интеллекта в течение трех месяцев, и этот реставратор фотографий, безусловно, является еще одним удобным инструментом, который я могу использовать для удаления царапин со старых фотографий. Я с нетерпением жду загрузки большего количества фотографий для ремонта для моих клиентов.
Я работаю с его инструментами искусственного интеллекта в течение трех месяцев, и этот реставратор фотографий, безусловно, является еще одним удобным инструментом, который я могу использовать для удаления царапин со старых фотографий. Я с нетерпением жду загрузки большего количества фотографий для ремонта для моих клиентов.
Мои бабушка и дедушка хотели, чтобы я восстановил старые фотографии, которые они сделали на своей свадьбе, но они выглядели ужасно поврежденными. Мне так повезло найти VanceAI Photo Restorer. Это онлайн, и процесс восстановления фотографий очень прост. Мои бабушка и дедушка и я были поражены конечными результатами. Теперь это мой лучший инструмент для бесплатного восстановления старых фотографий онлайн.
Восстановление старых фотографий
Повысьте уровень своих старых фотографий с помощью восстановления фотографий с помощью ИИ. Загрузите VanceAI, чтобы удалить царапины и размытие, исправить цвета и улучшить качество за считанные секунды.
Часто задаваемые вопросы
-
Как преобразовать старые фотографии в новые?
Используйте VanceAI Photo Restorer, чтобы ИИ сначала удалял царапины, разрывы, пятна или сепию на старых фотографиях. Затем вы можете придать им новый вид, нажав «Раскрасить» в рабочей области, чтобы превратить ваши старые фотографии в цвет. Наконец, улучшите старые фотографии с помощью AI Photo Enhancer, чтобы представить более неповрежденные, реалистичные детали и сделать старые фотографии новыми.
-
Есть ли онлайн-инструмент для редактирования фотографий для восстановления старых фотографий?
VanceAI Photo Restorer — это онлайн-инструмент для редактирования фотографий, позволяющий восстанавливать старые фотографии. Этот инструмент достаточно мощный, чтобы помочь вам избавиться от отвратительных царапин, сепии, слез или пятен на старых фотографиях за считанные секунды.
 Это инструмент для редактирования фотографий на основе искусственного интеллекта, который вы можете использовать где угодно, поскольку он предлагает онлайн-сервисы.
Это инструмент для редактирования фотографий на основе искусственного интеллекта, который вы можете использовать где угодно, поскольку он предлагает онлайн-сервисы. -
Как восстановить старую фотографию с помощью VanceAI Photo Restorer?
Прост в использовании VanceAI Photo Restorer для восстановления старой фотографии. Что вам нужно сделать, это просто сначала войти на официальный сайт VanceAI . Тогда вы найдете AI Photo Restorer среди серии Creativity . Нажав на инструмент на панели навигации, вы попадете на страницу продукта, где вы можете нажать Загрузить изображение , а затем вы увидите рабочую область инструмента, который автоматически восстановит старую фотографию в течение нескольких секунд. Даже если у вас нет опыта в фотографии, вы все равно можете восстановить старую фотографию с помощью VanceAI Photo Restorer.



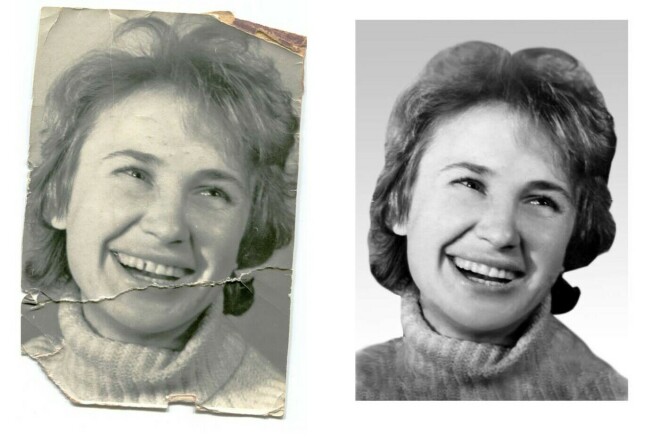
 В конце концов, все фотографии имеют свойство тускнеть со временем. Только степень и скорость этого процесса зависят от воздействия погодных условий.
В конце концов, все фотографии имеют свойство тускнеть со временем. Только степень и скорость этого процесса зависят от воздействия погодных условий. Это инструмент для редактирования фотографий на основе искусственного интеллекта, который вы можете использовать где угодно, поскольку он предлагает онлайн-сервисы.
Это инструмент для редактирования фотографий на основе искусственного интеллекта, который вы можете использовать где угодно, поскольку он предлагает онлайн-сервисы.