Изменение форматирования элементов диаграммы — Служба поддержки Майкрософт
Можно изменить формат отдельных элементов диаграммы, таких как область диаграммы, область построения, ряд данных, оси, заголовки, метки данных или легенда.
Для форматирования элементов диаграммы доступны два набора инструментов: область задач » Формат» и лента «Инструменты диаграммы». Для большинства элементов управления используйте параметры в области задач « Формат».
Форматирование диаграммы с помощью области задач «Формат»
Выберите элемент диаграммы (например, ряд данных, оси или заголовки), щелкните его правой кнопкой мыши и выберите пункт «Формат <элемента >. Появится панель «Формат» с вариантами, адаптированными для выбранного элемента диаграммы.
Щелкнув небольшие значки в верхней части панели, вы перейдите к другим частям панели с дополнительными вариантами. Щелкнув другой элемент диаграммы, вы увидите, что область задач автоматически обновляется до нового элемента диаграммы.
Щелкнув другой элемент диаграммы, вы увидите, что область задач автоматически обновляется до нового элемента диаграммы.
Например, чтобы отформатировать ось:
-
Щелкните ось диаграммы правой кнопкой мыши и выберите в контекстном меню пункт Формат оси.
-
В области задач « Формат оси» внесите необходимые изменения.
Вы можете переместить или изменить размер области задач, чтобы сделать работу с ней более удобной. Нажмите шеврон справа в верхней части.
- org/ListItem»>
Выберите пункт Переместить, а затем перетащите область в новое расположение.
-
Выберите пункт Размер, а затем измените размер области, потянув за ее край.
Форматирование диаграммы с помощью ленты
-
На диаграмме щелкните, чтобы выбрать элемент диаграммы, который требуется отформатировать.
-
На вкладке « Формат» в разделе «Инструменты диаграммы» выполните одно из следующих действий:
- org/ListItem»>
Щелкните «Заливка фигуры», чтобы применить к элементу диаграммы другой цвет заливки или градиент, рисунок или текстуру.
-
Щелкните «Контур фигуры», чтобы изменить цвет, вес или стиль элемента диаграммы.
-
Щелкните «Эффекты фигуры», чтобы применить к элементу диаграммы специальные визуальные эффекты, такие как тени, рельефы или поворот объемной фигуры.

-
-
Чтобы изменить формат текста диаграммы, выделите его, а затем выберите параметр на появиированной мини-панели инструментов. Или на вкладке «Главная » в группе « Шрифт» выберите нужное форматирование.
org/ListItem»>
Чтобы использовать стили WordArt для форматирования текста, выделите его, а затем на вкладке «Формат» в группе «Стили WordArt» выберите стиль WordArt для применения. Чтобы просмотреть все доступные стили , нажмите кнопку «Дополнительно .
Вы можете использовать диалоговое < «>», чтобы внести изменения в формат, или применить предопределенные или настраиваемые стили фигур. Вы также можете отформатировать текст в элементе диаграммы.
В этой статье
-
Изменение формата выбранного элемента диаграммы
-
Изменение стиля фигуры выбранного элемента диаграммы
-
Изменение формата текста в выбранном элементе диаграммы
-
Форматирование текста в элементах диаграммы
-
Форматирование текста в элементах диаграммы с помощью стилей WordArt
Изменение формата выбранного элемента диаграммы
На диаграмме щелкните элемент диаграммы, который вы хотите изменить, или выполните следующие действия, чтобы выбрать элемент диаграммы из списка элементов диаграммы:
-
Щелкните в любом месте диаграммы.
Отобразится вкладка «Инструменты диаграммы«, а также вкладки «Конструктор», «Макет» и «Формат «. -
На вкладке «Формат» в группе «Текущий выбор» щелкните стрелку рядом с полем «Элементы диаграммы», а затем выберите элемент диаграммы, который нужно отформатировать.

Совет: Вместо использования команд ленты можно также щелкнуть правой кнопкой мыши элемент диаграммы, нажать кнопку «Формат < Элемент>» в контекстном меню, а затем перейти к шагу 3.
На вкладке Формат в группе Текущий фрагмент нажмите кнопку Формат выделенного фрагмента.
В диалоговом <» Формат>» щелкните категорию, а затем выберите нужные параметры форматирования.
Важно: В зависимости от выбранного элемента диаграммы в этом диалоговом окне доступны различные параметры форматирования.
При выборе различных параметров в этом диалоговом окне изменения мгновенно применяются к выбранному элементу диаграммы. Однако, поскольку изменения применяются мгновенно, в этом диалоговом окне невозможно нажать кнопку « Отмена». Чтобы удалить изменения, нажмите кнопку «Отменить» на панели быстрого доступа.
Можно отменить несколько изменений, внесенных в один параметр диалогового окна, при условии, что вы не внесли изменения в другой параметр диалогового окна между ними.
Может потребоваться переместить диалоговое окно, чтобы одновременно увидеть диаграмму и диалоговое окно.
К началу страницы
Изменение стиля фигуры выбранного элемента диаграммы
На диаграмме щелкните элемент диаграммы, который вы хотите изменить, или выполните следующие действия, чтобы выбрать элемент диаграммы из списка элементов диаграммы:
-
Щелкните в любом месте диаграммы.
Отобразится вкладка «Инструменты диаграммы«, а также вкладки «Конструктор», «Макет» и «Формат «. -
На вкладке «Формат» в группе «Текущий выбор» щелкните стрелку рядом с полем «Элементы диаграммы», а затем выберите элемент диаграммы, который нужно отформатировать.

Выбор элемента диаграммы, который требуется изменить
- Выбор элемента диаграммы, который требуется изменить
- Стиль фигуры
- Заливка фигуры
- Контур фигуры
- Эффект фигуры
Чтобы применить стандартный стиль фигуры, на вкладке «Формат» в группе «Стили фигур» выберите нужный стиль.
Совет: Чтобы просмотреть все доступные стили фигур, нажмите кнопку «Дополнительно .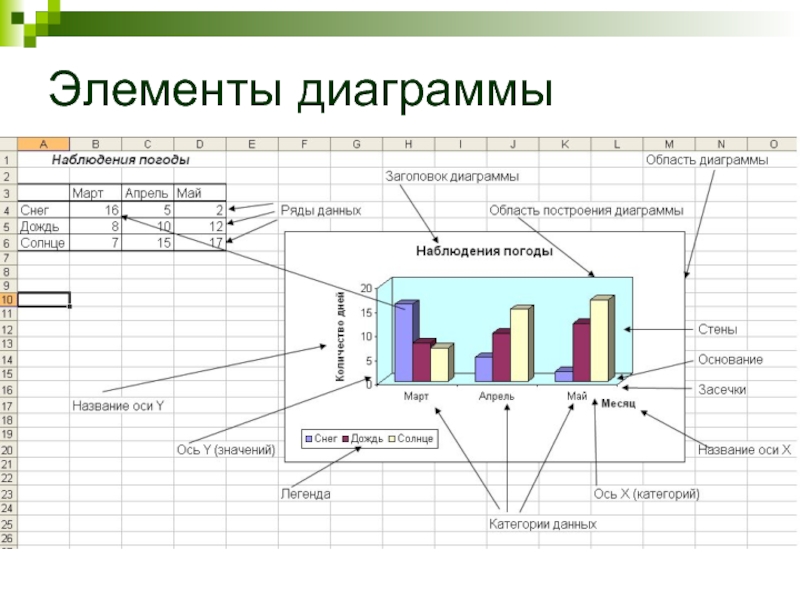
Чтобы применить другую заливку фигуры, щелкните » Заливка фигуры» и выполните одно из следующих действий:
-
Чтобы изменить цвет заливки, в разделе Цвета темы или Стандартные цвета выберите нужный цвет.
Совет: Перед применением другого цвета можно быстро посмотреть, как изменится диаграмма. При наведении указателя на разные цвета соответственно меняется цвет выделенного элемента на диаграмме.
-
Чтобы удалить цвет выделенного элемента диаграммы, выберите вариант Нет заливки.
org/ListItem»>
-
Чтобы использовать рисунок для заливки фигуры, выберите элемент Рисунок. В диалоговом окне Вставка рисунка щелкните нужное изображение и нажмите кнопку Вставить.
-
Чтобы применить эффект градиента к выбранному цвету, выберите элемент Градиентная, а затем в разделе Варианты выберите подходящий стиль градиента.

Для получения дополнительных стилей градиента щелкните «Дополнительные градиенты«, а затем в категории «Заливка» выберите нужные параметры градиента. -
Чтобы использовать текстуру для заливки, щелкните Текстура, а затем выберите подходящую текстуру.
Чтобы использовать цвет заливки, которого нет в разделе Цвета темы или Стандартные цвета, выберите элемент Другие цвета заливки. В диалоговом окне Цвета на вкладке Стандартные или Спектр укажите нужный цвет и нажмите кнопку ОК.
Созданные вами настраиваемые цвета заливки добавляются в раздел « Последние цвета», чтобы их можно было использовать снова.
Чтобы применить другую структуру фигуры, щелкните «Контур фигуры» и выполните одно из следующих действий:
-
Чтобы изменить цвет контура, в разделе Цвета темы или Стандартные цвета выберите нужный цвет.
org/ListItem»>
-
Чтобы использовать цвет контура, которого нет в разделе Цвета темы или Стандартные цвета, выберите элемент Другие цвета контура. В диалоговом окне Цвета на вкладке Стандартные или Спектр укажите нужный цвет и нажмите кнопку ОК.
Созданные вами настраиваемые цвета контура добавляются в раздел «Последние цвета «, чтобы их можно было использовать снова.
org/ListItem»>
-
Чтобы использовать пунктирную линию или границу, щелкните Пунктир, а затем выберите нужный тип штриха.
Для получения дополнительных параметров типа тире нажмите кнопку «Дополнительные линии» и выберите нужный тип тире. -
Чтобы добавить стрелки к линиям, выберите элемент Стрелки, а затем выберите подходящий стиль стрелок.
 Для границ стили стрелок использовать нельзя.
Для границ стили стрелок использовать нельзя.
Чтобы получить дополнительные параметры стиля стрелки или границы, щелкните «Дополнительные стрелки «, а затем выберите нужный параметр стрелки.
Чтобы удалить цвет контура выделенного элемента диаграммы, выберите вариант Нет контура.
Примечание: Если выделена линия, ее больше не будет видно на диаграмме.
Чтобы изменить толщину линии или границы, щелкните Толщина, а затем выберите линию подходящей толщины.
Для получения дополнительных параметров стиля линии или стиля границы нажмите кнопку «Дополнительные линии», а затем выберите нужный стиль линии или стиль границы.
Чтобы применить другой эффект фигуры, щелкните » Эффекты фигуры», выберите доступный эффект и выберите нужный тип эффекта.
Примечание: Доступность эффектов зависит от выделенного элемента диаграммы. Такие эффекты, как заготовка, отражение и рельеф, доступны не для всех элементов диаграммы.
К началу страницы
Изменение формата текста в выбранном элементе диаграммы
Для форматирования текста в элементах диаграммы можно использовать обычные параметры форматирования текста или формат WordArt.
Форматирование текста в элементах диаграммы
Щелкните элемент диаграммы, содержащий текст, который требуется отформатировать.
Щелкните правой кнопкой мыши текст или выберите текст, который требуется отформатировать, а затем выполните одно из следующих действий:
К началу страницы
Форматирование текста в элементах диаграммы с помощью стилей WordArt
- org/ListItem»>
-
Щелкните в любом месте диаграммы.
Отобразится вкладка «Инструменты диаграммы«, а также вкладки «Конструктор», «Макет» и «Формат «. -
На вкладке «Формат» в группе «Текущий выбор» щелкните стрелку рядом с полем «Элементы диаграммы», а затем выберите элемент диаграммы, который нужно отформатировать.
-
Чтобы применить стандартный стиль WordArt, щелкните нужный стиль.
Совет: Чтобы просмотреть все доступные стили WordArt, нажмите кнопку «Дополнительно .
-
Чтобы применить пользовательский стиль WordArt, щелкните «Заливка текста«, «Контур текста» или «Текстовые эффекты«, а затем выберите нужные параметры форматирования.
На диаграмме щелкните элемент диаграммы, содержащий текст, который вы хотите изменить, или выполните следующие действия, чтобы выбрать элемент диаграммы из списка элементов диаграммы:
На вкладке « Формат» в группе «Стили WordArt » выполните одно из следующих действий:
К началу страницы
Дополнительные сведения
Вы всегда можете задать вопрос специалисту Excel Tech Community или попросить помощи в сообществе Answers community.
Создание диаграмм с областями—ArcMap | Документация
Диаграмма с областями состоит из одной или нескольких линий, изображенных в сетке х,y. При этом область между линиями и осью х закрашена. Как и линейные графики, площадные диаграммы показывают тренды значений, но тень придаёт акцент именно количественным различиям. Области могут быть ориентированы по горизонтали или по вертикали.
- В меню Вид наведите курсор на Диаграммы, а затем щёлкните на кнопке Построить диаграмму .
- В раскрывающемся списке Тип диаграммы выберите тип области.
Диаграммы с областями по вертикали и по горизонтали создаются примерно одинаково. Главное отличие состоит в том, что при создании диаграммы с областями по вертикали значения из поля данных размещаются относительно вертикальной оси. На диаграмме с областями по горизонтали значения данных наносятся относительно горизонтальной оси.
Далее рассматривается создание диаграммы с областями по вертикали, но точно так же создаются и диаграммы с областями по горизонтали.
 Просто вместо «Поле X» читайте «Поле Y».
Просто вместо «Поле X» читайте «Поле Y». - В раскрывающемся списке Слой/Таблица выберите слой или таблицу, значения которых будут использованы на диаграмме.
- В раскрывающемся списке Поле значений выберите поле, значения которого будут использованы на диаграмме. В мастере отобразится черновой вариант диаграммы.
- Соединяемый областями точки изначально идут в том порядке, в каком идут значения данных в таблице. Изменить порядок точек можно с помощью параметра Поле Х.
Например, у вас в таблице есть поле с экономическими (ВВП) и поле с демографическими характеристиками. Если установить для параметра Поле значений значение ВВП (GDP) и оставить для поля Поле X предложенное по умолчанию значение <Нет> (None), то значения этих данных отсортируются в том же порядке, что и значения в таблице.
Если затем установить для параметра Поле Х значение Население, а тип – По возрастанию, то эти точки будут отсортированы таким образом, что страны с самой низкой численностью населения окажутся в левой части диаграммы, а по мере увеличения значения Население точки будут распределяться направо вдоль горизонтальной оси.

Если для Поле Х ничего конкретного не указывать, то порядок будет такой же, как в таблице данных (запись 1, запись 2 и т.д.).
- Поле подписи оси X позволяет указать еще одно поле для подписи столбцов в диаграмме; для этого обычно используется текстовое поле (строка).
- По умолчанию, значения входных данных будут добавлены в легенду диаграммы. Снимите флажок Добавить в легенду (Add to legend), чтобы отключить эту операцию.
- Чтобы точки с данными между отрезками линии показывали их фактические значения, установите отметку Показать надписи.
Это полезно, когда есть соседние точки с похожими значениями, различия между которыми на диаграмме почти не видны.
- Измените цвет сегментов на диаграмме с помощью элемента управления цветом Цвет. Если выбрать параметр Пользовательский, то все сегменты будут одинакового цвета. С помощью Палитры для каждой области можно задать свой цвет, который можно выбрать из готовой палитры цветов.
- Если таких областей несколько, щелкните Составной тип (Multiple area type), чтобы задать, как эти области должны отображаться совместно.
 Области для различных последовательностей могут отображаться по порядку серий, сжатыми или сжатыми по процентам.
Области для различных последовательностей могут отображаться по порядку серий, сжатыми или сжатыми по процентам.
- Режим Ступени используется для соединения точек с данными с прямоугольными областями, а не напрямую. Это придает диаграмме с областями ступенчатый вид.
- Щёлкните Показать границу , чтобы линией обозначить периметр каждой области из группы (серии) областей.
- Настройте прозрачность этих областей с помощью элемента управления Прозрачность (%). По умолчанию, области должны быть непрозрачными (0% прозрачность). Если у вас несколько последовательностей, вы можете воспользоваться установкой прозрачности, чтобы сделать видимыми области линейной диаграммы, которые в противном случае бы перекрывались.
- Общие свойства диаграммы устанавливаются на второй странице панели мастера. Нажмите Далее для перехода на вторую страницу.
Что такое Участок, Застройка, Цоколь, Отступ, Ковер, Супер застроенная площадь | Гражданские чтения
Ну, если вы инженер-строитель, вы должны знать, как читать поэтажный план здания. Хороший план дает лучшее представление о всей структуре на одном листе. Чтобы упростить задачу, на плане мы используем множество терминов для обозначения и идентификации отдельных частей здания. Здесь я обсуждаю различные типы областей, которые мы обычно используем при определении типа области в Плане. (Участок, Застроенный, цокольный, Отступ, Ковер, Суперзастроенная территория)
Хороший план дает лучшее представление о всей структуре на одном листе. Чтобы упростить задачу, на плане мы используем множество терминов для обозначения и идентификации отдельных частей здания. Здесь я обсуждаю различные типы областей, которые мы обычно используем при определении типа области в Плане. (Участок, Застроенный, цокольный, Отступ, Ковер, Суперзастроенная территория)
Содержание
- 1. Площадь участка:
- 2. Застроенная площадь/Площадь цоколя:-
- 3. Углубленная площадь:
- 4. Площадь коврового покрытия:
- 5. Суперзастроенная площадь: —
1. Земельный участок:
Территория, окруженная пограничной линией (забором), называется Земельным участком. Проще говоря, общая площадь, которая принадлежит вам в городе, называется площадью участка. Термин «Участок» в основном используется в закрытых поселках, поселках и называется «Участок 1», «ПА-2» и т. Д. Они полезны для идентификации участка конкретного человека.
2. Застроенная площадь/Площадь цоколя:-
Общая площадь застройки на участке называется застроенной площадью. Проще говоря, площадь, исключающая пустое пространство вокруг здания, называется застроенной площадью или площадью цоколя.
Застроенная площадь = Площадь ковра+ Толщина всех стен + балкон
3. Отступная зона:
Пустое пространство вокруг здания называется отступной зоной. Область отступления определяется муниципальными властями. В Индии мы оставляем 4 фута со всех сторон здания. Причиной выхода из зоны неудачи является облегчение движения транспортных средств, вентиляции и во время чрезвычайных ситуаций. Однако площадь отступа увеличивается для высотного здания и может доходить до нескольких метров.
Неблагоустроенная площадь = Площадь участка – Застроенная площадь
4. Ковровое покрытие:
Ковровое покрытие – это пространство, окруженное стенами. Проще говоря, площадь за исключением стен в застроенной зоне называется площадью ковра. Это рабочая зона здания. Как правило, площадь ковра составляет около 85-90% застроенной площади.
Проще говоря, площадь за исключением стен в застроенной зоне называется площадью ковра. Это рабочая зона здания. Как правило, площадь ковра составляет около 85-90% застроенной площади.
Площадь коврового покрытия = Застроенная площадь- Площадь стен
5. Суперзастроенная площадь:-
Суперзастроенная площадь — это застроенная площадь плюс пропорциональная площадь мест общего пользования, таких как бассейны , Лестница, вестибюль, лифты, открытые веранды и т. д.
Термин «суперзастроенная площадь» обычно используется в сфере недвижимости (при покупке недвижимости) застройщики могут добавлять к сверхзастроенной площади 20% от общей стоимости квартиры.
Обратитесь к следующему плану здания на изображении участка для ясного понимания.
Супер застроенная площадь = Уступка + Застроенная площадь + 20% общей площади мы используем в гражданских планах и других целях недвижимости.
Не забудьте добавить свои ценные комментарии.
Самое важное:
Узнайте о 16+ различных типах перекрытий
Узнайте о различных типах колонн, используемых в строительстве
Используемых различных типах фундаментов в строительстве все в одном месте. Где использовать? Когда использовать?Для мгновенных обновлений Присоединяйтесь к нашей трансляции WhatsApp. Сохраните наш контакт WhatsApp +9700078271 как Civilread и отправьте нам сообщение «ПРИСОЕДИНЯЙТЕСЬ»
Никогда не пропускайте обновления Нажмите «Разрешить нам» и разрешите нам или Нажмите Красный колокольчик уведомлений внизу справа и разрешите уведомления. Следите за обновлениями! Скоро будет обновлено больше !!.
Civil Read Желаем вам всего наилучшего в будущем..Графики с заполненными площадями в Python
питон > Основные диаграммы > Графики заполненных площадей
Предложить редактирование этой страницыКак создавать графики с заполненными областями в Python с помощью Plotly.
Впервые в сюжете?Plotly — бесплатная графическая библиотека с открытым исходным кодом для Python. Мы рекомендуем вам прочитать наше руководство по началу работы, чтобы получить последние инструкции по установке или обновлению, а затем перейти к нашим учебным пособиям по основам Plotly или погрузиться прямо в некоторые учебные пособия по базовым диаграммам.
В этом примере показано, как заполнить область, окруженную трассировками.
График с заполнением области с помощью plotly.express¶
Plotly Express — это простой в использовании высокоуровневый интерфейс к Plotly, который работает с различными типами данных и создает простые в стилизации рисунки.
px.areaсоздает график области с накоплением. Каждая заполненная область соответствует одному значению столбца, заданного параметром line_group .В [1]:
импортируйте plotly.express как px df = px.data.gapminder() fig = px.area(df, x="год", y="население", color="континент", line_group="страна") рис.шоу()
График с заполненной областью в Dash¶
Dash — лучший способ создавать аналитические приложения на Python с использованием рисунков Plotly. Чтобы запустить приложение ниже, запустите
pip install dash, нажмите «Загрузить», чтобы получить код, и запуститеpython app.py.Начните с официальной документации Dash, и узнайте, как без особых усилий создавать и развертывать подобные приложения с помощью Dash Enterprise.
Выход[2]:
Зарегистрируйтесь в Dash Club → Бесплатные шпаргалки, а также обновления от Криса Пармера и Адама Шредера доставляются на ваш почтовый ящик каждые два месяца. Включает советы и рекомендации, приложения сообщества и подробные сведения об архитектуре Dash. Присоединяйтесь .
Заливки узором¶
Новое в v5.7
Диаграммы с областями позволяют использовать узоры (также известные как штриховка или текстура) в дополнение к цвету:
В [3]:
импортируйте plotly.express как px. df = px.data.medals_long() рис = px.area(df, x="медаль", y="количество", цвет="нация", pattern_shape="нация", pattern_shape_sequence=[".", "x", "+"]) рис.шоу()
Диаграмма с заполненными областями с помощью plotly.graph_objects¶
Базовая наложенная диаграмма областей¶
В [4]:
импортировать plotly.graph_objects как есть рис = идти.Рисунок() fig.add_trace(go.Scatter(x=[1, 2, 3, 4], y=[0, 2, 3, 5], fill='tozeroy')) # заполняем до оси x fig.add_trace(go.Scatter(x=[1, 2, 3, 4], y=[3, 5, 1, 7], fill='tonexty')) # заполнить до trace0 y рис.шоу()Наложенная диаграмма с областями без граничных линий¶
В [5]:
импортировать plotly.graph_objects как есть рис = идти.Рисунок() fig.add_trace(go.Scatter(x=[1, 2, 3, 4], y=[0, 2, 3, 5], fill='tozeroy', mode='none' # переопределить маркеры+линии по умолчанию )) fig.add_trace(go.Scatter(x=[1, 2, 3, 4], y=[3, 5, 1, 7], fill='tonexty', режим = 'нет')) рис.шоу()
Внутреннее заполнение диаграммы площадей¶
В [6]:
импортировать plotly.graph_objects как есть рис = идти.Рисунок() fig.add_trace(go.Scatter(x=[1, 2, 3, 4], y=[3, 4, 8, 3], заполнить = нет, режим = 'линии', line_color = 'индиго', )) fig.add_trace(go.Scatter( х=[1, 2, 3, 4], у=[1, 6, 2, 6], fill='tonexty', # заливка области между trace0 и trace1 режим = 'линии', line_color = 'индиго')) рис.шоу()Stacked Area Chart¶
Stackgroup 9
Параметр 0125 используется для добавления значенийиразличных трасс в одной группе. Трассы в той же группе заполняются до следующей трассы группы.В [7]:
импортировать plotly.graph_objects по ходу x=['Зима', 'Весна', 'Лето', 'Осень'] рис = идти.Рисунок() fig.add_trace(go.Scatter( х=х, у=[40, 60, 40, 10], hoverinfo='х+у', режим = 'линии', строка = dict (ширина = 0,5, цвет = 'rgb (131, 90, 241)'), stackgroup='one' # определить группу стека )) fig.add_trace(go.Scatter( х=х, у=[20, 10, 10, 60], hoverinfo='х+у', режим = 'линии', строка = dict (ширина = 0,5, цвет = 'rgb (111, 231, 219))'), группа стека = 'один' )) fig.add_trace(go.Scatter( х=х, у=[40, 30, 50, 30], hoverinfo='х+у', режим = 'линии', строка = dict (ширина = 0,5, цвет = 'rgb (184, 247, 212)'), группа стека = 'один' )) fig.update_layout (yaxis_range = (0, 100)) рис.шоу()
Диаграмма с областями с накоплением и нормализованными значениями¶
В [8]:
импортировать plotly.graph_objects как есть x=['Зима', 'Весна', 'Лето', 'Осень'] рис = идти.Рисунок() fig.add_trace(go.Scatter( х=х, у=[40, 20, 30, 40], режим = 'линии', строка = dict (ширина = 0,5, цвет = 'rgb (184, 247, 212)'), стекгруппа='один', groupnorm='percent' # устанавливает нормализацию суммы stackgroup )) fig.add_trace(go.Scatter( х=х, у=[50, 70, 40, 60], режим = 'линии', строка = dict (ширина = 0,5, цвет = 'rgb (111, 231, 219))'), группа стека = 'один' )) fig.add_trace(go.Scatter( х=х, у=[70, 80, 60, 70], режим = 'линии', строка = dict (ширина = 0,5, цвет = 'rgb (127, 166, 238)'), группа стека = 'один' )) fig.add_trace(go.Scatter( х=х, у=[100, 100, 100, 100], режим = 'линии', строка = dict (ширина = 0,5, цвет = 'rgb (131, 90, 241)'), группа стека = 'один' )) fig.update_layout( showlegend=Верно, xaxis_type = 'категория', ось = дикт ( тип = 'линейный', диапазон=[1, 100], тиксуффикс='%')) рис.шоу()
Выбор точек наведения¶
В [9]:
импортировать plotly.graph_objects по ходу рис = идти.Рисунок() fig.add_trace(go.Scatter(x=[0,0.5,1,1.5,2], y=[0,1,2,1,0], fill='себе', fillcolor='темно-фиолетовый', hoveron = 'points+fills', # выберите, где активно наведение line_color = 'темно-фиолетовый', text="Точки + заливки", hoverinfo = 'текст+x+y')) fig.add_trace(go.





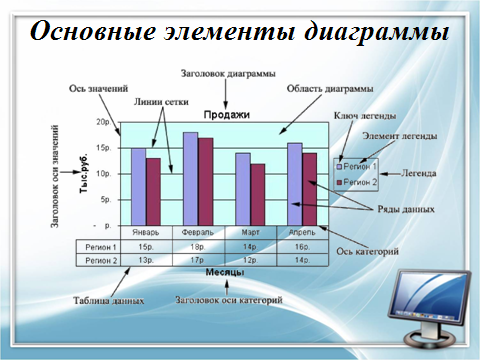 Для границ стили стрелок использовать нельзя.
Для границ стили стрелок использовать нельзя. Просто вместо «Поле X» читайте «Поле Y».
Просто вместо «Поле X» читайте «Поле Y».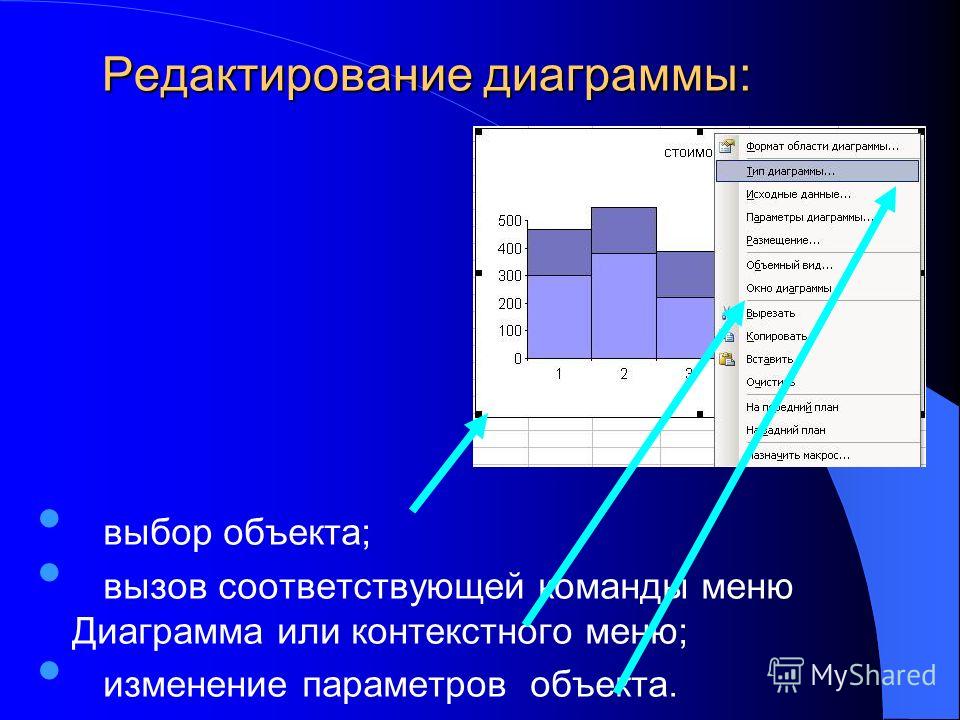
 Области для различных последовательностей могут отображаться по порядку серий, сжатыми или сжатыми по процентам.
Области для различных последовательностей могут отображаться по порядку серий, сжатыми или сжатыми по процентам.
 Не забудьте добавить свои ценные комментарии.
Не забудьте добавить свои ценные комментарии.
 шоу()
шоу()
 express как px.
df = px.data.medals_long()
рис = px.area(df, x="медаль", y="количество", цвет="нация",
pattern_shape="нация", pattern_shape_sequence=[".", "x", "+"])
рис.шоу()
express как px.
df = px.data.medals_long()
рис = px.area(df, x="медаль", y="количество", цвет="нация",
pattern_shape="нация", pattern_shape_sequence=[".", "x", "+"])
рис.шоу()
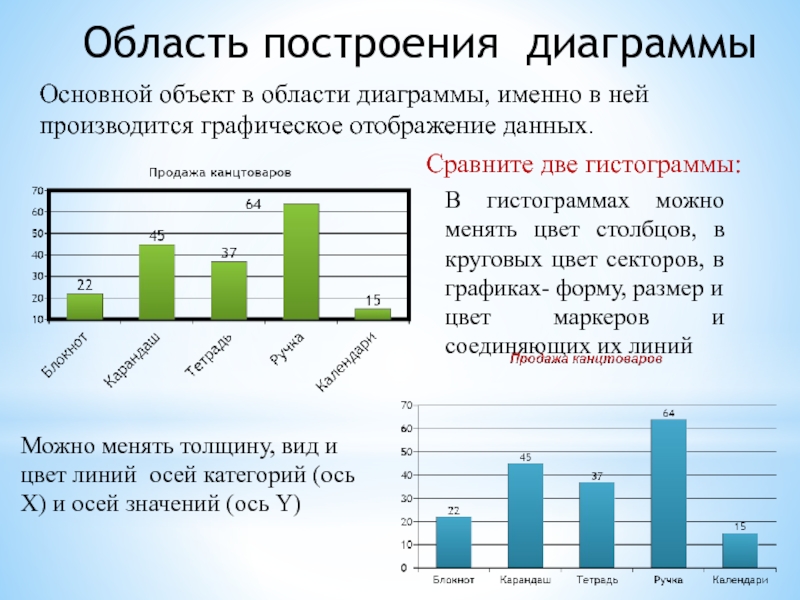 шоу()
шоу()
 add_trace(go.Scatter(
х=х, у=[20, 10, 10, 60],
hoverinfo='х+у',
режим = 'линии',
строка = dict (ширина = 0,5, цвет = 'rgb (111, 231, 219))'),
группа стека = 'один'
))
fig.add_trace(go.Scatter(
х=х, у=[40, 30, 50, 30],
hoverinfo='х+у',
режим = 'линии',
строка = dict (ширина = 0,5, цвет = 'rgb (184, 247, 212)'),
группа стека = 'один'
))
fig.update_layout (yaxis_range = (0, 100))
рис.шоу()
add_trace(go.Scatter(
х=х, у=[20, 10, 10, 60],
hoverinfo='х+у',
режим = 'линии',
строка = dict (ширина = 0,5, цвет = 'rgb (111, 231, 219))'),
группа стека = 'один'
))
fig.add_trace(go.Scatter(
х=х, у=[40, 30, 50, 30],
hoverinfo='х+у',
режим = 'линии',
строка = dict (ширина = 0,5, цвет = 'rgb (184, 247, 212)'),
группа стека = 'один'
))
fig.update_layout (yaxis_range = (0, 100))
рис.шоу()
 add_trace(go.Scatter(
х=х, у=[70, 80, 60, 70],
режим = 'линии',
строка = dict (ширина = 0,5, цвет = 'rgb (127, 166, 238)'),
группа стека = 'один'
))
fig.add_trace(go.Scatter(
х=х, у=[100, 100, 100, 100],
режим = 'линии',
строка = dict (ширина = 0,5, цвет = 'rgb (131, 90, 241)'),
группа стека = 'один'
))
fig.update_layout(
showlegend=Верно,
xaxis_type = 'категория',
ось = дикт (
тип = 'линейный',
диапазон=[1, 100],
тиксуффикс='%'))
рис.шоу()
add_trace(go.Scatter(
х=х, у=[70, 80, 60, 70],
режим = 'линии',
строка = dict (ширина = 0,5, цвет = 'rgb (127, 166, 238)'),
группа стека = 'один'
))
fig.add_trace(go.Scatter(
х=х, у=[100, 100, 100, 100],
режим = 'линии',
строка = dict (ширина = 0,5, цвет = 'rgb (131, 90, 241)'),
группа стека = 'один'
))
fig.update_layout(
showlegend=Верно,
xaxis_type = 'категория',
ось = дикт (
тип = 'линейный',
диапазон=[1, 100],
тиксуффикс='%'))
рис.шоу()
