Деревянный 3D текст в Фотошоп. Уроки Photoshop CS6/CS5
В этом уроке мы будем создавать объемный деревянный текст в Photoshop CS6 Extended. Можно также использовать версию CS5, но это должна быть расширенная версия для работы с 3D проектами.
Финальное изображение:
Шаг 1
Создайте новый документ размером 1000х1000 пикселей с разрешением 72. Назовите этот документ «3D Text».
Шаг 2
Начнем создавать фон. Залейте фоновый слой цветом #ccb79f.
Шаг 3
Откройте изображение деревянного фона, выделите самую четкую часть и перенесите ее на новый документ. Слой с деревянным фоном назовите «Wood». При помощи инструмента Свободное трансформирование (Free Transform Tool) (Ctrl + T) растяните слой с деревянным фоном по размеру документа. Измените режим наложения слоя с деревянной текстурой на Умножение

Шаг 4
Добавьте корректирующий слой Цветовой тон/Насыщенность (Hue/Saturation)и установите такие значения:
Цветовой тон (Hue): 28;
Насыщенность (Saturation): 21;
Яркость (Lightness): -32;
Включите флажок Тонирование (Colorize).
Шаг 5
Установите шрифт в Фотошоп, напишите слово PSD. Для шрифта используйте цвет #9d8365 и размер 24 пункта.
Шаг 6
К текстовому слою примените фильтр Экструзия (3D – Новая 3D Экструзия из выделенного слоя) (3D>New 3D Extrusion from Selected Layer). Палитра Слоев автоматически примет вид 3D палитры. В панели свойств Вы увидите камеру. В верхнем левом углу Вы увидите плавающее окно: это Ваша текущая камера. В верхнем плавающем окошке камера показывает текст сверху.
Шаг 7
Выберите инструмент Перемещение
(Move Tool ) и Вы заметите, что станет активна
команда Поворот 3D объектов (Rotate the
3D Object).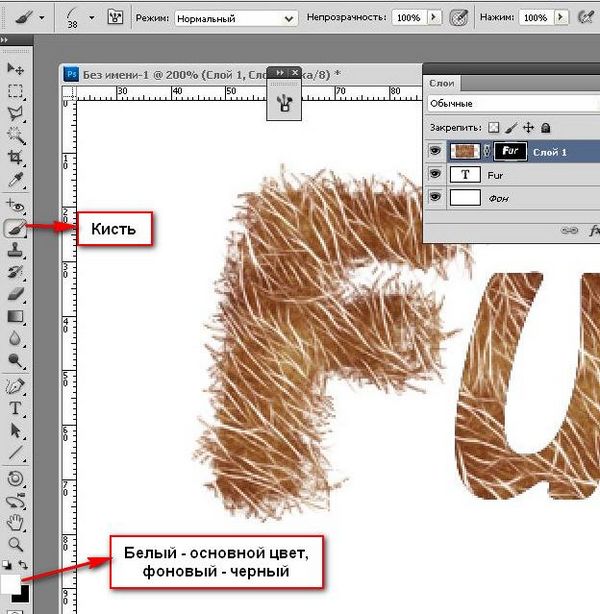 В палитре 3D выберите кнопку Вращать – после этого курсор примет
вид стрелки. Поверните текст.
В палитре 3D выберите кнопку Вращать – после этого курсор примет
вид стрелки. Поверните текст.
Шаг 8
В 3D палитре Вы найдете 3D слои. Ниже слоя «Текущий вид» (Current View) Вы найдете слой с пиктограммой Т, который называется PSD. Этот значок показывает, какое содержимое находится внутри слоя. Внутри также Вы найдете еще 5 слоев, из которых состоит 3D объект.
При активном слое PSD панель свойств изменится. Войдите в нее и измените глубину экструзии до 347.
Шаг 9
Теперь в панели свойств выберите команду Капитель (Cap). В секции Фаска (Bevel) измените параметр Ширина (Width) до 2% и в параметре Полукруг (Contour) выберите круглый. В секции Inflate измените параметр Угол (Angle) до 90º. После этого, начнется процесс изменения.
Кликните по иконке Render, чтобы вынести эту
кнопку в палитру. Вы можете остановить рендеринг, когда будете довольны
результатом, кликнув в любом месте изображения.
Вы можете остановить рендеринг, когда будете довольны
результатом, кликнув в любом месте изображения.
Результат:
Шаг 10
Добавим к тексту текстуру. В 3D палитре выделите последние 4 слоя внутри группы PSD. Теперь в панели свойств кликните по стрелке около изображении сферы, чтобы открыть доступный список текстур и найдите в нем текстуру Wood Balsa. Убедитесь в том, что в параметре Диффузия (Diffuse) выбран цвет #c18759 , а в параметре Свечение ( Illumination) выбран цвет #352c22.
Остальные параметры настройте так:
Блеск (Shine): 50%;
Отражение (Reflection): 15%;
Рельеф (Bump): 37%
Коэффициент преломления
(Refraction): 1,550.
Результат:
Шаг 11
Сделайте активным слой PSD Extrusion Material ,
перейдите в панель свойств и измените деревянную текстуру на любую с трещинами,
например, на Wood Ash. Измените цвет параметра Диффузия
(Diffuse) на #c99b37 и значение параметра Рельеф (Bump) на 30%.
Измените цвет параметра Диффузия
(Diffuse) на #c99b37 и значение параметра Рельеф (Bump) на 30%.
Теперь можете включить рендеринг изображения, чтобы посмотреть, каким оно
станет.
Результат:
Шаг 12
Также, Вы можете добавить и собственную текстуру. Выделите слой PSD Front Inflation Material, войдите в панель свойств и кликните по иконке папки Рельеф (Bump) правой кнопкой мыши и выберите пункт Загрузить текстуру (Load Texture). Теперь в открывшемся окне выберите деревянную текстуру.
Шаг 13
В панели свойств измените вот эти параметры:
Диффузия
(Diffuse): #9d8365;
Блик (Specular): #020202;
Свечение (Illumination):
#000000;
Освещение (Ambient): #030303;
Блеск (Shine): 50%;
Отражение (Reflection): 15%;
Рельеф (Bump): 37%;
Коэффициент преломления (Refraction):
1,550.
Результат:
Шаг 14
В версии CS5, после окончания работы в секции 3D, вы не можете изменить созданный 3D объект. Но в версии CS6 есть возможность изменять 3D объект. Перейдите в 3D панель и выберите свой 3D объект (PSD). Затем, на панели свойств кликните по кнопке Изменить источник (Edit Source). Этот параметр позволяет открыть новый документ, в котором Вы можете изменить текст. Я изменю текст и добавлю слово FAN .
Шаг 15
Давайте увеличим расстояние между буквами. Откройте палитру Символы (Character) и увеличьте трекинг до 128. Теперь измените значение Интерлиньяж до 16, 55 пунктов.
Закройте панель и сохраните изменения. Теперь Ваш 3D текст будет выглядеть так:
Шаг 16
Теперь примените команду Привязать объект к плоскости основания (3D
> Привязать объект к плоскости основания) (3D>Snap 3D Object to Ground
Plane). Здесь будем добавлять тень к тексту. Скорректируйте положение текста по
оси Y.
Здесь будем добавлять тень к тексту. Скорректируйте положение текста по
оси Y.
Результат:
Шаг 17
Эта текстура слишком большая, давайте ее изменим. Выделите слой PSD FAN Front Inflation Material, в панели свойств кликните по иконке папки справа от параметра Рельеф (Bump) и выберите пункт Редактировать UV-свойства (Edit UV Properties). Измените значения до 100%. Результат Вы можете увидеть ниже:
Шаг 18
То же самое сделайте со слоем PSD FAN Extrusion Material. Установите вот
такие значения:
V-масштаб (V Scale): 85,15%;
U-смещение (U Offset): -18,81%;
V-смещение (V Offset): 2,97%
Также, можете нажать Alt+Ctrl+Shift+R.
Финальное изображение:
Дизайн журнал №1.
-
Все хотят быть красивыми, поэтому поиски идеальных средств по уходу и макияжу никогда не прекращаются.
 В эру Интернета большая часть этих поисков происходит в сети. Поэтому сайтов, посвященных индустрии красоты сейчас немало. В этой подборке мы собрали интересные примеры веб-дизайна на эту тему. Смотрите! [an error occurred while processing the directive]
В эру Интернета большая часть этих поисков происходит в сети. Поэтому сайтов, посвященных индустрии красоты сейчас немало. В этой подборке мы собрали интересные примеры веб-дизайна на эту тему. Смотрите! [an error occurred while processing the directive]
-
Стиль гранж становится все популярнее в дизайне.
 Вместе с брутализмом и максимализмом он приходит на смену лаконичному минимализму и мягкой элегантности. Сегодня мы собрали примеры графического дизайна в этом стиле. Этому направлению характерны размашистая, неаккуратная типографика от руки, черно-белая основа палитры с добавлением часто красного цвета, а также штрихи и подтеки краски. Смотрите! [an error occurred while processing the directive]
Вместе с брутализмом и максимализмом он приходит на смену лаконичному минимализму и мягкой элегантности. Сегодня мы собрали примеры графического дизайна в этом стиле. Этому направлению характерны размашистая, неаккуратная типографика от руки, черно-белая основа палитры с добавлением часто красного цвета, а также штрихи и подтеки краски. Смотрите! [an error occurred while processing the directive]
-
Ретуширование кожи по прежнему остается одним из самых популярных видов пост-обработки фотографий. Кожа должна быть идеальной, сиять, но при этом не выглядеть слишком размытой и пластмассовой. Для того, чтобы добиться этого нужно набить и руку. Пройти этот этап необходимо, но если вы уже на следующей профессиональной ступени, можно немного схитрить и заставить Photoshop сделать за вас рутинную работу.

-
10 апреля 2019 | Опубликовано в Веб-дизайн | Комментарии отключены
Красивая абстракция в веб-дизайне порой работает лучше чем фотографии и даже видео. Особенно если добавить немного анимации и эффектов взаимодействия. Сегодня мы собрали сайты, на которых использованы абстрактные элементы. Обратите внимание на этот тренд, дающий такую свободу фантазии. Смотрите! [an error occurred while processing the directive] -
10 апреля 2019 | Опубликовано в css | Комментарии отключены
С помощью кода CSS можно контролировать фон элементов. Можно задать свойство цвета фона или свойство изображения фона, или даже оба одновременно, чтобы выбрать и цвет, и изображение: Приступим! [an error occurred while processing the directive]
Можно задать свойство цвета фона или свойство изображения фона, или даже оба одновременно, чтобы выбрать и цвет, и изображение: Приступим! [an error occurred while processing the directive]
- Техника работы со спиртовыми чернилами непроста. Здесь важно работать с одной стороны быстро, с другой аккуратно и точно. Даже в одном цвете это целое испытание, а когда цветов несколько, получить достойный результат очень сложно. Зато какие разводы и прозрачные переходы получаются в итоге! Сегодня мы собрали примеры таких потрясающих работ. Смотрите! [an error occurred while processing the directive]
-
9 апреля 2019 | Опубликовано в Уроки | Комментарии отключены
В этом уроке Adobe Illustrator мы займемся созданием еще одной иконки в общем стиле плоского вектора. На нашем сайте уже есть переводы похожих уроков. Если вы выполните их все, или несколько из них, вам будет проще понять стилистику подобных иллюстраций. Приступим! [an error occurred while processing the directive]
На нашем сайте уже есть переводы похожих уроков. Если вы выполните их все, или несколько из них, вам будет проще понять стилистику подобных иллюстраций. Приступим! [an error occurred while processing the directive]
- Весной и летом становятся все более популярны дизайнерские работы с ботаническими элементами. Цветы, листья и зелень создает настроение романтики и свежести. Сегодня мы собрали бесплатные и интересные типографические работы с ботанической тематикой. Выбирайте! [an error occurred while processing the directive]
Друзья
- fntw™
- Smashing Journal
- Womtec — блог о дизайне
Поместите изображение в несколько текстовых слоев в Photoshop
youtube.com/embed/oukDDTT1t1w» frameborder=»0″ allow=»autoplay; encrypted-media» allowfullscreen=»»>Автор сценария Стив Паттерсон.
В этом уроке я покажу вам, как поместить изображение в текст с помощью Photoshop. Но вместо того, чтобы просто заполнить одно слово или одну строку текста, мы пойдем дальше и научимся простому трюку, который позволяет мгновенно помещать изображение в два или более текстовых слоя одновременно!
В предыдущем уроке мы узнали, как создать базовое изображение в текстовом эффекте, где мы поместили изображение в одно слово. Чтобы создать эффект, все, что нам нужно было сделать, это сделать копию нашего изображения, переместить ее над слоем «Текст», а затем прикрепить изображение к тексту с помощью обтравочной маски. А если у вас несколько слов, каждое на отдельном текстовом слое, которые вам нужно заполнить одним и тем же изображением? Как поместить изображение в два, три или более текстовых слоя одновременно? В этом уроке мы рассмотрим проблему, с которой столкнулись, и простое решение!
Вот как будет выглядеть окончательный эффект или, по крайней мере, одна из его вариаций с тремя словами, каждое из которых находится на отдельных слоях типа, заполненных одним и тем же изображением. Мы узнаем, как настроить эффект, изменив цвет фона, добавив эффекты слоя и отрегулировав прозрачность фона в конце урока:
Мы узнаем, как настроить эффект, изменив цвет фона, добавив эффекты слоя и отрегулировав прозрачность фона в конце урока:
Финальный эффект.
Начнем!
Я использую Photoshop CC, но подойдет любая последняя версия. Вы можете получить последнюю версию Photoshop здесь.
Шаг 1: Откройте изображение
Откройте изображение, которое хотите поместить внутрь текста. Я буду использовать это изображение (фото подводного кораллового рифа из Adobe Stock):
.Изображение, которое будет размещено внутри текста. Фото предоставлено: Adobe Stock.
Шаг 2: Добавьте свой текст
Добавьте свой текст в документ и поместите его в нужном месте перед изображением. Если мы посмотрим на панель «Слои», то увидим, что я уже добавил некоторый текст, и каждое слово («ПОД», «THE» и «МОРЕ») находится на отдельном слое «Тип». Само изображение находится на фоновом слое под ними. Я включу текст, щелкнув 9 каждого слоя типа.0029 значок видимости :
Включение всех трех слоев типа.
И здесь мы видим все три слова перед изображением. Сейчас вы захотите использовать черный цвет шрифта по причинам, которые мы сейчас увидим:
.Текст добавлен и расположен перед изображением.
Шаг 3. Добавьте слой заливки сплошным цветом поверх фонового слоя
Давайте добавим цвет фона для эффекта. Мы будем использовать слой-заливку сплошным цветом. Это позволит легко изменить фон на любой цвет, который нам нравится, как мы увидим позже. Нажмите на Фоновый слой на панели «Слои», чтобы выбрать его:
Выбор фонового слоя.
Затем щелкните значок Новый слой-заливка или корректирующий слой в нижней части панели «Слои»:
Щелчок по значку «Новый слой-заливка» или «Корректирующий слой».
Выберите сплошной цвет из верхней части списка:
Добавление слоя заливки сплошным цветом.
В палитре цветов выберите белый и нажмите OK:
Выбор белого цвета в качестве фона.
Вернувшись в документ, наш текст теперь находится на белом фоне (поэтому мы выбрали черный цвет шрифта). Мы узнаем, как изменить цвет фона в конце урока:
.Документ после добавления слоя белой заливки.
И на панели «Слои» мы видим слой заливки «Сплошной цвет» («Цветная заливка 1»), расположенный между слоями «Тип» и фоновым слоем, поэтому слой заливки в настоящее время блокирует изображение из поля зрения:
Панель «Слои» с белой заливкой.
Шаг 4. Сделайте копию фонового слоя
Нам нужно сделать копию изображения и поместить ее над текстом. Нажмите еще раз на фоновый слой , чтобы выбрать его:
Повторный выбор фонового слоя.
Сделайте копию фонового слоя, перетащив его вниз на значок «Новый слой» в нижней части панели «Слои»:
Перетаскивание фонового слоя на значок нового слоя.
Когда вы отпускаете кнопку мыши, Photoshop создает копию слоя, называет ее «Фоновая копия» и размещает ее непосредственно над оригиналом:
Над оригиналом появляется слой «Фоновая копия».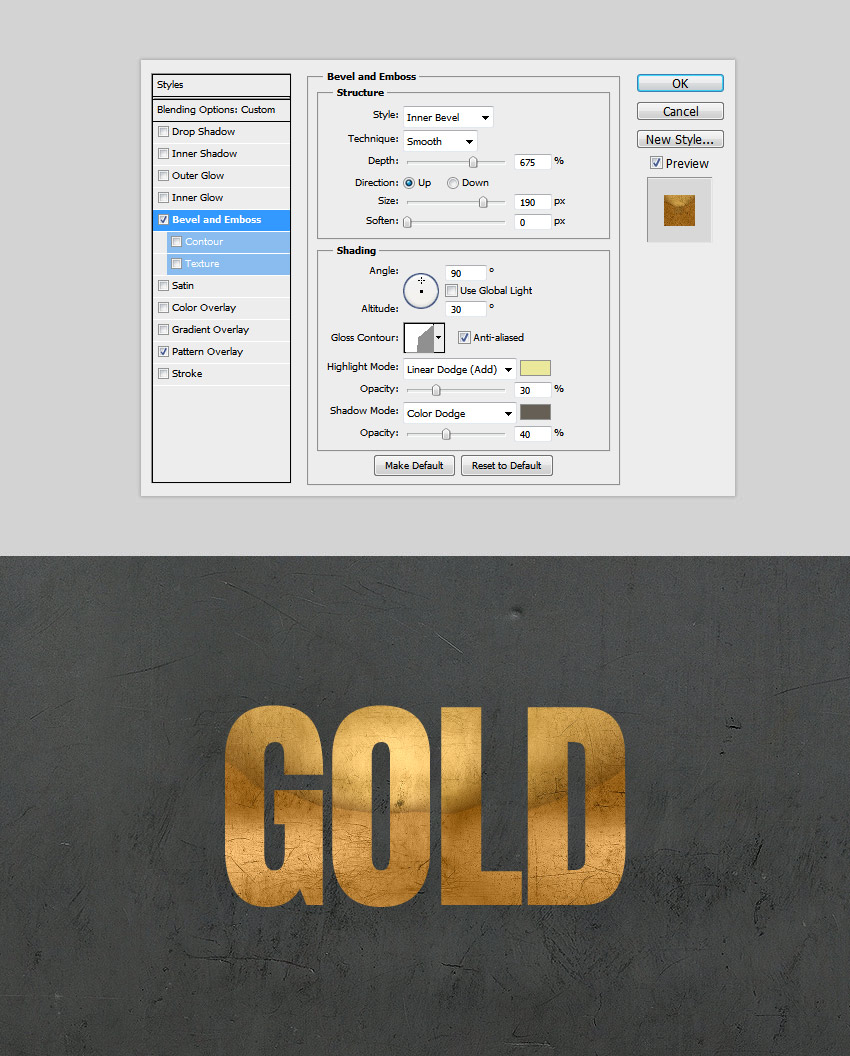
Шаг 5: перетащите копию над слоями типа
Нажмите на слой «Фоновая копия» и перетащите его над слоями «Тип». Над слоем «Тип» в самом верху появится полоса выделения:
.Перетаскивание слоя «Фоновая копия» над слоями «Тип».
Отпустите кнопку мыши, чтобы поместить слой на место:
Копия изображения теперь находится над текстом.
Проблема: размещение одного изображения в трех слоях типа
Пока все хорошо. Но теперь мы столкнулись с проблемой. У нас есть одно изображение, которое нужно разместить не просто в одно слово, а в три , и каждое слово находится на отдельном слое Type. Как заполнить все три слова изображением? Если бы у нас был только один слой Type , то все, что нам нужно было бы сделать, чтобы поместить изображение внутри текста, — это создать обтравочную маску. Но посмотрите, что происходит, когда я его создаю.
Создание обтравочной маски
Выбрав слой «Фоновая копия», я щелкну значок меню в правом верхнем углу панели «Слои»:
Щелкните значок меню панели «Слои».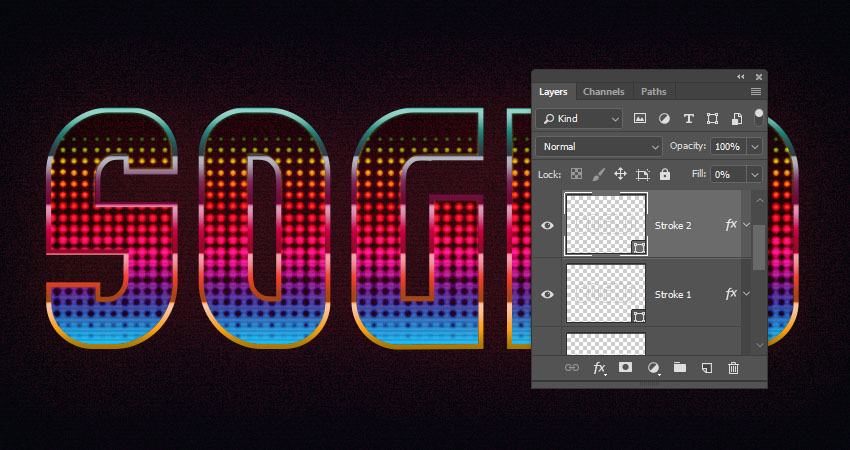
Затем я выберу Создать обтравочную маску из меню:
Создание обтравочной маски.
И здесь мы видим проблему. Photoshop прикрепляет изображение к слою «Тип» непосредственно под ним, что помещает изображение внутрь текста. Но поскольку изображение обрезается только до один из трех слоев типа, изображение появляется только в одном из трех слов, а это не то, что нам нужно:
Текст появляется только в слове вверху.
Связанный: узнайте все об обтравочных масках в Photoshop
Почему это не сработало
Если мы посмотрим на слой «Фоновая копия» на панели «Слои», мы увидим маленькую стрелку рядом с его миниатюрой предварительного просмотра, указывающую вниз на слой «Тип» под ним (слой, который содержит слово «НИЖЕ»). Вот как Photoshop сообщает нам, что слой «Фоновая копия» обрезан до слоя «Тип». Но он обрезан только для одного слоя «Тип», а не для всех трех. Нам нужен способ обрезать изображение по всем трем слоям типа одновременно:
Изображение обрезается только до слоя «Тип», расположенного непосредственно под ним.
Освобождение обтравочной маски
Поскольку это не тот эффект, который нам нужен, я отменю обтравочную маску, еще раз щелкнув значок меню в правом верхнем углу панели «Слои» и выбрав «Отпустить обтравочную маску » в меню:
Снятие обтравочной маски.
И теперь мы снова видим только изображение:
Изображение снова становится видимым после снятия обтравочной маски.
Шаг 6: Поместите слои типа в группу слоев
Решение состоит в том, чтобы поместить все наши слои Type в группу слоев. Таким образом, мы можем обрезать изображение не по одному текстовому слою, а по всей группе сразу! Нажмите на слой Type вверху, чтобы выбрать его:
Выбор верхнего слоя «Тип».
Затем, чтобы выбрать и другие слои типа, нажмите и удерживайте клавишу Shift и щелкните нижний слой типа:
Удерживая нажатой клавишу Shift, щелкните нижний слой «Тип», чтобы выбрать их все.
Щелкните значок меню в правом верхнем углу панели «Слои»:
Щелчок по значку меню.
Выберите Новая группа из слоев из меню:
Выбор команды «Новая группа из слоев».
В диалоговом окне «Новая группа из слоев» назовите группу «Текст», а затем нажмите «ОК»:
Имя группы слоев.
Вернувшись на панель «Слои», слои «Текст» теперь отображаются внутри группы слоев с именем «Текст». Нажмите на стрелку слева от значка папки, чтобы открыть группу и просмотреть слои внутри нее:
Слои типа теперь находятся внутри группы слоев.
Шаг 7: Выберите слой «Фоновая копия»
Теперь, когда слои типа находятся внутри группы, мы можем обрезать изображение по всей группе. Нажмите на слой «Фоновая копия», чтобы выбрать его:
Выбор слоя «Фоновая копия».
Шаг 8: Создайте обтравочную маску
Щелкните значок меню панели «Слои» :
Щелкните значок меню панели «Слои».
А затем выберите Создать обтравочную маску из списка:
Создание обтравочной маски.
На этот раз Photoshop прикрепляет слой «Фоновая копия» не к одному текстовому слою, а к самой группе слоев:
Теперь изображение обрезается до группы слоев.
И поскольку мы прикрепили изображение к группе, изображение мгновенно появляется внутри всех трех слов:
Эффект после обрезки изображения в группу слоев.
Настройка эффекта: добавление тени
Теперь, когда мы создали базовый эффект «изображение в тексте», давайте рассмотрим несколько способов его настройки. Одна вещь, которую мы можем сделать, это добавить тень к тексту. А так как мы хотим, чтобы тень воздействовала на все наши слои типа одновременно, мы применим ее к самой группе слоев. Нажмите на группу слоев, чтобы выбрать ее:
Выбор группы слоев на панели «Слои».
Затем щелкните значок Стили слоя (значок «fx») в нижней части панели «Слои»:
Щелкните значок Стили слоя.
Выберите Drop Shadow из списка:
Выбор «Тень».
Настройки тени
Откроется диалоговое окно «Стиль слоя» с параметрами «Тень». Отрегулируйте Angle , Distance и Size тени по своему вкусу. Угол задает направление источника света. Расстояние определяет, насколько далеко тень будет простираться от букв, а Размер растушевывает края тени. Затем отрегулируйте яркость тени с помощью Ползунок непрозрачности вверху.
В моем случае я установлю Угол на 75°, чтобы он соответствовал углу световых лучей в воде. Затем я установлю и расстояние, и размер на 30 пикселей, а непрозрачность на 40%. Нажмите OK, когда закончите, чтобы закрыть диалоговое окно:
Параметры тени.
А вот мой эффект с применением тени. Обратите внимание, что поскольку мы применили тень к группе слоев, это затронет все слои типа внутри группы:
Результат после добавления тени к группе слоев.
Настройка эффекта: изменение цвета фона
Другой способ настроить эффект — изменить цвет фона. Дважды щелкните образец цвета для слоя заливки Solid Color:
.Дважды щелкните образец цвета слоя заливки на панели «Слои».
Затем выберите другой цвет в палитре цветов. Я выберу черный:
Изменение цвета фона с белого на черный.
А вот как выглядит эффект с черным фоном:
Более темный фон помогает выделить изображение в словах.
Выбор цвета фона из изображения
Вы также можете выбрать цвет фона непосредственно из изображения внутри букв. Не закрывая палитру цветов, наведите курсор мыши на изображение. Ваш курсор превратится в пипетку. Нажмите на цвет, чтобы попробовать его и установить в качестве нового цвета фона. Я выберу тёмный оттенок синего из маски водолаза:
Выбор цвета из изображения.
А вот как выглядит этот цвет в качестве нового фона:
Эффект с фоновым цветом, выбранным из изображения.
Я буду использовать цвет, который я пробовал, но я выберу его более темный оттенок:
Берем выбранный цвет и выбираем его более темную версию.
Нажмите OK, чтобы закрыть палитру цветов, и вот мой эффект с темно-синим фоном:
Более темный синий цвет облегчает чтение текста.
Настройка эффекта: добавление прозрачности фону
Наконец, давайте рассмотрим еще один способ настройки эффекта — добавление прозрачности цвету фона. Это позволит показать часть исходного изображения. Выбрав слой заливки сплошным цветом, уменьшите значение непрозрачности до в правом верхнем углу панели «Слои». Чем больше вы уменьшите его значение по умолчанию, равное 100%, тем больше вы увидите изображение сквозь цвет фона. Я понизлю свой до 85%:
Снижение непрозрачности слоя заливки сплошным цветом.
Это позволяет лишь намеку на изображение просвечивать через синий фон, создавая мой окончательный эффект:
Финальный эффект «изображение в тексте».
И вот оно! Вот как разместить изображение в тексте и как заполнить несколько текстовых слоев одним и тем же изображением в Photoshop! Обязательно ознакомьтесь с нашими разделами «Фотоэффекты» и «Текстовые эффекты», чтобы узнать больше руководств!
Как сгруппировать слои в Photoshop | Малый бизнес
Автор: Filonia LeChat
Одним из самых больших преимуществ редактирования графических документов в Adobe Photoshop является возможность редактировать различные элементы в слоях, а затем сохранять эти слои вместе с документом в форматах TIFF и PSD. Когда вы позже получите доступ к этим документам, у вас будет окончательная версия, а также сохраненная информация об изменениях, начиная от ретушированных снимков головы, диаграмм и других изображений. Если какое-либо из них потребуется изменить позднее, у вас не возникнет проблем с доступом к этим изменениям; если только у вас не так много слоев, сложенных друг над другом, что вы не можете найти тот, который нужно изменить. К счастью, Photoshop предлагает способ организации слоев в группы, что упрощает навигацию по ним.
К счастью, Photoshop предлагает способ организации слоев в группы, что упрощает навигацию по ним.
Запустите Photoshop и откройте документ. Выберите «Слои» на панели Windows, если она еще не открыта.
Просмотрите текущие слои на панели «Слои», чтобы решить, какие из них будут лучше всего работать вместе в группах. Это могут быть слои с текстом, слои с изображениями, которые все еще требуют редактирования, или, если документ все еще редактируется, одна папка для всех слоев по дате.
Нажмите и удерживайте клавишу «Ctrl». Щелкните один раз на каждом слое, чтобы включить его в группу, начиная с первого слоя, который вы хотите включить в группу. Слои выделяются синим цветом. Чтобы удалить слой, который вы щелкнули, из группы, щелкните его еще раз, чтобы удалить синюю подсветку.
Отпустите клавишу «Ctrl» и щелкните маленький значок с линией в правом верхнем углу палитры «Слои». Нажмите «Новая группа из слоев».
Введите имя в поле «Имя».
 Идентификаторы, такие как «Текстовые слои» или «Группа изображений», хорошо работают, или что-то еще более конкретное, например «Страница каталога 1». Выберите имя, которое вы сразу и четко узнаете, чтобы сэкономить время во время работы.
Идентификаторы, такие как «Текстовые слои» или «Группа изображений», хорошо работают, или что-то еще более конкретное, например «Страница каталога 1». Выберите имя, которое вы сразу и четко узнаете, чтобы сэкономить время во время работы.Оставьте остальные параметры по умолчанию и нажмите кнопку «ОК», чтобы закрыть окно и вернуться в рабочую область Photoshop.
Проверьте изменения на панели «Слои». Обратите внимание, что группа 1 или выбранный вами заголовок теперь отображаются на панели. Группа также выглядит «застегнутой» или закрытой. Щелкните маленькую стрелку, чтобы она указывала вниз и открывалась, показывая вам все слои, включенные в группу.
Повторите процесс группировки, чтобы добавить дополнительные группы слоев на панель «Слои».
Откройте меню «Файл» и выберите «Сохранить как». Введите новое имя для документа, который вы открыли, чтобы сохранить несгруппированный оригинал. Выберите место для сохранения файла в вашей сети и нажмите кнопку «Сохранить».


 В эру Интернета большая часть этих поисков происходит в сети. Поэтому сайтов, посвященных индустрии красоты сейчас немало. В этой подборке мы собрали интересные примеры веб-дизайна на эту тему. Смотрите! [an error occurred while processing the directive]
В эру Интернета большая часть этих поисков происходит в сети. Поэтому сайтов, посвященных индустрии красоты сейчас немало. В этой подборке мы собрали интересные примеры веб-дизайна на эту тему. Смотрите! [an error occurred while processing the directive]
 Вместе с брутализмом и максимализмом он приходит на смену лаконичному минимализму и мягкой элегантности. Сегодня мы собрали примеры графического дизайна в этом стиле. Этому направлению характерны размашистая, неаккуратная типографика от руки, черно-белая основа палитры с добавлением часто красного цвета, а также штрихи и подтеки краски. Смотрите! [an error occurred while processing the directive]
Вместе с брутализмом и максимализмом он приходит на смену лаконичному минимализму и мягкой элегантности. Сегодня мы собрали примеры графического дизайна в этом стиле. Этому направлению характерны размашистая, неаккуратная типографика от руки, черно-белая основа палитры с добавлением часто красного цвета, а также штрихи и подтеки краски. Смотрите! [an error occurred while processing the directive]

 Можно задать свойство цвета фона или свойство изображения фона, или даже оба одновременно, чтобы выбрать и цвет, и изображение: Приступим! [an error occurred while processing the directive]
Можно задать свойство цвета фона или свойство изображения фона, или даже оба одновременно, чтобы выбрать и цвет, и изображение: Приступим! [an error occurred while processing the directive]
 На нашем сайте уже есть переводы похожих уроков. Если вы выполните их все, или несколько из них, вам будет проще понять стилистику подобных иллюстраций. Приступим! [an error occurred while processing the directive]
На нашем сайте уже есть переводы похожих уроков. Если вы выполните их все, или несколько из них, вам будет проще понять стилистику подобных иллюстраций. Приступим! [an error occurred while processing the directive]
 Идентификаторы, такие как «Текстовые слои» или «Группа изображений», хорошо работают, или что-то еще более конкретное, например «Страница каталога 1». Выберите имя, которое вы сразу и четко узнаете, чтобы сэкономить время во время работы.
Идентификаторы, такие как «Текстовые слои» или «Группа изображений», хорошо работают, или что-то еще более конкретное, например «Страница каталога 1». Выберите имя, которое вы сразу и четко узнаете, чтобы сэкономить время во время работы.