3 способа объединить 2 или 3 видео в одно
Вам нужно будет объединить видеофрагменты, которые вы только что записали, чтобы создать красивое видео большую часть времени. Вы можете смешивать и объединять несколько видеоклипов, используя различные настольные приложения, приложения для смартфонов и веб-ресурсы. Вам не нужно пробовать каждый из них, чтобы увидеть, какой из них лучше всего подходит для объединения видеоклипов в разных форматах, с разной частотой кадров или даже с соотношением сторон.
Это руководство поможет вам выбрать способы, отвечающие вашим потребностям, и вам будет легко объединить 2 или более видео в одно видео. Таким образом, четыре способа объединить 2 или 3 видео или более в одно включают следующее с пошаговым руководством:
Объединение 2 или 3 видео в 1 с помощью Filmora
Filmora Video Editor — это программное обеспечение для редактирования видео, которое позволяет вам объединять несколько видео и редактировать их наилучшим образом. Filmora Video Merger упрощает добавление видео, аудиофайлов и изображений. Вы можете легко объединять несколько фильмов в один с помощью программного обеспечения для редактирования видео Filmora и применять переходы, наложения, фильтры и многие другие функции.
Вы можете легко объединять несколько фильмов в один с помощью программного обеспечения для редактирования видео Filmora и применять переходы, наложения, фильтры и многие другие функции.
Для Win 7 или более поздней версии (64-разрядная версия)
Скачать БесплатноДля macOS 10.14 или более поздних версий
Следуйте пошаговому руководству по объединению видео с помощью Filmora:
Шаг 1: Импорт видеофайлов
Вы должны загрузить видеоклипы в Filmora после ее установки. Затем, чтобы загрузить видеофайлы, нажмите «Импорт» или перетащите их прямо в медиатеку. Они появятся в виде миниатюр на левой панели, когда вы импортируете их все.
Шаг 2: Перетащите и оставьте
Перетащите файлы, которые вы хотите объединить, из медиатеки на временную шкалу, и объединенное видео появится в режиме реального времени. Окно Предпросмотр можно просмотреть, нажав кнопку Воспроизвести. Вы можете сразу же экспортировать его, если он вас устраивает, но вы также можете улучшить его, добавив переходы, фильтры или наложения.
Шаг 3. Обрежьте или добавьте переход (необязательно)
Щелкните видеоклип на временной шкале, чтобы вырезать видео. Чтобы вырезать, сначала переместите головку воспроизведения в нужное место, затем щелкните значок разделения на панели инструментов. После этого переключите воспроизведение на другой кадр. Затем, наконец, снова щелкните значок разделения.
Выберите «Переход» в верхнем меню и перетащите нужный эффект перехода между двумя клипами. Вы также можете применить к избранному любой переход, щелкнув его правой кнопкой мыши.
Шаг 4: Экспорт комбинированного видеофайла:
После внесения всех изменений нажмите вкладку ЭКСПОРТ, чтобы экспортировать видео. Вы можете экспортировать или конвертировать исходные форматы видео на iPhone, iPad, HTC, Samsung Galaxy и другие портативные устройства. На ваших устройствах они будут работать без сбоев.
Объединение 2 или 3 видео в 1 с помощью приложения «Фотографии» в Windows 10
Приложение «Фотографии» в Windows 10 позволяет экспериментировать с фотографиями и видео, чтобы они выглядели лучше. Он позволяет объединять несколько видео и редактировать видеоконтент, сравнивать видео и создавать фильмы. Он прост в использовании и предлагает все основные возможности просмотра и исправления.
Он позволяет объединять несколько видео и редактировать видеоконтент, сравнивать видео и создавать фильмы. Он прост в использовании и предлагает все основные возможности просмотра и исправления.
Следуйте пошаговому руководству, чтобы объединить видео с помощью приложения «Фотографии» в Windows 10:
Шаг 1. Запустите приложение «Фотографии».
Возможно, вы захотите поместить все фильмы или фотографии, которые хотите объединить, в одну папку на своем компьютере, прежде чем переходить в приложение «Фотографии». Это поможет ускорить всю процедуру.
Введите «Фотографии» в строку поиска вашего компьютера, затем нажмите на появившуюся программу.
Шаг 2: Начните новый видеопроект
Вы хотите начать производство видео после запуска приложения «Фотографии». Для этого перейдите в правый верхний угол экрана и выберите «Новый видеопроект», после чего вы перейдете в режим редактирования.
Вторая часть этой процедуры известна под несколькими названиями в разных версиях приложения «Фотографии» в Windows 10, например, создание видео с музыкой, создание фильма с текстом и новый видеопроект.
Также возможен запуск режима редактора прямо из фотографии, если вы используете фотографии в своем видеопроекте. В этом случае примите во внимание следующее:
- Откройте файл в приложении «Фотографии».
- Выберите «Редактировать и создать».
- Выберите «Создать фильм с текстом» в раскрывающемся меню.
Вы можете назвать проект, введя его на вкладке имени в верхнем левом углу экрана. Затем, щелкнув значок карандаша рядом с названием вашего проекта, вы можете изменить его в любой момент.
Видеоредактор в приложении «Фотографии» не позволит вам загружать файлы, пока вы не дадите название своему проекту. Когда вы попытаетесь добавить файл, появится всплывающее окно выбора, и вы можете ввести название проекта, а затем нажать «ОК» или «Создать видео», чтобы продолжить.
Шаг 3: Импорт файлов
Чтобы добавить файлы в свой видеопроект, перейдите в часть экрана «Библиотека проектов» и щелкните значок «+», который вы видите в верхнем левом углу.
Если у вас есть все файлы, которые вы хотите объединить в одно видео в одной папке, вы можете выбрать их все и добавить в свой проект, используя опцию «Этот компьютер». Кроме того, вы можете добавлять файлы по одному.
Инструмент автоматически объединит все ваши файлы в одно видео. Затем вы можете изменить порядок видео в раскадровке и отредактировать их.
Перейдите в библиотеку проектов и перетащите все файлы, которые вы добавили в видеоредактор, в раздел «Раскадровка», чтобы начать работу над своим проектом.
Шаг 4: Обрежьте видеоклипы
Вы также можете обрезать свой клип в приложении «Фотографии», если это необходимо. Вот как это сделать:
- В раскадровке выберите значок «Обрезать».
- Используя руль, укоротите или увеличьте продолжительность вашего клипа по желанию.
- Выберите «Готово» в раскрывающемся меню.
Шаг 5: Удалить/Добавить звук
Теперь вы можете выбирать многочисленные варианты музыки из библиотеки Windows или загружать свои собственные.
Выберите параметр «Фоновая музыка» в правом верхнем углу экрана. Затем отключите звук или отрегулируйте громкость вашего видео.
Или выберите «Добавить аудиофайл» в меню «Пользовательский звук» в правом верхнем углу экрана, выберите файл, который хотите импортировать, нажмите «Открыть», внесите необходимые изменения в аудиофайл и выберите «Готово».
Шаг 6: Добавьте текст
Вы можете добавить текст в свой видеопроект с помощью видеоредактора Windows, но на выбор не так много стилей шрифта. Вам также придется добавлять и оптимизировать текст для каждого клипа отдельно, что является не самым эффективным подходом.
Чтобы добавить текст в клипы, выполните следующие действия:
- Выберите текст
- В пустое поле введите текст, который добавляется.
- В пустом поле введите текст, который хотите добавить.
- Выберите стиль шрифта, который вы хотите использовать.
- Выберите, где ваш текст должен отображаться в видео.
Шаг 7: Экспорт/сохранение объединенного файла
Вы можете сохранить свой видеопроект на свой компьютер после того, как будете им довольны.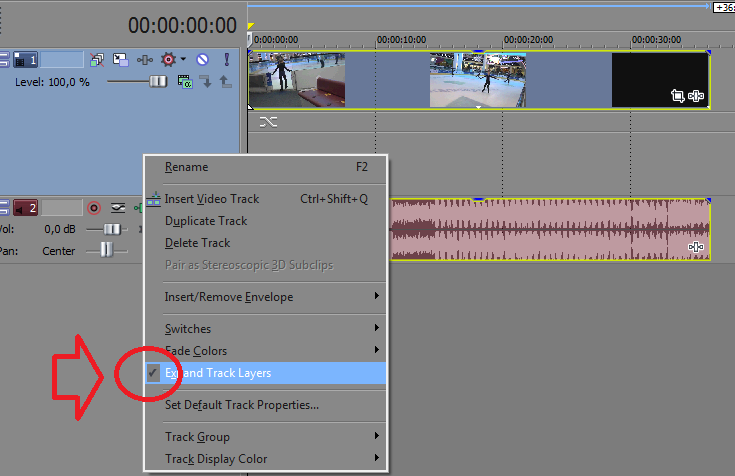 Для этого выполните следующие действия:
Для этого выполните следующие действия:
- Нажмите «Экспорт», «Поделиться» или «Завершить фильм» в правом верхнем углу экрана.
- Выберите разрешение видео, в котором вы хотите сохранить видео.
Объединение 2 или 3 видео в 1 с помощью VLC:
VLC — это широко используемый медиаплеер, который можно бесплатно загрузить и использовать на различных платформах, включая Linux, Mac OS X, Windows и другие. Кроме того, эта утилита с открытым исходным кодом включает в себя широкий набор инструментов для редактирования, включая преобразование, объединение и другие, помимо воспроизведения видео. В результате VLC — отличная программа, которую можно использовать, если вы ищете дешевый способ быстро и эффективно объединять видео.
Шаг 1: Импорт файлов:
VLC Media Player — это бесплатный медиаплеер, который вы можете загрузить, установить и использовать на своем компьютере. Сначала щелкните вкладку «Мультимедиа» на главном экране, затем выберите «Открыть несколько файлов» в раскрывающемся меню.
Шаг 2: Откройте видеофайлы
Выберите вкладку «Файл» во всплывающем окне, затем нажмите кнопку «+Добавить», чтобы просмотреть и загрузить видео для объединения. Здесь вы можете загрузить несколько файлов.
Вы можете загрузить столько видео, сколько захотите. Для объединения видеофайлов таких ограничений нет.
Шаг 3: Конвертировать
Перейдите в меню «Играть» и выберите параметр «Преобразовать» в раскрывающемся меню.
Шаг 4: Сохраните объединенные видеофайлы
Вы попадете в новое окно Convert, где сможете сохранить объединенный файл на рабочий стол. Наконец, нажмите кнопку «Воспроизвести», чтобы начать процесс слияния видео VLC.
После завершения процесса вы можете экспортировать объединенные видеофайлы на любую платформу, которая вам нравится.
Заключительные слова:
Различные методы объединения видео зависят в первую очередь от типа программы, которую вы собираетесь использовать. Пошаговое руководство должно помочь новичкам продвинуться вперед в своей карьере и выбрать лучший метод, который им кажется легким. Каждый метод прост в использовании и доступен для всех пользователей. Кроме того, вам не нужно вкладывать деньги в покупку премиальных версий программного обеспечения для слияния видео.
Каждый метод прост в использовании и доступен для всех пользователей. Кроме того, вам не нужно вкладывать деньги в покупку премиальных версий программного обеспечения для слияния видео.
Однако есть и другие программы, которые также можно использовать для объединения видео. Но они сложны и затрудняют новичку легкое объединение видео.
Бесплатное видео слияние онлайн — объединяйте несколько видеоклипов вместе
Бесплатное видео слияние онлайн — объединяйте несколько видеоклипов вместеОбъедините любые видеоклипы бесплатно
100% бесплатно, быстро и просто в использовании
Этот бесплатный инструмент для объединения видео позволяет завершить весь процесс слияния. Это на 100% бесплатно без каких-либо монет. Нет необходимости загружать программный пакет или устанавливать сторонние плагины. По сравнению с другими средствами объединения видео, он работает быстрее и эффективнее в течение всего процесса объединения видео. Благодаря простому и интуитивно понятному интерфейсу вы можете без проблем объединять видеоклипы.
Это на 100% бесплатно без каких-либо монет. Нет необходимости загружать программный пакет или устанавливать сторонние плагины. По сравнению с другими средствами объединения видео, он работает быстрее и эффективнее в течение всего процесса объединения видео. Благодаря простому и интуитивно понятному интерфейсу вы можете без проблем объединять видеоклипы.
Объедините несколько видеоклипов в один файл
Если вам нужно объединить несколько видео в один длинный файл, Free Video Merger — лучший выбор для вас. Вы можете объединить видео разных форматов в законченный видеоклип. После загрузки вы можете вставить новый видеоклип между двумя видео или удалить видеоклип, чтобы изменить порядок видеофайлов. Кроме того, вы можете сохранить объединенное видео как MP4, MOV, MKV, AVI, M4V, FLV, WMV, VOB или MPG.
Другие выделенные функции, которые нельзя пропустить
Blu-ray Master Free Video Joiner — это быстрый и эффективный инструмент для слияния видео. Это помогает объединить несколько видео в одно интегрированное видео. Есть некоторые выделенные функции, которые вы не можете пропустить.
Есть некоторые выделенные функции, которые вы не можете пропустить.
100% бесплатно
Объединять видео в одно можно совершенно бесплатно. Все видео будут объединены. Вам не нужно ничего платить в процессе слияния.
Легко использовать
С простым и интуитивно понятным интерфейсом любой может объединить видео в одно. Просто загрузите видеофайлы и объедините их в несколько кликов.
100% Безопасно
Ваша конфиденциальность хорошо защищена. Видео с нашего сервера будут удалены автоматически после слияния. Никто не может получить доступ к вашим видео файлам.
Краткое руководство и скриншот
Шаг 1. Нажмите «Добавить файлы для слияния», чтобы запустить этот инструмент для объединения видео и добавить видео для слияния.
Шаг 2. Выберите выходной формат видео и разрешение. Вы можете вставить новый видеоклип или удалить старый.
Шаг 3. Нажмите «Объединить сейчас», чтобы начать объединение видео с нужным видеофайлом. Затем загрузите объединенный файл.
Бесплатная версия против Pro версии
| Бесплатное видео слияние | Видео Конвертер Ultimate | |
| Объединить видео | ||
| Улучшение видео | ||
| Конвертировать видео | ||
| Редактировать видео | ||
| Ограничение размера файла | ||
| Безопасный в использовании | ||
| Редактировать видео | ||
| Подключение к Интернету | ||
| Эффект предварительного просмотра | ||
| Выходные форматы видео | MP4, MOV, MKV, AVI, M4V, FLV, WMV, VOB, миль на галлон | В форматах 500 |
| Попробуйте бесплатный инструмент | Попробуйте Pro версиюПопробуйте Pro версию |
Получить Pro версию
30% OFF
Видео конвертер Ultimate
Blu-ray Master Video Convert Ultimate — это универсальный видео конвертер, позволяющий легко конвертировать любые видео и аудио файлы, DVD фильмы, 4K UHD, 1080p HD видео.
Пожизненная лицензия
Единовременная плата за бесплатное обновление на всю жизнь.
$52.46
Системные требования: Mac OS X 10.7 или новее
Системные требования: Windows 11/10 / 8.1 / 8/7
Месячная лицензия 1
Используйте этот продукт в течение 1 месяца и продлите, если вас устраивает.
$26.21
Системные требования: Mac OS X 10.7 или новее
Системные требования: Windows 11/10 / 8.1 / 8/7
Отзывы пользователей
ПОДОБНЫЕ ТОВАРЫ
Бесплатный видео конвертер
Blu-ray Master Free Video Converter позволяет конвертировать любое видео / аудио в MP4, MOV, AVI, MKV, FLV, MP3, GIF и другие безопасные, быстрые и без потерь.
Узнать большеБесплатный видео компрессор
Бесплатный и быстрый видеокомпрессор для сжатия большого видео и уменьшения размера видеофайла, сохраняя при этом исходное качество на максимальном уровне.
Бесплатный Screen Recorder
Лучший бесплатный экранный рекордер для записи любых действий на экране, таких как видео, учебные пособия, собрания, лекции, звонки в Skype со звуком в 1 щелчок.
Узнать большеОбъединить несколько видеоклипов – бесплатное объединение видео
Объединить несколько видеоклипов, как профессионал
Без каких-либо навыков этот бесплатный видеосоединитель может объединить несколько видеоклипов в один файл, как профессор. Он объединит видео в том порядке, в котором вы выбрали видео с локального компьютера, а затем предоставит вам возможность выбрать выходной формат и разрешение видео (от SD до 1080p HD). После этого он сразу объединит все видео в один клип. Порядок, разрешение и формат вывода легко установить для новичков, и это позволит профессионально экспортировать видео
Free Video Merger OnlineОбъединяйте видео в различных форматах. Поддержка
AnyMP4 Free Video Merger обладает высокой совместимостью практически со всеми видеоформатами. Он позволяет загружать MP4, MOV, MKV, AVI, 3GP, FLV, SWF, MKV, TOD, WMV, ASF, MXF и т. д. с локального диска для слияния. Когда дело доходит до выходного формата, его поддержка MP4, MOV, MKV, AVI, M4V, FLV, WMV, VOB и MPG создаст универсальное воспроизведение для объединенного видео на любом портативном проигрывателе, браузере и редакторе, который вы можете использовать. использовать дальше.
Он позволяет загружать MP4, MOV, MKV, AVI, 3GP, FLV, SWF, MKV, TOD, WMV, ASF, MXF и т. д. с локального диска для слияния. Когда дело доходит до выходного формата, его поддержка MP4, MOV, MKV, AVI, M4V, FLV, WMV, VOB и MPG создаст универсальное воспроизведение для объединенного видео на любом портативном проигрывателе, браузере и редакторе, который вы можете использовать. использовать дальше.
Удобное объединение видео
Даже если вы новичок в этой области, AnyMP4 Free Video Merger все еще может удовлетворительно выполнить задачу объединения.
Простое соединение видео
Без регистрации или загрузки какого-либо программного обеспечения этот инструмент может легко объединить несколько видеоклипов в один за 3 шага.
Поддержка всех браузеров
Ничего не нужно, но компьютер может помочь вам удобно комбинировать видеоклипы через браузеры Chrome, Safari, Firefox и т. д.
Высокий уровень безопасности
Не сохраняя никаких ваших видео, этот бесплатный столяр удалит все загруженные видео сразу после успешной загрузки.
Бесплатная версия Video Merger Online VS Pro
| Особенности | Бесплатное онлайн-объединение видео | Конвертер видео Ultimate |
| Объединить видео | 2 Файла/день, менее 50 МБ | Без ограничений |
| Объединение аудио и DVD | ||
| Вырезать видео | ||
| Повышение качества видео | ||
| Редактирование видеоэффектов | Более 30 эффектов редактирования | |
| Количество выходных форматов | 9 (Высокое разрешение до 1080p HD) | Более 300 (высокое до 4K/5K/8K) |
| Объединить видео сейчас | Объединить сейчас | Скачать приложение |
Учебное пособие и скриншот бесплатного онлайн-объединения видео
- Шаг 1: Добавить видео
Нажмите «Добавить файл», чтобы загрузить видео, которое вы хотите объединить онлайн с помощью этого инструмента.

- Шаг 2: Отрегулируйте порядок видео
Затем нажмите кнопку «Добавить видео», чтобы импортировать видео одно за другим. Щелкните значок со стрелкой вниз или стрелкой вверх, чтобы подтвердить порядок видео. Или перетащите файл в нужном вам порядке.
- Шаг 3: Объединить видео
Нажмите значок «Настройки», чтобы выбрать выходной формат, и «Сохранить», чтобы начать объединение видеофайлов, и, наконец, нажмите «Загрузить», чтобы сохранить объединенный файл на свой компьютер.
Обзоры пользователей
Посмотреть связанные статьи и получить версию Pro
Video Converter UltimateУниверсальный редактор, конвертер и энхансер для удобной обработки почти всех видео- и аудиофайлов.
Скачать бесплатно Купить
- Лучшее решение для объединения нескольких файлов AVI в один
- 6 лучших программ для слияния видео для простого объединения видеофайлов
- 7 Лучший видеообъединитель и редактор
- Как объединить видеоклипы на iPhone в один видеофайл
- 5 лучших бесплатных программ для объединения видео в MP4
- 10 лучших программ Audio Joiner для объединения аудиофайлов в один
- Лучшие 15 объединителей MP3 для объединения MP3/M4A/WAV/AC3 в один файл
- 10 лучших программ для объединения нескольких файлов
- 2 способа объединения файлов QuickTime MOV
Dig More Free Helpers
- Бесплатный конвертер видео онлайн
Конвертируйте практически любые видеофайлы в MP4, AVI, MOV, MP3, GIF и т.
Узнать больше -> д., чтобы удовлетворить все ваши требования.
д., чтобы удовлетворить все ваши требования. - Бесплатный видеокомпрессор онлайн
Сжимайте большие видеофайлы в форматах MP4, MOV, AVI, MKV, FLV, WebM, MXF, WMV, MTS/M2TS, M4V и т. д. до меньшего размера.
Узнать больше -> - Бесплатный PDF-компрессор онлайн
Сжатие большого размера PDF-файла в меньший для отправки по электронной почте или совместного использования через приложения на вашем устройстве.
Узнать больше ->
Как объединить несколько видео в одно с помощью VLC Media Player
Пробовали ли вы раньше использовать VLC media player? Знаете ли вы, что он может объединять несколько видеоклипов в один файл?
Возможно, вы использовали это программное обеспечение в качестве видеоплеера. Но на самом деле VLC — это не только медиаплеер — он также может быть базовым редактором, который предоставляет вам множество полезных функций для простого объединения, обрезки и поворота ваших видео.
В этом посте вы узнаете полное руководство по , как объединить видео с VLC 9.0178 и как решить проблему, из-за которой VLC не может правильно объединить видеофайлы.
- Часть 1. Как объединить несколько видеофайлов в VLC
- Часть 2. Как присоединиться к видео с помощью командной строки VLC
- Часть 3. Как исправить ошибку слияния видео VLC, которая не работает
- Часть 4. Часто задаваемые вопросы о слиянии видео с VLC
Часть 1. Как объединить несколько видеофайлов в VLC
Использовать VLC для объединения видеоклипов очень просто. Это абсолютно бесплатно. И вам не нужно беспокоиться о совместимости — VLC может работать практически со всеми платформами, включая Windows, Mac OS, Linux и другие. Если вы не знаете, как точно присоединиться к видео в VLC, вот шаги, которые вы можете выполнить.
Шаг 1.
Если вы установили VLC на свой компьютер, откройте его.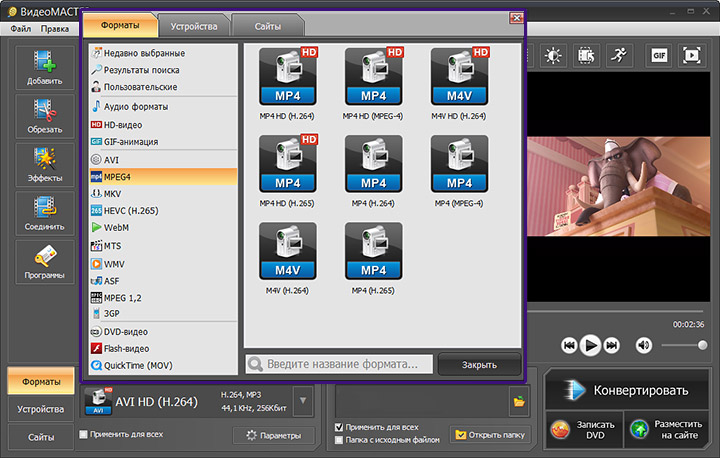 Если нет, вы можете сначала перейти на его официальный сайт, чтобы загрузить эту программу. Затем установите и откройте его напрямую. Найдите «Медиа» в строке меню и выберите «Открыть несколько файлов…» или нажмите Ctrl + Shift + O на клавиатуре.
Если нет, вы можете сначала перейти на его официальный сайт, чтобы загрузить эту программу. Затем установите и откройте его напрямую. Найдите «Медиа» в строке меню и выберите «Открыть несколько файлов…» или нажмите Ctrl + Shift + O на клавиатуре.
Шаг 2.
После входа в окно «Открыть мультимедиа» нажмите кнопку «Добавить» и выберите все видеофайлы, которые вы хотите объединить.
Шаг 3.
Найдите значок «Вниз» рядом с кнопкой «Воспроизвести». Нажмите на нее и выберите опцию «Преобразовать» из выпадающего списка.
Шаг 4.
Затем нажмите Start, чтобы начать конвертацию. Просто подождите, пока процесс не завершится.
Этот метод работает не всегда. Иногда, когда вы забываете изменить каталог, существующие файлы могут быть переопределены, и вы потеряете весь видеоконтент. И еще раздражает то, что нельзя настроить порядок видеоклипов после их добавления в список. Вы должны открывать эти клипы один за другим, чтобы убедиться, что они расположены в нужном вам порядке.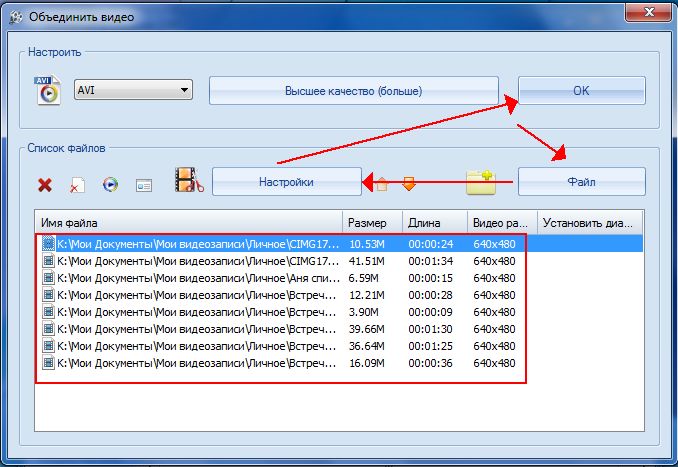
Часть 2. Как присоединиться к видео с помощью командной строки VLC
Помимо использования функции преобразования, вы также можете объединять видео с помощью командной строки VLC, если форматы видео совпадают. Если нет, вам лучше конвертировать видео в идентичный формат, например MP4, перед объединением. Пожалуйста, следуйте приведенным ниже инструкциям, чтобы объединить файлы MP4 с VLC .
Шаг 1.
Создайте новую папку для сохранения всех видео, которые вы хотите объединить в одно. Переместите или скопируйте видео в эту папку. Затем, удерживая клавишу Shift на клавиатуре, щелкните правой кнопкой мыши новую папку, которую вы только что создали. Выберите Открыть командное окно здесь.
Шаг 2.
Введите следующую команду. Кстати, путь установки VLC и имена файлов в этой команде можно изменить в зависимости от реальной ситуации.
«F:\VLC\vlc.exe» 1.mp4 2.mp4 —sout «#gather:std{access=file,dst=merged.mp4}» —sout-keep
Часть 3.
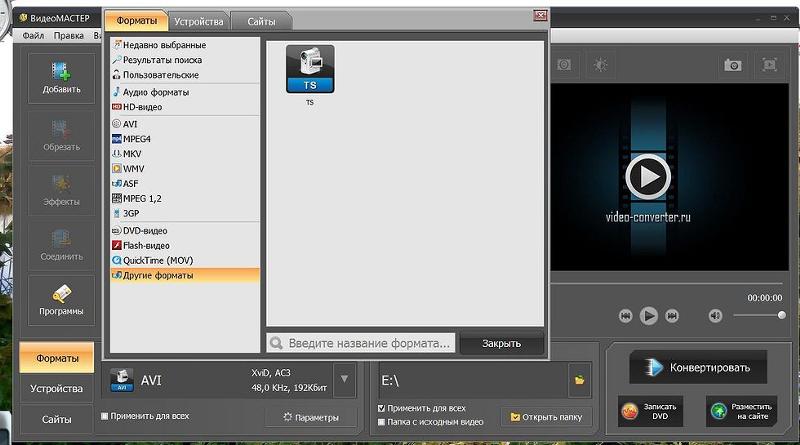 Как исправить ошибку объединения видео VLC
Как исправить ошибку объединения видео VLCПри объединении видео с VLC некоторые из наших читателей столкнулись с проблемой, что VLC не может правильно выполнить объединение. Если у вас возникла та же проблема, вы можете попробовать приведенные ниже решения, чтобы исправить ее.
Решение 1. Отключите брандмауэр или другое антивирусное программное обеспечение
Иногда эта проблема с неработающими видео VLC вызвана брандмауэром Защитника Windows или сторонним антивирусным программным обеспечением. Вам лучше отключить его или изменить настройки, чтобы разрешить VLC и его функции.
Решение 2. Обновите проигрыватель VLC Media Player
Если отключение брандмауэра не помогло вам, вы можете проверить, обновлен ли ваш проигрыватель VLC.
Шаг 1.
Откройте VLC на своем компьютере. Щелкните Справка в строке меню. Затем найдите «Проверить наличие обновлений».
Шаг 2.
Если у вас уже последняя версия VLC, появится окно, как показано ниже.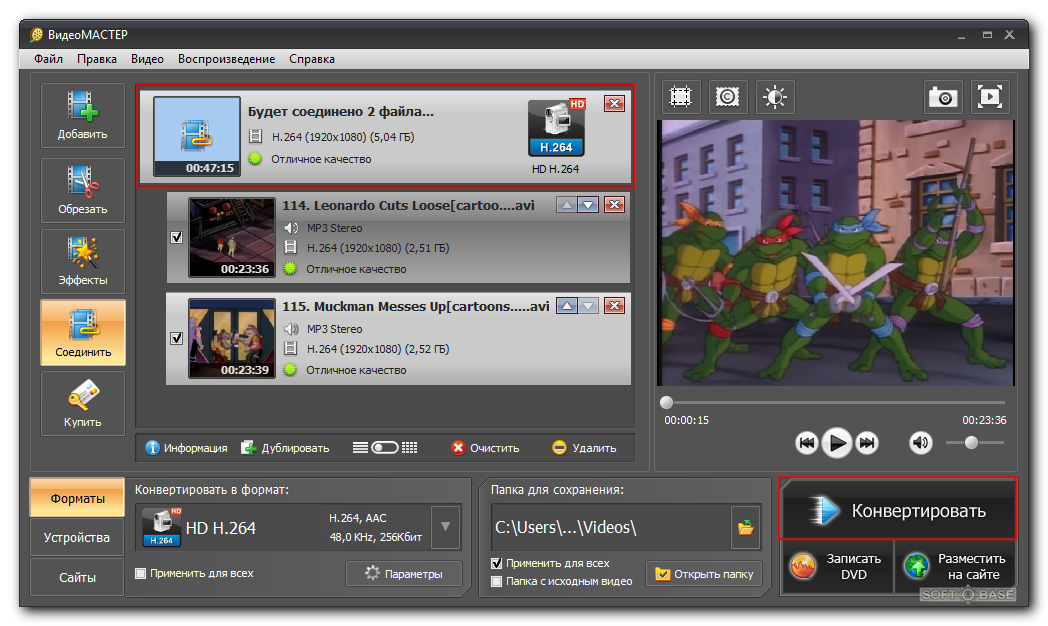 Если нет, вам следует обновить медиаплеер VLC до последней версии.
Если нет, вам следует обновить медиаплеер VLC до последней версии.
Решение 3. Используйте альтернативу VLC для объединения видео
Если приведенные выше решения не могут исправить неработающее видео слияния VLC или вы хотите объединить видео в разных форматах, вы можете просто использовать профессиональное слияние видео. Здесь мы настоятельно рекомендуем вам попробовать Aiseesoft Video Converter Ultimate, лучший инструмент для слияния видео, позволяющий объединить несколько видеоклипов в полное видео.
Это программное обеспечение позволяет объединять файлы различных форматов, таких как MP4, TS, MKV, AVI, FLV, WEBM, MOV и MXF, с максимальной скоростью. И в отличие от VLC, вы можете легко изменить порядок своих видеоклипов одним щелчком мыши.
Загрузки
Лучшая альтернатива VLC для слияния видео
- Объединяйте все свои видеоклипы в одно видео без потери качества.
- Поддержка более 1000 видео/аудио форматов и популярных устройств на рынке.

- Редактируйте видео с помощью удобных инструментов, таких как обрезка, обрезка, кадрирование, поворот, водяные знаки, эффекты и т. д.
- Обеспечьте 30-кратную скорость преобразования с помощью новейшей ускоряющей технологии.
- Совместимость с Windows 10/8.1/8/7/Vista/XP и Mac OS X 10.7 или выше.
Шаг 1.
Загрузите и установите Video Converter Ultimate на свой компьютер. Откройте программу и добавьте видеофайлы, которые хотите объединить.
Шаг 2.
Щелкните значок «Формат» за видео и выберите нужный формат выходного видео.
Шаг 3.
Если вы хотите изменить порядок, вы можете выбрать видеоклип и щелкнуть значок вверх/вниз с правой стороны. После настройки порядка выберите путь для сохранения объединенного файла. Затем отметьте «Объединить в один файл» и нажмите «Преобразовать все», чтобы начать объединение.
Помимо объединения видео, Aiseesoft Video Converter Ultimate также позволяет конвертировать видео/аудиоформаты, сжимать медиафайлы, редактировать видеоэффекты, добавлять субтитры и водяные знаки, обрезать видео в GIF и т.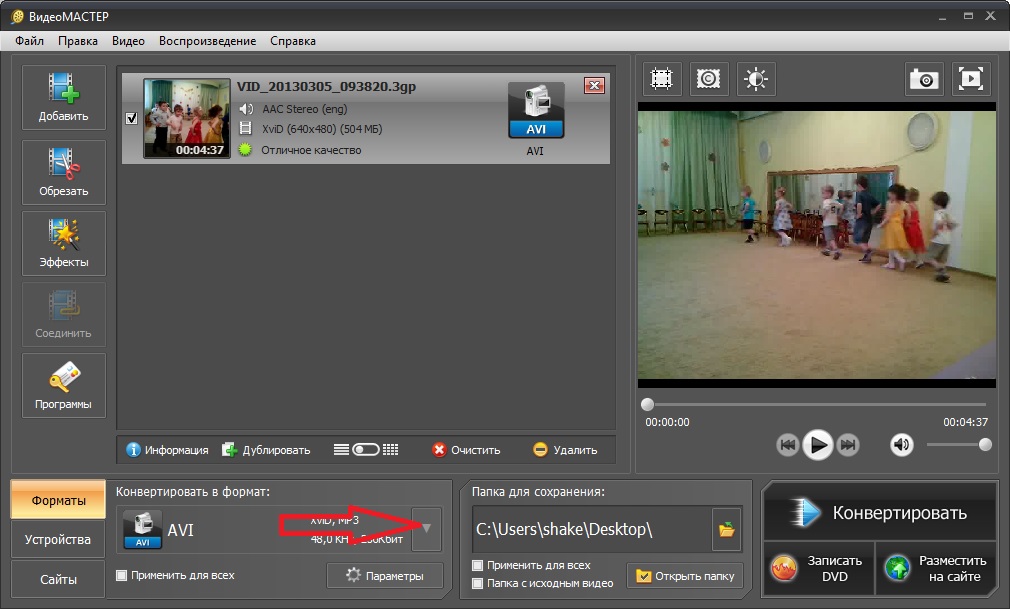


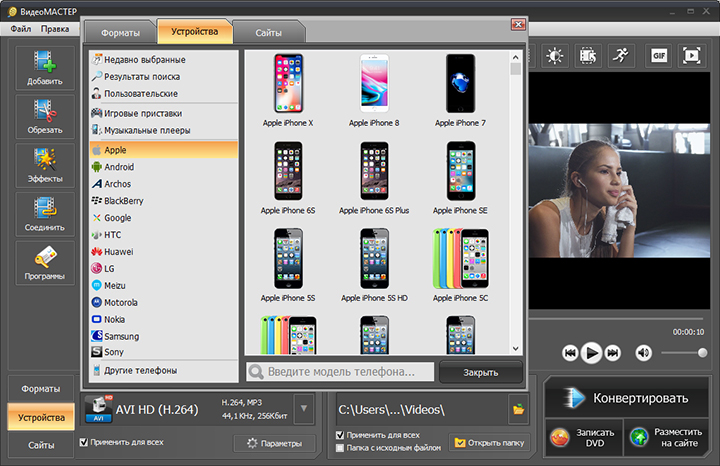 д., чтобы удовлетворить все ваши требования.
д., чтобы удовлетворить все ваши требования.