Как объединить несколько фото в одно в фотошопе
Как объединить несколько фото в одно стильное изображение. Как в фотошопе соединить несколько фотографий в одну
Сделать из двух фото одно совершенно несложно — сейчас для этого создано несколько десятков сервисов. В некоторых из них это основная функция, в некоторых — второстепенная. Сегодня мы расскажем, на каких сайтах можно выполнить это нехитрое действие всего за несколько минут.
: объединить несколько фото в одно – это просто!Pixlr обладает огромным ассортиментом полезных функций для редактирования фотографий
IMGonline: как сделать 2 фото в одном онлайнСервис IMGonline – настоящий кладезь полезных функций для обработки фотографий. Здесь собрано множество инструментов для цветокоррекции и улучшения снимков, а также применения интересных эффектов. Несмотря на всю мощность сайта, его дизайн очень примитивен, зато пользоваться им можно даже со старого мобильного телефона, имеющего выход в интернет.
Для склеивания фото во вкладке «Инструменты» необходимо выбрать функцию «Объединить две картинки в одну» или просто нажать сюда .
Пусть вас не пугает большое количество информации на странице. Если нужно просто объединить 2 фото без их редактирования, то предложенные настройки не понадобятся
Выполняем следующие три шага:
- Загружаем нужные фотографии.
- Отмечаем ориентацию их расположения (вертикально или горизонтально) и по необходимости настраиваем остальные параметры объединения. Здесь же можно повернуть, обрезать или отразить ваш снимок, хотя делается это не очень удобно и вообще не наглядно.
- Выбираем формат готового изображения (jpg или png-24).
Нажимаем кнопку «ОК».
Далее вам предложат открыть или скачать готовое объединение
поможет соединить фотографии в одну онлайн– еще один очень простой в использовании, но многофункциональный фоторедактор. Чтобы сделать из двух фото одно, сначала их нужно по очереди залить на сайт.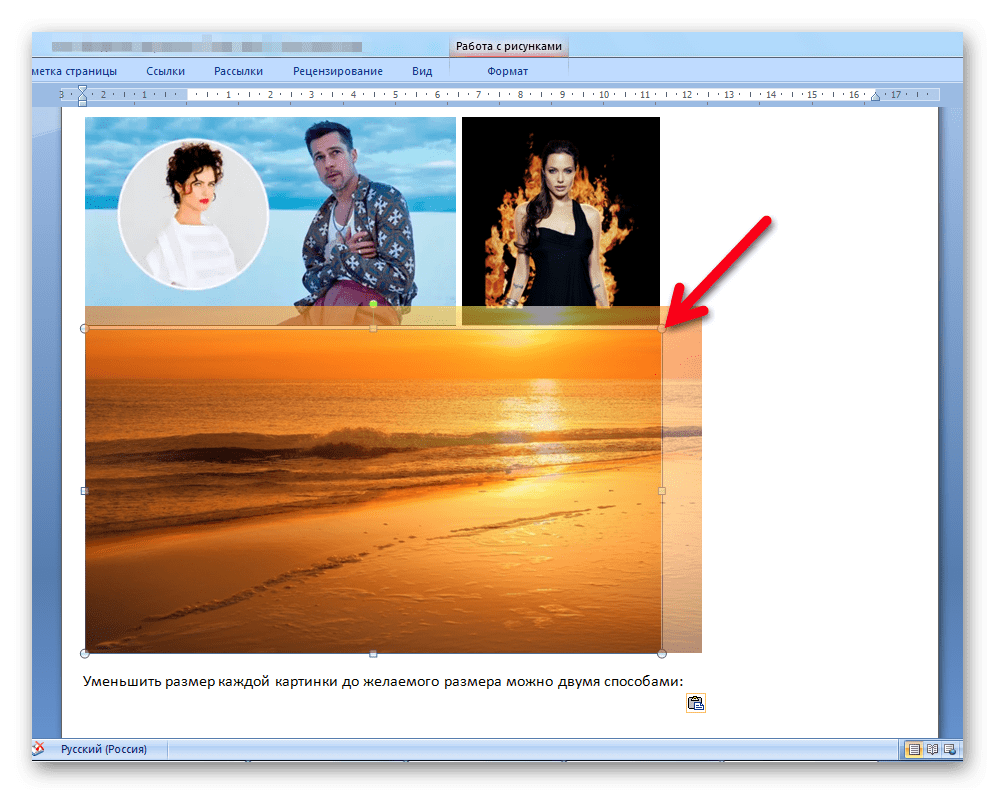 Для этого во вкладке «Файлы» выбираем «Загрузить с диска» или «Загрузить из альбома Вконтакте». Затем нажимаем «Операции» – «Редактировать» – «Склеить несколько фото».
Для этого во вкладке «Файлы» выбираем «Загрузить с диска» или «Загрузить из альбома Вконтакте». Затем нажимаем «Операции» – «Редактировать» – «Склеить несколько фото».
Обращаем ваше внимание, что картинки загружаются по отдельности: сначала первая, а потом точно таким же образом – вторая
Здесь же вы можете нормализовать размер снимков относительно друг друга
Если вас устраивает готовая склейка, нажимаете «Принять», если нет – «Отменить».
С полученным результатом можно работать дальше или сохранить изображение на компьютер или «Вконтакте»
Хотите сделать объединение оригинальным? Для этого Кропер предлагает целый архив декоративных фоторамок, а также возможность создания цветной или динамической рамки.
Выбирать изображения для редактирования удобно со специальной панели слева
Как видите, все предложенные сервисы одинаково хорошо могут соединить два фото в одно онлайн. Однако каждый сайт имеет свои особенности, дополнительные функции и возможности. Какие из них вам больше по душе – решайте сами.
Какие из них вам больше по душе – решайте сами.
Случается, что человеку в кратчайшее время нужно соединить два фото воедино. Разбираться в таком случае с премудростями фотошопа просто не реально, тем более что на помощь нам может прийти его более простой товарищ — программа Paint. Эта графическая утилита имеет понятный и удобный интерфейс, что сделает процесс соединения фотографий или любых других картинок более быстрым и легким.Что немаловажно, эта программа установлена на всех компьютерных устройствах, работающих на операционной системе Windows, поэтому вам не нужно будет искать и скачивать этот редактор в интернете, а после самостоятельно устанавливать. Вам лишь остается открыть эту утилиту и последовать простым и несложным советам.
Соединяем в одно целое две фотографии
После запуска программы Paint, нам необходимо открыть первое изображение, открывающееся через вкладку «Файл», в которой из предложенного списка нужно выбрать «Открыть». Щелкаем по этому пункту, и перед вами появится нужное вам фото или картинка.
Теперь наша задача — это вставить в графический редактор второе изображение. Если вы скачиваете его из интернета то есть два пути решения этого вопроса. Первый метод — это нажать правой кнопкой мыши на картинку и выбрать из списка «Сохранить изображение как», после чего этот файл окажется на вашем компьютере в «Загрузках» или же в той папке, которую вы выбрали до этого раннее. Второй вариант — это перенос картинки в Paint посредством буфера обмена. Делается это следующим образом: также кликаете правой кнопкой мыши по изображению, после чего из появившегося списка выбираете «Копировать изображение».
После этого заходите в Paint, выбираете иконку «Вставить» и нажать «Вставить из». После этого действия буфер обмена выгрузит нужный файл в графический редактор, и картинка появится в точно таком же качестве и размере, как была в интернете.
Подгонка по размеру
Если два изображения разные по размеру, то одно из них необходимо увеличить или уменьшить при помощи инструмента «Изменить размер». После клика по этой вкладке вокруг фото появится пунктирная рамка, перемещая которую вы можете с легкостью выбирать нужный вам размер, соответствующий второй фотографии. После подгонки параметров одного из двух изображений, вам необходимо соединить их вместе. Делается это проще простого — вам нужно всего лишь правую картинку сдвинуть влево, чтобы края картинок соприкоснулись. Вот, что должно получиться:
После клика по этой вкладке вокруг фото появится пунктирная рамка, перемещая которую вы можете с легкостью выбирать нужный вам размер, соответствующий второй фотографии. После подгонки параметров одного из двух изображений, вам необходимо соединить их вместе. Делается это проще простого — вам нужно всего лишь правую картинку сдвинуть влево, чтобы края картинок соприкоснулись. Вот, что должно получиться:
Если результат соединения двух фотографий в одно целое вас устроил, то смело можете нажимать на иконку «Файл», после чего выбирать «Сохранить как». Обязательно выберите формат для сохранения вашего изображения, это может быть разрешение «png», а лучше всего«jpeg». Кроме этого, вам следует переименовать название файла «Безымянный» в любое другое имя, иначе вы рискуете запутаться. Все, наша задача была решена не более, чем за 15-ть минут времени.
Мы очень надеемся, что наша статья стала отличным руководством в решении этого творческого вопроса. Рекомендуем также выделить около часа своего свободного времени и попытаться изучить другие функции и инструменты такой полезной графической программы, как Paint.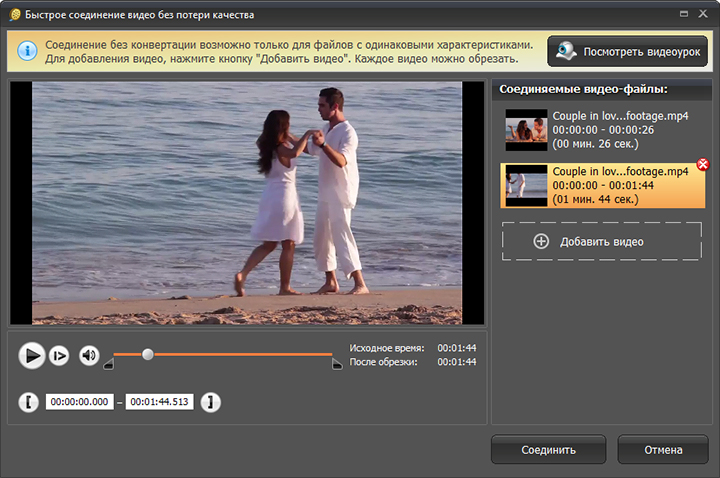 После этого вы сможете не только совмещать два фото в одно, но и научитесь массе других полезных действий.
После этого вы сможете не только совмещать два фото в одно, но и научитесь массе других полезных действий.
Создать креативный снимок или открытку можно при помощи простых фоторедакторов, например, для объедения нескольких снимков в один. В этой статье будет пошагово описан данный процесс.
Объединение несколько фотографий в одну в первую очередь является одним из трендов в социальных сетях. Люди выкладывают подобные коллажи с целью продемонстрировать определенное действие, чего нельзя сделать с помощью одного фото. Помимо этого, две фотографии в одной могут стать хорошим подарком для близкого человека и способом выразить больше эмоций.
Как объединить две фотографии в одну
Paint.NET
Многофункциональный бесплатный редактор. С помощью него можно создать настоящие шедевры, так как к нему выпущено большое количество различных плагинов и дополнений. Интуитивно понятный интерфейс и функциональность создает большой простор для творчества, являясь лучшей заменой стандартных средств редактирования операционной системы и сложного ПО.
Процесс объединения в программе:
Как в Фотошопе соединить две фотографии
Профессиональная программа для обработки Photoshop – это мощный графический инструмент, с помощью которого можно добиться хорошего результата в любых задачах. Для него созданы плагины, фильтры, стили, что делает его одним из самых популярных редакторов.
Скачать Photoshop можно на официальном сайте разработчика adobe.com .
Бесплатная версия графического редактора действительна в течении 30 дней.
Сделать несколько фото в одной фотографии в Photoshop можно следующим образом:
Второй способ совместить 2 фотографии в одну подразумевает под собой создание дубликата слоя :
Третий способ:
Процесс достаточно простой, несмотря на кажущуюся сложность.
Создание коллажа выглядит так:
Итак, мы имеем два совершенно независимых, не имеющих ничего общего между собой документа. Я хотел бы совместить фотографии из этих документов в один. Давайте рассмотрим несколько простых способов это сделать.
Давайте рассмотрим несколько простых способов это сделать.
Способ 1: Перетаскивание (Drag and Drop)
Простое перетаскивание изображения из одного документа в другой — самый простой и наиболее распространенный способ перемещения изображений между документами в Photoshop. Осуществляется он с помощью инструмента «Перемещение» (Move Tool), который находится в самом верху панели инструментов:
При активном Move Tool, щелкните левой клавишей мыши по фотографии, которую вы хотите переместить, и удерживая клавишу нажатой, перетащите её в окно документа другой фотографии. Когда вы отпустите кнопку мыши, фотография переместится в другой документ. Я перенесу фото с каплями в документ с лицом женщины. Вот что у меня получилось:
Заметим, что Photoshop просто «уронил» перемещаемую фото в то место, где я отпустил кнопку мыши. Такой результат не очень хорош. Лучше перемещать фотографию с помощью Move Tool, предварительно зажав клавишу Shift. Переместите фото, отпустите клавишу мыши, и только потом отпустите клавишу Shift. Зажатая Shift даёт команду Photoshop разместить перемещаемое изображение в центре документа.
Зажатая Shift даёт команду Photoshop разместить перемещаемое изображение в центре документа.
Отменим предыдущий шаг, нажав Ctrl+Z и снова попробуем перетащить фото, на этот раз удерживая Shift. Теперь фото с каплям воды разместилось по центру документа:
Способ 3: Скопируйте и вставьте (Copy And Paste)
Еще одним способом перемещения изображений между документами является стандартный метод «копировать-вставить», в народе именуемый «копипастой». Этот способ знаком любому пользователь компьютера.
Отличие его заключается в том, что перед копирование надо выделить документ с помощью Ctrl+A. Кроме того, выбрать всё изображение можно, если кликнуть по вкладке главного меню Выделение —> Всё (Select —> All). При выделении всего изображения, по периметру всего изображения появятся «марширующие муравьи».
Итак, шаги, необходимые для перемещения изображения из одного документа в другой:
- Нажимаем на перемещаемый документ для его активации
- Выбираем все пиксели изображения, нажав Ctrl+A или вкладка Select —> All
- Копируем изображение, нажав Ctrl+C
- Кликаем мышкой по целевому документу, т.
 е. по тому, в который мы будем вставлять изображение
е. по тому, в который мы будем вставлять изображение - Нажимаем Ctrl+V
Ну и напоследок, давайте смешаем два наших изображения. Как Вы помните. у нас фото с каплями находится над фото с женщиной.
Для того, чтобы получить фотомонтаж — эффект лица женщины через стекло с каплями дождя — надо всего лишь применить к верхнему слою с каплями режим наложения «Мягкий свет» (Soft Light). Вот что у нас получилось в результате:
Итак, теперь мы знаем три способа совмещения фотографий в одну, и как сделать простой фотомонтаж с помощью изменений режимов наложения!
Урок по фотошопу в котором вы узнаете как соединять несколько фотографий в одну, используя программу фотошопа. На самом деле все очень просто и я специально для вас написал этот подробный пошаговый инструктаж.
Мы будем составлять такую композицию из фотографий. Здесь 6 фотографий соединены в одно изображение.
- Конечно, это уменьшенная копия, специально чтобы уместилась на сайте показать для примера.

- Конечно, поняв всю суть метода, вы сможете создавать свои коллажи и шаблоны. Размещать фотографии как угодно, где угодно и сколько угодно в одном изображении.
С чего начать? С планирования. Большинство пользователей фотошопа чтобы создать такой небольшой коллаж делают много лишних действий. Как обычно это происходит — на глаз раскидают фотографии по рабочему полю, тут уменьшат, там уменьшат, тут подрежут, там подрежут и так далее. Я стараюсь так не работать, чтобы экономить своё время и повышать производительность.
Поэтому для начала нужно подготовить шаблон. Что это даст? Во первых, вы сразу и с точностью сможете расположить фотографии по задуманному шаблону. Во вторых, при необходимости вы быстро и с легкостью сможете вставить новые другие фотографии используя шаблон. По моему, плюсы очевидны.
Создайте новый документ в фотошопе размером 989х676 пикселей.
Кроме того, сразу откройте все 6 фотографий которые вы будете использовать в фотошопе. Вы увидите, что все они открылись в разных вкладках. Оставьте включенную вкладку нового созданного документа, где мы будем создавать шаблон. Всего получится 7 вкладок.
Вы увидите, что все они открылись в разных вкладках. Оставьте включенную вкладку нового созданного документа, где мы будем создавать шаблон. Всего получится 7 вкладок.
Теперь будем создавать места для фотографий. Мы будем использовать инструмент Прямоугольник (Rectangle ), его можно найти на панели инструментов слева.
Используйте любой цвет для прямоугольника, лишь бы не цвет фона, чтобы не сливался.
Расположите первый прямоугольник на изображении. Здесь вы можете сделать, собственно на глаз, его длину, ширину и место расположение на рабочем поле. Но постарайтесь придерживаться той схемы которую мы задумали в самом начале.
Первый прямоугольник это главная большая фотография. Я обозначил границы изображения в виде рамки, чтобы вы понимали как я расположил прямоугольник на белом фоне.
Таким же методом рисуем остальные прямоугольники.
Как видите я их расположил на одинаковом расстояние друг от друга, чтобы было все ровненько и красиво.
Располагайте прямоугольники не обращая внимания на пустые участки изображения которые остаются в разных местах. После того как вы расположите все прямоугольники как задумали вы можете обрезать изображение (рабочее поле) от ненужного — используя инструмент Рамка . Найти его можно также на панели слева.
Список слоев будет выглядеть так:
Теперь будем добавлять фотографии.
Переходим во вкладку с любой фотографией, выделяем её всю с помощью инструмента Прямоугольная область или же просто нажав CTRL+A . Нажимаем CTRL+C чтобы скопировать в буфер обмена.
Переходим во вкладку с нашим шаблоном и выбираем в слоях слой с тем прямоугольником вместо которого мы хотим вставить фотографию. В данном случае это самый большой прямоугольник. Нажимаем CTRL+V и фотография вставиться на новый слой который будет выше прямоугольника — это важно.
Теперь правой кнопкой мышки щелкаем на слой с фотографией и выбираем Создать обтравочную маску.
Создалась обтравочная маска из фотографии и она действует на слой ниже. А слой ниже это наш прямоугольник. Что это значит? Это значит, что фотография будет отображаться только в границах прямоугольника.
Вот как это выглядит на данный момент.
Осталось только уменьшит в масштабе фотографию, чтобы было видно её всю. Это можно делать в режим обтравочной маске, никакого сбоя не произойдет.
Что нужно сделать. Выбрать слой с фотографией и нажать CTRL+T — так мы сможем трансформировать фотографию.
Появились квадратики по границам фотографии — за них мы тянем мышкой и фотография будет уменьшаться. Например с зажатым SHIFT тянем за нижний квадрат по диагонали вверх, фото будет уменьшаться пропорционально.
Уменьшаем фотографию и перемещаем немного наверх, так чтобы фотография была максимально отображена в видимой области.
Жмем ENTER и первая фотография готова.
Таким же методом сделайте все остальные фотографии. Выбирайте прямоугольники, вставляйте на новый слой фотографии и делайте обтравочные маски, после этого корректируйте размер фото. Все как с этой фотографией.
Выбирайте прямоугольники, вставляйте на новый слой фотографии и делайте обтравочные маски, после этого корректируйте размер фото. Все как с этой фотографией.
Постепенно вы сделаете все фотографии. Тем самым мы выполнили задачу поставленную ранее — соединили несколько фотографий в одно изображение. Тем самым создали собственный простенький коллаж из фотографий.
Вы можете скачать шаблон PSD этой работы. Чтобы посмотреть как все устроено.
Как объединить несколько фотографий в Photoshop
Онлайн Photoshop – удивительная программа, позволяющая автоматизировать обработку изображений. Например, если перед вами стоит задача создания коллажа или объединений нескольких картинок в одну, без Фотошопа просто не обойтись.
Кстати, сделать это можно несколькими способами. Но – обо всём по порядку.
Итак, открываем необходимые нам изображения в Photoshop, а затем переносим их в один документ разными слоями. Можно выделить и перетащить, а можно использовать комбинацию клавиш Ctrl + C и Ctrl + V, кому как удобнее.
Справившись с этой задачей, мы достигнем того, что все наши изображения будут находиться как бы друг на друге. Теперь меняем местами слои, чтобы самое большое изображение, которое должно быть основой, оказалось в самом низ. Верхние слои теперь нужно уменьшить, обрезать, если нужно, и переместить в нужное место. Для этого выбираем интересующий нас слой (делаем его активным) и удаляем ненужный фон с помощью ластика или волшебной палочки и клавиши Del, если фон однородный.
Теперь нажимаем комбинацию клавиш Ctrl + T, то есть приступаем к трансформации слоя. Кликаем мышкой на уголке и тянем к центру, уменьшая изображение, затем нажимаем Enter, подтверждая преобразование. И так с каждым слоем, чтобы они были нужного размера.
Дальше ещё проще: перетаскиваем изображения на нужное место и сохраняем итоговый вариант в нужном формате – лучше всего JPG. Готово!
Другие способы объединения фотографий
Ещё один интересный способ с потрясающим эффектом! Открываем изображения, переносим в один документ разными слоями и меняем режим наложения в палитре слоёв. По умолчанию задан режим «Обычный», нам же нужно изменить его на «Замену светлым». Используйте комбинацию клавиш Ctrl + J и продублируйте слой, после чего поменяйте режим наложения на «Осветление». Это даст возможность увидеть разницу при наложении.
По умолчанию задан режим «Обычный», нам же нужно изменить его на «Замену светлым». Используйте комбинацию клавиш Ctrl + J и продублируйте слой, после чего поменяйте режим наложения на «Осветление». Это даст возможность увидеть разницу при наложении.
Другой способ объединения фотографий состоит в использовании градиента. Активируем верхний слой и добавьте слой-маску, нажав на соответствующую иконку. Далее нажимаем клавишу G, вызывая палитру инструментов, и выбираем инструмент «Градиент». Жмём на клавишу D, чтобы сбросить цвета. При этом в панели параметров должен быть выбран вариант «От основного к фоновому», «Линейный градиент», режим наложения «Нормальный» и непрозрачность в 100%, в противном случае результат будет совсем не тем, который нужен. Теперь зажимаем мышку и ведём от края верхнего слоя в сторону. Эффект будет потрясающим!
Онлайн Фотошоп – это отличный инструмент для коллажирования, объединения фотографий, добавления различных эффектов и многих других фишек, способных удивлять и восхищать! Главное – пробовать и экспериментировать, это и есть творчество!
Объединение нескольких фрагментов в одно изображение
Команду «Автоматическое выравнивание слоев» можно использовать для создания совмещенной фотографии из пары практически идентичных, содержащих нежелательные области. Например, на одном групповом снимке все идеально, кроме одного человека, у которого закрыты глаза. На другом снимке у него глаза открыты. Используя команду «Автоматически выровнять слои» и маскирование слоя, можно объединить эти снимки и в конечном итоге устранить дефект.
Например, на одном групповом снимке все идеально, кроме одного человека, у которого закрыты глаза. На другом снимке у него глаза открыты. Используя команду «Автоматически выровнять слои» и маскирование слоя, можно объединить эти снимки и в конечном итоге устранить дефект.
Как в фотошопе соединить несколько фотографий в одну
Урок по фотошопу в котором вы узнаете как соединять несколько фотографий в одну, используя программу фотошопа. На самом деле все очень просто и я специально для вас написал этот подробный пошаговый инструктаж.
Мы будем составлять такую композицию из фотографий. Здесь 6 фотографий соединены в одно изображение.
- Конечно, это уменьшенная копия, специально чтобы уместилась на сайте показать для примера.
- Конечно, поняв всю суть метода, вы сможете создавать свои коллажи и шаблоны. Размещать фотографии как угодно, где угодно и сколько угодно в одном изображении.
С чего начать? С планирования. Большинство пользователей фотошопа чтобы создать такой небольшой коллаж делают много лишних действий.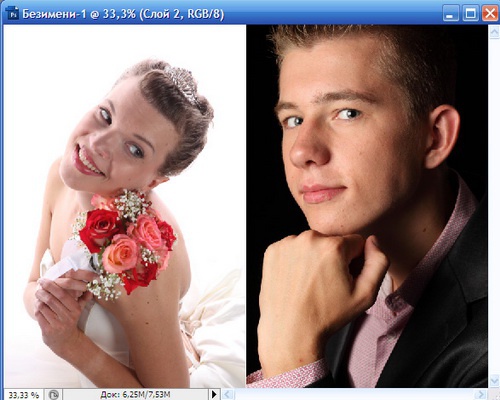 Как обычно это происходит — на глаз раскидают фотографии по рабочему полю, тут уменьшат, там уменьшат, тут подрежут, там подрежут и так далее. Я стараюсь так не работать, чтобы экономить своё время и повышать производительность.
Как обычно это происходит — на глаз раскидают фотографии по рабочему полю, тут уменьшат, там уменьшат, тут подрежут, там подрежут и так далее. Я стараюсь так не работать, чтобы экономить своё время и повышать производительность.
Поэтому для начала нужно подготовить шаблон. Что это даст? Во первых, вы сразу и с точностью сможете расположить фотографии по задуманному шаблону. Во вторых, при необходимости вы быстро и с легкостью сможете вставить новые другие фотографии используя шаблон. По моему, плюсы очевидны.
Создайте новый документ в фотошопе размером 989х676 пикселей.
Кроме того, сразу откройте все 6 фотографий которые вы будете использовать в фотошопе. Вы увидите, что все они открылись в разных вкладках. Оставьте включенную вкладку нового созданного документа, где мы будем создавать шаблон. Всего получится 7 вкладок.
Теперь будем создавать места для фотографий. Мы будем использовать инструмент Прямоугольник (Rectangle), его можно найти на панели инструментов слева.
Используйте любой цвет для прямоугольника, лишь бы не цвет фона, чтобы не сливался.
Расположите первый прямоугольник на изображении. Здесь вы можете сделать, собственно на глаз, его длину, ширину и место расположение на рабочем поле. Но постарайтесь придерживаться той схемы которую мы задумали в самом начале.
Первый прямоугольник это главная большая фотография. Я обозначил границы изображения в виде рамки, чтобы вы понимали как я расположил прямоугольник на белом фоне.
Таким же методом рисуем остальные прямоугольники.
Как видите я их расположил на одинаковом расстояние друг от друга, чтобы было все ровненько и красиво.
Располагайте прямоугольники не обращая внимания на пустые участки изображения которые остаются в разных местах. После того как вы расположите все прямоугольники как задумали вы можете обрезать изображение (рабочее поле) от ненужного — используя инструмент Рамка. Найти его можно также на панели слева.
Список слоев будет выглядеть так:
Вот и всё, шаблон готов. Вы можете его сохранить у себя на компьютере в формате PSD, чтобы использовать его в будущем.
Теперь будем добавлять фотографии.
Переходим во вкладку с любой фотографией, выделяем её всю с помощью инструмента Прямоугольная область или же просто нажав CTRL+A. Нажимаем CTRL+C чтобы скопировать в буфер обмена.
Переходим во вкладку с нашим шаблоном и выбираем в слоях слой с тем прямоугольником вместо которого мы хотим вставить фотографию. В данном случае это самый большой прямоугольник. Нажимаем CTRL+V и фотография вставиться на новый слой который будет выше прямоугольника — это важно.
Теперь правой кнопкой мышки щелкаем на слой с фотографией и выбираем Создать обтравочную маску.
Создалась обтравочная маска из фотографии и она действует на слой ниже. А слой ниже это наш прямоугольник. Что это значит? Это значит, что фотография будет отображаться только в границах прямоугольника.
Вот как это выглядит на данный момент.
Осталось только уменьшит в масштабе фотографию, чтобы было видно её всю. Это можно делать в режим обтравочной маске, никакого сбоя не произойдет.
Что нужно сделать. Выбрать слой с фотографией и нажать CTRL+T — так мы сможем трансформировать фотографию.
Появились квадратики по границам фотографии — за них мы тянем мышкой и фотография будет уменьшаться. Например с зажатым SHIFT тянем за нижний квадрат по диагонали вверх, фото будет уменьшаться пропорционально.
Уменьшаем фотографию и перемещаем немного наверх, так чтобы фотография была максимально отображена в видимой области.
Жмем ENTER и первая фотография готова.
Таким же методом сделайте все остальные фотографии. Выбирайте прямоугольники, вставляйте на новый слой фотографии и делайте обтравочные маски, после этого корректируйте размер фото. Все как с этой фотографией.
Постепенно вы сделаете все фотографии. Тем самым мы выполнили задачу поставленную ранее — соединили несколько фотографий в одно изображение. Тем самым создали собственный простенький коллаж из фотографий.
Тем самым мы выполнили задачу поставленную ранее — соединили несколько фотографий в одно изображение. Тем самым создали собственный простенький коллаж из фотографий.
Вы можете скачать шаблон PSD этой работы. Чтобы посмотреть как все устроено.
Автор урока — Александр Акимов.
Если вы нашли ошибку/опечатку, пожалуйста, выделите фрагмент текста и нажмите Ctrl+Enter.
Как объединить две фотографии в одну бесплатно и ничего не устанавливая
Поделиться
Соединение двух изображений на вашем смартфоне без установки какого-либо приложения намного проще, чем вы думаете.
Есть много причин, по которым вы можете захотеть объединить ваши фотографии. Может быть, вы хотели бы объединить две фотографии вашего питомца, ваших детей, семьи или друзей. Или, если у вас есть бренд, может быть хорошей идеей собрать несколько изображений ваших продуктов или вашей компании, чтобы сделать их более заметными в основных социальных сетях.![]()
В любом случае, к счастью, вам не нужно быть экспертом по редактированию фотографий, чтобы превратить несколько изображений в одно. И если вам интересно, как это сделать, вы пришли в нужное место, потому что сегодня мы познакомим вас с некоторыми инструментами для объединить две фотографии в одну бесплатно и ничего не устанавливая на вашем устройстве.
Объедините свои изображения с Google Фото
Google Фото устанавливается по умолчанию на все телефоны Android и представляет собой фантастический инструмент для создания слайд-шоу или создания коллажей из ваших изображений. Именно создание коллажа — это лучший способ соединить две пары за несколько шагов:
- Откройте приложение Google Фото.
- Нажмите на опцию Поиск.
- Прокрутите вниз, пока не найдете раздел «Творения», и нажмите на опцию Коллаж.
- Нажмите на Создать коллаж.
- Выберите изображения, которые вы хотите соединить, и нажмите на опцию Создавай в правом верхнем углу экрана.

- пройдет несколько секунд пока Google Фото завершает процесс и вы сможете увидеть свое творение с обоими изображениями, объединенными в одно.
Вы также можете использовать приложение «Галерея» на своем смартфоне.
С годами производители все больше совершенствуют свои приложения галереи, добавление новых и полезных функций. Большинство из них позволяют создавать коллажи и соединять фотографии вручную, не выполняя долгий и утомительный процесс.
Вам также может понравиться | Лучшие онлайн-редакторы изображений
Для этого вам нужно только войти в свою галерею, выбрать изображения, которые вы хотите объединить и проверьте доступные параметры редактирования, чтобы иметь возможность присоединиться к ним. Как правило, у вас будет возможность создать видео, коллаж из нескольких изображений или просто соединить их в соответствии с их ориентацией (вертикальной или горизонтальной).
Photo Joiner — лучший онлайн-вариант
Photo Joiner — это бесплатный веб-сайт, который позволяет Объедините две или более фотографий всего за несколько шагов. Этот инструмент предоставляет вам экран редактирования, так что вы можете предварительно просмотреть свой проект, изменяя настройки. Он чрезвычайно прост в использовании, и у вас не должно возникнуть особых проблем с объединением нескольких изображений в кратчайшие сроки:
Этот инструмент предоставляет вам экран редактирования, так что вы можете предварительно просмотреть свой проект, изменяя настройки. Он чрезвычайно прост в использовании, и у вас не должно возникнуть особых проблем с объединением нескольких изображений в кратчайшие сроки:
- Перейдите на веб-сайт Photo Joiner.
- нажмите Создать коллаж.
- Оказавшись там, нажмите на кнопку добавить изображения в правом верхнем углу экрана, и выберите фотографии, которые вы хотите соединить.
- Ваши параметры будут отображаться справа, чтобы вы могли перетащить их на холст. Это позволит вам организовать свои изображения как вы хотите.
- Если вы хотите повернуть или увеличить конкретное изображение, выберите его на холсте и нажмите кнопку значок глаза.
- Когда вы закончите настройку изображения, нажмите Сохранить, и готово.
Сервис позволяет выбрать количество столбцов или строк, в случае хотите присоединиться более чем к двум изображениям. Вы также можете добавить рамку, выбрать толщину и цвет, вы также можете добавить текст, изменить ориентацию с книжной на альбомную или создать обложку для Facebook и многое другое.
Вы также можете добавить рамку, выбрать толщину и цвет, вы также можете добавить текст, изменить ориентацию с книжной на альбомную или создать обложку для Facebook и многое другое.
И если вы любитель фотографии, вы не можете не иметь эти приложения камеры для iOS и Android, чтобы делать фотографии, как настоящий профессионал.
Похожие темы: Технологии
Поделиться
Превратите свои объединенные фотографии в портрет художника, сделанный вручную 0005 Рисунок цветным карандашом с фотографии
Теги/темы
- Объединить несколько фотографий x
ИЗБРАННЫЕ ТЕМА
- Все избранные элементы
ПОПУЛЯРНЫЕ ТЕМЫ
- Портреты
- Портреты домашних животных, портреты собак, портреты кошек и портреты животных
- Пейзажи, абстракции и другие картины
- Картины младенцев и детей 900 05 Свадебные портреты
СПЕЦИАЛЬНЫЕ КАРТИНЫ
- Картины в художественном стиле
- Добавить вещи
- Изменить или настроить вещи
- Объединить несколько фотографий
- Рисовать в Photoshop ped Изображение
- Обновить картину
- Удалить вещи
- Заменить фон
- Копии картин
- Восстановить или раскрасить старую фотографию
- Копировать стиль другой картины
ДРУГОЕ
- черно-белое
- кошка
- ребенок
- собака
- семья
- дом
- недвижимость
- свадьба
Применить фильтры
Нет фотографии со всеми вместе? Объедините несколько фотографий или предметов из нескольких фотографий в одну картину. Художник может сгладить детали.
Художник может сгладить детали.
Выберите товар, загрузите фото, и мы найдем лучшего художника для рисования «объединить несколько фотографий». Вы можете просмотреть образцы фотографий слияния от реальных клиентов и художников.
Оформить заказ
Instapainting позволяет вам нарисовать или нарисовать вашу фотографию настоящим художником всего за 49 долларов. Просто загрузите фотографию, и мы автоматически подберем вам художника, подходящего для вашего заказа, который отправит вам произведение искусства. Большинство заказов доставляются к вашей двери в течение 3 недель с ускоренной доставкой. В этой галерее представлены настоящие заказы от реальных художников и заказчиков.
Фильтр- Художественный продукт
- Все продукты
- Теги/темы
- Объединить несколько фотографий
Отзывы
Тайлер Биллапс из Франклина,
★★★★★ • Интересно полная работа
Эдуэйн Хаттон от Брэндона,
★★★★★ • Это удивительная картина, они взяли семью моих клиентов с одной картины и наложили ее на другую картину, поистине потрясающая. Отличная работа.
Отличная работа.
Пэтти Миллер из Umatilla,
★★★★★ • С Джой Чен было приятно работать, и она создала невероятный подарок для члена семьи. Она потрясающая.
Керри Михалоски из Брейнтри,
★★★★★ • Я так люблю эту картину! Это замечательно! Я буду хранить его вечно!
Кэтлин Ланж из Крайстчерча,
★★★★★ • Рекс был удивительно эффективен, и я в восторге от качества картины!
Мелисса Кендерес из Пончатулы,
★★★★★ • 5 звезд плюс это действительно красиво и намного лучше, чем я мог себе представить, чем вы так много. Я знаю, что это будет лучший подарок, который я когда-либо делал своей матери. Еще раз спасибо
Посмотреть
- Галерея картин маслом
- Портреты домашних животных
- Портреты
- Детские картины
- Свадебные картины
- Пейзажи и другие картины 900 05 Картины собак
- Картины кошек
- Картины лошадей
- Картины птиц
- Присоединяйтесь как художник
О нас
- Наша компания
- Политика конфиденциальности 90 010
- Условия обслуживания
- Политика возврата
- Блог Art & Tech
Свяжитесь с нами
Общие вопросы: support@instapainting. com
com
Существующие клиенты
Базируется в Сан-Франциско.
11 лучших приложений для объединения фотографий (Android и iOS)
Независимо от того, используете ли вы Android или iOS, существует множество приложений для объединения фотографий. Если вам надоело загружать свои фотографии, сделанные в одном месте, но в разных позах, то лучше объединить их в одно изображение. Вот где приложение для слияния фотографий поможет вам.
Разработанные для предоставления услуги объединения изображений, эти приложения даже помогают редактировать ваши изображения с различными эффектами, что может привести к получению большого количества лайков и комментариев. Конечно, все эти приложения бесплатны, и они наверняка помогут вам объединить фотографии в одну картинку.
Эти приложения для слияния фотографий могут быть идеальными для тех, кто хотел объединить фотографии в одну. Что ж, прочитайте приведенный ниже список лучших приложений для слияния фотографий для объединения фотографий в одну в 2022 году.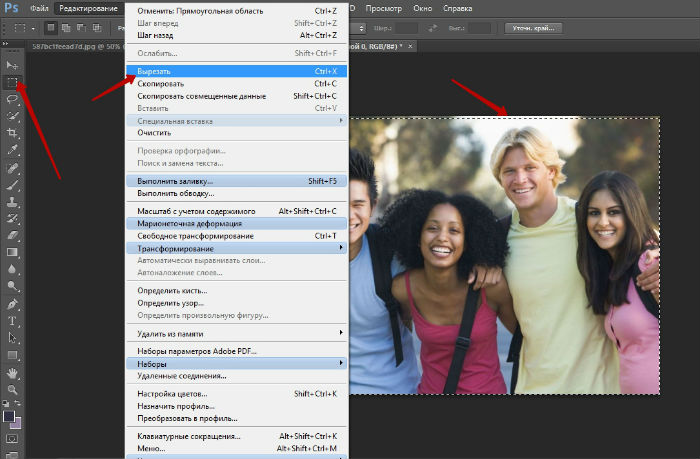 0009
0009
Содержание
11 лучших приложений для объединения изображений в одно изображение в 2022 году
1. PicsArt
PicsArt считается одним из самых популярных приложений для редактирования изображений и видео на рынке сегодня. PicsArt имеет красивый и простой в использовании пользовательский интерфейс. Он поставляется с некоторыми выдающимися инструментами для редактирования фотографий и видео. Говоря о некоторых впечатляющих функциях, PicsArt поставляется с фотоэффектами, инструментами для рисования, редактором изображений, средством для создания коллажей, средством для создания наклеек, камерой, фотофильтрами, видеоредактором, бесплатной библиотекой изображений, редактором лиц с заменой лиц, инструментами для украшения и многим другим. Кроме того, вы можете использовать это приложение для объединения фотографий.
Количество загрузок говорит само за себя! PicsArt имеет более 700 миллионов загрузок в магазине Google Play, что делает его одним из лучших приложений для редактирования изображений.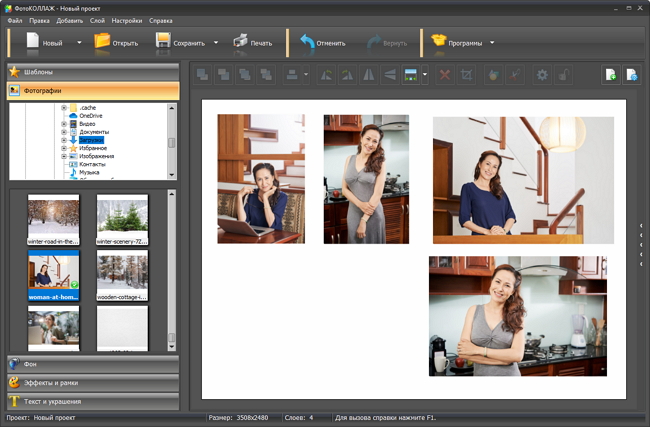 Мы можем назвать это приложением Photoshop для Android. Помимо предоставления инструментов для редактирования изображений, недавно PicsArt также начал предлагать возможности редактирования видео.
Мы можем назвать это приложением Photoshop для Android. Помимо предоставления инструментов для редактирования изображений, недавно PicsArt также начал предлагать возможности редактирования видео.
- Загрузить приложение PicsArt для Android
- Загрузить приложение PicsArt для iOS
быть одним из лучших приложений для слияния фотографий. Он также может похвастаться огромными функциями редактирования фотографий наряду с параметрами сетки изображений. Это приложение в первую очередь ориентировано на объединение фотографий в одну картинку. Помимо редактирования фотографий и вариантов объединения фотографий, Photo Grid также предлагает возможности редактирования видео.
Это гарантирует, что вам не составит труда найти лучшее приложение для редактирования изображений и видео. Photo Grid также имеет более 300 различных шаблонов коллажей и позволяет объединять 15 изображений одновременно в одно изображение, что делает его лучшим приложением для объединения фотографий.
- Скачать приложение Photo Grid для Android
- Скачать приложение Photo Grid для iOS
3. PicCollage
PicCollage объединяет сетки, редактор изображений, наклейки, фоны , другие функции в одном удивительном пакете. В приложении есть вдохновляющие функции и приветствия, которые помогут вам сделать воспоминания с помощью изображений еще более особенными. Вам больше никогда не придется беспокоиться о медленно работающем приложении для слияния фотографий. Приложение PicCollage удовлетворяет любые потребности в редактировании изображений благодаря простому в использовании интерфейсу.
- Загрузить приложение PicCollage для Android
- Загрузить приложение PicCollage для iOS
4. Редактор фотографий от BeFunky
несколько фотографий в одну фотографию. После того, как вы установите приложение-редактор BeFunky, вам нужно потратить немного времени, чтобы объединить ваши фотографии. Если вы хотите отредактировать свои изображения, это приложение даже поставляется с некоторыми отличными инструментами для редактирования фотографий, множеством шрифтов, ретушью, наклейками, сотнями эффектов изображения, фоторамками и т. д. Это приложение для бесплатного объединения и редактирования изображений, которое вы можете использовать везде, где вам нужно.
Если вы хотите отредактировать свои изображения, это приложение даже поставляется с некоторыми отличными инструментами для редактирования фотографий, множеством шрифтов, ретушью, наклейками, сотнями эффектов изображения, фоторамками и т. д. Это приложение для бесплатного объединения и редактирования изображений, которое вы можете использовать везде, где вам нужно.
- Скачать фоторедактор от BeFunky для Android
- Скачать фоторедактор от BeFunky для iOS
5. Создатель фотоколлажей от InShots
Нет списка Приложения для объединения изображений для слияния фотографий были бы полными без упоминания Photo Collage Maker. Это приложение разработано InShots, популярным приложением для редактирования видео. Он существует уже несколько лет, имеет миллионы пользователей и позволяет им комбинировать фотографии для создания коллажа, добавлять стикеры, шрифты, рисунки и т. д.
С помощью этого приложения вы можете легко объединить до 18 фотографий в коллаж. Приложение имеет множество функций редактирования фотографий, которые необходимы в повседневном использовании, таких как более 100 рамок, обрезка, фильтрация, добавление текста, фона, квадратное фото для Instagram, зеркальное фото и т. д. 010
Приложение имеет множество функций редактирования фотографий, которые необходимы в повседневном использовании, таких как более 100 рамок, обрезка, фильтрация, добавление текста, фона, квадратное фото для Instagram, зеркальное фото и т. д. 010
Читайте также: – Топ-20 лучших приложений для преобразования фотографий в мультфильмы для Android и iOS в 2022 году
6. Pic Stitch
Pic Stitch — еще одно лучшее приложение для объединения изображений в одно изображение. Это захватывающее приложение позволяет объединять фотографии в одну, используя более 245 макетов. Он имеет простой пользовательский интерфейс и 15 различных соотношений сторон фотографии. Наряду с возможностью объединения фотографий это приложение даже помогает редактировать фотографии с помощью таких инструментов, как добавление экспозиции, яркости, контраста, структуры, теплоты, насыщенности, затухания, бликов, теней, виньетирования, резкости, наклеек, текста.
Другие функции выделения в приложении Pic Stitch включают редактор кадров, редактор водяных знаков, редактор рисунков, редактор наложений, редактор портретов, инструмент обрезки и редактор мемов.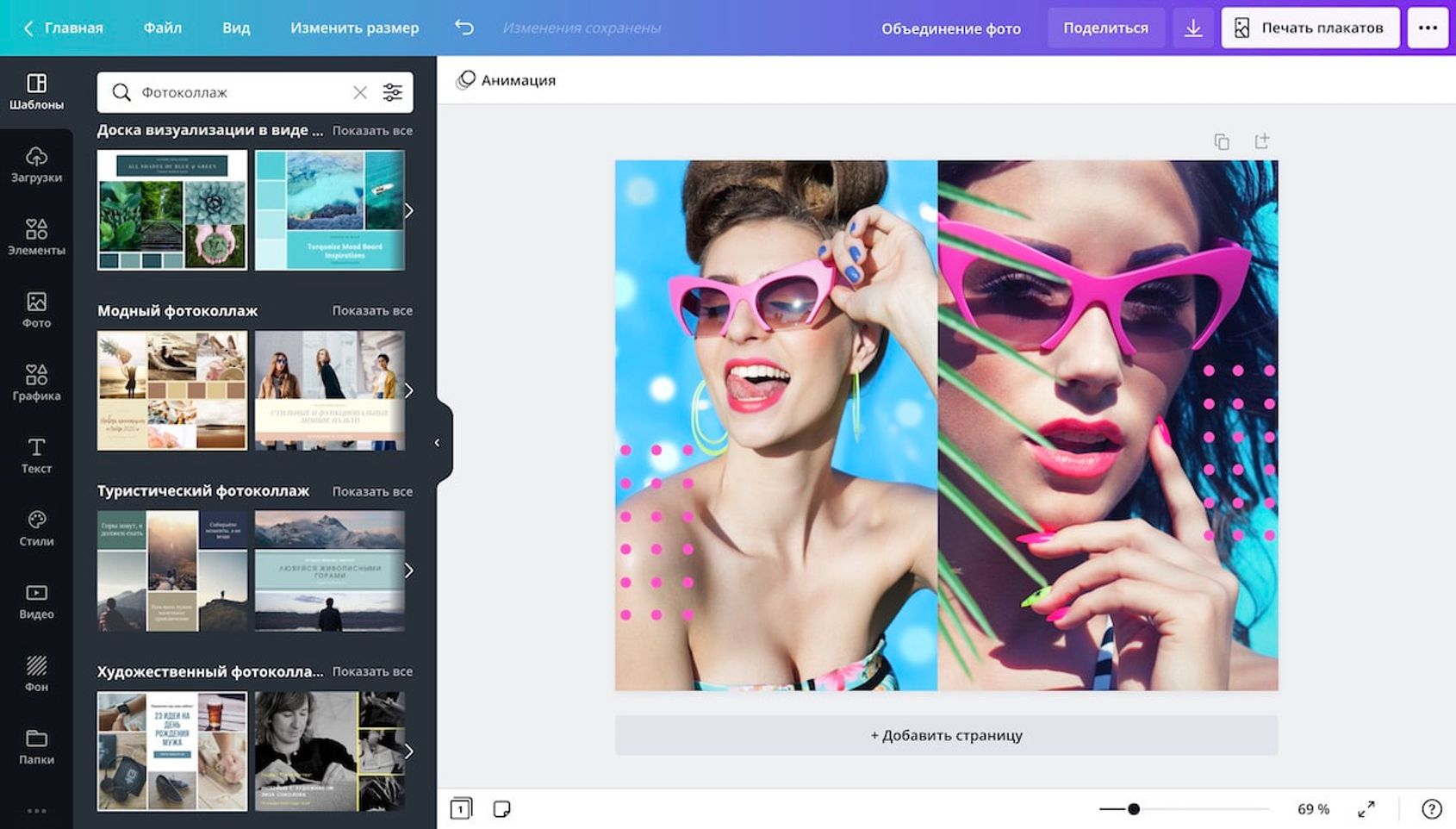 Приложение также имеет премиум-опцию, которая разблокирует некоторые специальные функции, такие как пакеты границ, рамки, пакеты фильтров, помимо скрытия надоедливой рекламы.
Приложение также имеет премиум-опцию, которая разблокирует некоторые специальные функции, такие как пакеты границ, рамки, пакеты фильтров, помимо скрытия надоедливой рекламы.
- Скачать приложение Pic Stitch – редактор коллажей для Android
- Скачать приложение Pic Stitch – редактор коллажей для iOS
7. Фоторедактор и фотоколлаж
Фоторедактор и фотоколлаж llage — еще одно замечательное приложение, которое объединяет фотографии с помощью вашего телефона. Если вы ищете лучшее приложение Photo Collage & Photo Editor для Android и iOS, то это приложение для чата для вас. Вы можете выбрать до 15 фотографий, чтобы объединить их в коллажи, а также приложение предоставляет сотни различных шаблонов, рамок и композиций.
У вас даже есть возможность изменить границы и пропорции коллажа. Кроме того, это приложение может многое предложить. Он имеет более 1000 наклеек, фильтров и эффектов на выбор. Кроме того, параметры редактирования в приложении включают добавление текста к изображению, выбор шрифтов, изменение размера/обрезку, размытие фона и т.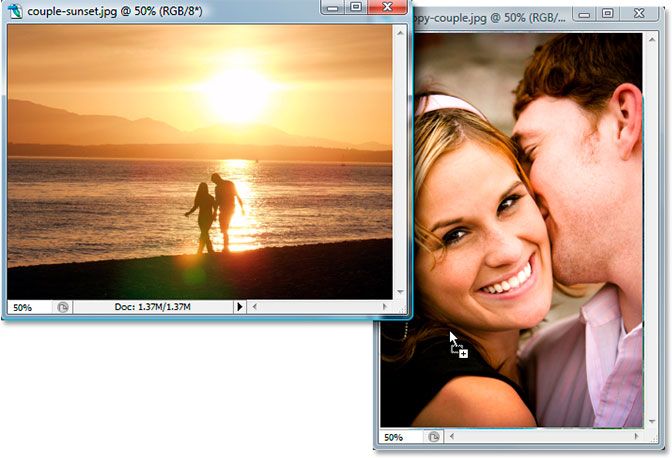 д.0010
д.0010
8. Блендер фотографий
Блендер фотографий — еще одно приложение для объединения фотографий в одну. Помимо возможности объединения изображений, приложение Photo Blender также позволяет редактировать фотографии. Вы можете совершенно бесплатно использовать такие функции, как добавление текста, наклеек к своим изображениям, зеркальное отображение, размытие изображения, изображение-заставка, альбом для вырезок, мозаичный фон и т. д.
Благодаря этим замечательным функциям редактирования изображений и объединения фотографий. Таким образом, Photo Blender идеально подходит для тех, кто хочет попробовать лучший фоторедактор, средство для создания коллажей и приложение для эффектов блендера в одном пакете. Он содержит более 300 различных шаблонов коллажей, позволяющих пользователям объединять фотографии в одну рамку. Это приложение можно использовать даже для создания фотографии в полном размере для загрузки в Instagram без обрезки.
- Загрузить приложение Photo Blender для Android
- Загрузить приложение Photo Blender для iOS (недоступно)
9.
 Photo Collage Editor
Photo Collage EditorЭто еще одно впечатляющее приложение для слияния фотографий с тысячами макетов. s кадра или сетки, чтобы выбрать для пользователей. Вы можете напрямую начать объединение изображений с помощью этого приложения, просто нажав на опцию Grid . В дополнение к этому, это приложение имеет другие функции для редактирования фотографий, такие как наклейки, рамка, фон, добавление текста к изображению, изменение соотношения коллажей, фильтры и эффекты. уже восхитились более 10 миллионов пользователей. Благодаря этому упрощенному интерфейсу приложение получило много загрузок и положительных оценок.
- Скачать приложение Photo Collage Editor для Android
- Скачать приложение Photo Collage Editor для iOS (недоступно)
10. LiveCollage
Это еще один хороший вариант для тех, кто хотел объединить их несколько фотографий в одну картинку с помощью мобильного телефона. За последние несколько месяцев приложение LiveCollage приобрело значительную популярность, и его скачали более 5 000 000 раз в Play Store.![]()
Позволяет пользователю создавать удивительные коллажи из изображений с текстом, наклейкой, наклейкой движения, фильтром, рамкой, фоном. Откройте приложение, и вы сможете быстро объединить фотографии в течение минуты. Вы можете добавить до 9картинки для коллажа. Он также включает в себя сотни стильных и уникальных макетов, чистый пользовательский интерфейс, десятки наклеек, рамок, шрифтов, фильтров, фонов и т. д. 144 11. Photo Blender: Mix Photos
Давайте будем честными. Одной из причин включения приложения Photo Blender: Mix Photos в этот список лучших приложений для объединения фотографий являются его рейтинги. Да. Это приложение имеет очень хороший рейтинг в Play Store и имеет простой и удобный интерфейс. Как следует из названия, он позволяет вам смешивать два изображения вместе с более чем 50 уникальными стилями. Приложение имеет более 1000 шаблонов фотоколлажей , чтобы придать вашим комбинированным фотографиям великолепный вид.
- Скачать Photo Blender: приложение Mix Photos для Android
- Скачать Photo Blender: приложение Mix Photos для iOS (недоступно)
Какое приложение лучше всего объединяет фотографии?
Итак, ребята, в приведенном выше списке мы предоставили много полезных приложений для объединения фотографий для Android и iOS, чтобы объединять и объединять фотографии.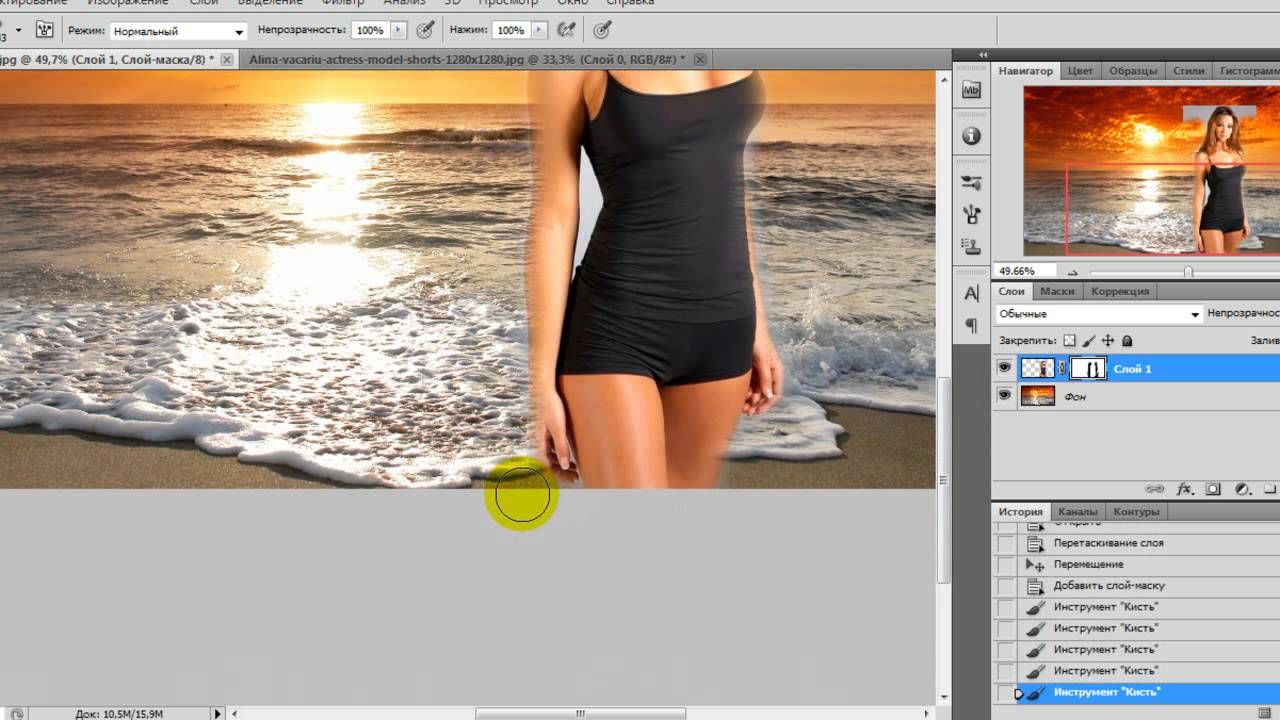

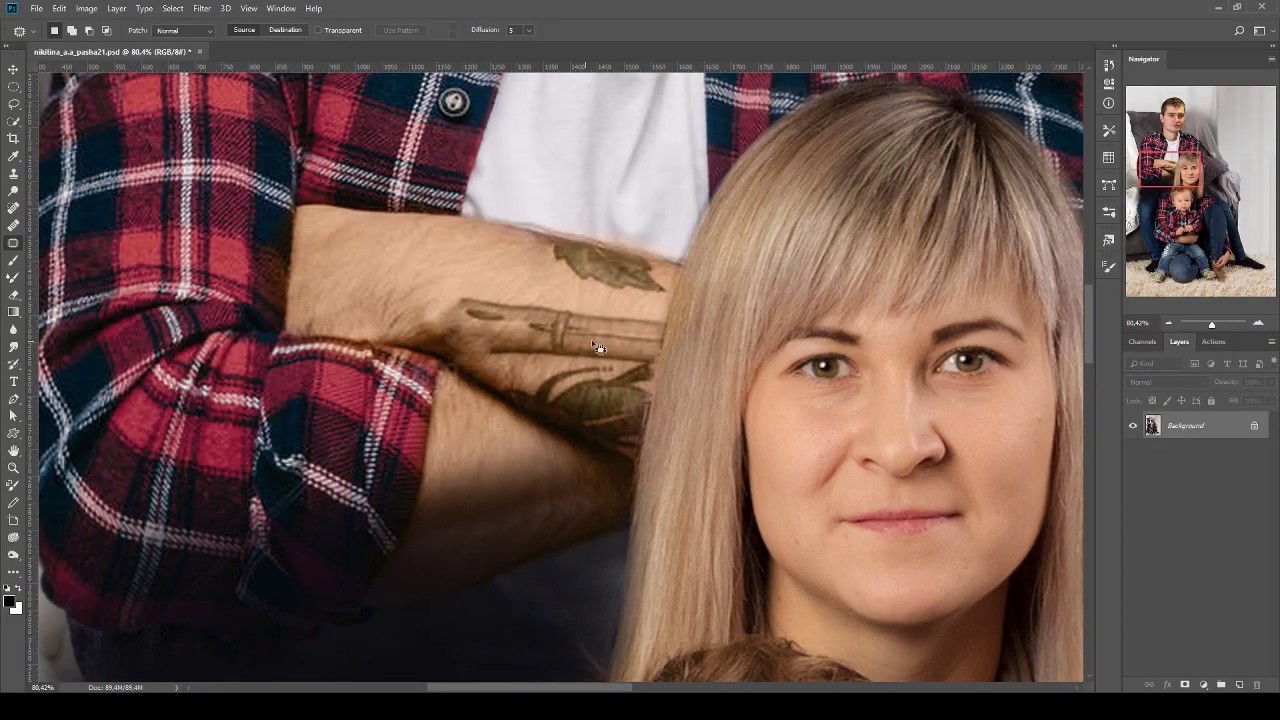 е. по тому, в который мы будем вставлять изображение
е. по тому, в который мы будем вставлять изображение
