Как размыть / затемнить края изображения / формы в Adobe Photoshop
Исчезновение краев фигуры в Photoshop
Adobe Photoshop можно использовать для добавления действительно потрясающих эффектов к фигурам и тексту, которые вы добавляете для создания своего дизайна. Вы можете размыть края текста или фигуры или добавить мягкое затемнение вокруг формы, выполнив шаги, указанные ниже.
Программы для Windows, мобильные приложения, игры — ВСЁ БЕСПЛАТНО, в нашем закрытом телеграмм канале — Подписывайтесь:)
- Возьмите любое изображение, которое вы хотите использовать в качестве центрального элемента своего дизайна. Я взяла из интернета цветок и сделала из него букет, чтобы он выглядел более густым.Добавьте любое изображение, которое можно использовать для вашего дизайна. Это не обязательно должно быть изображение, вы тоже можете его нарисовать.
- Очень важно работать с разными слоями. Это поможет вам легче редактировать свою работу в будущем, если вы сделаете какие-либо ошибки на любом из слоев.
 У вас всегда будет сохранен исходный слой. Я добавил новый слой после фонового слоя. Это слой, который я буду использовать, чтобы добавить форму вокруг моего изображения. Чтобы добавить новый слой, вы можете нажать на значок, выделенный на изображении ниже, который выглядит как сложенный лист бумаги.Создание нового слоя, нажав на этот значокВы можете изменить имя слоя, щелкнув там, где написано «слой 1», или оставить его прежним. Присвоение имен слоям помогает упорядочить вашу работу, особенно когда используется много слоев.
У вас всегда будет сохранен исходный слой. Я добавил новый слой после фонового слоя. Это слой, который я буду использовать, чтобы добавить форму вокруг моего изображения. Чтобы добавить новый слой, вы можете нажать на значок, выделенный на изображении ниже, который выглядит как сложенный лист бумаги.Создание нового слоя, нажав на этот значокВы можете изменить имя слоя, щелкнув там, где написано «слой 1», или оставить его прежним. Присвоение имен слоям помогает упорядочить вашу работу, особенно когда используется много слоев. - Теперь я хотел нарисовать овал вокруг букета цветов. Поэтому я использовал инструмент эллипсов на левой панели инструментов Adobe Photoshop.Инструмент Эллипсы, чтобы нарисовать фигуру вокруг изображения
- Я изменил форму в соответствии с букетом, соответствующим образом скорректировал изображение, а также добавил цвет к форме, чтобы она казалась более заметной.Вы можете создать любую форму вокруг изображения. Выбор полностью за вами
- Теперь, поскольку я хочу добавить эффект затухания по краям овала, который я создал вокруг букета, мне нужно добавить маску слоя на этот слой, чтобы я мог соответствующим образом отредактировать его.
 Чтобы создать маску слоя, я выберу слой с фигурой и щелкну значок, направленный стрелкой на изображении ниже.Обтравочная маска, маска слоя
Чтобы создать маску слоя, я выберу слой с фигурой и щелкну значок, направленный стрелкой на изображении ниже.Обтравочная маска, маска слоя - Маска слоя покажет пустую маску перед слоем эллипса. Это показывает, что маска слоя создана. Теперь я могу отредактировать форму эллипсов так, как я хочу для этого примера.Появится пустой слой для эллипсов, связанный с тем же слоем.
- Нажмите на маску слоя, это белый слой в слое эллипса. При нажатии на нее откроется окно свойств, в котором будут дополнительные параметры редактирования.Добавьте эффект пера
Суть создания маски слоя заключается в том, чтобы вы могли редактировать края самой формы без каких-либо изменений фона. Для редактирования созданной мной овальной формы, а не всего слоя, я выберу опцию в этом окне свойств, которая выглядит как квадрат с вытянутой формой по четырем углам. В основном это внутренняя часть маски слоя, которую мы добавили. Я могу изменить плотность эффекта, который хочу добавить к форме, а также улучшить его.
 Параметр «Уточнить» отображается только в том случае, если вы выбрали первый прямоугольный значок для маски слоя. Но поскольку мы выбрали второй вариант, эти параметры недоступны.
Параметр «Уточнить» отображается только в том случае, если вы выбрали первый прямоугольный значок для маски слоя. Но поскольку мы выбрали второй вариант, эти параметры недоступны.
Однако перо — это основная функция, которую мы будем использовать в этом примере. Прокрутка значка под пером — это то, что добавит блеклый эффект краю фигуры, а не всей фигуре. Чем больше пикселей для растушевки, тем сильнее будет эффект выцветания.Края потускнели
Добавление эффекта виньетки с использованием той же техники
Те же шаги можно применить к изображению, которому вы также хотите придать эффект виньетки. Единственная разница для создания эффекта виньетки в Adobe Photoshop заключается в том, что вы будете использовать оттенки черного по краю формы, чтобы размытые края добавили эффект виньетки.
Еще один простой способ создать эффект виньетки с размытыми краями поверх изображения — это использовать кисть и рисовать размытой кистью по краю. Для этого вам нужно будет добавить еще один слой и маску слоя, чтобы исходное изображение не испортилось вашей картиной.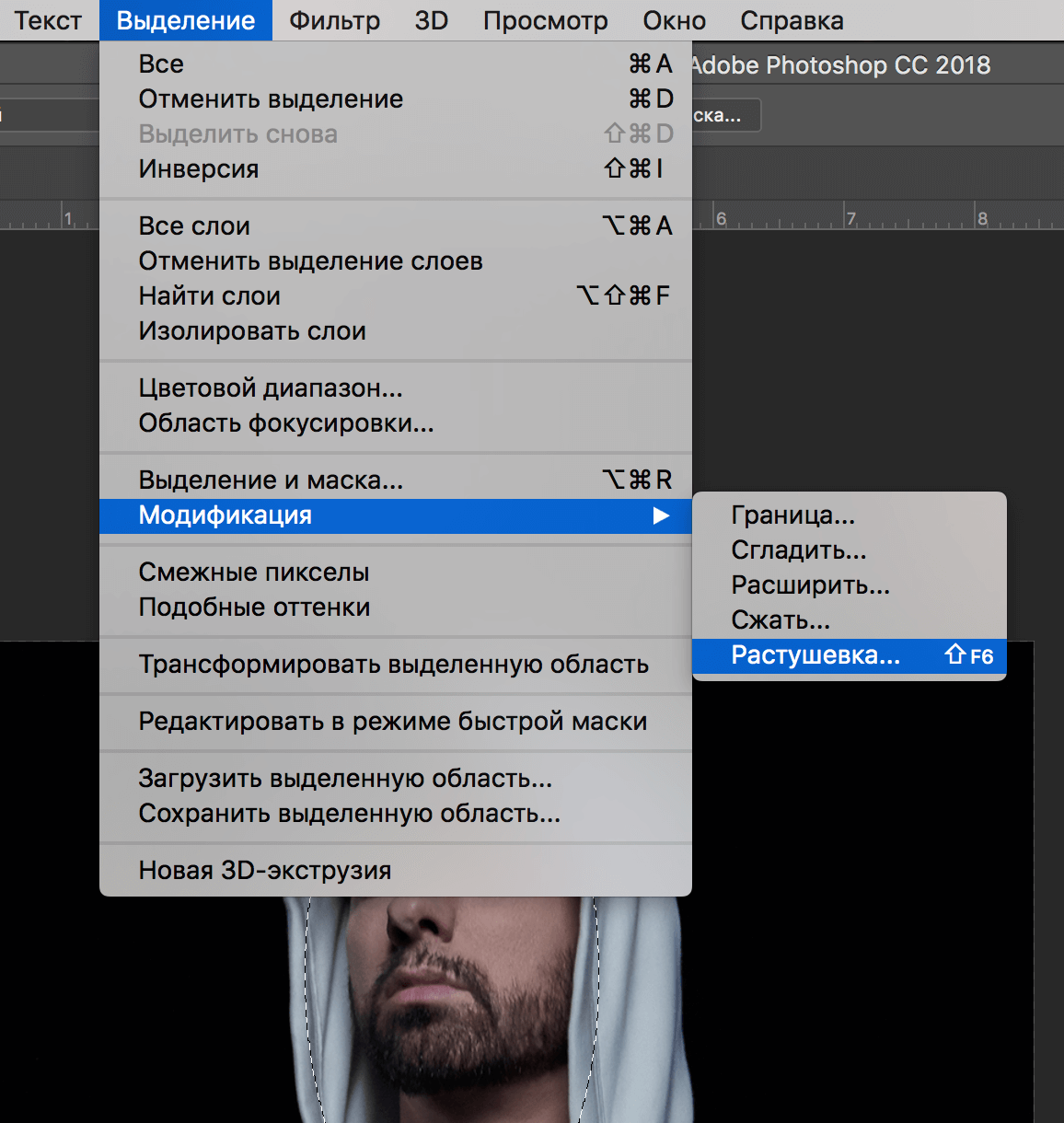 Это даст вам возможность сохранить оригинал в целости и сохранности на случай, если вы не будете удовлетворены его воздействием. Еще один совет, о котором следует помнить, заключается в том, что вы должны сохранить исходные параметры заливки переднего и заднего плана, то есть черно-белые. Эффект виньетки можно снять только при сохранении этих настроек.
Это даст вам возможность сохранить оригинал в целости и сохранности на случай, если вы не будете удовлетворены его воздействием. Еще один совет, о котором следует помнить, заключается в том, что вы должны сохранить исходные параметры заливки переднего и заднего плана, то есть черно-белые. Эффект виньетки можно снять только при сохранении этих настроек.
Программы для Windows, мобильные приложения, игры — ВСЁ БЕСПЛАТНО, в нашем закрытом телеграмм канале — Подписывайтесь:)
Как почистить фон на фотографии в Фотошопе
При ретушировании фотографий вы можете заметить, что используемые для фона материалы: бумага, винил, ткань и т.п. могут быть довольно грязными.
И с помощью этого урока вы научитесь качественно почистить фон на фотографиях, используя Adobe Photoshop.
Шаг 1.
Шаг 1.
В некоторых случаях Инструмент Кадрирование — Crop Tool (С) может решить проблему по краям изображения. Но в уроке мы рассмотрим технику расширения фона для избавления от нежелательных теней и градиентов. Возьмите, например, Инструмент Лассо — Lasso Tool (L) и сделайте большое выделение в левой части фотографии, довольно близко к самой модели.
Возьмите, например, Инструмент Лассо — Lasso Tool (L) и сделайте большое выделение в левой части фотографии, довольно близко к самой модели.
Шаг 2.
Шаг 2.Скопируйте и вставьте (Ctrl + C > Ctrl + V) — эта область появится на новом слое.
Шаг 3.
Шаг 3.Затем нажмите (Ctrl + Т), чтобы перейти в режим
Шаг 4.
Шаг 4.Кликните на иконку Добавить маску слоя (Add layer mask) внизу панели Слои (Layers) и залейте ее (Alt + Delete) черным цветом.
Шаг 5.
Шаг 5.
Теперь возьмите большую, максимально мягкую Кисть – Brush Tool (B) (Жесткость (Hardness) 0%) и покрасьте проблемные области, т.о. вы добьетесь плавного перехода в исходное изображение. Когда закончите, выделите другую часть фона и повторите весь процесс.
В данном случае это верхняя часть фона.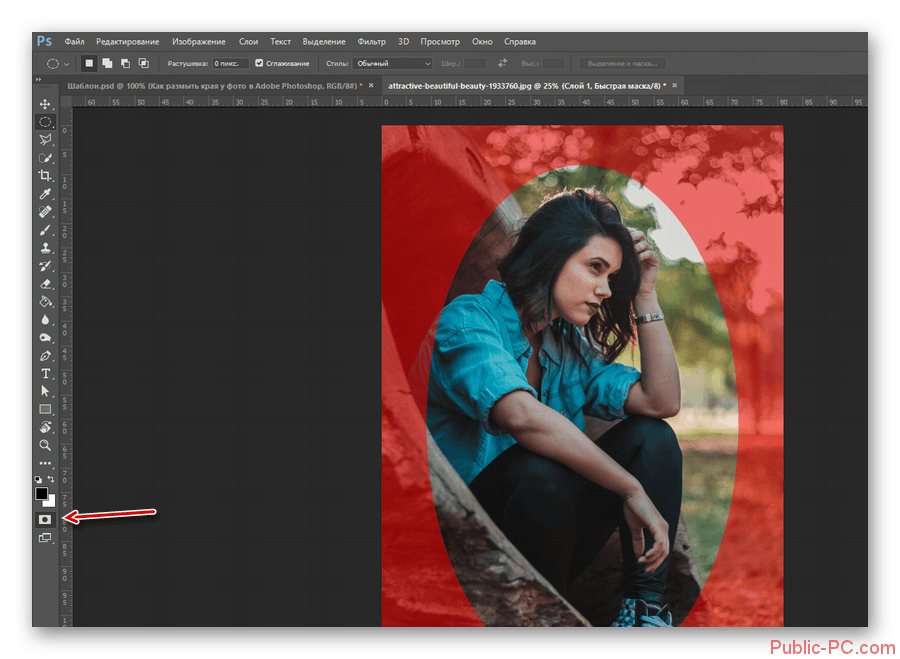
Шаг 6.
Шаг 6.Вот что получилось на данный момент. Как вы можете заметить, в данном случае волосы модели слишком близко к краю фотографии, поэтому мы не смогли пока исправить фон в этой области. То же самое можно заметить и в области ног модели.
Шаг 7.
Шаг 7.
Но есть очень простой решение этой проблемы.
Для начала создайте новый слой (Ctrl + Shift + N) и с помощью Инструмента Штамп — Clone Stamp Tool (S) или Восстанавливающая кисть — Healing Brush Tool (J) с настройкой в верхней панели Образец: Активный и ниже (Sample: Current & Below) исправьте проблемные области. На этом же слое вы можете с помощью Восстанавливающей кисти — Healing Brush Tool (J) убрать крупные складки.
Шаг 8.
Шаг 8.Далее мы будем убирать грязь и мелкие складки. Если вы приблизите изображение, вы увидите, что складок очень много.
Шаг 9.
Шаг 9.
Итак, создайте слитую копию всех слоев (Ctrl + Shift + Alt + E) и выберите в меню Фильтр > Размытие > Размытие по поверхности (Filter > Blur > Surface Blur), поэкспериментируйте с настройками Радиус (Radius) и Изогелия (Threshold).
Шаг 10.
Шаг 10Добавьте маску слою, залейте ее черным цветом, как делали ранее. Затем возьмите белую кисть и скройте эффект размытия где необходимо, старайтесь прокрашивать точнее ближе к краям модели.
Шаг 11.
Шаг 11.При приближении вы можете видеть, что количество шума на модели и фоне не совпадает. Нужно сгладить эту разницу. Кликните по миниатюре самого слоя с фоном (не по маске) и затем перейдите в меню Фильтр > Шум > Добавить шум (Filter > Noise > Add Noise). В данном случае использованы такие настройки:
Эффект (Amount) 0,6
Распределение (Distribution): Uniform Distribution (Равномерное распределение)
отмечена галочка Монохромный (Monochromatic)
Но в зависимости от вашего фото, значения могут варьироваться.
Шаг 12.
Шаг 12.Теперь фон выглядит куда более опрятным, и так как мы уже очистили области фона вокруг модели, можно немного усилить эффект размытия.
Шаг 13.
Шаг 13.Создайте новую объединенную копию всех слоев (Ctrl + Shift + Alt + E). Затем Добавьте Фильтр > Размытие > Размытие по Гауссу (Filter > Blur > Gaussian Blur) и установите Радиус (Radius) на свое усмотрение. В данном случае выбрано значение 80. Далее не забудьте добавить Шум (Noise) этому слою, как вы делали ранее.
Шаг 14.
Шаг 14.Заметьте, на маске оставлено значительное расстояние от края модели для того, чтобы избежать цветовых потеков. Для достижения лучшего эффекта размытия областей рядом с моделью, создайте еще один объединенный слой, затем добавьте еще один фильтр
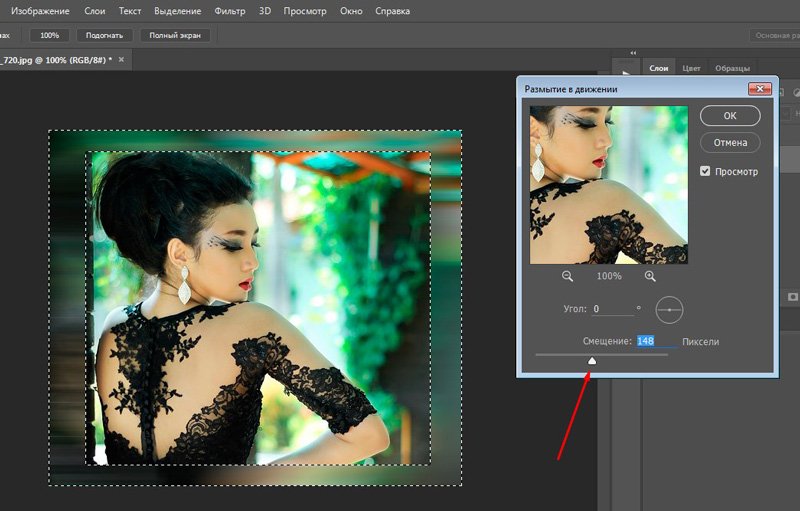
Шаг 15.
Шаг 15.
Получилось очень неплохо! В качестве последнего штриха можете добавить эффект виньетирования.
Вот и всё!
Ссылка на источник
Как размыть лица и текст в Photoshop
Автор Гарри Гиннесс
Существует множество причин, по которым вы можете захотеть размыть часть фотографии в Photoshop.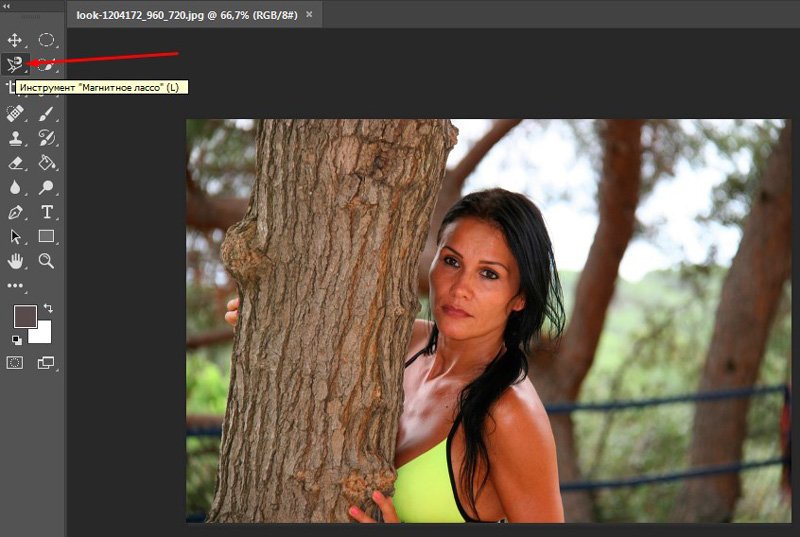 Может быть, вы делитесь фотографией и хотите, чтобы некоторые люди были анонимными, или, возможно, вы хотите показать, насколько плоха ваша фотография в паспорте, не раскрывая личную информацию. Какой бы ни была причина, вот как размыть что-то в Photoshop.
Может быть, вы делитесь фотографией и хотите, чтобы некоторые люди были анонимными, или, возможно, вы хотите показать, насколько плоха ваша фотография в паспорте, не раскрывая личную информацию. Какой бы ни была причина, вот как размыть что-то в Photoshop.Откройте изображение, которое хотите размыть, в Photoshop. Я собираюсь использовать эту фотографию меня и друга на горе.
Выберите инструмент «Выделение» на панели инструментов или с помощью сочетания клавиш M.
Выделите область изображения, которую хотите размыть. В данном случае это лицо моего друга, но это также может быть номер вашего паспорта, адрес или что-то еще.
Выберите «Фильтр» > «Размытие» > «Размытие по Гауссу». Появится меню «Размытие по Гауссу», и вы увидите предварительный просмотр эффекта, который оно оказывает на выбранную область.
Увеличивайте радиус до полного размытия нужной области.
Нажмите OK, и эффект будет применен. Теперь вы можете сохранить новое красивое анонимное изображение.
Размытие объектов — очень полезная вещь в Photoshop. Вы будете регулярно видеть скриншоты на How-To Geek, где личная информация была анонимизирована таким образом. Если вы хотите сделать более точное выделение, вы всегда можете комбинировать эту технику с некоторыми другими, которые вам известны, например, с использованием слоев и масок.
Подписывайтесь на нашу новостную рассылку
Похожие темы
- Фотография
- Фотошоп
- Mac
- настольный
Об авторе
Гарри Гиннесс иногда пишет, когда не занят катанием на лыжах, парусным спортом, вечеринками, поднятием тяжестей или уклонением от ответственности. Его основные интересы — это он сам, джин и сумасшедшие люди, которым есть что рассказать. Когда люди не будут платить ему за то, чтобы он писал непродуманные авторские статьи, он пишет о фотографии, технологиях и культуре. Вы можете следить за ним в Твиттере.
Его основные интересы — это он сам, джин и сумасшедшие люди, которым есть что рассказать. Когда люди не будут платить ему за то, чтобы он писал непродуманные авторские статьи, он пишет о фотографии, технологиях и культуре. Вы можете следить за ним в Твиттере.
Adobe Photoshop — Как расширить изображение, добавив размытие по бокам?
спросил
Изменено 1 год, 6 месяцев назад
Просмотрено 31к раз
Мне нужно сделать изображение 1080 x 1920. Но когда я это делаю, изображение выглядит очень искаженным. Есть ли способ расширить изображение, добавив это размытие по бокам? Кроме того, кто-нибудь знает, как это называется? Я использую Gimp в качестве основного редактора. Будем признательны за любой отзыв
- adobe-photoshop
- gimp
- изображения
- размытие
Это шаги с помощью Gimp (или любого другого программного обеспечения для обработки изображений) для добавления размытой границы к изображению.
- Выделить все изображение ( Выбрать > Все )
- Уменьшить выделение до нужного размера для вставки ниже (7).
- Выделите растушевку до нужного размера для вставки ниже (7).
- Копировать выделение ( Правка > Копировать ) в буфер обмена
- Масштабируйте изображение до нужного выходного размера.
- Размыть масштабированное изображение (здесь я просто использовал радиальное размытие):
- Вставить изображение из буфера обмена:
Из набора плагинов G’MIC у нас также есть предустановленный фильтр для простого размытого кадра ( Frames > Frame [blur] ).
Если фон изображения, которое мы хотим расширить, не размыт, но имеет много деталей, мы можем использовать инструмент «Исправить выделение», чтобы заполнить расширенные области.
- Обрезать-удлинить исходное изображение до нужного размера:
- Выберите расширенный фон, чтобы применить выбор лечения:
- Добавить размытие, чтобы скрыть артефакты, возникающие при выборе лечения:
Кто-то создал на YouTube учебник о том, как это сделать в Davinci Resolve (бесплатно), довольно просто.

 У вас всегда будет сохранен исходный слой. Я добавил новый слой после фонового слоя. Это слой, который я буду использовать, чтобы добавить форму вокруг моего изображения. Чтобы добавить новый слой, вы можете нажать на значок, выделенный на изображении ниже, который выглядит как сложенный лист бумаги.Создание нового слоя, нажав на этот значокВы можете изменить имя слоя, щелкнув там, где написано «слой 1», или оставить его прежним. Присвоение имен слоям помогает упорядочить вашу работу, особенно когда используется много слоев.
У вас всегда будет сохранен исходный слой. Я добавил новый слой после фонового слоя. Это слой, который я буду использовать, чтобы добавить форму вокруг моего изображения. Чтобы добавить новый слой, вы можете нажать на значок, выделенный на изображении ниже, который выглядит как сложенный лист бумаги.Создание нового слоя, нажав на этот значокВы можете изменить имя слоя, щелкнув там, где написано «слой 1», или оставить его прежним. Присвоение имен слоям помогает упорядочить вашу работу, особенно когда используется много слоев. Чтобы создать маску слоя, я выберу слой с фигурой и щелкну значок, направленный стрелкой на изображении ниже.Обтравочная маска, маска слоя
Чтобы создать маску слоя, я выберу слой с фигурой и щелкну значок, направленный стрелкой на изображении ниже.Обтравочная маска, маска слоя Параметр «Уточнить» отображается только в том случае, если вы выбрали первый прямоугольный значок для маски слоя. Но поскольку мы выбрали второй вариант, эти параметры недоступны.
Параметр «Уточнить» отображается только в том случае, если вы выбрали первый прямоугольный значок для маски слоя. Но поскольку мы выбрали второй вариант, эти параметры недоступны.